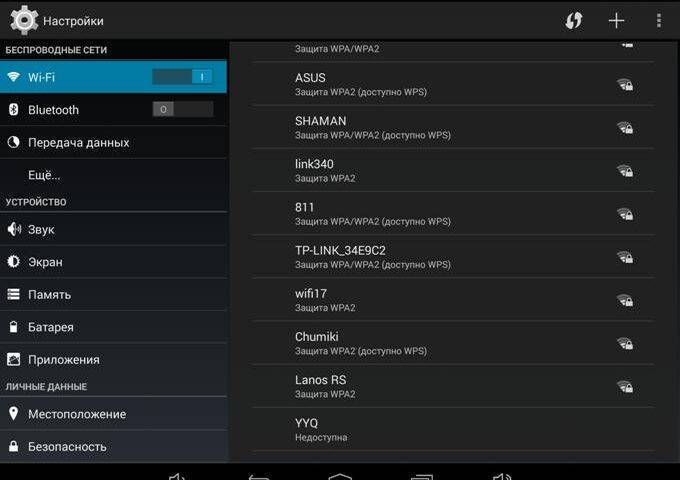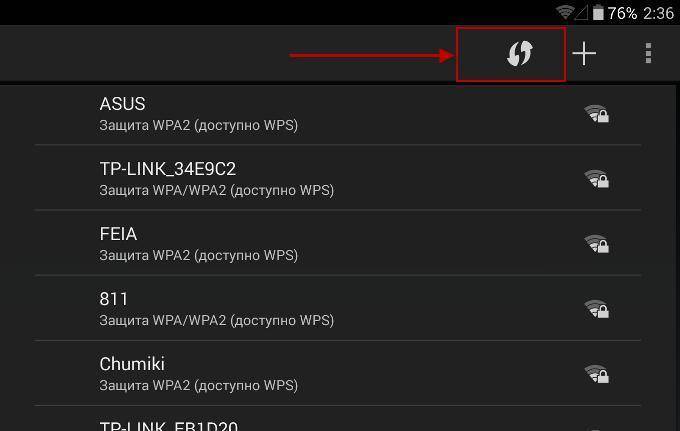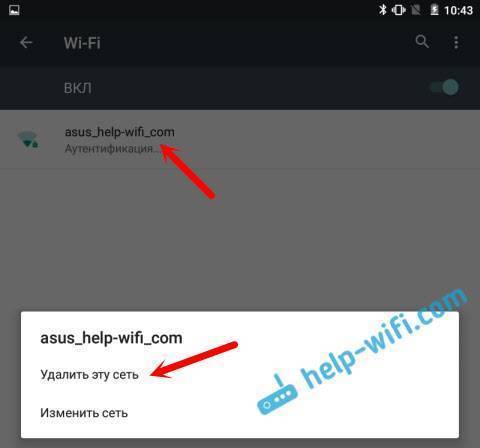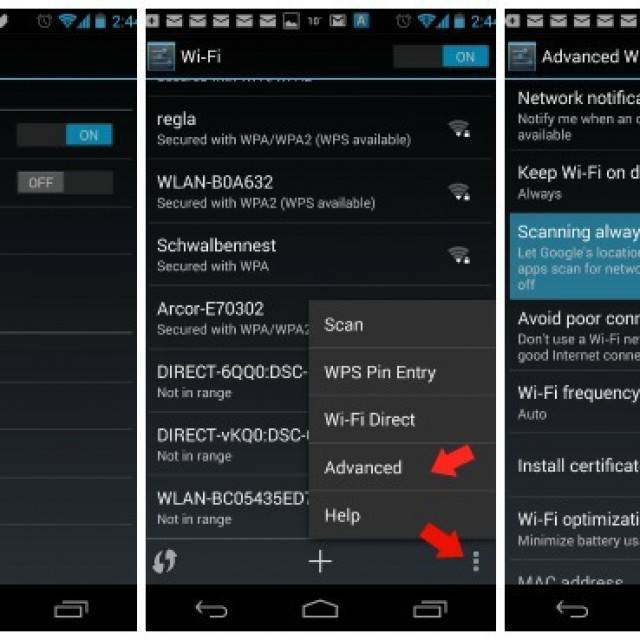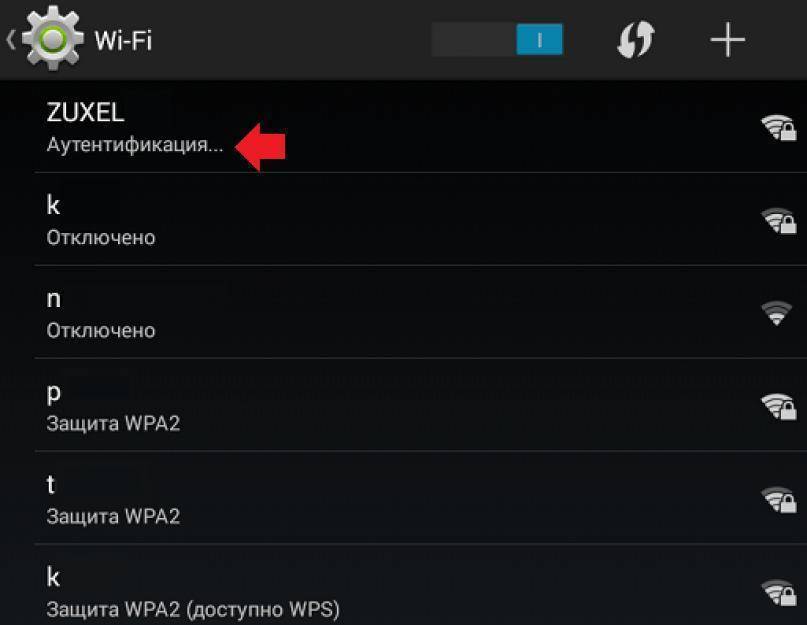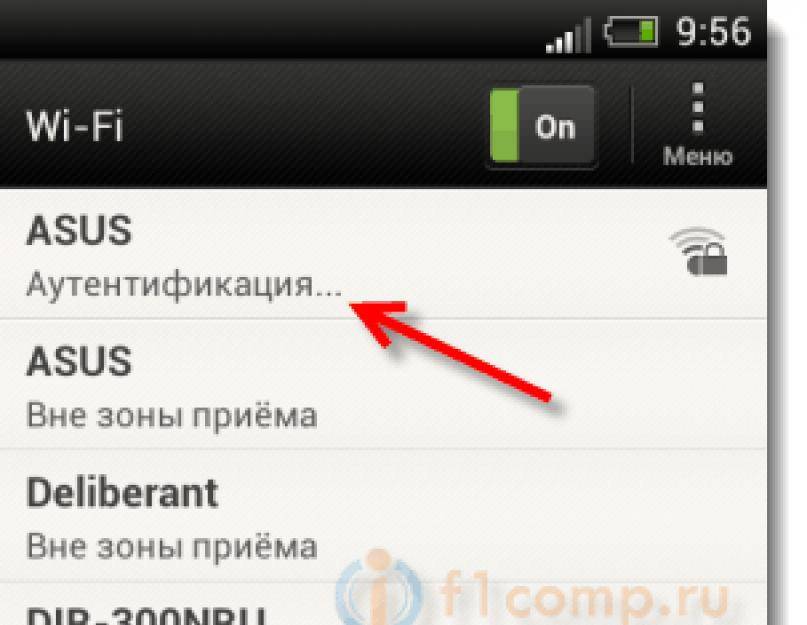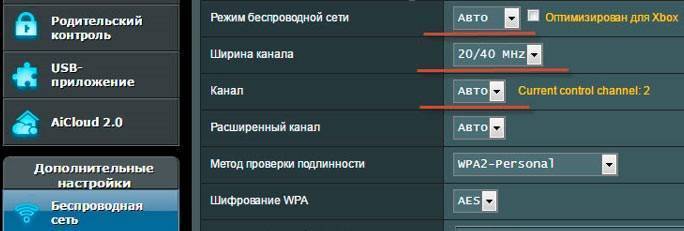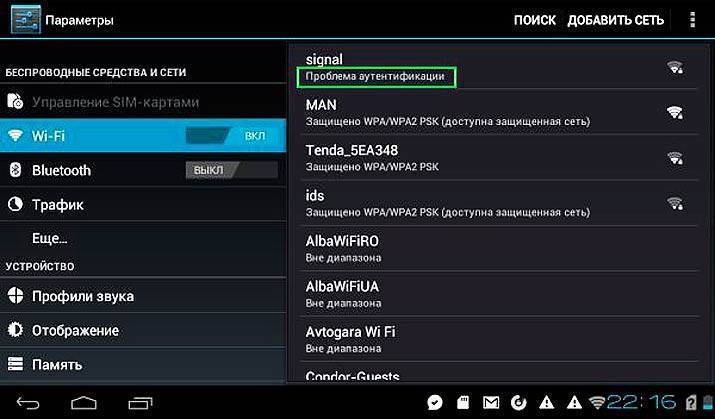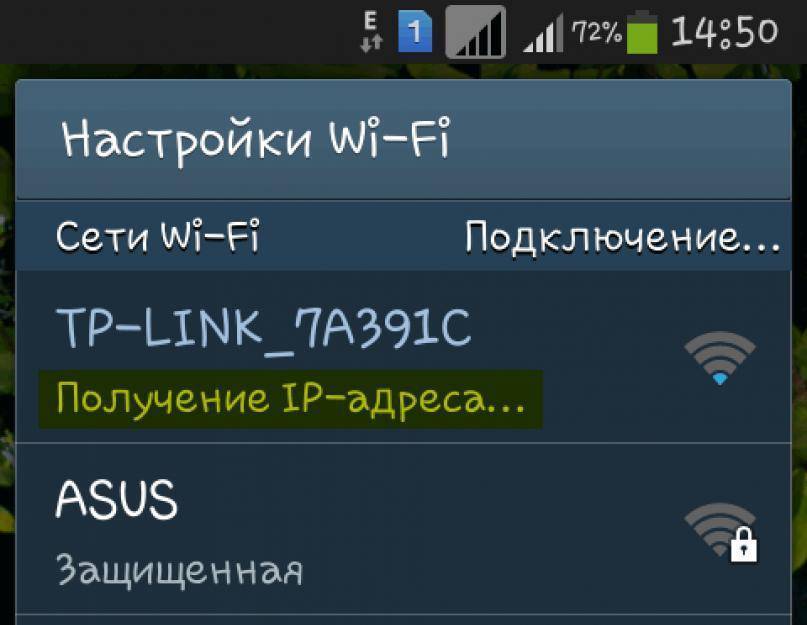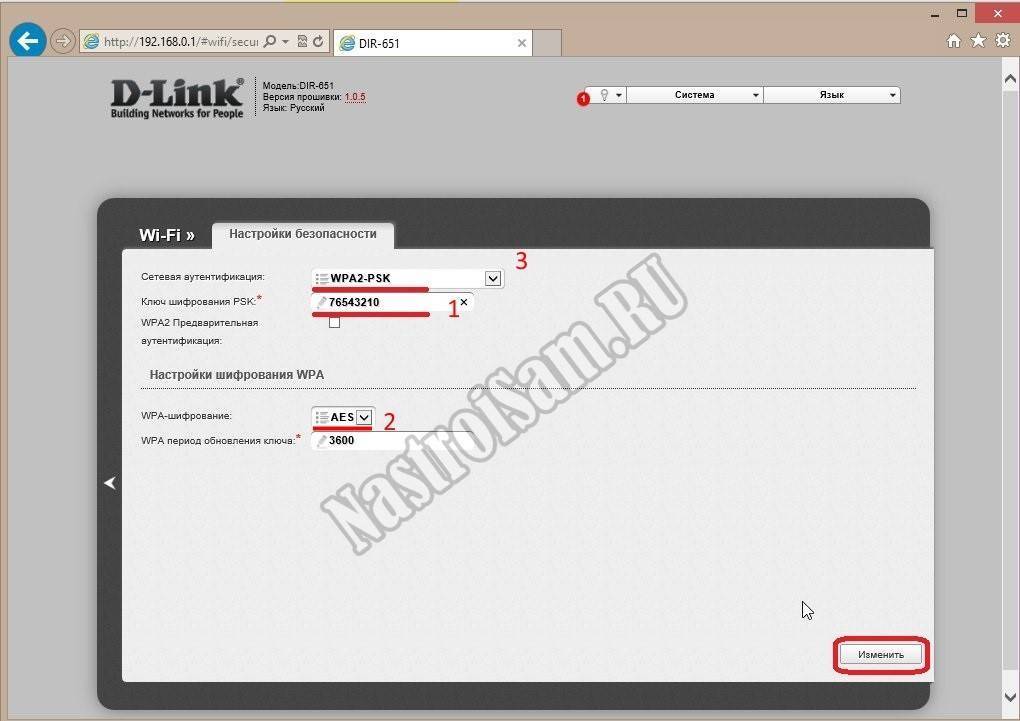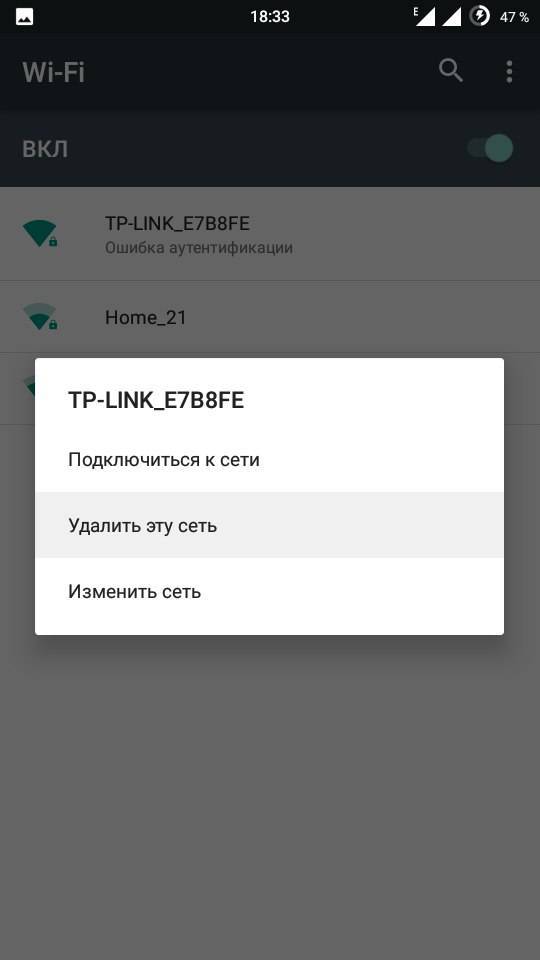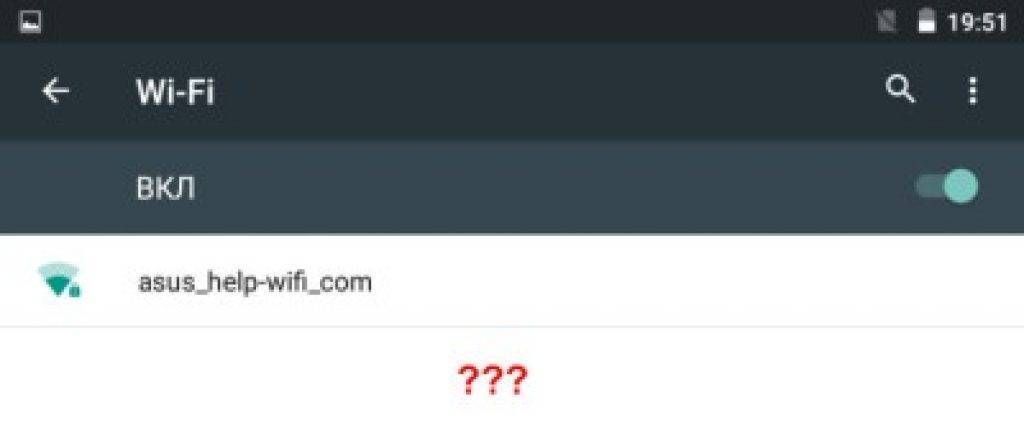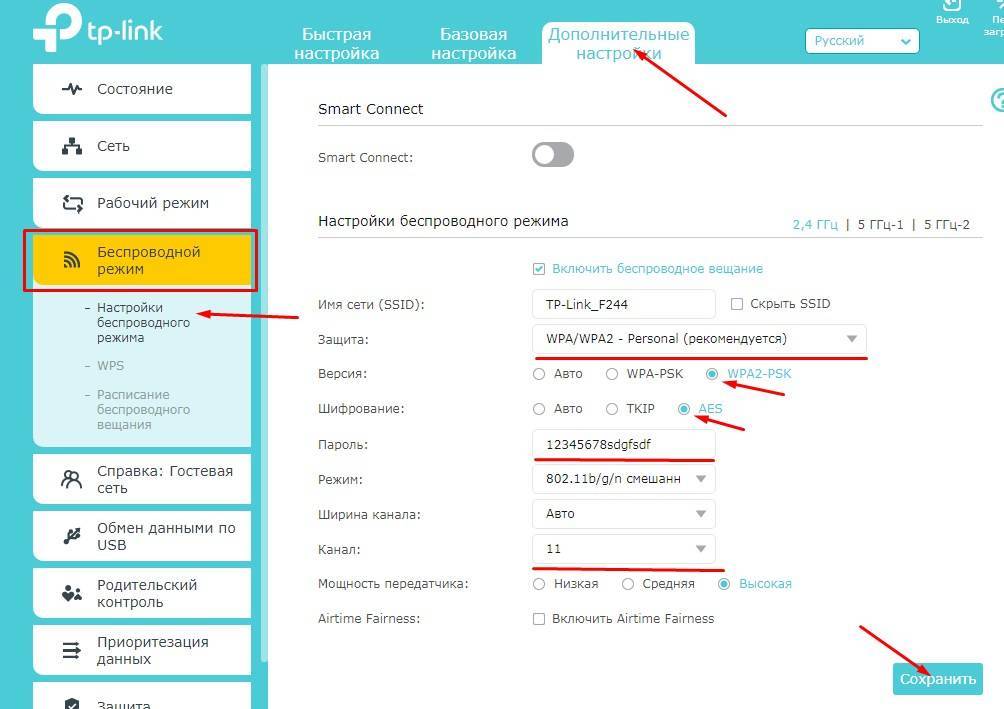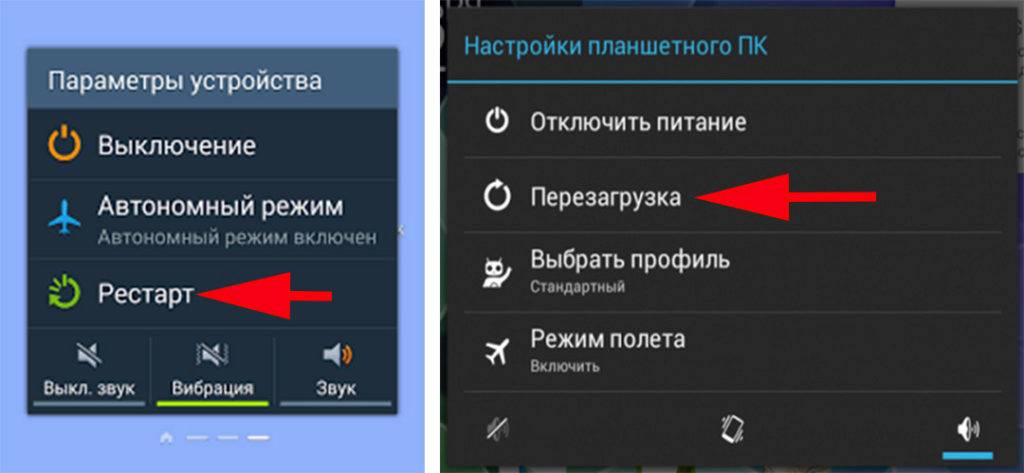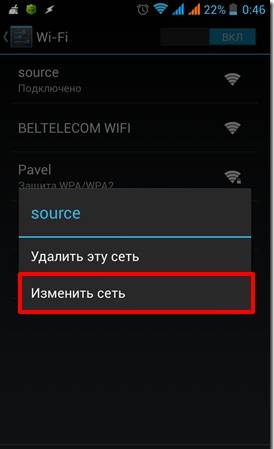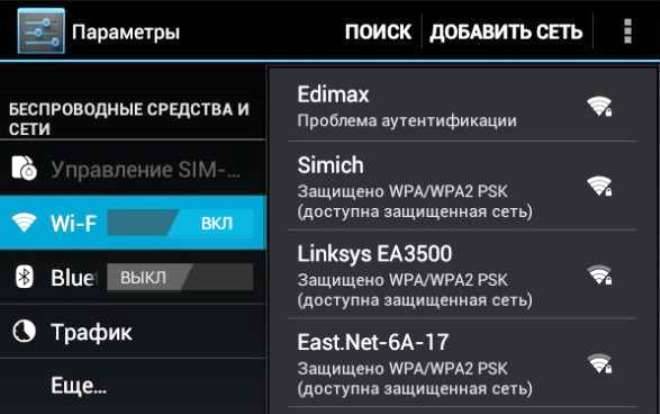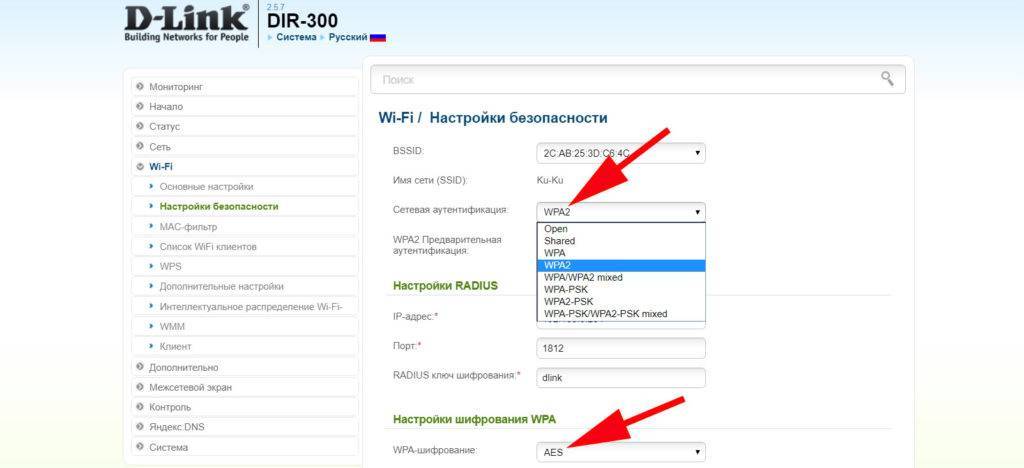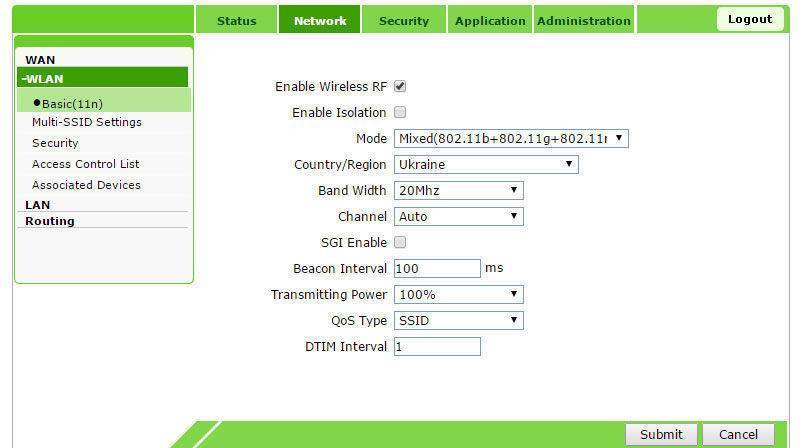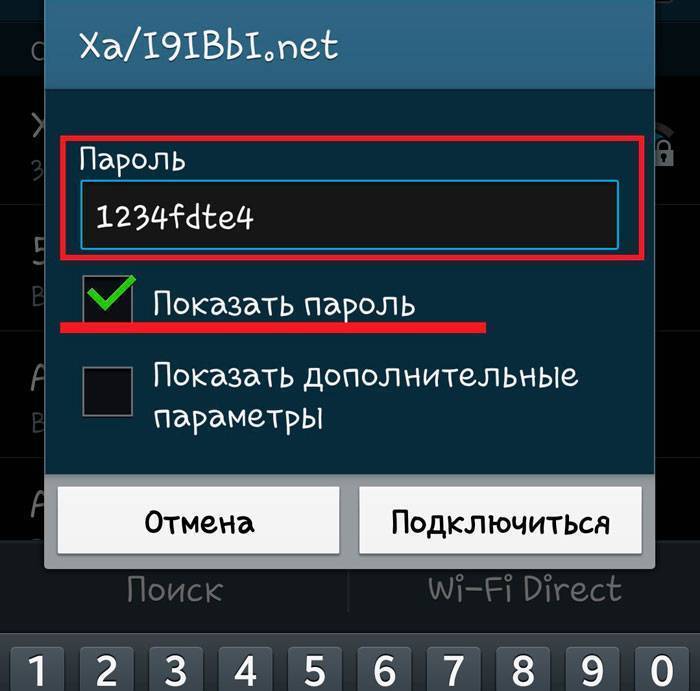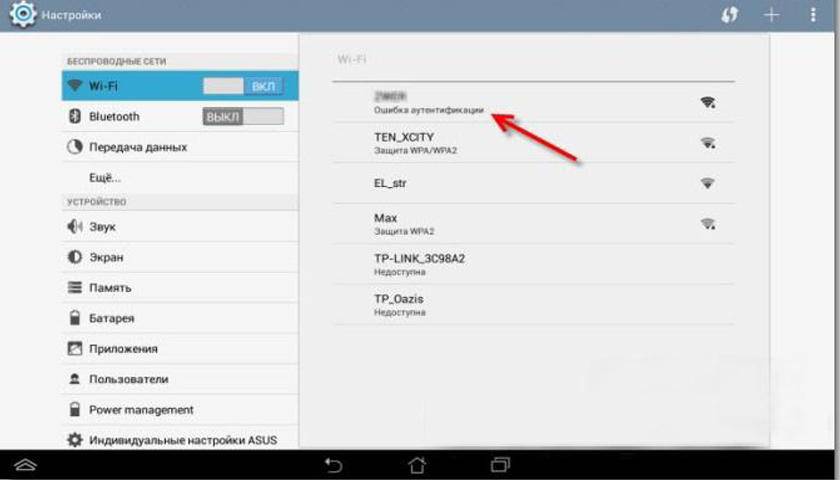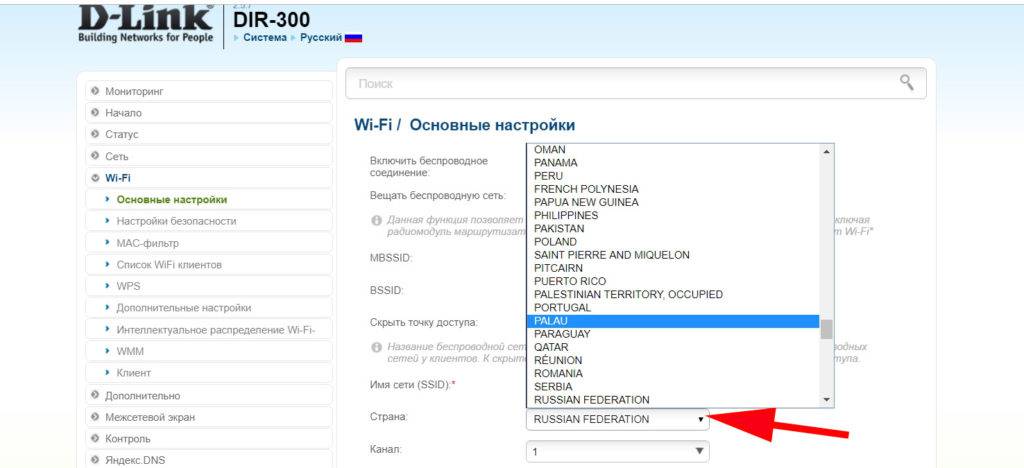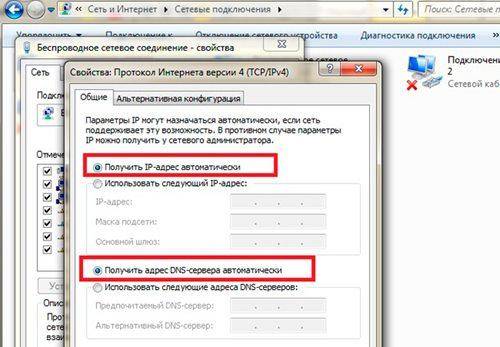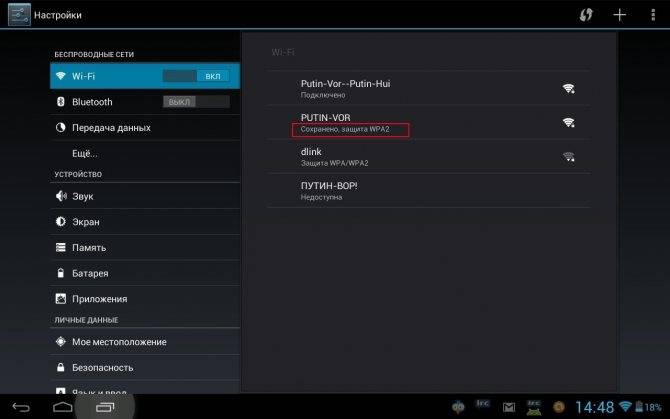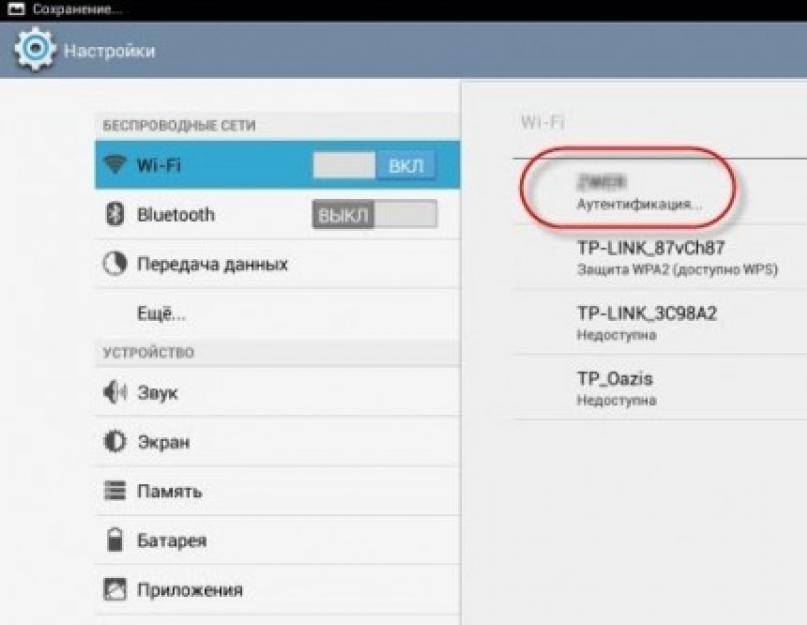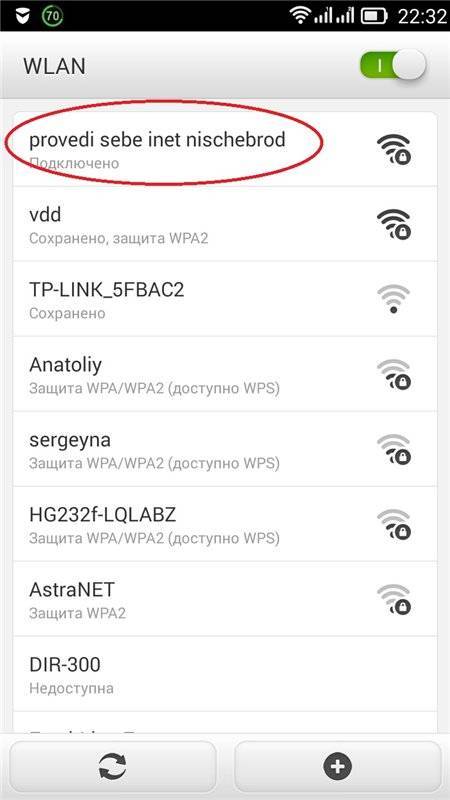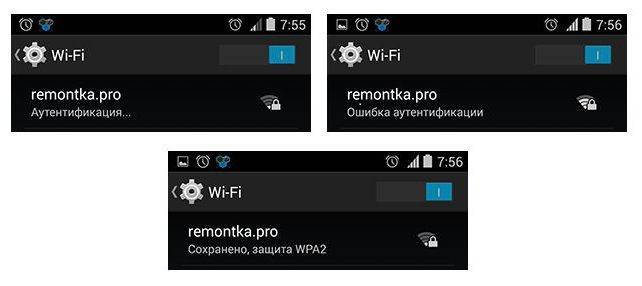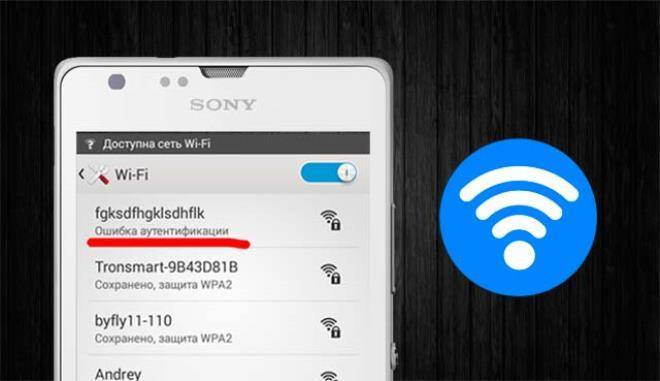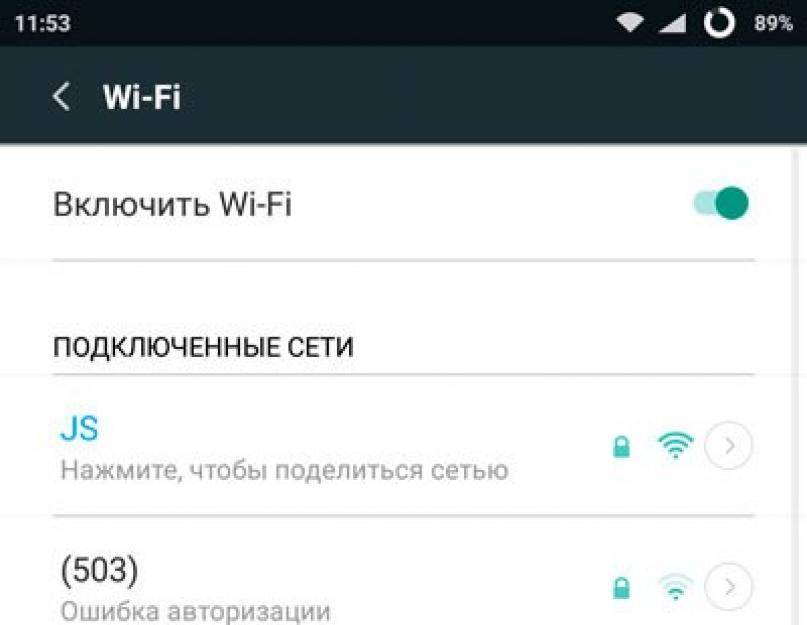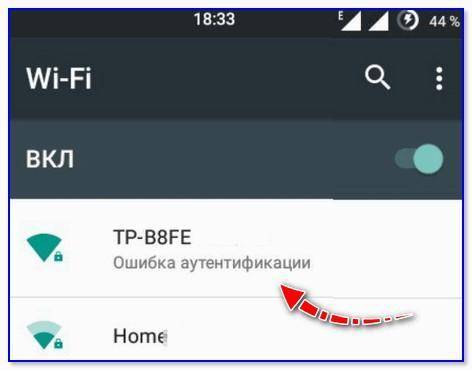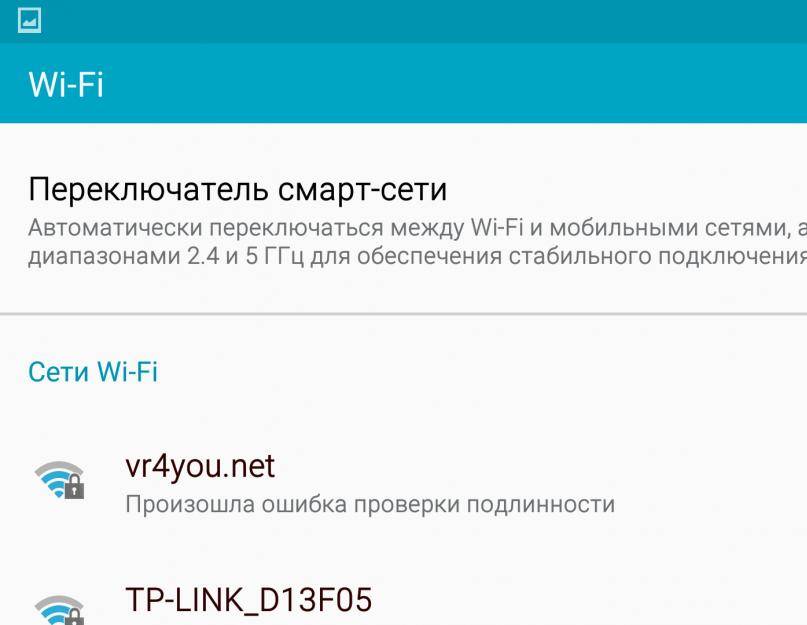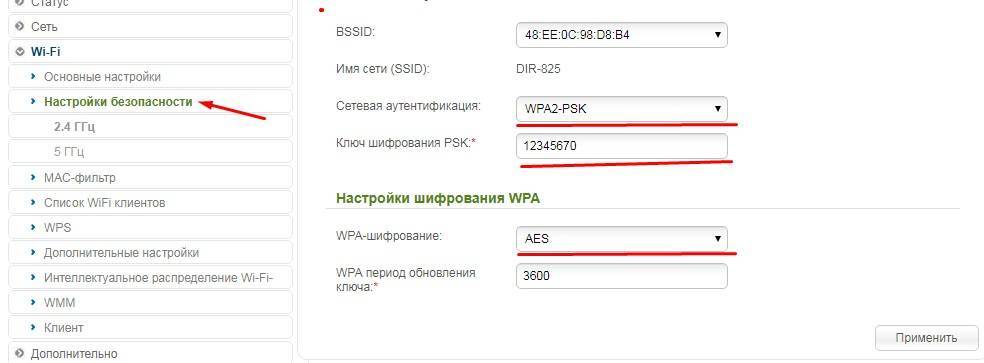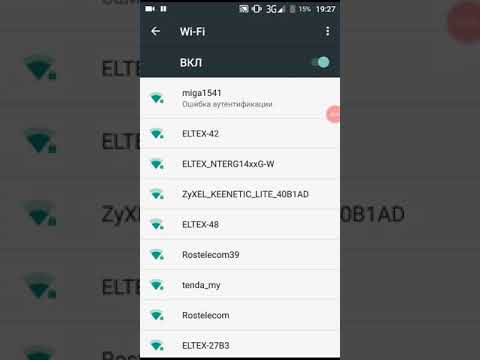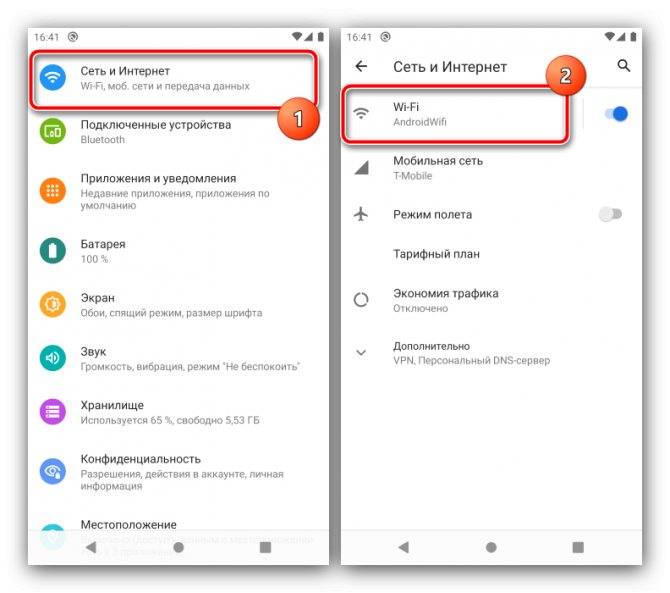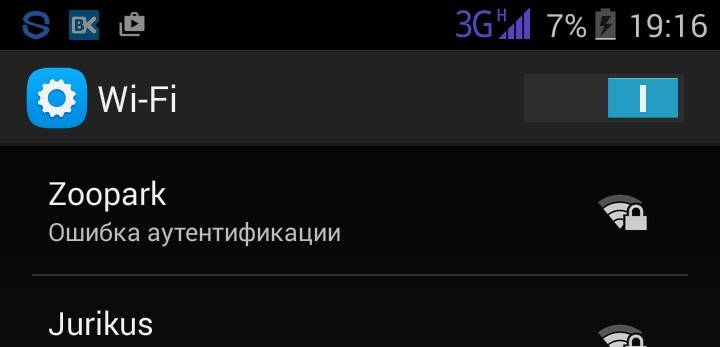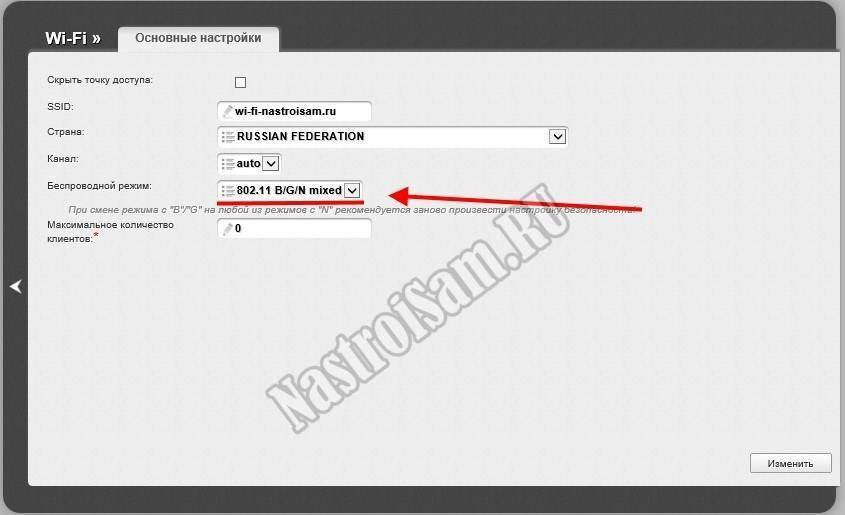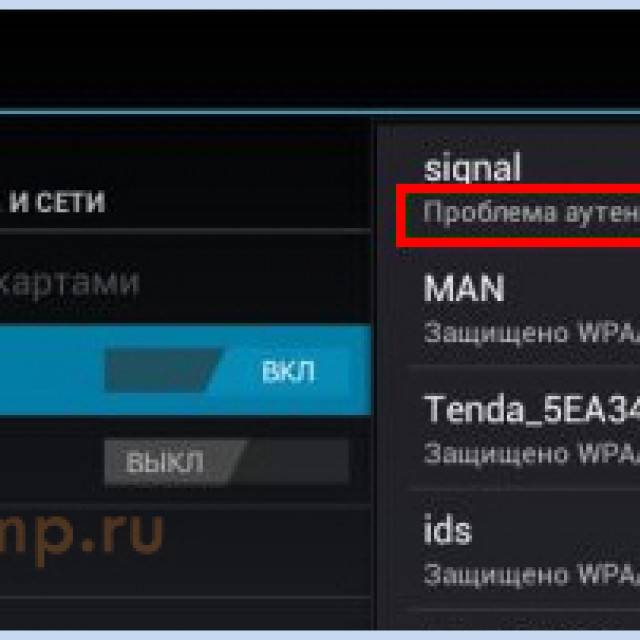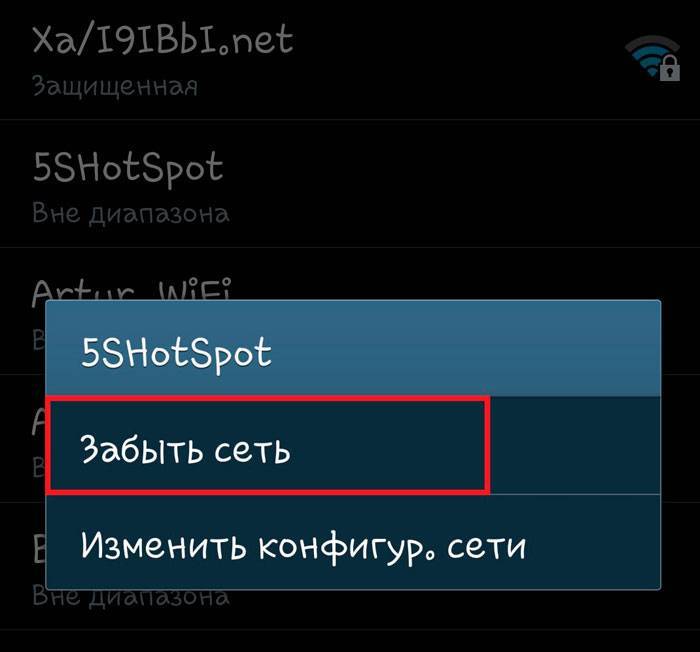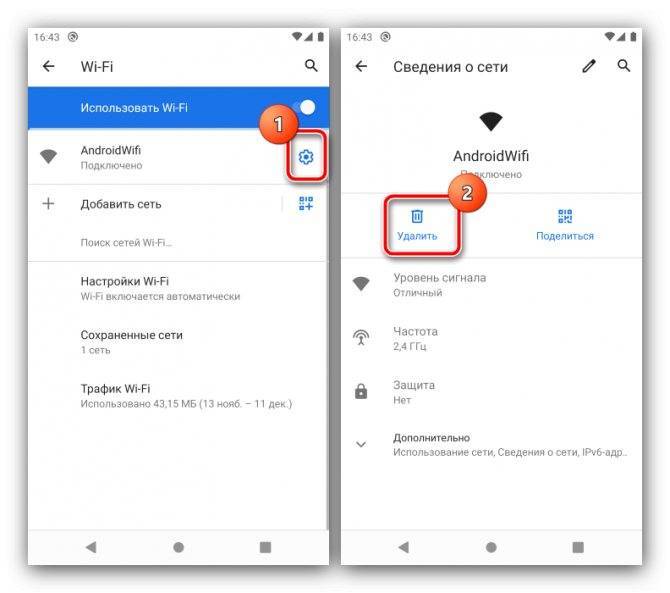Способы решения
Перегрузка всех устройств
Это может показаться странным, но в действительности перезагрузка является решением огромного количества проблем. Связано это, прежде всего, с тем, что устройства не могут работать без сбоев. Например, скачок электроэнергии в сети или просто программный конфликт из-за новой прошивки. Поэтому попробуйте перезагрузить и wifi адаптер, и устройство, с которого вы получаете эту ошибку.
Переподключение
Один из вариантов — это просто переподключиться заново. Достаточно зайти в авиарежим, например, так это работает на системе Flyme (Android система). Таким образом, вы отключаете вайфай на телефоне.
- Открываете панель инструментов и выбираете режим «В самолете».
- Ждете несколько секунд и отключаете его. Устройство автоматически подсоединится к вашему адаптеру.
Если этого не произошло, то выберите из списка ваш адаптер.
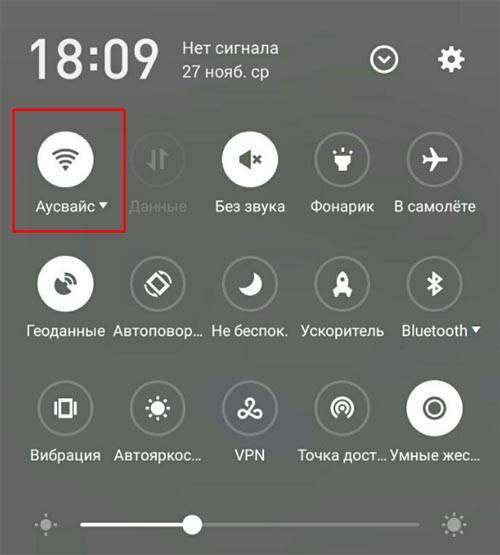
Повторный ввод пароля
Ещё как вариант можно заново ввести пароль. Для этого следует забыть вашу сеть, не в прямом смысле, а через устройство.
- Сначала заходим в настройки телефона и находим WLAN (настройки связанные с WiFi, в некоторых системах может писаться просто как Wi-Fi)
- Находим из списка ваш адаптер и переходим в него, нажатием на иконку в виде i (на Android системах интерфейс достаточно унифицирован)
- Теперь в новом меню выбираем «Забыть сеть». Таким образом мы удаляем все данные (включая пароль) об адаптере с вашего устройства.
- Переподключаемся на ваш адаптер заново, как вы это делали ранее.
Способ является рабочим и излечил множество устройств.
Обновите ваше устройство
Всегда обновляйте ваше устройство и следите за выходом каждого обновления, так как в противном случае рискуете получить множество ошибок и конфликтов вашего устройства с другими. Для этого сделайте пару шагов:
- Шаг 1: Заходим в «Настройки» -> «О телефоне».
- Шаг 2: выбираем «Проверить обновления». В некоторых моделях Android раздел «Проверить обновления» может быть отделен от раздела «О телефоне». В таком случае, ищите его непосредственно в Настройках.
- Шаг 3: Если обновление доступно, то поставьте телефон на зарядку и дождитесь, пока гаджет обновится в автоматическом режиме. Зарядка требуется для того, чтобы устройство не потеряло заряд, так как обновление требует больших ресурсов.
- Шаг 4: Если устройство не перезагрузилось, то сделайте это в ручном режиме. После этих шагов попробуйте снова подключиться к WiFi, возможно, этот способ вам мог помочь.
Используйте WPS
WPS (она же Wi-Fi Protected Setup или QSS) нужен для того, чтобы вы могли подключиться к беспроводной сети роутера без ввода логина и пароля, что очень удобно. Иногда там может быть PIN, который в случае чего, можно изменить непосредственно в роутере через веб-интерфейс. Чтобы включить WPS найдите кнопку, c. Чаще всего она расположена на задней стороне адаптера:

Используйте утилиты Android
iMyFone Fixppo
Данная утилита позволит избавиться вам от множества программных сбоев, которые решать обычному пользователю не представляется возможным. Как вариант можно скачать альтернативную утилиту, коих великое множество.
Сброс до заводских настроек вашего роутера
Иногда даже после перезагрузки адаптер отказывается работать как ему положено, в этом случае можно попробовать сбросить настройки вашего роутера до заводских параметров. Для этого зажмите кнопку WPS/RESET на 10 секунд, на некоторых моделях она подписана просто Reset и зажать её можно только с помощью тонкого предмета (стержень, иголка). После сброса до заводских параметров ваш роутер будет называться уже не так, как вы его подписывали, а в своем изначальном варианте. Пароль можно посмотреть непосредственно на этикетке вашего роутера:

Сброс до заводских настроек вашего телефона
Это способ не просто так находится в самом конце. Если вам ничего не помогло, то гораздо проще будет не нести в сервис ваше устройство, а просто сбросить до заводских настроек.
ВАЖНО! Все данные при сбросе до заводских настроек удаляются! Поэтому сохраните фотографии ваших любимых людей и питомцев заранее. К сожалению, так же легко сбрасывать телефон, как роутер нельзя
Проверка соединения роутера
<?php } ??>
Если после введения правильного пароля все еще выпадает ошибка аутентификации, следующим шагом нужно проверить правильно ли подключен маршрутизатор к сети. На рисунке ниже изображена базовая схема подключения роутера.
Убедитесь в том, что все проводки подключены так, как показано на рисунке. В противном случае выполните переподключение. После этого перезагрузите все устройства и попробуйте соединиться с маршрутизатором еще раз.
Также проблема ошибки аутентификации может возникать на стороне провайдера, поэтому уместно перезвонить поставщику связи. Возможно, они могут решить проблему со своей стороны или прислать к вам компетентных специалистов, которые решат проблему.
В некоторых случаях ошибка аутентификации возникает на компьютерах с устаревшими драйверами сетевого адаптера (сетевой микросхемы). Следуйте инструкции, чтобы обновить драйверное программное обеспечение:
Включите окно диспетчера устройств системы. Для этого кликните правой кнопочкой мыши на кнопке «Пуск» и выберите пункт «Диспетчер устройств»;
Найдите среди всех устройств вкладку с сетевыми адаптерами и разверните ее;
Найдите в списке устройств адаптер вашего WiFi. Нажмите на нем правой клавишей и выберите пункт обновления драйверов . Процесс установки драйверного ПО начнется и завершится автоматически. Перезагрузите маршрутизатор и компьютер и попробуйте подключиться к сети еще раз.
Обновление драйверов сетевого адаптера маршрутизатора на компьютере пользователя
Ошибка аутентификации WiFi на Android – это достаточно распространенная ошибка. К сожалению, далеко не каждый пользователь понимает, что она означает, и как ее устранить. При этом чтобы ее решить нужно знать, почему она возникает. Поэтому для начала следует ответить на вопрос, что такое аутентификация WiFi.
Теперь нажмите на нее и удерживайте палец, пока не появится дополнительное меню, в котором необходимо выбрать «Забыть сеть». Не волнуйтесь, она не исчезнет. Удалятся только данные о ней.
Теперь снова запустите поиск доступных подключений. Попробуйте подключиться к вашему роутеру. Только на этот раз, при введении пароля поставьте галочку в строке «Показать пароль».
Это позволит вам видеть вводимые символы. Внимательно проверить правильность ключа. Если пароль введен правильно, но все равно появляется ошибка аутентификации WiFi сети на устройствах с Android, то следует войти в настройки маршрутизатора и проверить тип шифрования.
Настройка типа шифрования в параметрах роутера
Для того чтобы войти в параметры маршрутизатора, к нему нужно подключиться. Сделать это можно, используя ноутбук или стационарный компьютер, как по WiFi, так и при помощи кабеля. После подключения открываем браузер и в адресной строке прописываем IP точки доступа. Как правило, адрес устройства указан на корпусе, в инструкции или коробке. Кроме этого, его можно посмотреть и в панели управления сетями.
Чтобы посмотреть информацию подключения нажимаем правой кнопкой мышки по значку в трее (область рабочего стола в правом нижнем углу). Выбираем «Центр управления сетями».
В центральной части открывшегося окна найдите «Тип подключения» и нажмите на «Беспроводное сетевое соединение» (или «Беспроводная сеть» в Windows 8). В открывшемся окне нажмите кнопку «Сведения». Найдите строку «Шлюз по умолчанию IPv4». Это и есть адрес, который необходимо прописать в браузере.
В первую очередь следует нажать «Расширенные настройки». Кнопку вы найдете в нижней части меню. После ее нажатия появится несколько дополнительных окон. Нас интересует окно под названием «WiFi». В нем откройте пункт «Настройки безопасности».
Первая строка «Сетевая аутентификация» – это и есть тип шифрования, который может не поддерживаться устройствами Android. Здесь следует выбрать WPA-PSK/WPA2-PSK2 mixed. Это смешанный тип шифрования, который поддерживается практически всеми современными устройствами, в том числе и Андроид. После установки нажимаем кнопку «Применить» и перезагружаем роутер.
Если все сделано правильно, то после проделанных действий ошибка аутентификации сети WiFi при подключении Андроид устройств будет устранена.
Проверяем все ли в порядке с роутером
Первое, что необходимо сделать, это проверить, все ли в порядке с вашим роутером. Ведь причиной почему ваш ноутбук не подключается может быть именно в нем. Переходим к проверке.
Возьмите любое другое устройство (смартфон, планшет) и попробуйте подключиться с андроид если не подключается значит причина найдена, виновен роутер. Попробуйте войти на него и проверить все настройки, есть вероятность что он сбросил их на заводские, по умолчанию.
Зайдите на роутер и поменяйте в разделе «Wireless», «Wireless settings» напротив строки «Channel» вместо «Auto» поставьте любой канал. Это необходимо сделать, потому что маршрутизатор в режиме «Auto» может поставить 13 канал, увы, далеко не все гаджеты умеют в нем работать. Поэтому лучше не рисковать и выставить самому канал вещания вай фай
А еще в этом же разделе, обратите внимание на галочку, которая должна стоять напротив строки «Enable Wireless Router Radio», если её нет, обязательно поставьте. Она отвечает за включение беспроводной сети
Посмотрите на индикаторы на роутере, должно светится как минимум три светодиода:
- — Power (питание).
- — Wi-Fi.
- — WAN порт
- — Если компьютер подключен кабелем тогда ещё будет светиться LAN.
Не светиться WAN, тогда проверьте кабель, который приходит от интернет провайдера, просто вытащите и заново вставьте штекер RG 45.
Проверьте не настроен ли у вас MAC-фильтр на маршрутизаторе. Войдите во вкладку «Wi-Fi», «MAC-фильтр», далее в строке «Режим ограничений MAC фильтра» выберите «Отключен». Это для того чтобы любые устройства могли подключаться к беспроводной сети.
5 Попробуйте задать новый пароль на беспроводную вайфай сеть на вашем маршрутизаторе, если не знаете как это сделать смотрите статью: как установить пароль на Wi Fi роутере. Потом все по новой, выполните подключение с новым паролем.
Почему на смартфоне с Андроид при подключении к Wi-Fi возникает сбой при аутентификации
Первый шаг на пути устранения любой проблемы заключается в поиске причины ее появления. И ошибка авторизации при попытке подключения к Wi-Fi в этом плане не является исключением из правил.
И прежде чем прибегать к каким-либо решительным действиям, необходимо исключить следующие возможные причины возникновения проблемы:
- Первая и самая распространенная причина сбоя при авторизации заключается в банальных ошибках при введении пароля. Сделать их гораздо проще, чем можно подумать, – достаточно не переключить языковую раскладку, зажать CapsLock, забыть или пропустить пробелы и прочие символы. Усугубляет ситуацию и тот факт, что пароль скрыт даже от пользовательских глаз, из-за чего также становится возможным неправильное его введение.
- Неправильно выбранный тип шифрования данных. Обычно в таких случаях можно наблюдать следующее уведомление «Отключено, требуется авторизация Wi-Fi Андроид», которое явно указывает на ошибочные настройки роутера.
- Ошибка синхронизации по времени и дате. Такое возможно, если владелец смартфона предпочитает не использовать автоматические настройки времени и даты, предпочитая настраивать их вручную. В итоге малейшее несоответствие – и устройство будет выдавать ошибку авторизации.
- Поломка роутера. Увы, бывает и такое.
Другое дело, что поломки бывают разными, и если в одном случае виной всему будет неисправный блок питания, легко поддающийся замене, то в другом все может быть гораздо серьезнее, вплоть до полного выхода маршрутизатора из строя, спровоцированного банальным перегревом, отсутствием заземления в розетке или скачком напряжения в сети.
Способ решения проблемы будет напрямую зависеть от причины ее возникновения
Именно поэтому так важно провести правильную диагностику, что позволит сократить время на дальнейший ремонт
Проверка настроек роутера и смена канала Wi-Fi
Ну и, наконец, если ничего из предложенного выше не помогает, можем взглянуть на настройки роутера. Зайти в таковые можно по наводке с наклейки на днище устройства, там должен быть указан адрес доступа к настройкам в окне браузера, а также логин и пароль, которые нужны для входа в интерфейс настроек. Обычно и логин, и пароль входа в интерфейс роутера это слово «admin» (без кавычек), если, конечно, эти данные никто не менял. Адрес доступа к настройкам может быть разным, к примеру, настройки используемого в нашем случае роутера TP-Link находятся по адресу 192.168.0.1. Ну и вот, собственно, мы вводим этот адрес в браузер, выполняем вход с использованием логина и пароля.
И идём в раздел с настройками беспроводной сети. В нашем конкретном случае это раздел «Беспроводной режим» и первый подраздел с общими настройками. Что здесь нужно проверить? Чтобы режим работы Wi-Fi был смешанным, т.е. поддерживались все режимы – b/g/n. Также необходимо проверить, чтобы значение ширины канала было автоматическое. И ещё нужно, чтобы значение канала было автоматическим. Если какие-то из настроек вносились, сохраняем всё это.
И перезагружаем роутер.
Если при задании автоматического выбора канала Wi-Fi сети проблемы с подключением к ней не исчезли, можно поэкспериментировать с выбором конкретных каналов – с 1-го по 13-й – вместо автоматического выбора канала. Может быть так, что выбираемые роутером автоматически каналы оказываются заняты Wi-Fi сетями ваших соседей, и тогда указание в настройках роутера конкретного незанятого канала решит проблему ошибки подключения к сети. Но после каждой смены канала роутер необходимо перезагружать, и чтобы наугад не перебирать каналы, можно воспользоваться утилитой от NirSoft – WifiInfoView.
Она бесплатная, страница загрузки на сайте NirSoft:
Запускаем утилиту, и в её окне увидим все соседние сети Wi-Fi. В графе «Channel» будут указаны каналы Wi-Fi сетей наших соседей.
Ну и вот нам нужно указать в настройках роутера канал не из числа используемых соседями.
А затем мы сохраняем настройки и перезагружаем роутер.
Устройства Android: устранение неполадок при аутентификации
Итак, возникла ошибка аутентификации Вай Фай на Андроид: что делать в такой ситуации? Прежде всего, нужно убедиться что:
- подключение проводится именно к той сети;
- пароль был введен правильно;
- нет ли ограничения на количество подключаемых устройств;
- проблема с подсоединением только у вас.
Пароль можно попробовать ввести повторно. Для этого нужно перейти в Настройки – Беспроводные сети(беспроводное подсоединение – зависит от версии Android). В появившемся окне найти и зажать название SSID, в выпавшем списке выбрать “изменить настройки”. Введя новый пароль, попытаться подключиться снова. Если это не помогло, читайте далее.В случае, если именно ваш телефон не подключается к WiFi, ошибка аутентификации происходит на самом устройстве. Чтобы устранить эту неполадку, потребуется сделать несколько шагов.
- Удаление из памяти старой информации. В отличие от ПК, смартфоны не поддерживают редактирование, поэтому единственный способ убрать неполадку подключения – заново его создать. Чтобы удалить, нужно зайти в Настройки, нажать на вкладку беспроводных соединений (в зависимости от версии, названия могут быть разные). Выбрав нужную сеть, задержать на ней палец и в появившемся меню выбрать удаление.
- Перезагрузить WiFi. Нужно выключить и включить WiFi режим, чтобы требуемый SSID был заново найден.
- Подсоединиться заново. При обнаружении WiFi, вам снова будет предложено ввести кодовое слово. Если он скрытый, то можно добавить SSID самостоятельно. Для этого зайдите в Настройки – WiFi – Дополнительные настройки – Добавить новую. В появившемся окне нужно ввести имя (SSID), протокол безопасности (чаще всего WPA/WPA2 PSK) и пароль.

Если все пункты выполнены правильно, ошибка аутентификации при подключении к Вай Фай на телефоне должна исчезнуть.Если планшет не подключается к Wifi, ошибка аутентификации исправляется точно таким же способом.
Сегодня мы рассмотрим одну проблему, с которой очень часто сталкиваются пользователи смартфонов и планшетов
Причем в данном случае не важно, какой фирмы у вас устройство. Это может быть Samsung, LG, Sonyб Lenovo и т.д
Речь пойдет об ошибке аутентификации при подключении к Wi-Fi.
В чем причина? Причина точно не в фирме-производителе. Сама ошибка возникает в том случае, когда вы пытаетесь подключиться к Wi-Fi-сети на смартфоне или планшете. Она говорит о том, что вы, скорее всего, неправильно ввели пароль от сети Wi-Fi. Проблему это легко решить, если вы пытаетесь подключиться к Wi-Fi дома. Совсем другое дело, если речь идет об общественных сетях — в этом случае вряд ли что-то получится сделать, разве что вы узнаете у кого-либо пароль от данной Wi-Fi-сети.
Проверка пароля и повторное подключение
По неосторожности или невнимательности владелец смартфона, планшета, нетбука может неправильно указать пароль. Такая ситуация часто происходит в общественных местах, где пароли приходится запоминать на слух, набирать по памяти
В домашней сети достаточно единожды корректно ввести данные, как они сохранятся в конфигурациях телефона, маршрутизатора.
Обратите внимание! Бывают случаи, когда пароль приходится вводить повторно, однако запрос на него не появляется на экране. Для этого необходимо «срезать» подключение с помощью функции «Удалить»
Такая проблема часто возникает в смартфонах брендов Nomi, Xiaomi, Prestigio, Samsung. Подключение и сохраненный Wi-Fi нередко приходится менять несколько раз для достижения результата.
Перечисленные нюансы «борьбы» с проблемами входа в интернет помогут справиться с распространенной ошибкой «Сохранено, защита WPA\WPA2». Она возникает на многих устройствах, независимо от класса, стоимости и бренда, качества прошивки, оригинала либо подделки. Работа с различными беспроводными сетями, общение и ведение бизнеса в удаленном доступе (через интернет) — основное занятие нынешнего поколения.
Необходимо менять настройки проверки подлинности, шифрования, каналы, пароли и ключи, чтобы избежать ошибок. Для устранения проблем с сетью нужно помнить про смену региона, прочтение инструкции к роутеру и проверку пароля. Почти все причины некорректной работы сетей связаны с настройками маршрутизатора. Неполадки легко устраняются без профессиональной помощи.
Причина 2. Несоответствие типа шифрования данных
Если ошибка аутентификации повторяется после правильного введения данных, значит надо искать проблему в самом роутере. Если вы подключаетесь к домашнему роутеру, то сможете самостоятельно устранить эту проблему, проверив его настройки. Что бы их проверить, необходимо через любой браузер зайти на страницу настроек.
Вход 192.168.1.1 логин и пароль: admin admin
Обычно, достаточно ввести комбинацию:
192.168.1.1 в браузере, и откроется окно входа:
Далее переходим в настройки. Обычно это вкладка WAN:
Окно настоек может быть разной для каждой модели. Но принцип изменения данных у всех одинаков.
Нам необходимо будет изменить данные, которые связаны с шифрованием, ну или же проверить их.
Основные параметры, которые необходимо указать, должны быть следующими:
- версия – WPA-PSK;
- шифрование – AES; PSK Password – не более 8 символов, все цифры;
- режим защиты WPA/WPA2 – Personal.
После этого мы перезагружаем роутер. Это делается или вручную, кнопкой включения, или все через тот же браузер на специальной странице. Обычно, при переходе от одной страницы настроек к другой, мы в конце попадаем на саму перезагрузку. Бывает что и на той же самой странице, где мы изменяли данные есть кнопка перезагрузки. Здесь, как говорится, для каждой модели, будут свои условия.
После перезагрузки, необходимо удалить данные о сети на самом телефоне. Для этого в телефоне включаем WiFi и находим нужную сеть нашего роутера, настройки которого мы меняли.
Эту сеть удаляем:
После этого вновь запускаем поиск доступных подключений. Как только телефон найдет сеть и подключится к ней откроется окно для ввода пароля. Что бы удобно было вводить пароль можно поставить галочку в строке «Показать пароль».
Если все сделано правильно, то после проделанных действий ошибка аутентификации сети WiFi при подключении Андроид устройств будет устранена.
Как исправить ошибку аутентификации?
Естественно, мы точно не знаем, что именно спровоцировало проблему у вас и поэтому не можем заочно сказать, что делать в конкретном случае. Зато можем перечислить способы решения, которые помогли большинству пользователей. Это вполне логично, ведь исправления нацелены на устранение выше указанных проблем, поэтому должны помочь и в текущей ситуации.
До начала каких-то серьезных действий, стоит воспользоваться несколькими простыми способами. Несмотря на всю свою очевидность, именно они чаще всего срабатывают.
Как исправить ошибку аутентификации:
Перезагружаем смартфон Android. На планшете или телефоне могут быть отключены беспроводные стандарты связи из-за непредвиденного сбоя системы. Во время перезагрузки устройства подобные проблемы будут исправлены.
Проверяем правильность введенного пароля. Для проведения процедуры входа пользователя лучше уточнить данные для авторизации у владельца. Если установлен стандартный пароль, его можно увидеть на наклейке роутера или посмотреть в документации провайдера
Важно соблюдать регистр символов и проверить, что язык клавиатуры выставлен правильно.
Способ 1: переподключаемся к сети
Случается, что ошибка аутентификации на телефоне – результат неправильно сохраненных данных для входа. Также может быть, что со времени предыдущего подключения был изменен пароль или просто слетели какие-то настройки, например, автоматически изменился канал. Рекомендуем удалить сохраненную сеть и подключиться к ней повторно.
Как это сделать:
- Открываем приложение «Настройки» и ищем категорию Wi-Fi.
- Выбираем из списка сохраненных или подключенных сетей ту, которая вызывает проблемы, и нажимаем на нее.
- На новой странице листаем список в самый низ и жмем «Удалить сеть».
- Снова запускаем поиск доступных сетей путем касания к элементу «Обновить».
- Нажимаем на нужное наименование и вводим пароль.
Способ 2: меняем пароль
Порой на роутере установлен неизвестный пароль, скорее всего он был недавно изменен и не введен на смартфоне заново. В этом случае ошибка аутентификации Wi-Fi – вполне очевидное дело. Если его знаем, можем воспользоваться предыдущим способом, есть нет – стоит сбросить и установить собственный код.
Инструкция по установке пароля на роутере TP-Link:
- Открываем ссылку на админ-панель роутера в браузере на любом подключенном устройстве. IP-адрес или домен указаны на этикетке роутера.
- Вводим данные для подключения: логин и пароль (по умолчанию это admin).
- Разворачиваем список «Беспроводной режим 2,4 ГГц» или 5 ГГц и выбираем «Защита беспроводного режима».
- В строке «Пароль беспроводной сети» указываем собственный и жмем кнопку «Сохранить».
- Указываем пароль при подключении к сети.
Способ 3: переключаемся на другой канал
Если есть какая-то не состыковка в каналах между Wi-Fi-маршрутизатором и телефоном, это может вызывать разные нежелательные последствия. Когда произошла ошибка аутентификации, стоит проверить указанный момент, поэкспериментировав с настройками.
Канал можно выбрать в разделе админ панели «Основные настройки». В идеале рекомендуем использовать режим «Авто», хотя он и не всегда справляется с поставленной задачей. Стоит попробовать выставить разные каналы и понаблюдать за сетью. Если на каком-то из них подключение происходит и работает без проблем, стоит остановить эксперименты.
Способ 4: изменяем тип шифрования
В том же самом разделе, куда мы попали во время инструкции из способа 2, есть параметр «Шифрование». Мы рекомендуем выставить его в положение AES – это стандарт используется чаще всего и отлично работает с большинством устройств. Еще стоит версию шифрования установить в положение WPA2 – стабильный, безопасный и быстрый стандарт, который отлично себя зарекомендовал.
Способ 5: устанавливаем правильное время и дату
Несоответствие времени и даты на устройстве порой вызывает сложности в подключении к интернету или выходу в сеть. При чем известны случаи, когда автоматический режим обновления данных как раз и становился причиной сбоев. Стоит вручную задать корректное время, дату и часовой пояс.
Как выставить время на телефоне Android:
- Нажимаем на главном экране на текущее время.
- Переходим на вкладку «Время», если по умолчанию появился другой раздел.
- Сверху жмем на 3 точки и выбираем «Настройки».
- Касаемся элемента «Настройки даты и времени».
- Выключаем опцию «Использовать время сети».
- Вручную выставляем дату и время.
Основные ошибки
Чаще всего причиной возникновения ошибки при подключении телефона к Wi-Fiстановится неправильно введенный пароль
Очень важно вводить пароль на устройстве под управлением Androidс точным соблюдением регистра и языка. Так как многие путают английскую «C» с русской буквой «С»
Они имею одинаковое написание, но кодовое обозначение у них полностью различное. Это часто становится причиной ошибки при подключении.
Довольно часто ошибка происходит по другой причине, что означает правильность пароля. Планшет или смартфон попросту не может договориться с роутером из-за конфликта в параметрах защиты (тип безопасности, шифрование).
Сохранено, защита WPAWPA2 на Андроид
Перед тем, как что-либо делать, я бы советовал сделать следующее:
— просто перезагрузите роутер. Парадокс, но в 50% случаев именно это помогает решить все возникающие проблемы, в том числе и ошибку аутентификации.
— попробуйте ещё раз удалить сеть из сохраненных и подключиться заново. Для этого надо нажать на сеть и подержать. Откроется меню, где нужно выбрать пункт «Исключить сеть» или «Удалить». Иногда это помогает, как ни странно.
— обновите прошивку своего маршрутизатора с сайта производителя до самой последней версии. Случается, что причиной ошибки аутентификации является именно кривая микропрограмма домашнего маршрутизатора.
— по возможности сохраните файл с конфигурацией роутера себе на компьютер чтобы потом, в случае чего, не настраивать полностью устройство по новой.
— убедитесь, что Ваша сеть не скрытая, то есть в настройках не установлена галка «Hidden SSID».
— обязательно проверьте, что имя беспроводной сети — SSID — написано на латинице. При этом я не советую использовать спецсимволы, в т.ч. тире и дефисы.
Варианты решения проблемы я рассмотрю универсальные, которые будут актуальны для большинства моделей домашних Вай-Фай маршрутизаторов. В качестве примера буду использовать роутеры TP-Link, а в конце статьи — приведу скриншоты тех же параметров на устройствах от D-Link и ASUS.
1. Попробуйте использовать пароль на WiFi, состоящий только из цифр.
Как показывает статистика, большинство проблем с аутентификацей связаны именно со сложным паролем — кто-то ошибается в символе, или в регистре. Поставив чисто цифровой пароль, Вы исключите ошибку в наборе какого-либо символа. Сделать это можно в настройках безопасности беспроводной сети:

2. Смена типа шифрования.
Ещё один способ, который нередко помогает в случае с планшетами и смартфонами на базе операционной системы Android — смена типа шифрования. У большинства роутеров по умолчанию при выборе стандарта безопасности WPA2-PSK автоматически ставится тип шифрования — AES. И это правильно. Но только вот до сих пор встречаются старые версии Андроида, которые с AES не работают. Поэтому его можно попробовать сменить на TKIP. Делается это так же, в параметрах безопасности:

3. Пробуем использовать WPA-PSK.
Ещё один вариант, который может помочь устранить ошибку аутентификации — смена версии стандарта безопасности. Это часто спасает и в случае использования старых телефонов с Вай-Фай и при использовании новомодных Айфонов и Андроида. И если со старыми аппаратами понятно — те просто с WPA2-PSK работать не умеют. То в случае с новыми устройствами проблема чаще всего в прошивке маршрутизатора. По какой-то причине он неправильно работает с этим стандартом. Поэтому пробуем сменить его на WPA-PSK:

4. Исключаем режим 802.11N
К сожалению, с самым быстрым беспроводным стандартом N300 работать умеют тоже не все устройства, что так же может усугубить ситуацию. Поэтому в настройках беспроводного модуля пробуем сменить режим «B/G» вместо «B/G/N mixed» и посмотреть результат:
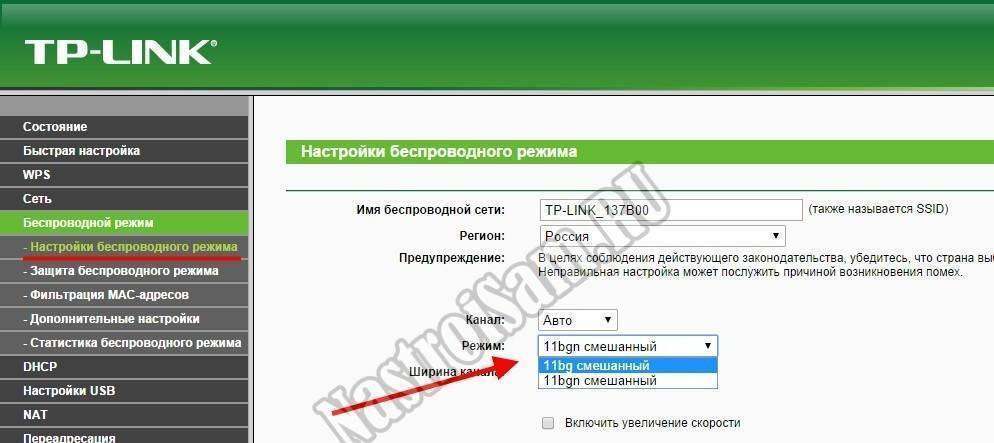
Примечание: Если у Вас аутентификация всё же проходит отлично, а потом долго висит получение IP-адреса и затем пишет «Сохранено, защита WPA\WPA2» — смотрите .
Если Вы используете роутер D-Link, то для тонкой настройки сети Вай-Фай Вам нужно зайти в расширенные параметры и выбрать соответствующий раздел:

Используемый стандарт, шифрование и пароль на сеть Вы можете сменить в настройках безопасности:

А вот используемый режим менять нужно уже в основных настройках:

На роутерах ASUS производитель вывел все базовые параметры в один раздел — «Общие»:
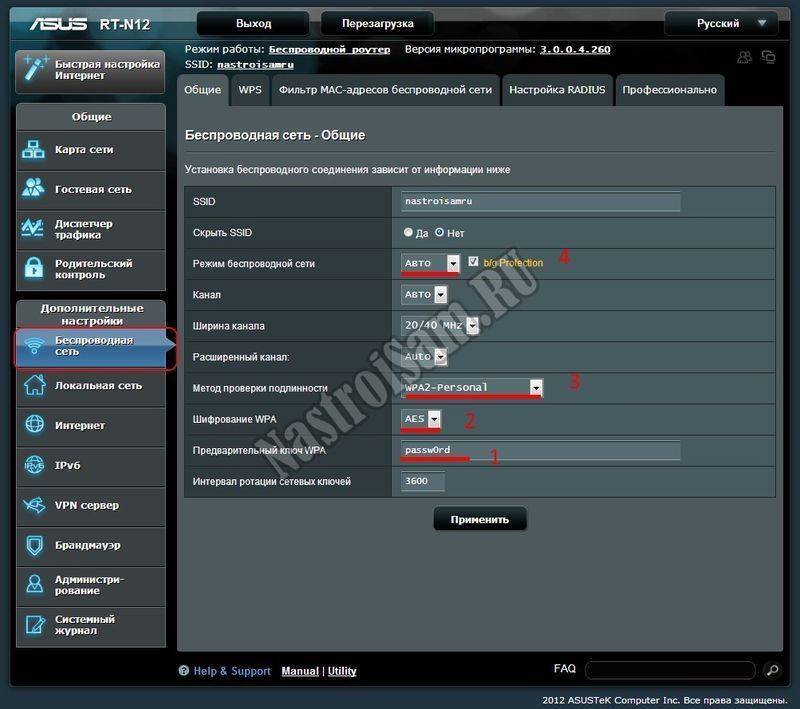
Если перечисленные выше способы не принесли результата, то Вам стоит проверить ещё одну возможную причину — не включена ли случайно на роутере фильтрация клиентов по MAC-адресам. Если она активна, а MAC устройства там не прописан, то Вы никогда к этой сети не подключитесь, хоть и пароль будет 100% верный.
5.Дополнительные методы решения проблемы
1. Если указанные выше способы не исправили ошибки, причина может быть, например, в фильтрации возможных клиентов по MAC-адресу. Когда функция активна, планшет или телефон не смогут удачно подключиться. Это происходит в том случае, если их MAC-адреса не внесены в специальный разрешающий список, находящийся непосредственно в интерфейсе администратора в роутере.
2. Еще один вариант решения ошибки используется для техники производства компании Lenovo. Для успешного решения ошибки аутентификации при подключении к wifi, по отзывам владельцев смартфонов этой фирмы, необходимо сменить канал с Автоматического на 6.
3. В некоторых ситуациях для исправления ошибки, стоит попробовать сменить ширину канала. Установка более высокого значения увеличивает скорость за счет большего показателя пропускной способности. Иногда также помогает перезагрузка устройства, подключаемого к точке доступа.
4. Есть возможность экспериментировать и с другими настройками, например, поменять режим работы беспроводной сети, использовать статические каналы.
5. В любом случае не стоит отчаиваться, когда высвечивается ошибка аутентификации при подключении к сети wifi на любом устройстве, работающем на «Андроиде». Чтобы решить, как поступить для исправления проблемы, следует, прежде всего, выявить причину неполадки.
6. Если ошибке аутентификации Wi-Fi на Android у вас сопутствует слабый прием сигнала, попробуйте выбрать свободный канал для беспроводной сети. Маловероятно, но может помочь и смена ширины канала на 20 МГц.
7. Второй распространенный вариант, особенно для более старых и бюджетных телефонов и планшетов — неподдерживаемый режим Wi-Fi сети. Следует попробовать включить режим 802.11 b/g (вместо n или Auto) и попробовать подключиться снова. Также, в редких случаях, помогает смена региона беспроводной сети на США (или Россия, если у вас установлен иной регион).
8. Заходим в настройки, нажимаем кнопку Ещё — Режим модема — Настройка точки доступа и сопряжения ставим на IPv4 и IPv6 — BT-модем Выкл/вкл (оставлять на выкл) включите точку доступа, после выключите. (верхний переключатель). Также зайти во вкладку VPN поставить пароль, после убрал в настройках. Последний этап это включить/выключить режим полёта. После всего этого мой вай-фай ожил и автоматически подключился без нажатий.
Настройка роутера
Если вы уверены, что пароль правильный, но ошибка аутентификации все равно не дает установить соединение, проверьте настройки роутера
На что следует обратить внимание:
- Режим работы. На старых телефонах и планшетах не поддерживается стандарт 802.11n. Установите режим 802.11 b/g и посмотрите, пропала ли ошибка.
- Шифрование. В некоторых случаях устранить неполадку помогает изменением версии с WPA2 на WPA с шифрованием AES.
Кроме того, на некоторых роутерах рекомендуется установить регион «США». Если вы находитесь в России, но у вас стоит другой регион, то сначала попробуйте выбрать как раз «Россию», и лишь затем «США».
Причины появления ошибки аутентификации при подключении к Wi-Fi
Итак, прежде всего, рассмотрим самые распространенные причины появления этой ошибки, касающиеся непосредственно роутера. Забегая наперед, хотим предупредить вас, что в 90% случаев данная проблема имеет место из-за просто неправильного ввода пароля от вай фай. Поэтому всегда сначала попробуйте несколько раз внимательно ввести пароль.
- Не правильный пароль.
Часто подобная проблема возникает при некорректном вводе или последующем изменении пароля. Например, вы когда-то подключались к Wi-Fi точке и без проблем выходили в сеть и пользовались различными приложениями, но в один прекрасный момент появилась ошибка аутентификации. Скорее всего, пароль, который у вас сохранен на устройстве – неправильный! В данном случае вам нужно переподключиться заново. - Перезагрузите роутер или модем, к которому осуществляется подключение через Wi-Fi точку.
В большинстве случаев подобные действия нормализуют работу устройства, и пользователь может входить в интернет через смартфон. - Обновите прошивку программного обеспечения в своем роутере.
Например, ZyXEL, Asus и прочие популярные компании очень часто выпускают обновления для последних моделей роутеров. В большинстве устройств обновление осуществляется нажатием одной вкладки. - Проверьте, оплачен ли у вас интернет!
Одна из распространенных проблем – это простая оплошность человека, когда он попросту забыл внести очередной авансовый платеж за использование интернета. Отсюда и возникновение проблем с Wi-Fi, который предоставляется от роутера! - Смените пароль.
Еще одна распространенная проблема – некорректно введенный пароль. По стандарту в роутере пароль для Wi-Fi прописывается автоматически с использованием символов, верхнего и нижнего регистра. Пользователи часто допускают ошибке при вводе с таким большим количеством символов. Рекомендуемый формат пароля – 8 символов верхнего и нижнего регистра, более 50% состоящий из цифр. - Используйте стандарты WPA-PSK.
Зайдите в настройки роутера и в «Тип шифрования» установите стандарт WPA-PSK. Как правило, большинство роутеров разработаны давно и не поддерживают новые стандарты в современных мобильных аппаратах. Чтобы не приобретать новый роутер, можно просто изменить настройки, как описано это выше.