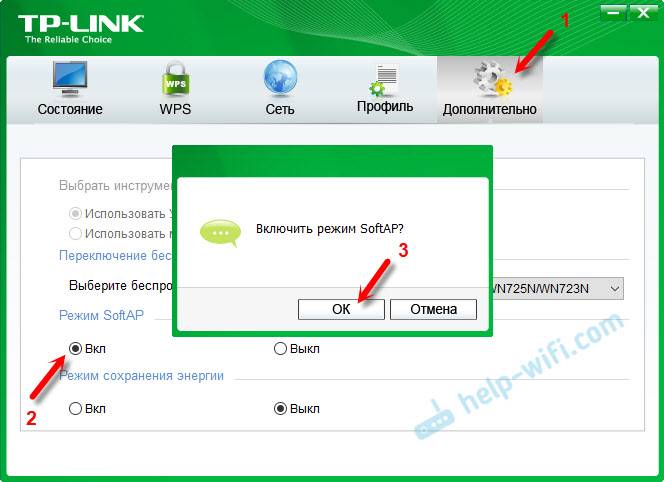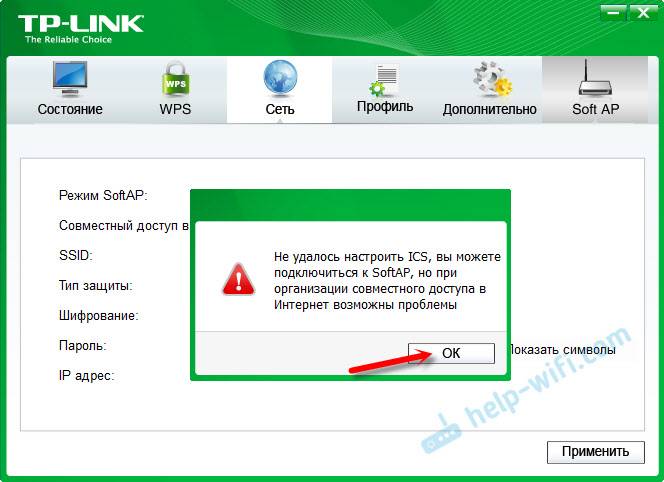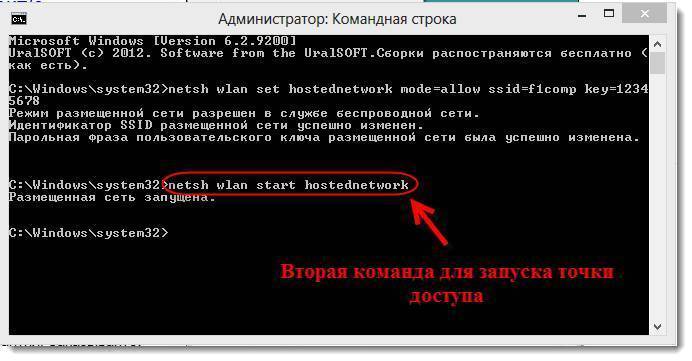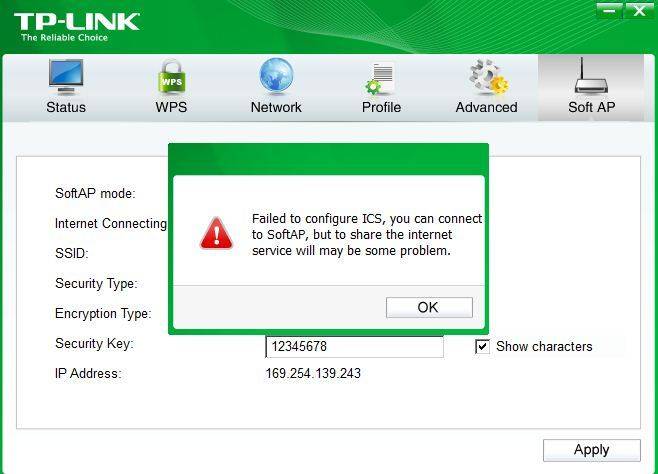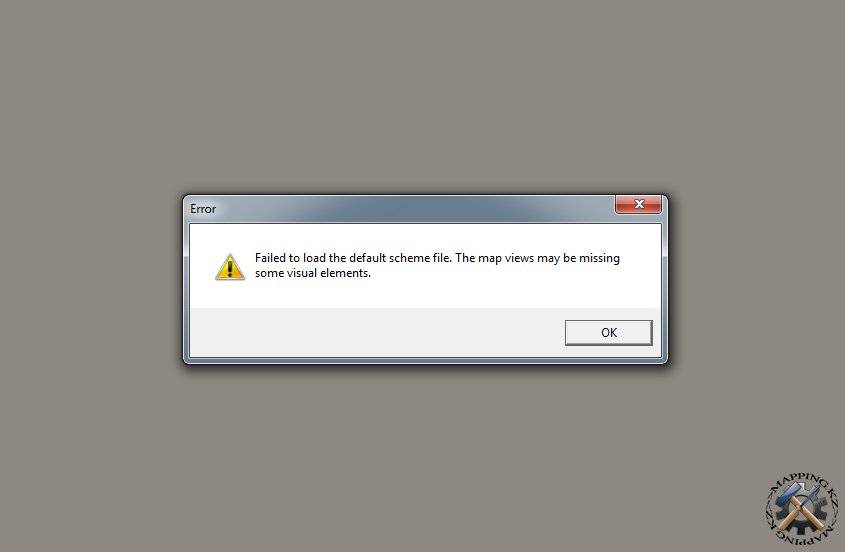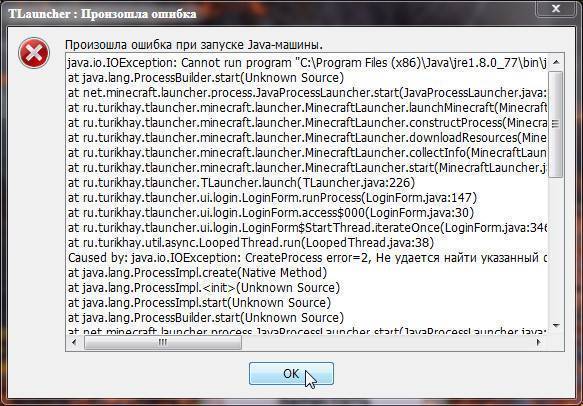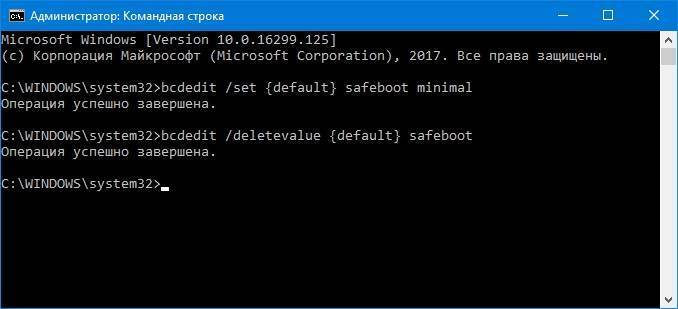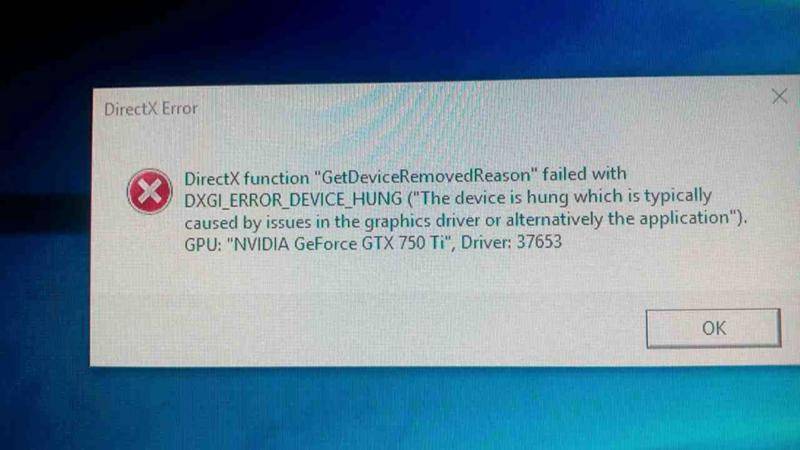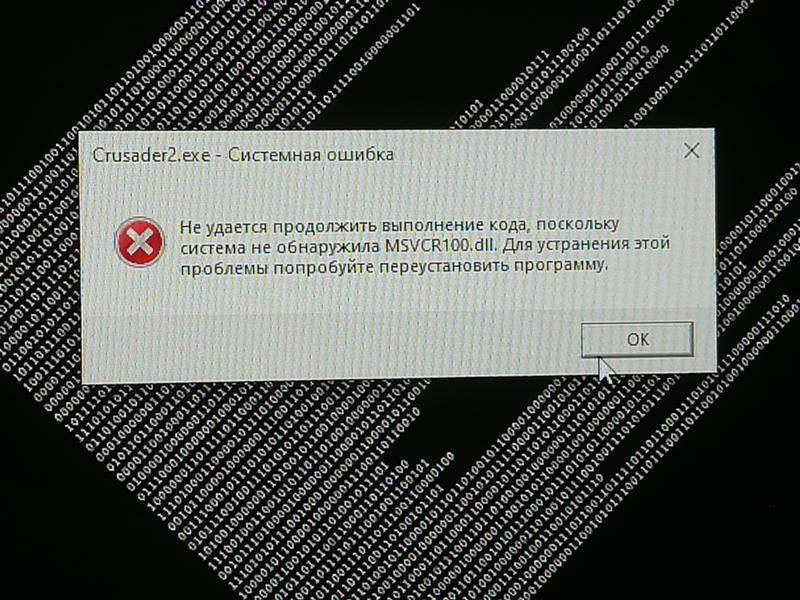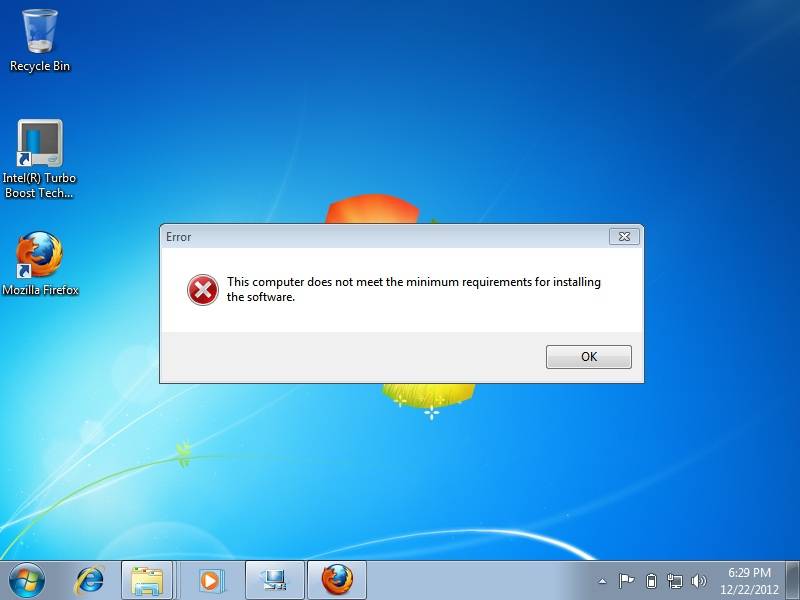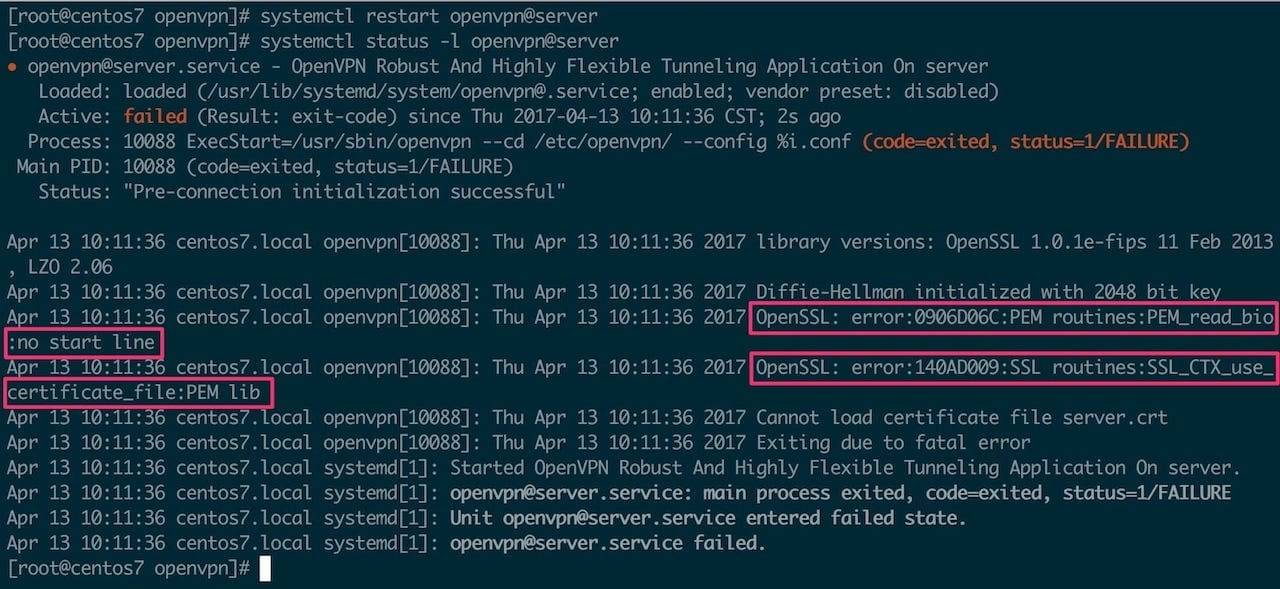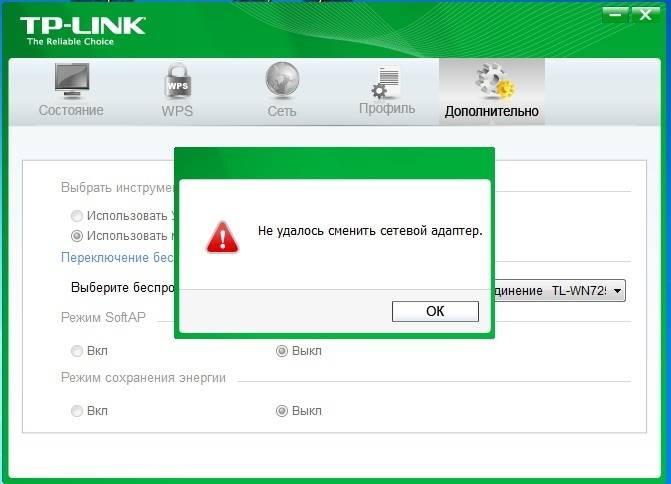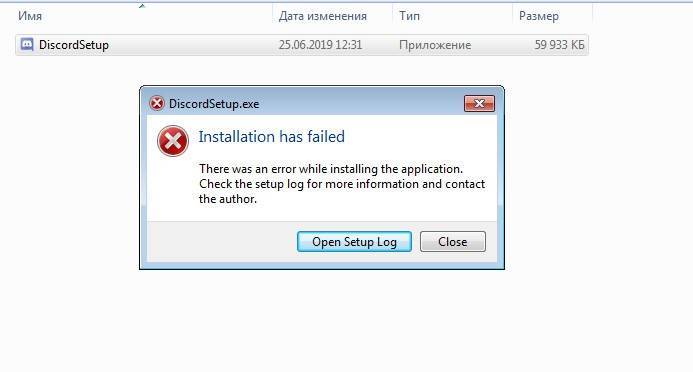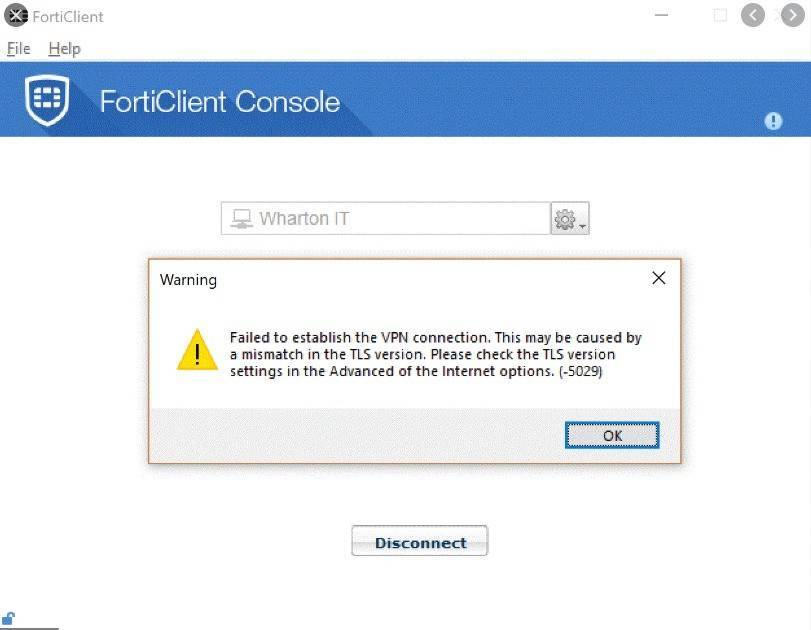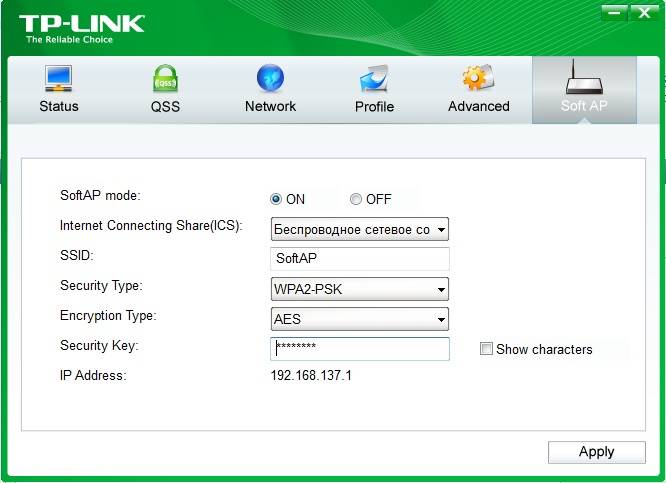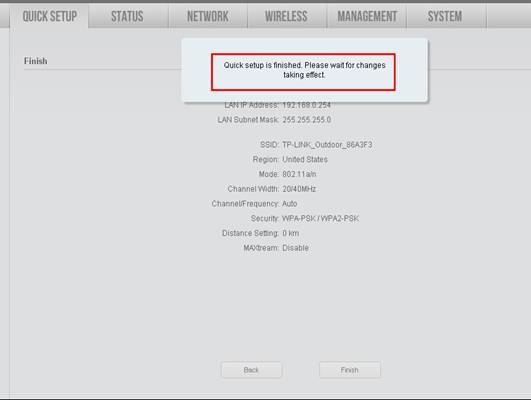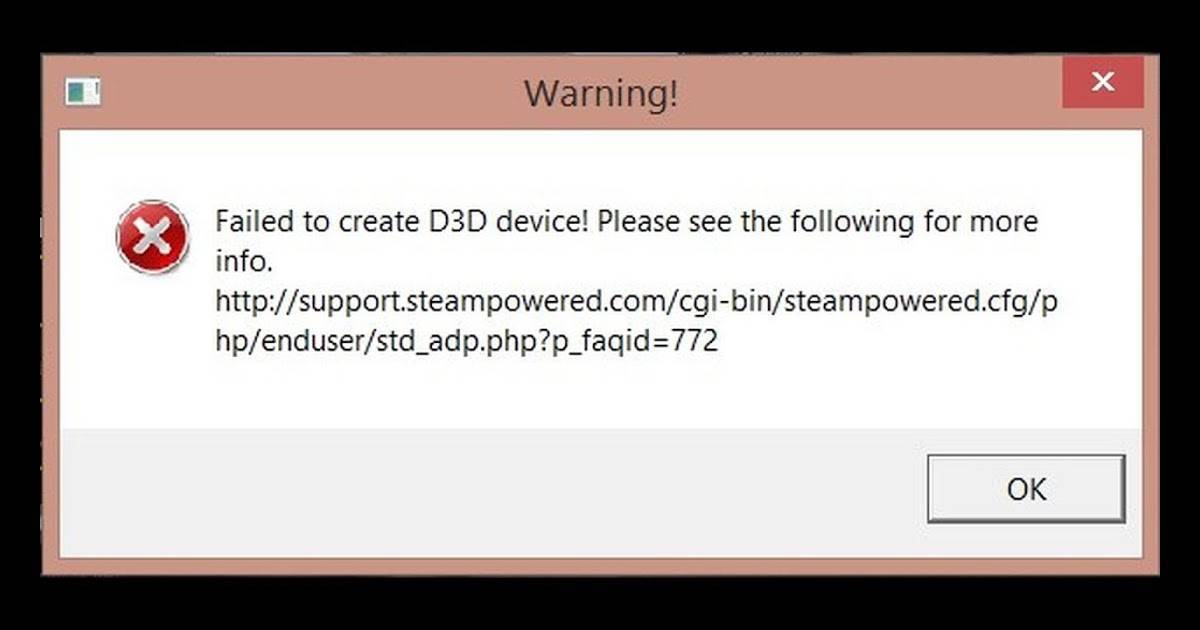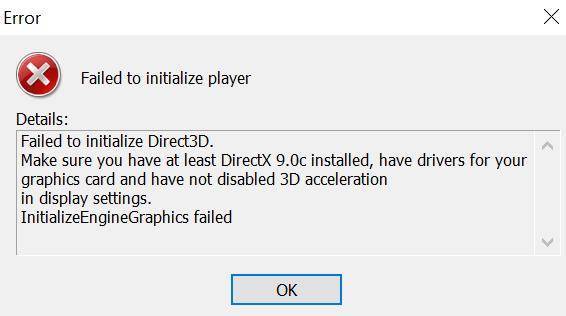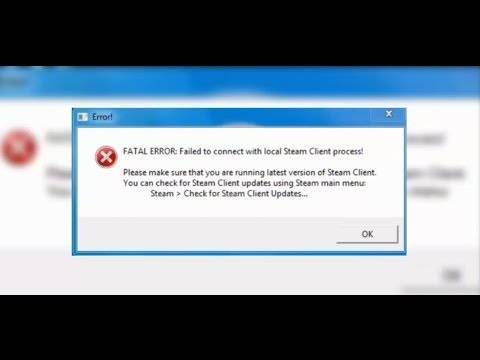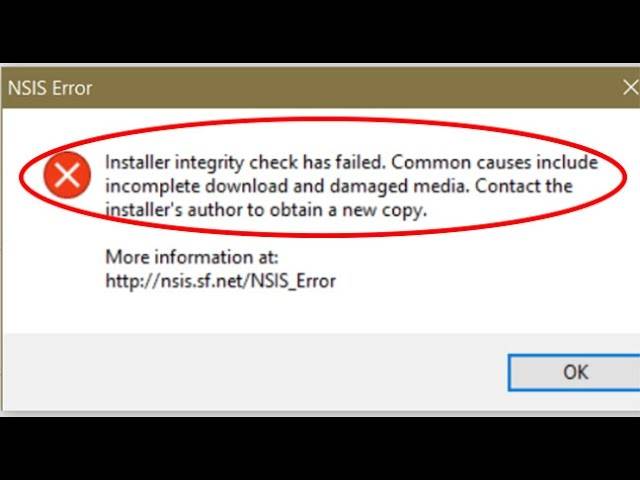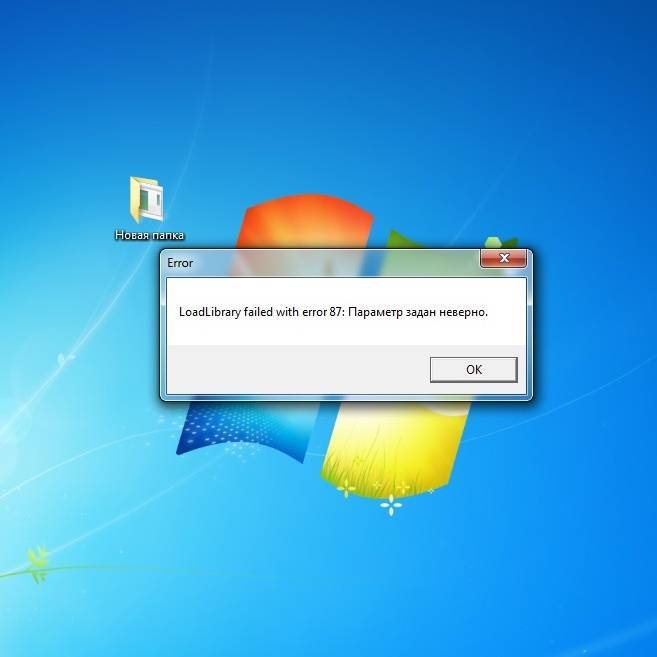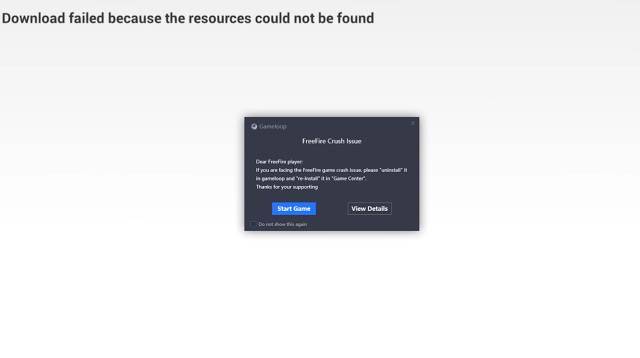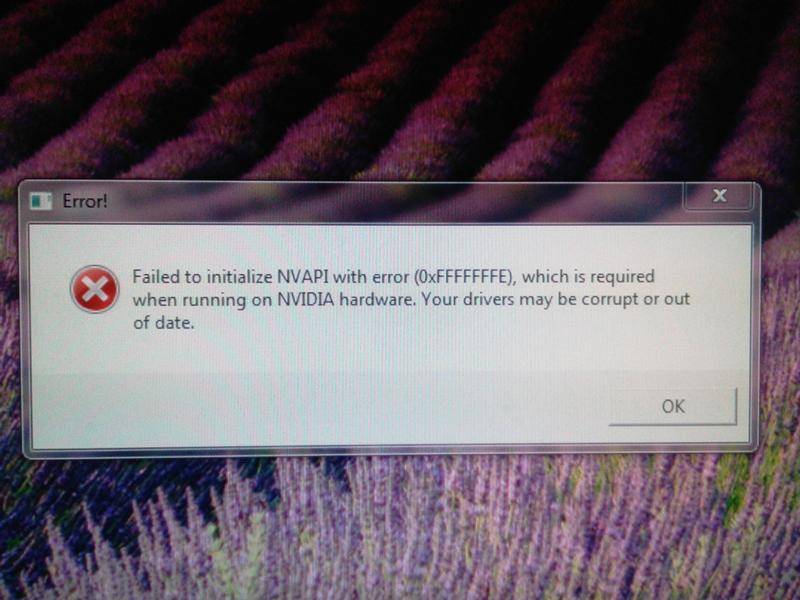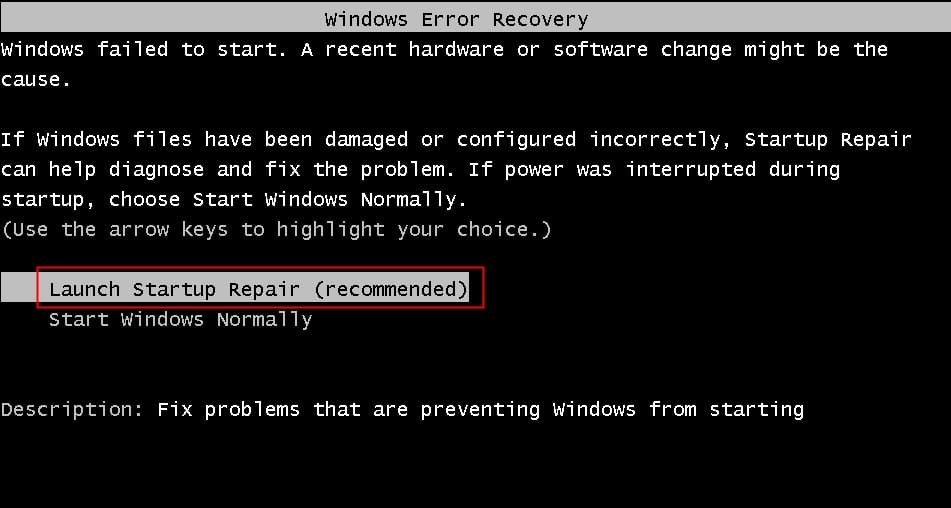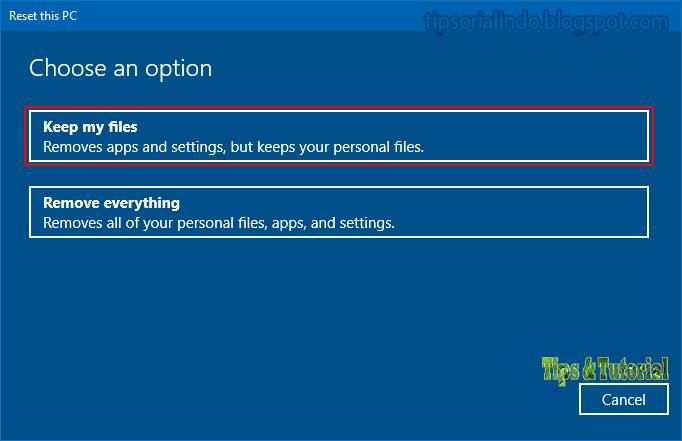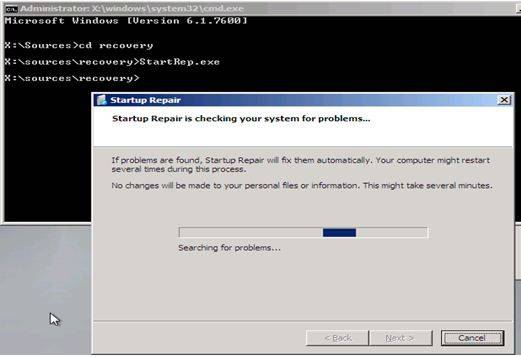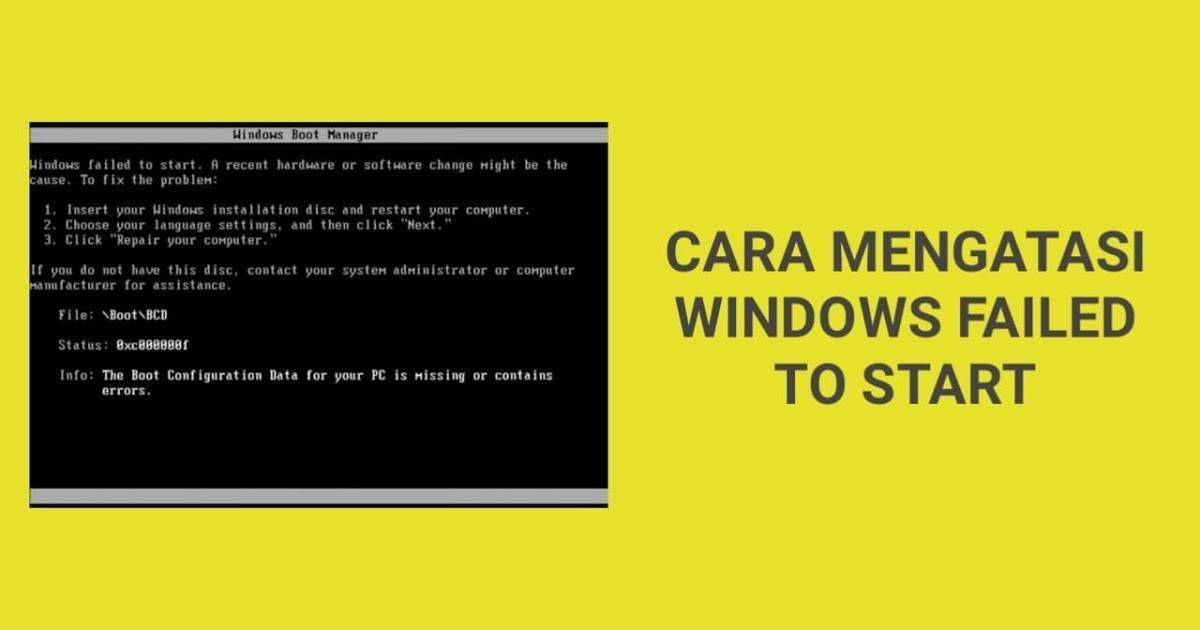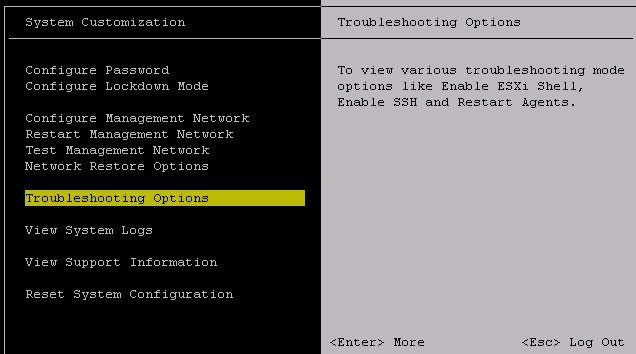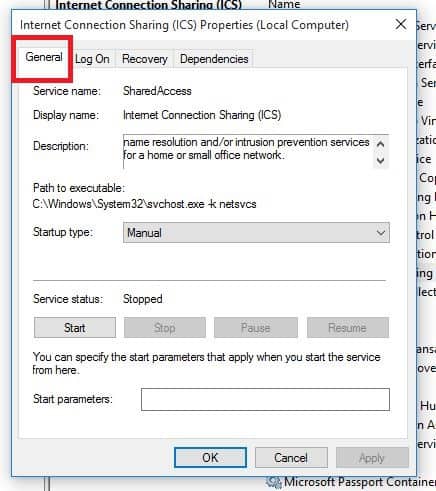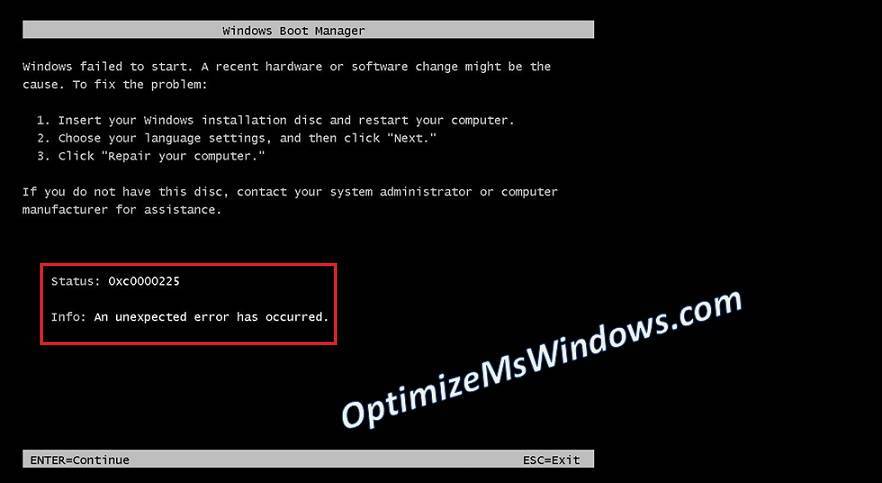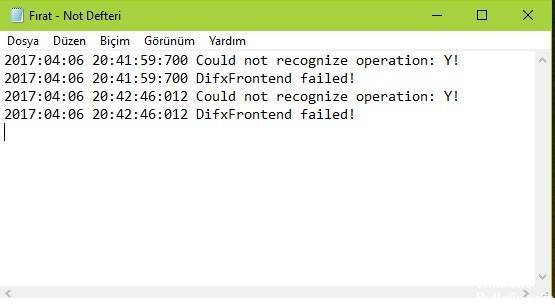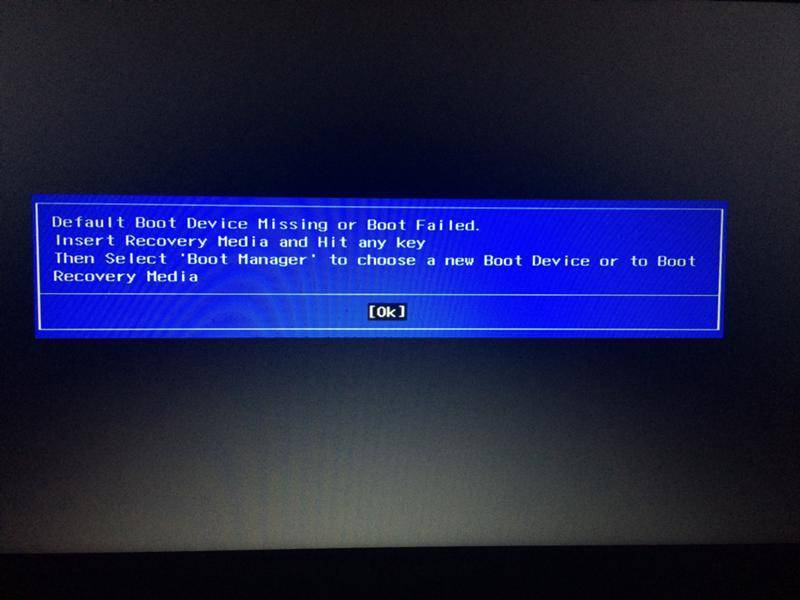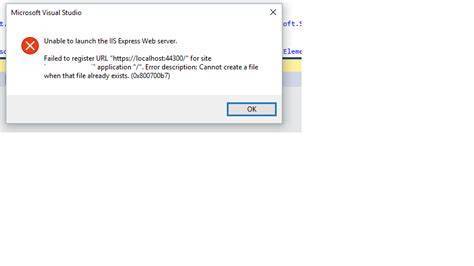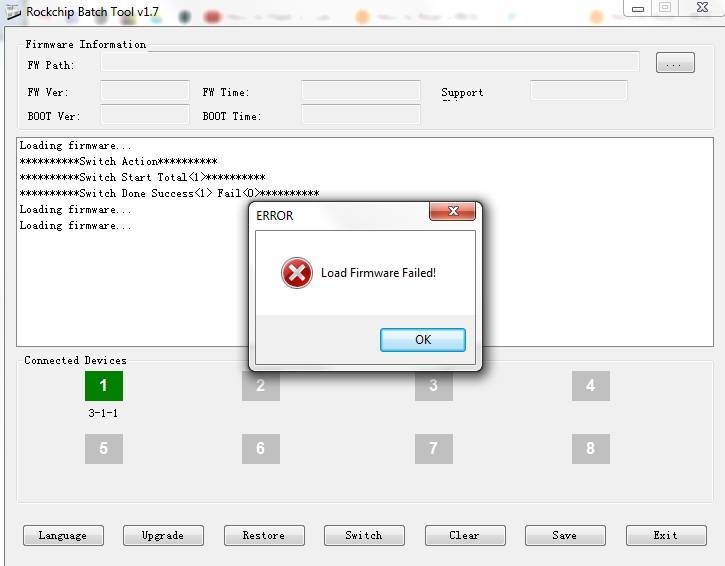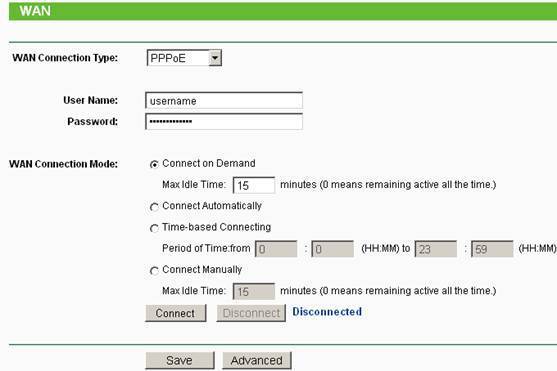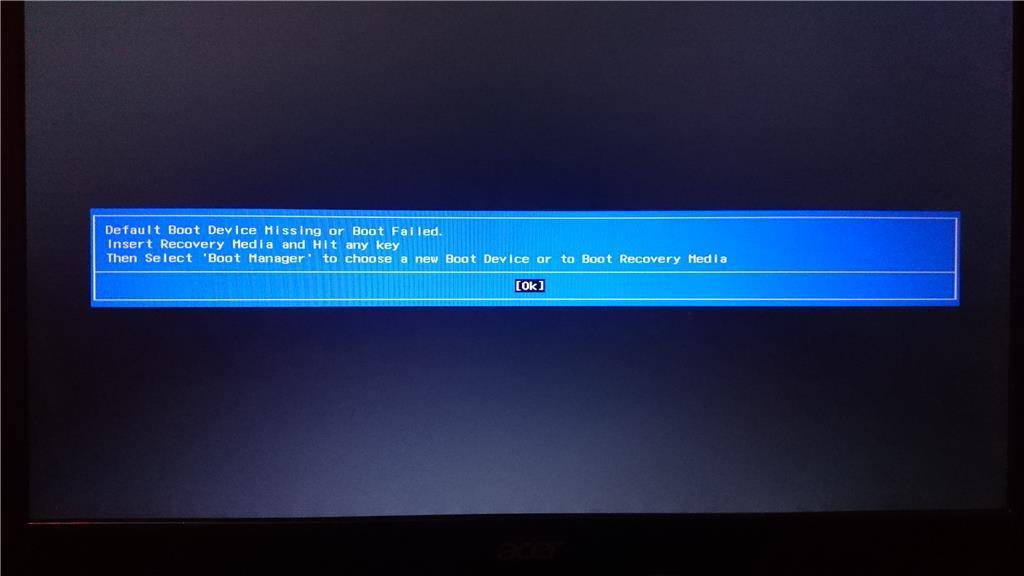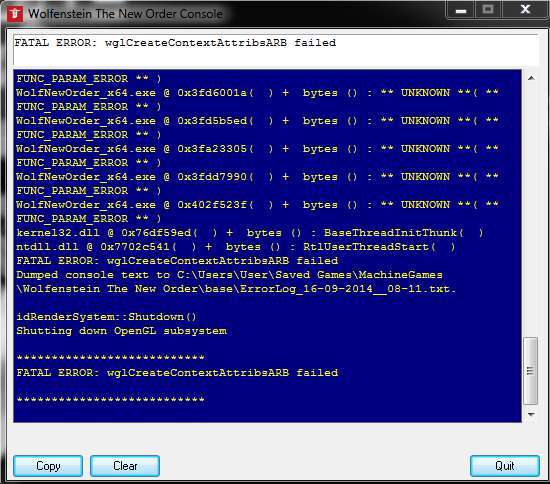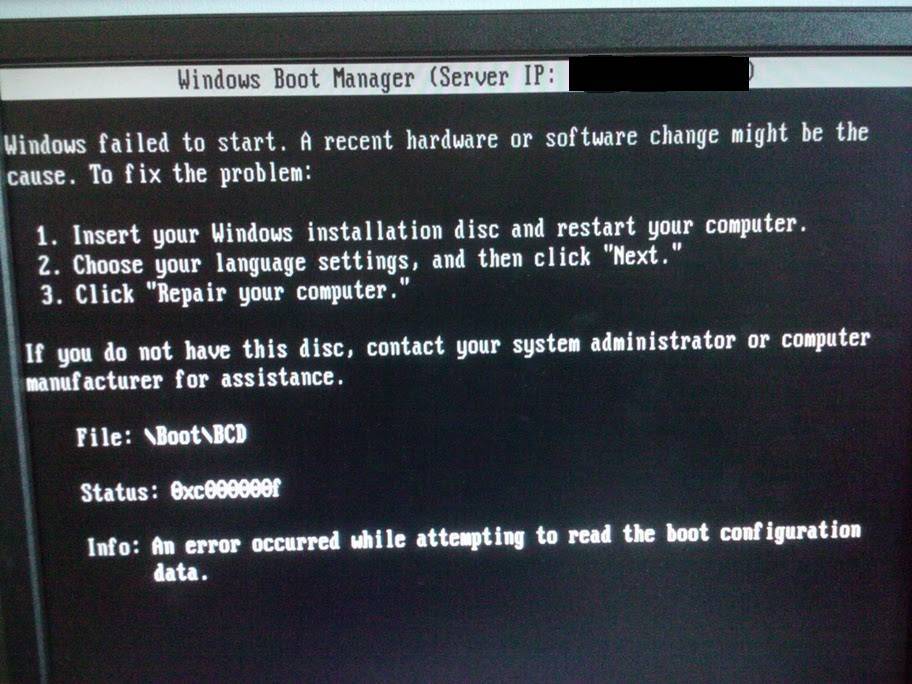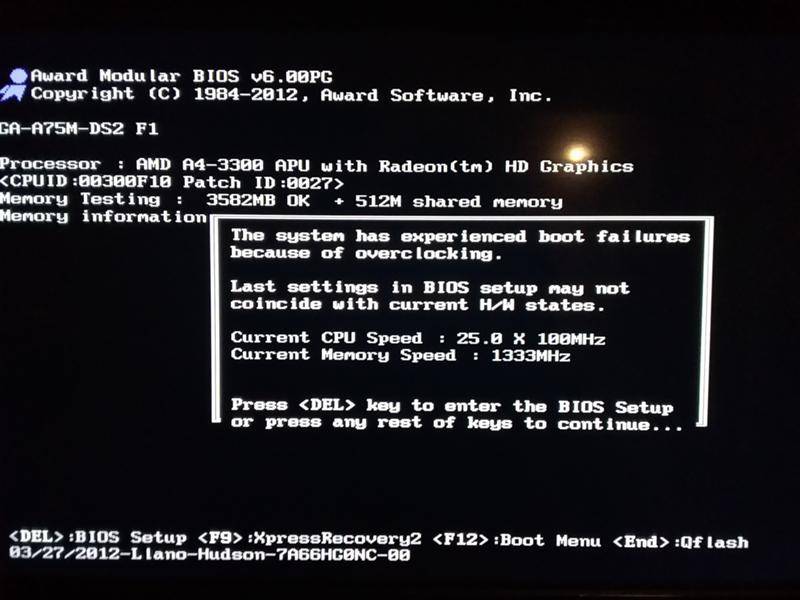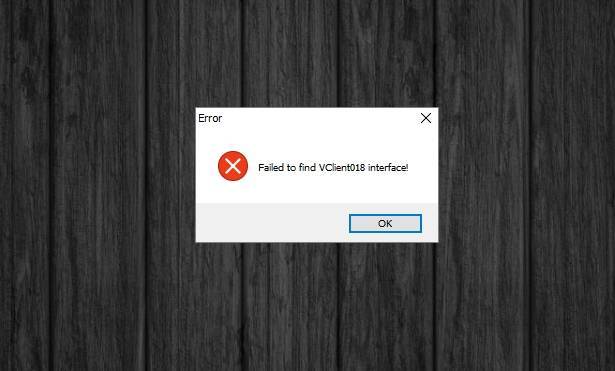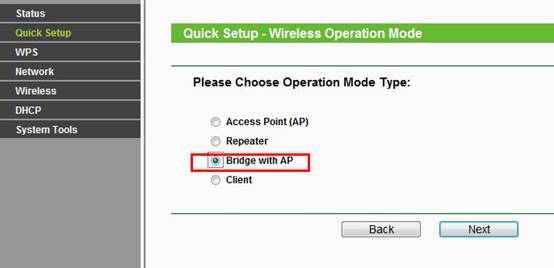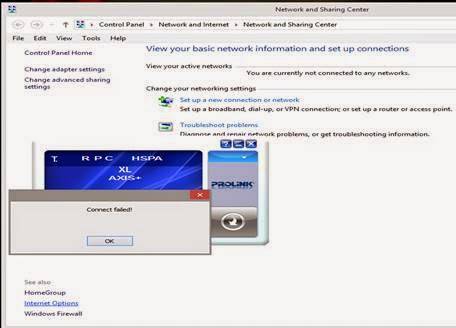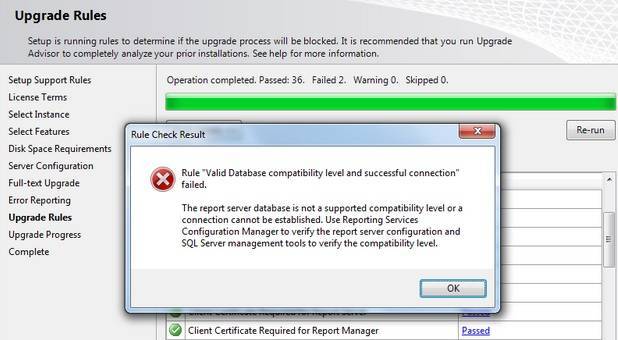Исправление Cisco VPN не удалось включить виртуальный адаптер (причина 442)
Cisco VPN Client является одним из самых популярных инструментов Cisco, используемых администраторами, инженерами и конечными пользователями для подключения к своим удаленным сетям и доступа к ресурсам. В этой статье показано, как устранить неполадки Cisco VPN Client. Причина ошибки 442: не удалось включить виртуальный адаптер при попытке подключения к удаленному VPN-шлюзу или маршрутизатору из операционной системы Windows 8 (бит 32 и бит 64).
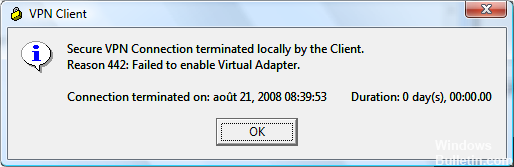
С введением Windows 8 пользователи Cisco VPN столкнулись с проблемой: программное обеспечение Cisco VPN установлено правильно, но невозможно подключиться к удаленной сети VPN. При попытке подключиться к сети VPN с помощью операционной системы Windows 8 (32 или 64-bit) клиент Cisco VPN не может подключиться. Как только пользователь дважды щелкает по выбранной записи соединения, VPN-клиент начинает согласование и запрашивает имя пользователя и пароль.
Эта проблема обычно возникает из-за того, что адаптер Cisco VPN не включен должным образом при попытке подключения к концентратору.
Отключить службу ICS
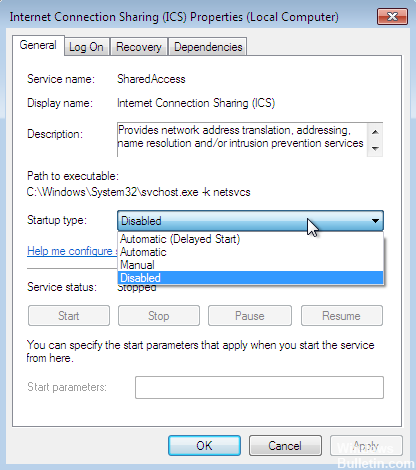
К сожалению, старый добрый метод удаления и переустановки в этом случае не продвинет вас слишком далеко, потому что проблема не в клиентской программе Cisco VPN, а в услуге Microsoft Internet Connection Sharing (ICS).
Chris Lane – Fix (Official Music Video)
- Order:
- Duration: 3:26
- Uploaded Date: 08 Jan 2016
- views: 11841907
Fix EP is available now:
iTunes: http://smarturl.it/ChrisLaneFixEP
Amazon: http://smarturl.it/ChrisLaneFix_Amz
Google Play: http://smarturl.it/ChrisLaneFix_GPl…
Fix EP is available now:
iTunes: http://smarturl.it/ChrisLaneFixEP
Amazon: http://smarturl.it/ChrisLaneFix_Amz
Google Play: http://smarturl.it/ChrisLaneFix_GPlay
Stream: http://smarturl.it/ChrisLaneFix_Stream
Music video by Chris Lane performing Fix. (C) 2016 Big Loud Records
http://vevo.ly/AgvRTM
https://wn.com/Chris_Lane_Fix_(Official_Music_Video)
FIX YOUR PIX
- Order:
- Duration: 7:25
- Uploaded Date: 23 Aug 2016
- views: 6944728
Want me to fix YOUR pix? Tweet them to me @jacksfilms with #fixpix!
Subscribe ► http://bit.ly/SubscribeJacksfilms
Merch ► https://crowdmade.com/collections/ja…
Want me to fix YOUR pix? Tweet them to me @jacksfilms with #fixpix!
Subscribe ► http://bit.ly/SubscribeJacksfilms
Merch ► https://crowdmade.com/collections/jacksfilms
Twitter ► http://bit.ly/jacksfilms_TW
Facebook ► http://bit.ly/jacksfilms_FB
Instagram ► http://bit.ly/jacksfilms_IG
Snapchat ► realjacksfilms
YouNow ► http://bit.ly/jacksfilms_YouNow
Hi, my name is Jack Douglass. You found my YouTube channel where I like to make fun of everything because I’m too scared to confront reality. Parodies! Music videos! Sketches! JackAsk! Your Grammar Sucks (YGS)! Yesterday I Asked You (YIAY)! News in Haikus!
FIX YOUR PIX
https://www.youtube.com/user/jacksfilms
https://wn.com/Fix_Your_Pix
Why You Can’t FOCUS – And How To Fix That
- Order:
- Duration: 13:38
- Uploaded Date: 08 Aug 2019
- views: 291753
Want to support my channel?
https://www.buymeacoffee.com/uQKkXCF6B
Why You Can’t Focus – And How To Fix That
In today’s world, being able to focus is almost …
Want to support my channel?
https://www.buymeacoffee.com/uQKkXCF6B
Why You Can’t Focus – And How To Fix That
In today’s world, being able to focus is almost like a superpower.
You rarely see anyone who’s able to concentrate on a single task for hours.
And the individuals who are able to focus, to nobody’s surprise, get so much more done than other people.
There are many areas where you could benefit from better concentration. Whether it’s for school, studying, work or a hobby. If you’re able to focus you can get your desired results faster.
So today I’ll explain what’s holding you back from focusing and what you can do to improve it.
For business purposes: BetterThanYesterday1337@gmail.com
#Focus #FixYourFocus
https://wn.com/Why_You_Can’t_Focus_And_How_To_Fix_That
Другие интересные вопросы и ответы
Как раздать Wi-Fi через USB-адаптер?
Пытался включить точку доступа через утилиту TP-Links, но выскакивает ошибка “Failed to configure ICS,you can connect to SoftAP,but to share the internet service will may be some problem”. Что я делаю не так? Помогите ламеру.
Error-4134
не заморачивайся с программой. Просто установи адаптер в соответствующее USB гнездо, и установи драйвер с диска. После этого заходи в свои беспроводные подключения. Жми создать подключение. Прописывай логин – тоесть его имя, ключ шифрования. Лучше выбирай wpa2… и ставь пароль, чтобы другие не могли лазить с твоего инета. И собственно всё. жми сохранить. на других устройствах жми поиск. удачи
Zhan6775
Как настроить wifi роутер?
ryba-yaz.artem5
Принцип настройки, разных моделей роутеров один и тот же. Поэтому, какая бы у вас не была модель переходите по ссылки и смотрите как настроить роутер – https://lanportal.ru/wifi/nastrojka-wi-fi-routera.html
LanPortal.ru1
Подключить его к электропитанию с помощью адаптераВключить кнопкой (если есть)Посмотреть на наклейку на корпусе и узнать имя wifi сети, пароль для подключения, если он есть, и адрес для входаПодключиться с компьютера, ноутбука или смартфона к данной беспроводной сетиОткрыть браузер и ввести адрес (IP или веб) с наклейкиВвести логин и пароль, которые также указаны на наклейке. Или задать свой – зависит от модели роутераНастроить подключение к интернету (данные берем из договора на оказание услоуг с провайдером)Создаем свою wifi сеть и задаем для нее уникальный парольПереподключаем устройство к этой новой сетиНаслаждаемся интернетом по WiFiПодробности в статьях:TP Link – https://wifika.ru/kak-nastroit-router-tp-link-podklyuchit-wifi-tl-wr841n.htmlAsus – https://wifika.ru/nastroyka-routera-asus-rt-n12.htmlZyxel Keenetic – https://wifika.ru/kak-nastroit-router-keenetic-start-kn-1110-instruktsiya-dlya-novichkov.htmlWiFiKA.RU-2
Каким бы был мир, если бы победил Гитлер?
Антон Середа16
Мне видится примерно так:
Кошмар с концлагерями длился бы дальше до его смерти, и, возможно, еще некоторое время. И даже длительное. Спустя какое-то время наступила бы денацификация. Но многие бы продолжали поддерживать Гитлера, рассказывали, как весь мир угрожал Германии, и как великий Гитлер поднял ее с колен и привел к победе. Что не в смертях дело, а надо смотреть на реальные дела Гитлера и те условия, в которые он был поставлен. Что по другому в той ситуации было нельзя. А миллионы жертв — это выдумки либералов, и что документы в архивах подделаны.
Как-то так.
Александр Антонов525
Подключение к SoftAP есть но нет интернета
я уже не в первый раз пытаюсь использовать SoftAP и всегда такая проблема: на семёрке айпишники не выдавались, на 8.1 интернета нет. Сейчас у меня установлена 8.1 и есть такие сетевые соединения: сетевая карта (realtek) подключена к сети, второе соединение от провайдера по PPPoE, а далее вай-файная сетевушка и вот эта злощастная SoftAP. Через connectify всё работает, но сами знаете — зачем платить за софт если есть встроенная функция…
Уже где-то наткнулся здесь на форуме, что нужно “. После создания распределенной сети доступ к Интернет сети должен быть, подключитесь к распределенной сети. Если нет, тогда перезапустите службу ICS. “. Перезапустил, интернет появился, а дальше что – всегда так бегать перезапускать эту службу.
Используйте стандартные средства создания точки доступа
Способ 1. Встроенная возможность создания сети WiFi
В новомодные операционные системы Windows 8 и Windows 8.1, как и в предыдущей «семерке», встроена возможность работы беспроводного адаптера из режима клиента в режим Ad-Hoc и стать точкой доступа для других беспроводных устройств. Разница только в том, что в Windows 7 это можно сделать с помощью мастера, а в «Восьмерке» уже придется воспользоваться командной строкой и программой netsh. Шаг 1. Проверьте включен ли Ваш беспроводной адаптер . На ноутбуке или планшете должен гореть индикатор в виде антенки. Шаг 2. Запускаем командную строку с правами Администратора . Для этого нажимаем комбинацию клавиш Win+X, откроется меню:
Выбираем пункт «Командная строка (Администратор)». Шаг 3. Проверяем — умеет ли Ваш беспроводной адаптер работать в режиме Ad-Hoc(точка доступа). Простым языком — умеет ли он работать в режиме виртуальной точки доступа Вай-Фай. Вводим к командной строке команду: netsh wlan show drivers .
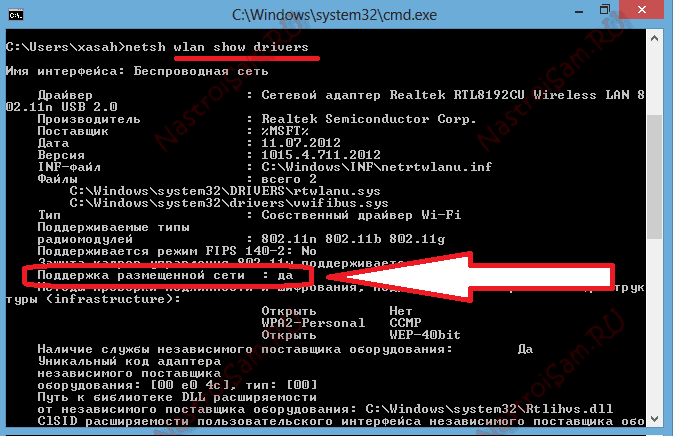
Параметр «Поддержка размещенной сети» должен иметь значение Да. Если значение — Нет, тогда ничего у Вас не получится. Шаг 4. Создаем программную точку доступа WiFi . Для этого вводим команду: netsh wlan set hostednetwork mode=allow ssid=Имя_сети key=пароль_wifi В моем примере эта команда выглядит так: netsh wlan set hostednetwork mode=allow ssid=nastroisam.ru key=87654321 Имя сети — SSID — может быть произвольным, Вы можете обозвать Вашу сеть как Вам угодно. Пароль на WiFi конечно лучше сделать не 87654321, как в примере, а посложнее (подробнее смотрите тут).
Шаг 5. Запускаем созданную точку доступа в работу . После создания, точка доступа неактивна — её надо запустить в работу. Делается это с помощью команды: netsh wlan start hostednetwork Результат у Вас должен получиться такой:
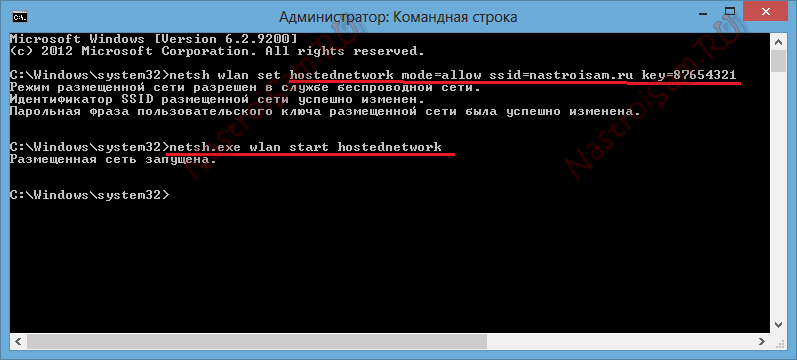
Посмотреть параметры созданной точки доступа можно с помощью команды: netsh wlan show hostednetwork В моем примере это выглядит вот так:
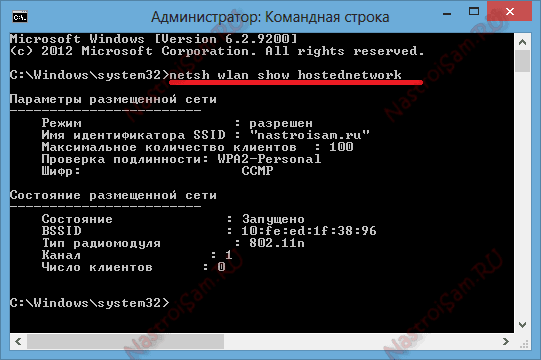
Шаг 6. Открываем доступ в Интернет клиентам . Создать Вай-Фай хотспот ещё полдела. Для того, чтобы у клиентов этой точки доступа был доступен Интернет, надо сделать открытым Интернет-подключение. Для этого идем в сетевые подключения — нажимаем комбинацию клавиш Win+R и вводим команду: ncpa.cpl:
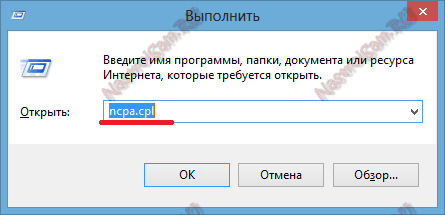
Нажимаем кнопку ОК. И попадаем в подключения Windows:
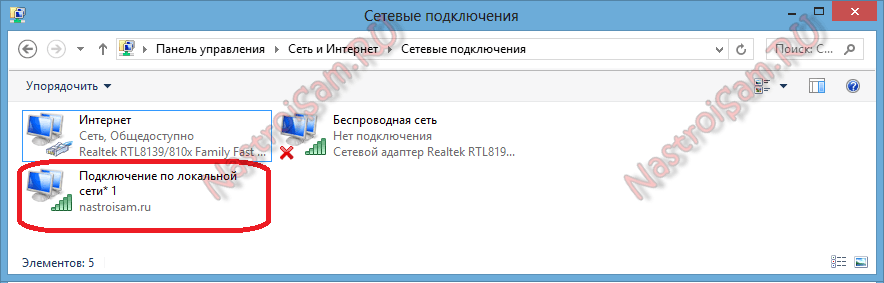
Обратите внимание — в подключения добавилось ещё одно — «Подключение по локальной сети* 1″ с именем Вашей беспроводной сети. Теперь кликаем правой кнопкой на подключении, через которое у Вас организован доступ в Интернет и выбираем пункт Свойства:
В моем случае — это кабельное Ethernet-подключение. У Вас же это может быть 3G-подключение, высокоскоростное или VPN-соединение. Открываем вкладку Доступ и ставим галочку «Разрешить другим пользователям использовать подключение к Интернету данного компьютера»:
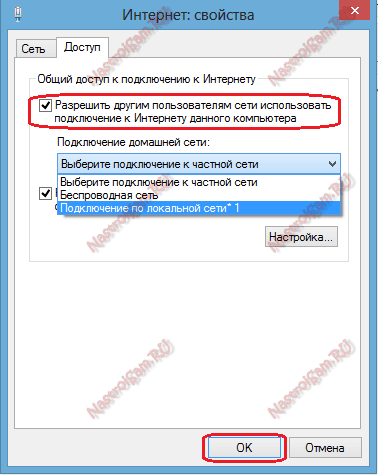
Затем в списке Подключение домашней сети надо WiFi-подключение — «Беспроводная сеть». Нажимаем кнопку ОК. Готово, точка доступа создана. Пробуем подключать другие устройства, например смартфон на Андроиде:
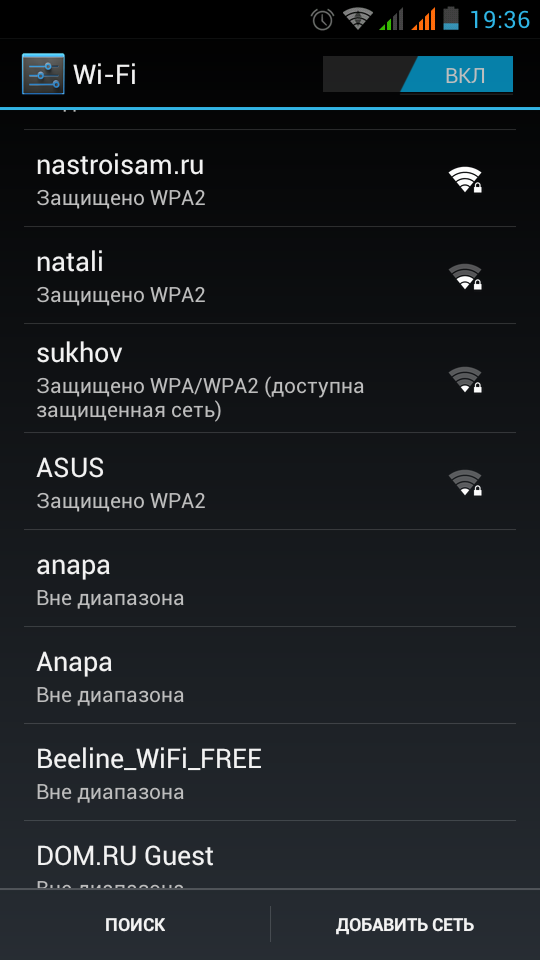
Кликаем на нашей сети Wi-Fi. Если все нормально, то смартфон получит IP-адрес из подсети 192.168.137.х (например, 192.168.137.11) и выйдет в Интернет. Если долго висит сообщение: «Получение IP-адреса» — проверьте ещё раз правильно ли выбрано подключение к Интернет и открыт ли Общий доступ.
Подключение к VPN с использованием Cisco VPN Client под Windows 8 x64 (почти решено)
Несмотря на то, что Windows 8 compatibility center заявляет о полной совместимости Cisco VPN Client с новой операционкой, заставить работать этот клиент удалось только нетривиальными действиями и, увы, для многих случаев, кроме моего.
Надеюсь, однако, что информация будет полезна и, возможно, коллективный разум поможет решить проблему до конца.
Итак, дано: VPN, построенный на оборудовании Cisco и необходимость подключаться к нему под 64-битной Windows 8 Professional. Для начала устанавливаем последнюю доступную версию Cisco VPN Client 5.0.07.0440. Установка происходит без каких-то осложнений. Импортируем свой любимый .pcf с настройками подключения и пробуем подключиться. Дальше имеем проблемы:
Проблема номер один: ошибка «Reason 442: Failed to enable Virtual Adapter»
Решается эта проблема исправлением значения ключа в реестре, для этого:
- Открываем редактор реестра (набираем «regedit» в строке поиска, запускаем найденное приложение);
- Находим ветку HKEY_LOCAL_MACHINE\SYSTEM\CurrentControlSet\Services\CVirtA;
- Находим параметр DisplayName;
- Значение этого параметра содержит что-то вроде «oem4.inf,%CVirtA_Desc%;Cisco Systems VPN Adapter for 64-bit Windows». Необходимо изменить это значение, оставив только «Cisco Systems VPN Adapter for 64-bit Windows».
После корректировки реестра перезагрузка не требуется. Итак, виртуальный адаптер теперь благополучно находится, и, если аутентификация осуществляется по Shared Key (не требует сертификата клиента), проблемы на этом исчерпаны.
Если же аутентификация осуществляется по сертификату, имеем следующее:
Проблема номер два: «Reason 403: Unable to contact security gateway»
Подразумевается, что сертификат (не требующий private key на отдельном устройстве типа eToken) по обыкновению загружен в пользовательское хранилище сертификатов (User Storage). При этом в логе клиента имеем следующее сообщение: «Could not load certificate from store Microsoft User Certificate. Reason: store empty». То есть, несмотря на наличие сертификата в хранилище, VPN Client его не видит.
Нашлось два пути решения этой проблемы:
- Переместить сертификат из User Store в Local Computer Store;
- Изменить настройки службы «Cisco Systems, Inc. VPN Service» на закладке «Log On», заставив службу запускаться под пользовательским аккаунтом (тем же самым аккаунтом, под которым вошли в систему сами и пытаемся подключиться).
Переходим на следующий уровень: теперь у нас аутентификация по ключу с использованием e-token (Alladin). Имеем программу, поставляемую с ключом (eToken PKI Client), которая при подключении USB-токена к машине автоматически помещает находящийся на токене сертификат в пользовательское хранилище сертификатов (именно поэтому проблему номер два я решил вторым методом). При попытке подключения к VPN в такой конфигурации получаем следующую ошибку:
28 HACKS TO FIX ANYTHING QUICKLY
- Order:
- Duration: 9:51
- Uploaded Date: 10 Nov 2018
- views: 24222460
What if the key does not go in the lock? Use a pencil. How to protect the electric extension cord from rain? For example, if you stretched an electrical cord th…
What if the key does not go in the lock? Use a pencil. How to protect the electric extension cord from rain? For example, if you stretched an electrical cord through a lawn to connect an electric grill. Make a protective case from a plastic container. I will also show you how to connect electrical cords firmly so that they don’t disconnect. How to keep cable from tangling? Use rubber band and clip.
How to mix paint for painting walls? Use a drill and plastic zip ties. I will also show you how to make decorative wall painting. Painting the walls is easy and cheap to renew the interior. However, plain walls are boring. In the same way you can also apply decorative plaster on the wall so that the wall becomes textured. To do this, you need to update the paint roller. You will get a brick wall imitation.
I’ll show you how to putty a hole in a wall, how to cut a bolt that is too long, how to paint surfaces, how to hang a photo frame on a wall, how to unscrew a tight screw, how to open a padlock, if the key was lost, how to cut the board into equal parts without calculations, how to drill smooth holes in plywood, how to unscrew a rusty screw, how to drill a hole in the wood, and other tricks that will facilitate the repair.
TIMESTAMPS:
00:16 Great repair tips
01:31 Life hack for cardboard boxes
05:04 Awesome idea for your walls
08:24 Cool drill hacks
—————————————————————————————-
Our Social Media:
Facebook: https://www.facebook.com/5Minute.Craf…
Instagram: https://www.instagram.com/5.min.crafts/
Twitter: https://twitter.com/5m_crafts
5-Minute Crafts KIDS: https://goo.gl/PEuLVt
The Bright Side of Youtube: https://goo.gl/rQTJZz
—————————————————————————————-
For more videos and articles visit: http://www.brightside.me/
Music by Epidemic Sound: https://www.epidemicsound.com/ This video is made for entertainment purposes. We do not make any warranties about the completeness, safety and reliability. Any action you take upon the information on this video is strictly at your own risk, and we will not be liable for any damages or losses. It is the viewer’s responsibility to use judgment, care and precautions if one plans to replicate.
The following video might feature activity performed by our actors within controlled environment- please use judgment, care, and precaution if you plan to replicate.
https://wn.com/28_Hacks_To_Fix_Anything_Quickly
Install & Fix Cisco VPN Client on Windows 10 (32 & 64 Bit). Fix Reason 442: Failed to enable Virtual Adapter
Written by Administrator. Posted in Cisco Services & Technologies
how correctly install Cisco VPN Client3264 bitWindows 103264 bitovercomeThis app can’t run on this PCinstallation errorfixReason 442: Failed to enable Virtual Adapter error messageNew Windows 10 installationsUpgradesearlier Windows versionsbefore or afterbuild 1511include all required VPN files
To simplify the article and help users quickly find what they are after, we’ve broken it into the following two sections:
- How to Install Cisco VPN client on Windows 10 (clean installation or upgrade from previous Windows), including Windows 10 build prior or after build 1511.
- How to Fix Reason 442: Failed to enable Virtual Adapter on Windows 10
Figure 1. The Cisco VPN Client Reason 442: Failed to enable Virtual Adapter error on Windows 10
Windows 7 32bit & 64bit users can read our Cisco VPN Client Fix for Windows 7 Operating System.
Windows 10 32bit & 64bit Anniversary Update 1607 users can read our Fix Cisco VPN Client Break After Windows 10 Anniversary Update 1607.
How to Install Cisco VPN Client on Windows 10 (New installations or O/S upgrades)
The instructions below are for new or clean Windows 10 installations. Users who just upgraded to Windows 10 from an earlier Windows version, will need to first uninstall their SonicWALL VPN Client & Cisco VPN client, then proceed with the instructions below.
- Download and install the SonicWALL Global VPN Client from Firewall.cx’s Cisco Tools & Applications section. This is required so that the DNE Lightweight filter network client is installed on your workstation. You can later on remove the SonicWall Global Client.
- Download and install the Cisco VPN client(32 or 64 bit) from Firewall.cx’s Cisco Tools & Applications section.
- Optional: Uninstall the SonicWALL Global VPN Client.
Note: If you receive the Windows message “This app can’t run on this PC”, go to the folder where the Cisco VPN client was extracted and run the “vpnclient_setup.msi” file. If you don’t remember where the file was extracted, execute the downloaded file again and select an extraction path e.g c:\temp\ciscovpn\ so you know where to look for it.
Figure 2. Overcoming the “Cisco VPN Client doesn’t work on this version of Windows” message
After successfully installing the Cisco VPN Client, you can uninstall the SonicWALL Global VPN Client to save system resources and stop it from running in the future, however ensure you leave all uninstall options to their default . This means leave unchecked the two options below during the uninstall process:
Figure 3. Uninstalling the SonicWALL Global VPN Client after Cisco VPN Client installation
This completes the installation phase of the Cisco VPN client on Windows 10.
How to Fix Reason 442: Failed to Enable Virtual Adapter on Windows 10
When attempting to connect to a VPN gateway (router or firewall) using the Cisco VPN Client on Windows 10, it will fail to connect because of the following reason: Reason 442: Failed to Enable Virtual Adapter.
This fix is very easy and identical to Windows 8 Cisco VPN Client fix, already covered on Firewall.cx:
1. Open your Windows Registry Editor by typing regedit in the Search the web and Windows prompt.
2. Browse to the Registry Key HKEY_LOCAL_MACHINE\SYSTEM\CurrentControlSet\Services\CVirtA
3. From the window on the right, select and right-click on DisplayName and choose Modify from the menu. Alternatively, double-click on DisplayName:
Figure 4. Modify & correct the Windows 10 Cisco VPN Registry entry
For Windows 10 32bit (x86) operating systems, change the value data from “@oem8.inf,%CVirtA_Desc%;Cisco Systems VPN Adapter” to “Cisco Systems VPN Adapter”.
For Windows 10 64bit (x64) operating systems, change the value data from “@oem8.inf,%CVirtA_Desc%;Cisco Systems VPN Adapter for 64-bit Windows” to “Cisco Systems VPN Adapter for 64-bit Windows” (shown below):
Figure 5. Editing the Value Data for the Cisco VPN Client
The registry key now shows the correct DisplayName value data:
Figure 6. The correct 64bit Windows 10 registry values for the Cisco VPN Client to work
At this point, you should be able to connect to your VPN Router or Gateway without any problems.
Устройства не подключаются к точке доступа, или нет доступа к интернету
Как это очень частот бывает, после настройки SoftAP устройства либо не подключаются к точке доступа, либо подключаются, но интернет не работает. Чаще всего, это из-за антивируса, который блокирует трафик, или подключение устройств, либо из-за настроек общего доступа, которые просто нужно задать вручную.
- Первым делом я советую отключить антивирус. Можно отключить только встроенный в него брандмауэр. Так же можно попробовать отключить встроенный брандмауэр в Windows. Или наоборот – включить.
- Если не помогло, то нужно проверить настройки общего доступа. Нажмите сочетание клавиш Win + R, введите команду ncpa.cpl и нажмите Ok. Или откройте “Сетевые подключения” другим способом. Нажмите правой кнопкой мыши на то подключение, через которое ваш компьютер подключен к интернету. Выберите пункт “Свойства”. Дальше перейдите на вкладку “Доступ”. Если общий доступ уже включен, то уберите галочку “Разрешить другим пользователям сети. “. Нажмите Ok. Затем снова зайдите в эти настройки, поставьте галочку “Разрешить другим пользователям сети. ” из списка выберите подключение с цифрой в конце. У меня это “Подключение по локальной сети* 21”. После этого отключите от Wi-Fi и заново подключите свое устройство. Все должно заработать.
- Можно выполнить перезагрузку компьютера и запустить точку доступа заново. Или сделать сброс параметров сети.
- Статья на эту тему: не получается раздать Wi-Fi с ноутбука на Windows 7, Windows 10 (8).
Как я уже писал в начале статьи, можно обойтись без утилиты, и настроить точку доступа с помощью стандартных средств в Windows. Но возможно, кому-то будет проще управлять раздачей через понятный интерфейс утилиты от TP-Link. Только вот с настройками общего доступа бывают проблемы.
for King & Country “Fix My Eyes” (Official Live Room Session)
- Order:
- Duration: 3:55
- Uploaded Date: 10 Feb 2015
- views: 2489595
for King & Country performs their new song, “Fix My Eyes,” in an exclusive live recording session at historic Grand Victor Sound in Nashville, TN for The Live R…
for King & Country performs their new song, “Fix My Eyes,” in an exclusive live recording session at historic Grand Victor Sound in Nashville, TN for The Live Room.
Subscribe and tune in every week for a new track from for King & Country’s amazing set.
http://goo.gl/8LzoM
Download for King & Country’s new album RUN WILD. LIVE FREE. LOVE STRONG. at http://smarturl.it/rwlfls. Get “Fix My Eyes” at iTunes: http://smarturl.it/fixmyeyesedit. More info at www.forKingandCountry.com.
Executive Producer-
Phil Botti
Producer(s)-
Jeremy Holley, Michael Thelin & Jamie Younger
Director-
Michael Thelin
Lighting Director-
Jeff Gordon
Recorded by-
Leslie Richter
Mixed by-
Ainslie Grosser
Editor-
Steven Pierce
Captured live at Grand Victor Sound
Nashville, TN
http://www.grandvictorsound.com/
The Live Room is an exclusive Warner Sound original series that captures today’s most innovative artists performing live recording sessions in the most iconic recording studios across America.
Subscribe to The Warner Sound:
http://goo.gl/8LzoM
The Warner Sound on the Web:
http://youtube.com/TheWarnerSound
http://thewarnersound.com
http://facebook.com/TheWarnerSound
Tweets by TheWarnerSound
https://wn.com/For_King_Country_Fix_My_Eyes_(Official_Live_Room_Session)
Background
Originally founded by the University of California, San Diego (UC San Diego), Connect spun out of the university in 2005. Connect was founded in 1985 by Irwin M. Jacobs, co-founder and board member of Qualcomm Incorporated; Richard Atkinson, President Emeritus, University of California (and former Chancellor, UC San Diego); Lea Rudee, founding Dean, UC San Diego School of Engineering; Mary Lindenstein Walshok, Associate Vice Chancellor of Extended Studies and Public Programs at UC San Diego; Buzz Woolley, President of Girard Capital/Girard Foundation; David Hale, Chairman of Hale BioPharma Ventures LLC; Dan Pegg, former President & CEO of San Diego Regional Economic Development Corporation; and Bob Weaver.
Инструкция
- И так, сначала нам нужно включить данный режим на вкладке «Дополнительно»;
- Если вы увидите сообщение, что якобы не удается настроить «ICS» – всё равно нажмите «ОК». Смысл в том, что при раздаче компьютер будет делиться интернетом из другого подключения (кабельный интернет или 3G/4G). При этом сообщение может вылезти при нормальной работе. Но если проблема действительно будет сохраняться, то по этому поводу я написал отдельную главу в конце этой статьи;
- Далее, как и в других подобных программах – нужно внимательно настроить подключение. Сначала выбираем в строке «ICS» то подключение, через которое идёт интернет. У меня это кабель, поэтому я выбрал «Ethernet». В строке «SSID» вводим любое название беспроводной сети. Тип защиты и шифрования установите как на картинке выше. Дело в том, что некоторые устройства могут плохо работать или вообще не подключаться, если тип аутентификации будет другой. В самом конце придумываем пароль для нашей новой вай-фай. В конце нажимаем «Применить».
Теперь вы можете с любого доступного устройства: ноутбук, планшета, телефон или другой компьютер – подключиться к этой беспроводной сети. На самом деле данное решение должно быть временное. И если вы будете активно пользоваться интернетом и подключений будет много, то адаптер может не справляться. Поэтому стоит подумать о приобретении роутера. Можете посмотреть нашу подборку маршрутизаторов.
Операция
ICS направляет пакеты TCP / IP из небольшой локальной сети в Интернет. ICS предоставляет услуги NAT, сопоставляя отдельные IP-адреса локальных компьютеров с неиспользуемыми номерами портов на компьютере с совместным доступом. Из-за природы NAT IP-адреса на локальном компьютере не видны в Интернете. Все пакеты, исходящие или входящие в локальную сеть, отправляются с или на IP-адрес внешнего адаптера на главном компьютере ICS.
Как правило, ICS может использоваться, когда на главном компьютере установлено несколько сетевых карт . В этом случае ICS делает доступным подключение к Интернету на одном сетевом интерфейсе, чтобы оно стало доступным для другого интерфейса, который явно обозначен как частная сеть. ICS также может совместно использовать коммутируемое соединение (включая соединения PSTN , ISDN и ADSL ), PPPoE и соединения VPN .
Начиная с Windows XP, ICS интегрирована с UPnP , что позволяет удаленно обнаруживать и контролировать хост ICS. Он также имеет компонент планировщика пакетов обслуживания. Когда клиент ICS находится в относительно быстрой сети, а хост ICS подключен к Интернету через медленное соединение, Windows может неправильно рассчитать оптимальный размер окна приема TCP на основе скорости канала между клиентом и хостом ICS, потенциально отрицательно сказывается на трафике отправителя. Компонент QoS ICS устанавливает размер окна приема TCP таким же, как если бы получатель был напрямую подключен к медленному каналу. ICS также включает в себя локальный преобразователь DNS в Windows XP для обеспечения разрешения имен для всех сетевых клиентов в домашней сети, включая сетевые устройства, не работающие под управлением Windows.
При подключении к домену Windows компьютер может иметь групповую политику, ограничивающую использование ICS, но когда дома, ICS может быть включен.
Совместное использование подключения к Интернету — Internet Connection Sharing
| Другие имена | ICS |
|---|---|
| Операционная система | Майкрософт Виндоус |
| Наименование услуги | SharedAccess |
Общий доступ к подключению Интернета ( ICS ) является служба Windows , которая позволяет Интернет — связный компьютер , чтобы поделиться своим интернет — соединение с другими компьютерами в локальной сети (LAN). Компьютер, который использует свое Интернет-соединение, служит в качестве шлюза , то есть весь трафик между другими компьютерами и Интернетом проходит через этот компьютер. ICS предоставляет услуги протокола динамической конфигурации хоста (DHCP) и трансляции сетевых адресов (NAT) для компьютеров LAN.
ICS была функцией Windows 98 SE и всех последующих версий Windows, выпущенных для персональных компьютеров.
Computers
Image Cytometry Standard, a digital multidimensional image file format used in life sciences microscopy
Industrial Control System, computer systems and networks used to control industrial plants and infrastructures
Information and Computer Science, the combined field of informatics and computing
Internet chess server, an external server that provides the facility to play, discuss, and view chess over the Internet
Internet Connection Sharing, a feature in Microsoft operating systems since the advent of Windows 98 Second Edition
.ics, a filename extension for iCalendar files
Ice Cream Sandwich (operating system), the codename for version 4.0 of the Android operating system
Ограничения
Служба не настраивается с точки зрения того, какие адреса используются для внутренней подсети, и не содержит положений об ограничении полосы пропускания или других функциях. Первоначально ICS был разработан для подключения только к компьютерам Windows: компьютеры с другими операционными системами требовали других шагов для использования ICS. В Windows XP сервер по умолчанию получает IP-адрес 192.168.0.1. (Это значение по умолчанию можно изменить только путем ручного редактирования реестра Windows .) Он предоставляет услуги NAT для всей подсети 192.168.0.x, даже если адрес на клиенте был установлен вручную, а не DHCP-сервером. Начиная с Windows 7 по умолчанию использовалась подсеть 192.168.137.x.