Способ №1. Решаем ошибку отказа в доступе с вирусами
В статистическом большинстве случаев главными виновниками возникшей проблемы являются вирусные программы, заблокировавшие пользователю доступ к необходимому файлу. При этом попытки выполнить какие-либо контрдействия в обычном режиме блокируются вирусной программой.
Для разрешения ситуации рекомендую скачать (перенести на компьютер) такие антивирусные инструменты как «AdwCleaner» и «Dr.Web CureIt!», и запустить их в безопасном режиме.
Для осуществления этого выполните следующее:
- Выберите перезагрузку компьютера;
- При включении компьютера жмите на «F8», чтобы получить доступ к меню безопасного режима;
- Загрузитесь в безопасном режиме;
- Последовательно активируйте упомянутые антивирусные продукты, и проведите с их помощью очистку системы. После удаления всех найденных ими зловредов перезагрузите ваш ПК.
Варианты решения проблемы
Первоначально стоит попробовать решить проблему без принятия кардинальных действий и вмешательства в систему. Сделать это можно, попытавшись осуществить требуемую операцию с папкой в безопасном режиме, который открывается нажатием клавиши F8 при загрузке ноутбука. Нередко причиной неисправности выступает вирусное заражение системы, устранение выполняется сканированием любой из антивирусных программ, установленных на ПК, с последующим удалением вредоносных элементов и исправлением системных ошибок. Если такие мероприятия не дали желаемого результата, можно попробовать устранить ошибку посредством снятия ограничений на выполняемые процессы:
- Зайти в систему как «Администратор» и перейти в панель управления компьютером.
- Через реестр локальных пользователей зайти в пункт «Пользователи», с последующим переходом в графу «Администратор», открыв с помощью мышки свойства раздела.
- В открывшемся окне удалить отметку напротив позиции «Отключить учётную запись» и подтвердить кнопкой «ОК».
- Аналогичную процедуру выполнить с пользователем User (тут должно быть заданное вами имя пользователя).
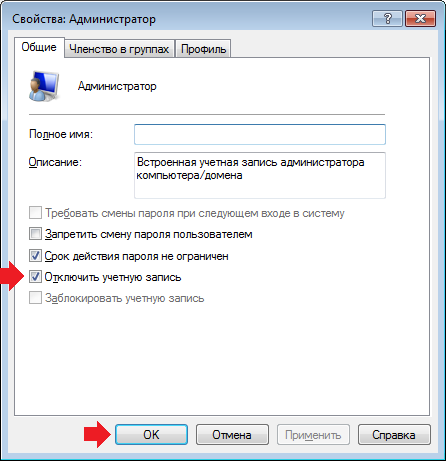
Перезагрузить ПК: если ошибка была следствием ограничений прав пользователя, неисправность после выполненных операций должна исчезнуть.
Для уверенных пользователей ПК аналогичный результат доступен через командную строку. С этой целью нужно в поиск ввести «cmd», правой мышкой нажать на «cmd».
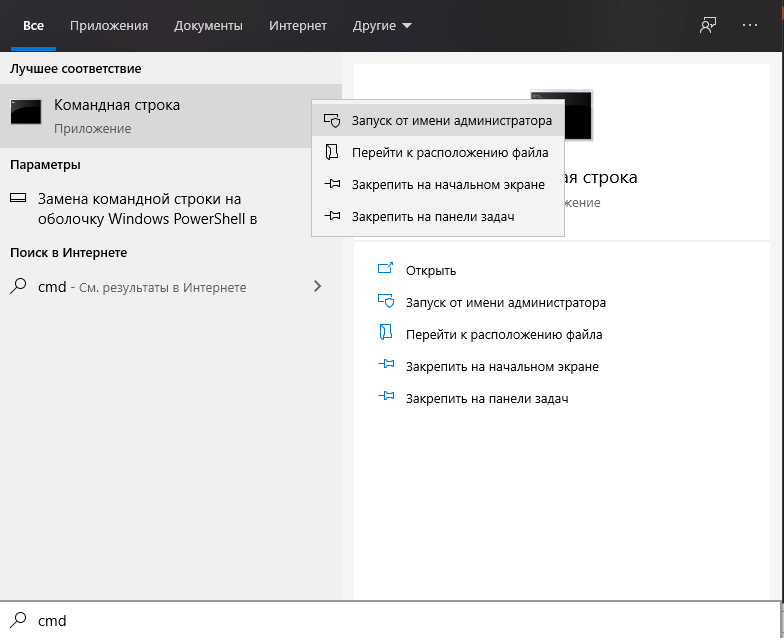
В запустившемся черном окне ввести команду «net user Administrator /active: yes», и нажать Enter.
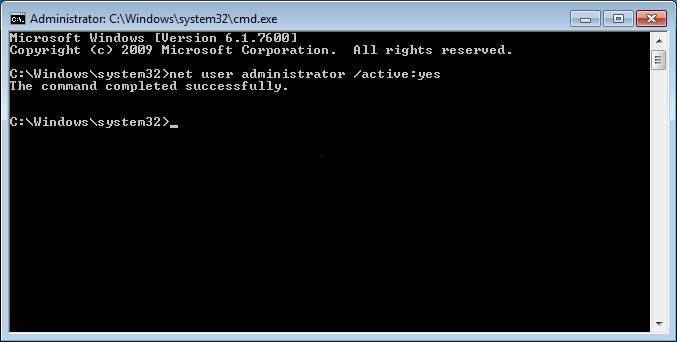
Закрыть окно и перезагрузить ПК. Если перечисленные варианты не дали результата, попытаться решить вопрос с ограничением доступа до целевых папок, при помощи проверки наличия программных разрешений, с параллельным выставлением соответствующих допусков.
Для седьмой версии ОС, процедура выполняется согласно следующему регламенту:
- Найти в системе файловый элемент или папку, доступ к которой ограничен. С помощью мышки открыть «Свойства» недоступной папки, где перейти в категорию «Безопасность» и выбрать пункт «Дополнительно».
- В открывшемся окне, в верхней строке вкладок зайти в пункт под именем «Владелец», внизу страницы нажать на кнопку «Изменить».
- В качестве нового владельца потребуется выбрать «Администратор» и подтвердить нажатием кнопок «Применить» и «ОК».
- Система вернёт пользователя во вкладку «Безопасность», где потребуется нажать кнопку «Изменить», выбрать в списке пользователей «Администратор», зайти во вкладку «Разрешить» в нижней области окна, проставить галочки напротив всех пунктов и нажать «Применить» и «ОК».
Для восьмой и 10 версий Windows, процедура выглядит следующим образом:
- Выполняем первый пункт предыдущей инструкции.
- В открывшемся окне находим строку «Владелец», нажимаем «Изменить».
- Внизу нового окна выбираем «Дополнительно», дальше «Поиск».
- В результатах поиска необходимо найти и отметить строку «Всё», нажать кнопку «ОК».
- Пользователю откроется ещё одно окно, в котором надо нажать «ОК».
- Программа вернёт потребителя в окно «Дополнительные параметры безопасности для regedit», где последовательно надо нажать «Применить» и «ОК».
- Вернуться во вкладку «Безопасность» и подтвердить поправки кнопкой «Изменить», выделить строку «Администраторы» и проставить галочки напротив всех позиций в столбце «Разрешить».
- Подтвердить действия последовательным нажатием кнопок«Применить» и «ОК».
Описанные операции позволят выполнять требуемые действия с папкой, к которой доступ ограничивался системой.
Если описанные манипуляции являются сложными для пользователя, открыть доступ к целевым папкам могут помочь сторонние утилиты. Одной из самых популярных и простых в эксплуатации программ является бесплатная программа Unckloker. Для использования возможностей приложения достаточно его загрузить и установить на ПК, выбрать объект, который не поддаётся нужным действиям, нажать на него правой кнопкой мышки и в выпадающем списке выбрать пункт Unckloker. В окне программы потребуется выбрать действие и подтвердить его командой «ОК». На этом процедура завершена, доступ к объекту должен быть восстановлен.
Способы устранения
Способов, которые помогут устранить этот «недуг» сети, существует несколько. Заключаются они в следующем:
- Проверке настроек общего доступа;
- Проверке на совместное использование IP-адреса;
- Проверке диспетчера устройств;
- Добавление протокола IPv4 через настройки;
- Конфигурирование параметров сетевой безопасности;
- Включение определенной поддержки общего доступа.
Проверка настроек общего доступа
Одним из первых действий при подобной ошибке будет просмотр и корректировка настроек общего доступа. Для этого следует выполнить следующее:
- Перейти в Проводник и выбрать локальный диск, к которому нужно предоставить доступ;
- Нажать по нему ПКМ и выбрать пункт «Свойства»;
- В окне выбрать вкладку «Доступ» и нажать на расширенные настройки;
- Установить галочку в чекбоксе «Открыть общий доступ к этой папке».
Совместное использование IP-адреса компьютера
Можно попробовать обнаружить неисправность посредством получения доступа к общим ресурсам через IP-адрес. Для этого следует:
Нажать на кнопку «Пуск» и в поле ввести «Командная строка» или «cmd», нажать на появившийся результат правой кнопкой мыши и выбрать пункт «Запустить от имени администратора»;
- В запустившееся окно ввести консольную команду «ipconfig /all»;
- Определить IP-адрес персонального компьютера, которых находится в строке IPv4-адрес, например, 192.168.100.1;
- Нажать сочетание клавиш Win + R и ввести в поле открывшегося окна надпись «\\192.168.100.1\F», заменив цифры адреса на свои и вместо «F» вписав доступ к открытому ресурсу.
Важно! В случае удачного исхода событий доступ откроется, и ресурс станет доступен. Если сетевой путь опять не найден и ошибка высветилась заново, то нужно двигаться дальше
Проверка диспетчера устройств
Для исполнения этого шага следует:
Перейти в Диспетчер устройств через поиск соответствующей записи в меню «Пуск» или с помощью уже знакомого сочетания Win + R и ввода «devmgmt.msc»;
- Выбрать вкладку «Вид» и разрешить отображение всех скрытых устройств;
- Найти категорию сетевых плат и раскрыть ее;
- Удалить все ненужные и старые адаптеры и драйвера к ним;
- Перезагрузить операционную систему и дождаться установки программного обеспечения на нужные адаптеры, если оно было удалено случайно.
Важно! Конфликт мог произойти из-за того, что драйвера старых сетевых адаптеров мешают работать активным. Их следует удалить из системы, выполнить перезагрузку и попытаться получить общий доступ снова
Добавление протокол IPv4 через TCP/IP
Если предыдущий способ не помог, то следует двигаться дальше. Для этого нужно выполнить следующие действия:
- Перейти в окно «Выполнить» через комбинацию Win + R;
- Вписать в поле поиска строку «ncpa.cpl» и нажать «Ок»;
- Перейти в окно сетевых подключений и выбрать свое подключение, нажав на нем правой кнопкой мыши и выбрав пункт «Свойства»;
- Перейти во вкладку «Сеть» и найти там четвертую версию IP-протокола, выделить его ЛКМ;
- Нажать кнопку установки, выбрать «Протокол» и «Добавить»;
- Выбрать «RMP — надежный многоадресный протокол».
Изменение параметров сетевой безопасности
Если ничего из вышеописанного не помогло, то можно попробовать изменить настройки сетевой безопасности. Способ предполагает следующее:
- Стандартный переход в быстрый поиск окна «Выполнить через Win+R;
- Ввод строки «secpol.msc», позволяющую войти в Локальные политики;
- Найти в них «Параметры безопасности» и выбрать из окошка справа пункт «Сетевая безопасность уровень проверки подлинности LAN Manager»;
- Кликнуть по нему два раза для открытия окна, в котором выбрать пункт списка «Отправлять LM и NTLM — использовать сеансовую статистику.
Включить поддержку общего доступа к файлам SMB 1
Иногда используется и такой способ, как включение поддержки доступа к файлам SMB v1/CIFS.
Важно! Нужно понимать, что компания Microsoft отказалась от использования компонентов SMB1 из-за нарушений со стороны безопасности, поэтому любое решение с ними будет временным. В более новых версиях системы используются компоненты SMB2 SMB3. Общий порядок исправления такой:
Общий порядок исправления такой:
- Перейти в «Выполнить» посредством нажатия Win+R;
- Выполнить запрос «optionalfeatures.exe», чтобы открыть компоненты;
- Найти пункт «Поддержка общего доступа к файлам SMB1»;
- Выбрать его, поставив соответствующую галочку и выполнить перезагрузку компьютера.
Таким образом, были рассмотрены основные способы решения проблемы, когда компьютер не хочет подключаться к общим ресурсам на другом ПК. Если все это не помогло, то можно посоветовать обратиться к специалисту или проверить настройки брандмауэра, включен ли он вообще. Возможным решением также будет обновление системы до последней версии.
Суть проблемы отсутствия доступа к файлам, папкам и разделам реестра
Блокировка попыток доступа с целью произведения каких-либо действий с файлами, папками или ключами системного реестра в большинстве случаев связана только с соображениями безопасности (чтобы пользователь по незнанию или случайно не смог изменить жизненно важные для системы объекты).
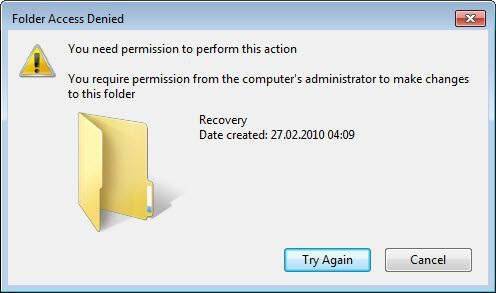
Однако нередко можно встретить появление сообщений о том, что к папке нет доступа, даже, казалось бы, для самых обычных объектов, никак с системой не связанных. Очень может быть, что такие объекты попросту имеют атрибут, запрещающий их открытие или редактирование. В самом простом случае (например, для исполняемых EXE-файлов) их открытие следует производить от имени администратора.
С другой стороны, иногда приходится задействовать и системные компоненты, чтобы получить возможность управления компьютерными процессами. Как поступить в такой ситуации, сейчас и посмотрим.
Использование программных средств
Существует как минимум две программы, которые помогут вам устранить документ. Это утилиты Unlocker и Total Commander. Первое приложение снимает блокировку от имени администратора, а вторая расширяет возможности пользователя.
Установив программу Unlocker, необходимо:
Если документ блокирован от имени администратора, то вам высветится предложение о его разблокировке (включая разблокировку вложенных файлов и папок). После этого программа должна помочь.
При использовании программы Total Commander действия немного меняются. Запустите установленное приложение. Появится некий аналог стандартной программы «Проводник».
Находим свой документ, жмем на нем правой кнопкой мыши, в выпадающем списке выбираем пункт удаления. Если ничего не произошло, то делаем следующее:
- Откройте папку и найдите «невидимый» ранее файл.
- , найдите процесс с таким же именем.
- Завершите процесс и попробуйте ликвидировать документ.
Иногда в директории присутствует несколько таких фоновых процессов, которые мешают осуществлению задачи. Необходимо это проверить и завершить каждый из них. К сожалению, и этот метод не может дать стопроцентной гарантии. В таком случае стоит убедиться в отсутствии вирусов или отдать ПК профессионалам.
Всем привет сегодня расскажу как решается ошибка Запросите разрешение от Администраторы при удалении папки в Windows. Если при попытке переместить, переименовать или удалить папку или файл, вы видите сообщение о том, что необходимо разрешение на выполнение этой операции, «Запросите разрешение от Администраторы на изменение этого файла или папки» (несмотря на то, что вы и так являетесь администратором на компьютере), то ниже — пошаговая инструкция, в которой показано, как запросить это разрешение на удаление папки или выполнение других необходимых действий над элементом файловой системы.
Заранее предупрежу, что во многих случаях, ошибка доступа к файлу или папке с необходимостью запросить разрешение от «Администраторы», связана с тем, что вы пытаетесь удалить какой-то важный элемент системы. Так что будьте внимательны и осторожны. Руководство подойдет для всех последних версий ОС — Windows 7, Windows 8.1 и Windows 10.
На самом деле, запрашивать какое-либо разрешение, чтобы изменить или удалить папку нам не потребуется: вместо этого мы сделаем так, чтобы пользователь «стал главным и решал, что ему делать» с указанной папкой.
Это выполняется в два шага — первый: стать владельцем папки или файла и второй -предоставить себе необходимые права доступа (полные).
Изменение владельца
Кликните правой кнопкой мыши по проблемной папки или файлу, выберите пункт Свойства
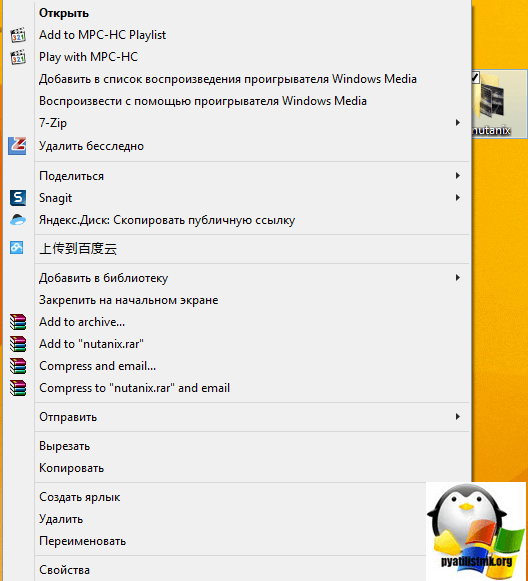
а затем перейдите на вкладку Безопасность
. В этой вкладке нажмите кнопкуДополнительно .
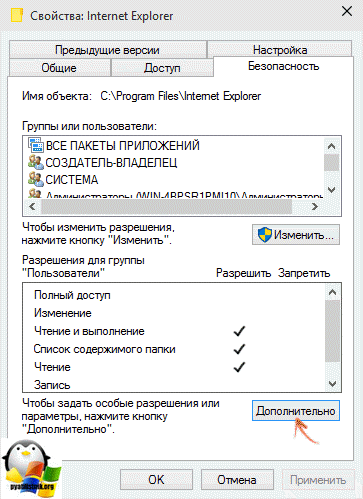
Обратите внимание на пункт Владелец
в дополнительных параметрах безопасности папки, там будет указаноАдминистраторы . Нажмите кнопкуИзменить .
В следующем окне (Выбор Пользователь или Группа) нажмите кнопку Дополнительно
После этого, в появившемся окне нажмите кнопку Поиск
, а затем найдите и выделите в результатах поиска своего пользователя и нажмитеОк . В следующем окне также достаточно нажать «Ок».
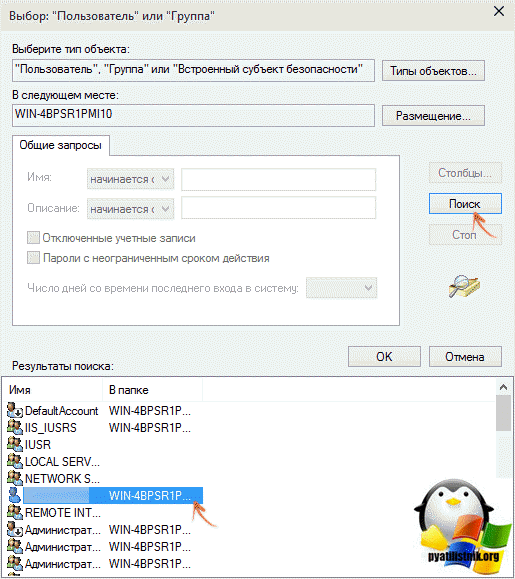
Если вы изменяете владельца папки, а не отдельного файла, то логичным будет также отметить пункт Заменить владельца подконтейнеров и объектов
(меняет владельца вложенных папок и файлов).
Нажмите Ок.
Установка разрешений для пользователя
Итак, мы стали владельцем, но, вероятнее всего, удалить его пока так и нельзя: нам не хватает разрешений. Вновь зайдите в Свойства
— «Безопасность» папки и нажмите кнопкуДополнительно .
Если при попытке переместить, переименовать или удалить папку или файл, вы видите сообщение о том, что необходимо разрешение на выполнение этой операции, «Запросите разрешение от Администраторы на изменение этого файла или папки» (несмотря на то, что вы и так являетесь администратором на компьютере), то ниже — пошаговая инструкция, в которой показано, как запросить это разрешение на удаление папки или выполнение других необходимых действий над элементом файловой системы.
Заранее предупрежу, что во многих случаях, ошибка доступа к файлу или папке с необходимостью запросить разрешение от «Администраторы», связана с тем, что вы пытаетесь удалить какой-то важный элемент системы. Так что будьте внимательны и осторожны. Руководство подойдет для всех последних версий ОС — Windows 7, 8.1 и Windows 10.
Устанавливаем разрешения для учётной записи
Ошибка, запрашивающая разрешения у системы на внесение коррективов для этой папки больше не должна проявляться, при этом часто ликвидации или изменениям каталога препятствует другое сообщение, требующее получить разрешение у пользователя, являющегося администратором. Здесь тоже ничего сложного, поэтому переходим ко второму этапу процедуры. Вторым этапом процедуры нужно будет получить разрешения для профиля:
- Опять переходим к свойствам объекта в «Безопасность», где жмём «Дополнительно»;
- В блоке Разрешения ищем название профиля в предоставленном перечне, и если оно там отсутствует, жмём кнопку «Добавить»;
- В новом окне напротив графы «Субъект» жмём «Выберите субъект»;
- Жмём «Дополнительно» – «Поиск» (ищем и добавляем);
- Выберем профиль из списка, после чего в блоке общих разрешений отмечаем опцию «Полный доступ» и сохраняем параметры.
Вполне вероятно, что папка не будет удалена полностью со всем содержимым даже после проведённых манипуляций. Всё потому, что определённые элементы конфигурации применяются во время работы операционной системой, а значит, что если объект на данный момент использует Windows, его удаление выполнить при запущенной системе нельзя. При таком раскладе часто срабатывает способ, предполагающий чистую загрузку ОС и применение командной строки с вводом необходимых команд для процедуры удаления файла.
Ликвидация тех или иных объектов с компьютера выполняется с разными целями, но при выполнении подобных действий нужно понимать, что многие элементы важны для корректного функционирования операционки и не просто так защищены от удаления в стандартном режиме пользования. Если файл относится к системным компонентам, возможно, его и не следует удалять, так что в этом вопросе необходимо быть предельно внимательным, чтобы не навредить ОС.
Проверьте шифрование файлов
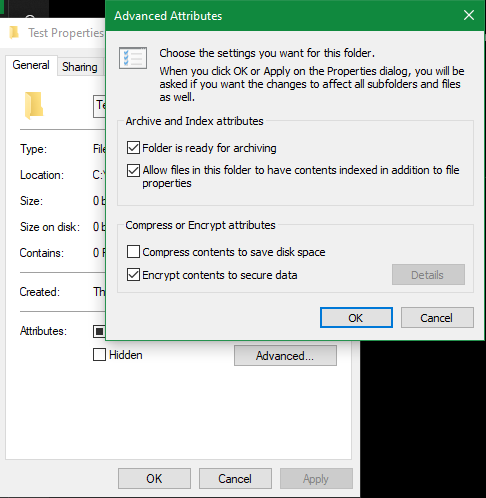
Другая причина, по которой вы можете увидеть сообщение «доступ запрещен», заключается в том, что содержимое папки зашифровано. Как вы, возможно, знаете, шифрование защищает файл, позволяя просматривать его только тому, у кого есть ключ.
Вы можете зашифровать содержимое папки в Windows, хотя эта функция доступна только в профессиональных версиях. Для этого щелкните его правой кнопкой мыши и в появившемся окне нажмите кнопку «Дополнительно» на вкладке «Общие». Здесь, проверьте Шифрование содержимого для защиты данных . При этом все внутри папки будет заблокировано.
Этот тип шифрования прозрачен, это означает, что владелец никогда не замечает шифрование. Пока они вошли в систему, они могут получить доступ к этим файлам. Но если у вас нет сертификата, используемого для шифрования папки, Windows откажет вам в доступе. Тот, кто зашифровал файл, должен будет его разблокировать.
Это не единственный способ зашифровать файлы в Windows 10, но это может привести к появившейся ошибке.
Другие возможные исправления «Отказ в доступе к файлам»
Мы рассмотрели наиболее важные решения проблемы «отказ в доступе к папкам». Вы найдете множество советов по этой проблеме, но не все они хороши. Некоторые из них связаны с получением прав администратора, о которых мы уже говорили.
Другие советы могут не сработать в каждом случае, но их стоит обсудить, если для вас ничего не получится.
Одна из распространенных тактик — отключение контроля учетных записей (UAC). Для этого введите UAC в меню «Пуск» и выберите «Изменить настройки контроля учетных записей». Перетащите ползунок полностью вниз и нажмите ОК.
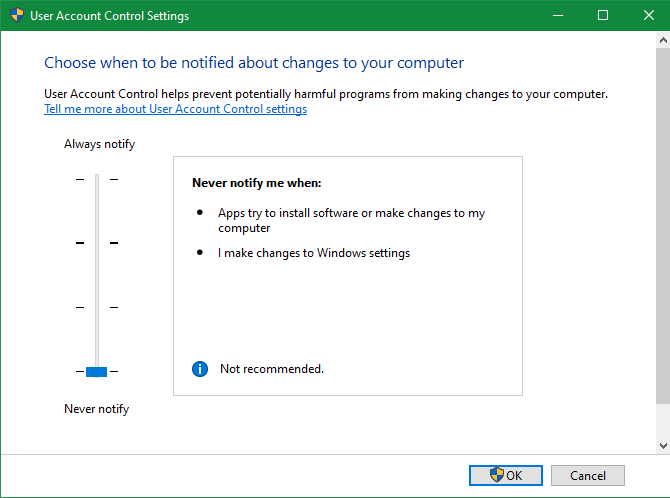
Как только вы это сделаете, попробуйте описанные выше шаги еще раз, чтобы стать владельцем. После того, как вы закончите, не забудьте сбросить настройки UAC туда, где они были.
В качестве другого шага по устранению неполадок попробуйте загрузить компьютер в безопасном режиме. загрузиться в безопасном режиме и выполните шаги, чтобы стать владельцем. Это исключает любое вмешательство со стороны сторонних программ.
Наконец, убедитесь, что ничто другое не использует папку или файл, к которому вы хотите получить доступ. Другой процесс может заблокировать файл, поэтому вы не можете вносить в него изменения.
Исправление «Отказ в доступе к папке назначения»
Вместо этого может появиться более конкретная проблема «доступ к целевой папке запрещен». В большинстве случаев вы можете исправить это, используя те же методы устранения неполадок, что и выше.
Несмотря на сообщение, не пытайтесь исправить только папку назначения. Проверьте разрешения для исходной папки тоже.
Мы рассмотрели, как решить проблемы с доступом к папкам и файлам в Windows. Обычно это сводится к простому исправлению разрешения. Убедитесь, что у вас есть права администратора, тогда вы можете попытаться взять на себя ответственность и при необходимости изменить разрешения. Просто избегайте смены владельца защищенных системных папок, так как это может поставить под угрозу безопасность вашей системы.
Просмотр разрешений на exe и lnk файлы и их блокировка
Если по каким-то причинам вам не помогли первые два метода и вы до сих под при запуске исполняемого файла exe или ярлыка, получаете окно с ошибкой “Windows не удается получить доступ к указанному устройству, пути или файлу”, то следует посмотреть какие разрешения выставлены в его свойствах, это очень важно. В моем примере, это файл OfficeClickToRun.exe
Открываем его месторасположение и смотрим его свойства.
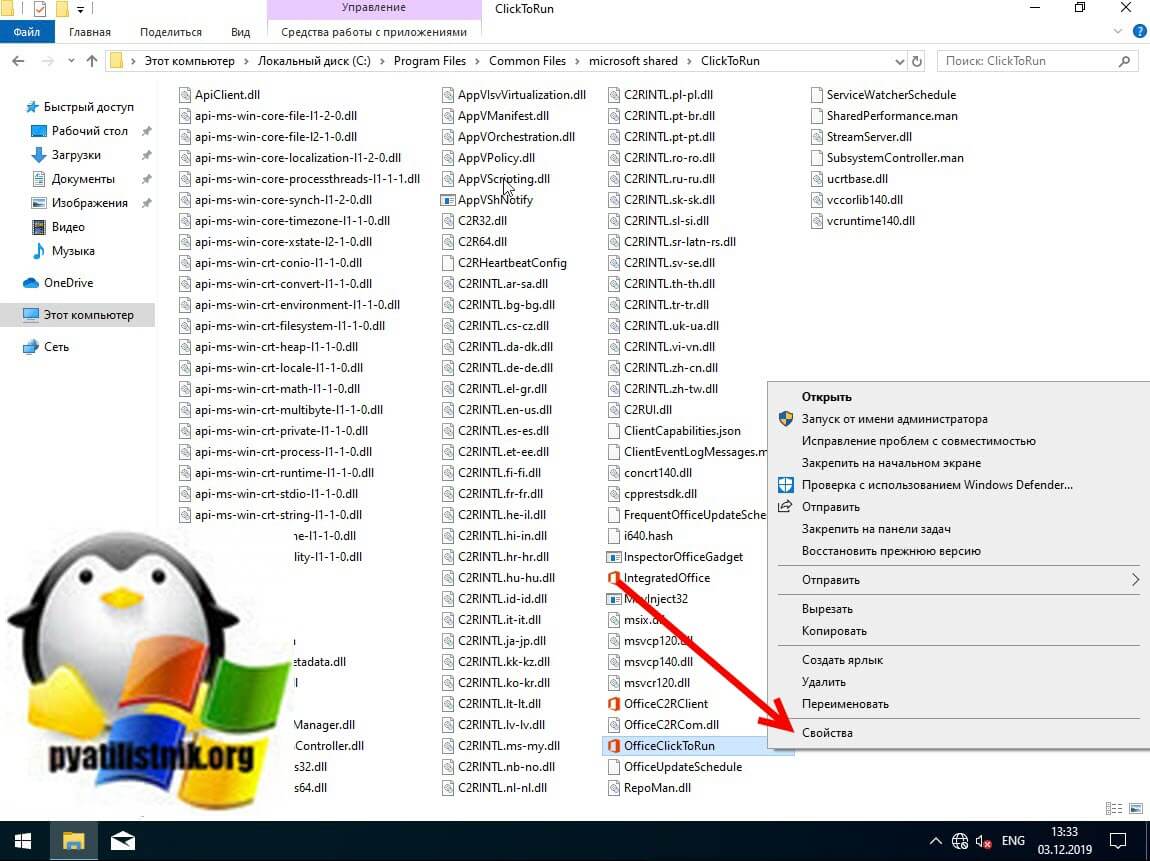
далее открываете вкладку “Безопасность” и смотрите права доступа и запрета на все объекты перечисленные в списке ACL (Access Control List). В моем примере есть такие фигуранты доступа:
- Все пакеты приложений
- Все ограниченные пакеты приложений
- Система
- Администраторы
- Пользователи
Обратите внимание, что для того чтобы просто запустить исполняемый exe файл, относящийся к определенному приложению, у вас должны быть минимум права на чтения, в редких случаях на запись. Удостоверьтесь, что они присутствуют для всех участников
Так же нужно проверить, что у системы и администраторов, были полные права, И САМОЕ ГЛАВНОЕ нет запретов.
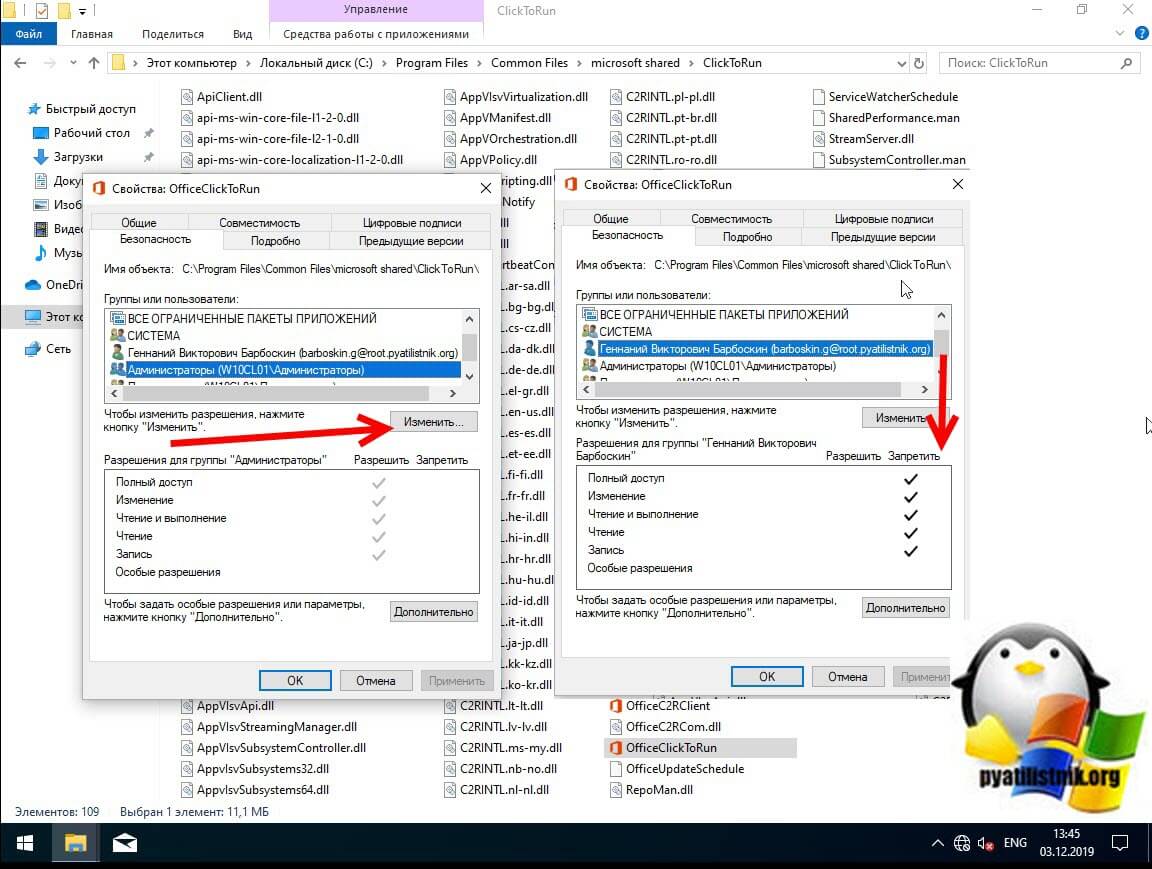
В операционных системах Windows явный запрет всегда более приоритетнее явного разрешения, если у группы есть и разрешение читать и запрет чтения, то группа не сможет прочитать, запрет перевесит
У вас вполне может быть ситуация, что для группы “Администраторы” у вас могут быть полные права, а вот на уровне пользователя запрет, а так как пользователь может являться членом группы “Администраторы” и вроде бы иметь права на доступ, но его явные запреты перевесят и будут вызывать ошибку “Windows не удается получить доступ к указанному устройству, пути или файлу”
Понимая принцип работы приоритетов на доступ, вам необходимо снять ограничения запрета на данный файл, для этого нажмите кнопку “Изменить”. В открывшемся окне найдите нужную группу или пользователя и назначьте ему полный доступ на данный файл (или снимите явные запрещения).
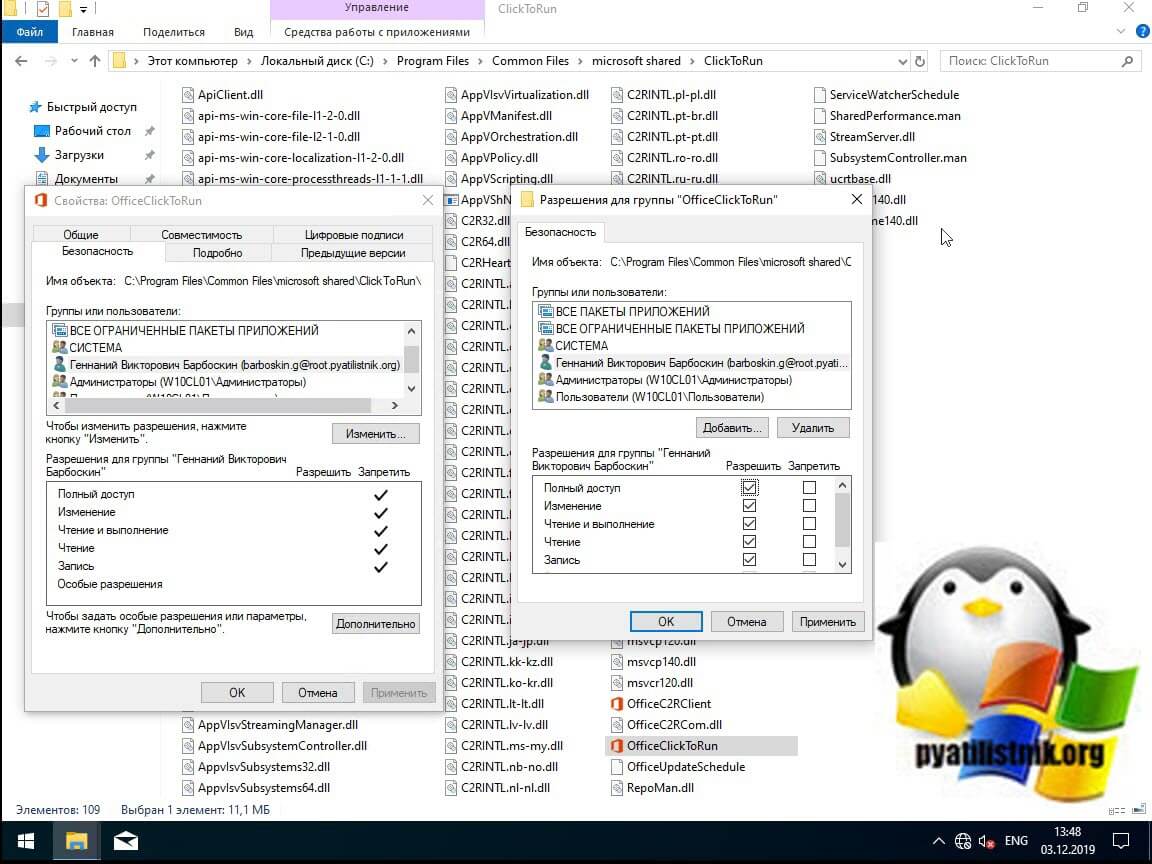
Пробуем теперь запустить файл с которым были проблемы, у вас должно все получиться.
Как я и писал ваш файл или ярлык могут находиться в режиме блокировки, это ограничивает его открытие, подобное мы видели в ситуации когда скачали из интернета ISO образ и при его открытии наблюдали сообщение с ошибкой “К сожалению при подключении файла возникла проблема”. Чтобы проверить блокировку файла нужно так же пройти в его свойства на вкладку “Общие”. Как видно из моего примера он имеет статус:
Этот файл получен с другого компьютера и, возможно, был заблокирован с целью защиты компьютера.
Справа у вас будет возможность поставить галочку “Разблокировать”, дабы снять это ограничение запуска. Нажмите применить и закройте окно.
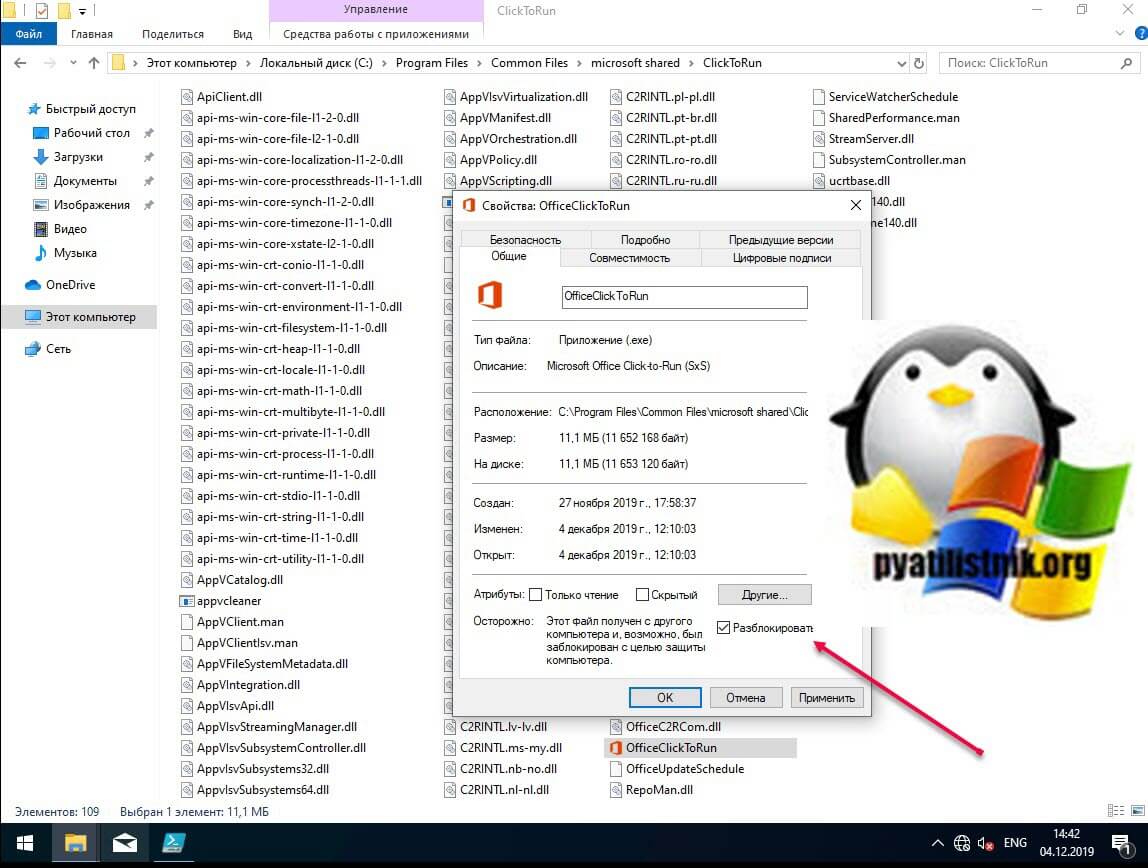
Кстати разблокировать файл можно и через командлеты PowerShell через такую конструкцию: Unblock-File -Path C:\Program Files\Common Files\microsoft shared\ClickToRun\OfficeClickToRun.exe
Повторно откройте свойства exe файла или ярлыка и удостоверьтесь, что сообщение о блокировке отсутствует. После чего попробуйте запустить ваше приложение или игру, ошибка запуска “Windows не удается получить доступ к указанному устройству, пути или файлу” должна пропасть.
И так, что с ней делать (с ошибкой…)
Примерный вид ошибки, всплывающий при подобном, продемонстрирован на скриншоте ниже. Отмечу, что подобная ошибка может всплывать при редактировании любых файлов и программ.
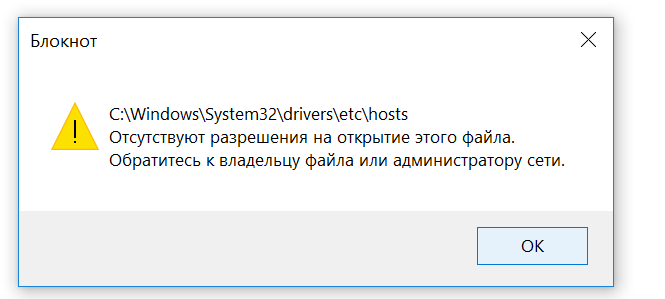
1) Разрешаем всем всё, через свойства файла
Кликните правой кнопкой мышки по файлу (который не хочет открываться), и в контекстном меню выберите свойства
.
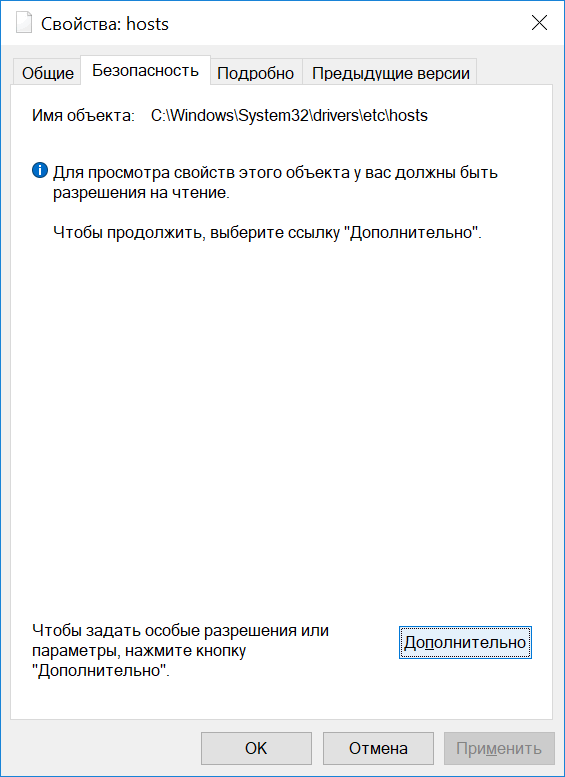
После чего поставьте галочки во всех столбиках, разрешив и чтение, и запись, и изменение всем группам пользователей. Сохраните изменения.
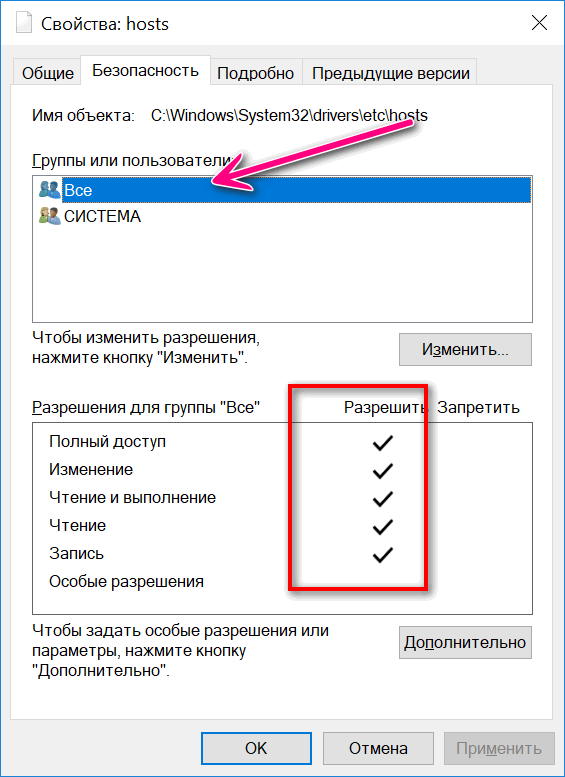
В большинстве случаев, ошибка должна исчезнуть…
2) Пробуем изменить доступ через командную строку
Идентичную* операцию можно проделать с помощью командной строки. Для этого, ее необходимо запустить от имени администратора
.
Пример подобной операции представлен ниже.
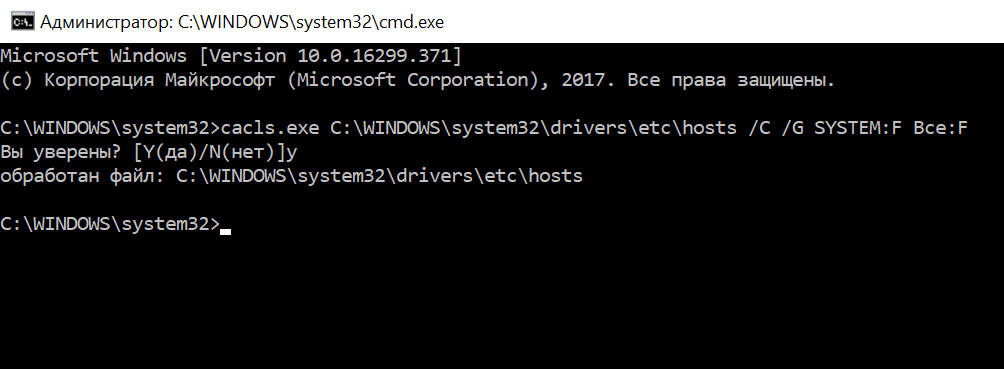
Для справки!
Команда CACLS используется для просмотра и изменения списков управления доступом (Access Control List – ACL) к файлам. CACLS считается несколько устаревшей, однако, тем не менее, работает до сих пор!
3) Проверяем программы безопасности (антивирусы, защитные утилиты)
Некоторые антивирусы и в особенности программы по борьбе с вредоносным ПО, могут блокировать доступ к некоторым системным файлам. Например, если касаться того же hosts
– то к нему доступ блокируют очень многие утилиты (например, Malwarebytes, AVG, Panda (при активации макс. защиты), Доктор Веб и т.д.).
Попробуйте на время отключить или удалить подобный софт.
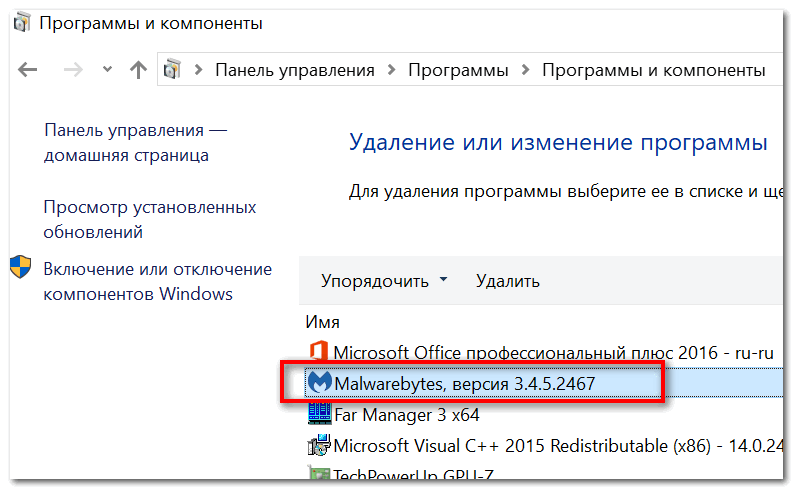
Кстати, большинство антивирусов легко отключить на час-другой через иконку в трее.
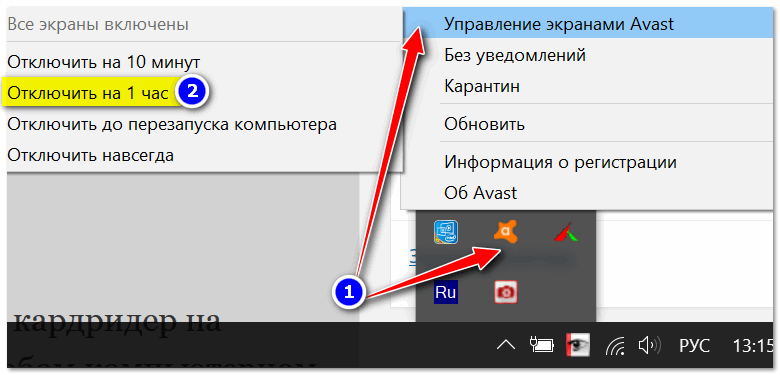
4) UAC… (Контроль учетных записей)
Еще один момент: при активации максимальной защиты UAC
(это спец. модуль в Windows для контроля за всеми значимыми изменениями в системе) – может так стать, что часть файлов вы изменить не сможете (вообще, это бывает не так уж часто, т.к. ползунок выкручивается на максимум вручную, а значит вы бы были в курсе…)
.
Чтобы настроить “чувствительность” UAC – откройте панель управления Windows, затем раздел “Учетные записи пользователей”, и еще раз одноименную вкладку (см. скрин ниже).
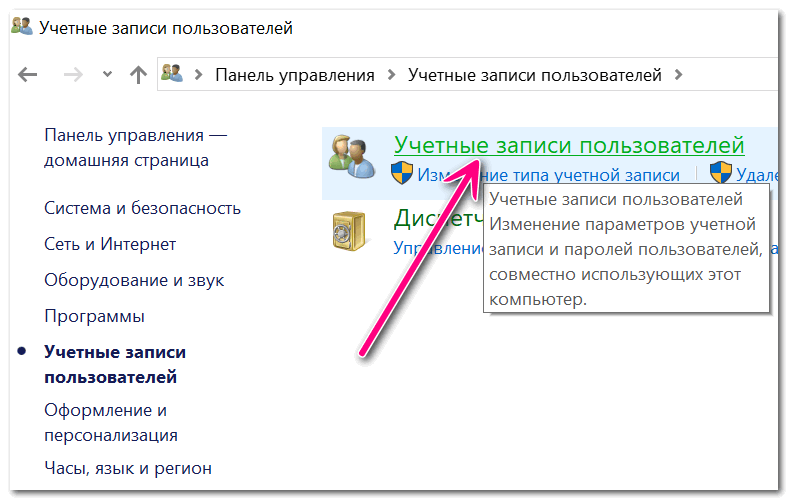
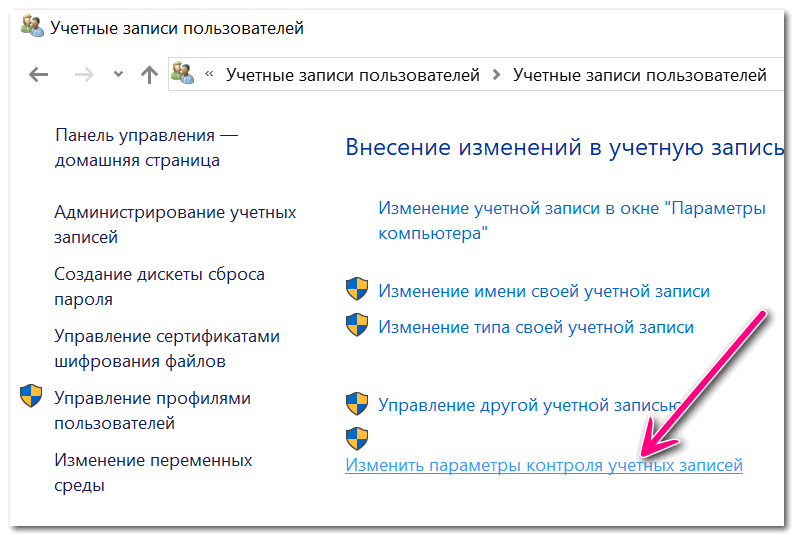
Изменить параметры контроля учетных записей
Далее просто потяните ползунок вниз, снижая уровень контроля (режим: “никогда не уведомлять”
– значит, что UAC не будет уведомлять вас об изменениях, выполненных вами или приложениями. Эта опция отключает UAC!)
.
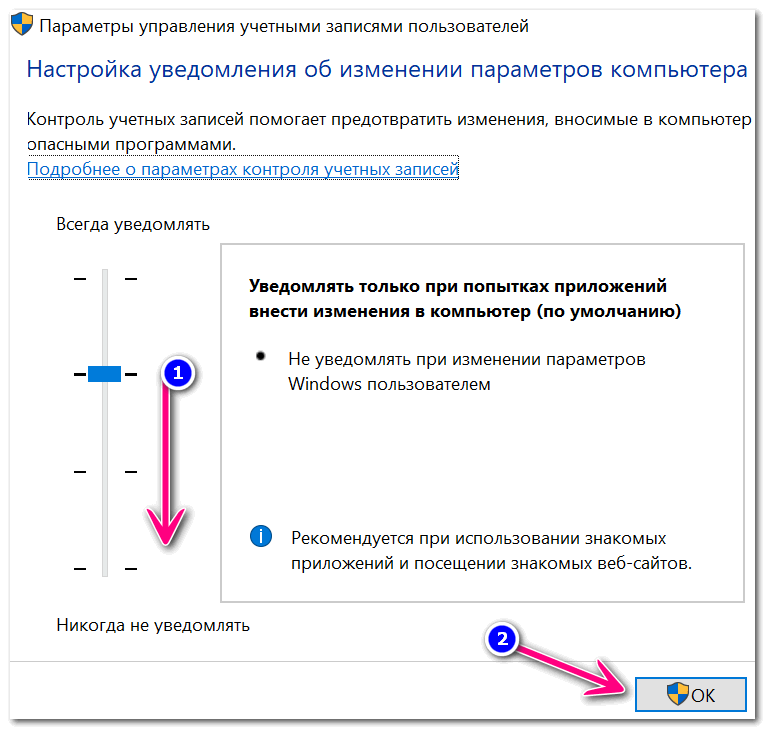
Сохраните изменения и проверьте работу системы. После устранения ошибки, восстановите параметры, которые изменили.
Дополнения по теме приветствуются…
После установки Windows 10 поверх предыдущей версии Windows Вы можете обнаружить, что при попытке сохранить файл на другой (не системный) раздел, появляется ошибка:
Вот так выглядит окно об ошибке при попытке сохранить загружаемый из Интернета файл сразу на другой (не системный) локальный диск в браузере “Mozilla Firefox”:
Также при копировании или перемещении файлов в Проводнике Windows Вы можете видеть следующее предупреждение:

Чтобы избежать подобной ошибки или предупреждения и иметь возможность сохранять файлы в папки на других разделах жесткого диска нужно выполнить настройку разрешений для таких папок или разделов. Нижеперечисленные операции можно применять как к папке, так и к разделу диска, чтобы для всех папок на диске и для диска в целом получить права на запись.
Нажмите в Проводнике Windows на папку (или Локальный диск), для которой появляется предупреждение или ошибка записи файла, правой клавишей мыши, переключитесь на вкладку “Безопасность” и нажмите на кнопку “Изменить”.

В списке “Группы или пользователи” найдите и выделите пункт “Прошедшие проверку”. Если такого пункта нет, нажмите на кнопку “Добавить”.

В появившемся диалоге, в нижнем поле наберите фразу “Прошедшие проверку” и нажмите кнопку “Проверить имена”.

Система найдет и отформатирует имя найденной группы пользователей. Нажмите на кнопку “ОК”, чтобы добавить группу пользователей.

В предыдущем диалоговом окне для пункта “Прошедшие проверку” в верхнем списке установите в нижнем списке галочки напротив пунктов:
- Изменение
- Чтение и выполнение
- Список содержимого папки
- Чтение
- Запись

Внимание:
пункт “Полный доступ” галочкой отмечать не нужно!
Нажмите на кнопку “Применить” дождитесь окончания выполнения операции и нажмите “ОК”.
В результате в окне свойств безопасности у Вас должен быть пункт “Прошедшие проверку” с отмеченными пунктами, перечисленными выше.
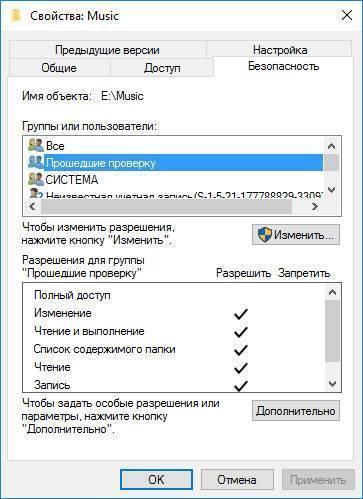
Закройте это окно, нажав кнопку “ОК”.
На этом все! Файлы должны сохраняться без ошибок и предупреждений.
Получение полных прав на данные
Чтобы основательно решить вопрос с доступом к данным, на сохраняемом файле вызываем контекстное меню и открываем свойства.
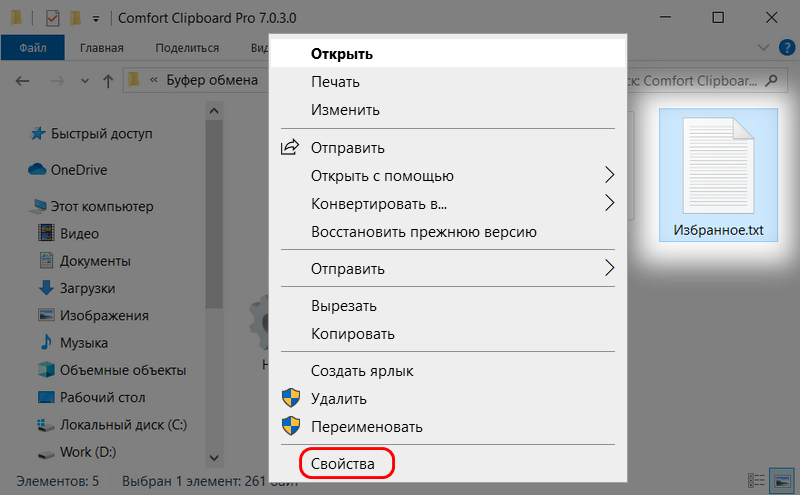
Идём во вкладку «Безопасность». Жмём «Дополнительно».
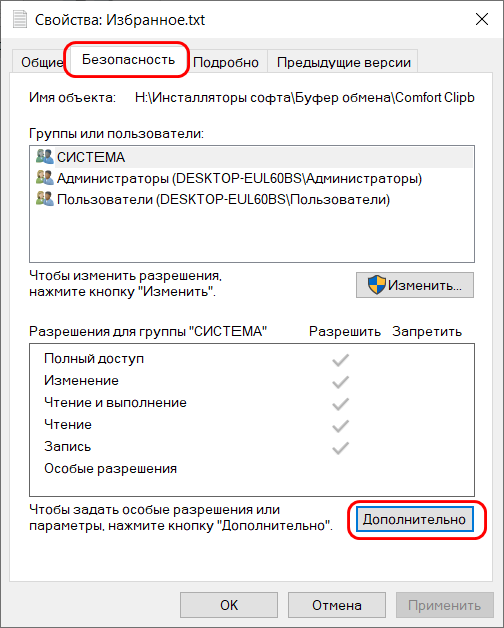
И здесь смотрим графу «Владелец». Видим, что владельцем файла является операционная система. В графе таблицы «Элементы разрешений» видим, что полный доступ к файлу имеют администраторы, обычным же пользователям разрешено только чтение и выполнение файлов. Далее смотрим последний столбец таблицы «Унаследовано от»: здесь указывается, что файл унаследовал ограничения от ограничений всего раздела диска, на котором он хранится.
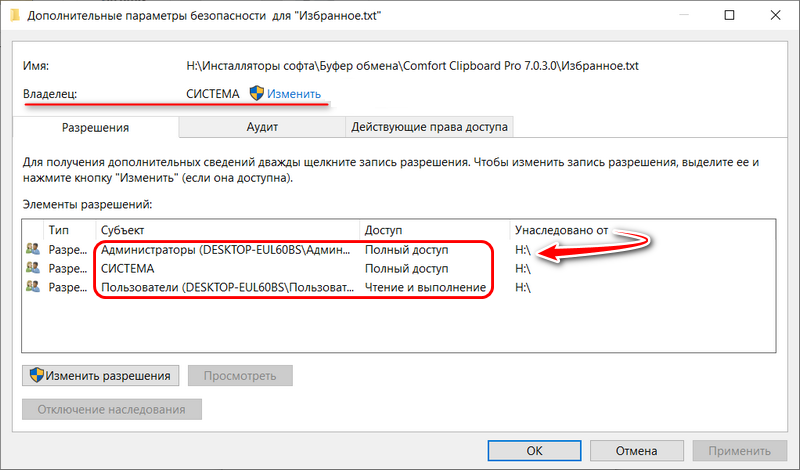
Т.е. это значит, что все файлы на этом разделе диска доступны для записи только при запуске редактирующих программ с правами администратора. Если бы ограничения касались только этого конкретного файла, можно было бы далее нажать возле графы «Владелец» кнопку «Изменить» и проделать работу по открытию текущей учётной записи полного доступа к этому файлу. Собственно, что мы и сделаем ниже, только в отношении данных всего раздела.
Вызываем свойства раздела диска.
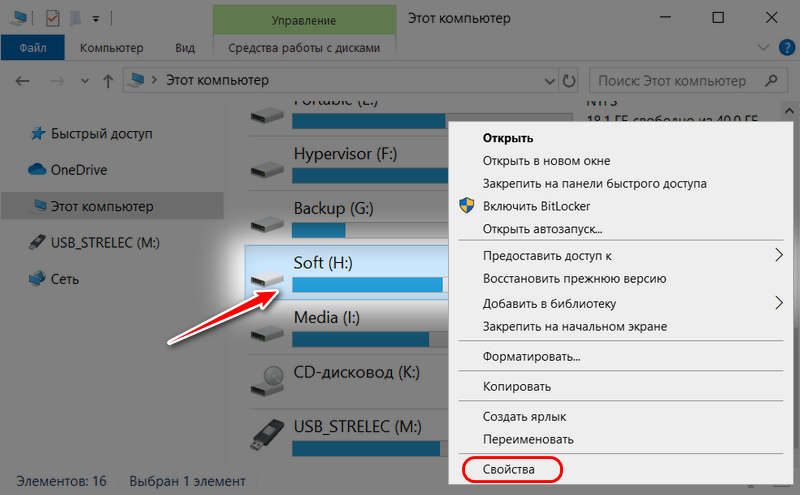
Идём во вкладку «Безопасность». Жмём «Дополнительно».
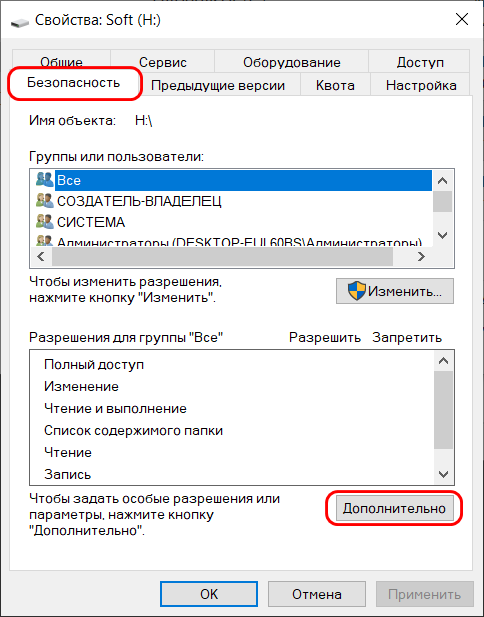
Жмём кнопку «Изменить».
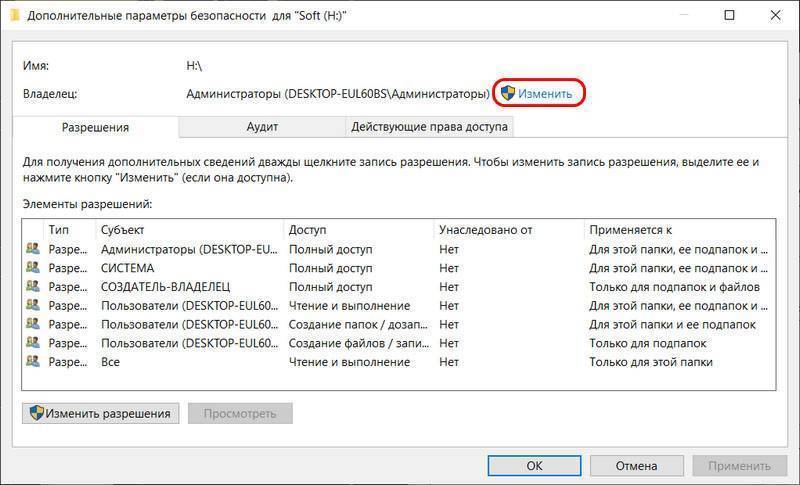
Жмём «Дополнительно».
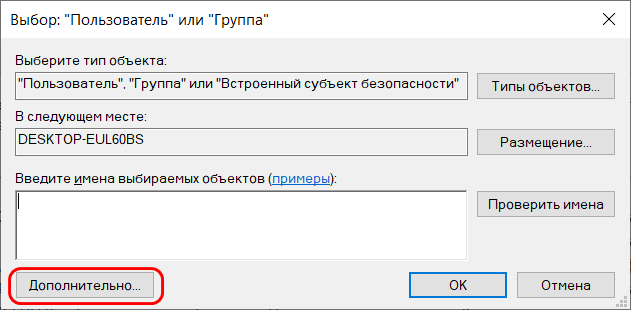
Теперь – «Поиск».
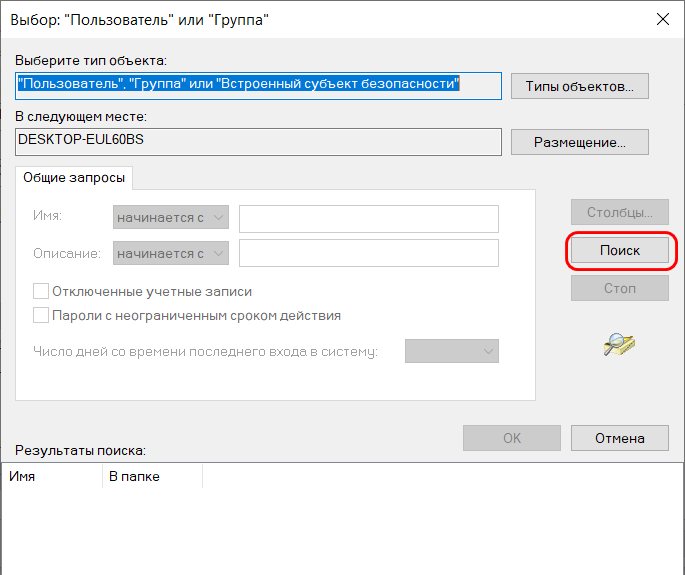
В списке найденных пользователей системы выбираем свою учётную запись.
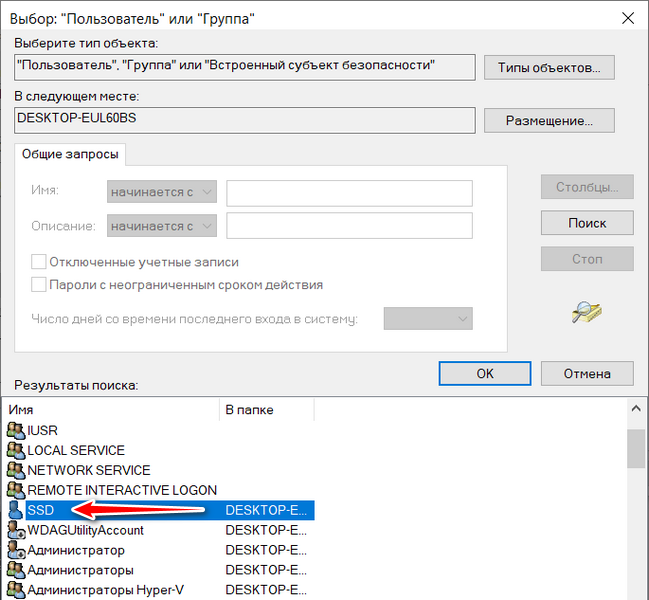
Она добавится в форму выбора пользователя, просто жмём «Ок».
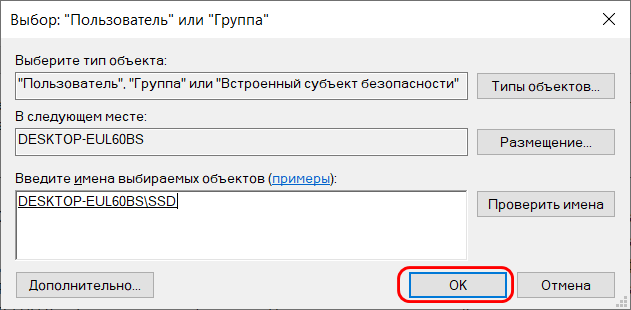
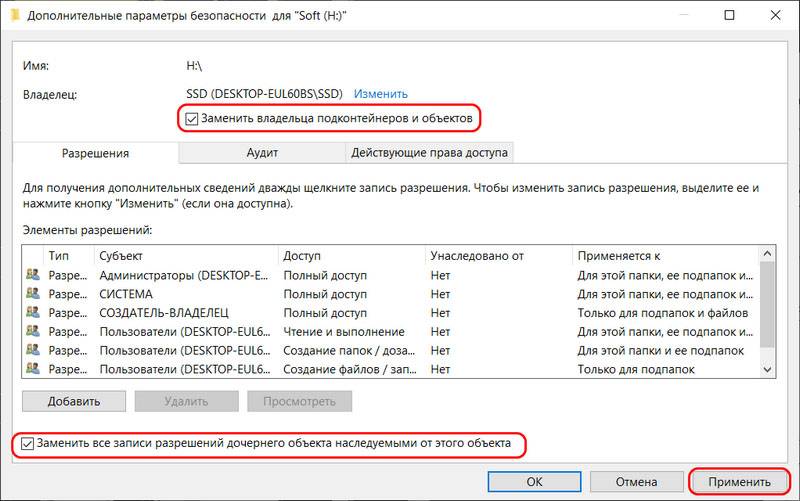
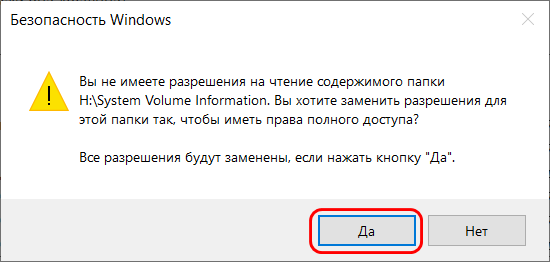
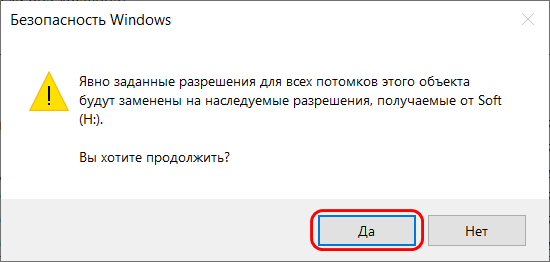
И жмём «Ок».

Теперь можем перезапустить редактирующую файл программу, вновь внести в него правки и сохранить. Более препятствий не должно быть.
Сравнение контрольных сумм является простым и надежным методом проверки подлинности файлов, так как даже при Читать далее
Любители скачивать из интернета всё подряд во время плановой оптимизации системы нередко обнаруживают у себя Читать далее
Windows 10 имеет неплохой встроенный механизм поиска с поддержкой индексации, но всё же пока он Читать далее
Когда вы удаляете папки или файлы, они перемещаются в Корзину, откуда легко могут быть восстановлены. Читать далее
Источник
Изменение параметров сетевой безопасности
Политика настроек Виндовс позволяет управлять настройками на многих ПК из центрального расположения. Однако, если у вас есть автономный компьютер, вы можете добиться того же результата с помощью локального редактора политики безопасности или secpol.msc. Secpol – это способ управления различными политиками и настройками безопасности, которые определяют различные варианты поведения на ПК. И это отличный способ обеспечить стандартную конфигурацию политики безопасности на нескольких ПК, если у вас нет домена. Чтобы перейти к редактору локальной политики безопасности, введите «secpol» в строке поиска Windows и нажмите на появившийся апплет. После открытия вы увидите категории и опции для изменения множества различных настроек. Давайте углубимся в несколько наиболее распространённых сценариев, в которых вам нужно будет использовать локальный редактор политик безопасности, например, создание политик безопасности и их импорт на другие ПК.
Как установить политику паролей с Secpol
Наличие политики паролей является отличным первым шагом в повышении безопасности вашего компьютера с Windows 10. Чтобы установить политику паролей с помощью локального редактора политики безопасности, сначала необходимо дважды щёлкнуть «Политики учётной записи» с левой стороны, а затем нажать «Политика паролей». Это покажет вам различные варианты для установки политики паролей на вашем ПК. Как минимум, вы должны изменить минимальный срок действия пароля и его длину. Для этого дважды щёлкните параметр «Минимальная длина пароля» и измените его на любую необходимую вам длину.
Также обратите внимание на вкладку Объяснение. Эта вкладка есть в каждом параметре, который вы открываете в редакторе локальной политики безопасности. Это отличный способ точно узнать, что делает этот конкретный параметр и как он может повлиять на ваш ПК
Далее давайте изменим минимальный срок действия пароля. Для этого требуются те же действия, что и при изменении минимальной длины пароля. Наконец, чтобы наша политика паролей действительно имела какой-либо эффект, её необходимо включить. Это делается путём включения опции Пароль должен соответствовать требованиям сложности. Наша политика паролей теперь действует
Это отличный способ точно узнать, что делает этот конкретный параметр и как он может повлиять на ваш ПК. Далее давайте изменим минимальный срок действия пароля. Для этого требуются те же действия, что и при изменении минимальной длины пароля. Наконец, чтобы наша политика паролей действительно имела какой-либо эффект, её необходимо включить. Это делается путём включения опции Пароль должен соответствовать требованиям сложности. Наша политика паролей теперь действует.
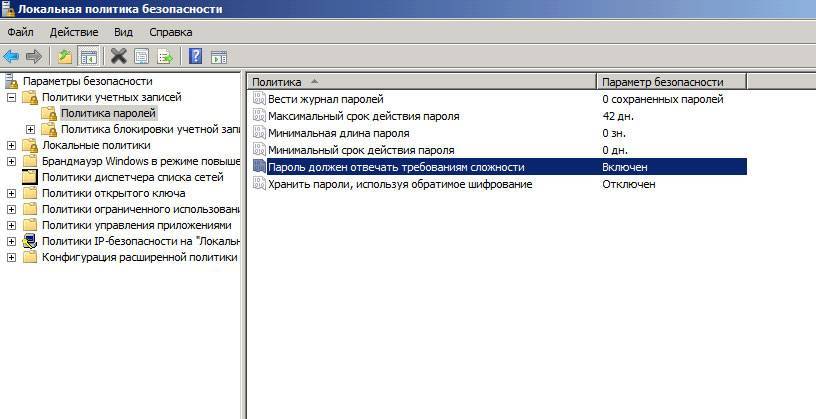
Как экспортировать и импортировать политики безопасности
А что если вы хотите перенести эти настройки на другой ПК? Вы можете сделать это, экспортировав конфигурацию и импортировав её на другой компьютер. После того, как вы настроили все параметры, вы можете щёлкнуть «Настройки безопасности» в главном окне и выбрать меню «Действие». Это даёт вам возможность экспортировать политику. Как только вы нажмёте, вам будет предложено сохранить файл настроек безопасности (INF) в выбранном вами месте. Этот INF-файл представляет собой текстовый документ, содержащий все настройки, которые вы только что установили. Переместите этот INF-файл на другой компьютер, на котором вы хотите изменить параметры безопасности, откройте приложение Local Security Policy, как вы делали ранее, и щёлкните узел Security Settings. Снова нажмите «Действие» и выберите «Политика импорта». Затем вам будет предложено ввести INF-файл, который вы только что экспортировали. После импорта новый ПК будет иметь все настройки, которые вы определили на другом компьютере.
Локальный редактор политик безопасности – это отличный инструмент для установки многочисленных настроек безопасности на вашем ПК. И, используя функцию импорта/экспорта, вы можете реплицировать функциональность групповой политики, применяя стандартную конфигурацию безопасности на многих компьютерах рабочей группы. Вы можете изменить настройки безопасности сети, чтобы устранить ошибку 0x80070035. Шаги следующие:
- Зайдите в меню «Пуск» со своего компьютера, введите secpol.msc в строке поиска и нажмите клавишу «Ввод».
- В следующей консоли выберите параметр «Локальные политики», а затем «Параметры безопасности» в левой части. Выполните двойной щелчок на Сетевой безопасности: уровень аутентификации LAN Manager.
- В выпадающем меню выберите опцию «Отправить LM и NTLM – использовать сеансовую безопасность NTLMv2, если согласовано». Нажмите «Применить», затем «ОК», чтобы сохранить изменения.







