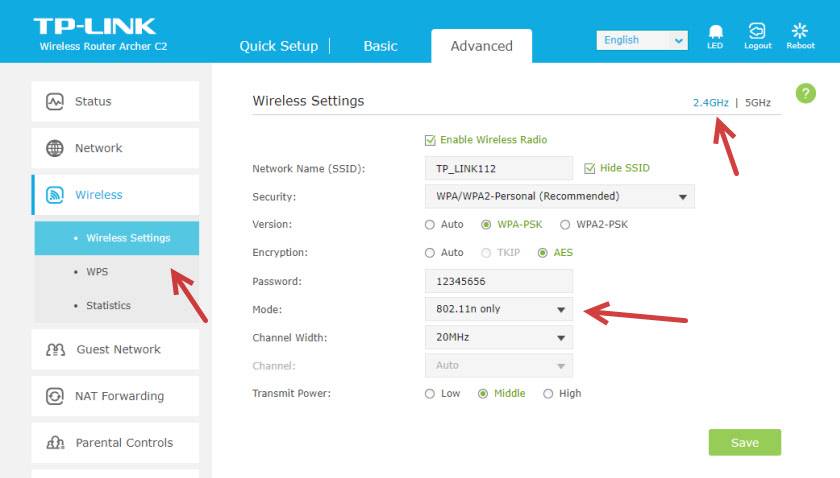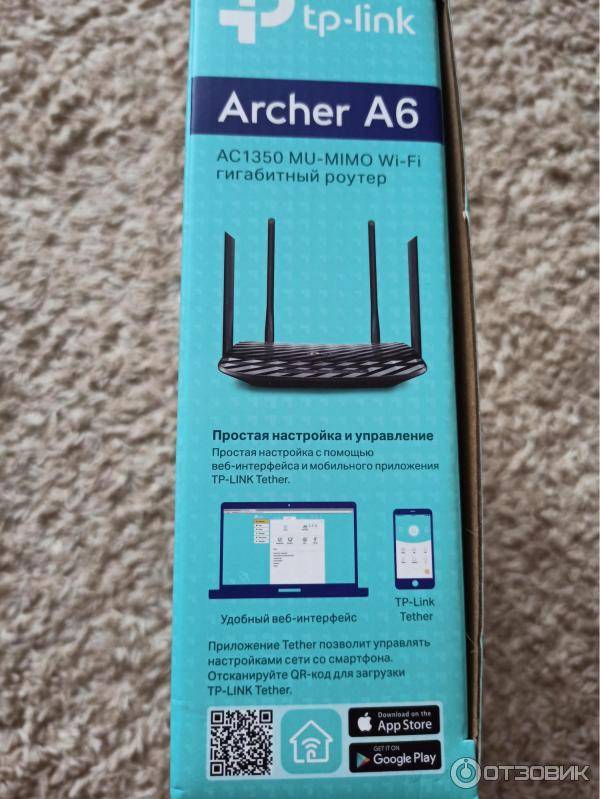Комплект поставки и внешний вид
Роутер поставляется в коробке, которая выполнена в стиле компании TP-Link. В случае с Archer C54 упаковка небольшая, так как сам роутер очень компактный. Практически со всех сторон нанесена информация о особенностях и технических характеристиках этой модели. На тыльной стороне коробки есть даже описание режимов работы и всех портов и кнопок. Это очень удобно. Можно самостоятельно ознакомиться со всеми возможностями роутера.
Комплект поставки стандартный: маршрутизатор Archer C54, Ethernet кабель, адаптер питания и руководство по быстрой настройке.
Инструкции, сетевой кабель и адаптер питания (он, кстати, на 9V и 0.85A) нам не особо интересны, а вот роутер рассмотрим более подробно. Корпус TP-Link Archer C54 полностью черный. Это хороший матовый пластик. И это наверное даже хорошо, ведь матовый пластик намного практичнее. Он не так собирает пыль и царапины. Глянцевый только логотип. Он прикольно выделяется на фоне матового корпуса.
Спереди находятся 5 светодиодных индикаторов. Индикатор питания, два индикатора Wi-Fi (для каждого диапазона отдельный), индикатор LAN и WAN (Интернет). В настройках роутера есть функция отключения светодиодных индикаторов. Так что если они вам будут мешать, вы сможете их без проблем отключить.
Антенны крепятся с двух сторон. Они несъемные, но раскладываются и поворачиваются.
Из-за компактных размеров маршрутизатора практически вся задняя панель занята портами и кнопками. Там расположен разъем Power, 1 WAN-порт, 4 LAN-порта и кнопка WPS/Reset.
TP-Link Archer C54 можно без проблем повесить на стену. Снизу есть отверстия, а антенны можно сложить в разные стороны. Так же снизу есть небольшие пластиковые ножки и наклейка с необходимой заводской информацией.
Роутер можно разместить даже на меленькой полке, или тумбочке. Он очень компактный. Но в то же время роутер выглядит стильно и современно.
Веб-интерфейс
На TP-Link Archer C54 установлен новый веб-интерфейс. Он отличается от веб-интерфейса который устанавливается на более дорогих моделях, но в нем есть все необходимые настройки. Он очень простой и понятный.
Вот так выглядит вкладка “Дополнительные настройки”.
Более подробно мы рассмотрим веб-интерфейс в инструкции по настройке этого роутера.
Тест скорости
Я подключил к TP-Link Archer C54 интернет со скоростью до 100 Мбит/с (по тарифу интернет-провайдера). Замеры делал на компьютере, который находится на расстоянии примерно в 7 метров от роутера. Между ними одна не очень толстая стена. Так как замеры делал в квартире, то в радиусе есть соседние Wi-Fi сети (штук 5-7).
В диапазоне 2.4 ГГц:
В диапазоне 5 ГГц:
Отличный результат с учетом загруженного диапазона и не очень производительного Wi-Fi адаптера в моем ноутбуке.
Выводы
Хороший, доступный двухдиапазонный маршрутизатор. Нет лишних функций и никому не нужных технологий, за которые очень частот приходится переплачивать. TP-Link Archer C54 позволит вам очень быстро создать в своем доме Wi-Fi сеть, подключить все необходимые устройства и наслаждаться быстрым и стабильным подключением к интернету.
17
Сергей
TP-Link
Обновление прошивки
Теперь поговорим о том, как обновить прошивку на Archer C2. Это не только решит проблемы совместимости устройств с роутером, но и увеличит его скорость работы. Прошивка обновляется несколькими способами. Но в любом случае есть основные правила, коих следует придерживаться. Устанавливайте ПО только с официального сайта и всегда держите роутер включенным до окончания установки. Даже если это занимает определенный промежуток времени. По окончании установки Archer C2 сам перезагрузится.
Через веб-интерфейс
Установка ПО с компьютера через Web, возможно, самый простой из всех способов обновить прошивку. Для начала скачайте софт с официального сайта. После зайдите в настройки Archer C2 и найдите раздел «Обновление встроенного ПО». Откройте подменю, найдите кнопку «Обзор» и укажите путь к скачанной прошивке. После начнется процедура обновления, главное, не выключайте устройство из сети до ее окончания.
Через мобильное приложение
Установка ПО производится также с телефона. Для этого необходимо подключиться к Archer C2 через Wi-Fi, произвести все шаги по скачиванию прошивки и ее установке. Но предварительно нужно зайти в «Настройки» через браузер. Для этих целей скачивается и официальное приложение от TP-Link.
Индикаторы и разъемы
На передней панели роутера TP-Link Archer C7 присутствуют следующие индикаторы:
- Питание – горит, когда гаджет включен в электрическую сеть;
- Два индикатора Wi-Fi сети для диапазонов 2,4 и 5 ГГц, мигают при работе роутера в соответствующем диапазоне;
- 4 индикатора портов LAN и один WAN, светятся при подключении к ним сетевого кабеля, во время передачи данных мигают;
- Индикатор WPS включается при подключении гаджета к сети при помощи этой технологии, медленно мигает, когда устройство устанавливает соединение, быстро мигает, если не удалось соединится.
На задней панели находятся следующие элементы:
- гнездо POWER, используется для подключения источника питания;
- переключатель On/Off служит для включения и выключения питания;
- кнопка Reset предназначена для сброса параметров;
- гнездо USB применяется для подключения принтера или накопителей данных;
- порт Internet (WAN) требуется для подключения кабеля провайдера;
- 4 Ethtrnet порта служат для подключения кабеля локальной сети;
- выключатель WPS/Wi-Fi On/Off применяется для подсоединения гаджетов к сети Wi-Fi по протоколу WPS.
Локальная сеть – настройка подключения
Прежде, чем мы начнем настраивать роутер Archer C20 AC750, посмотрим как настроено подключение по локальной сети. Для этого нужно:
Windows 7
1. Нажимаем на “Пуск” потом “Панель управления“.
2. Жмём на “Просмотр состояния сети и задач“.
3. Нажимаем на “Изменение параметров адаптера“.
4. Открылось окно – здесь мы видим “Подключение по локальной сети“. Жмём по нему правой кнопкой мыши, и выбираем “Свойство“.
5. Теперь выберем “Протокол Интернета версии 4 (TCP/IPv4)” и жмём “Свойство“.
6. Открылось окно – здесь нужно проставить галки “Получить IP-адрес автоматически” и “Получить адрес DNS-сервера автоматически“, после жмём кнопку “Ok“.
Windows 10
1. Нажимаем на “Пуск” потом “Параметры“.
2. Жмём на “Сеть и Интернет“.
3. Выберем “Ethernet” и нажмём на “Настройка параметров адаптера“.
4. Открылось окно – здесь мы видим “Ethernet“. Жмём по нему правой кнопкой мышки, и выбираем “Свойство“.
5. Теперь выбираем “IP версии 4 (TCP/IPv4)” и жмём “Свойство“.
6. Открылось окно – здесь вам нужно проставить галки “Получить IP-адрес автоматически” и “Получить адрес DNS-сервера автоматически“, после жмём кнопку “Ok“.
Настройка интернета на маршрутизаторе TP-Link Archer C20
Переходим к собственно настройкам TP-Link Archer C20. Информация для авторизации в панели управления находится на наклейке, которая присутствует на днище маршрутизатора. Но поскольку вы читаете мой блог, то вам чертовски повезло, ведь лезть сейчас к ней не понадобится — я скажу сразу, что для того, чтобы в попасть в настройки, нужно набрать в адресной строке браузера http://192.168.0.1. И ввести в качестве логина и пароля одно и то же слово — «admin»
Получилось? Отлично! Переходим в боковом меню в раздел «Быстрая настройка». На первом этапе будем подключать TP-Link Archer C20 к интернету. Для этого в большинстве случаев не понадобится гадать, какой у вас тип подключения, поскольку на простом уровне все провайдеры отсортированы по странам и городам. Нужно только найти своего.
Русский отдел ТП-Линк поработал на пятерку и тет присутствуют почти все поставщики услуг. Если же каким-то чудом вашего среди них не оказалось, то ставим галочку на соответствующем пункте и выбираем тип вручную.
Ваше мнение – WiFi вреден?
Да
24.13%
Нет
75.87%
Проголосовало: 10268
Билайн (L2TP)
Если ваш провайдер использует тип L2TP (Билайн), то для подключения к интернету необходимо будет указать логин, пароль и адрес сервера.
Для PPPoE используется только логин и пароль для авторизации. Такой тип используется у Ростелекома и Дом.Ру.
Статический IP
Здесь нужно будет ввести сразу несколько пунктов — выданный вам индивидуальный ip адрес, маску подсети и шлюз — все это выдает провайдер.
Динамический IP
Если же динамический, то ничего дополнительно вводить не нужно — можно сразу после этого перейти к настройке wifi на маршрутизаторе. Единственное, что может потребоваться — клонирование MAC адреса, если привязка требуется для провайдера.
Параметры интернета через USB модем 3G/4G
В том случае, если вы подключили к TP-link Archer C20 3G-4G модем, то мобильный интернет можно активировать в качестве резервного источника. Впрочем, если у вас он является основным, то он и будет использоваться по умолчанию при отсутствии кабеля в разъеме WAN.
Для подключения USB модема достаточно просто вставить его в USB порт и выбрать страну и оператора из предложенного списка. Никаких дополнительных действий от вас не требуется — все настройки для оператора сотовой связи уже вшиты в программное обеспечение и сработают автоматически.
Быстрая настройка TP-Link Archer C5 V4
Чтобы настроить роутер для подключения к интернету и задать параметры Wi-Fi сети, нам необходимо получить доступ к веб-интерфейсу.
Сделать это очень просто. Запускаем любой браузер и в нем переходим по адресу http://tplinkwifi.net (подробнее в статье: tplinkwifi.net – вход в настройки маршрутизатора). Или по адресу http://192.168.0.1 (подробная инструкция: 192.168.0.1 – вход в роутер, или модем. admin и admin).
Если вместо страницы маршрутизатора откроется страница поисковой системы, то вы ввели адрес не в адресной строке, а в поисковой. Если не получается это исправить, то используйте другой браузер. Лучше стандартный.
О том, что делать, если не открываются настройки роутера, я писал здесь: https://help-wifi.com/oshibki-i-polomki/chto-delat-esli-ne-zaxodit-v-nastrojki-routera-na-192-168-0-1-ili-192-168-1-1/
Если маршрутизатор уже был настроен, то он попросит вас ввести пароль, который был установлен.
Вы всегда можете сделать сброс настроек роутера кнопкой Reset. Нужно нажать на нее острым предметом и подержать, пока не загорятся и погаснут все индикаторы.
Если же он еще не настраивался, то появится окно, в котором нужно придумать и указать пароль. Этот пароль в дальнейшем будет использоваться для авторизации в настройках TP-Link Archer C5 V4. Постарайтесь его не забыть.
Сразу появится мастер быстрой настройки. С помощью которого можно быстро задать все необходимые параметры. И не придется делать это в разных разделах панели управления.
Конечно же роутер сначала предложит нам задать самые важные настройки – подключение к интернету.
Выберите тип подключения к интернету, который использует ваш провайдер. Если не знаете какой – уточняйте у поддержки интернет-провайдера. Чаще всего это Динамический IP, или PPPoE. Так же часто используется L2TP и PPTP.
Так как у меня Динамический IP, то дополнительные параметры задавать не нужно. Если у вас PPPoE, то нужно указать имя пользователя и пароль. А если L2TP или PPTP, то еще и адрес сервера. Эти параметры выдает интернет-провайдер. Поэтому, все вопросы к нему.
Можно включить “VLAN ID” и задать номер. Не очень понимаю, для чего это нужно. Скорее всего для просмотра IPTV. Я не включал. Это можно сделать позже, если понадобится.
На следующем шаге можно настроить Wi-Fi сеть, которую будет раздавать TP-Link Archer C5 V4. Нужно сменить имя Wi-Fi сети и пароль. Для каждого диапазона. При необходимости, можно отключить сеть в определенном диапазоне. Достаточно убрать галочку возле “Включить беспроводное вещание”. Если, например, вы пока не планируете подключать свои устройства к сети на частоте 5 ГГц. Или у вас нет устройств, которые поддерживают эту сеть. Потом можно будет включить ее в настройках.
Если вы были подключены по Wi-Fi, то подключитесь уже к новой сети. Выберите один из вариантов в следующем окне и нажмите “Далее”.
Сохраняем параметры.
Можно сделать тест подключения к интернету. И если роутер подключен к интернету (результат “Success!” “Успех!”), то нажимаем на кнопку “Завершить”. Если же подключения к интернету нет, то с помощью кнопки “Назад” вернитесь к выбору типа соединения и проверьте все параметры. Уточните настройки у провайдера.
Откроется карта сети.
Настройка завершена. Можно менять другие параметры маршрутизатора.
В разделе “Дополнительные настройки”, на вкладке “Сеть” – “Интернет” можно сменить параметры подключения к интернету. Отредактировать или уделить уже созданное правило, или создать новое. Но если интернет через роутер работает, то лучше ничего не менять.
Там же можно найти более расширенные настройки. Например, сменить MTU, или клонировать MAC-адрес (если это требует провайдер).
В разделе “Беспроводной режим” находятся настройки Wi-Fi сети. Сама панель управления очень простая и на русском языке. Думаю, нет особого смысла делать обзор всех настроек.
Так как в TP-Link Archer C5 V4 есть USB-порт, то возможно вам пригодится эта инструкция: доступ к USB диску (флешке) через роутер TP-Link по сети. Если вы захотите подключить к своему роутеру флешку, или внешний жесткий диск. Или настроить DLNA через роутер TP-Link.
72
Сергей
TP-Link
ТОП-6 роутеров TP-LINK
Роутеры TP-LINK абсолютно заслуженно пользуются у потребителей высоким спросом. При доступной цене они обладают расширенным функционалом. Кроме стандартного набора опций, во многих моделях есть гостевой доступ и родительский контроль, а также встроенная защита от взлома.
Выбрать качественный прибор данного бренда помогут технические характеристики и детальное описание лучших моделей, приведенные ниже.
TP-LINK TL-WR840N
Недорогой маршрутизатор для домашнего и офисного использования. При стоимости менее тысячи рублей прибор оснащен надежной защитой от взлома через протокол WPA.
Скорость передачи данных составляет 300 Мбит/сек, а две встроенные антенны обеспечивают покрытие в радиусе до 50 кв. м. Для настройки оборудования достаточно запустить диск, идущий в комплекте с устройством, и следовать пошаговым инструкциям.
Плюсы:
- мощность передачи 20 dBi;
- высокая скорость;
- есть поддержка VPN;
- надежная защита.
Единственный недостаток устройства в отсутствии USB-портов.
Цена: 870 рублей.
TP-LINK Archer C20(RU)
Wi-Fi роутер с тремя внешними антеннами и необычным дизайном. Кроме стильного вида, устройство обладает и другими преимуществами: максимальная скорость беспроводного соединения 733 Мбит/сек, мощность передачи 20 dBi.
В устройстве реализованы современные протоколы защиты данных пользователя WEP, WPA и WPA2. Четыре LAN-порта в корпусе позволяют подключать несколько элементов оборудования одновременно.
Плюсы:
- три внешние антенны обеспечивают хороший радиус действия сети (90 кв. м);
- 4 LAN-порта;
- есть режим моста и гостевая сеть;
- высокая скорость передачи.
Минусы:
- на корпусе нет резиновых ножек, поэтому маршрутизатор может сдвигаться с места;
- при одновременной работе в диапазоне 2,4 и 5 ГГц прибор начинает пищать.
Цена: 1600 рублей.
TP-LINK TL-WR841N
Несмотря на компактные габариты (ширина 173 и высота 33 мм) это устройство создает качественную беспроводную сеть.
На корпусе расположена кнопка WPS для запуска шифрования данных. Две несъемные антенны обеспечивают радиус действия до 60 кв. м. При этом скорость передачи данных достигает 300 Мбит/сек. Также предусмотрена функция родительского контроля для ограничения доступа к определенным сайтам.
Плюсы:
- небольшие габариты;
- высокая скорость передачи данных;
- протоколы защиты WEP, WPA и WPA2;
- технология MIMO обеспечивает качественную передачу данных на большие расстояния.
Минусы:
- при большой загрузке зависает каждые полтора-два часа;
- нет автоматической установки и обновления прошивки.
Цена: 980 рублей.
TP-LINK Archer C6
Мощный Wi-Fi роутер подойдет для домашнего и офисного использования. Максимальная скорость соединения достигает 1167 Мбит/сек при мощности передатчика 23 dBi.
Такие высокие показатели обеспечиваются четырьмя внешними несъемными и одной внутренней антеннами. Дополнительно в устройстве предусмотрен FireWall, DHCP-сервер и флэш-память.
Плюсы:
- простая настройка оборудования через приложение;
- высокая скорость передачи данных;
- радиус действия достигает 90 кв. м;
- одновременная работа в диапазоне 2,4 и 5 ГГц.
Недостатки пользователями не обнаружены.
Цена: 2 500 рублей.
TP-LINK TL-WR940N 450M V6
Это Wi-Fi роутер, работающий по стандарту беспроводной связи 802.11n на частоте 2,4 ГГц. Скорость передачи данных составляет 450 Мбит/сек, а мощность – 20 dBi.
В устройстве есть 4 LAN-порта и три внешние антенны по 5 dBi каждая. Устройство поддерживает современные протоколы WEP, WPA и WPA2 для защиты данных пользователя от взлома.
Плюсы:
- простая установка и настройка оборудования;
- три антенны дают качественный стабильный сигнал;
- невысокая стоимость.
Недостатки пользователями не обнаружены.
Цена: 1 160 рублей.
TP-LINK Archer C1200
Одна из самых современных моделей роутера по стандарту 802.11а. Устройство может одновременно работать в диапазоне 2,4 и 5 ГГц. Защиту данных обеспечивают современные протоколы безопасности WEP, WPA и WPA2.
Кроме четырех LAN-портов прибор поддерживает работу 4G-модема и VPN. В корпусе есть USB-разъем для подключения дополнительного оборудования.
Плюсы:
- работает без сбоев на любой частоте;
- стильный дизайн;
- простая настройка через приложение;
- радиус действия до 90 кв.м.
Пользователи отмечают, что единственный недостаток устройства в длительном запуске после перезагрузки.
Цена: 3 500 рублей.
Настройка пароля на wi-fi
TP-Link Archer C20i AC750 имеет два диапазона, это значит, что он может работать на 2-х частотах сети wi-fi, это 2,4 и 5 ГГц. 2,4 ГГц имеет меньший радиус действия и больше подвержена помехам. 5 ГГц будет поддерживаться не каждым устройством, но пропускная способность у него гораздо больше. Так что какой частотой пользоваться, решать вам. Есть возможность пользоваться обеими частотами сразу и чередовать их в зависимости от того устройства, которым пользуетесь. Сегодня мы будем рассматривать вариант использования двух частот одновременно. Для начала переходим в веб-интерфейсе во вкладку “Выбор рабочей частоты” и выставляем галки рядом с частотой, какая вам больше подходит, мы же выбираем две сразу и нажимаем “Сохранить“.
Далее переходим во вкладку “Беспроводной режим – 2.4 ГГц” и открываем “Основные настройки“. Теперь нужно в поле “Имя беспроводной сети” придумайте и введите имя вашей сети wi-fi, это имя в дальнейшем станет выделяться, как только вы станете подсоединяться к сети.
Небольшой совет: сделайте приписку в виде используемой частоты к имени вашей сети, например: “moya set 2.4”.
Теперь выбираем “Регион” – Россия и жмём “Сохранить“.
После требуется установить пароль сети wi-fi. Во вкладке “Защита беспроводного режима” нужно выбрать тип шифрования “WPA/WPA2-Personal“, внизу меняем “Тип аутентификации:” на “WPA2-PSK” и “Шифрование:” на “AES“. После в графе “Пароль беспроводной сети:” вводим произвольный пароль и нажимаем “Сохранить“.
Далее переходим во вкладку “Беспроводной режим – 5 ГГц” и открываем “Основные настройки“. Теперь нужно в поле “Имя беспроводной сети” придумайте и введите имя вашей сети wi-fi, это имя в дальнейшем станет выделяться, как только вы станете подсоединяться к сети.
Небольшой совет: сделайте приписку в виде используемой частоты к имени вашей сети, например: “moya set 2.4”.
Теперь выбираем “Регион” – Россия и жмём “Сохранить“.
После требуется установить пароль сети wi-fi. Во вкладке “Защита беспроводного режима” нужно выбрать тип шифрования “WPA/WPA2-Personal“, внизу меняем “Тип аутентификации:” на “WPA2-PSK” и “Шифрование:” на “AES“. После в графе “Пароль беспроводной сети:” вводим произвольный пароль и нажимаем “Сохранить“.
Как только вы нажмете “Сохранить” появится оповещение, что настройки сохранены и роутер нужно перезагрузить. И нажав кнопку “click here” отправляем роутер в reboot(перезагружаем). Когда роутер загрузится, в настройках вашего компьютера отобразится новое имя вашей беспроводной сети.
Обзор модели
Подробно рассмотрим возможности маршрутизатора Archer C2, представим примеры для настройки различных функций, а также подведем итоги с плюсами и минусами данной модели.
Пропускная способность (ПС) роутера
 Archer C2 — новое поколение маршрутизаторов, использующее последние технологии в сфере беспроводной передачи данных. Модель имеет возможность подключения к себе множества дополнительных устройств. В модеме используется протокол нового поколения стандарта ieee 802 11ac для раздачи WiFi. Он передает данные не только на скорости 150 Мбит, но и больше.
Archer C2 — новое поколение маршрутизаторов, использующее последние технологии в сфере беспроводной передачи данных. Модель имеет возможность подключения к себе множества дополнительных устройств. В модеме используется протокол нового поколения стандарта ieee 802 11ac для раздачи WiFi. Он передает данные не только на скорости 150 Мбит, но и больше.
Роутер двухдиапазонный, максимальная скорость передачи данных на частоте 2.4 ГГц составляет 300 Мбит в секунду. Если переключиться на более частотный диапазон в 5.0 ГГц, пропускная способность увеличивается до 433 Мбит/с.
Общая ПС Archer C2 составляет 733 Мб/сек. Этого более чем достаточно для стабильного функционирования 10-ти устройств, подключенных по Lan и беспроводной сети.
Но удобно то, что роутер способен работать сразу в двух диапазонах. Проводилось тестирование работоспособности в режиме 802.11n и нового стандарта путем подключения двух смартфонов с разными диапазонами. Испытание Archer C2 прошел с легкостью.
Для создания быстрой локальной сети в Archer C2 используются гигабитные порты.
Безопасность
 Интерфейс роутера Archer C2 не использует встроенные средства защиты. Поэтому для обеспечения безопасности на компьютере должны быть установлены антивирусные программы. Роутер снабжен встроенным экраном, защищающим от DoS-атак. Но это не предохраняет от посещения сайтов с низким рейтингом, а также опасного ПО.
Интерфейс роутера Archer C2 не использует встроенные средства защиты. Поэтому для обеспечения безопасности на компьютере должны быть установлены антивирусные программы. Роутер снабжен встроенным экраном, защищающим от DoS-атак. Но это не предохраняет от посещения сайтов с низким рейтингом, а также опасного ПО.
Функционал Archer C2 не включает torrent-клиент и мультимедийную систему. Но все остальные функции работают без нареканий.
Внешний вид
 Со стороны Archer C2 выглядит как любой обычный роутер. Исключение в том, что для увеличения радиуса беспроводного сигнала у него имеются две антенны. Сам корпус выполнен из глянцевого пластика с рельефными узорами. В передней его части находятся индикаторы, отображающие состояние сети и работу Wi-Fi. С оборотной стороны находятся Lan-разъемы для кабеля в количестве пяти штук. Четыре из них используются для подключения компьютеров и создания локальной сети. Пятый — для подключения кабеля от провайдера.
Со стороны Archer C2 выглядит как любой обычный роутер. Исключение в том, что для увеличения радиуса беспроводного сигнала у него имеются две антенны. Сам корпус выполнен из глянцевого пластика с рельефными узорами. В передней его части находятся индикаторы, отображающие состояние сети и работу Wi-Fi. С оборотной стороны находятся Lan-разъемы для кабеля в количестве пяти штук. Четыре из них используются для подключения компьютеров и создания локальной сети. Пятый — для подключения кабеля от провайдера.
Там же находятся кнопка перезагрузки и разъем USB. В него подключаются 3G/4G роутеры и принтер.
Подключение и подготовка к работе
 Модем TP-Link Archer приходит в разобранном виде. Если планируете использовать беспроводное подключение Wi-Fi, тогда необходимо подсоединить две антенны, идущие в комплекте. Если применяете проводное соединение через Lan-кабель от провайдера, тогда подключите его в соответствующий разъем. В случае когда в качестве доступа в сеть используются 3 G/4G роутеры, необходимо подключить их в USB-разъем.
Модем TP-Link Archer приходит в разобранном виде. Если планируете использовать беспроводное подключение Wi-Fi, тогда необходимо подсоединить две антенны, идущие в комплекте. Если применяете проводное соединение через Lan-кабель от провайдера, тогда подключите его в соответствующий разъем. В случае когда в качестве доступа в сеть используются 3 G/4G роутеры, необходимо подключить их в USB-разъем.
Archer C2 снабжен одним разъемом USB 2.0. При необходимости к нему подключается принтер. После необходимо соединить компьютер и Archer C2 через Lan-кабель, создав проводную сеть. Одновременно к роутеру подключаются четыре компьютера или ноутбука.
Если решили использовать Archer C2 только для беспроводной сети, тогда нужно подключить кабель с интернетом от провайдера в разъем Lan и сам модем — в сеть 220В через блок питания.
Возможные неисправности и способы их устранения
Archer C2, как и другая продукция от компании Tp-Link, — надежное устройство. Но иногда случаются сбои. Наиболее частыми проблемами является появление ошибок, связанных с подключением к интернету по Lan и Wi-Fi. Это часто связано с аппаратными ошибками или неумелой эксплуатацией. Неполадка исправляется созданием нового подключения. Как это делается, описано в первых параграфах для нескольких провайдеров.
Также встречаются проблемы с отсутствием взаимодействия модема и других устройств: принтеров, TV-приставок, внешних накопителей. Чтобы устранить их, необходимо обновить прошивку.
Что касается аппаратной части, поломки часто связаны со скачками напряжения, тогда выгорают резисторы. Иногда некачественный USB-накопитель способен привести к повреждению USB-порта. В случае поломок аппаратуры ее необходимо нести в сервисный центр.
Вывод
Archer C2 — современное устройство с хорошим функционалом. Его удобно использовать дома для различных целей. Также модем применяется в небольших офисах. Приличная пропускная способность дает возможность эффективно работать большому количеству пользователей.
Плюсы
Достоинства Archer C2 заключаются в следующих показателях:
- Работа в двухчастотных диапазонах.
- Возможность подключения ресивера.
- Создание принт-сервера.
- Разъем для установки съемных носителей.
- Гибкая настройка домашней и гостевых сетей.
Минусы
Среди недостатков устройства Archer C2 подчеркиваются следующие:
- Отсутствие торрент-клиента.
- Отсутствие функции DLNA.
- Отсутствие встроенного защитника от вредоносного ПО и сайтов с низким рейтингом.
Вывод
TP-Link Archer модели AC1750 – отличный вариант для домашних нужд и SOHO-офисов. Роутер поддерживает все доступные протоколы подключения к сети «Интернет». Процесс конфигурирования занимает несколько минут, после чего клиент получает готовое решение.
Беспроводная связь представлена двумя диапазонами, что позволяет получить доступ к «мировой паутине» на более высокой скорости. Функция WDS доступна только на частоте 2,4 ГГц.
Наличие расширенного функционала: торрент-клиент, принт, файловый или медиасервер, VPN, межсетевой экран, динамический DNS и другие.
Соотношение «цена-качество» линейки Archer делает модель AC1750 доступной для большинства потребителей. Обновление встроенного ПО может проводиться в автоматическом режиме, используя веб-интерфейс роутера.
TP-Link разработал мобильное приложение для управления устройством. Также через него можно внести некоторые изменения в конфигурации, например, параметры беспроводной сети.