PCI Wi-Fi адаптер TP-Link TL-WN851ND: подключение, драйвера, настройка
Ну вот добрался я до Wi-Fi адаптеров, которые подключаются в PCI слот. Установив такой PCI Wi-Fi адаптер в свой стационарный компьютер (системный блок) , он сможет подключатся к Wi-Fi сетям как ноутбуки, мобильные устройства и т. д. Это отличный способ избавится от проводов, которые не редко приходится прокладывать к ПК после установки роутера. О выборе Wi-Fi адаптера для компьютера я писал в статье: как выбрать Wi-Fi адаптер для ПК (стационарного компьютера)
Там я рассказывал, какие бывают адаптеры, на что обратить внимание при выборе, какой лучше выбрать и т. д
Хоть я и за адаптеры, которые подключаются по USB, на рынке есть много хороших адаптеров с PCI интерфейсом. Один из таких адаптеров – TP-Link TL-WN851ND. Проверенная временем модель, не самая новая, но популярная и не дорогая. В этой статье я покажу, как подключить PCI Wi-Fi адаптер TL-WN851ND к компьютеру, как установить драйвера на него, настроить и подключить свой ПК к Wi-Fi сети. Кстати, с помощью такого адаптера можно так же раздавать Wi-Fi с компьютера.

Так как адаптер TL-WN851ND не новый, и на официальном сайте есть драйвера только для Windows XP, Vista и Windows 7, то судя по отзывам, у некоторых пользователей возникают проблемы с драйверами для Windows 10. Я как раз буду устанавливать его в компьютер с Windows 10, так что разберемся. Думаю, что все будет без проблем работать.
В любом случае, нам сначала нужно установить Wi-Fi адаптер в PCI слот компьютера. С этого и начнем.
Установка драйвера Wi-Fi адаптера TP-Link TL-WN851ND
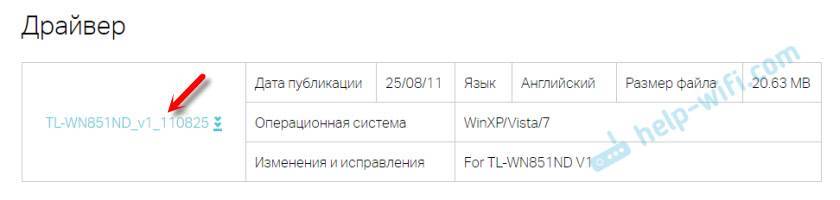
Просто откройте загруженный архив, запустите файл Setup.exe и следуйте инструкциям. Напомню: утилиту можно не устанавливать, только драйвер.
С диска так же можно установить утилиту для управления Wi-Fi адаптером: подключение к сетями, раздача Wi-Fi и т. д. Но эта утилита не очень нужна. Лучше ее не устанавливать. Только драйвер. После установки драйвера и перезагрузки компьютера, он должен увидеть доступные для подключения Wi-Fi сети (если они есть в радиусе) . Просто нажмите на значок подключения на панели уведомлений. Он должен быть с желтой звездочкой (в Windows 10 она белая) .
Драйвер для Windows 10
В моем случае все заработало вообще без установки драйверов. Windows 10 сама подобрала драйвер для TL-WN851ND и все отлично работает. Вот так выглядит адаптер «TP-Link 300Mbps Wireless N Adapter» в диспетчере устройств:

Сразу советую запретить отключение питания для Wi-Fi адаптера. Чтобы не пропадал Wi-Fi.
Просто нажмите правой кнопкой мыши на «TP-Link 300Mbps Wireless N Adapter» и выберите свойства. Перейдите на вкладку «Управление электропитанием» и запретите отключения энергии для адаптера.
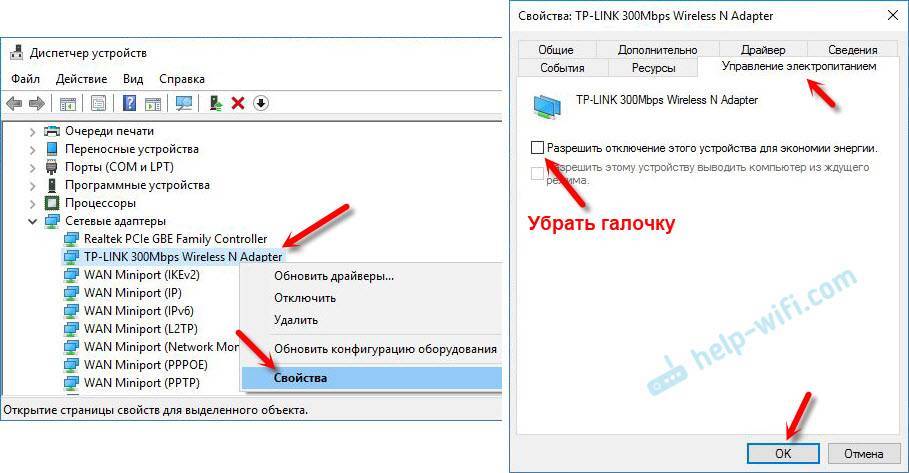
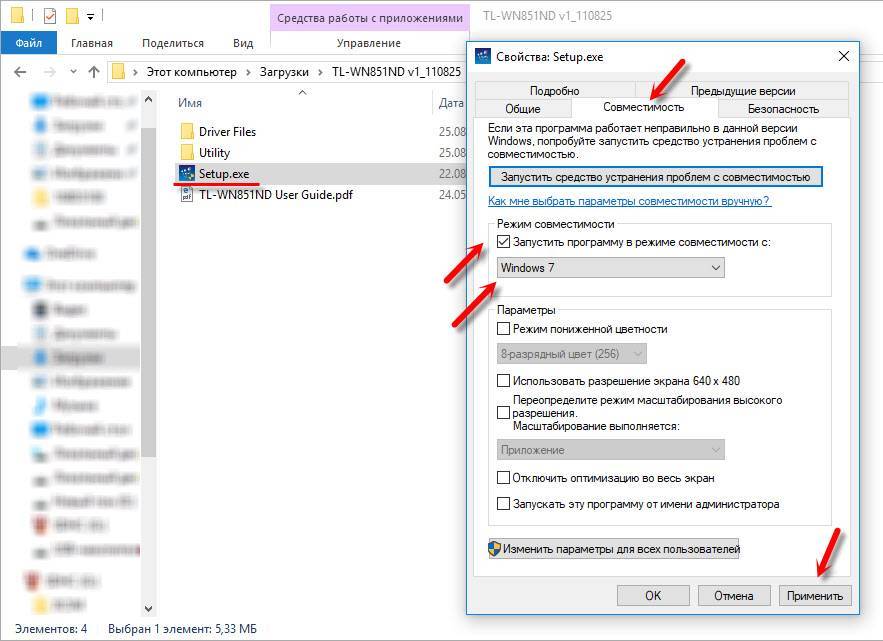
Примените настройки и запустите установку. Сам не проверял, но может помочь.
Если компьютер не видит PCI адаптер, или Wi-Fi сети
Вполне возможно, что после подключения адаптера к ПК, он его просто не увидит. Или адаптер в диспетчере устройств будет отображаться, но компьютер не будет видеть Wi-Fi сети и соответственно подключатся к ним. Давайте рассмотрим оба случая:
- Если ПК вообще не видит подключенный PCI адаптер даже после установки драйвера, и в диспетчере устройств нет даже неизвестного устройства, то в первую очередь выключите компьютер, извлеките адаптер и подключите заново. Если не помогло, то нужно проверить адаптер на другом компьютере. Подключить в PCI слот другое устройство, подключить в другой PCI слот (если их несколько) . Проще говоря, нужно найти причину.
- Если же адаптер определяется, отображается в диспетчере устройств, но компьютер не видит Wi-Fi, то проверьте, хорошо ли вы прикрутили антенны к адаптеру. Так же проверьте, включена ли на вашем компьютере служба автонастройки WLAN.
источник
Можно ли использовать в качестве точки доступа
Техническая возможность для использования устройства в качестве точки доступа имеется, однако непосредственных настроек в официальном программном обеспечении нет. Потому придётся обходиться своими силами и подсказками из интернета. Самый простой способ для создания беспроводной сети для раздачи интернета, как по мне — это простые операции в командной строке.
Через меню «Пуск» открываем командный терминал.
Поочерёдно прописываем и запускаем команды:
- netsh wlan set hostednetwork mode=allow ssid=»help-wifi.com» key=»11111111» keyUsage=persistent в поле key прописывается пароль доступа к сети, потому его лучше изменить, но нужно оставить не меньше 8 знаков;
netsh wlan start hostednetwork — команда запускает сеть в работу и в дальнейшем, после каждой перезагрузки ПК, необходимо будет её повторять, чтобы сеть работала.
Но это ещё не всё, необходимо дать доступ этой сети к подключению.
Открываем центр управления сетями, в колонке слева щёлкаем «Изменение параметров адаптера».
Кликаем правой кнопкой по сети, которая поставляет на ПК интернет, и выбираем свойства.
Во вкладке «Доступ» ставим галочку на пункте «Разрешить…», а в фильтре ниже выбираем новосозданную сеть, она будет отмечена как «Беспроводное соединение…» с определённым номером.
- Сохраняем все изменения.
Но и это ещё не всё, новосозданную сеть нужно подкорректировать в плане адресов.
- Там же, в окне изменения параметров, открываем свойства виртуальной беспроводной сети.
- Вызываем свойства протокола IPv4.
- Прописываем адреса как:
- IP-адрес 192.168.177.;
- «Маска подсети» — просто кликаем по пустому полю и верный адрес пропишется автоматически;
- «Основной шлюз» — 192.168.177.1;
- DNS — 8.8.8.8;
«Альтернативный DNS» — 8.8.4.4.
- Сохраняем изменения.
После этого все протоколы будут соблюдены, а интернет будет распределяться внутри виртуальной сети.
PCI Wi-Fi адаптер TP-Link TL-WN851ND: подключение, драйвера, настройка
Хоть я и за адаптеры, которые подключаются по USB, на рынке есть много хороших адаптеров с PCI интерфейсом. Один из таких адаптеров – TP-Link TL-WN851ND. Проверенная временем модель, не самая новая, но популярная и не дорогая. В этой статье я покажу, как подключить PCI Wi-Fi адаптер TL-WN851ND к компьютеру, как установить драйвера на него, настроить и подключить свой ПК к Wi-Fi сети. Кстати, с помощью такого адаптера можно так же раздавать Wi-Fi с компьютера.

Так как адаптер TL-WN851ND не новый, и на официальном сайте есть драйвера только для Windows XP, Vista и Windows 7, то судя по отзывам, у некоторых пользователей возникают проблемы с драйверами для Windows 10. Я как раз буду устанавливать его в компьютер с Windows 10, так что разберемся. Думаю, что все будет без проблем работать.
В любом случае, нам сначала нужно установить Wi-Fi адаптер в PCI слот компьютера. С этого и начнем.
Установка драйвера Wi-Fi адаптера TP-Link TL-WN851ND

Просто откройте загруженный архив, запустите файл Setup.exe и следуйте инструкциям. Напомню: утилиту можно не устанавливать, только драйвер.
С диска так же можно установить утилиту для управления Wi-Fi адаптером: подключение к сетями, раздача Wi-Fi и т. д. Но эта утилита не очень нужна. Лучше ее не устанавливать. Только драйвер. После установки драйвера и перезагрузки компьютера, он должен увидеть доступные для подключения Wi-Fi сети (если они есть в радиусе). Просто нажмите на значок подключения на панели уведомлений. Он должен быть с желтой звездочкой (в Windows 10 она белая).
Драйвер для Windows 10
В моем случае все заработало вообще без установки драйверов. Windows 10 сама подобрала драйвер для TL-WN851ND и все отлично работает. Вот так выглядит адаптер ‘TP-Link 300Mbps Wireless N Adapter’ в диспетчере устройств:
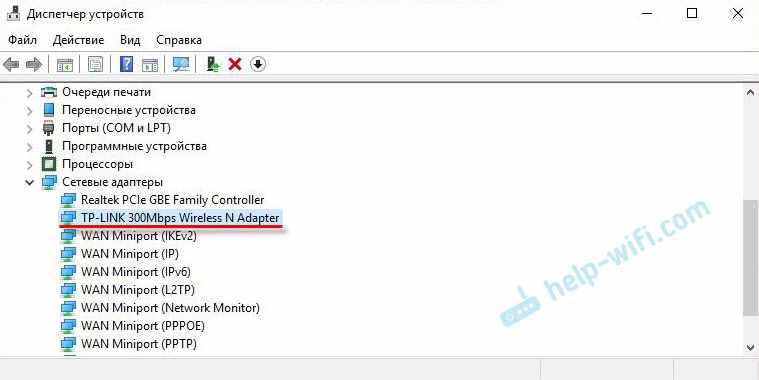
Сразу советую запретить отключение питания для Wi-Fi адаптера. Чтобы не пропадал Wi-Fi.
Просто нажмите правой кнопкой мыши на ‘TP-Link 300Mbps Wireless N Adapter’ и выберите свойства. Перейдите на вкладку ‘Управление электропитанием’ и запретите отключения энергии для адаптера.

После этого можете подключать свой ПК к Wi-Fi сетям.

Примените настройки и запустите установку. Сам не проверял, но может помочь.
Если компьютер не видит PCI адаптер, или Wi-Fi сети
Вполне возможно, что после подключения адаптера к ПК, он его просто не увидит. Или адаптер в диспетчере устройств будет отображаться, но компьютер не будет видеть Wi-Fi сети и соответственно подключатся к ним. Давайте рассмотрим оба случая:
- Если ПК вообще не видит подключенный PCI адаптер даже после установки драйвера, и в диспетчере устройств нет даже неизвестного устройства, то в первую очередь выключите компьютер, извлеките адаптер и подключите заново. Если не помогло, то нужно проверить адаптер на другом компьютере. Подключить в PCI слот другое устройство, подключить в другой PCI слот (если их несколько). Проще говоря, нужно найти причину.
- Если же адаптер определяется, отображается в диспетчере устройств, но компьютер не видит Wi-Fi, то проверьте, хорошо ли вы прикрутили антенны к адаптеру. Так же проверьте, включена ли на вашем компьютере служба автонастройки WLAN.
Как подключить PCI Wi-Fi адаптер TL-WN851ND?
Выключите компьютер. Отключите кабель питания, или блок питания отельной кнопкой (если она есть) . Снимите боковую крышку с системного блока.
Дальше нужно аккуратно о вставить адаптер TP-Link TL-WN851ND в PCI слот. Если на задней стенке, возле слота стоит металлическая планка (в корпусе системного блока) , то ее нужно убрать. Обычно, достаточно просто надавить на нее. Адаптер вставляем в порт до упора
Только осторожно, без усилий

Дальше адаптер желательно прикрутить к корпусу. Болтик для крепления в комплекте я не нашел (может потому, что адаптер у меня не новый) . Но я его просто выкрутил в другом месте и прикрутил TL-WN851ND. Но так лучше не делать

Дальше прикручиваем Wi-Fi антенны с наружной стороны системного блока. Антенны зажимаем от руки, но не сильно.

Все, установка завершена. Можно закрывать системный блок, подключать питание и включать его.
Сброс настроек
Сброс настроек маршрутизатора выполняют, если устройство некорректно работает после установки новой прошивки, технического сбоя или неправильных действий пользователя.
- Открыть «Дополнительные настройки», выбрать вкладку «Системные инструменты».
- Кликнуть «Резервная копия и восстановление».
- Нажать «Восстановить заводские настройки».
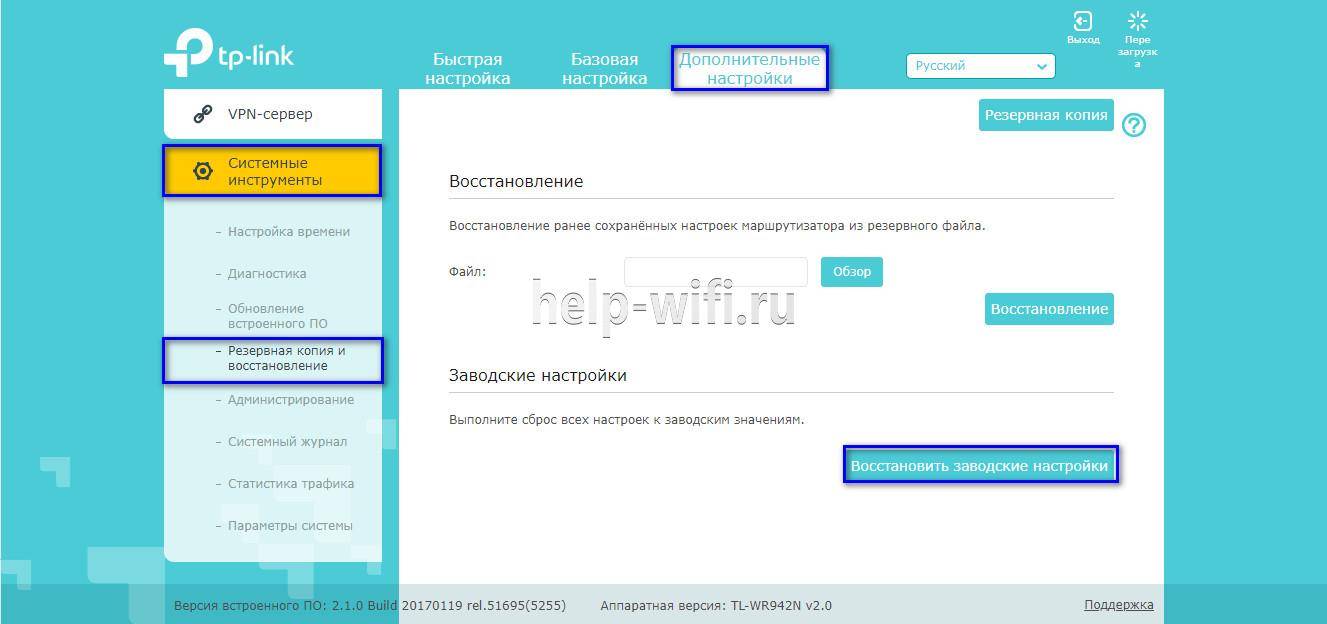
Роутер будет перезагружен, его параметры будут возвращены к начальным, а пользовательские установки стерты. Настройку маршрутизатора придется выполнить заново.
Часть моделей поддерживают восстановление устройства другим способом. Если на корпусе прибора есть кнопка «Reset», нужно нажать на нее, а затем не менее 10 секунд удерживать нажатой, пока не моргнут индикаторы на корпусе. Будет выполнена перезагрузка роутера и сброс параметров к заводским.
Установка драйвера
После запуска компьютера откройте системный трей и попытайтесь найти иконку в виде белой лесенки. Если она там есть, значит устройство полностью готово к работе, а какие-либо дополнительные настройки не требуются.
Если эта иконка отсутствует, либо рядом с лесенкой стоит красный крест, в таком случае необходимо выполнить установку драйвера. Сделать это можно двумя способами:
- Драйвер устанавливается со специального диска, который входит в комплект к устройству. Вставьте его в дисковод, откройте папку Drivers, найдите программу, произведите инсталляцию и выполните перезагрузку компьютера.
- Вы можете установить драйвер с помощью официальной техподдержки на сайте производителя. Ссылку я указал выше. Найдите свой адаптер через поиск, выберите версию (эта информация указывается на коробке), откройте вкладку «Драйвер/Driver». Скачайте программу в соответствии с версией вашей ОС, откройте загруженный архив и запустите файл Setup. После инсталляции обязательно выполните перезагрузку компьютера.
Иногда после установки драйверов иконка в виде белой лесенки в системном трее не появляется. Это может произойти в двух случаях:
- в пределах досягаемости отсутствуют Wi-Fi-сети,
- адаптер работает неправильно.
Если вы точно уверены, что рядом с вами имеется беспроводное подключение, то следует переустановить драйвер и проверить, правильно ли закреплена антенна на адаптере. Если после этого доступные сети все равно не появились, рекомендуется обратиться к компьютерному мастеру за помощью.
Вот в принципе и все. Ваш ПК готов к работе. Если что-то не получается или есть вопросы, пишите смело. Кто-то поумнее меня обязательно ответит! А я пошел трудиться дальше. Пока!
источник
➤
Установка драйвера Wi-Fi адаптера TP-Link TL-WN851ND
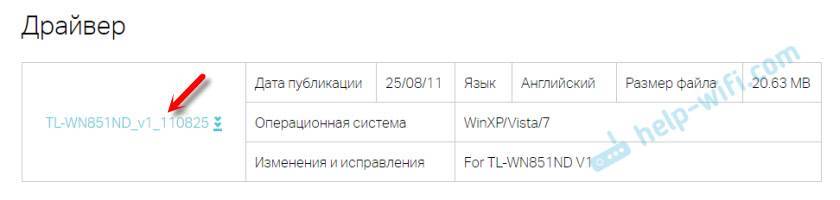
Просто откройте загруженный архив, запустите файл Setup.exe и следуйте инструкциям. Напомню: утилиту можно не устанавливать, только драйвер.
С диска так же можно установить утилиту для управления Wi-Fi адаптером: подключение к сетями, раздача Wi-Fi и т. д. Но эта утилита не очень нужна. Лучше ее не устанавливать. Только драйвер. После установки драйвера и перезагрузки компьютера, он должен увидеть доступные для подключения Wi-Fi сети (если они есть в радиусе) . Просто нажмите на значок подключения на панели уведомлений. Он должен быть с желтой звездочкой (в Windows 10 она белая) .
Драйвер для Windows 10
В моем случае все заработало вообще без установки драйверов. Windows 10 сама подобрала драйвер для TL-WN851ND и все отлично работает. Вот так выглядит адаптер «TP-Link 300Mbps Wireless N Adapter» в диспетчере устройств:

Сразу советую запретить отключение питания для Wi-Fi адаптера. Чтобы не пропадал Wi-Fi.
Просто нажмите правой кнопкой мыши на «TP-Link 300Mbps Wireless N Adapter» и выберите свойства. Перейдите на вкладку «Управление электропитанием» и запретите отключения энергии для адаптера.
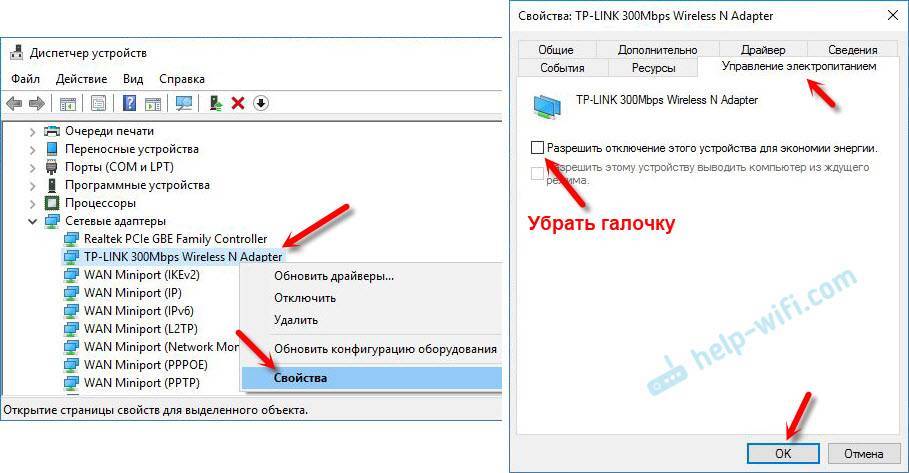
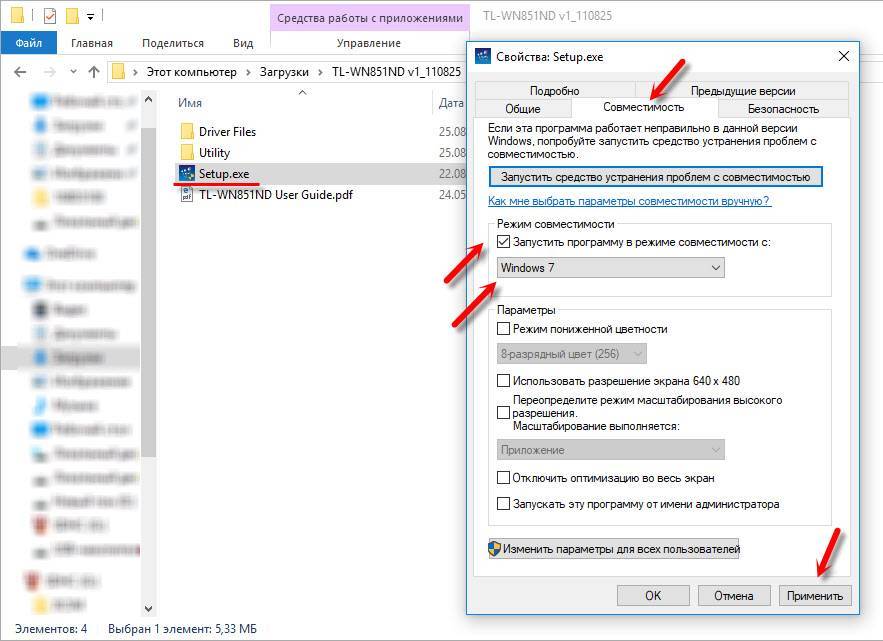
Примените настройки и запустите установку. Сам не проверял, но может помочь.
Если компьютер не видит PCI адаптер, или Wi-Fi сети
Вполне возможно, что после подключения адаптера к ПК, он его просто не увидит. Или адаптер в диспетчере устройств будет отображаться, но компьютер не будет видеть Wi-Fi сети и соответственно подключатся к ним. Давайте рассмотрим оба случая:
- Если ПК вообще не видит подключенный PCI адаптер даже после установки драйвера, и в диспетчере устройств нет даже неизвестного устройства, то в первую очередь выключите компьютер, извлеките адаптер и подключите заново. Если не помогло, то нужно проверить адаптер на другом компьютере. Подключить в PCI слот другое устройство, подключить в другой PCI слот (если их несколько) . Проще говоря, нужно найти причину.
- Если же адаптер определяется, отображается в диспетчере устройств, но компьютер не видит Wi-Fi, то проверьте, хорошо ли вы прикрутили антенны к адаптеру. Так же проверьте, включена ли на вашем компьютере служба автонастройки WLAN.
Источник
Установка драйвера Wi-Fi адаптера TP-Link TL-WN851ND
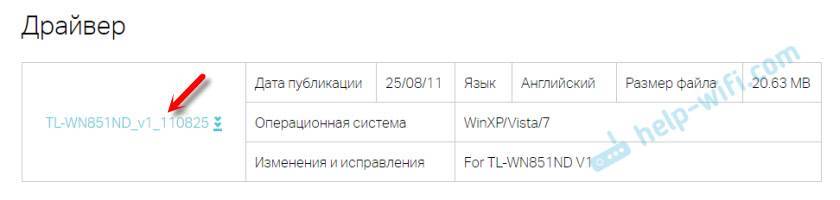
Просто откройте загруженный архив, запустите файл Setup.exe и следуйте инструкциям. Напомню: утилиту можно не устанавливать, только драйвер.
С диска так же можно установить утилиту для управления Wi-Fi адаптером: подключение к сетями, раздача Wi-Fi и т. д. Но эта утилита не очень нужна. Лучше ее не устанавливать. Только драйвер. После установки драйвера и перезагрузки компьютера, он должен увидеть доступные для подключения Wi-Fi сети (если они есть в радиусе) . Просто нажмите на значок подключения на панели уведомлений. Он должен быть с желтой звездочкой (в Windows 10 она белая) .
Драйвер для Windows 10
В моем случае все заработало вообще без установки драйверов. Windows 10 сама подобрала драйвер для TL-WN851ND и все отлично работает. Вот так выглядит адаптер «TP-Link 300Mbps Wireless N Adapter» в диспетчере устройств:

Сразу советую запретить отключение питания для Wi-Fi адаптера. Чтобы не пропадал Wi-Fi.
Просто нажмите правой кнопкой мыши на «TP-Link 300Mbps Wireless N Adapter» и выберите свойства. Перейдите на вкладку «Управление электропитанием» и запретите отключения энергии для адаптера.
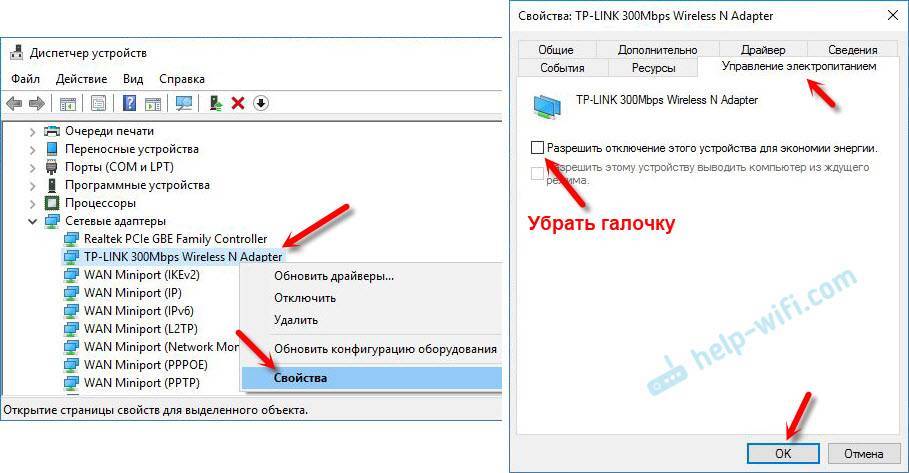
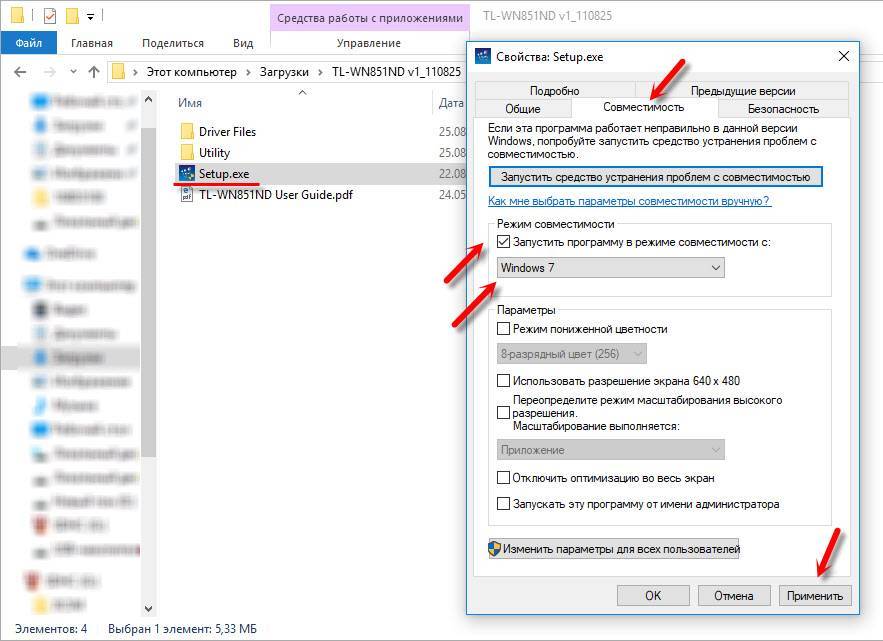
Примените настройки и запустите установку. Сам не проверял, но может помочь.
Если компьютер не видит PCI адаптер, или Wi-Fi сети
Вполне возможно, что после подключения адаптера к ПК, он его просто не увидит. Или адаптер в диспетчере устройств будет отображаться, но компьютер не будет видеть Wi-Fi сети и соответственно подключатся к ним. Давайте рассмотрим оба случая:
- Если ПК вообще не видит подключенный PCI адаптер даже после установки драйвера, и в диспетчере устройств нет даже неизвестного устройства, то в первую очередь выключите компьютер, извлеките адаптер и подключите заново. Если не помогло, то нужно проверить адаптер на другом компьютере. Подключить в PCI слот другое устройство, подключить в другой PCI слот (если их несколько) . Проще говоря, нужно найти причину.
- Если же адаптер определяется, отображается в диспетчере устройств, но компьютер не видит Wi-Fi, то проверьте, хорошо ли вы прикрутили антенны к адаптеру. Так же проверьте, включена ли на вашем компьютере служба автонастройки WLAN.
Источник
Режим повторителя
Режим повторителя (репитера, усилителя сигнала) – удобная опция, позволяющая маршрутизатору получать и усиливать беспроводной сигнал от основного роутера, чтобы расширить площадь его покрытия.
Данный режим присутствует не у всех моделей маршрутизаторов TP-Link. Узнать о его наличии можно в технических характеристиках определенного устройства или в его веб-интерфейсе. Если прибор имеет несколько режимов работы, у него будет раздел «Рабочий режим». Нужно открыть его и найти «Усилитель сигнала», выбрать и нажать «Сохранить».
Роутер перезагрузится. Во вкладке «Состояние» будет видно, что режим работы изменился на «Усилитель Wi-Fi сигнала».
Теперь роутер должен подключиться к действующей Wi-Fi сети и расширить ее.
Настройка IP TV
Если роутер поддерживает IP TV, пользователь сможет настроить просмотр интерактивного телевидения на всех своих устройствах, подключенных к беспроводной сети.
- Подключить IP TV приставку к разъему LAN на корпусе маршрутизатора.
- В веб-интерфейсе открыть «Сеть» — «IP TV».
- Включить «IGMP прокси» (если отсутствует кнопка, пропустить шаг).
- Выбрать разъем LAN , к которому подключена приставка.
- Для большинства провайдеров выбрать режим «Мост» и сохранить изменения.
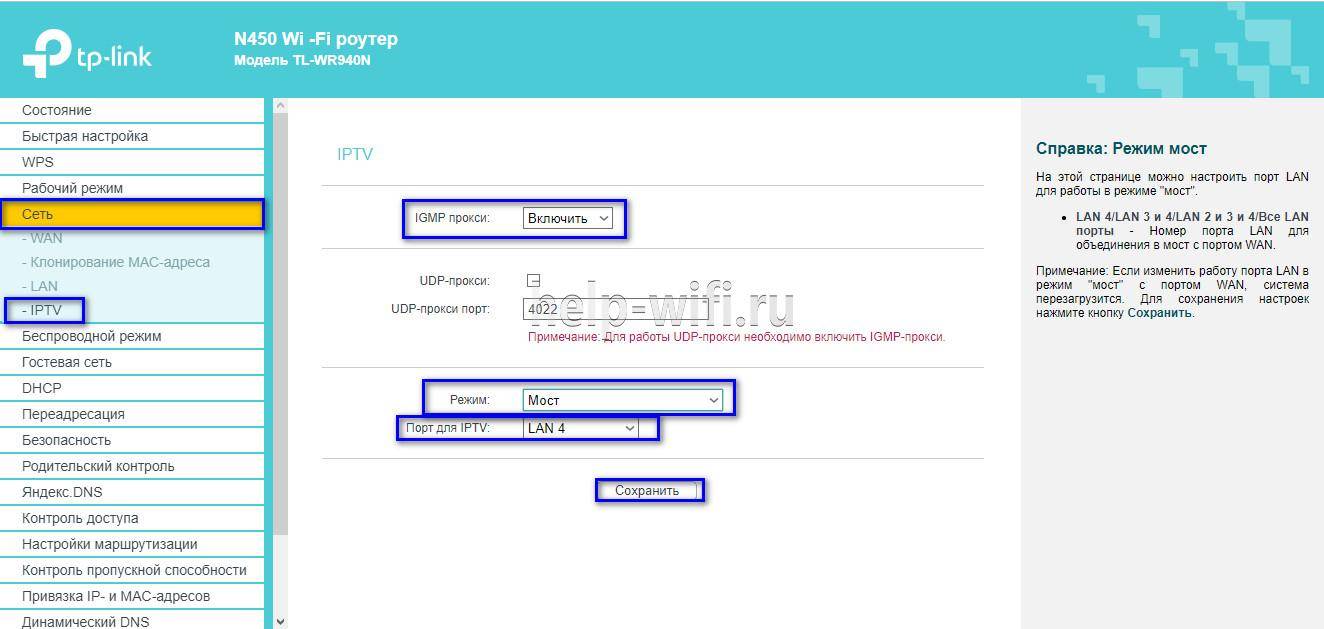
- Некоторые поставщики услуг (Ростелеком) требуют при подключении указание значения VLAN ID. Этот параметр нужно узнать у специалиста поддержки, а затем вместо режима «Мост» выбрать «802.1Q Tag VLAN».
- Отключить «VLAN TAG для Интернет», в поле «Идентификатор VLAN для услуги IP TV» вписать значение, полученное от провайдера. Выбрать порт для IP TV. Сохранить изменения.
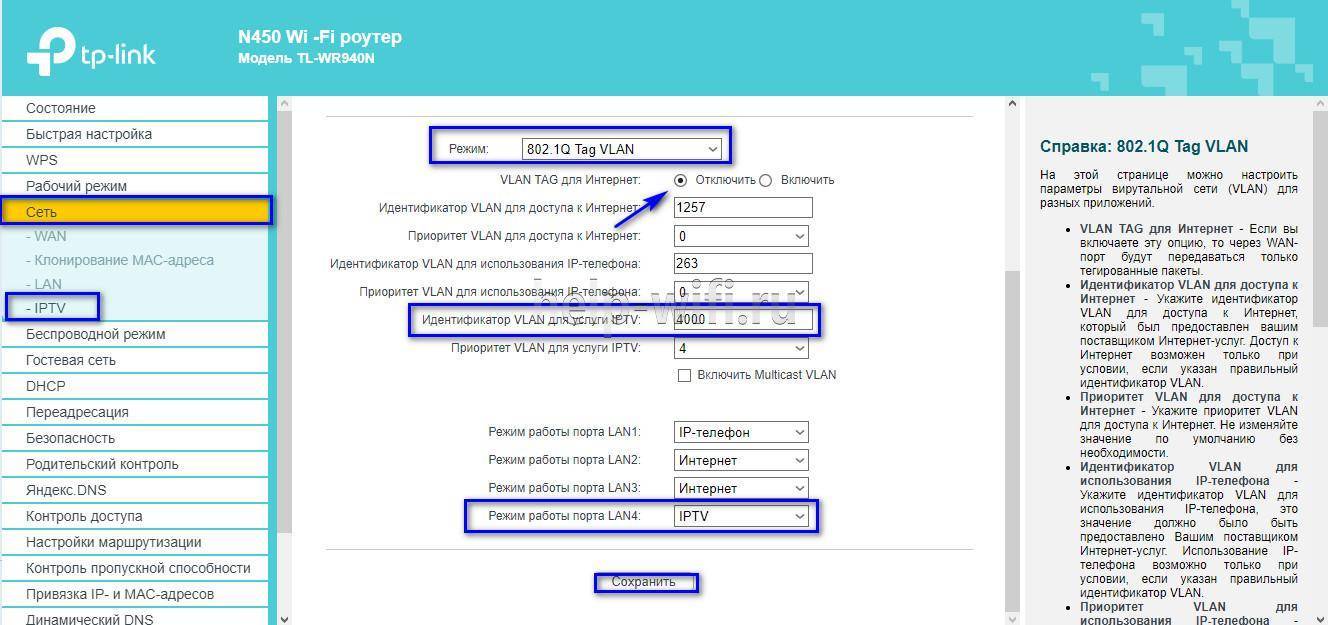
В зависимости от веб-интерфейса, чтобы открыть вкладку «IP TV», потребуется перейти в раздел «Дополнительные настройки», а затем в «Сеть».
Настройка через мобильное приложение
Управлять маршрутизаторами TP-Link можно с помощью приложения для Android и iOS. Это функциональная программа, которая работает не со всеми моделями роутеров. Чтобы познакомиться со списком поддерживаемых устройств, нужно открыть страницу приложения в Google Play или в App Store.
Среди возможностей программы:
- просмотр состояния маршрутизатора;
- установка статуса для подключенных пользователей;
- настройка родительского контроля;
- создание гостевых сетей;
- управление роутером на большом расстоянии;
- настройка маршрутизатора: создание подключения, имени и пароля для Wi-Fi сети;
- управление беспроводной сетью в режиме настоящего времени: просмотр подключившихся пользователей, блокировка нежелательных клиентов.
Для работы с маршрутизатором нужно скачать и установить приложение на смартфон, а затем запустить его. Приложение потребует регистрации через электронную почту.
Чтобы управлять роутером, нужно просто подключиться к нему по Wi-Fi. Если необходимо настроить новый прибор, его нужно включить в розетку, а затем подключиться к появившейся стандартной беспроводной сети (имя и пароль находятся на наклейке на нижней части маршрутизатора).
Теперь необходимо запустить приложение. Роутер появится в списке обнаруженных устройств. Чтобы начать управлять им, нужно ввести логин и пароль («admin»/«admin» или установленные пользователем).
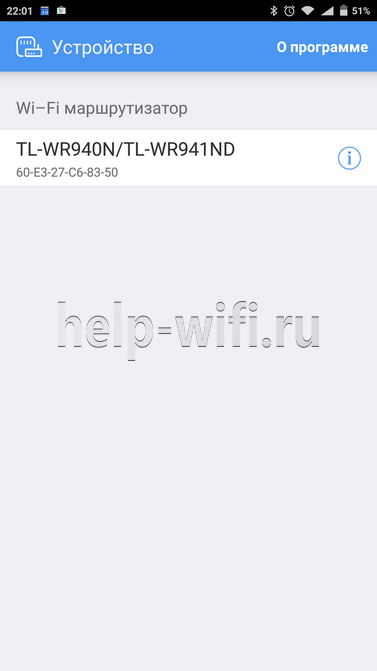
На главной странице показана схема сети. Можно нажать на любое подключенное устройство и заблокировать его, если оно нежелательно.
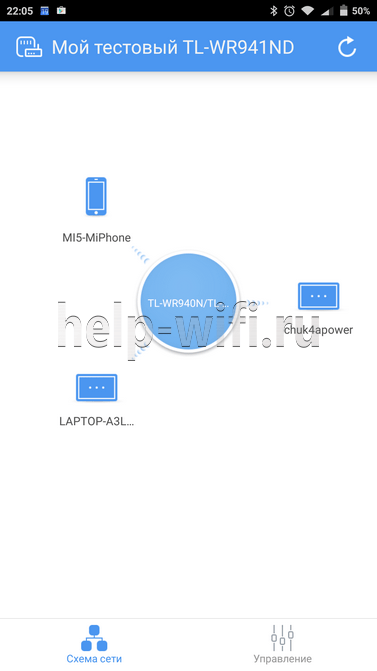
Во вкладке «Управление» можно включить или отключить беспроводную сеть, изменить пароль или имя, сделать ее открытой.
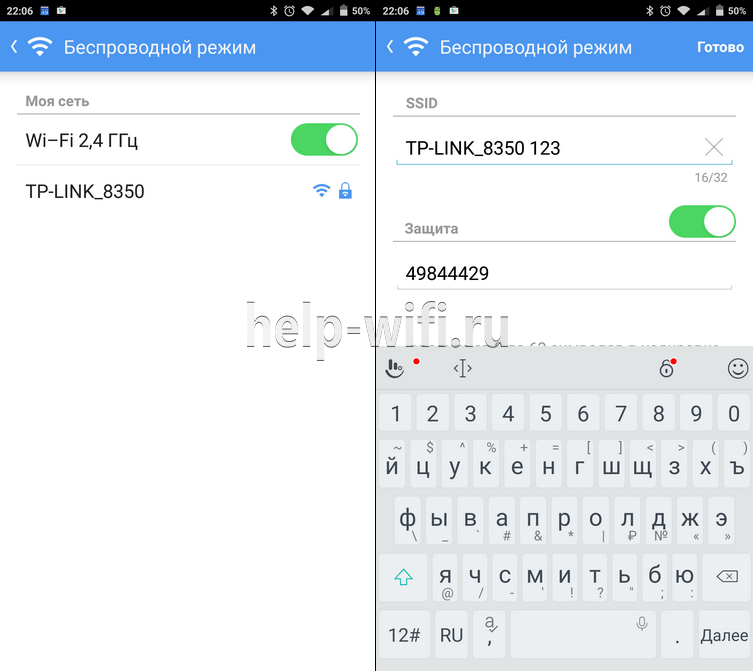
В разделе «Родительский контроль» происходит добавление или отключение устройств, к которым применяются установленные параметры. Сама настройка правил выполняется через браузер .
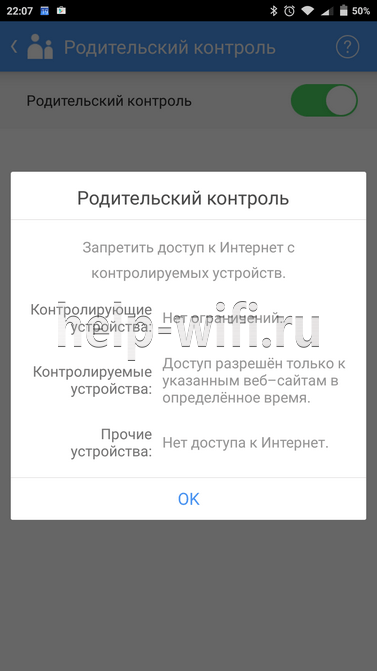
Вкладка «Заблокированные клиенты» показывает заблокированные устройства.
Раздел «Подключение к Интернету» используется при первой настройке роутера. Здесь выбирается тип подключения (Динамический IP, Статический IP и т.д.) и вводятся данные (имя пользователя, пароль, адрес IP и т.д.), которые предоставляет провайдер . Более глубокие настройки выполняются через WEB-интерфейс .
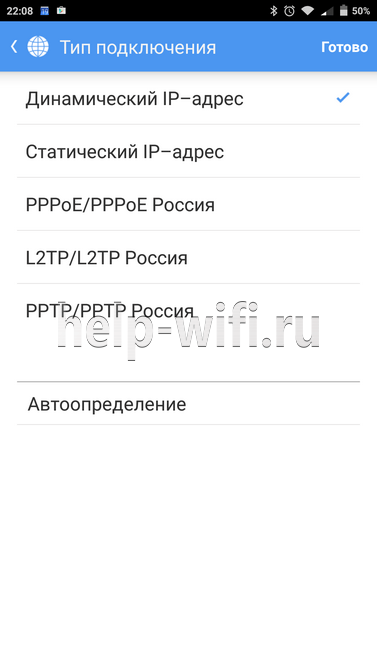
В разделе «Система» выполняется сброс роутера до заводских параметров, перезагрузка, смена паролей для входа в приложение и в веб-интерфейс.
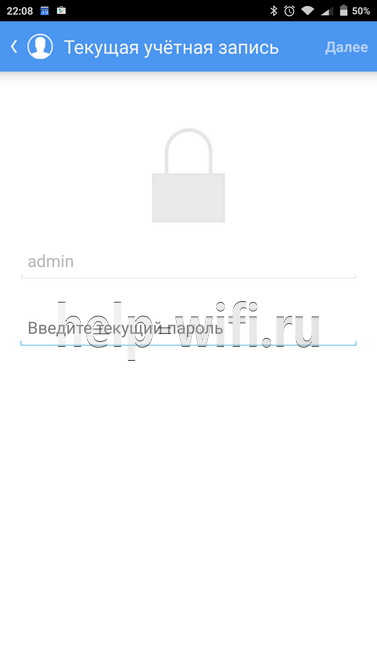
Особенности и технические характеристики
Маршрутизаторы TP-Link представлены в разных ценовых сегментах, от бюджетного до премиального. В зависимости от возможностей и технических характеристик, они подходят для решения разных задач – настройки Wi-Fi в маленькой квартире или беспроводной сети в большом офисе. Приборы предлагают разную скорость по Wi-Fi – от 150 до 3000 Мбит/с и поддерживают скорость Интернета от 100 до 3000 Мбит/с.

Устройства имеют разные режимы – их можно использовать не только для настройки проводной или беспроводной сети, но и в режиме повторителя или точки доступа.
Роутеры TP-Link работают с разными видами подключений – с их помощью можно настроить соединение через оптоволокно, телефонную линию или USB- модем .
Важная особенность продукции компании – это простота настройки. Создать подключение, выбрать режим работы, задать параметры проводной или беспроводной сети можно как через WEB-интерфейс , так и в мобильном приложении (для моделей среднего и премиального ценового сегмента). В веб-интерфейсе для всех маршрутизаторов есть мастер быстрой настройки, с помощью которого сможет настроить соединение даже неопытный пользователь.
Дополнительный функционал роутеров TP-Link очень широк. Технику можно использовать для доступа к IP TV, создания VPN -туннелей, гостевых сетей, настройки файл-, медиа-, FTP- и принт-серверов (через USB) или для решения иных задач.
Быстрая настройка
Инструкцию по настройке TP-Link TL-WN851 ND разделим на три части.
Подключение
- Выключаем ПК и убираем кабель питания.
- Открываем системный блок. С интерфейса PCI убираем защитку.
- Вставляем в этот разъем наш адаптер.
- Прикручиваем девайс.
- Снаружи крепим антенны.

- Возвращаем корпус системника на место, подключаем шнур питания и включаем ПК.
- Если на экране вылезет Мастер новых подключений, нажмите отмену.
Драйверы
- Диск, который шел в комплекте с адаптером, ставим в дисковод.
- Откроется Мастер установки, где нужно выбрать «Установить драйвер и утилиту».
- Появится приветственное окно, где нужно нажать «Далее».
- В окне «Вид установки» выбираем беспроводной тип соединения.
- Далее нужно будет указать путь, откуда будут установлены драйверы.
- Нажимаем «Установить» и ждем окончания инсталляции.
Драйверы можно скачать с официального сайта tp-link.com
Обратите внимание, что для Windows 8 и 10 микропрограмм для TL-WN851 ND нет. Но я писала выше, что, скорее всего, адаптер будет работать без установки драйвера
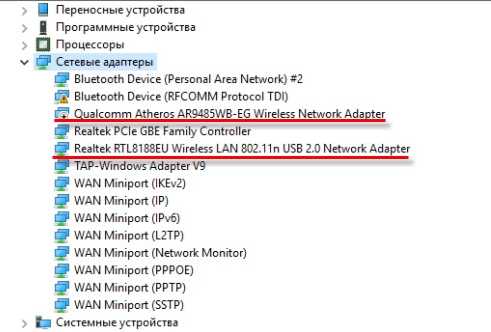
Пока писала статью, нашла интересный совет, если драйверы TL-WN851 ND для Windows 10 не установились автоматически, и адаптер не работает. Вот что можно попробовать:
- Скачайте микропрограммы, какие есть на сайте,
- Распакуйте архив, найдите файл Setup.exe,
- Кликните по нему ПКМ и перейдите в «Свойства»,
- В разделе «Совместимость» поставьте галочку у строки «Запустить программу в режиме совместимости с», в выпадающем списке ниже выберите Windows
Больше ничего не меняем. Жмем «Применить».

Подключение к сети (через утилиту)
- На рабочем столе найдите значок адаптера и дважды кликните по нему ЛКМ.
- В открывшемся окне сверху откройте вкладку «Сеть», выберите нужное подключение.
- Если сеть запаролена, вот два варианта действий:
- Введите ключ безопасности,
- Нажмите WPS на роутере, после появления надписи: «Вы также можете подключиться…». Далее «Ок».
Если все прошло успешно, появится надпись, что адаптер подключен к роутеру. Нажмите «Закрыть».
Чтобы Wi-Fi адаптер не отключался, запретите экономию энергии:
- Заходим в «Диспетчер устройств»,
- Во вкладке сетевых адаптеров ищем наш TL-WN851 ND и переходим в его свойства,
- Открываем вкладку «Управление электропитанием»,
- Если стоит галочка напротив «Разрешить отключение этого устройства для экономии энергии», убираем ее.

Вот и все. Теперь можно подключать компьютер к Wi-Fi. А я прощаюсь. До скорого!
Можно ли использовать адаптер в качестве точки доступа
Эту модель можно использоваться в качестве приёмника и передатчика сигнала «Вай-Фай». То есть этот адаптер можно настроить для раздачи беспроводной сети (то есть создать на компьютере точку доступа). Что нужно сделать для настройки:
- Открываем «Командную строку» на «Виндовс» от имени «админа». Для этого жмём на Windows и R (кнопки на «клаве»), вводим cmd и нажимаем на Enter + Ctrl + Shift (тоже одновременно).
Выполните команду cmd в окошке
- В чёрной строке пишем netsh wlan set hostednetwork mode=allow ssid=»название сети» key=»пароль от сети» keyUsage=persistent. Вместо названия сети пишем имя своей будущей точки доступа, а вместо пароля защитную комбинацию для точки. Жмём на «Энтер» для выполнения.
- Теперь включите созданную точку командой netsh wlan start hostednetwork с помощью того же редактора. Дождитесь появления сообщения «Сеть запущена».
Активируйте точку доступа «Вай-Фай»
- После этого откройте общий доступ к интернету вашего ПК. Для этого кликните по иконке «Вай-Фая» правой клавишей и выберите «Центр управления сетями». Либо откройте центр через «Панель управления».
Откройте «Центр управления сетями и общим доступом»
- Перейдите к разделу с адаптерами.
- Щёлкните правой клавишей по адаптеру, который вы сейчас используете для доступа к интернету с ПК. Выберите в меню «Свойства».
Перейдите в свойства подключения
- Откройте раздел для доступа. Поставьте отметку рядом с «Разрешить другим юзерам использовать соединение». В перечне выбираем локальную сеть. Сохраняем изменения.
Разрешите компьютеру передавать данные по локальной сети
- Попробуйте подключиться с другого устройства к созданной точке доступа.
- После каждого перезапуска системы вам нужно будет вручную запускать точку с помощью команды netsh wlan start hostednetwork в том же редакторе. Либо можно создать текстовый файл с помощью «Блокнота» с этой же командой, а потом изменить разрешение этого текстового файла на bat — для этого нужно будет назвать его start_wifi.bat.
- После этого можно добавить текстовый файл bat в автозагрузку «Виндовс». Зажмите «Виндовс» и R, напишите shell:startup, выполните команду. В папку в «Проводнике» скопируйте файл bat.
Описание и возможности
Wi-Fi PCI-адаптер TP-Link TL-WN851 ND обеспечивает скорость передачи данных до 300 Мбит/сек. Это дает возможность просматривать без задержек потоковое видео и участвовать в онлайн-играх.
Есть поддержка MIMO – технология, которая позволяет увеличить пропускные способности канала, в котором передача и прием данных осуществляются системами из антенн. Работает технология оценки канала, то есть происходит автоматический поиск самого свободного канала. Обе технологии улучшают беспроводную передачу сигнала.
В комплекте с адаптером идут:
- Само сетевое устройство;
- Помощь-руководство по настройке;
- Диск с драйвером и утилитой.
Распаковка устройства тут:
Обновление прошивки
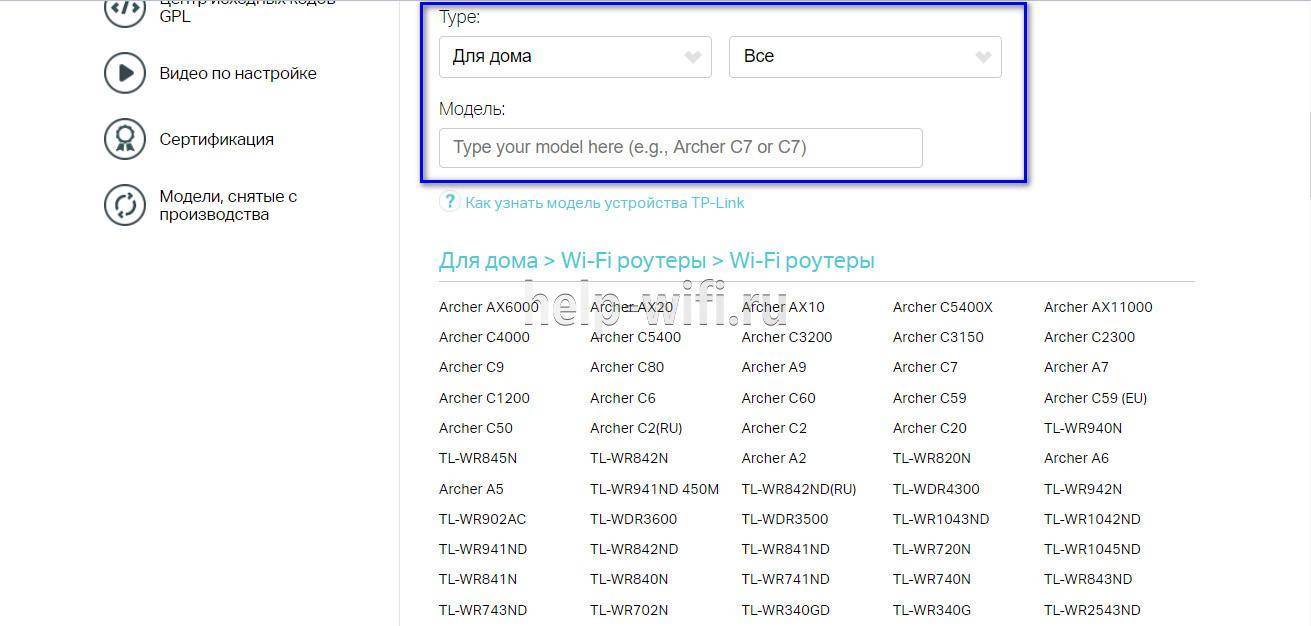
Инструкция по автоматическому обновлению прошивки:
- Открыть «Дополнительные настройки» и перейти в раздел «Системные инструменты».
- Выбрать «Обновление встроенного ПО».
- Кликнуть «Проверить наличие обновлений».
- Если новая версия ПО будет найдена, появится соответствующее уведомление и предложение установить ее. Нужно подтвердить действие, а затем дождаться завершения загрузки и установки прошивки.
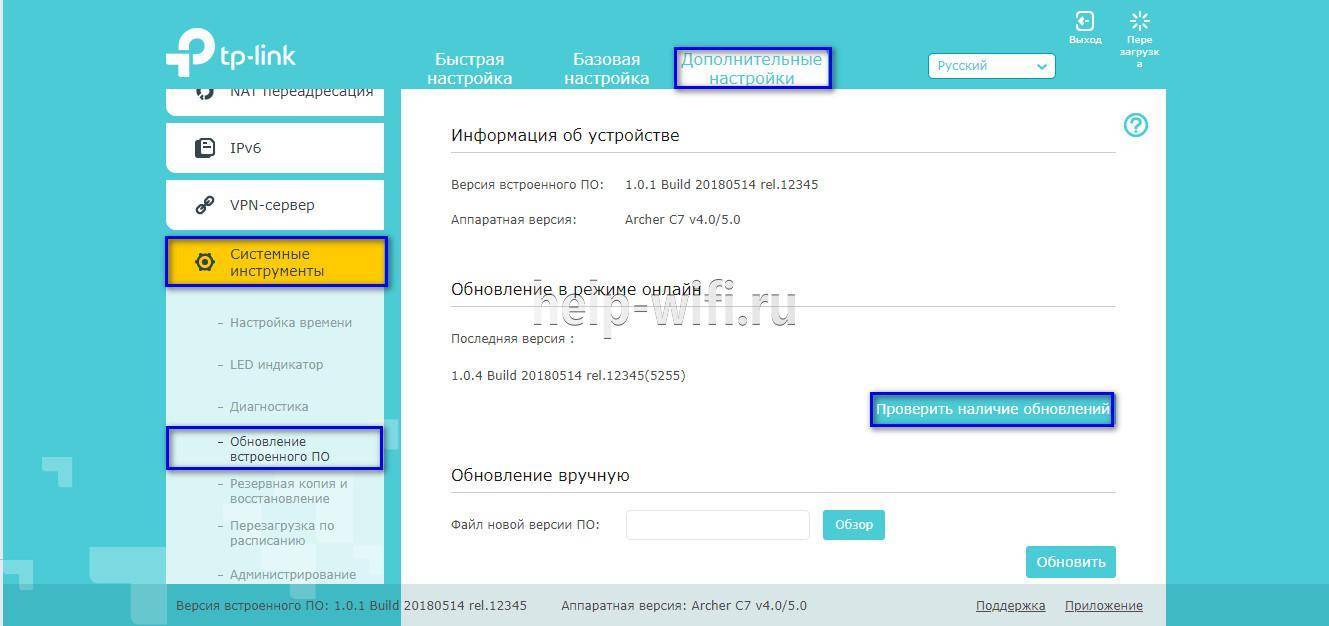
Обновление онлайн рекомендуется выполнять только при стабильном Интернет-соединении, подключившись к провайдеру через кабель. Беспроводные сети менее надежны, а разрыв связи может привести к сбою в процессе обновления и поломке устройства.
Руководство по обновлению прошивки вручную:

Установка драйвера Wi-Fi адаптера TP-Link TL-WN851ND
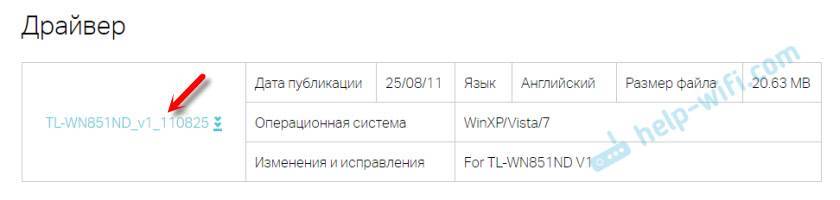
Просто откройте загруженный архив, запустите файл Setup.exe и следуйте инструкциям. Напомню: утилиту можно не устанавливать, только драйвер.
Драйвер для Windows 10
В моем случае все заработало вообще без установки драйверов. Windows 10 сама подобрала драйвер для TL-WN851ND и все отлично работает. Вот так выглядит адаптер «TP-Link 300Mbps Wireless N Adapter» в диспетчере устройств:

Сразу советую запретить отключение питания для Wi-Fi адаптера. Чтобы не пропадал Wi-Fi.
Просто нажмите правой кнопкой мыши на «TP-Link 300Mbps Wireless N Adapter» и выберите свойства. Перейдите на вкладку «Управление электропитанием» и запретите отключения энергии для адаптера.
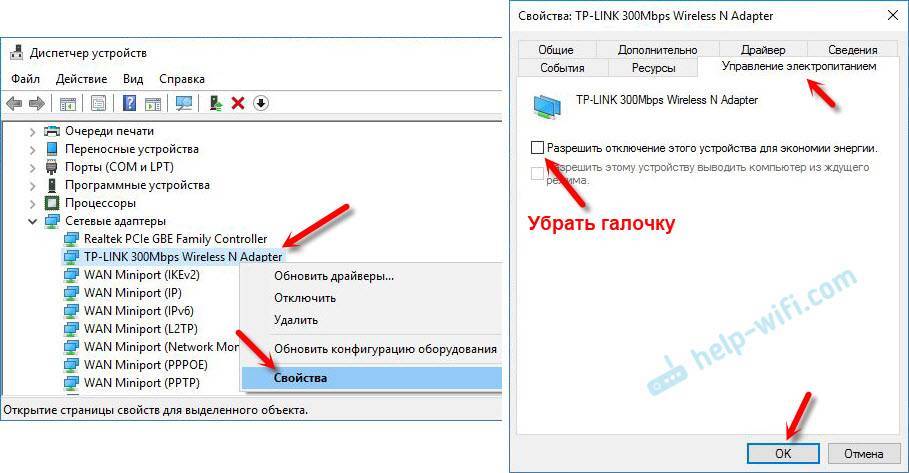
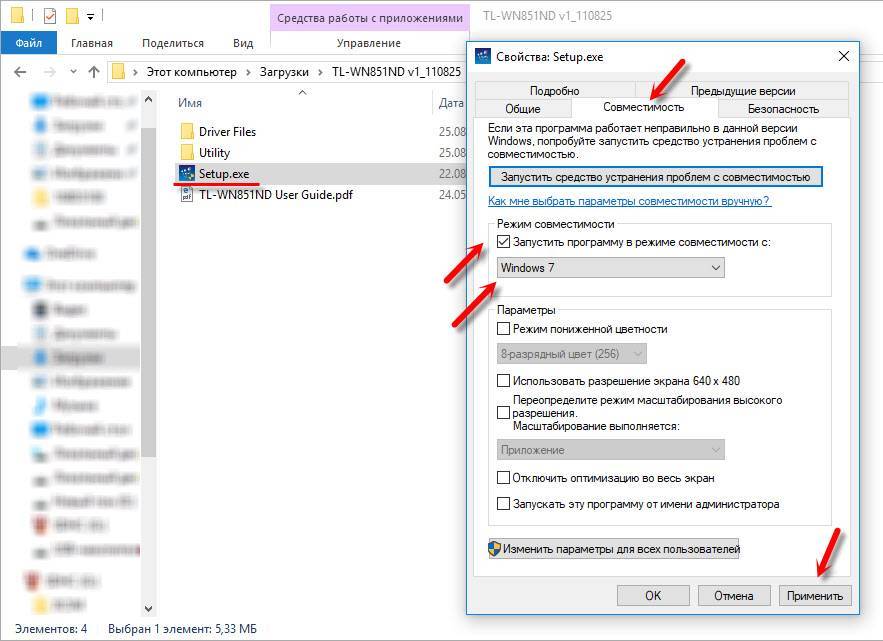
Примените настройки и запустите установку. Сам не проверял, но может помочь.
Если компьютер не видит PCI адаптер, или Wi-Fi сети
Вполне возможно, что после подключения адаптера к ПК, он его просто не увидит. Или адаптер в диспетчере устройств будет отображаться, но компьютер не будет видеть Wi-Fi сети и соответственно подключатся к ним. Давайте рассмотрим оба случая:
Источник







