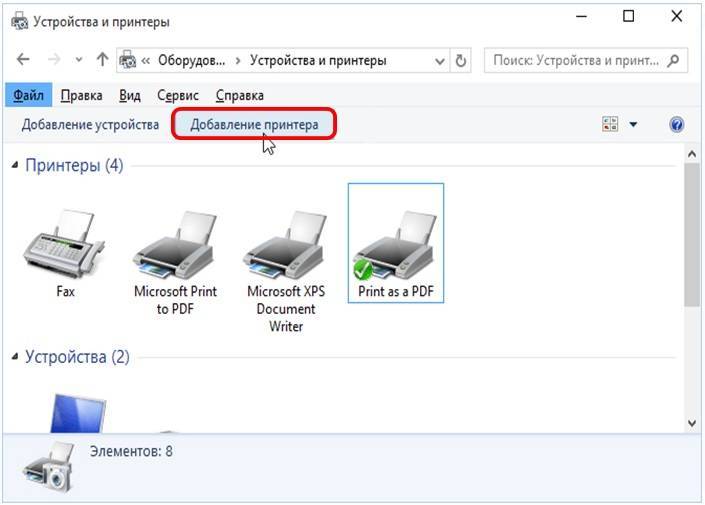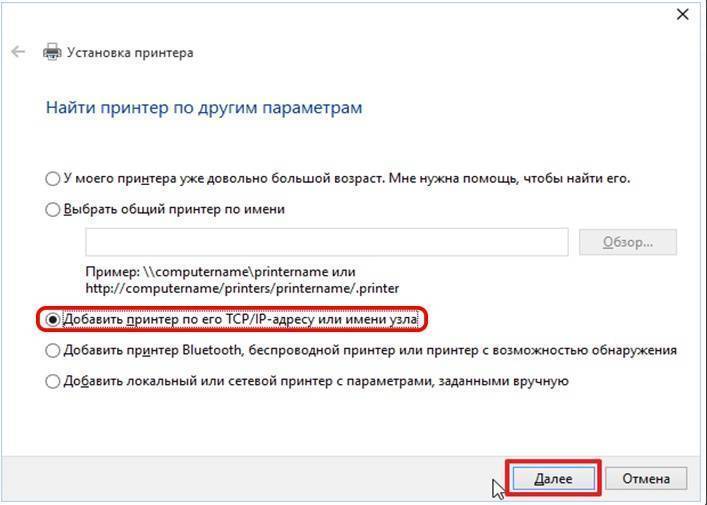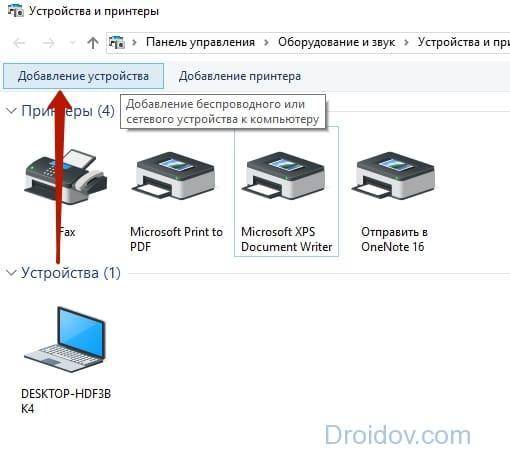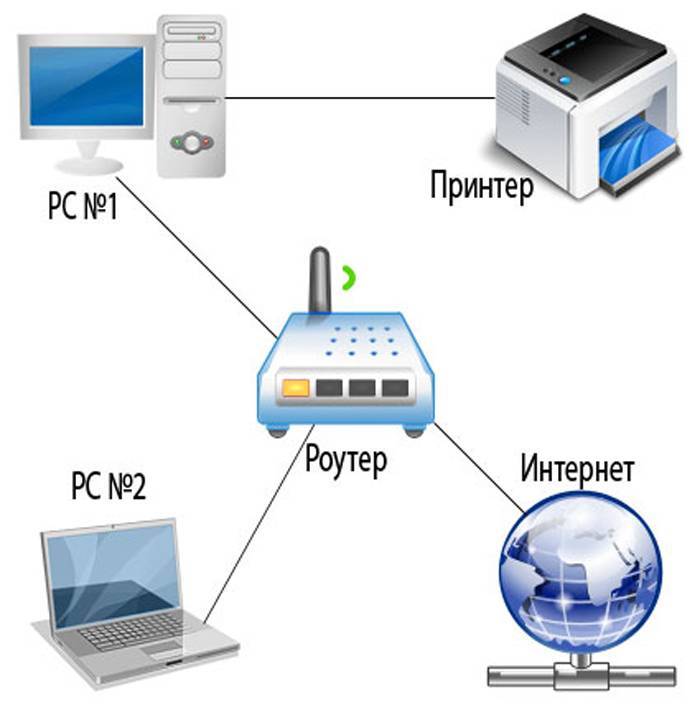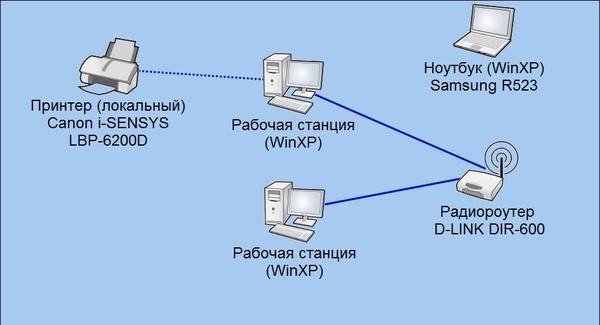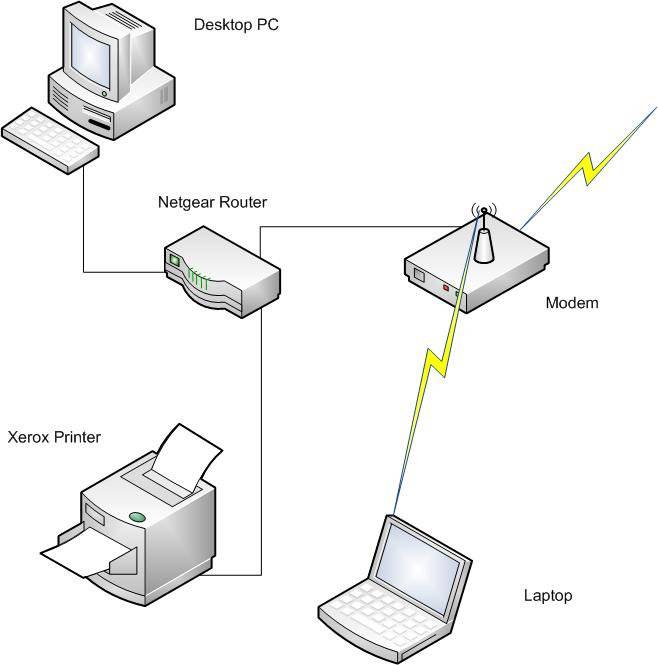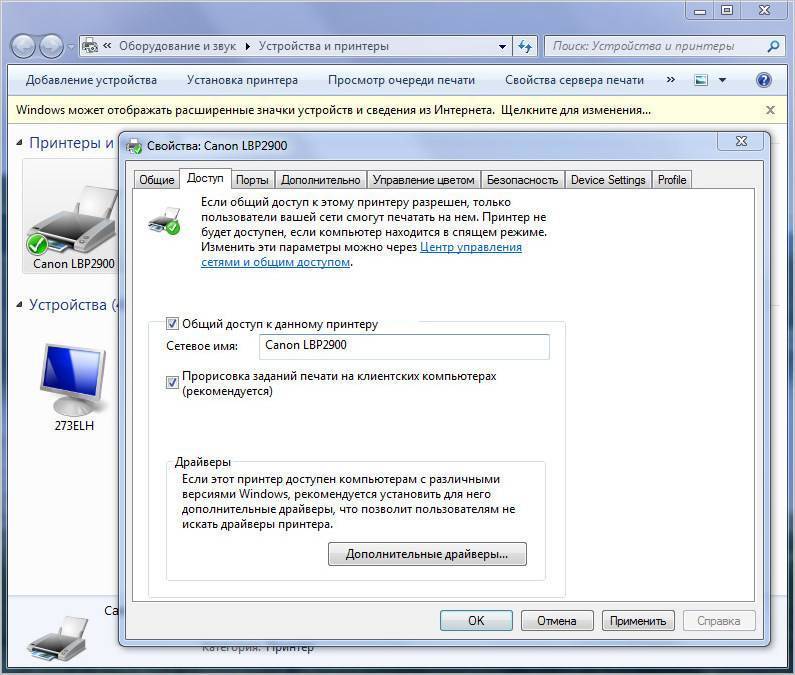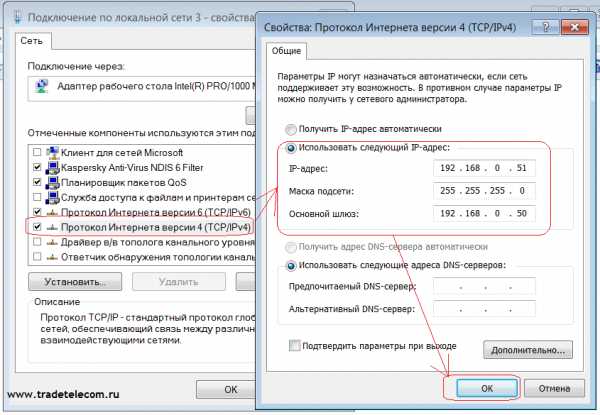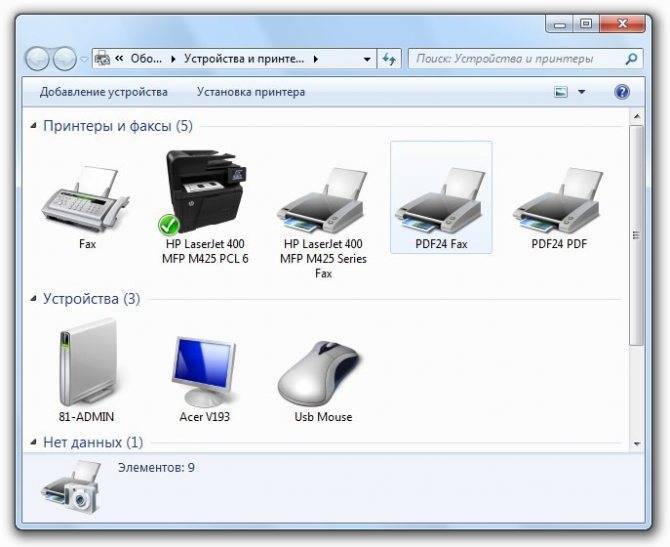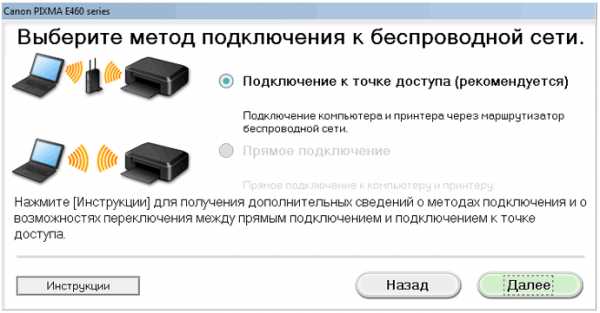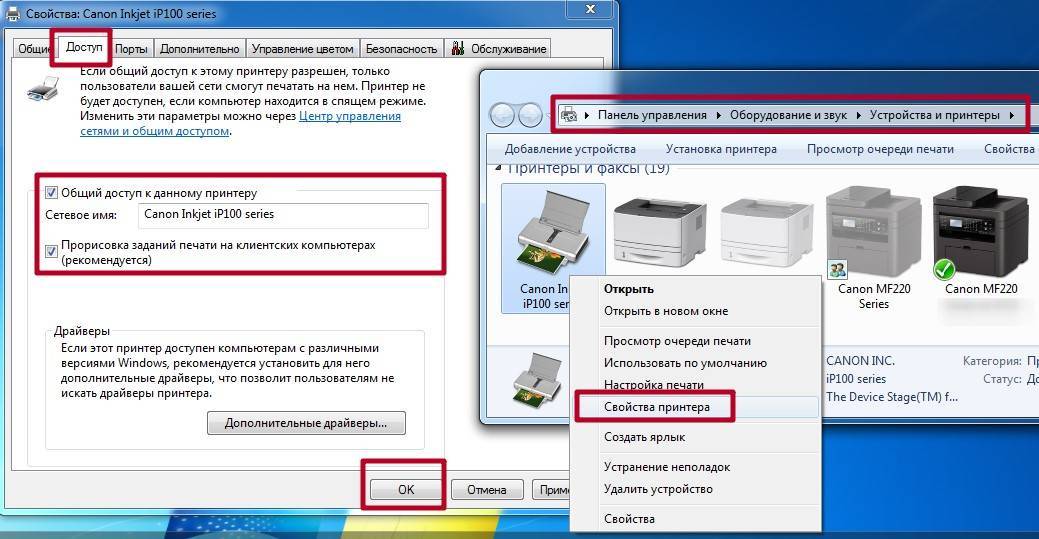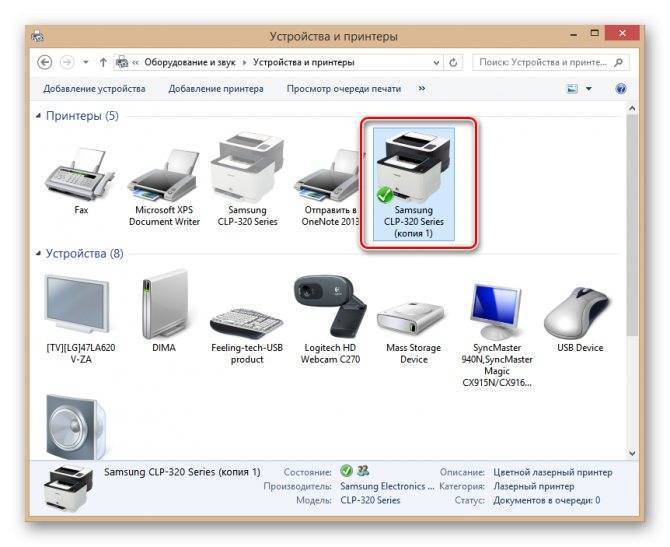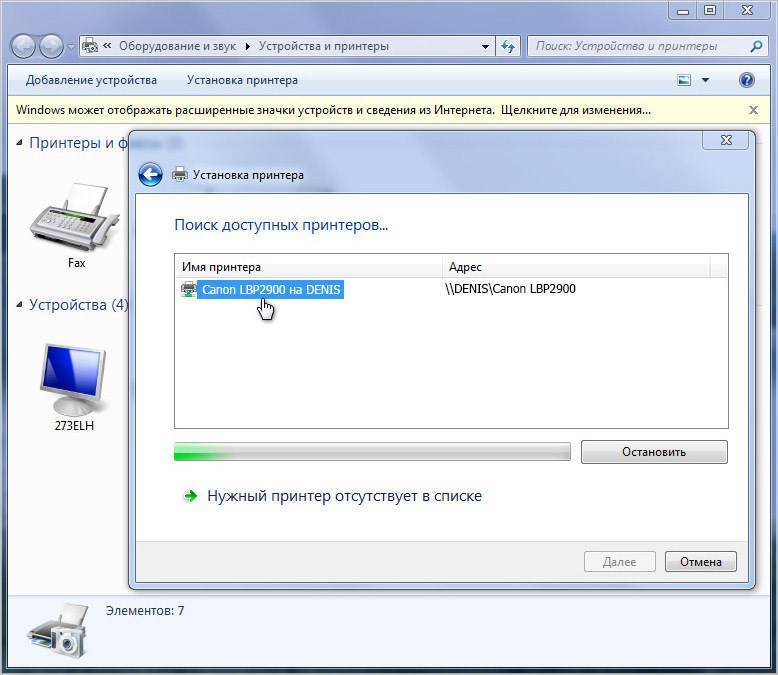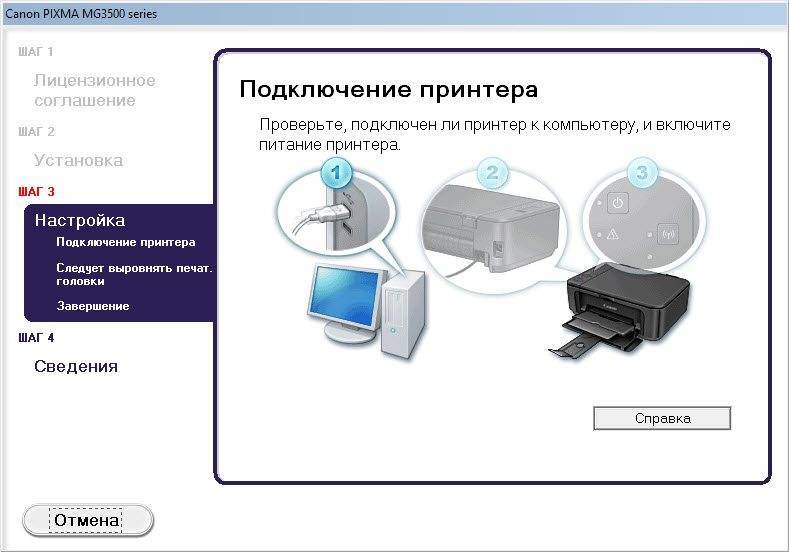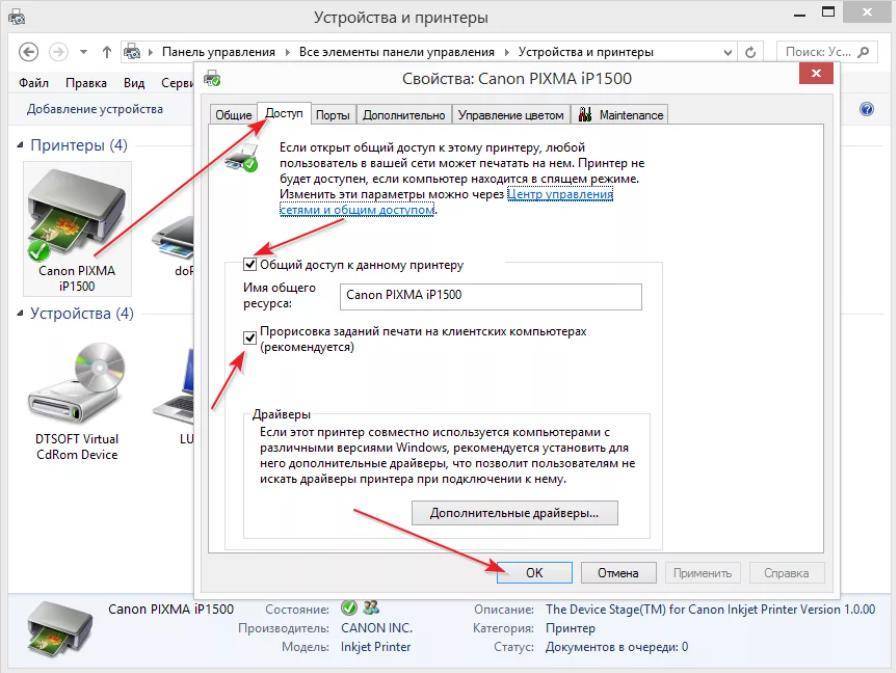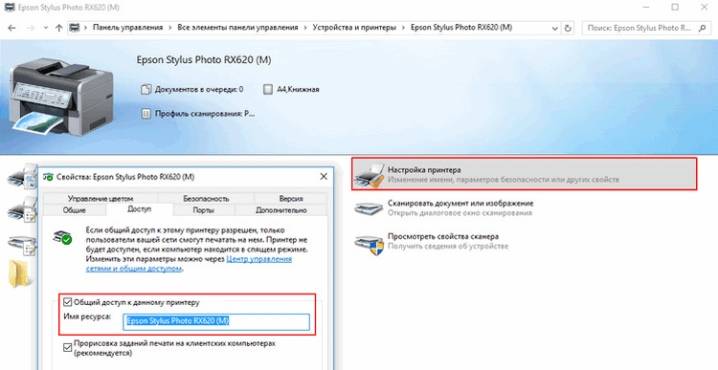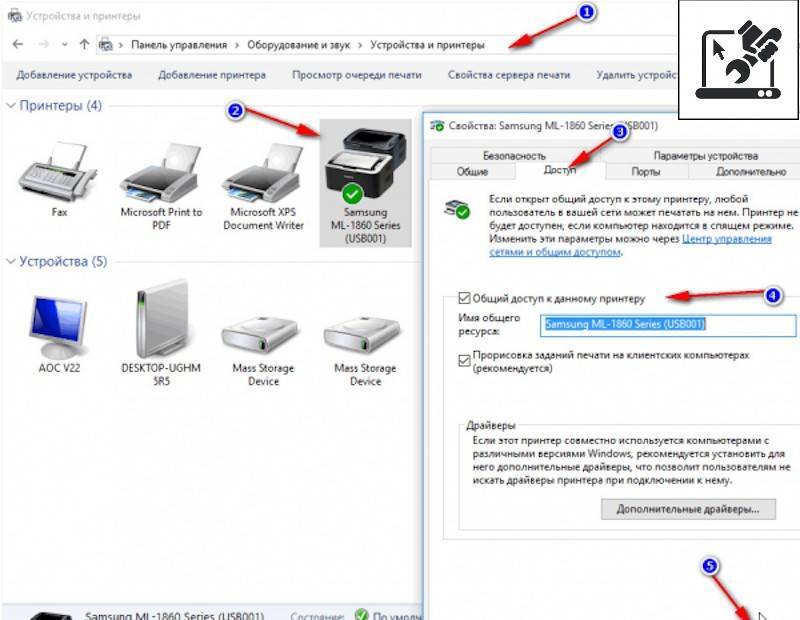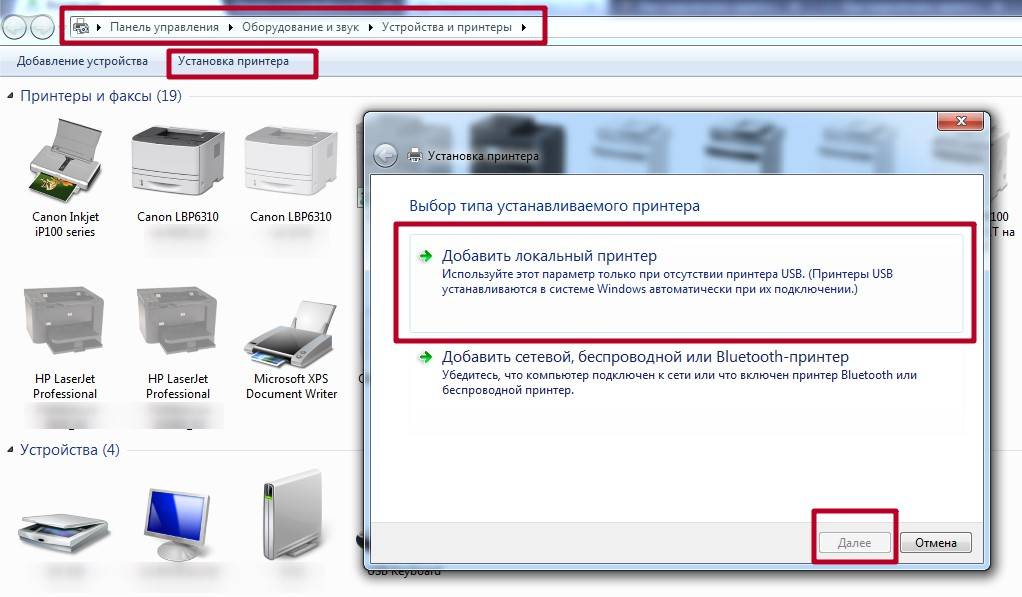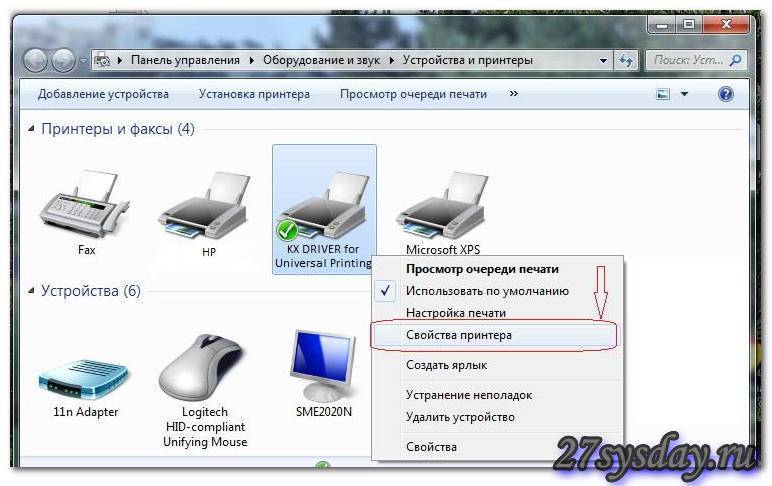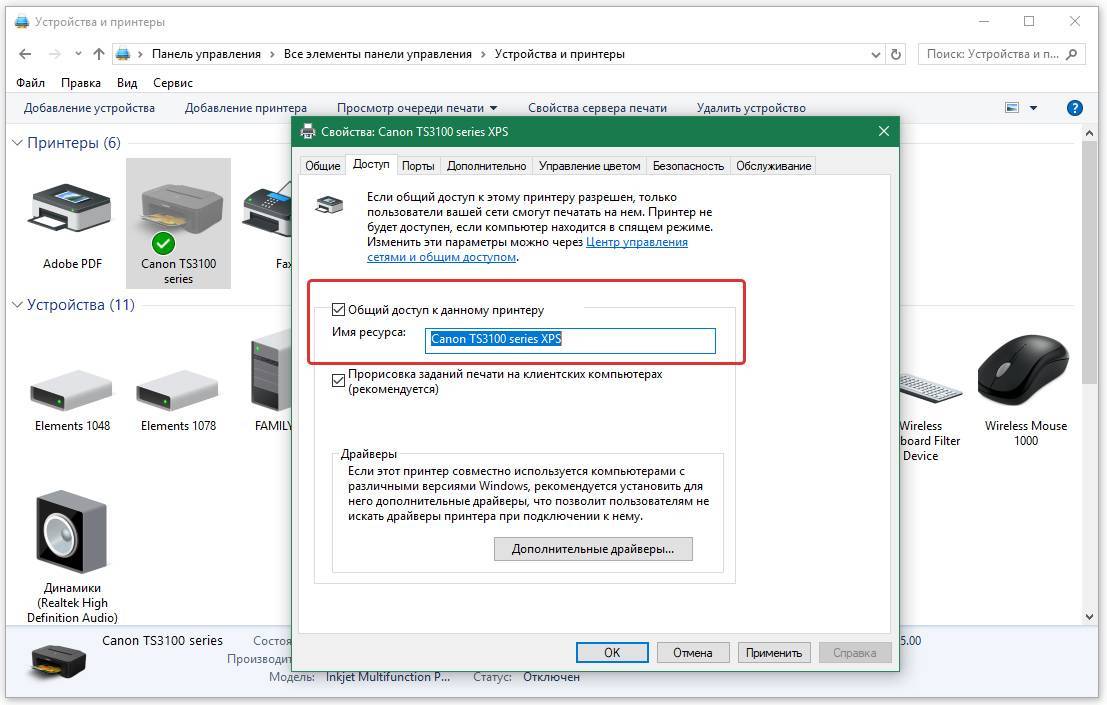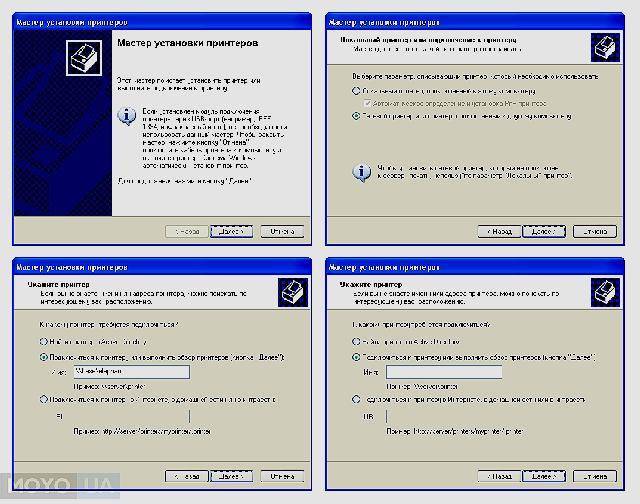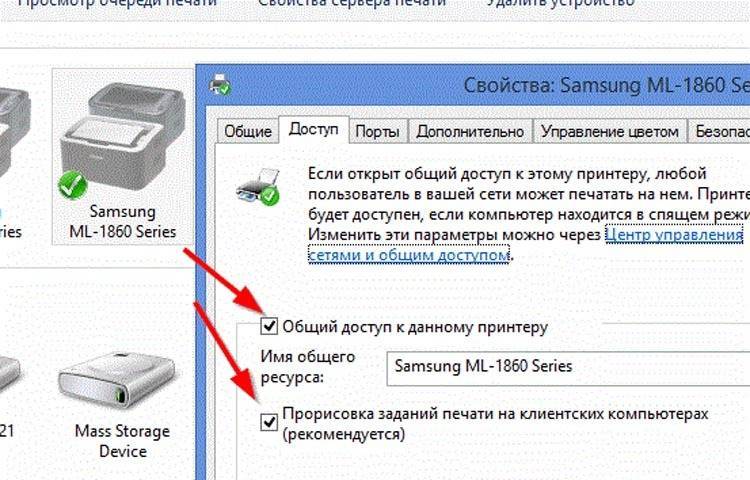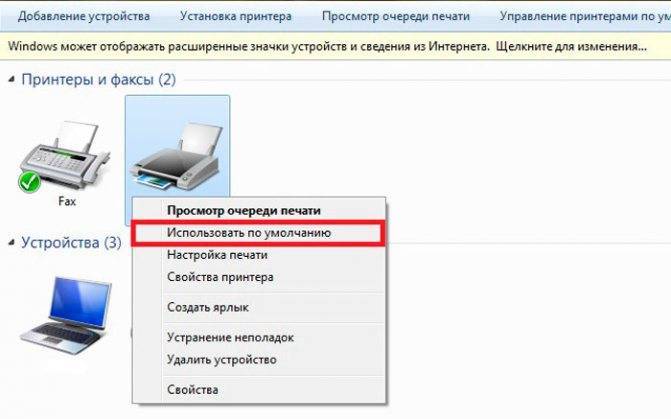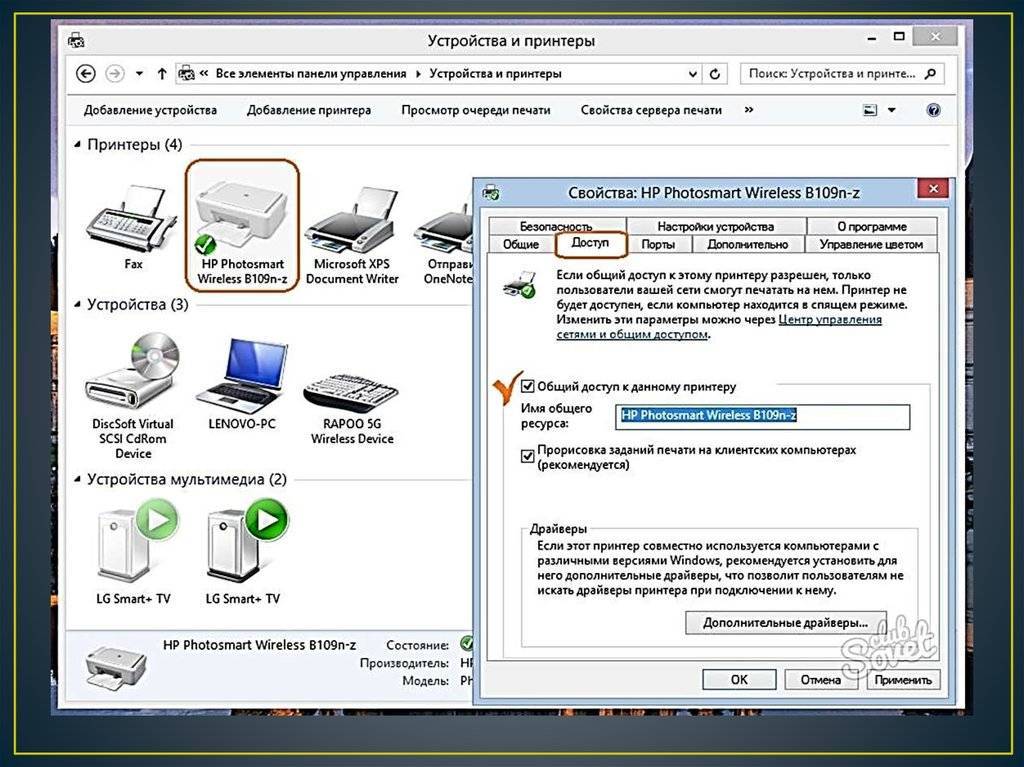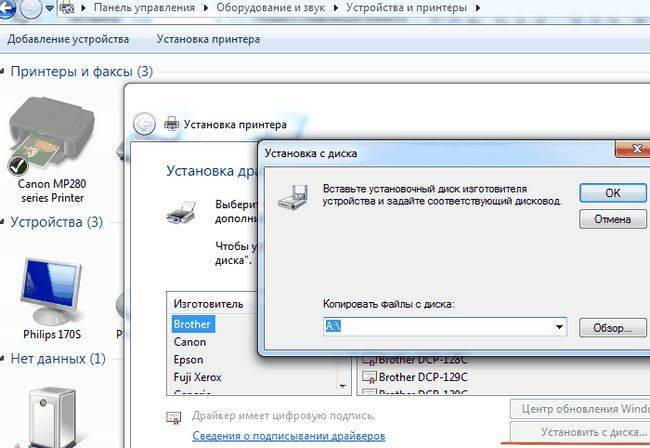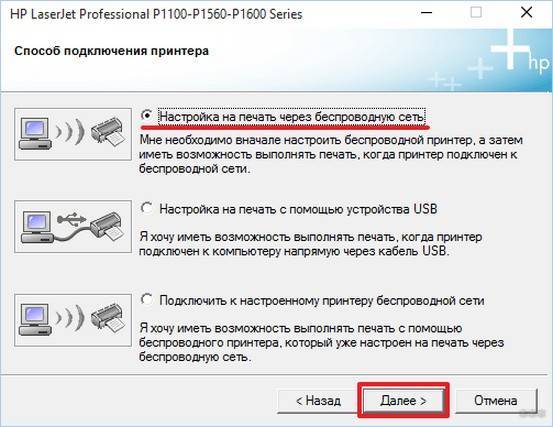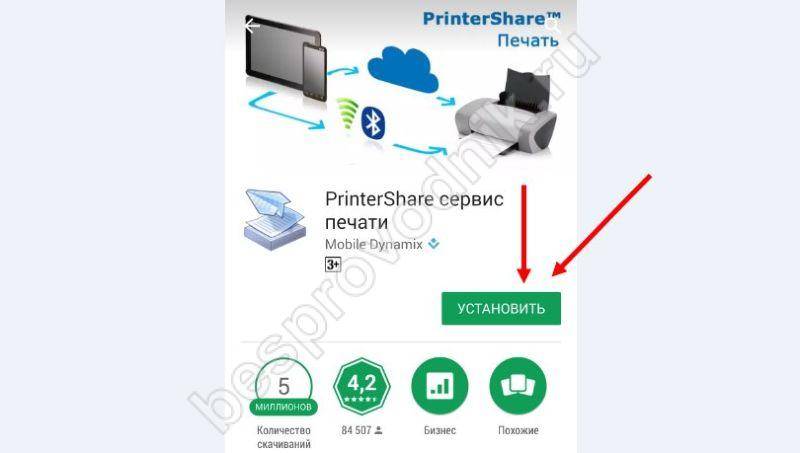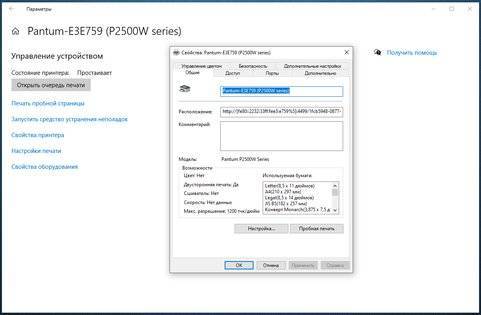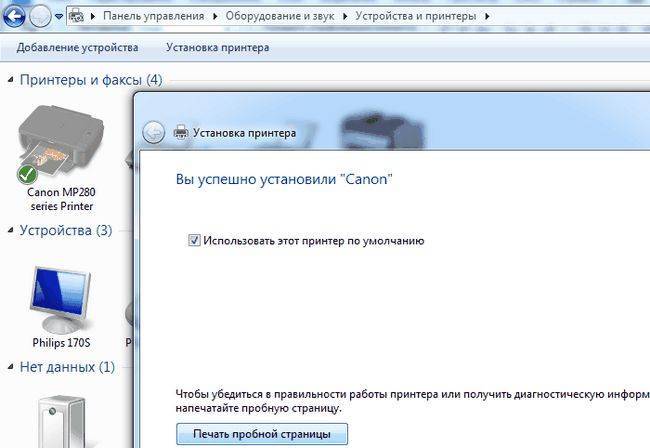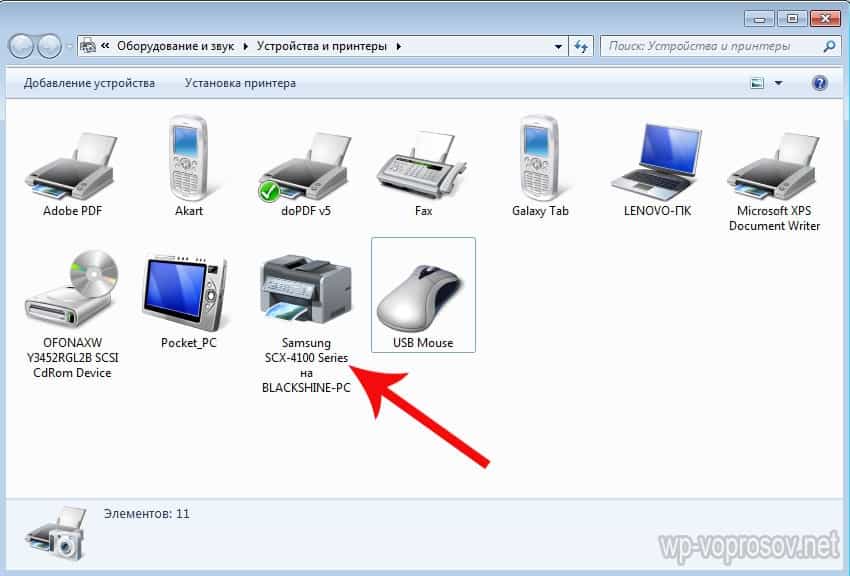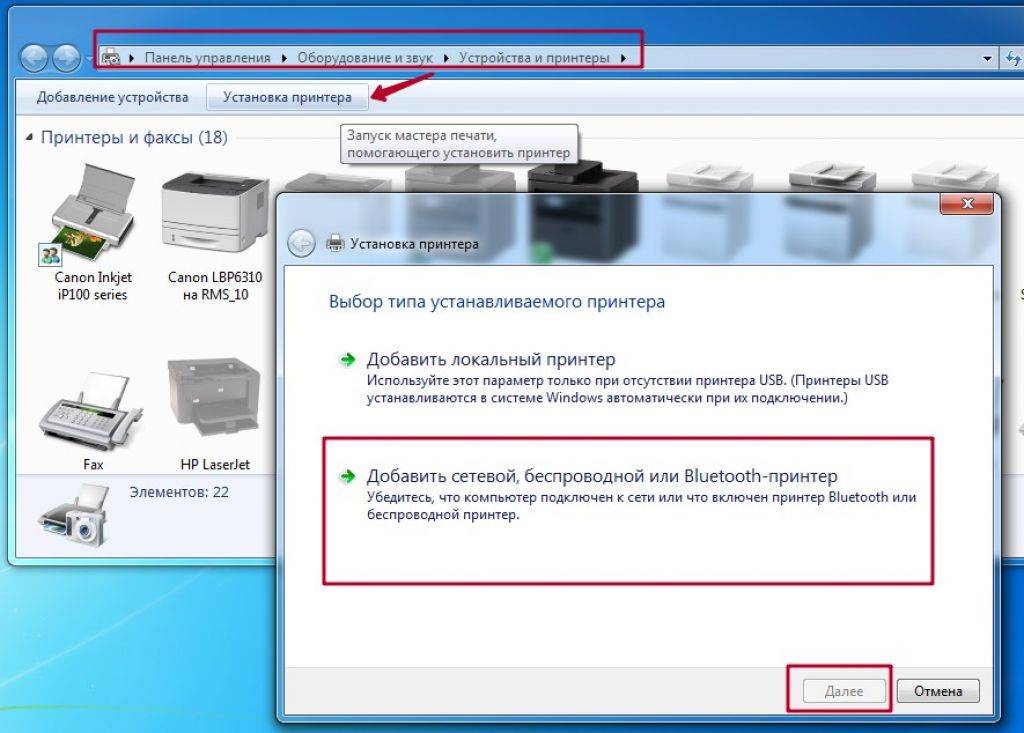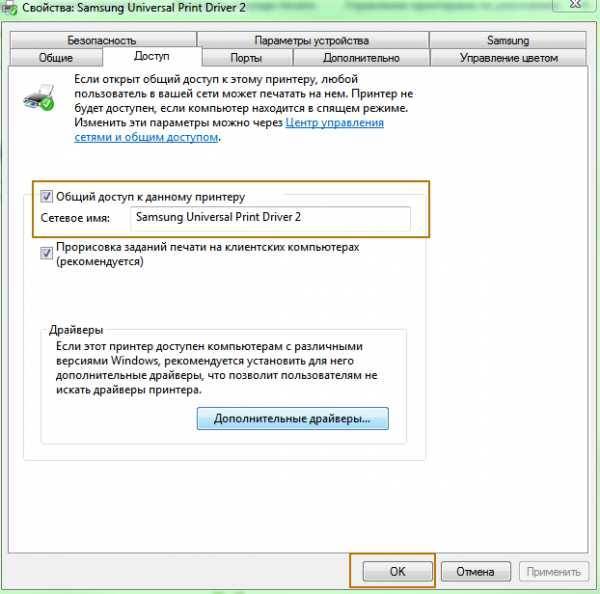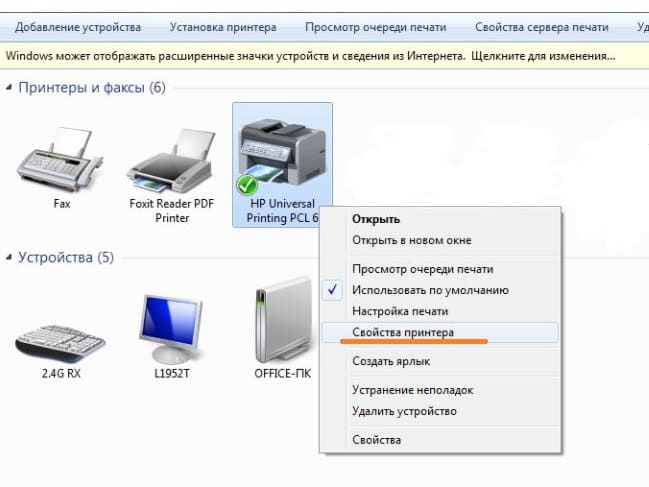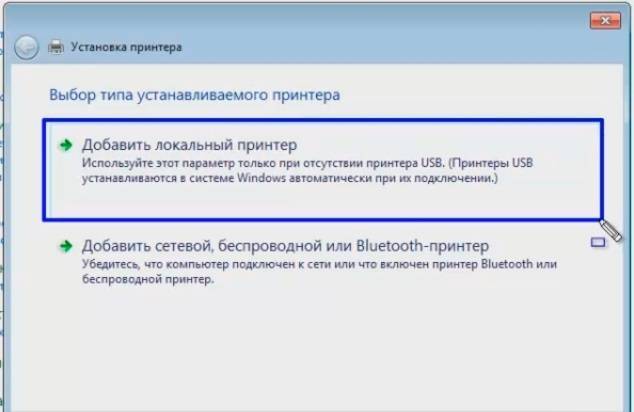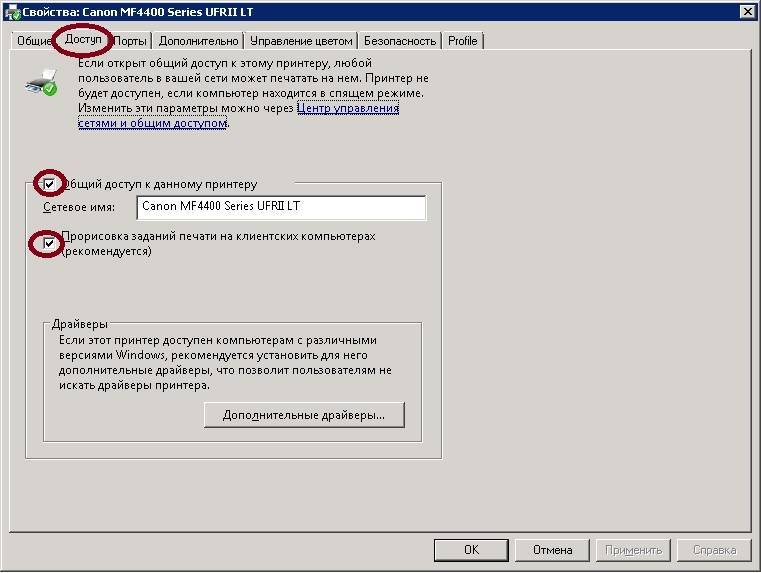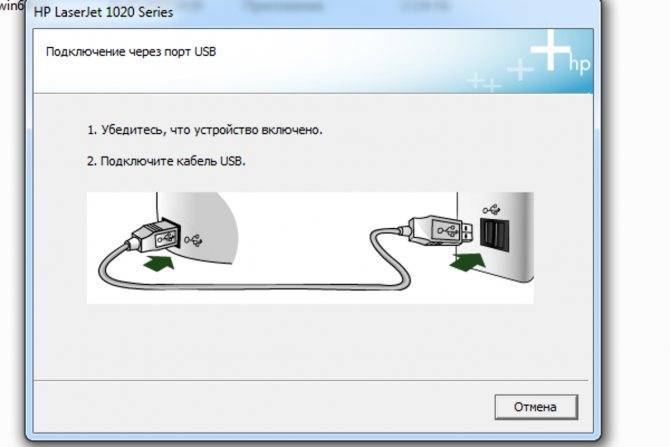Только кнопки свидетели
С «кнопочными» принтерами всё немного менее очевидно. Обычно на них есть только одна кнопка под заголовком «Wi-Fi». Но иногда такие «печатники» тоже поддерживают WPS. В таком случае следует просто нажать на их кнопку, а затем зажать ту, что отвечает за WPS на роутере. Устройства сами соединятся безо всяких проблем.
Имеется и второй способ. Для начала нужно открыть «Пуск» на ноутбуке, где выбрать пункт «Устройства и принтеры». В открывшемся окне сверху кликнуть по «Установке принтера». Затем нажать на кнопку «Wi-Fi» на самом устройстве, а на компьютере выбрать нижнюю опцию в меню. Ноут должен найти печатное устройство и отобразить его в списке. По нему нужно будет дважды клацнуть левой кнопкой мыши или тачпада и проследовать инструкциям в окошке. После всего этого желательно перезагрузить ноутбук. Если все сделано правильно – можно начинать печатать.
Как в Windows 10 настроить доступ к принтеру в локальной сети
Многие современные принтеры – это устройства с поддержкой сетевого проводного или беспроводного подключения, они не подвязываются к какому-то одному компьютеру, не зависят от его настроек и состояния активности, а подключаются напрямую к роутеру или коммутатору и являют собой самостоятельные устройства локальной сети. К которым, соответственно, в любой момент имеют доступ все сетевые пользователи и могут отправлять свои документы на печать. Но если принтер не предусматривает возможности подключения к сети, его придётся подсоединять к одному из компьютеров и настраивать на нём общий доступ. Как это сделать? И как потом с других компьютеров сети получить доступ к такому общему принтеру?
Общий доступ
Первым делом необходимо настроить общий доступ в целом к ресурсам компьютера по локальной сети и к принтеру в частности. Для этого он должен быть включён, настроен, на компьютере с Windows 10, к которому он подключён, должны быть установлены его драйверы. Кликаем по значку сети в системном трее «Десятки».
В первом разделе «Состояние» открывшихся системных параметров жмём значок параметров общего доступа.
В сетевом обнаружении ставим галочку активности сетевого обнаружения. Также ставим галочку автонастройки на сетевых устройствах. Ниже делаем активным общий доступ к файлам и (то, что нам нужно непосредственно) принтерам.
Настройка службы FDResPub
Для открытия доступа к принтерам и данным компьютера необходимо, чтобы была активна системная служба FDResPub, отвечающая за публикацию компьютерных устройств с их расшаренными ресурсами в сети. Запускаем системные службы, для этого вводим в поиск: services.msc
Ищем службу FDResPub и проверяем, чтобы её тип запуска был автоматическим.
Настройка в свойствах принтера
Снова возвращаемся к системным параметрам, идём в раздел «Устройства», а в нём – в подраздел «Принтеры и сканеры». Кликаем принтер, который нужно сделать общедоступным, и жмём кнопку «Управление».
Здесь нам нужны его свойства. В окошке свойств идём во вкладку «Доступ» и активируем общий доступ. Также смотрим, чтобы ниже была поставлена галочка прорисовки заданий на клиентских (т.е. сетевых) компьютерах. Применяем изменения.
Настройка принтера на сетевых компьютерах
Что нужно сделать каждому из пользователей сетевых компьютеров, чтобы иметь возможность печати на принтере с общим доступом? Каждый такой пользователь должен добавить принтер, т.е. сделать его отображаемым и доступным в среде Windows своего компьютера. Если это Windows 10, в ней открываем системные параметры, идём в раздел «Устройства», далее – «Принтеры и сканеры». И добавляем принтер.
Далее нажимаем ссылку отсутствия принтера в списке.
В окошке его установки жмём кнопку обзора.
Включаем сетевое обнаружение с общим доступом, если эти настройки ранее не были проведены в системе.
Затем в проводнике открываем слева раздел «Сеть», справа заходим на сетевой компьютер с подключённым принтером. И выделяем этот принтер.
И всё: можем делать пробную печать.
Но в той же Windows 10 можно пойти и более коротким путём, этот же путь используем в Windows 8.1 и 7. В разделе «Сеть» проводника открываем компьютер с подключённым принтером и двойным кликом или с использованием опции подключения в контекстном меню подключаем этот принтер.
Ну а тестовую печать проводим уже в каком-то документе – указываем сетевой принтер и печатаем страничку.
Часто задаваемые вопросы
Несмотря на подробные инструкции, у пользователей часто остаются неразрешенные вопросы.
Где взять пароль от принтера и пин-код на HP?
Если не менялись установки по умолчанию, то эти данные будут указаны на наклейке сзади или снизу рядом со всей основной информацией об аппарате. Если они не подходят, необходимо обратиться к человеку, который настраивал, устанавливал принтер, либо в сервисный центр.
Попробовал(-а) все методы, но все равно не удается подключиться: нет соединения. Что делать?
В такой ситуации необходимо искать причину в связи, самом компьютере или смартфоне, роутере. Сначала стоит проверить все то же самое, но с другим роутером, а если не поможет, то и компьютером, чтобы либо сразу снять подозрения, либо выявить проблему в одном из перечисленных устройств. Также имеет смысл переподключить принтер, то есть повторить всю процедуру сначала, отключив перед этим питание на некоторое время.
При наличии роутера, который работает на частотах 5 ГГц и 2.4 ГГц, необходимо убедиться, что последняя частота активна, так как на ней работать могут все принтеры с Wi-Fi.
При использовании Wi-Fi Direct выдает ошибку перед печатью
Скорее всего, функция выключена на самом принтере
Чтобы проверить это, необходимо обратить внимание на состояние опции при получении отчета об устройстве на печати или экране. Если она выключена, активировать ее можно в настройках
Также проблема может быть связана со слабым сигналом вайфая: принтер не подключается к устройству. Поможет сокращение расстояния между аппаратами.
Может помочь перезагрузка принтера, компьютера или мобильного устройства.
В меню настроек принтера с экраном можно сбросить настройки сети к заводским. После этого нужно повторить процедуру подключения.
Подключенные кабели интернета или USB могут мешать беспроводному соединению. Рекомендуется отключить их, если в них нет острой необходимости.

В крайнем случае стоит попробовать переустановку драйверов.
Как пользоваться Wi-Fi Direct на серии Tango?
Вся информация по подключению находится на странице справки. Чтобы ее распечатать, нужно:
- зажать клавишу информации (перевернутый восклицательный знак). Должны загореться индикаторы;
- одновременно нажать кнопки информации и отмены.
Начнется печать инструкции.
При следовании всем пунктам подключение принтера HP по вайфай не займет много времени. А если возникнут неполадки, можно попробовать альтернативу в виде Wi-Fi Direct.
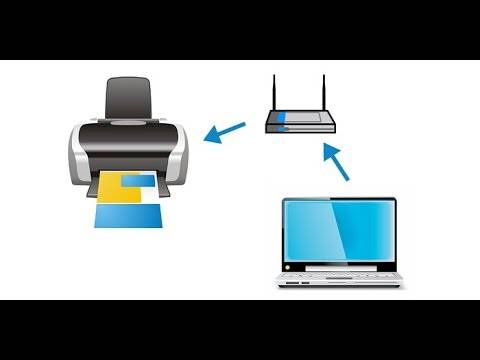
Watch this video on YouTube
Установка драйверов для Wi-Fi принтера HP
Для установки программного обеспечения специалисты рекомендуют использовать исключительно последние версии программного обеспечения. Перед установкой драйверов необходимо убедиться, что они выбраны правильно и подходят для конкретной операционной системы и приобретенного принтера.
Работы по установке достаточно просты, необходимо просто внимательно следовать пошаговым инструкциям.
В момент, когда на экране появится меню «Тип подключения», необходимо поставить галочку на окошке «Беспроводная сеть».
О завершении установки сообщает выплывающая кнопка «Готово».
Чтобы все мероприятия были выполнены правильно, следует заранее убедиться, что оба устройства подключены к одной сети.
Как открыть общий доступ к печати?
Чтобы открыть общий доступ к использованию принтера, сперва придется подсоединить печатающее устройство к ноутбуку, используя обычный USB-кабель.


Этот способ может быть полезен, когда есть возможность связать принтер с домашним ПК при помощи проводного соединения. Однако необходимо подключить к сети еще и ноутбук.
Убедившись, что принтер работает через проводное соединение, можно начинать его настройку. Для этого надо зайти в «Панель управления» через меню «Пуск» и выбрать пункт «Устройства и принтеры».

Теперь из списка доступных устройств выбрать имеющийся принтер, а затем нажать по нему правой клавишей мыши. В открывшемся списке кликнуть «Свойства принтера».
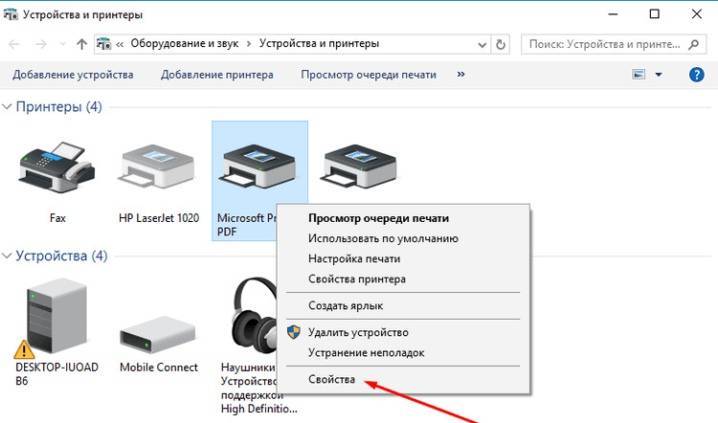
Здесь нас интересует только вкладка «Доступ», а конкретно – пункт «Общий доступ к данному принтеру». Убедиться, что возле него установлена галочка, а в поле ниже задано сетевое имя для принтера.
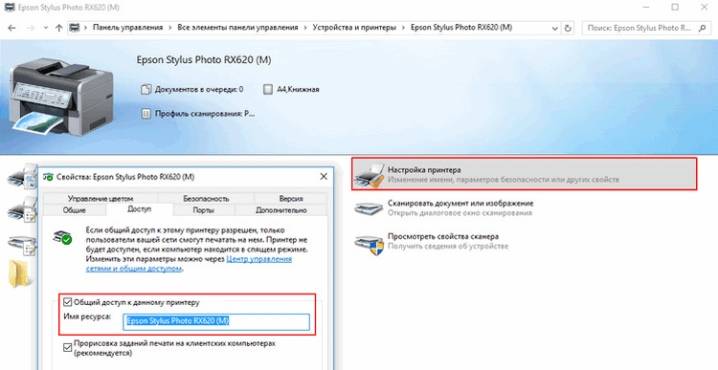
После сохранения этих настроек можно отсоединить USB-кабель и проверить работоспособность. Снова зайти в «Устройства и принтеры» и нажать «Установка принтера». В открывшемся окне из двух доступных пунктов нужно выбрать «Добавить сетевой, беспроводной или Bluetooth-принтер». После этого в окне появится список всех доступных устройств.
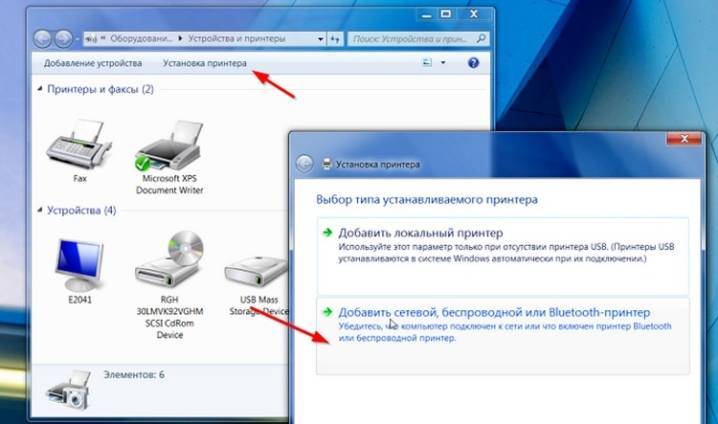
Выбрать его из списка и нажать «Далее». Теперь остаётся дождаться завершения настройки и произвести тестовую печать. Теперь устройство полностью доступно для всех имеющихся ноутбуков и компьютеров.
Первый вариант подключения
Обычно мы используем USB-кабель принтера для подключения к компьютеру. Но его можно использовать не только этим способом. Следуйте написанному алгоритму:
- Необходимо выключить принтер и роутер. Они не смогут распознать друг друга во включенном состоянии с ходу.
- Соедините роутер и принтер с помощью кабеля. На современных wi-fi-роутерах обязательно должно быть USB-гнездо.

- Включаем роутер. Точка раздачи должна полностью загрузиться. Только после этого нажимаем на кнопку ВКЛ на принтере.
- Сейчас вам нужно проверить подключился ли принтер к роутеру. Кликаем по иконке любого браузера, который не глючит и может послужить нашим дальнейшим целям.

- Думаю, нет нужды объяснять где находится адресная строка. Кликаем по ней мышкой.
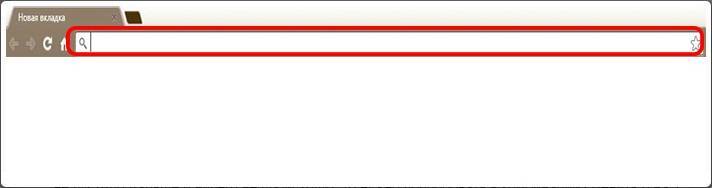
- Набираем на клавиатуре адрес: 168.0.1. Переносимся во внутреннее меню роутера. Это универсальный адрес. Если же он не работает, то поищите среди документации по вашему роутеру. Возможно, там указан свой адрес. Либо просто замените 0 на 1. Когда одна из комбинаций сработает, запишите её на отдельном листочке.
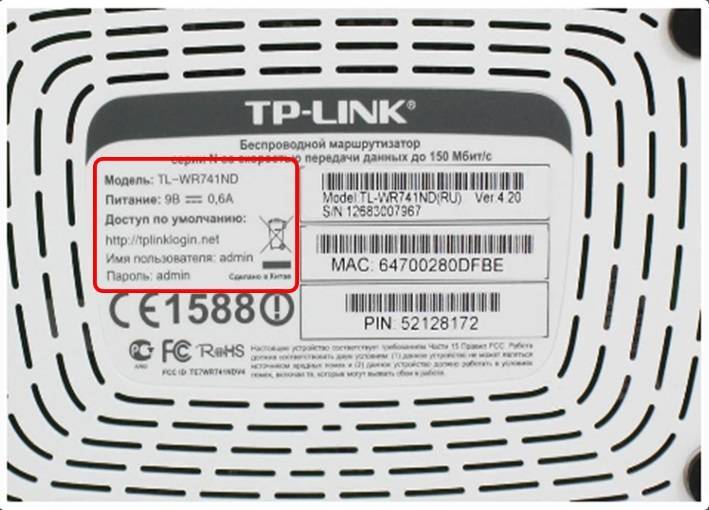
- Теперь нужно ввести данные для входа. Если вы их не меняли, то стандартно сработает слово «admin» в обеих строках – логин и пароль. Можете так же посмотреть логин с паролем в документации к роутеру. Вообще, желательно иметь документацию к роутеру под рукой. Вводим данные и продвигаемся дальше.
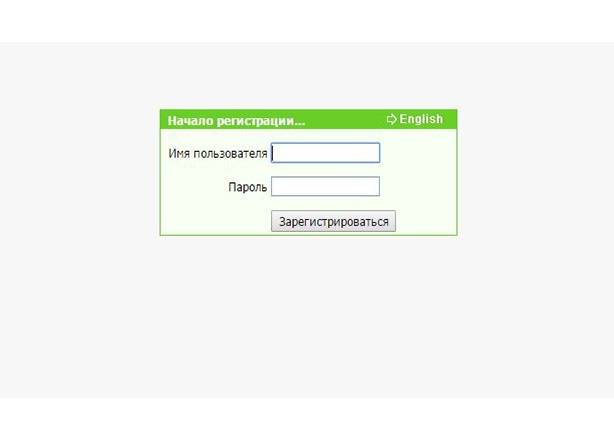
- Зайдите во вкладку «Карта сети». Там указаны все устройства, у которых есть активные подключения к роутеру. Принтер так же будет там указан, если всё получилось. Если же нет, то повторяем шаги и смотрим где ошиблись.

Готово! Принтер подключен к роутеру напрямую. И, возможно, этого будет для вас достаточно. И тем не менее, вначале мы рассмотрим беспроводной способ подключения, и только после этого, как правильно настраивать принтер.
Нюансы
В процессе присоединения принтера к ноутбуку не всегда может все проходить просто и «гладко». Ситуации бывают разные, а иногда довольно сложные и к ним следует быть готовым. Рассмотрим некоторые из них детально.
Устройство не печатает. Проверьте правильно ли выбран аппарат по умолчанию для печати с ноутбука, не находится ли он в автономном режиме, нет ли зависших в очереди документов.
Аппарат не определяется. Попробуйте заменить шнуры питания, ЮСБ, патч-корд Ethernet (если он используется). Перепроверьте качество соединения, перезагрузите ноутбук, выключите и через некоторое время снова включите принтер.
Не устанавливаются драйвера. Произведите чистку операционной системы Windows от старых версий или программного обеспечения других устройств печати.
Не подключается принтер к ноутбуку. Характерно для Windows 10, а реже в «семерке». Проверьте правильно ли разобрались с версиями USB интерфейса
Важно, чтобы это был шнур минимум под 2.0 и соединялся с соответствующим входом. Помните, что синим цветом обозначаются ЮСБ 3
Не перепутайте, что вполне могло уже случиться.
Все возможные ошибки и проблемы с принтером Инструкции для решения иных неисправностей техники.
С кем придётся бороться
Процесс подключения может отличаться в зависимости от двух факторов. Первый из них – функция WPS у роутера. Её название расшифровывается как «Wi-Fi Protected Setup», то есть «защищённая настройка по вайфай». Чтобы проверить её наличие, даже не обязательно искать коробку от устройства. Достаточно просто взглянуть на его заднюю панель. Если она присутствует – там найдётся кнопка с красноречивой подписью «WPS» или «WPS/Power». Есть такая – хорошо, нет – все равно неплохо. Просто придётся чуть дольше повозиться.
@Kevin Cortopassi
Второй фактор – это модель принтера. Легче всего подключить ноутбук к принтеру через Wi-Fi, если последний оборудован экранчиком и собственной системой управления. Впрочем, не имеющие такой роскоши устройства тоже не слишком строптивы. Разве что наглядности у них заметно меньше. А ещё неплохо бы лишний раз проверить, может ли вообще принтер подсоединяться к сети Wi-Fi. Иначе, боюсь, авантюра изначально обречена на провал.
Дисплей в помощь
Что же, начну я с «печатников», у которых есть самостоятельные средства управления, в том числе и дисплей. Зачастую у них есть два основных способа соединения: через WPS или SSID.
Первый максимально прост. Сперва нужно открыть настройки беспроводных подключений у принтера и выбрать WPS. Затем зажать кнопку WPS на роутере. Потом, не отпуская её, активировать поиск сети через открытое меню на печатающем девайсе. Оно само подключится и будет готово к работе. При условии, если были установлены все драйвера и утилиты, конечно же. Через последние тоже порой можно настраивать подключение, да ещё и в автоматическом режиме. Однако это уже зависит от марки и модели принтера.
@Christiaan Colen
Второй способ чуть посложнее. Вместо WPS придётся выбрать пункт «Мастер настройки Wi-Fi» или подобный ему. После этого устройство начнёт поиск доступных сетей. Нужно выбрать в списке свою либо найти её самостоятельно по SSID. Аббревиатура страшная, но на деле это просто указанное при настройке имя Wi-Fi-сети. Далее остаётся лишь ввести установленный пароль – и готово!
Установка принтера, поддерживающего Wi-Fi
Для того, чтобы начать подключение принтера по Wi-Fi, необходимо убедиться, что он поддерживает данную функцию.
- Самый простой способ — посмотреть информацию на лицевой части устройства: зачастую она указана на заводских ярлычках и специальных клавишах.
- Другой способ — обратиться к инструкции. Также потребуется устройство, к которому будет производиться подключение и активное вай-фай подключение.
Установка программного обеспечения от производителя
Первым делом необходимо установить на ноутбук или иное устройство драйвера. Сделать это можно при помощи установочного диска, идущего в комплекте (для устройств с дисководом) или путём скачивания драйверов с официального сайта производителя. Для этого необходимо знать точное название модели принтера.
Для установки с сайта обычно не требуется никаких дополнительных действий — только выбрать нужную модель устройства и кликнуть на неё, а программа сама автоматически распознает установленную на компьютере систему.
В случае если данные некорректны, их можно изменить вручную. Зачастую загрузка после этого происходит автоматически, но если этого не произошло, то нужно самостоятельно выбрать драйвер устройства из списка (в самом верху наиболее свежие версии) и нажать кнопку загрузить.
Поиск и установка драйвера при помощи официального сайта
Следующий этап — установка драйвера. Для этого необходимо обеспечить проводное соединение между принтером и компьютером, открыть загруженный файл с драйверами при помощи прав администратора (щёлкнуть правой кнопкой мыши по загруженному файлу и во всплывающем меню выбрать «запуск от имени администратора») и следовать всем инструкциям, появляющимся на экране.
В самом конце может потребоваться перезагрузка компьютера — не стоит от неё отказываться. Именно она влияет на корректность взаимодействия двух устройств в дальнейшем.
За беспроводную работу отвечает специальная утилита, которая при установке требует прохождения тех же шагов, что и обычный драйвер. При её использовании проводное соединение между устройствами не нужно: достаточно выбрать в одном из первых окон мастера установки беспроводное соединение через вай-фай.
По итогам установки после перезагрузки компьютера (или ноутбука) необходимо войти в меню «мой компьютер» — «панель управления» — «устройства и принтеры» и проверить корректность подключения, отправив тестовый лист на печать.
Подключение вручную на Windows 10
Если все действия с драйверами и утилитами были выполнены, но принтер так и не установился, то необходимо перейти к ручной установке.
Для этого требуется войти в раздел «параметры системы» — «устройства» — «принтеры и сканеры». Убедившись, что необходимого устройства нет среди подключённых, нужно нажать соответствующую строку «необходимый принтер отсутствует в списке».
Произойдёт запуск мастера установки. В первом же окне нужно выбрать строку «добавить принтер Bluetooth, беспроводной или сетевой принтер». Нажимая кнопку «далее» запускается поиск доступных устройств. При обнаружении необходимой модели нужно кликнуть на неё и перейти далее.
На следующем этапе система самостоятельно займётся поиском драйверов в базе Microsoft, или же попросит установить в дисковод загрузочный диск.
Особенности установки на Windows 7
На самом деле Windows 7 не требует знания особых премудростей и не сильно отличается своими требованиями при установке принтеров от Windows 10. Тем не менее, некоторые различия всё же есть. В первую очередь необходимо также войти в «панель управления» — «оборудование и звук» — «устройства и принтеры». Вверху окна требуется нажать строку «Добавление принтера». В открывшемся мастере установок необходимо кликнуть на строку «Добавить локальный принтер» и перейти далее.
Добавление нового устройства
Порт устройства необходимо оставить без изменений, далее следовать инструкциям установщика. В последнем окне «использование общих параметров» лучше выбрать «нет общего доступа» для домашней сети, после чего установка завершится.
Настройка печати
После соединения ноутбука с принтером и установки драйверов следует произвести некоторые настройки самого устройства. Вы можете выбрать его главным по умолчанию и открыть к нему сетевой доступ. Для этого зайдите в панель управления, а потом в раздел «Устройства и принтеры». Там найдите свою модель и произведите действия, как указано на рисунках ниже.
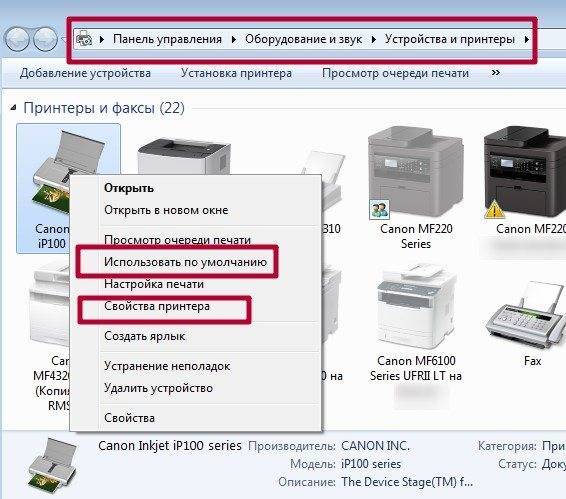
В свойства нужно заходить только для «расшаривания» печатающего аппарата для других сетевых клиентов.
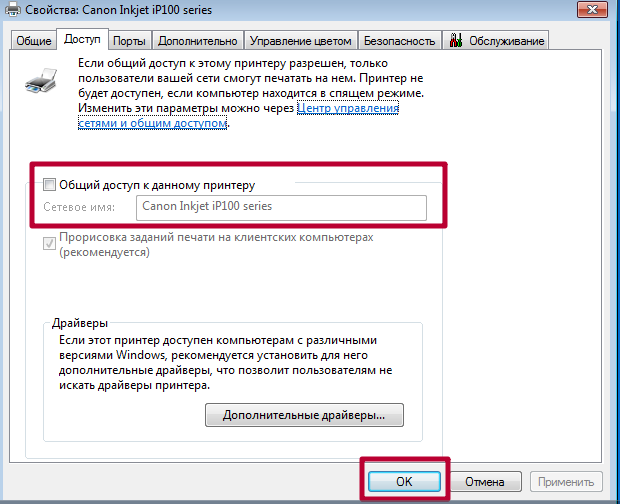
Чтобы произвести печать с любой программы, которая поддерживает такую функцию, достаточно нажать комбинацию клавиш «CTRL+P». А также предварительно можно произвести некоторые персональные настройки в интерфейсе, если он такое позволяет делать. Например, в программе из офисного пакета — «Word».
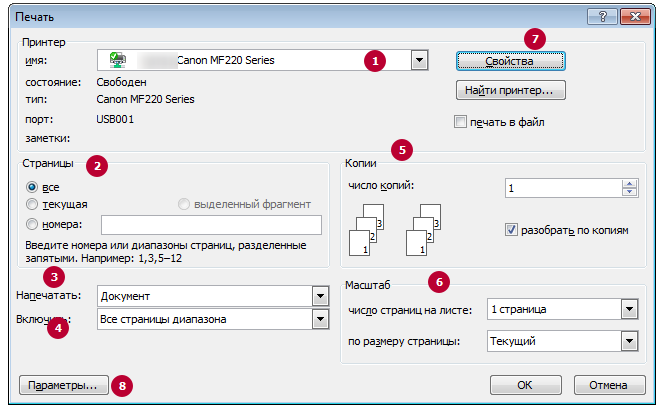
Здесь мы можем настроить:
- Выбрать нужный принтер для выполнения задачи.
- Указать, какие страницы печатать, а какие нет.
- Выбрать нужную часть документа для вывода на бумагу.
- Отметить четные или нечетные страницы документа.
- Работа с копиями.
- Выбор количества выводимых страниц документа на лист бумаги.
- Настройка дополнительных свойств: двухсторонняя печать, качество, макет.
- Параметры.
Настройки печати принтера в Windows 7, 8, 10. Более подробная инструкция с объяснениями действий для неопытных пользователей.
Установка и настройка сканера в принтере на ПК Рекомендации, нюансы, возможные проблемы.
Что нужно для подключения
В первую очередь нужен домашний роутер, который раздает стабильный сигнал к тем местам, где установлены компьютер и принтер
Также необходимо, чтобы ПК, ноутбук или смартфон были подключены именно к этой сети, даже если она не имеет доступа к интернету: важно локальное соединение устройств. Далее необходимо подключить принтер и с помощью специальной программы от компании HP наладить соединение
Подключение принтера к Wi-Fi
Общая инструкция едина для всех аппаратов и выглядит так:
- в процессе соединения ввести пароль от сети на экране компьютера;
- включить принтер;
- убедиться, что в нем есть картриджи с краской и бумага;
- подключить принтер к сети.
Но подход меняется в зависимости от серии и годов выпуска устройств.
Инструкция для принтеров с сенсорной панелью управления:
- зайти в настройки принтера;
- найти меню беспроводной связи;
- получить имя и пароль;
- перейти к меню «Беспроводная сеть»;
- выбрать «Мастер настройки беспроводной сети».
Пункты настроек также могут отличаться в зависимости от модели. Если не удается найти такие же, нужно искать похожие в разных разделах.
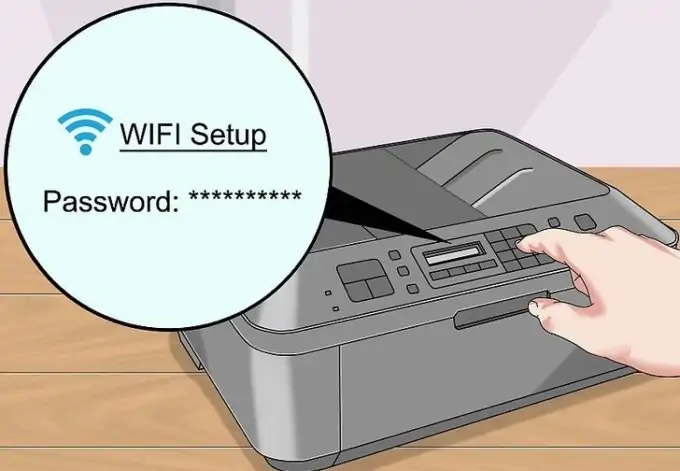
Инструкция для принтеров без сенсорной панели более актуальна. Такие устройства дешевле и получили большее распространение. Сюда относится, например, принтер HP LaserJet Pro P1102W и МФУ HP LaserJet Pro MFP M28w.
- Зажать кнопку беспроводной связи. На принтерах серии Tango дополнительно нужно зажать клавишу включения.
- Через 5 секунд (или после того, как начнет мигать соответствующий индикатор) на 2 минуты зажать клавишу WPS на роутере. Должен начаться процесс подключения. По его завершении индикатор на принтере должен погаснуть.
- С официального сайта HP или из официальных магазинов Microsoft или Apple загрузить приложение HP Smart.
- Удерживать клавишу беспроводной сети одновременно с кнопкой отмены. Дождаться, когда начнут мигать индикаторы связи и питания. Иногда в случае с лазерными принтерами достаточно зажать только первую кнопку. При этом устройство может выполнить перезагрузку. Для серии Tango также нужна всего одна кнопка. Держать ее нужно около 5 секунд. Отпустить после сигнала индикатора на лицевой панели принтера.
- Следовать инструкциям в приложении HP Smart.
Если все сделано правильно, то принтер будет готов к работе. Осталось подготовить компьютер.
Подключение принтера HP к ноутбуку
Сначала стоит рассмотреть схему подключения к ноутбуку через Wi-Fi, так как с персональным компьютером есть нюансы.
- Сперва необходимо убедиться, что ноутбук подключен к той же сети Wi-Fi, что и принтер.
- Установить драйвер с официального сайта компании. Для этого нужно ввести название и номер модели. После чего будет показан весь список программного обеспечения для нее.
- Открыть скачанное ПО (программа установится вместе с драйверами).
- При необходимости – вести код или пароль от принтера.
Эта инструкция подойдет и к телефону, планшету. Вместо драйвера с сайта компании нужно установить программу HP Smart.
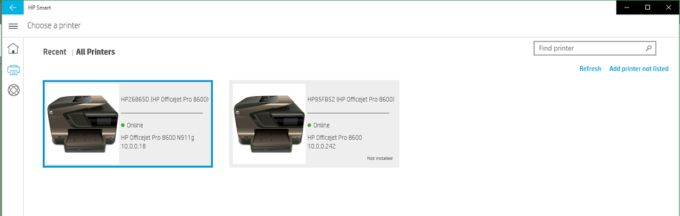
Подключение принтера через Wi-Fi к домашнему компьютеру
Весь процесс аналогичен описанному в пункте выше. Но стоит понимать, что в низко- и среднебюджетных компьютерах, а также решениях 10-летней давности и больше не будет Wi-Fi-модуля. В ноутбуках он есть по умолчанию даже в самых дешевых моделях ввиду особенностей их использования.
Если хочется избавиться от лишнего провода за компьютером, можно приобрести модуль, который подключается по USB. С его помощью можно подключить ПК к вайфаю, даже если с завода это не предусмотрено. Скорость может быть ниже, чем по кабелю, но для соединения с принтером достаточно. Обойдется такой вариант в 300–500 рублей и больше.
Дорогое решение
Многих пользователей, задающихся вопросом о том, как сделать сетевой принтер из локального, не останавливает цена вопроса, поэтому беспроводной сервер печати, созданный именно для таких целей, из вида выпускать не стоит. Смутить может только цена – она выше, чем у большинства достойных роутеров с большими возможностями. Отдать за чудо-устройство придётся от 4000 до 8000 рублей. Настройка беспроводного устройства Print Server ничем не отличается от проводного сервера печати. Вся информация по тонкой настройке присутствует в инструкции к сетевому оборудованию.
Главной особенностью, которая привлекает покупателя к такому устройству, является поддержка мобильной техники от Apple. Именно об этом бренде почему-то забывают многие производители беспроводных принтеров и роутеров. Поэтому для владельцев iPhone, MacBook и iPad покупка беспроводного сервера печати будет единственным решением проблемы, связанной с печатью на принтере.