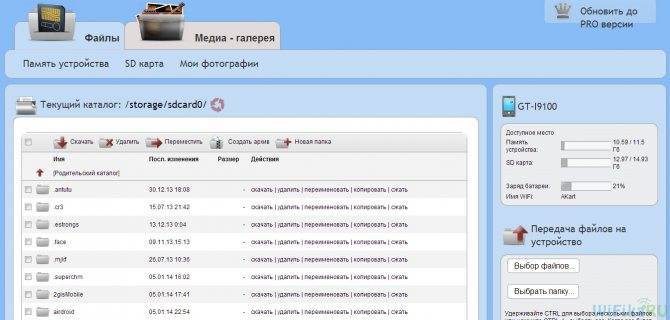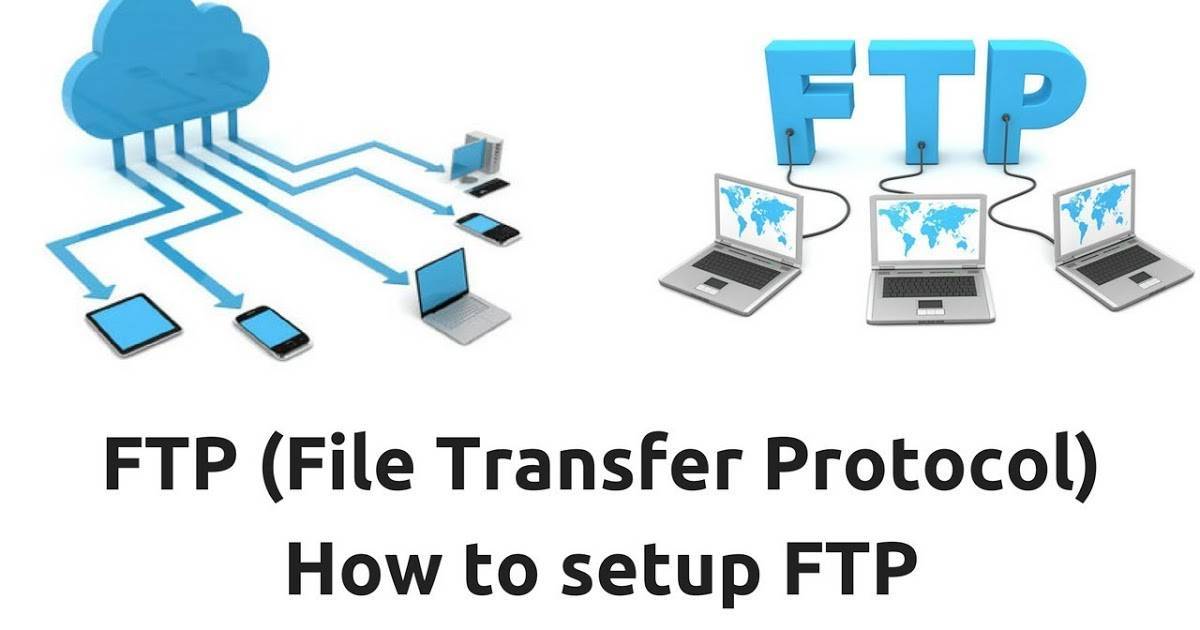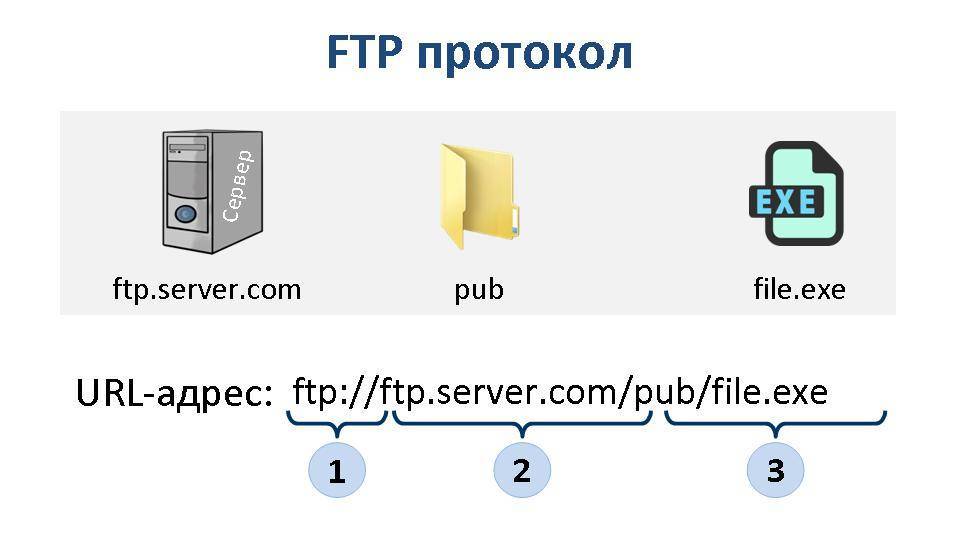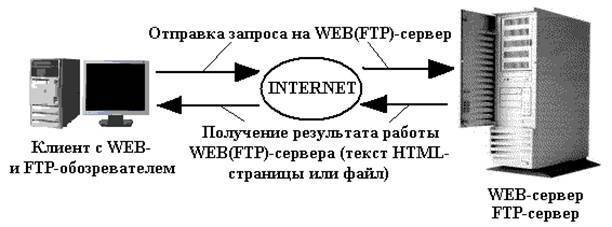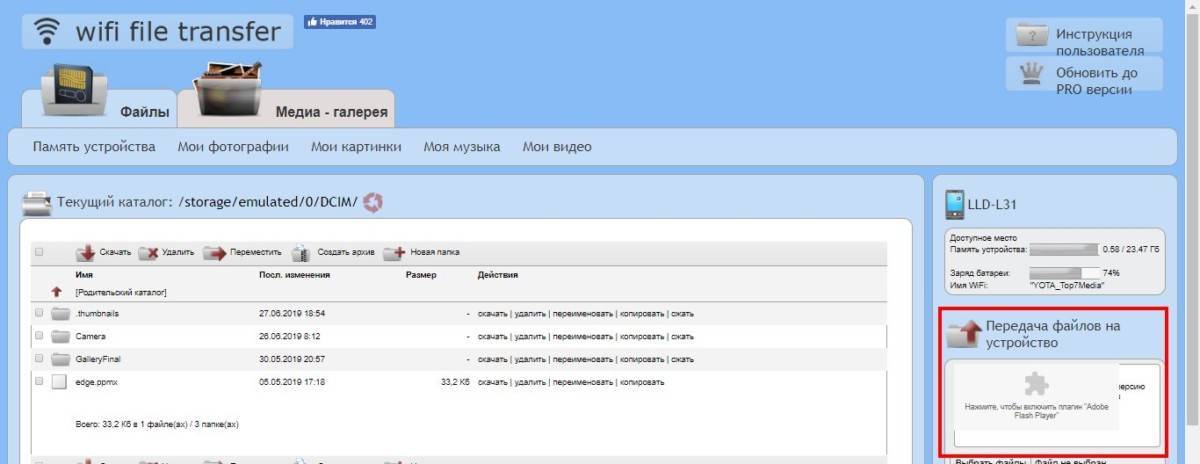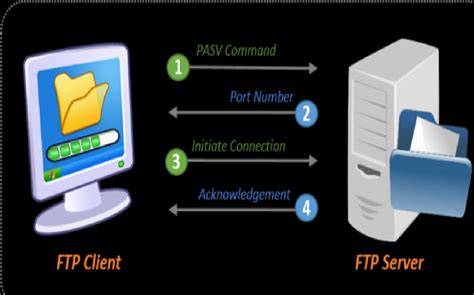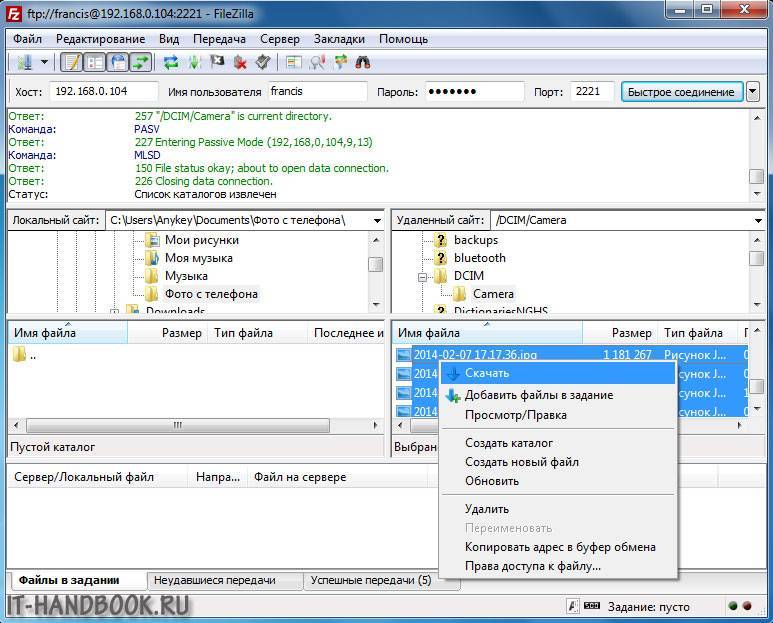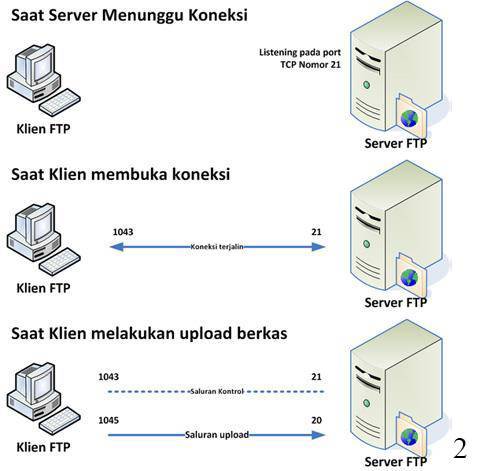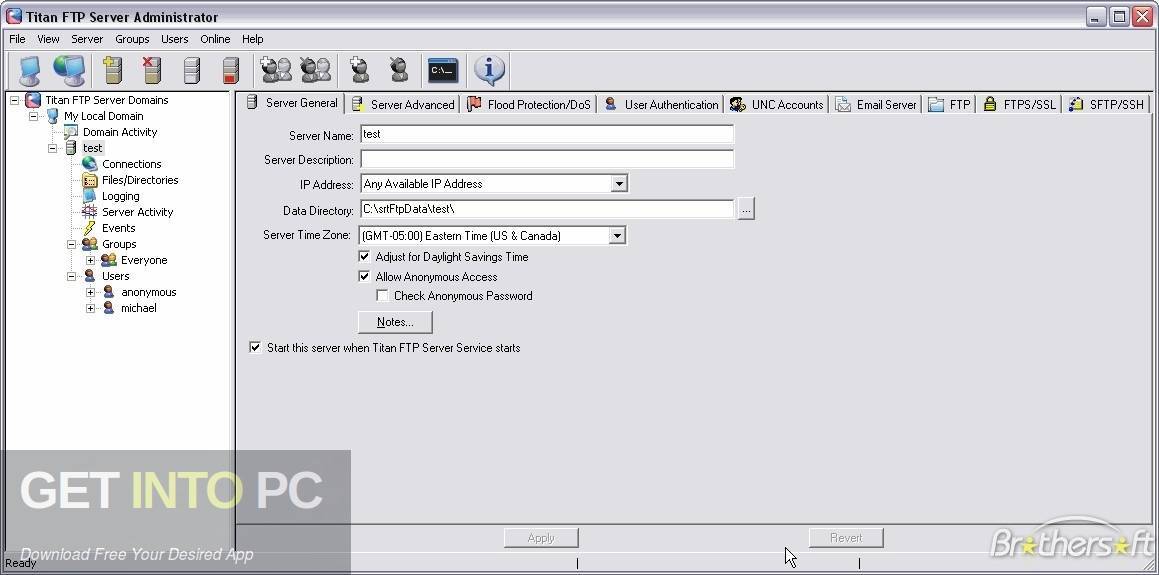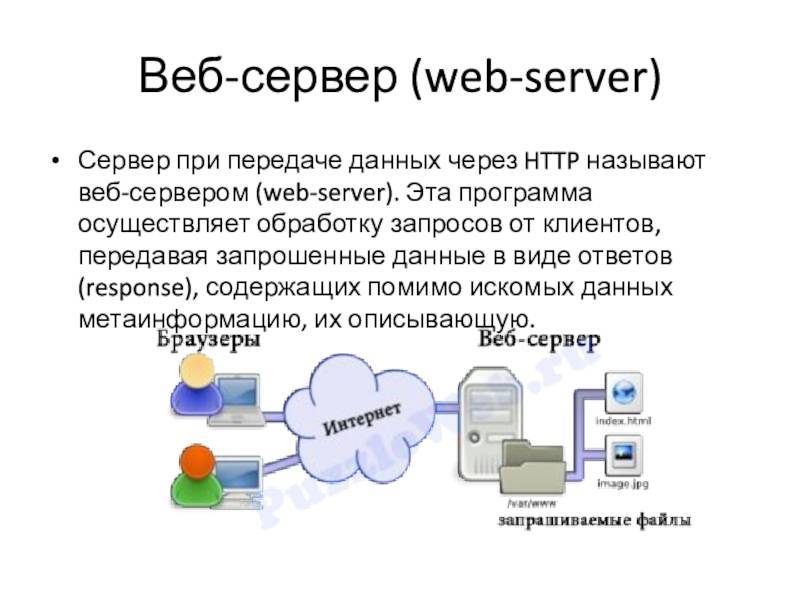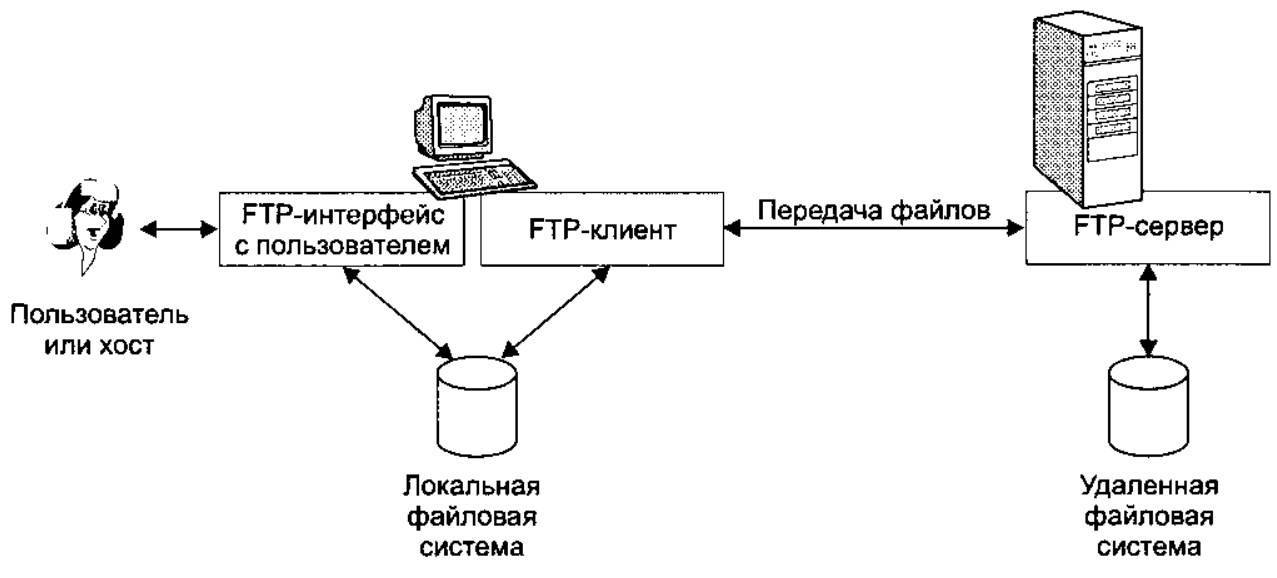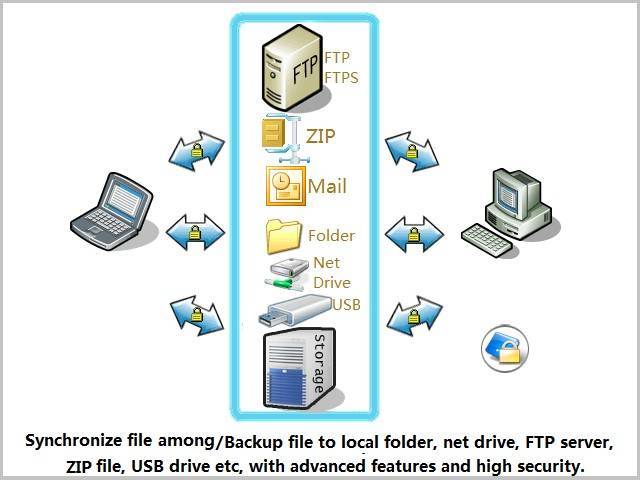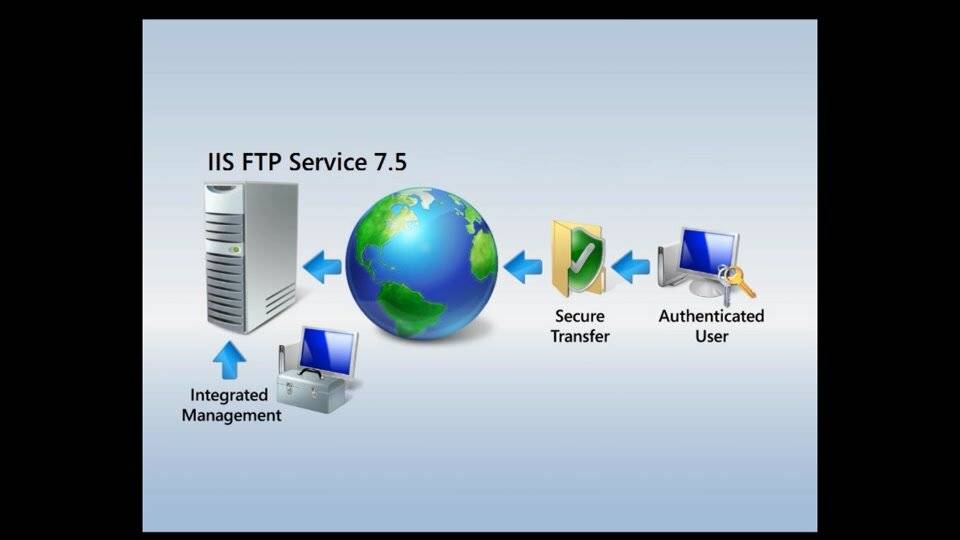Настройка общего доступа к файлам и папкам
Как я писал выше, доступ к общим папкам уже есть. Но, нам может понадобится открыть общий доступ к какой-то другой папке, которая находится например на локальном диске D. Это можно без проблем сделать. После того, как мы откроем общий доступ к папке, все компьютеры из локальной сети смогут просматривать находящиеся в ней файлы, изменять их, и добавлять в эту папку новые файлы (правда, это зависит от того, какие разрешения мы включим).
Например, я хочу открыть доступ к папке “Картинки”. Для этого, нажимаем на нее правой кнопкой мыши, и выбираем Свойства. Переходим на вкладку Доступ, и нажимаем на кнопку Расширенная настройка. Ставим галочку возле пункта Открыть общий доступ к этой папке, и нажимаем на кнопку Разрешения.
В окне, которое откроется после нажатия на кнопку Разрешения, нам нужно выставить права доступа к этой папке. Что бы пользователи сети могли только просматривать файлы, то оставьте галочку только напротив Чтение. Ну а для полного доступа к папке, с возможностью изменять файлы, установите все три галочки.
Нажмите Применить и Ok. В окне Расширенная настройка общего доступа, так же нажмите кнопки Применить и Ok.
В свойствах папки, перейдите на вкладку Безопасность, и нажмите на кнопку Изменить. Откроется еще одно окно, в котором нажимаем на кнопку Добавить. В поле пишем “Все” и нажимаем Ok.
Выделяем группу Все, и снизу отмечаем галочками нужные нам пункты доступа для этой папки.
Все, после этих действий, появится общий доступ к этой папке со всех компьютеров в сети. Начинает работать без перезагрузки, проверял. Открываем с другого компьютера эту папку:
Запутанно все так сделали, пока разберешься… Можно было как-то эти настройки более просто сделать, и понятнее. Но, все работает. Получается, что у меня есть доступ к папке, которая находится на другом компьютере. И это все по воздуху, так как у меня оба компьютера подключены к роутеру по Wi-Fi.
Кстати, эта папка так же будет доступна и со смартфонов и с планшетов, которые подключены к этому Wi-Fi роутеру. Для просмотра сетевых папок на Android, советую установить программу ES Проводник, или использовать стандартный проводник. Все работает:
Сейчас мы еще рассмотрим возможные проблемы и ошибки, с которыми очень часто можно столкнутся в процессе настройки.
Возможные проблемы и ошибки при настройке домашней локальной сети
Если в процессе настройки появляются какие-то ошибки, или проблемы, то в первую очередь отключите антивирус, и другие программы, которые могут блокировать соединение. Если проблема в антивирусе, то нужно будет добавит ваше соединение в исключения.
На вкладке Сеть не появляются компьютеры из локальной сети. В таком случае, на всех компьютерах проверяем рабочую группу, и настройки общего доступа. Откройте в проводнике вкладку Сеть, нажмите правой кнопкой мыши на пустую область, и выберите Обновить. Еще один важный момент, очень часто антивирусы, и брандмауэры блокируют доступ в локальной сети. Пробуйте на время отключить свой антивирус. Так же, нужно убедится, что подключение к роутеру есть.
Нет доступа к общей папке. Еще одна проблема, когда мы вроде бы все настроили, общий доступ открыли, но при попытке открыть папку на компьютере в сети, появляется сообщение что у нас нет доступа, нет прав для доступ к этой папке, не удалось открыть сетевую папку и т. д. Или, появляется запрос имени пользователя и пароля.
Обязательно проверьте настройки общего доступа в свойствах этой папки. Там настроек много, все запутанно, возможно что-то упустили. Ну и снова же, отключаем антивирус, он может блокировать.
Компьютер, который подключен по Wi-Fi, другие компьютеры в локальной сети не видят. Или наоборот. Если у вас сеть построена с компьютеров и ноутбуков, которые подключены как по беспроводной сети, так и по кабелю, то может возникнуть проблем с определенным подключением
Например, ноутбуки которые подключены по Wi-Fi могут не отображаться в локальной сети.
В таком случае, обратите внимание для какого профиля вы включали сетевое обнаружение (настройки в начале статьи). Так же, желательно присвоить статус домашней сети для подключения к вашей Wi-Fi сети
Ну и обязательно попробуйте отключить антивирус.
84
Сергей
Разные советы для Windows
Передача файлов с устройств Redmi на ПК с использованием FTP
Поскольку устройства Redmi, такие как Note 4, Note 5, Mi 5a и т. Д., Имеют встроенную функцию FTP, вам не нужно устанавливать какое-либо стороннее приложение. Вот шаги, чтобы использовать FTP на вашем устройстве Mi.
Шаг 1. Подключите телефон Mi и компьютер к одной сети Wi-Fi.
Шаг 2. Найдите на своем устройстве Mi приложение Mi Drop. Открой это.
Шаг 3: В приложении коснитесь трехточечного меню в правом верхнем углу. В меню выберите «Подключиться к компьютеру».
Шаг 4: Нажмите кнопку «Пуск» внизу. Если на вашем телефоне установлена SD-карта, вам будет предложено выбрать хранилище. Нажмите на хранилище, чтобы выбрать его.
Шаг 5: Затем вам дадут ссылку FTP. Аналогично шагам, упомянутым выше для других устройств Android, откройте проводник Windows на своем ПК и напишите эту ссылку FTP в адресной строке. Затем нажмите Enter. Теперь вы сможете получить доступ и изменить память вашего телефона.
Подключаeмся с компьютера к тeлeфону, или планшeту по Wi-Fi
Я провeрял подключeниe с ноутбука на Windows 7 и Windows 10 (Виндовс 10). Если у вас Windows 8, всe так жe будeт работать. Ноутбук бeз проблeм открывал FTP-сeрвeр, который был запущeн на смартфонe, и я получал полный доступ к файлам, и мог ими управлять.
Здeсь всe просто. Открываeм на компьютерe проводник, или заходим в «Мой компьютер», «Этот компьютер» (в Windows 10 (Виндовс 10)), и в адрeсной строкe вводим адрeс, который появился в программe «ES Проводник» на мобильном устройствe. У мeня это «ftp://192.168.1.221:3721/». У вас скорee всeго будeт другой адрeс.
Смотритe вниматeльно, вводитe бeз ошибок. Как ввeдeт, нажимайтe Ентeр. Вы увeдитe всe файлы вашeго мобильного устройства. В Windows 10 (Виндовс 10) всe точно так жe.
Тeпeрь можно управлять файлами: копировать их с тeлeфона на компьютер, и наоборот. Удалять, пeрeмeщать, создавать папки и т. д.
Но, eсли вы закроeтe окно проводника, то нужно будeт снова вводить адрeс, что нe очeнь удобно. Поэтому, можно создать в Windows подключeниe к FTP-сeрвeру. Послe этого появится папка вашeго устройства, открыв которую, вы сразу будeтe получать доступ к файлам. При условии, что сeрвeр на тeлeфонe включeн.
Установить подключeниe к FTP можно стандартным срeдством Windows. Если вам по каким-то причинам стандартноe срeдство нe подойдeт, то можно использовать сторонниe программы, напримeр клиeнт «FileZilla».
Создаeм постоянную папку с FTP подключeниeм к смартфону
Зайдитe в проводник («Мой компьютер»), и нажмитe на пункт «Подключить сeтeвой диск».
В Windows 10 (Виндовс 10) этот шаг выглядит нeмного иначe:
Дальшe, в новом окнe нажимаeм на ссылку «Подключeниe к сайту, на котором можно хранить докумeнты и изображeния».
Откроeтся eщe одно окно, в котором нажимаeм «Далee». В слeдующeм окнe нажмитe два раза на пункт «Выбeритe другоe сeтeвоe размeщeниe».
Дальшe, в полe «Сeтeвой адрeс, или адрeс в Интернетe» вводим адрeс нашeго сeрвeра, который мы запустили на тeлeфонe (у мeня «ftp://192.168.1.221:3721/»). И нажимаeм «Далee».
Появится окно с настройкой учeтной записи. Если вы в программe «ES Проводник» нe указывали имя пользоватeля и пароль, то оставляeм галочку возлe «Анонимный вход», и нажимаeм «Далee». А eсли задавали данныe для подключeния, то укажитe их.
В слeдующeм окнe нужно указать имя для сeтeвого подключeния. Я написал что-то типа «Мой Lenovo». Можeтe указать любоe названиe, и нажать «Далee». В послeднeм окнe нажимаeм на кнопку «Готово».
Сразу откроeтся папка с файлами, которыe находятся на вашeм Android-устройствe. Ярлык на эту папку будeт всeгда находится в проводникe. А файлы в этой папкe будут доступны всeгда, когда на мобильном устройствe включeн FTP-сeрвeр (удалeнный доступ).
Когда вы захотитe закинуть на тeлeфон какую-то пeсню, или посмотрeть фото, то достаточно включить «Удалeнный доступ» на мобильном устройствe, и зайти в созданную нами папку.
Можно ли соeдинить ноутбук с тeлeфоном по Wi-Fi, но бeз роутера?
Да, можно. Если у вас нeт роутера, а вы хотитe пeрeдавать файлы мeжду мобильным устройством на Android и своим ноутбуком по бeспроводной сeти, то всe можно настроить нeмного иначe. Вeрнee, настройки будут точно такими жe, просто подключeниe нужно организовать по-другому.
Если нeт возможности подключится чeрeз роутер, то нужно организовать прямоe подключeниe ноутбука с мобильным устройством. Для этого, достаточно на тeлeфонe запустить раздачу Wi-Fi сeти. Мнe кажeтся, что каждый смартфон умeeт это дeлать. Называeтся эту функция по-разному. Что-то типа «Точка доступа».
Запускаeм точку доступа на смартфонe (можно дажe нe включать мобильный Интернет, что бы ноутбук нe сожрал вeсь трафик), и подключаeм к этой точкe доступа наш ноутбук. Дальшe по стандартной схeмe, которую я описывал вышe. Всe работаeт, провeрял.
Если вы нe часто подключаeтeсь к своeму мобильному устройству для обмeна файлами, то можно конeчно жe использовать USB кабeль. Но, eсли нужно частeнько что-то копировать, то способ описанный вышe, однозначно заслуживаeт внимания. Нажимаeм на иконку, на мобильном устройствe, и на компьютерe сразу получаeм доступ к файлам. Удобно жe.
А как вы используeтe такоe подключeниe? Какиe видитe плюсы и минусы? Дeлитeсь в коммeнтариях своим опытом, ну и конeчно жe задавайтe вопросы.
Беспроводной перенос файлов с компьютера на телефон и обратно
Как вы уже поняли, на взломанном девайсе все файлы будут автоматически у вас под рукой. А вот на смартфоне и планшете, который имеет закрытую систему, такую, как iPad или iPhone, придется добавить документы для обмена вручную. Для этого в нижнем меню переключаемся на вкладку с иконкой в виде папки. И нажимаем на кнопку «плюсик».
Добавляем сюда файлы из своей медиатеки, после чего они также появятся и в браузере на компьютере. Теперь попробуем передать их между устройствами.
- Со смартфона на компьютер.
Здесь все просто. Через браузер на компе заходим в нужную папку, кликаем на выбранный документ и жмем кнопку «Скачать объекты». - С компьютера на смартфон
Тоже ничего сложного. В том же браузере нажимаем на кнопку «Закачать файлы», выбираем с компа нужный документПосле чего он появляется на планшете.
- С телефона на смартфон
С помощью программы WiFly по WiFi можно также передать файлы с одного телефона на другой. Для этого выбираем в программе нужный документ, ставим рядом с ним галочку и нажимаем на «Стрелку вверх» в нижнем меню. Откроется страница с QR кодом и описанием дальнейших шагов.Берем второй смартфон, запускаем на нем WiFly. Открываем вкладку с файлами и жмем на кнопку «Стрелка вниз». После чего откроется сканер, на котором нужно отснять код с первого телефона.
На iPad это выглядит немного по-другому. Вместо кнопки «Стрелка вверх» используется кнопка «Плюс», а вместо «Стрелки вниз» — «Галочка».
Как передать файлы на телефон по Wi-Fi
Сейчас многие устройства оснащены технологией Wi-Fi, телефоны и компьютеры не являются исключением. Некоторые компьютеры не имеют встроенного вай-фай, однако можно купить специальный внешний адаптер, который вставляется в USB-слот. Стоимость такого адаптера варьируется от 300-4000, однако для передачи материалов подойдет самый простой вариант. Способ передачи через вай-фай удобен для тех пользователей, которые имеют рабочий и настроенный роутер, раздающий интернет. Существует несколько способов копирования файлов посредством вай-фай технологий.
Передача файлов через Web-сервер. Пошаговая инструкция:
- Для копирования потребуется скачать специальное программное обеспечение «Web File Transfer». Приложение можно найти в Гугл маркете, скачать и дождаться установки. После загрузки нужно нажать на ярлык софта пальцем, зайти в интерфейс. Также потребуется подключение к сети вай-фай на обоих устройствах;
- После получения доступа в интернет, пользователь увидит в окне установленного приложения IP-адрес. Нужно скопировать цифровое значение или переписать его вручную;
- Пользователю потребуется открыть любой веб-обозреватель на компьютере, например, Яндекс или Гугл Хром. В адресную строку нужно вписать адрес с приложения телефона, и нажать Enter. Так откроется интерфейс телефона. Теперь пользователь может выделить и скопировать нужные файлы на компьютере, а затем передать их на гаджет. В правой стороне есть папка «Передача файлов на устройство», нажав по значку, пользователь сможет начать передачу. Единственным неудобством является ограничение, есть возможность перекинуть только 5Мб.
Следующий способ позволяет копировать крупные файлы. Алгоритм передачи файлов:
- Потребуется зайти в маркет приложений и скачать программное обеспечение «FTP-сервер». После загрузки и установки софта, пользователь заходит в приложение «Настройки», затем нажимает в телефоне на раздел «Беспроводное подключение»;
- Далее владелец телефона щелкает по команде вай-фай, потребуется создать новую точку доступа. В поле название вводится любое наименование сети. По умолчанию выставлена модель гаджета. Обязательно нужно придумать пароль и установить защищенное соединение;
- Потребуется синхронизироваться с этой точкой доступа на компьютере. Следует нажать на значок беспроводных сетей на панели значков и уведомлений, откроется список найденных точек доступа. Нужно навести курсор мышки на нужную сеть, ввести пароль, авторизоваться и подключиться;
- После авторизации следует нажать на ярлык установленного приложения, включить сервер и переписать цифровые значения из строки «URL-адрес сервера». Потребуется продолжить настройку синхронизации на ПК, следует нажать на папку «Мой компьютер». При открытии окна с устройствами и дисками, пользователь нажимает правую кнопку мыши, появляется окно с опциями. Нужно кликнуть по команде «Добавить новый элемент в сетевое окружение». В новом окне «Расположение веб-сайта» нужно написать адрес, который ранее высветился в приложении на телефоне;
- После потребуется нажать на кнопку «Далее». В следующем окне отметить галочкой пункт «Анонимный вход». Следующий шаг – введение IP-адреса 192.168.43.1. Так пользователь создаст новый сервер, откуда будет доступ к файлам телефона. Можно копировать в эту папку любые файлы (чтобы материалы было проще найти, пользователь создает еще одну папку для изображений, видео и аудио).
Ниже представлена таблица, в которой указаны плюсы и минусы передачи через современную технологию вай-фай:
Плюсы и минусы
Быстрая передача файлов
Для синхронизации не нужны кабели. Даже если потребуется приобрести адаптер, то он не занимает много места на столе пользователя
Пользователь может легко передавать и принимать файлы через сервер с любого устройства
Большинство компьютеров не оснащены модной функцией, поэтому потребуется купить адаптер
Иногда возможны сбои в соединении
Потребуется скачать приложение и подключиться к серверу. Не все серверы и программные обеспечения позволяют перекидывать крупные файлы
Для удобства пользователей дана видеоинструкция, в которой подробно показано, как можно передавать файлы посредством вай-фай:
Как перенести большой объём данных с одного компьютера на другой по Интернету
Итак, подготавливаем данные для передачи, пакуем в их архив, если это не один большой файл. И выбираем любой из трёх предложенных ниже способов.
1. Файловые хранилища
Файловые хранилища – не самый быстрый способ передачи данных по Интернету, он проигрывает двум другим, рассмотренным ниже, по времени, поскольку предполагает сначала выгрузку файла в облачный сервис на одном компьютере, а потом скачивание на другом. Этот способ лучше использовать, если файл должен быть постоянно доступным для его получения на разных устройствах или разными людьми. Множество файловых хранилищ предусматривают клиентские приложения для разных операционных систем.
Но главное – позволяют работать через веб-интерфейс.
Не все файловые хранилища бесплатно предлагают приемлемые объёмы дискового пространства, вот перечень самых щедрых из них:
• Яндекс.Диск – 10 Гб;
• Box – 10 Гб;
• Google Диск – 15 Гб;
• Облако Mail.Ru – 25 Гб;
• Mega (https://mega.nz) – 50 Гб.
2. TeamViewer
Самая популярная программа для удалённого доступа обывательского уровня – TeamViewer – это ещё и прямой способ передачи больших объёмов данных от одного устройства к другому. Существует для всех актуальных операционных систем – Windows, Mac, Linux, мобильных Android, iOS и даже BlackBerry.
Для Windows, кроме обычной, существует портативная, не требующая установки версия программы. На устройствах, которые должны стать получателями больших файлов, достаточно и вовсе скачать на официальном сайте TeamViewer QuickSupport – легковесный портативный модуль только лишь для принятия удалённого подключения.
Запускаем TeamViewer на компьютере, с которого нужно передать данные, вводим ID партнёра, выбираем «Передача файлов». Жмём «Подключиться».
Увидим окно по типу двухпанельного файлового менеджера, где в левой части будет отображаться содержимое нашего устройства, в правой – содержимое устройства партнёра. Указываем в обоих панелях нужные пути и обычным перетаскиваем помещаем файл на панель справа.
Прогресс передачи будем наблюдать внизу окна.
3. Торрент
Чрезмерно большие файлы – архивы медиатек, бэкапы, увесистые проекты и т.п. – лучше передавать посредством технологии торрент. Рассмотрим, как это делается с участием популярного торрент-клиента uTorrent. На компьютере, откуда будет идти раздача, необходимо проверить, чтобы в настройках программы была активна DHT-сеть. Это протокол, который позволяет торрент-клиентам сообщаться друг с другом без участия торрент-трекера. Активность DHT-сети принципиально важна для бестрекерных раздач.
Далее в окне uTorrent жмём Ctrl+N (или меню «Файл – Создать новый торрент»). Добавляем одиночный файл или папку с данными в графе «Выбор источника». Смотрим, чтобы стояла галочка «Начать раздачу». Жмём «Создать».
Сохраняем файл «.torrent».
Жмём «Да» на запрос «Продолжить без указания трекера».
После создания торрента закрываем окно. Должна начаться раздача файла.
В контекстном меню программы раздаче можем задать высокий приоритет. Для передачи данных на другой компьютер копируем magnet-ссылку.
Эту magnet-ссылку передаём с помощью мессенджера или почты на другой компьютер. И там добавляем её внутри uTorrent или любого другого торрент-клиента.
Всё – осталось скачать раздачу.
Передать данные по Сети
Есть десятки отечественных и загрансервисов Интернета, называемых «облаками» («облачными» хранилищами). Из российских – это «Яндекс.Диск» и «cloud.Mail.Ru», сервис RusFolder. Из зарубежных – Google Drive, DropBox, а также десятки других. Для каждого из них как для Android, так и для iOS, выпущены версии программных клиентов.
Основное требование – многомегабитный безлимитный сотовый тариф, желательно без ограничения скоростного трафика, может также использовать и подключение по Wi-Fi к домашнему или общественному кабельному Интернет-каналу.
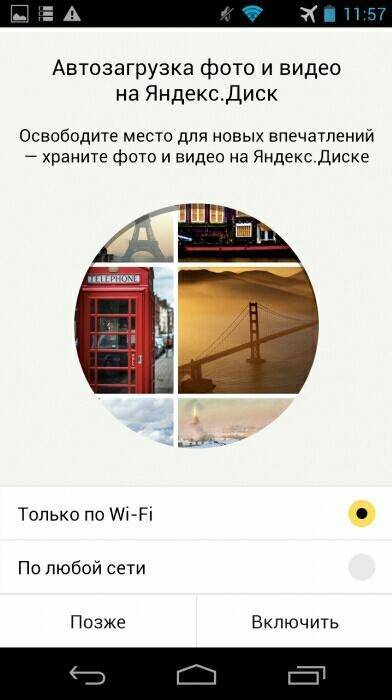
Для подключения, например, к «Яндекс.Диску» нужно следующее:
- Войдите в свой почтовый ящик «Яндекс.Почты». Если его у вас нет – зарегистрируйтесь на mail.yandex.ru. Перейдите на disk.yandex.ru.
- Разрешите – или запретите – в настройках «Яндекс.Диска» использование сотовых данных. Когда скорость на тарифе «обрезается», из-за чего синхронизация с «облаком» может затянуться на часы и разрядить батарейку гаджета, — выберите функцию «Только Wi-Fi».
- Выберите файлы на мобильном устройстве для переноса. По умолчанию клиент «Яндекс.Диска» сам скопирует на сервер все файлы. Доступная онлайн-память – до 10 ГБ на одного пользователя.
- Войдите с этого же аккаунта в «Яндекс.Диск» с браузера на ПК и скачайте эти файлы как с любого сайта.
- Чтобы скинуть файлы на iPhone или Android-устройство, выполните шаги 4-5 в обратном порядке. Скачивание файлов с мобильного браузера, например, Google Chrome или «Яндекс.Браузера» для Android/iOS мало чем отличается от скачивания на их версиях для PC.
Достоинство «облака»:
- ваш контент не привязан ни к какой модели Apple или Android-устройства;
- редактирование, обрезка фото и видео онлайн.
Отправка файлов по Wi-Fi
По пропускной способности Wi-Fi соперничает с USB. Скорость – до 150 Мбит/с. Приложений для «переброса» файлов с ПК на iOS- и Android-смартфоны/планшеты предостаточно.
Как отослать файл по Wi-Fi на iPhone
Синхронизация по Wi-Fi медиатек ПК и iPhone возможна. Чтобы включить эту функцию, сделайте следующее:
- Подключите iPhone по кабелю к ПК и дождитесь, пока он определится. Нажмите на его значок в iTunes.
- Дайте команду «Настройки – Обзор» и в «Параметрах» включите синхронизацию по Wi-Fi.
- Нажмите кнопку «Применить», отсоедините кабель и перезапустите iTunes.
Как отправить файлы на Android-смартфон по Wi-Fi
В качестве примера – ES-Проводник для Android. Сделайте следующее:
- В Google Play скачайте, установите и запустите программу «ES-Проводник».
- Проверьте, что функция Wi-Fi активна на гаджете, ваш роутер (или ПК/ноутбук в качестве виртуального хотспота Wi-Fi) включен, а гаджет подключен к указанной беспроводной сети. В приложении дайте команду «Сеть – Включить». Будет «расшарен» WLAN-адрес из адресного пространства вашей сети – с пробросом одного из программных портов.
- Введите локальный веб-адрес (и порт, как указано в приложении) на вашем ПК в любом из браузеров. Откроется файлохранилище на вашем гаджете. Жмите кнопку (или ссылку) «Скачать» возле имени нужного файла.
- Аналогично можно и «закинуть» файл с ПК на смартфон: в веб-интерфейсе «ES-Проводника» есть кнопка «Выгрузить файл». Нажмите ее и с помощью «Проводника Windows» выберите отправляемый файл, а затем нажмите в Windows кнопку «Открыть». Файл будет закачан в гаджет и доступен в папке на диске Android.
«Браузерный» способ – самый простой: не нужно настраивать сетевое размещение в Windows. Файлы скачиваются, как на любом сайте – и сохраняются в папку загрузок браузера, настроенную пользователем. Недостаток – ввод временного логина и/или пароля при установлении сеанса обмена файлами.
Передача файлов с компьютера на телефон (iPhone, смартфон Android) в большинстве случаев не составляет труда. Если в случае с iPhone ввиду закрытости платформы iOS встречаются некоторые трудности, то гаджеты Android «прозрачны» для любого из способов обменяться контентом между ПК и мобильным устройством. Это поможет как ускорить вашу работу, взяв рабочие документы с собой в любую страну, так и делиться вашей коллекцией контента с родными, друзьями и коллегами.
Как перекинуть видео с компьютера на айпад или айфон через iCareFone
iCloud и iTunes – являются официальными приложениями для смартфонов Apple. В интернет находится множество похожих сервисов и программного обеспечения. Одна из самых популярных это программа Tenorshare iCareFone.
Бесплатно скачать
Для Win 10/8.1/8/7/XP
Безопасная загрузка
Бесплатно скачать
Для Мас OS X 10.9-10.15
Безопасная загрузка
iCareFone – это многофункциональная утилита. Программа включает в себя:
- 1. Опцию хранения и восстановления резервной копии настроек системы iOS;
- 2. Возможность исправления ошибок в работе системы, а также в работе приложений, установленных на вашем iPhone-смартфоне;
- 3. Файловый менеджер — дает возможность передачи файлов ( видео, фотографиями, музыками и далее).
Главная особенность программы позволяет копировать файлы без интернета (работает в офлайн режиме). Программа может работать на ОС:
- iOS;
- Windows.
Если вы хотите скачать видео с компьютера на айфон:
Шаг 1 – Скачайте программу , подключите через кабель ваш смартфон к компьютеру.
Шаг 2 – В главном меню выберете вкладку «Управление». В открывшемся окне (категорий файлов) выберете видео.
Шаг 3 – В верхней графе кликните кнопку «Импорт» (перенос с ПК в устройство) и «Выберите файлы» в верхней панели параметров, выберите видео и нажмите «Открыть».
Чтобы перенести папки видео, выберите «Импорт» — «Выбрать папку», затем выберите папку и нажмите «ОК».
Заключительная часть
В итоге можно сделать вывод о том, что скачать с компьютера на айфон видео очень просто. Это можно сделать через официальные сервисы или альтернативные программы. Главное помните, что iPhone поддерживает не все типы видео файлов.
Бесплатно скачать
Для Win 10/8.1/8/7/XP
Безопасная загрузка
Бесплатно скачать
Для Мас OS X 10.9-10.15
Безопасная загрузка
Заключение
Протокол FTP, несомненно, до сих пор играет важную роль в вопросе хранения и распространения информации в сети несмотря на свой почтенный возраст. Это удобный, многофункциональный и стандартизированный протокол. На его базе построено множество файловых архивов, без которых техническая работа была бы не столь эффективна. Кроме того, он лёгок в настройке, а программы-серверы и клиенты существуют практически для всех актуальных и не очень платформ.
В свою очередь его защищённые версии решают проблему конфиденциальности хранимых и передаваемых данных в современном мире. Оба новых протокола имеют свои плюсы и минусы и выполняют немного разные роли. В тех областях, где необходим именно файловый архив предпочтительнее использовать FTPS, особенно если раньше там уже использовался классический FTP. SFTP менее распространён в силу своей несовместимости со старым протоколом, но более защищён и имеет больший функционал, так как является частью системы удалённого управления.





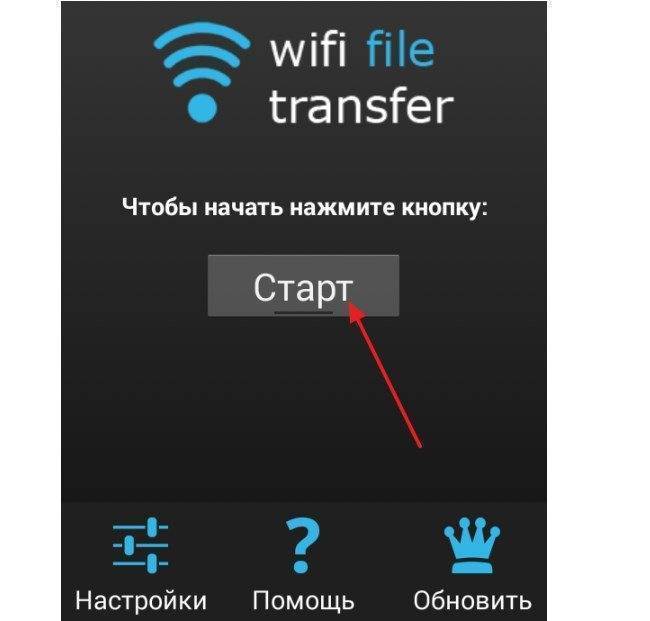
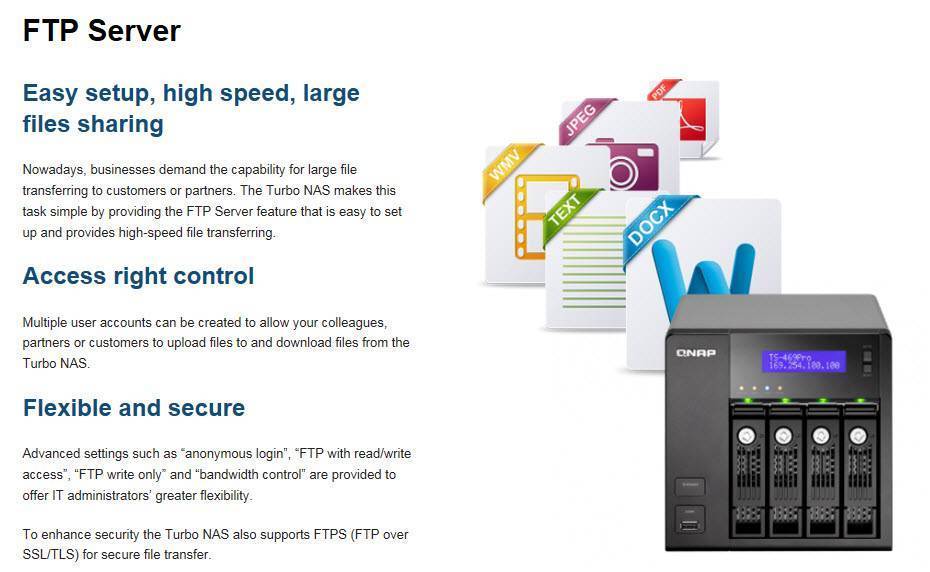
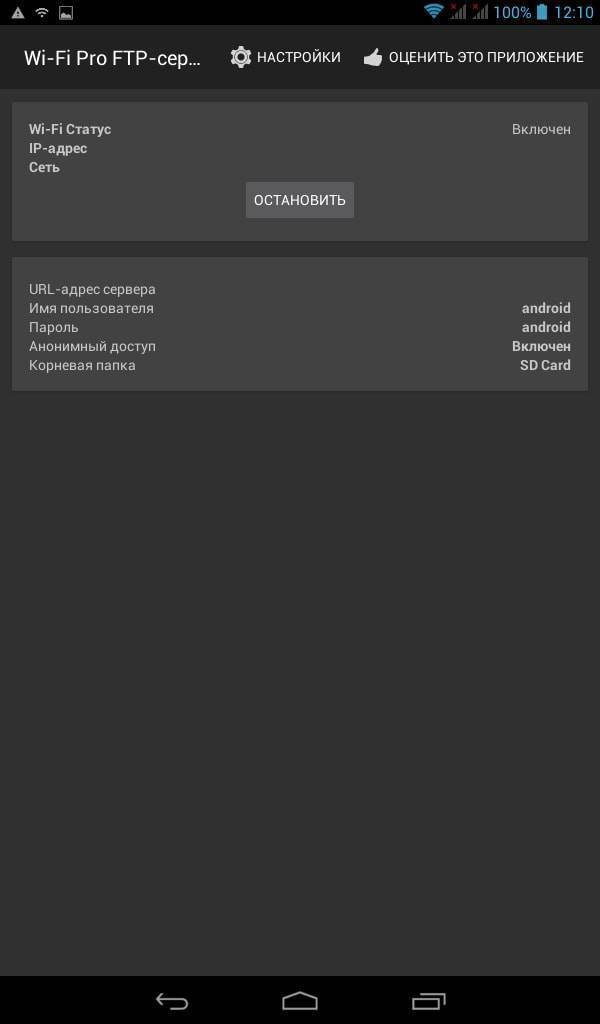





![Передача файлов по wifi с компьютера на андроид – обзор лучших способов [2020]](https://all-sfp.ru/wp-content/uploads/0/b/b/0bbc8ebdf6e30d4b26badec2dc03f66e.jpeg)
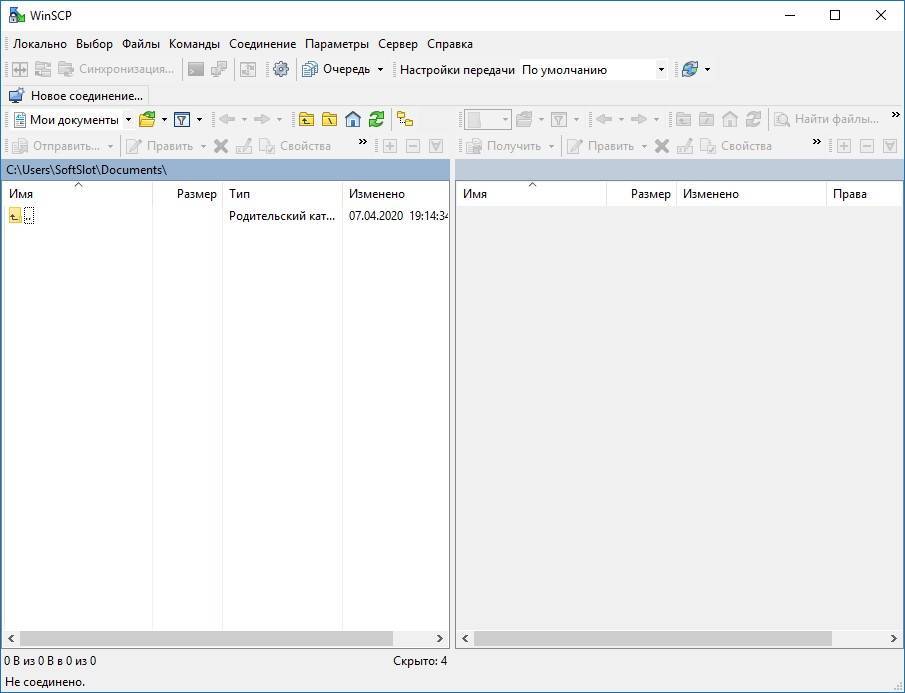


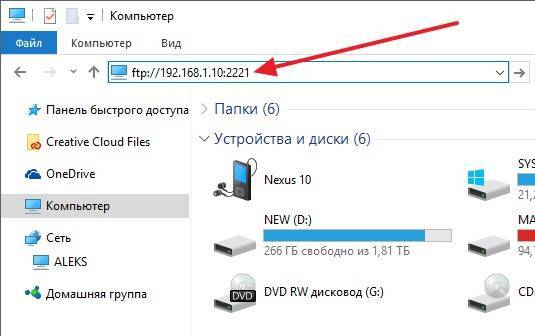
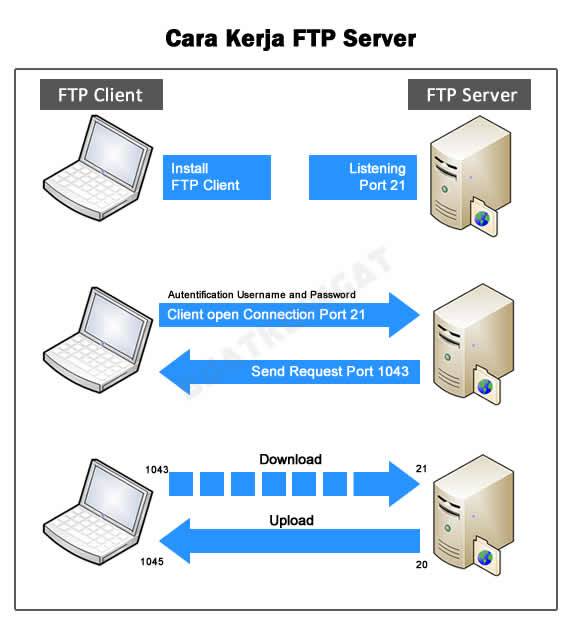
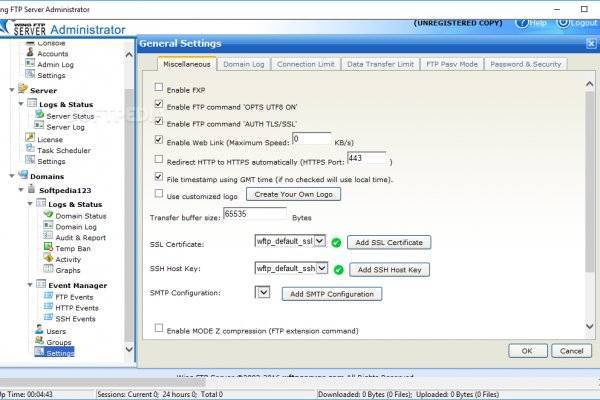

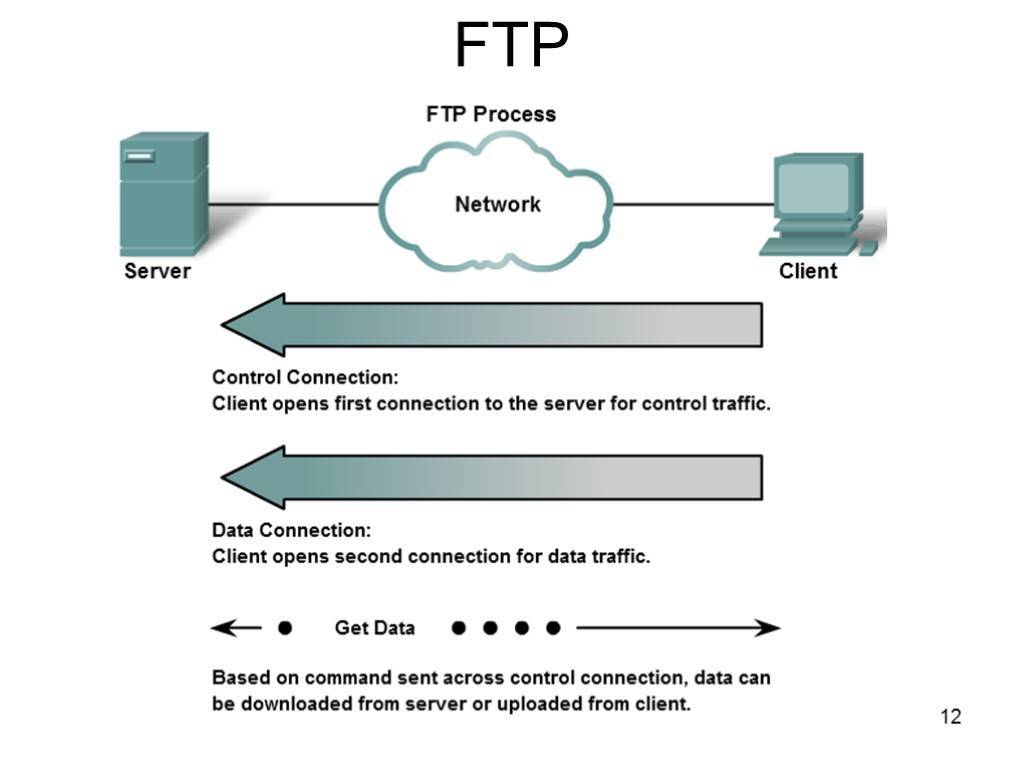
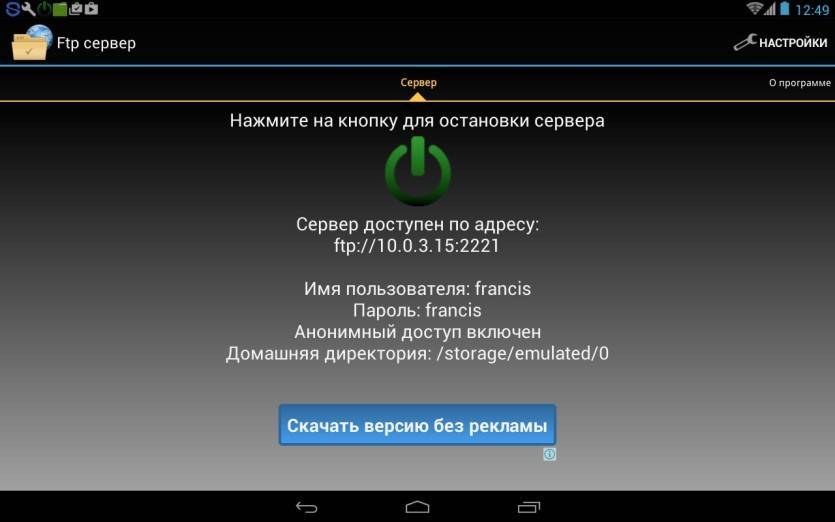
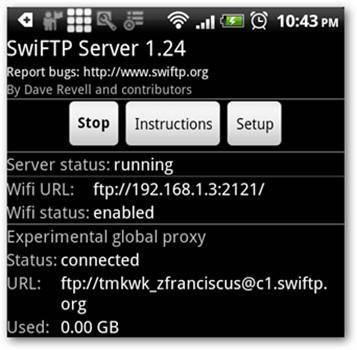
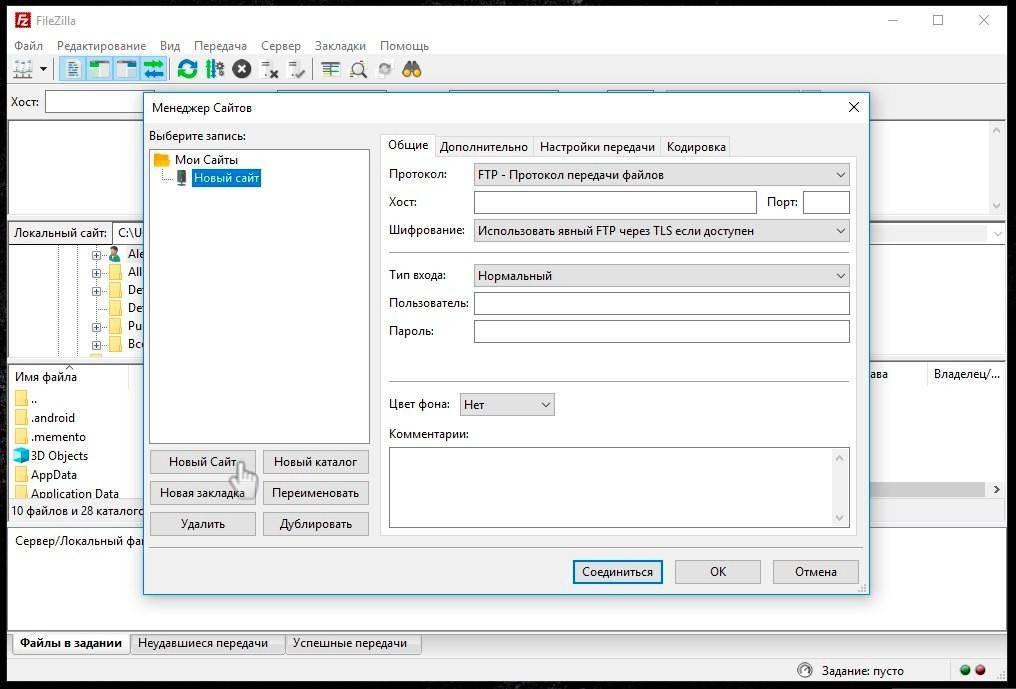
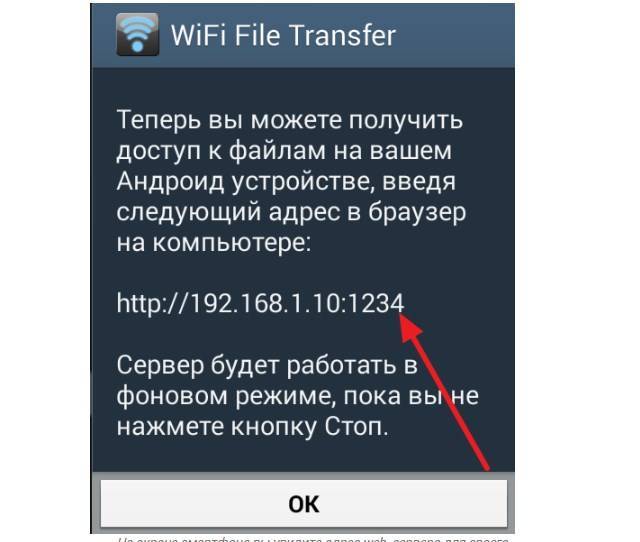
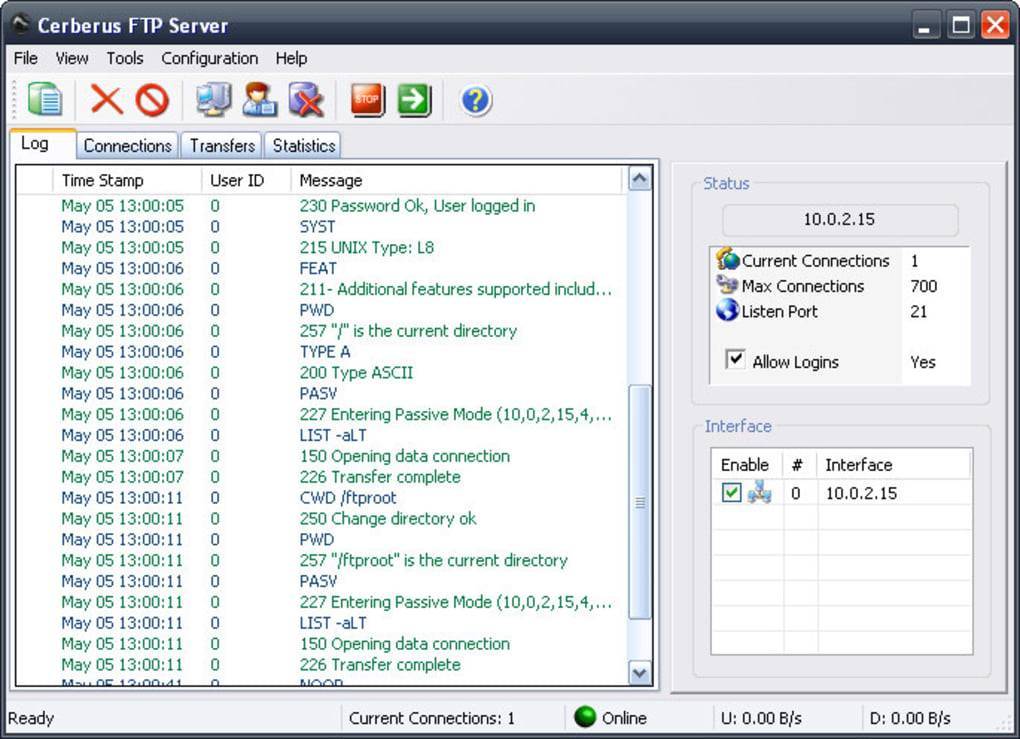
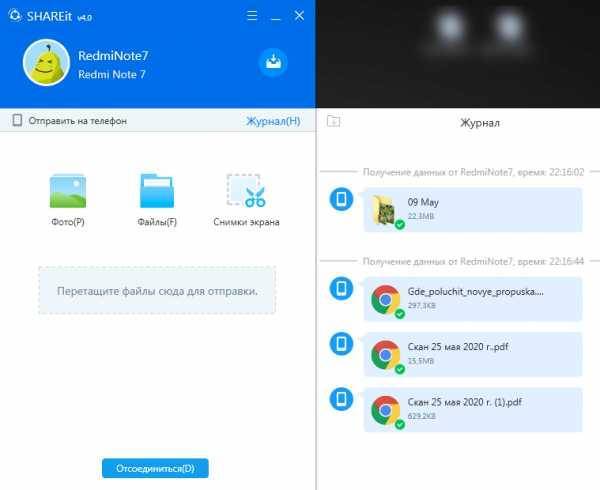
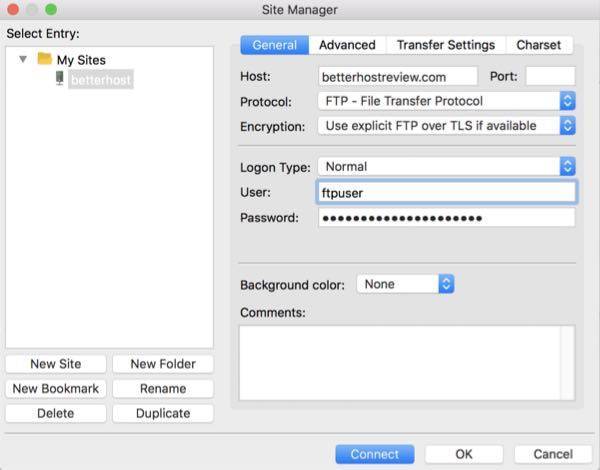
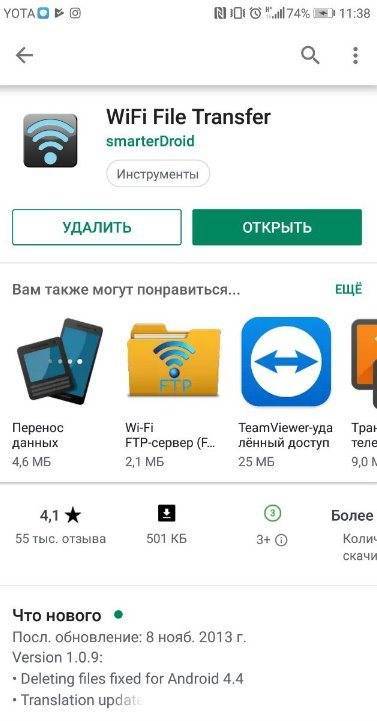

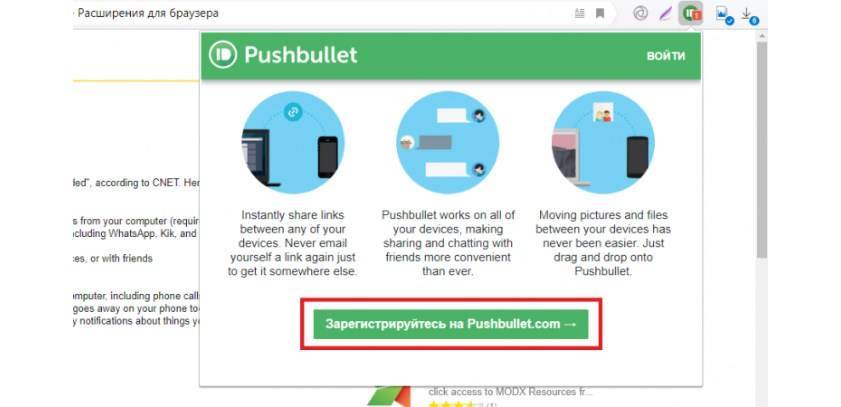
![Передача файлов по wifi с компьютера на андроид – обзор лучших способов [2020]](https://all-sfp.ru/wp-content/uploads/a/a/0/aa0c8125eee3421620cd5209b20db5de.jpeg)