Расшифровка беспроводного трафика
Когда мы запустили захват трафика на интерфейсе wlan0mon ты наверняка обратил внимание, что в Packet List отображается всё что угодно кроме того что нужно, а именно из полезной информации там можно найти только название сети (SSID) и MAC адреса (на самом деле кое-что ещё есть), а какой-нибудь интересной информации нет, от слова “совсем”. На самом деле она есть, просто она зашифрована
Почему так? Ответ банален – потому что трафик шифруется. Соответственно надо его расшифровать, а для этого надо понимать некоторые процессы которые происходят в wi-fi сетях.
При передаче данных по wi-fi трафик шифруется с использованием ключа PTK (Pairwise Transient Key). При этом этот ключ динамичный, то есть создаётся заново для каждого нового соединения, а соответственно трафик для каждого соединения в одной и той же сети зашифрован разными PTK. Когда какой-нибудь клиент переподключается, то и PTK тоже меняется. Что бы этот самый PTK узнать необходимо перехватить четырёх этапное рукопожатие, ну и знать пароль, имя (SSID) wi-fi сети и канал на котором она работает. Как узнать пароль wi-fi сети я статью уже писал, поэтому примем за аксиому что он у тебя есть, а SSID и канал мы и так видим в Wireshark, вопрос остаётся только в PTK. Соответственно нужно перехватить рукопожатие и не какое-нибудь, а именно то которое произошло между интересующим нас клиентом и точкой доступа непосредственно перед обменом интересующей нас информацией. Так как наш адаптер уже в режиме мониторинга, а необходимые нам данные мы видим в Packet Details при нажатии на пакет из интересующей нас сети:
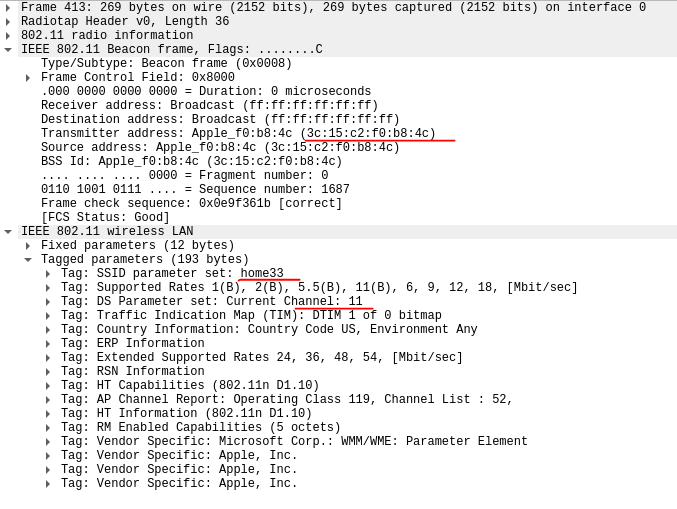
То сразу открываем терминал и запускаем перехват рукопожатия:
ждать повторных подключений мы не будем, поэтому помогаем отключится всем устройствам в сети:
и спустя небольшой промежуток времени видим в правом верхнем углу нашего терминала появилась надпись: WPA handshake
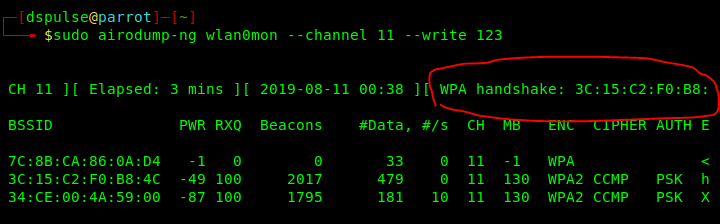
это означает, что рукопожатие мы получили, а значит успех близок. Вернемся в Wireshark.
В Filter Toolbar нужно написать:

Это необходимо что бы убедится что рукопожатие действительно у нас, если это так – можем продолжать. Теперь сделаем то, что я чуть раньше предупреждал не делать, а именно поменяем настройки протоколов. Идём Edit-> Preferences и выбираем вкладку Protocols, в ней нам надо найти IEEE 802.11 и поставить галку Enable decryption после чего нажать Edit
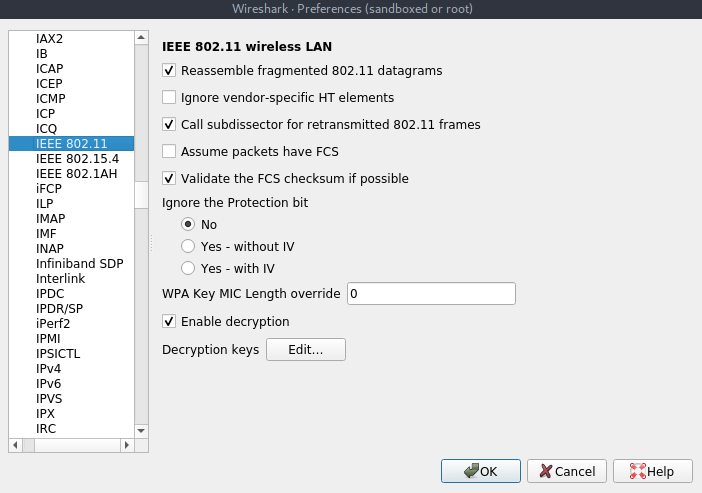
в появившемся окне жмём “+” и там где Key type выбрать wpa-pwd, а там где Key нужно ввести через двоеточие “пароль:имя сети”, потом нажать ОК и сохранить изменения в настройках протокола.
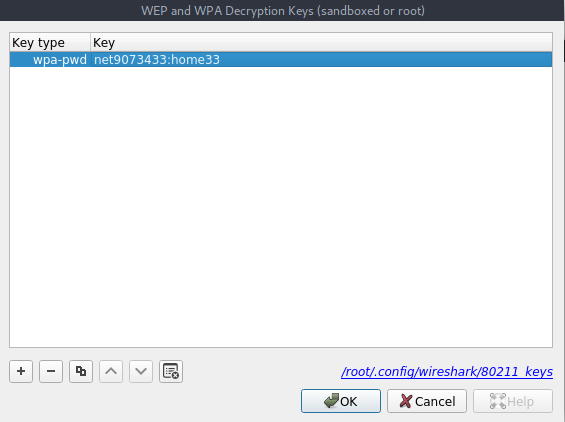
сразу после этого захваченный трафик будет расшифрован и начнет приобретать более вразумительный и понятный вид.
Безопасности WI-FI в корпоративной среде
Выше упоминалась разница WPA2 PSK и Enterprise. Однако есть еще существенное различие между этими технологиями: PSK использует методы шифрования трафика на основе пароля. Однако хакерам удалось, используя атаку KRACK, расшифровывать трафик без пароля, что позволяет слушать эфир и перехватывать пакеты без авторизации в сети, что вызывает классическую MITM-атаку.
Enterprise использует шифрование трафика на основе внутреннего ключа и сертификата, который генерирует сервер авторизации. Используя эту технологию, каждый пользователь имеет свой логин и пароль от корпоративной сети Wi-Fi. Настройки осуществляются очень тонко: каждому пользователю можно предоставить или запретить те или иные ресурсы, вплоть до определения vlan, в котором будет находиться устройство клиента. Атака KRACK не способна расшифровать трафик WPA2 Enterprise.
Если резюмировать все нюансы, то при использовании PSK базовый минимум защиты — это максимально возможная защита роутера. А именно:
- Отключение WPS.
- Сложный пароль от 10 символов, включающий цифры, буквы и спецсимволы (желательно менять раз в квартал).
- Ограничение всех MAC-адресов, кроме допустимых.
- Скрытая SSID.
- Ограничение Wi-Fi-сети от общей корпоративной сети функциями vlan.
При использовании Enterprise достаточно сложных паролей и нестандартных логинов для клиентов, плюс свой сертификат шифрования трафика. Брутфорс «на живую» будет не эффективен, так как проходить будет очень медленно, а расшифровать трафик, не имея ключа, не получится.
Как сделать Wi-Fi сеть скрытой
Далее в руководстве я буду исходить из того, что у вас уже есть Wi-Fi роутер, а беспроводная сеть функционирует и вы можете к ней подключиться, выбрав имя сети из списка и введя пароль.
Первым шагом, необходимым, чтобы скрыть Wi-Fi сеть (SSID) будет вход в настройки роутера. Это не сложно, при условии, что вы сами настраивали свой беспроводный маршрутизатор. Если же это не так, можно столкнуться с некоторыми нюансами. В любом случае, стандартный путь входа в настройки роутера будет следующим.
- На устройстве, которое подключено к роутеру по Wi-Fi или кабелю, запустите браузер и введите в адресную строку браузера адрес веб-интерфейса настроек роутера. Обычно это 192.168.0.1 или 192.168.1.1. Данные для входа, включая адрес, логин и пароль, обычно указаны на наклейке, находящейся внизу или сзади роутера.
- Вы увидите запрос логина и пароля. Обычно, стандартные логин и пароль — admin и admin и, как упоминалось, указаны на наклейке. Если пароль не подходит — см. пояснения сразу после 3-го пункта.
- После того, как вы вошли в настройки роутера, можно переходить к скрытию сети.
Если вы ранее настраивали этот роутер (или это делал кто-то другой), с большой вероятностью стандартный пароль admin не подойдет (обычно при первом входе в интерфейс настроек роутера просят изменить стандартный пароль). При этом на некоторых роутерах вы увидите сообщение о неверном пароле, а на некоторых других это будет выглядеть как «вылет» из настроек или простое обновление страницы и появление пустой формы ввода.
Если вы знаете пароль для входа — отлично. Если не знаете (например, роутер настраивал кто-то другой) — зайти в настройки получится только сбросив маршрутизатор на заводские настройки, чтобы зайти со стандартным паролем.
Примечание: при скрытии SSID соединение на устройствах, которые подключены по Wi-Fi будет разрываться и вам потребуется заново подключаться к уже скрытой беспроводной сети. Еще один важный момент — на странице настроек роутера, где будут производиться описываемые далее шаги, обязательно запомните или запишите значение поля SSID (Имя сети) — оно необходимо, чтобы подключиться к скрытой сети.
Как скрыть Wi-Fi сеть на D-Link
Скрытие SSID на всех распространенных роутерах D-Link — DIR-300, DIR-320, DIR-615 и других происходит почти одинаково, несмотря на то, что в зависимости версии прошивки, интерфейсы немного отличаются.
- После входа в настройки роутера, откройте раздел Wi-Fi, а затем — «Основные настройки» (В более ранних прошивках — нажать «Расширенные настройки» внизу, затем — «Основные настройки» в разделе «Wi-Fi», в еще более ранних — «Настроить вручную», а затем найти основные настройки беспроводной сети).
- Отметьте пункт «Скрыть точку доступа».
- Сохраните настройки. При этом учитывайте, что на D-Link после нажатия кнопки «Изменить», требуется дополнительно нажать «Сохранить», кликнув по уведомлению справа вверху страницы настроек, чтобы изменения были окончательно сохранены.
Примечание: при установке отметки «Скрыть точку доступа» и нажатии кнопки «Изменить», вы можете быть отключены от текущей сети Wi-Fi. Если это произошло, то визуально это может выглядеть, как если бы страница «Зависла». Следует заново подключиться к сети и окончательно сохранить настройки.
Скрытие SSID на TP-Link
На роутерах TP-Link WR740N, 741ND, TL-WR841N и ND и аналогичных скрыть Wi-Fi сеть можно в разделе настроек «Беспроводный режим» — «Настройки беспроводного режима».
Для скрытия SSID потребуется снять отметку «Включить широковещание SSID» и сохранить настройки. При сохранении настроек сеть Wi-Fi будет скрыта, и вы можете отключиться от нее — в окне браузера это может выглядеть как зависшая или не загрузившаяся страница веб-интерфейса TP-Link. Просто заново подключитесь к уже скрытой сети.
ASUS
Для того, чтобы сделать Wi-Fi сеть скрытой на маршрутизаторах ASUS RT-N12, RT-N10, RT-N11P и многих других устройствах от этого производителя, зайдите в настройки, в меню слева выберите «Беспроводная сеть».
Затем, на вкладке «Общие» в пункте «Скрыть SSID» установите «Да» и сохраните настройки. Если при сохранении настроек страница «зависнет» или загрузится с ошибкой, то просто подключитесь заново, к уже скрытой Wi-Fi сети.
Zyxel
Для того, чтобы скрыть SSID на роутерах Zyxel Keenetic Lite и других, на странице настроек нажмите по значку беспроводной сети внизу.
После этого отметьте пункт «Скрывать SSID» или «Disable SSID Broadcasting» и нажмите кнопку «Применить».
После сохранения настроек, соединение с сетью разорвется (т.к. скрытая сеть, даже с тем же именем — это уже не совсем та же самая сеть) и придется заново подключиться к Wi-Fi сети, уже скрытой.
Первичная настройка безопасности сети WiFi роутера
Прежде всего для организации защиты wifi сети позаботьтесь об обязательном шифровании подключения на роутере. Я рекомендую использовать ключ безопасности wifi стандарта WPA2/PSK или более нового WPA3/PSK. Он требует достаточно сложного семизначного пароля, который весьма сложно подобрать.
Александр
специалист по беспроводным сетям
Я серьезно задумался над этой проблемой давно, когда при очередном обзоре входящих в домашнюю сетку устройств обнаружил не одно, не два, а штук 10 компьютеров, ноутбуков и смартфонов! Тогда безопасность локальной wifi сети меня всерьез заинтересовала, и я стал искать дополнительные более надежные способы защитить свой роутер.
Для того, чтобы максимально обезопасить свою сеть, не требуется какая-то специфическая программа защиты. Все обеспечивается в настройках wifi роутера и компьютера. Демонстрация способов будет проводиться на примере модели ASUS WL-520GU.
Пути решения проблем с соединением
Чтобы подключиться к большинству сетей wifi придется взламывать пароль. Простой путь решения с доступом к интернету это приобрести свой роутер и получить свой ip адрес для устройств.
Но пытливый ум всегда тянется к сложным задачам. Первым шагом становится поиск информации о новой сети и стоит ли пароль к вай фаю на роутере.
Узнать это можно после просмотра сведений текущего wifi. Открываем «Панель управления» и находим пункт сети интернет и переходим в «Центр управления сетями». Нам нужно открыть пункт «Подключение к сети».
В этом пункте можно посмотреть:
- Полный список доступных беспроводных сетей;
- Уровень сигнала вещания;
- Доступ к вай фаю. Если он открыт, то вам крупно повезло, пользуйтесь бесплатным wifi.
Взломать wifi получается при помощи программ для поиска подходящего пароля. Они запускаются на вашем ноутбуке и перебирают возможные вариации, пока не произойдет подключение.
Список всех текущих подключений отображается в самом роутере. Он всегда доступен на ПК, соединенным с ним локально через провод. Но редко кто контролирует свою сеть при стабильной работе передатчика. Один лишний сосед на «проводе» погоды не сделает, скорость значительно падает при огромном списке «халявщиков» wi fi.
На каком смартфоне удобнее всего находить скрытый Wi-Fi
Поскольку современный пользователь живет в мире высоких скоростей, от того, насколько быстро смартфон подключится к Интернету, во многом зависит эффективность текущей работы во время выполнения той или иной задачи. Кроме того, скорость отклика приложения для поиска сетей Wi-Fi, равно как и работа в интерфейсе настроек напрямую зависит от мощности мобильного гаджета.
При работе над данным материалом мы использовали высокопроизводительный и доступный смартфон британской компании Fly – Cirrus 12. Его мощный 4-ядерный процессор на 1,3 ГГц обеспечил стабильную работу системы и приложений при максимальных нагрузках. Пока анализатор Wi-Fi определял доступные беспроводные сети, мы не остались без интернета благодаря модулю высокоскоростной связи LTE 4G.
Настройка Wi-Fi сетей может занять довольно продолжительное время, особенно, у неопытных пользователей, так что очевидным преимуществом данной модели является емкий литий-ионный аккумулятор на 2600 мАч. В нашем случае работа с точками доступа заняла около 40 минут, при этом индикатор батареи показал расход всего на 5%.
Подключившись к точке доступа, смартфон обеспечил комфортную работу в браузере и с приложениями за счет яркого и контрастного 5-дюймового IPS-экрана с разрешением HD.
Наконец, стоит отметить, что Fly Cirrus 12 является одним из самых доступных смартфонов в своей линейке. Мощная и качественная начинка в легком и красивом корпусе доступна всего за 5 990 рублей.
В заключение стоит отметить, что скрытые точки доступа Wi-Fi попадаются не очень часто. Современные роутеры и широкополосные сети без проблем выдерживают серьезные нагрузки по числу пользователей. Как бы то ни было, столкнувшись со скрытым Wi-Fi теперь вы четко знаете, как подключиться к ней со своего Андроид-смартфона.
Программы
Для того, чтобы узнать, кто заходит к личной сети, можно применить программу для контроля Wifi. Таких утилит достаточно много, можно воспользоваться одной из перечня:
- Who Is On My WiFi. Программа отображает оповещения непосредственно на рабочем столе в реальном времени, когда неизвестное устройство соединяется с Wi-Fi сетью. Кроме этого, предоставляется подробная информация о конкретном устройстве, которая состоит из: последний известный IP-адрес гаджета, MAC-адрес, дата и время, когда устройство было обнаружено впервые, цифровую подпись, когда устройство последний раз было обнаружено, в текущее время подключено или нет, имя сетевой карты (если это возможно) и т.д.
- Wireless Network Watcher. Представляет собой портативное ПО для нахождения нарушителей собственной беспроводной точки доступа. Для подключенного прибора отображается практически идентичная информация той, что и в указанном выше программном обеспечении;
- SoftPerfect WiFi Guard. Программа для контроля Вай Фай сети. Возможности ее также соответствуют уже указанным. Можно поставить периодичность проверки и настроить уведомления.
Дополнительные
Кроме перечисленных, можно применить дополнительные способы защиты личных подключений.
Обновление прошивки
В новых версиях программного обеспечения для роутеров, производители исправляют ошибки и дополняют протоколы шифрования новыми возможностями. Это делает оборудование более защищенным от взломов.
Важно! Скачать прошивку можно на официальном сайте производителя. После этого необходимо выполнить: «Системные инструменты» — «Управление» — «Обновление», где указать файл с ПО
Отключение удаленного доступа
При помощи такой функции можно управлять устройством извне, через глобальную сеть. Это может быть необходимо провайдеру, чтобы решить определенные проблемы удаленно. Рекомендуется отключить подобную услугу в пункте настроек «Безопасность».
Гостевой доступ
Представленная функция позволяет создать вторую беспроводную сеть для пользования знакомыми и друзьями. Это позволит избежать передачи основных данных в другие руки, таким образом обезопасить личное оборудование. Для этого в параметрах устройства нужно найти пункт «Домашняя сеть» и активировать его.
Скрыть Wi-Fi
При помощи такой услуги можно убрать личную сеть из списка доступных. Для подключения к ней понадобится знать, что она существует, кроме этого — правильно ввести ее имя и пароль. Обезопаситься таким образом можно: «Основные настройки» — «Беспроводная сеть» — «Скрыть точку доступа» — «Отключить широковещание SSID».

Фильтрация по МАС-адресам
Это уникальный номер различных Вай Фай гаджетов, который состоит из цифр и букв. Можно создать так называемый черный список устройств, которым запрещено подключение. Для этого нужно добавить МАС-адрес нежелательного гаджета в список.
Снизить дальность покрытия
Этот способ позволяет избавиться от нежелательных подключений путем уменьшения радиуса передачи сигнала. Таким образом снижается круг тех устройств, которые могут поймать сигнал домашнего соединения. Зачастую для этого требуется снизить мощность передатчика в пункте дополнительных настроек.
Маршрутизатор с файерволлом
Представляет собой средство для безопасности оборудования, которое защищает от нацеленных атак.
Обратите внимание! Если такая функция есть, то она установлена по-умолчанию. В разделе дополнительных настроек можно включить различные параметры, для еще большей защиты
VPN
Роутер с функцией VPN делает шифрованную связь между различными узлами. Она имеется только на современных и дорогих типах оборудования и является хорошей дополнительной защитой одновременно для маршрутизатора и всех подключенных гаджетов.
Смена пароля
Рекомендуется обязательно менять пароль с определенной периодичностью. Это касается и пин-кодов с другими настройками приватности. Таким образом, можно обрубить доступ тем, кому удалось подобрать пароль. Не самый сильный метод защиты, однако брезговать им не стоит.
Проверка подключенных абонентов
Этот метод поможет избежать регулярного использования всех перечисленных. При постоянной проверке подключенных абонентов, можно вычислить лишних и обрубить им доступ. Зачастую владелец знает все подключенные приборы, поэтому найти несанкционированный просто.
Установка специального ПО или оборудования
Дело в том, что это специфический способ защиты. Он сложен и может быть дорогостоящим, в связи с чем больше подходит для корпоративных сетей, а не домашнего Wi-Fi.
Обратите внимание! В случае с домашним, вполне достаточно обычных методов защиты. Защитить личный Вай Фай можно несколькими способами
Наиболее действенный — регулярная проверка подключенных пользователей. Если обнаружится «лишний», его можно заблокировать
Защитить личный Вай Фай можно несколькими способами. Наиболее действенный — регулярная проверка подключенных пользователей. Если обнаружится «лишний», его можно заблокировать.
Перехват headshake
Зачастую функция WPS на роутере все же выключена, поэтому взлом немного усложняется. Теоретически атака проходит так: при повторном подключении к точке доступа клиент передает так называемый headshake, в котором содержится хеш пароля. Хакеру необходимо прослушивать трафик этой сети и разорвать авторизованную сессию между клиентом и точкой доступа, тем самым заставить передать headshake. В момент передачи он перехватывается, и расшифровывается пароль методом атаки по словарю, или брутфорсом.
Практически это делается следующими командами:
airmon-ng start wlan0
airodump-ng wlan0mon
Рисунок 4. Мониторинг эфира Wi-Fi
Появятся все доступные точки доступа с уровнем сигнала, номером канала и другой полезной информацией. Далее выбираем точку доступа и запускаем мониторинг эфира:
airodump-ng -c 1 --bssid E8:94:F6:8A:5C:FA -w /root/wifi wlan0mon
Следующим шагом необходимо «отсоединить» клиентов от сканируемой точки доступа. Для этого, не прекращая сканирования, в новом терминале вводим команду:
aireplay-ng --deauth 1000 -a E8:94:F6:8A:5C:FA wlan0mon
После этого остается ждать, когда клиенты начнут заново пытаться авторизоваться, и в терминале сканирования появится надпись, символизирующая успешный перехват «рукопожатия».
Рисунок 5. Перехват «рукопожатия»
Осталось взломать хеш пароля. Для этого есть много онлайн-сервисов в глобальной сети, либо, если позволяют вычислительные ресурсы, можно попробовать сделать это на локальном компьютере.
hashcat -m 2500 /root/hs/out.hccap /root/rockyou.txt
Если все грамотно настроено, то перебор может достигать до 1 миллиона комбинаций в секунду.
Придумайте надежный пароль для сети Wi-Fi
Без пароля ваша сеть Wi-Fi будет доступной для всех. Надежный пароль не позволит подключиться к ней посторонним людям. Рекомендации по составлению надежного пароля в статье.
Интерфейсы роутеров различаются в зависимости от производителя, конкретной модели и версии прошивки. Чтобы ориентироваться в настройках роутера, используйте руководство пользователя для вашей модели. Как правило, оно прилагается к роутеру, или вы можете скачать его на сайте производителя устройства.
Для примера мы показываем настройку роутера TP-Link TL-WR841N. Чтобы создать пароль:
- Введите IP-адрес роутера в адресную строку браузера. Вы попадете на страницу авторизации к настройкам роутера. IP‑адрес роутера указан на задней стороне устройства и в руководстве пользователя.
- На странице авторизации введите логин и пароль. Если вы не меняли их, они указаны на задней стороне роутера.
- На странице настроек роутера перейдите в раздел Беспроводной режим → Защита беспроводного режима (Wireless → Wireless Security).
- Выберите WPA/WPA2 – Personal.
- В поле Пароль беспроводной сети (Wireless Password) придумайте и введите пароль к сети Wi-Fi.
- Нажмите Сохранить (Save).
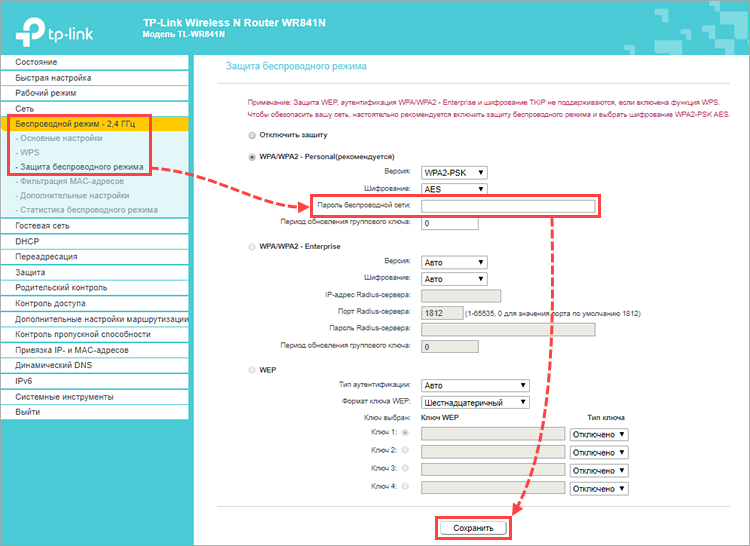
Пароль для сети Wi-Fi будет создан.
Обеспечить прямую видимость между роутером и клиентами
Частота сигнала WiFi — 2,4 ГГц. Это дециметровые радиоволны, которые плохо огибают препятствия и имеют низкую проникающую способность. Поэтому радиус действия и стабильность сигнала напрямую зависят от количества и структуры препятствий между точкой доступа и клиентами.
Проходя через стену или перекрытие, электромагнитная волна теряет часть энергии.
Величина ослабления сигнала зависит от материала, который преодолевают радиоволны.
Пример расчета: Сигнал WiFi 802.11n распространяется в условиях прямой видимости на 400 метров. После преодоления некапитальной стены между комнатами сила сигнала снижается до величины 400 м * 15% = 60 м. Вторая такая же стена сделает сигнал еще слабее: 60 м * 15% = 9 м. Третья стена делает прием сигнала практически невозможным: 9 м * 15% = 1,35 м.
Такие расчеты помогут вычислить мертвые зоны, которые возникают из-за поглощения радиоволн стенами.
Следующая проблема на пути радиоволн: зеркала и металлические конструкции. В отличие от стен они не ослабляют, а отражают сигнал, рассеивая его в произвольных направлениях.
Зеркала и металлические конструкции отражают и рассеивают сигнал, образуя за собой мертвые зоны.
Если переместить элементы интерьера, отражающие сигнал, удастся устранить мертвые зоны.
На практике: Крайне редко удается достичь идеальных условий, когда все гаджеты находятся на прямой видимости с роутером. Поэтому в условиях реального жилища над устранением каждой мертвой зоной придется работать отдельно:
- выяснить что мешает сигналу (поглощение или отражение);
- продумать куда переместить роутер (или предмет интерьера).
Какие программы использовать для взлома
В интернете вы найдете множество программ, которые помогут быстро осуществить взлом.
Самая простая программа для взлома — WiFi Crack. Принцип работы заключается в следующем: закладывается база постоянных паролей и идет их перебор. Программа портативная и поэтому ее можно не устанавливать, а запустить из архива. Но все же удобнее разархивировать.
https://youtube.com/watch?v=sErK-qK59-Y
В саму программу вшита база популярных паролей, но их мало, и они скорее пользуются популярностью в Европе, чем в России. Поэтому используйте базы из рунета.
Минус WiFi Crack в том, что она не даст стопроцентной гарантии взлома. Высока вероятность, что вы взломаете соседский вай-фай, если на нем стоит простой пароль. К тому же, скорость перебора оставляет желать лучшего. И если база большая, то есть вероятность, что вам придется потратить на чужой пароль не один день.
Лучшей программой для взлома считается Kali Linux – Aircrack. Она способна поддерживать любые способы взлома. Большой плюс, что на ней очень удобно работать с ноутбука.
https://youtube.com/watch?v=CDBOTp43vSk
Если у вас только телефон, можете использовать те программы, о которых говорилось выше. Если по каким-то причинам предложенные программы и приложения вас не устроят, обратитесь к App Store, Google Play. Достаточно набрать «взлом wi-fi», и появится множество самых разных вариантов. Но прежде чем их устанавливать, почитайте отзывы, а затем уже беритесь за дело.
Читайте еще >>> Как узнать сколько пользователей подключено к моему wifi?
Как посмотреть, кто подключен к моему Wi Fi роутеру
Узнав, сколько устройств подсоединено к вашей сети, можно определить, воруется интернет или нет.
Сколько устройств использует мой вайвай
Как узнать подключенные устройства к wi fi? Каждое устройство обладает своим именем. Стандартные имена ноутбука, планшета или смартфона совпадают с их моделями. Не стоит сразу бить тревогу при виде неизвестных имен. Иногда имя состоит из комбинации цифр и букв, и это легко проверяется в настройках подключенного к сети устройства. Но, если хотя бы одно название устройства в таблице не совпадает, ваши худшие ожидания подтвердились и необходимо отключить вора от сети.
Для решения вопроса, как узнать, кто пользуется моим вайфаем, вы можете воспользоваться двумя методами:
- первый состоит в том, чтобы узнать данные непосредственно в настройках маршрутизатора;
- второй способ позволит сделать это с помощью особых программ.
Каждый из методов характеризуется рядом преимуществ и недостатков. Допустим, в настройках маршрутизатора можно не только узнать перечень подключенных к сети, но и запретить доступ любому устройству.
Какой из способов выбрать? Если вы хотите узнать, какая идентификация пользователей wi fi всего в несколько кликов – рекомендуем специализированные программы. Если вас интересует контроль подключенных устройств, то следует воспользоваться стандартными настройками роутера (Рисунок 3). Стоит отметить, что меню настроек распространенного роутера системы TP-Link (D-Link) представлено лишь на английском языке.
Рисунок 3. С помощью роутера происходит раздача Wifi сигнала на разные устройства
Посмотреть через настройки роутера
Как через настройки роутера определить, кто подключен к моему wi fi роутеру? Для получения доступа к панели управления роутером, сначала следует зайти в браузер. В адресную строку вносится адрес вашего маршрутизатора (можно найти на корпусе или в инструкции роутера). Стандартный IP для каждого пользователя – 192.168.1.1.
После введения адреса появится окошко авторизации. По умолчанию в поле имени пользователя вносится логин «admin», в поле пароля также вносится «admin»
Обратите внимание: при авторизации логин, а также пароль вводится без кавычек. После внесения данных будет получен доступ к настройкам. Как посмотреть количество подключенных к wi fi? Через настройки роутера необходимо зайти во вкладку «Wireless» и выбрать опцию «Wireless Statistics» (Рисунок 4)
В появившейся таблице будет отображено количество подключений, MAC адреса устройств, тип шифрования и информация о переданных пакетах данных
Как посмотреть количество подключенных к wi fi? Через настройки роутера необходимо зайти во вкладку «Wireless» и выбрать опцию «Wireless Statistics» (Рисунок 4). В появившейся таблице будет отображено количество подключений, MAC адреса устройств, тип шифрования и информация о переданных пакетах данных.
МАС-адрес – уникальный идентификатор, присваиваемый каждой подключенной к интернету единице техники. Также можно посмотреть устройства, подключенные к wi fi через кабель. Следует перейти во вкладку «DHCP» и выбрать опцию «DHCP Clients List».
Рисунок 4. Статистика текущих подключенных устройств к роутеру
Посмотреть с помощью специальных программ
Если доступ к маршрутизатору отсутствует или стандартное меню настроек кажется непонятным и сложным, рекомендуем воспользоваться специализированными программами. Самый простой и бесплатный лицензионный вариант – утилита Wireless Network Watcher, загрузить которую можно с официального сайта (Рисунок 5). Утилиту не нужно инсталлировать, она работает без оставления информации на жестком диске компьютера и легко запускается сразу после загрузки с сайта.
Как только приложение запустится, пользователь увидит следующие данные: IP адреса и имена компьютеров, МАС идентификаторы, производителя сетевого адаптера (что также поможет вычислить «чужое» устройство) и дополнительные данные о самих устройствах. Несомненным преимуществом является простота такой программы: пару кликов мышкой – и пользователь уже владеет всей информацией.
Среди дополнительных бесплатных программ, благодаря которым можно узнать, сколько человек подключено wi fi: «SoftPerfect WiFi Guard», «NCS Network Scanner» или «NetBScanner».
Рисунок 5. Визуальный интерфейс программы Wireless Network Watcher







