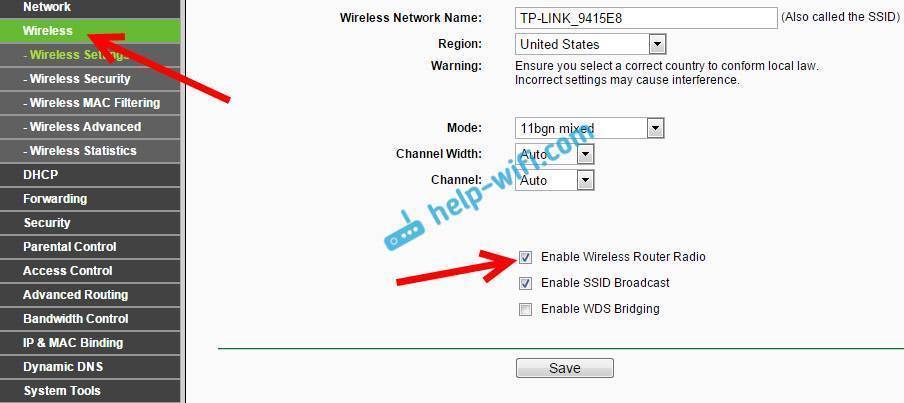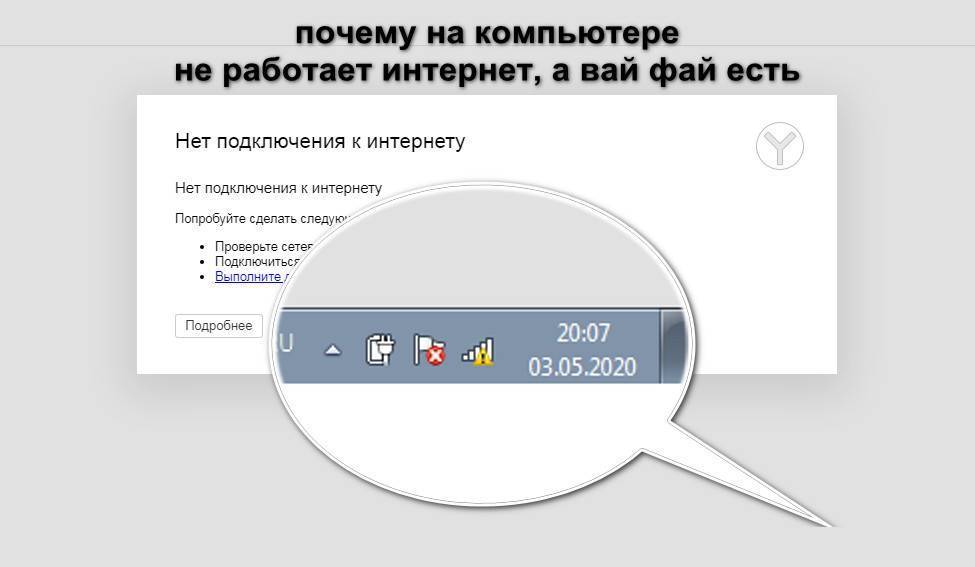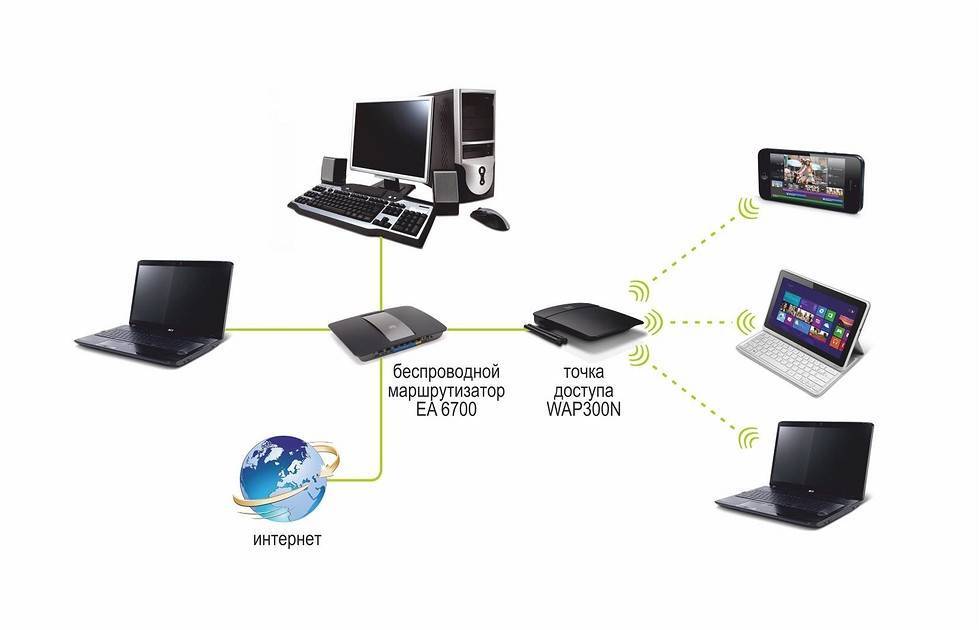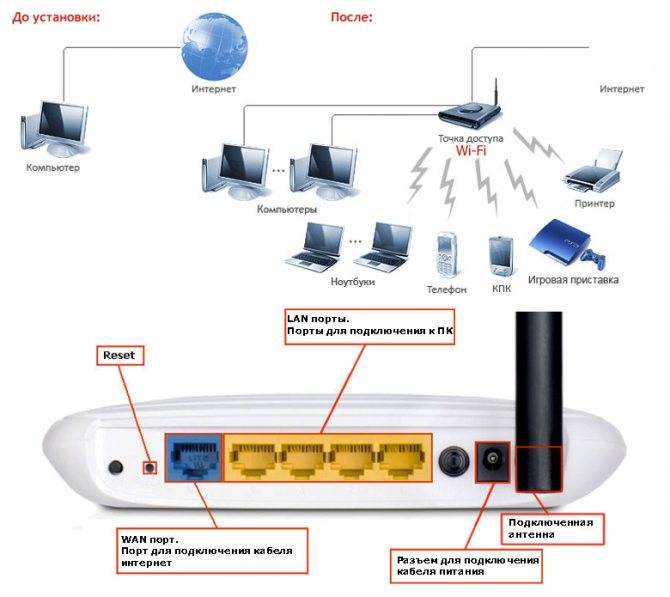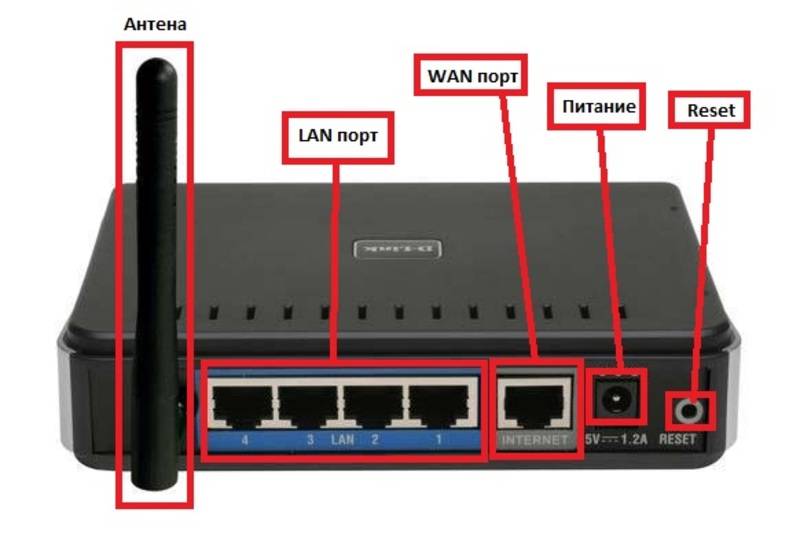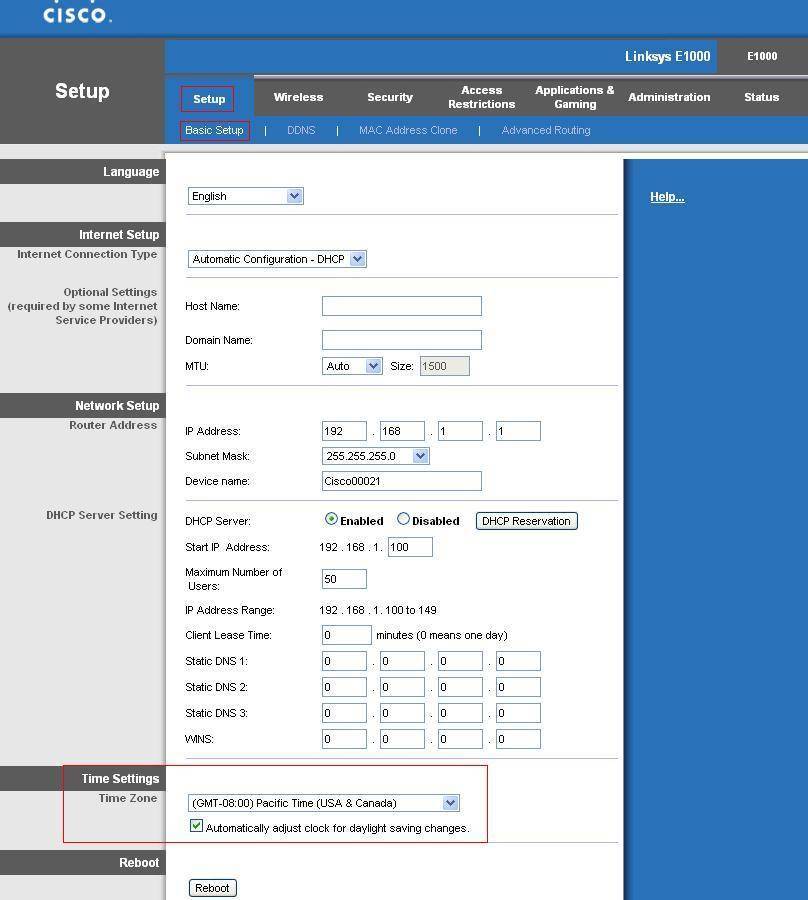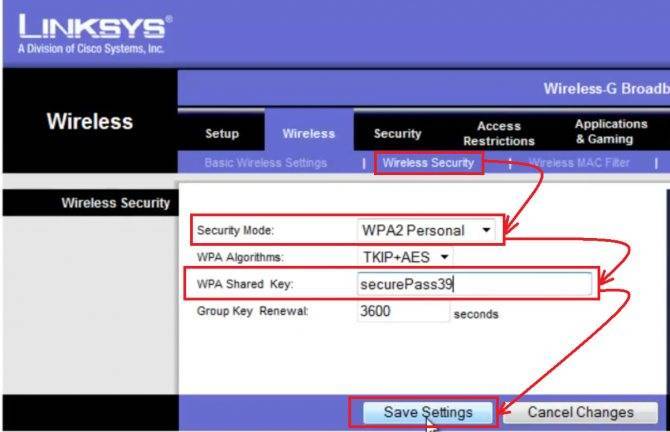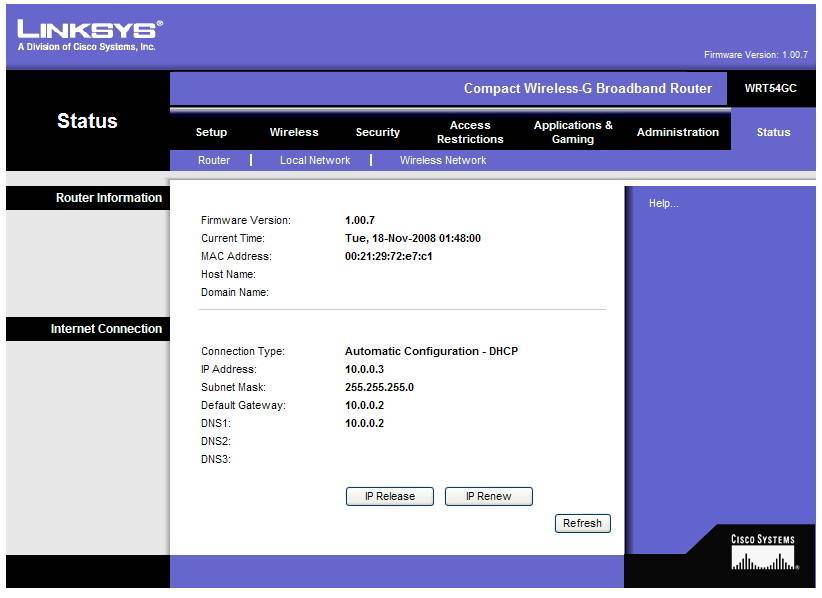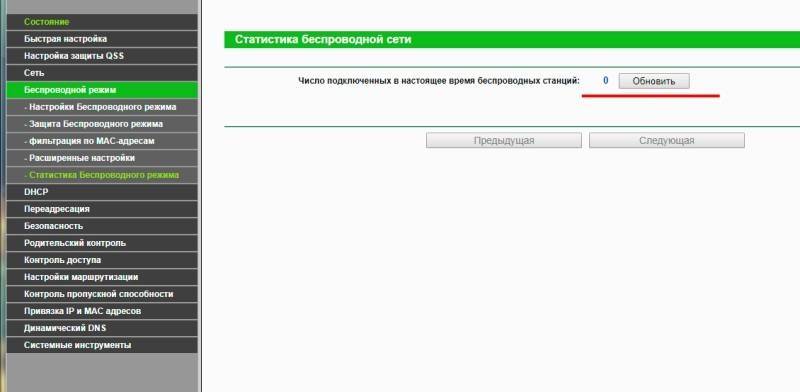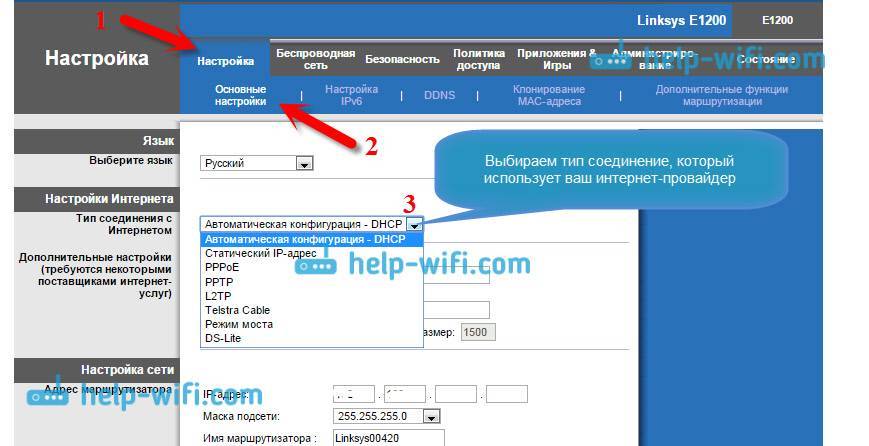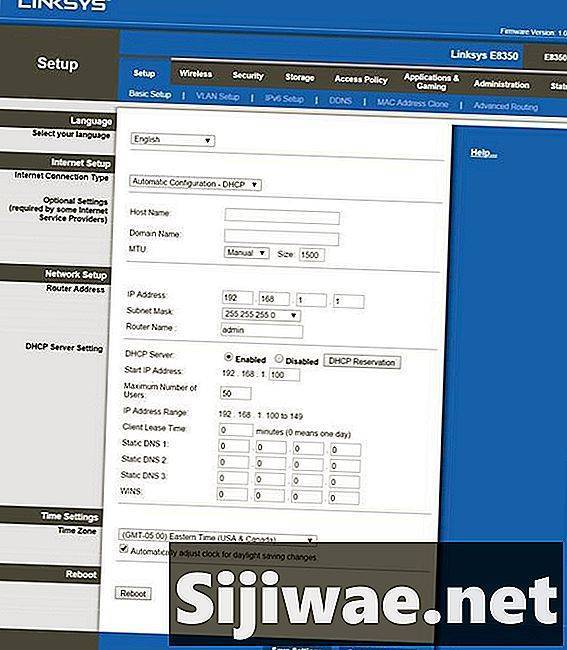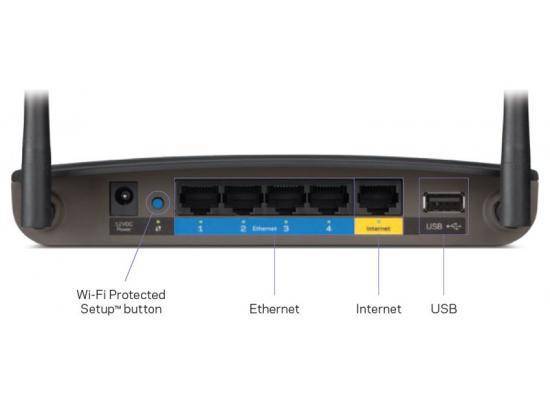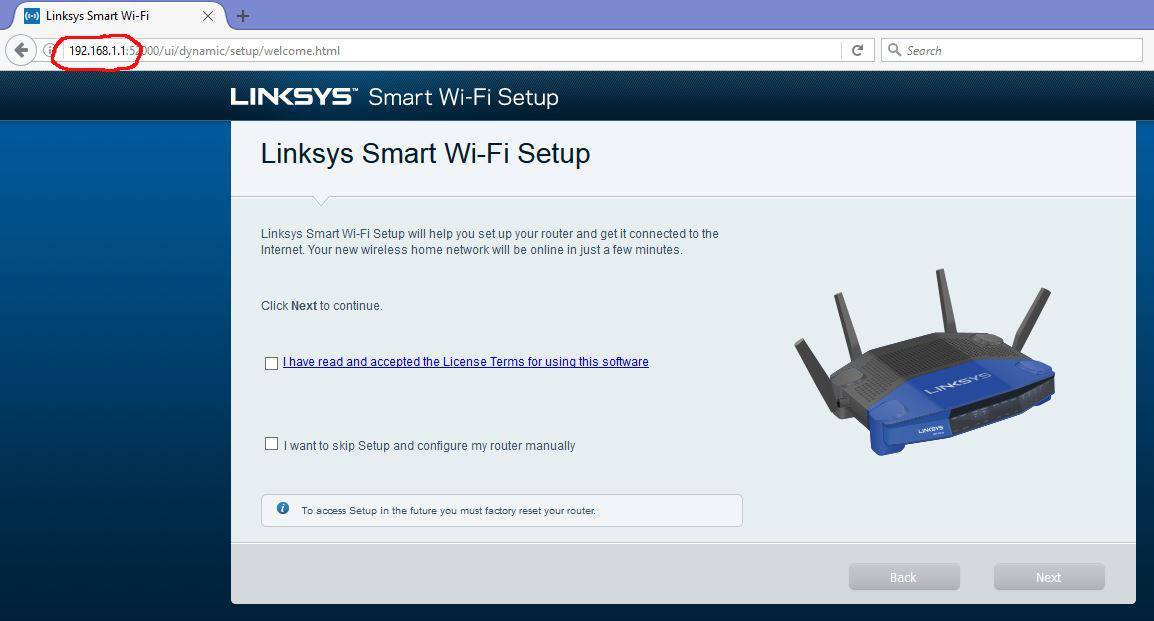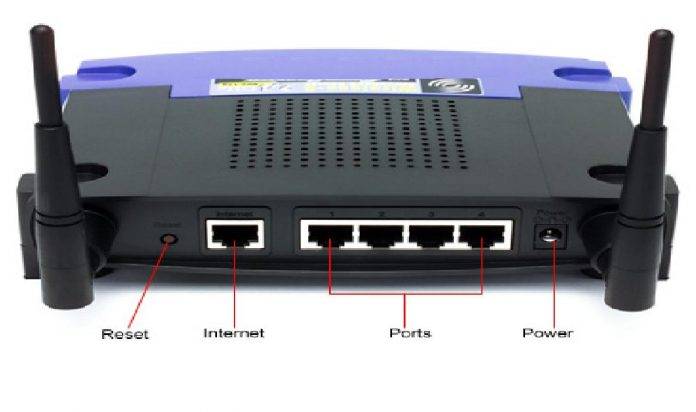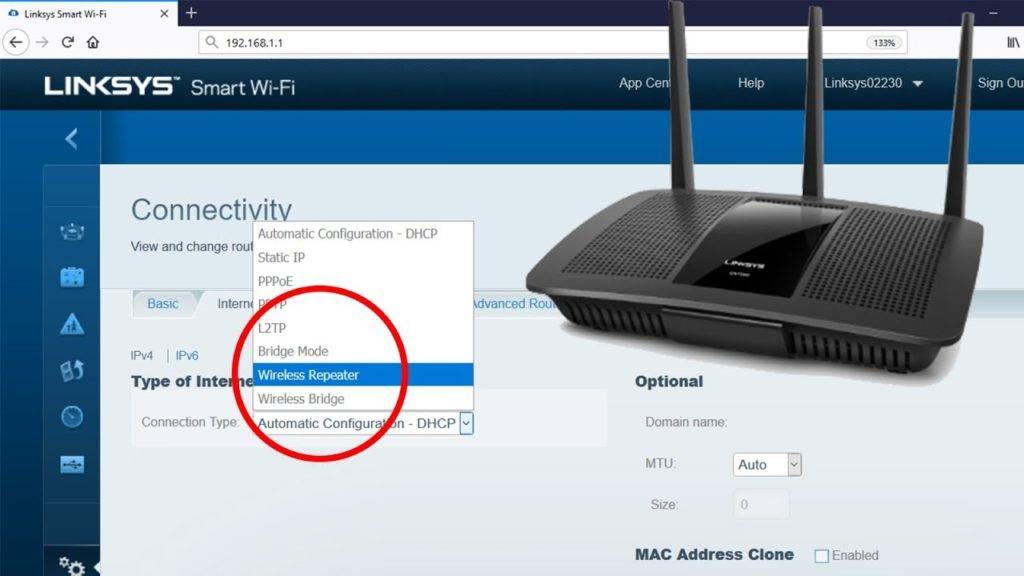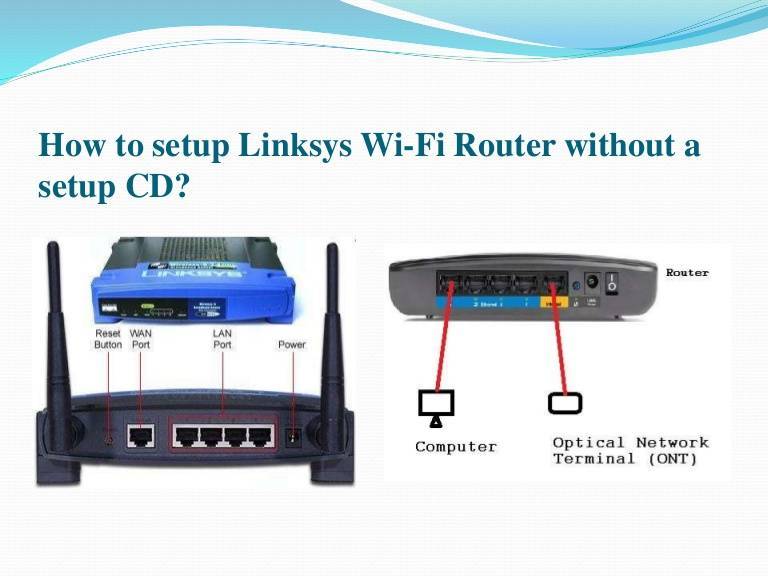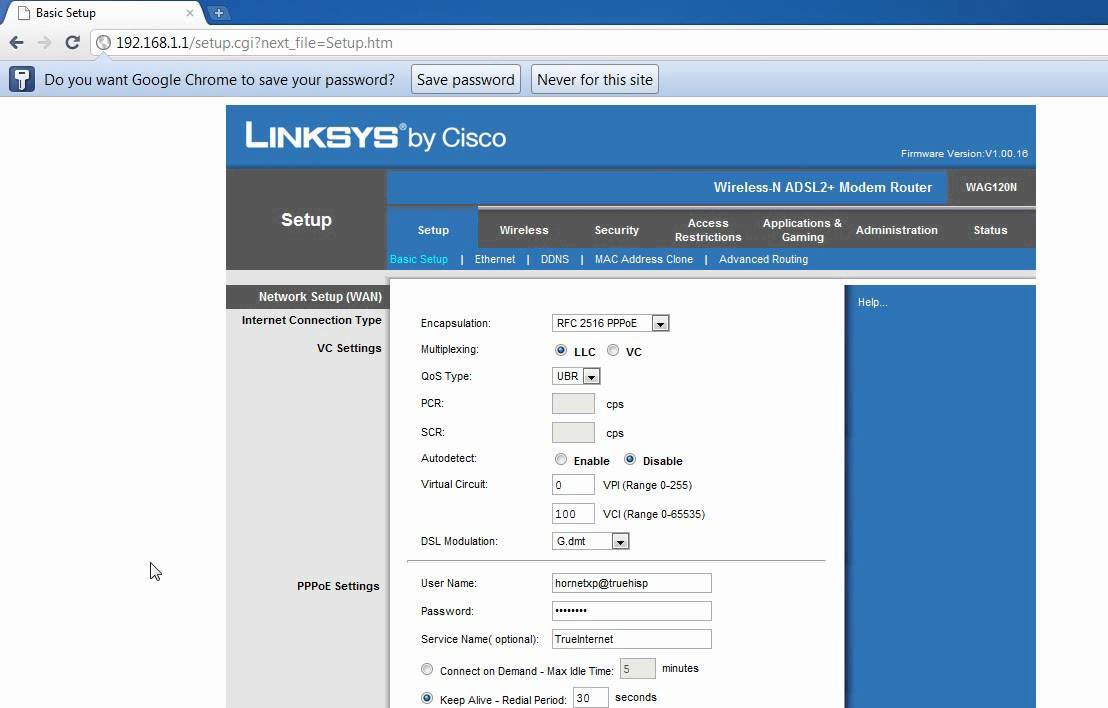Если не работает wi-fi на планшете, можно сделать следующее:
1. К сожалению, рядовому пользователю крайне нежелательно вмешиваться в работу высокотехнологичного гаджета. Тем, не менее, вернуть работу wifi, может помочь банальный сброс параметров и возврат к заводским настройкам. Если ваш планшет работает на ОС Android, то это можно сделать через меню устройства, зайдя в раздел: Настройки -> Резервное копирование… . На следующем экране нужно нажать «Сброс данных», после чего планшет вернется в заводское состояние.
2. Можно сбросить настройки и другим способом. Для этого планшет нужно выключить. Затем, одновременно нажать и держать клавишу питания и качельку уменьшения громкости. Затем устройство перейдет в режим восстановления. В меню нужно выбрать раздел «Wipe», после чего произойдет так называемый «hard reset».
Конечно, в сети можно найти видео и описания, как хозяева неработающего устройства «запекали» Wi-Fi модули в духовке, после чего те оживали. Но этот способ – не панацея, и все неисправности он устранить не в силах. На практике, обычный пользователь создает еще больше поломок, пытаясь разобрать планшет, не говоря уже об успешном ремонте «народными методами». Итак, при поломке аппаратной части необходим визит в сервисный центр.
Основные причины почему не работает wifi на планшете
После «вскрытия» специалист озвучит причину поломки. Это может быть:
- Естественный износ модуля
: в этом случае он просто меняется на аналогичный. - Изношен шлейф
, соединяющий модуль беспроводной связи с системной платой планшета. В этом случае он также подлежит замене. - Попадание воды внутрь корпуса
. Крайне опасная ситуация, так как вслед за Wi-Fi может выйти из строя и другое оборудование.
Все эти проблемы легко устраняются работниками сервисного центра. Чем раньше вы обратитесь за помощью, тем будет лучше для вас и для планшета.
В этой статье мы поговорим о такой распространенной проблеме, что делать, если планшет не подключается к беспроводной WiFi сети. Это актуальная на сегодняшний день тема, так как планшеты пользуются огромным распространением во всем мире. Кроме этого, проблемы с подключением к беспроводным сетям появляются достаточно часто и не каждый способен решить их самостоятельно.
Итак, говоря о беспроводной сети, стоит понимать, что речь идет о WiFi роутере или другой точке доступа. Стоит отметить, что в целях безопасности, такие подключения требуют введения ключа. Это означает, что первым делом, если на планшете не подключается сеть WiFi, следует проверить правильность введения пароля.
Однако встречаются и другие проблемы, связанные непосредственно с беспроводным оборудованием и его настройками. В их число входит следующее:
- Установлен MAC-фильтр в настройках роутера.
- Сбои в работе маршрутизатора.
- Несоответствие типов шифрования.
- Несоответствие каналов.
Стоит отметить, что в самом планшете ничего настраивать не нужно. Все, что может влиять на подключение, заключено в настройках роутера. Именно туда мы и отправимся для устранения неполадок
И в первую очередь следует обратить внимание на то, что бюджетные роутеры, такие как TP-Link, D-Link. Asus, Zyxel и так далее, не отличаются высокой стабильностью работы. Они имеют склонность к зависаниям
Они имеют склонность к зависаниям.
Это может происходить по многим причинам, к примеру, из-за перебоев в сети электропитания, сильной нагрузки (если вы качаете большие объемы информации с высокой скоростью), в результате подключения большого количества абонентов и так далее. В любом случае следует перезагрузить роутер. Как это делается. Все просто. Отключите устройство из сети электропитания и подождите 7-10 минут, после чего снова включите его.
Почему роутер не раздает Wi-Fi сигнал? Нет беспроводной сети
Давайте сначала рассмотрим случай, когда вы включили свой роутер, и Wi-Fi сеть не появилась, ее просто нет. Такая проблема бывает не часто, но бывает. Если у вас Wi-Fi есть, а не работает интернет, то листайте страницу ниже, это вторая часть этой статьи.
Что нужно проверить в первую очередь:
- Для начала, просто перезагрузите роутер (отключите и включите питание) и свое устройство, которое подключаете.
- На очень многих роутерах есть специальная кнопка, для отключения Wi-Fi. Это полезная штука, но если ее случайно нажать, то у вас маршрутизатор не будет раздавать Wi-Fi сеть. Проверьте на корпусе своего устройства. Кнопка часто подписана как «Wi-Fi», или там просто значок сети. Выглядит примерно вот так: Обязательно проверьте эти кнопки, если они есть.
- Попробуйте подключится к своему Wi-Fi с другого устройства. Возможно проблема в самом устройстве.Например, iPhone и iPad очень часто не видят Wi-Fi, из-за проблем с настройкой канала сети.
- Если у вас дома очень много беспроводных сетей, то попробуйте найти свободный канал и сменить его в настройках роутера. Это очень часто помогает.
- Как вариант, можно сделать сброс настроек на роутере, и настроить его заново.
Можно еще проверить, не выключена ли трансляция Wi-Fi сети в настройках самого роутера. Для этого, нужно зайти в настройки роутера, и перейти на вкладку, где задаются параметры беспроводной сети. Вот для примера на роутерах Tp-Link:
Так практически на всех роутерах. Если у вас например Asus, или D-link не раздает Wi-Fi, то ищите в настройках страницу с настройками Wi-Fi, и проверьте, не выключен ли беспроводной модуль. Не буду подробно писать о каждом производителе, так как очень редко бывает, что Wi-Fi отключен в настройках. Сам он просто не может отключится.
Сброс настроек на Android 8.0
Для начала покажем, как делать сброс настроек на смартфоне с чистым Android 8.0. В этом случае вам нужно открыть приложение «Настройки», пролистать список разделов в самый конец и перейти в раздел «Система».
В разделе «Система» снова нужно пролистать настройки в конец и выбрать пункт«Сброс настроек».
В результате перед вами появится три варианта сброса настроек:
- Сброс настроек Wi-Fi, мобильного интернета и Bluetooth. Данный вариант сброса удаляет только настройки сетевых модулей, при этом остальные данные остаются целыми.
- Сброс настроек приложений. Сброс настроек приложений, может привести к потери некоторых данных, но не является полным сбросом настроек.
- Удаление всех данных (сброс к заводским настройкам). Полный сброс настроек, также известный как Hard reset. Приводит к полному удалению всех данных пользователя, приложений и настроек. Возвращает Android смартфон к исходному состоянию.
Если вы хотите сделать полный сброс смартфона, то здесь нужно выбирать последний вариант.
Дальше появляется последнее предупреждение перед сбросом. Здесь описывается какие именно данные и аккаунты будут удалены с устройства. Для подтверждения нажмите на кнопку «Сбросить настройки телефона».
После этого начнется процесс сброса настроек. Он может занять некоторое время, после завершения смартфон загрузится и вы сможете приступать к первоначальной настройке устройства.
Если компьютер не может подключиться к исправной сети Wi-Fi
Часто ноутбуки оснащены дополнительными функциональными клавишами для управления устройствами: звуком, тачпадом, беспроводным адаптером. Попробуйте отыскать в верхнем ряду клавиатуры (F1 — F12) кнопку со значком Вай-Фай и нажать её одновременно вместе с клавишей Fn (нижний ряд). Если не работает адаптер (был выключен случайно, или для снижения энергопотребления), то после нажатия этой комбинации он заработает вновь. Проверить, включён ли адаптер, можно при помощи беспроводной иконки около часов Windows: крестик на значке, или отсутствие иконки говорят о выключенном адаптере.
Когда беспроводная сеть работает на других устройствах, но в трее Windows значок беспроводной сети перечёркнут крестиком (или вовсе отсутствует) – проблема с Вай-Фай заключается в конкретном компьютере, а не в самой сети. Значит, лишь этому устройству не удается подключиться, а сам вайфай работоспособен. Если же иконка отмечена жёлто-оранжевой точкой, то попробуйте щёлкнуть по ней и поискать название вашей сети. Она нашлась, но при вводе пароля выскакивает ошибка аутентификации? Дело в неверной раскладке, в нажатой клавише Caps Lock, или просто в неправильном пароле.
В случае настольного ПК следует физически вытащить и снова подключить Wi-Fi-адаптер (обычно это устройство размером с флешку, подключено в порт USB в задней части корпуса). Если адаптер встроенного типа (или речь идёт о ноутбуке), попробуйте проверить его работоспособность: правый щелчок по «Мой компьютер»/»Компьютер» — «Свойства» – «Диспетчер устройств».
Взгляните на раздел «Сетевые адаптеры»: если один из них, особенно имеющий в названии слово Wireless (беспроводной) помечен вопросительным, восклицательным знаком или крестиком, то проблема заключается в конфликте этого устройства с Windows или с другим узлом ПК. Достаточно загрузить свежие драйвера для беспроводного адаптера и установить их заново – после этой операции компьютер, как правило, снова видит сеть.
При этом попытка щелчка по данному элементу управления вызывает сообщение: не удалось подключиться к сети.
Адаптер точно включён, драйвера установлены и конфликт оборудования в Диспетчере устройств отсутствует, но интернет на компьютере так и не появился? Вероятно, проблема с сетями – программного типа. Проверим в «Центре сетевых подключений Windows», считает ли ОС этот адаптер включённым.
Рис: Центр управления сетями Windows
В левой части Центра нужно выбрать раздел «Изменение параметров адаптера». В следующем окне появятся все сетевые адаптеры Windows. Взгляните на скриншот ниже: беспроводной адаптер в данном случае был выключен программным способом (выделен серым цветом). В данном случае не работает интернет исключительно из-за выключенного адаптера. Для включения достаточно щёлкнуть правой кнопкой и выбрать «Задействовать» («Включить»/»Enable»).
Рис: Программное включение беспроводного адаптера
Наконец, иногда в Wi-Fi возникают проблемы сетевой несовместимости устройств. Роутер отказывается соединяться с теми параметрами протокола IPv4, которые предлагает ему Windows. Следует «подчиниться» маршрутизатору и предоставить ему право самостоятельно назначить сетевую конфигурацию. Звучит сложно, однако на практике это лишь одна небольшая настройка.
Рис: Сброс конфигурации сетевого адаптера в Windows
В Центре управления сетями нужно выбрать текущее беспроводное соединение, отыскать в нём пункт «Свойства» (скриншот слева). В появившемся диалоговом окне следует найти «Протокол Интернета версии 4» – и вновь выбрать «Свойства». Откроется окно с параметрами IP-адреса. Рекомендуется выбрать автоматические конфигурации сети – так, чтобы маршрутизатор мог самостоятельно назначить IP и DNS-адреса (скриншот справа). Этот способ помогает особенно хорошо, если в окне как на правом скриншоте были видны введённые вручную сетевые адреса. Такая конфигурация не верна, а компьютер не видит сети.
Настройка
Как только вы включаете телевизор LG, он сам предлагает вам настройку через wifi и подключение к сети, ну или же по кабелю, если у вас такой вариант. Мы же предлагаем рассмотреть тот случай, когда нужно входить через настройки ТВ и искать самому варианты подключения. Ведь очень часто случается, что телевизор впервые включают при покупке в магазине (для проверки) или же домашние из любопытства (и конечно же сразу переходят к настройке каналов, обойдя систему настройки вай фай).
Первым делом, включаем телевизор LG и открываем окно с настройками (кнопка пульта «Settings»). Выбираем вкладку «Сеть», пункт «Сетевое подключение». На экране появляется краткая инструкция, советуем ее прочитать перед началом работы и настройки. Нажимаем на кнопку «Настроить подключения».
Дальше определяемся с необходимой сетью (wifi или проводной)
Очень важно – если вам нужно ввести какие-то свои определенные параметры, нажимайте на кнопочку «Настройка вручную»
Такой метод будет удобен, когда нужно подключиться к Интернету через скрытый SSID, или написать статический IP, или подключится через технологию WPS и т. д. Но если вы не владеете этой информацией, то не советуем выбирать ручной режим. Лучше воспользоваться автонастройкой.
Ввод пароля.
Дальше с помощью клавиатуры набираем свой пароль
Также важно выбрать сложный пароль, если вы не хотите, чтобы вас «хакнули» или кто-то пользовался вашим Интернетом бесплатно. Зачастую пароль состоит из 8 символов, но можно вводить и большее их количество
Лучше всего использовать и буквы, и цифры, а чтобы усложнить пароль – еще и символы. Помните, для создания надежного пароля лучше не использовать даты рождения, имена близких, клички животных и т.д.
После правильного введения пароля, нажимаем клавишу «Ok». После этого, вы получите сообщение о подключении ТВ к сети вай фай. Жмем на кнопку «Готово». Вы должны увидеть значок, который оповещает, что телевизор LG подключен к интернету.
Так же вы можете столкнутся с проблемой паролей от сети вашего вай фая. Предположим вы забыли пароль. Заходим в меню с перечислением беспроводных сетей, а там выберете «Подключение с помощью WPS-РВС»
После этого в течение минуты необходимо нажать кнопку WPS на роутере. Бывают случаи, когда на экране появляется запрос на ввод IP и DNS, тогда жмите все окошки на «Автоматически».
Поздравляем, вы справились с задачей. На вашем телевизоре с технологией Смарт ТВ установлена настройка wifi. Теперь вы можете с удовольствием пользоваться Интернетом и всеми функциями Смарт ТВ. У вас есть возможность смотреть не только стандартные каналы, но и пользоваться всеми прелестями Интернета через телевизор LG. Для этого всего лишь нажмите на пульте кнопку «Smart» – и все каналы в вашем распоряжении.
Пример списока каналов.
На выбор вам будет предоставлен список уже установленных по умолчанию программ и приложений. При помощи кнопки «Ок» — выбирайте любое из них. Также у вас есть возможность выбрать для установки еще и другие приложения с помощью кнопки «My Apps» (на пульте). На экране появится предложение «LG Store», где высветятся все доступные для установки на ваш телевизор программы. После установки какого-либо приложения, оно автоматически добавится в общий список.
Настройке Смарт ТВ нет на телевизоре LG на этом завершена.
Перестали гореть индикаторы на корпусе маршрутизатора
Индикаторы на корпусе маршрутизатора существуют для того, чтобы указывать на то, какие функции в данный момент задействованы в устройстве. Активирована ли раздача Wi-Fi сигнала, подключены ли в WAN и LAN-порты какие-то кабели, подключено ли к маршрутизатору питание и тому подобное — вот для чего нужны индикаторы.
Тем не менее некоторые индикаторы порой могут перестать функционировать так, как они функционировали раньше. Если вы столкнулись с подобной проблемой — проверьте, работает ли корректно сам маршрутизатор, так как возможно, что не работают только сами индикаторы.
Если просто перестали работать некоторые или все индикаторы, то это очевидно аппаратная поломка, которую можно попытаться устранить в сервисном центре. Как вариант, можете попробовать выполнить сброс маршрутизатора, чтобы попытаться оживить индикаторы. Так или иначе можно использовать роутер и без индикаторов, если у вас с этим нет проблем.
Однако, если никакие(или некоторые) индикаторы не горят, а функционал свой роутер не выполняет, то, вероятно, он вышел из строя. Можете попробовать перепрошить его или отнести в сервисный центр. Впрочем, вам, скорее всего, придется прибегнуть к покупке нового устройства.
Нашли опечатку? Выделите текст и нажмите Ctrl + Enter
Телефон подключен к Wi-Fi но не работает интернет
Мне кажется, что проблема с отсутствием подключения к интернету при активном подключении к Wi-Fi встречается гораздо чаще, чем те ошибки при подключении, о которых я писал выше.
По своему опыту могу сказать, что это очень часто происходит из-за настроек Android (времени и даты, например), проблем с DNS-адресами и из-за каких-то программ (например, приложение Freedom). Иногда на телефоне не работает только YouTube и Google Play (магазин приложений). Пишет, что нет подключения к интернету. Но Wi-Fi подключен.
Не знаю как на других Android-устройствах, но на телефонах от Samsung возле Wi-Fi сети появляется надпись «Интернет может быть не доступен».
Что необходимо выяснить:
- Работает ли интернет на других устройствах, при подключении к этой «проблемной» сети. Если работает, значит ищм причину в телефоне. Если не работает, то проблема на стороне роутера (или провайдера) и нужно решать ее. Тут вам может пригодится моя статья что делать, если роутер не раздает интернет по Wi-Fi.
- Так же можно свой телефон, который подключается к Wi-Fi но на котором не работает интернет попробовать подключить к другим сетям. Так мы тоже сможем понять на чей стороне проблема.
Вроде выяснили. Если виновен роутер – то ищем и решаем проблему на его стороне. Если это не Wi-Fi сеть в метро, или в другом транспорте/заведении (к настройкам которой у нас нет доступа). Если же причина в нашем смартфоне, то смотрим решения и ссылки на другие статьи, которые я предоставлю ниже.
Время и дата
Кто бы мог подумать, что телефон может не подключатся к Wi-Fi из-за неверных настроек даты и времени. Но такое бывает!
Зайдите в настройки Android и проверьте, правильно ли настроено время и дата.
Можно попробовать отключить автоматические настройки и выставить все вручную.
Проблема с DNS
Не могу точно сказать по какой причине это происходит, но иногда интернет на телефоне начинает работать только после того, как в свойствах Wi-Fi сети прописываются DNS адреса от Google.
Для этого необходимо открыть свойствах Wi-Fi сети к которой подключен смартфон (но доступа к интернету нет) и в дополнительных параметрах прописать DNS:
Вот так это выглядит на телефоне Samsung:
После этого интернет должен заработать. Можно отключить/включить Вай-Фай, или перезагрузить телефон.
Прокси-сервер на Android
В параметрах беспроводной сети на телефоне есть настройки прокси-сервера. Так вот, если прокси-сервер включен, то подключение к интернету скорее всего работать не будет. Нужно открыть свойства определенной Wi-Fi сети и проверить/отключить прокси-сервер.
Проверьте, чтобы в настройках было выставлено «Прокси» – «Нет» (или отключено).
Не работает Wi-Fi из-за программ
Не раз уже слышал о программе Freedom, которая как-то отключает доступ к интернет через Wi-Fi сети. Специально, или случайно – не понятно. Но в тоге телефон к домашней Wi-Fi сети, или где-то в метро подключен, а ничего не грузит. Уверен, что таких программ не мало.
Если вы столкнулись с Freedom, то нужно зайти в настройки этой программы, нажать там на «Стоп» и только после этого удалять приложение. Можно так же установить на телефон антивирус Dr.Web и запустить проверку системы.
А возможно у вас эти проблемы с интернетом появились сразу после установки какого-то другого приложения. Постарейте вспомнить, что вы устанавливали в последнее время.
Сброс сети, или полный сброс настроек телефона (Android)
Если ничего не помогает, то сброс параметров сети нужно делать в любом случае. Как его сделать, я писал выше в этой статье. Очистка сетевых параметров никак не затронет ваши настройки, программы, или личные данные. Только придется вводить заново пароли от всех беспроводных сетей, к которым вы раньше уже подключались.
Ну а если вообще ничего не помогло, в том числе сброс сети, то скорее всего придется делать полный сброс настроек телефона.
Только если вы уже убедились, что причина отсутствия подключения к интернету именно в вашем смартфоне и никакие решения не принесли положительных результатов.
309
Сергей
Android (смартфоны/планшеты)