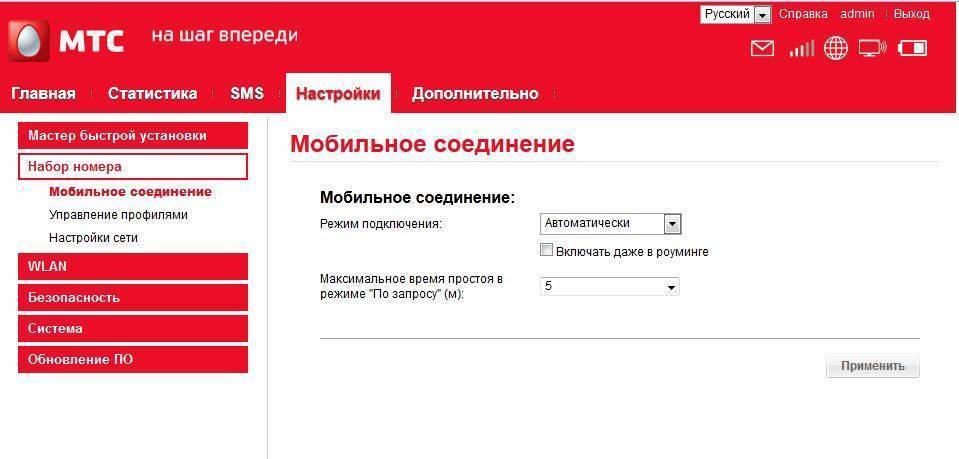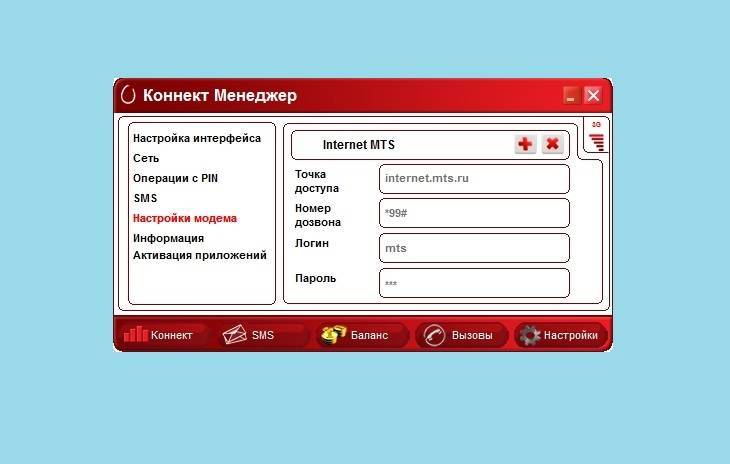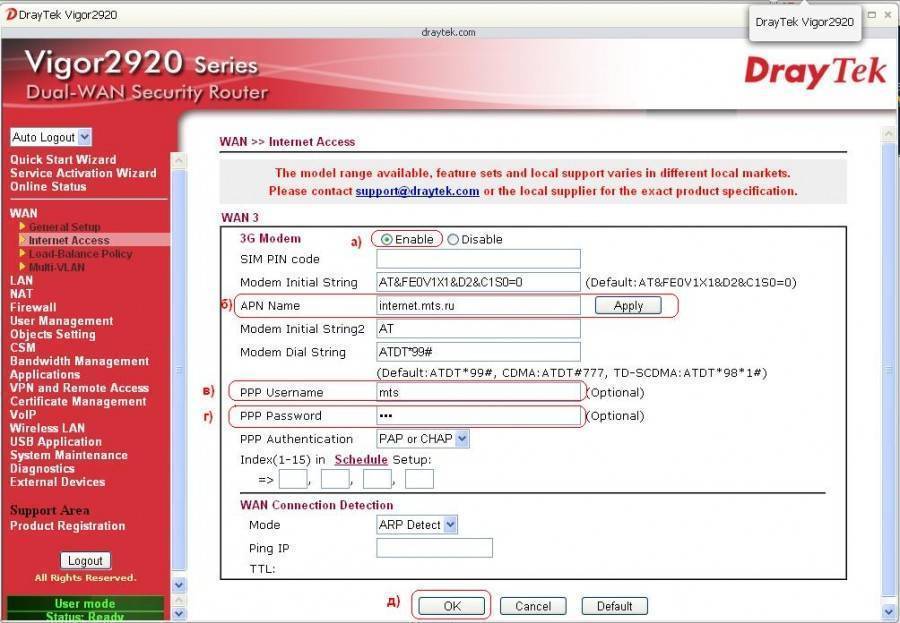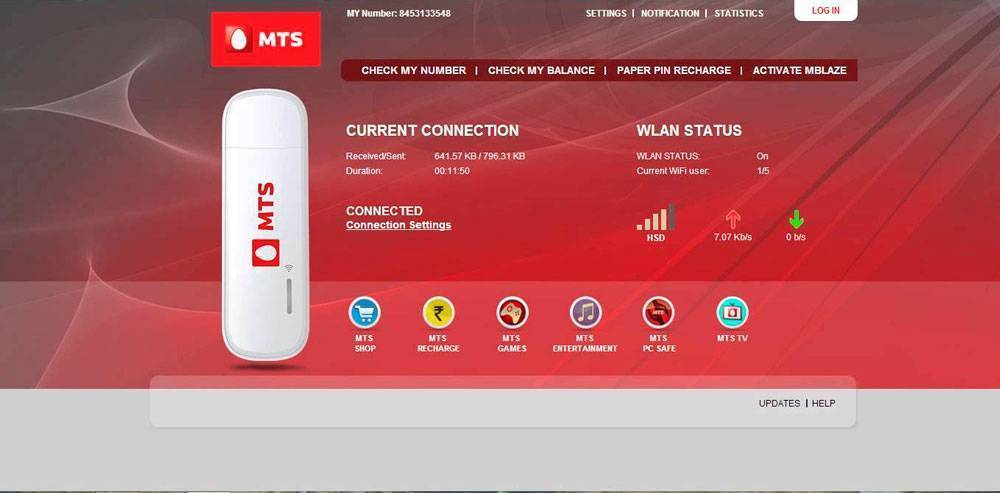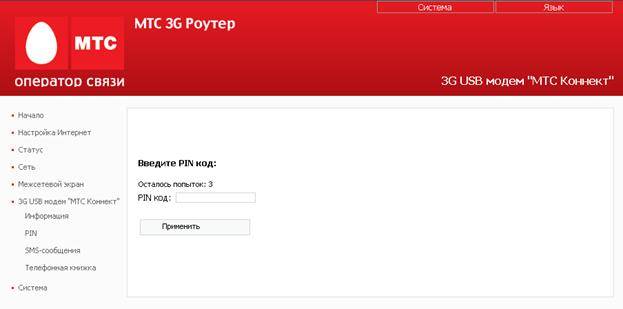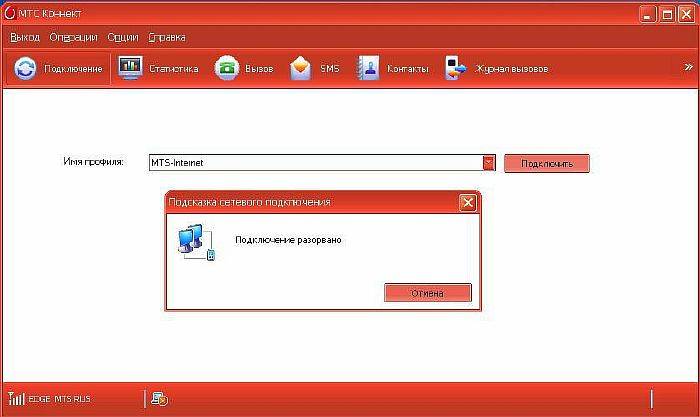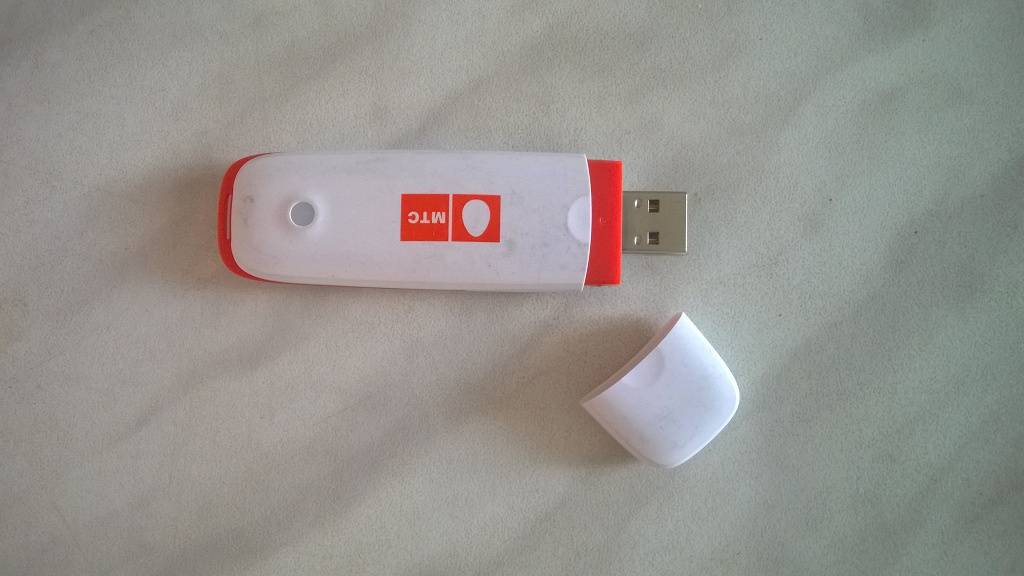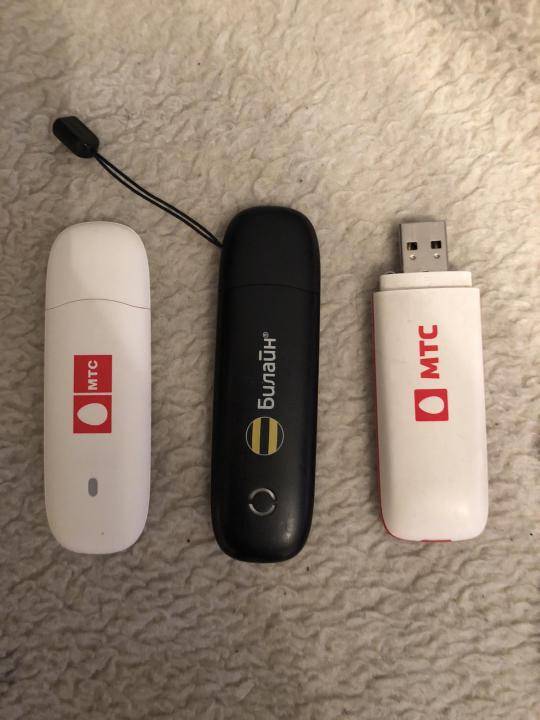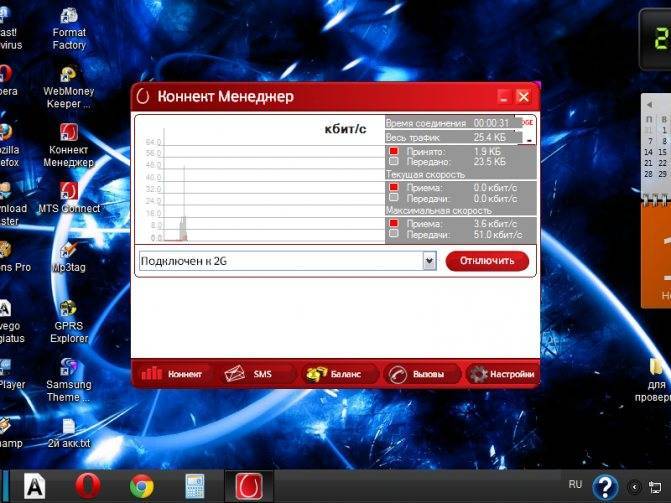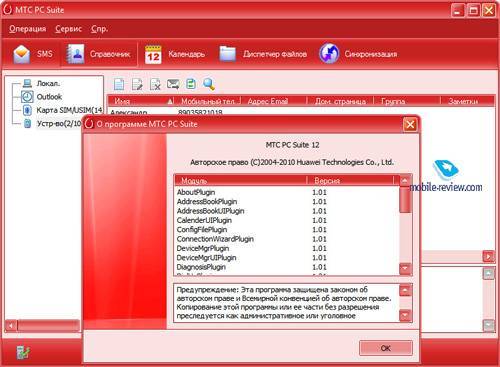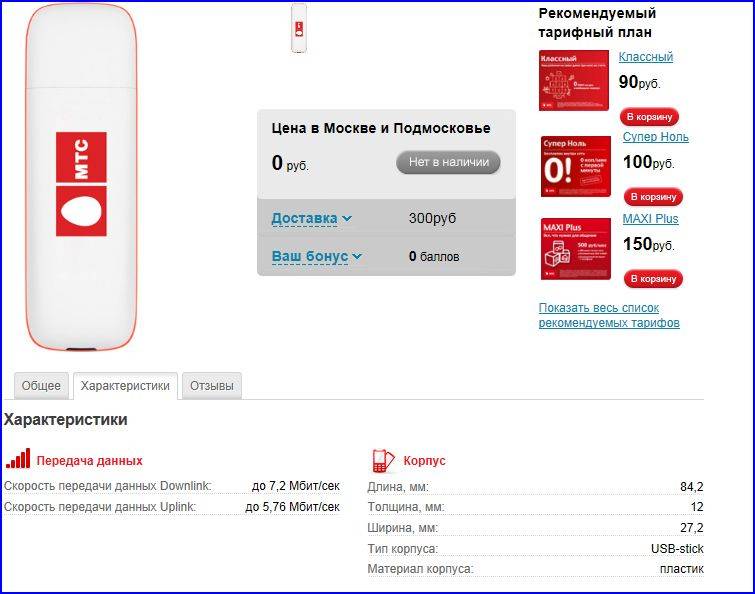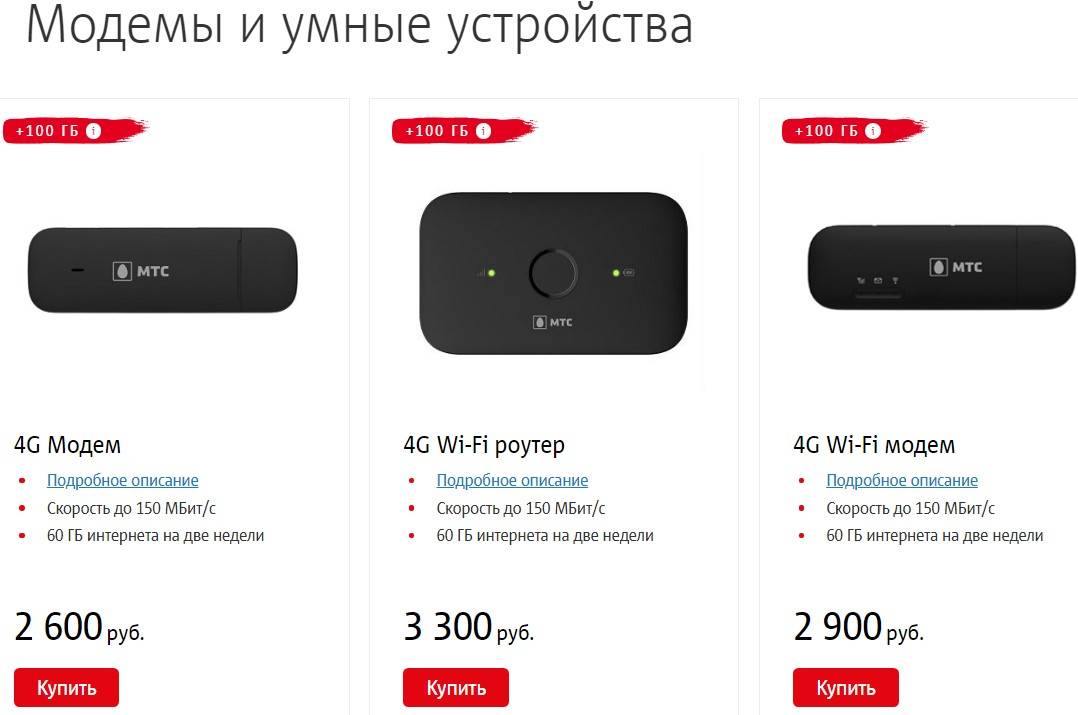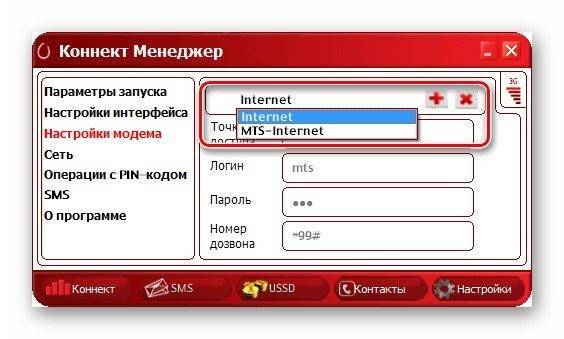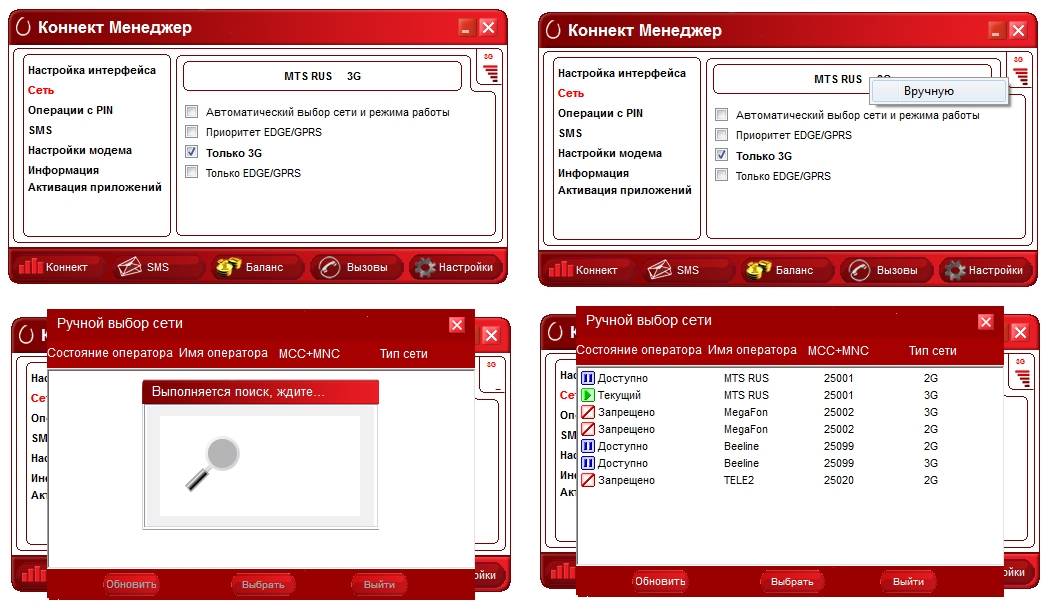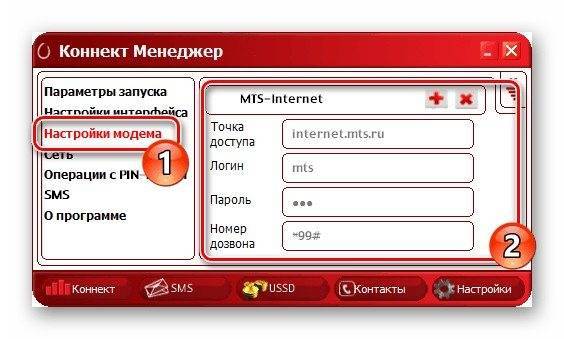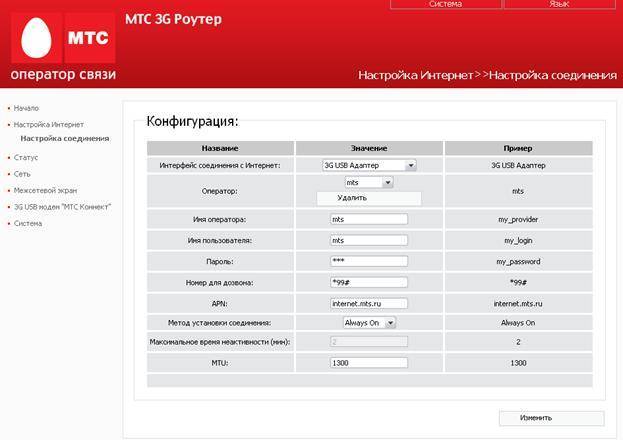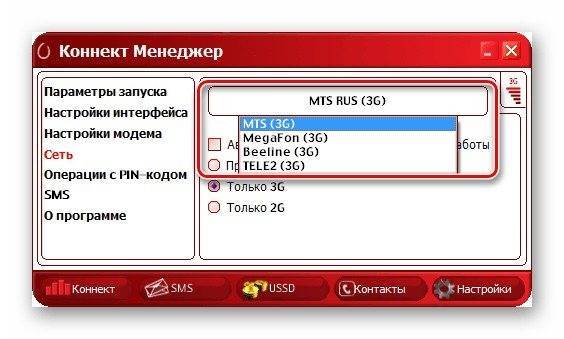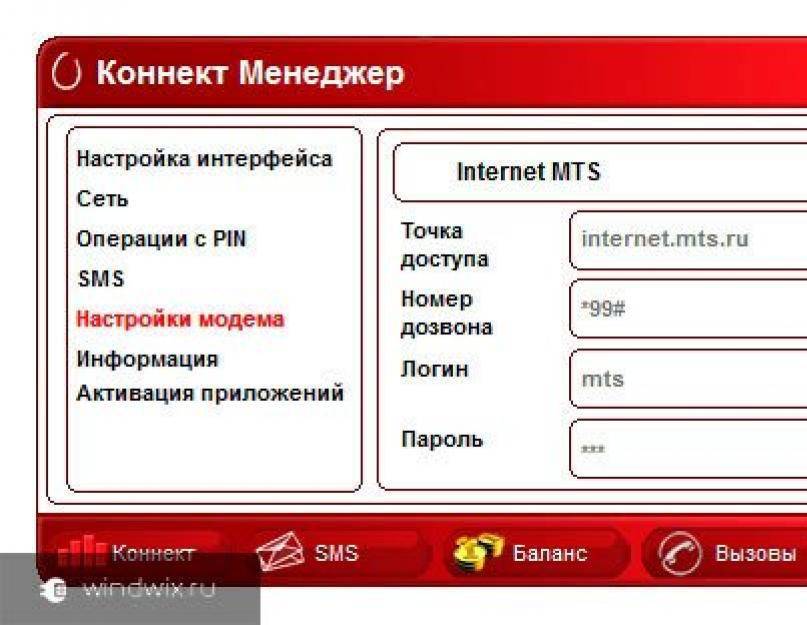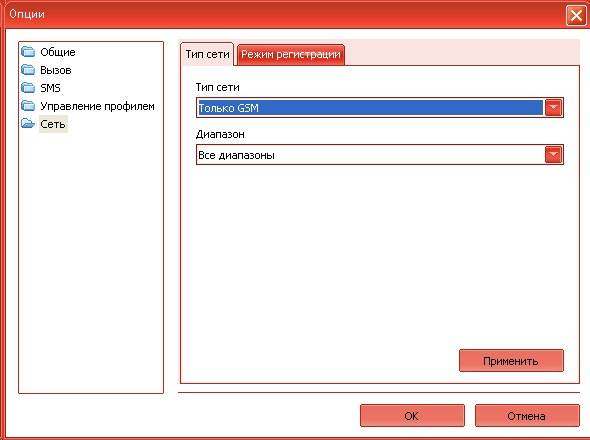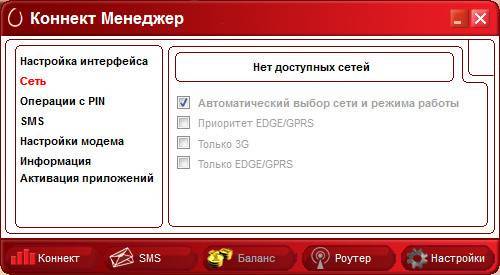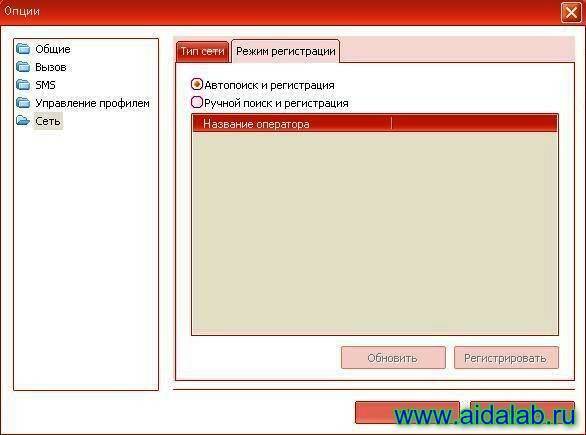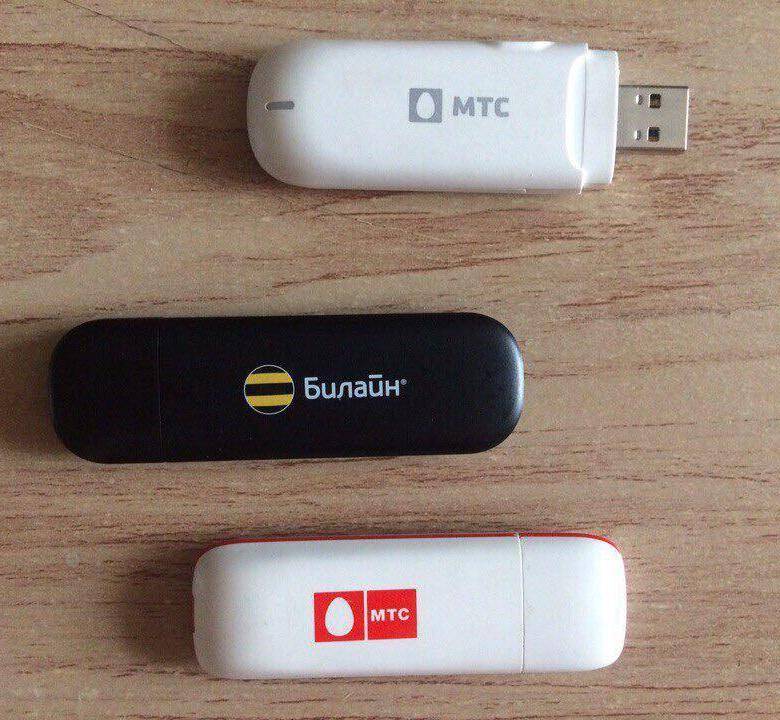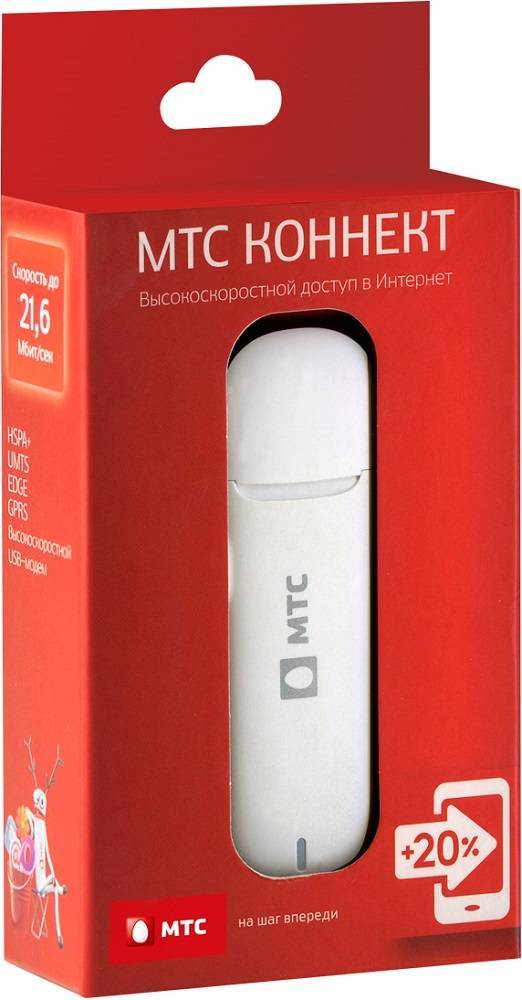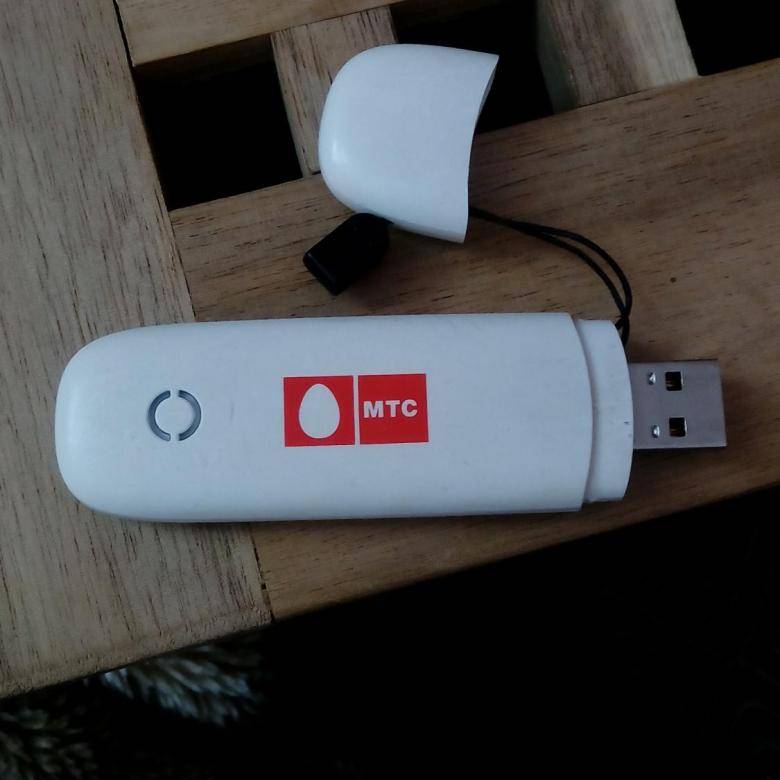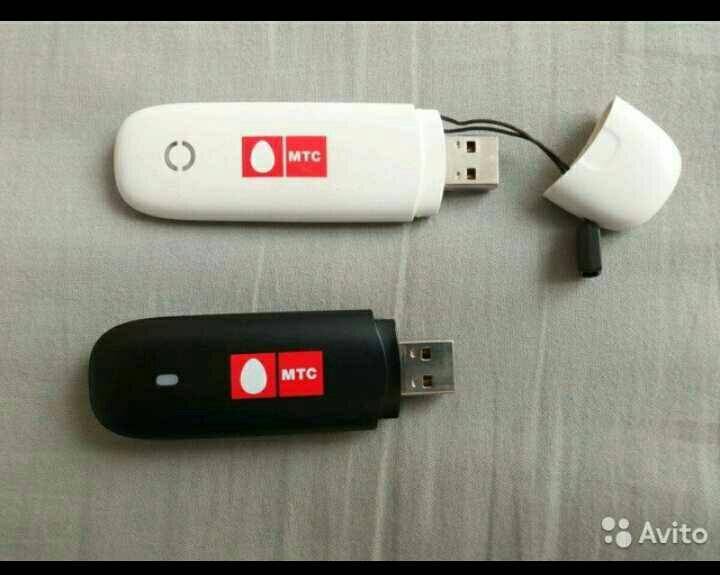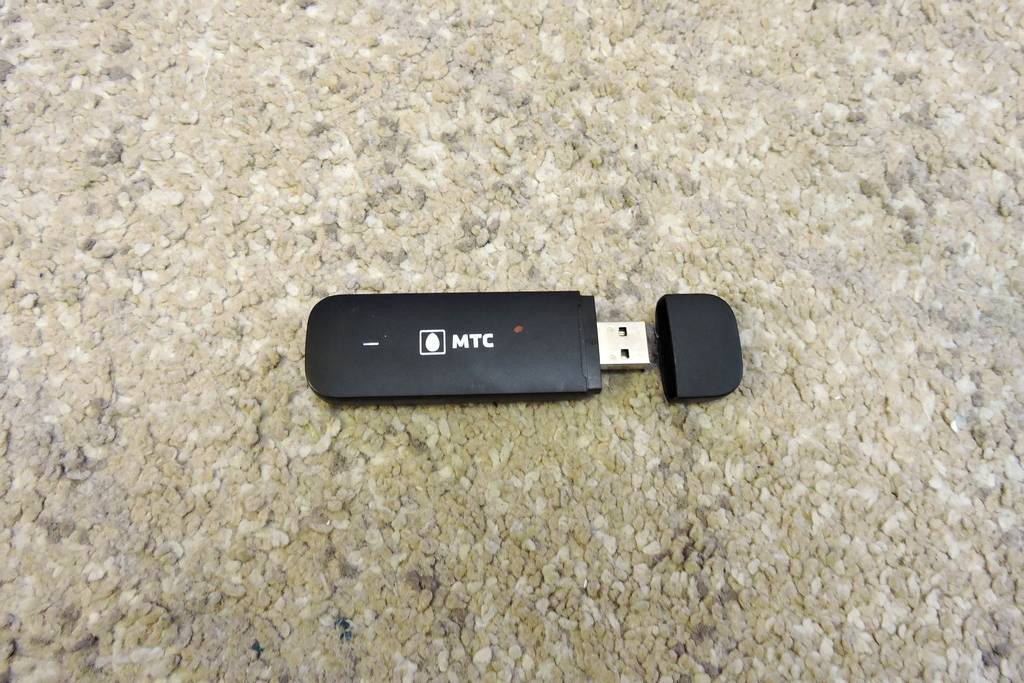Возможные проблемы с доступом к интернету
Иногда при подключении к мобильной сети доступ к интернету отсутствует. Причина, как правило, – обычная невнимательность при ручных настройках. То есть пользователи часто допускают ошибки при вводе данных (ставят не ту букву или символ).
Но могут быть и другие проблемы:
- Сбой в программном обеспечении (сбой в прошивке или повреждение системных файлов).
- Сбой в сетевых настройках устройства.
- Вирус или вредоносное приложение.
- Аппаратные проблемы со встроенным модемом.
Как настроить интернет МТС на планшете
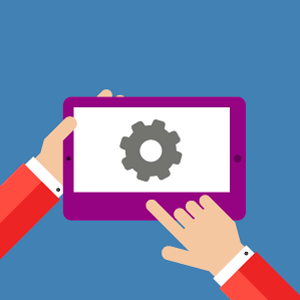
С планшетами все иначе – для доступа к интернету у них предусмотрен адаптер Wi-Fi. Даже дорогие флагманские модели могут не иметь встроенного модема. Конечно, есть модели со встроенными модемами GSM/3G/4G, но они в меньшинстве.
Поэтому, прежде чем пытаться что-то настроить и подключить планшет к мобильной сети, следует выяснить, есть ли встроенный модем. Как правило, планшеты с модемами можно использовать как телефон (для голосовых звонков по GSM-связи). Однако, даже если адаптера нет, можно подключить USB-модем. Отсюда возникает вопрос, как подключить модем МТС к планшету на Android.
Существует два способа. Первый вариант подразумевает использование OTG-переходника (если на самом планшете нет стандартного USB-порта). Второй – использовать Wi-Fi 3G/4G-модем.
В первом случае придется вручную подключать модем через переходник OTG, настраивать соединение и т. д. Причем предварительно сам модем надо перевести в режим «Только модем».
Во втором случае все проще: покупаете Wi-Fi 3G/4G-модем – устройство, которое подключается к мобильной сети и раздает интернет через Wi-Fi. Как уже говорилось выше, любой планшет имеет Wi-Fi-адаптер, поэтому этот вариант является наиболее простым и быстрым. Ничего настраивать не придется. Если говорить о цене вопроса, такой Wi-Fi-модем стоит немногим дороже обычного USB-адаптера.
Настройка точки доступа МТС на телефоне
Часто оператор присылает настройки автоматически, но из-за различных сбоев на его стороне или на стороне телефона они могут просто не дойти. В этом случае приходится заниматься конфигурированием самостоятельно. Для разных операционных систем процесс немного различается, но это не критично.
Смартфоны на андроиде
Общая для всех Android-устройств инструкция по настройке 4G MTS APN выглядит так:
- Перейти в «Настройки».
- Выбрать раздел «Мобильные сети».
- Зайти в подраздел «Настройка сим-карты»
- В пункте «Точки доступа APN» создать новую точку или изменить значения старой: Имя – MTS internet, APN – internet.mts.ru, Логин – mts, Пароль – mts.
Никаких других полей трогать, заполнять или изменять не нужно. После ввода значений настройки сохраняются и применяются. Для выхода в сеть желательно перезагрузить телефон.
iPhone
Для айфонов и айпадов поэтапная инструкция такова:
- Перейти в «Настройки».
- Выбрать раздел «Сотовая связь» и подраздел «Параметры данных».
- Нажать на пункт «Сотовая связь передачи данных».
- Указать такие «Сотовые данные»: APN: internet.mts.ru, Имя пользователя: mts, Пароль: mts.
Как и в предыдущем случае, настройки нужно сохранить и применить, а телефон – перезагрузить.
Windows Phone 8
Процесс конфигурирования такой:
- Перейти в «Настройки».
- Выбрать раздел «Передача данных» и подраздел «Добавить точку доступа».
- Указать такие данные: APN internet.mts.ru, имя – mts, пароль – mts.
Настройка IP и DNS адресов в Windows 10 при проблемах с интернетом
Очень часто, статус «Ограничено» может появляться из-за проблем в настройке IP и DNS адресов. Windows 10 в этом случае не исключение. Эти настройки нужно проверять в первую очередь
Причем не важно, как вы подключены к интернету, по воздуху, или по кабелю
Нажмите правой кнопкой мыши на значок интернет соединения и выберите Центр управления сетями и общим доступом.
Дальше, слева выбираем Изменение параметров адаптера.
Нажимаем правой кнопкой мыши на тот адаптер, через который у вас подключен интернет и выбираем Свойства.
- Если у вас ошибка «Ограничено» при подключении по Wi-Fi, то нажимаем на адаптер Беспроводная сеть.
- Если подключение по кабелю, то адаптер Ethernet.
Откроется окно, в котором нужно выделить IP версии 4 (TCP/IPv4) и нажать кнопку Свойства.
Если у вас там выставлено автоматическое получение IP, то попробуйте задать статические данные, установив галочку возле пункта Использовать следующий IP-адрес. Для примера, такие:
- IP-адрес — 192.168.1.10 (последняя цифра может быть другой) при условии, что IP вашего роутеар 192.168.1.1. Может быть еще 192.168.0.1. Это вы можете посмотреть снизу роутера, на наклейке.
- Маска подсети пропишется автоматически.
- Основной шлюз такой же, как адрес вашего руотера: 192.168.1.1, или 192.168.0.1.
- Предпочитаемый DNS-сервер укажите — 8.8.8.8
- Альтернативный DNS-сервер — 8.8.4.4
Скриншот для наглядности:
Если у вас там заданы какие-то данные, то попробуйте автоматическое получение IP и DNS.
И еще один способ. Можно попробовать получение IP выставить автоматически, а DNS сервера задать свои, которые я указывал выше.
После изменений желательно перезагрузить компьютер, и роутер.
Еще несколько советов по решению проблемы
- Если у вас ошибка на ноутбуке появляется когда он отключен от электросети, то попробуйте подключить. Бывает, что при работе от батареи, система ограничивает питание беспроводного адаптера. Можете запретить отключение беспроводного адаптера для экономии энергии. Попробуйте сделать так.
- Можно так же попробовать обновить драйвер на беспроводной адаптер, или сетевую карту. Смотря на каком подключении у вас ошибка. Тот драйвер, который автоматически устанавливает «десятка», не всегда работает стабильно. Скачайте драйвер с официального сайта, для вашей модели ноутбука/адаптера и установите его. Смотрите статью: решение проблем с драйвером беспроводного Wi-Fi адаптера в Windows 10. При проблемах с отсутствием интернета, после того как проверили параметры о которых я писал выше, нужно обязательно поэкспериментировать с драйверами.
- Проверьте, установлена ли галочка возле пункта «IP версии 4 (TCP/IPv4)» в свойствах сетевого, или беспроводного адаптера.
Еще можно проверить, правильно ли у вас выставлен регион в настройках роутера. Проверить это можно в панели управления, как правило, на вкладке где настраивается Wi-Fi сеть.
Я уже писал выше, что чаще всего, проблема «Подключение ограничено» в Windows 10, да и нет только в «десятке», наблюдается из-за проблем в Wi-Fi роутере, или у интернет-провайдера. А если точнее, то в настройках подключения к интернету (WAN). Многие сталкиваются с этой проблемой при первой настройке маршрутизатора. Если ваш компьютер не работает с разными сетями, тогда да, проблема в нем.
Обновление: еще два способа, которыми можно решить проблему «Ограничено» в Windows 10
В первом способе мы включим режим совместимости с FIPS (помню, этот способ так же использовали в Windows 7 и Windows 8). А во втором способе мы проверим нет ли лишних компонентов в свойствах вашего адаптера, которые используют подключение.
Включение режима совместимости с Федеральным стандартном обработки информации
Нажмите правой кнопкой мыши на значок подключения к интернету, и выберите «Центр управления сетями и общим доступом». В открывшемся окне, нажмите на ссылку с названием вашей Wi-Fi сети. Как на скриншоте ниже.
В новом окне нажимаем на кнопку «Свойства беспроводной сети», дальше переходим на вкладку «Доступ», и нажимаем на кнопку «Дополнительные параметры». Ставим галочку возле «Включить для этой сети режим совместимости с Федеральным стандартом обработки информации (FIPS)». И нажимаем на всех окнах кнопку Ok.
Второй способ: проверяем список компонентов в свойствах вашего подключения.
Откройте окно «Изменение параметров адаптера», нажмите правой кнопкой мыши на один из адаптеров: «Ethernet», или «Беспроводная сеть», смотря как у вас подключен интернет (кабель, или Wi-Fi). Выберите «Свойства».
По возможности, буду добавлять новую информацию по проблеме.
587
Сергей
Решение проблем и ошибок
Настраиваем модем от MTS
После проведения всех подготовительных манипуляций, вставляем прибор в комп. Windows должна в автоматическом режиме определить подключенное устройство, а затем активировать процесс установки. Если ОС не выполнила все автоматически, отправляемся в Пуск, выбираем Компьютер. Ваш USB modem отобразится здесь как съемный диск, потому как по конфигурации он оснащен слотом под карту памяти. Установка Micro SD дает возможность применения modem как съемного диска. Теперь нужно кликнуть на отобразившийся значок накопителя, а затем щелкнуть на Autorun.exe. Затем делаем все по подсказкам, всплывающим на мониторе. Потом можно запускать ярлык ПО «Коннект менеджер». После того, как получится зарегистрировать модем, нажимаем «Подключение». В разделе выбора оборудования отобразится уведомление «МТС-коннект не подключен к сети». Это не повод для беспокойства, нужно просто дождаться подключения. Когда Internet-соединение будет установлено, в меню выбора оборудования появится уведомление.
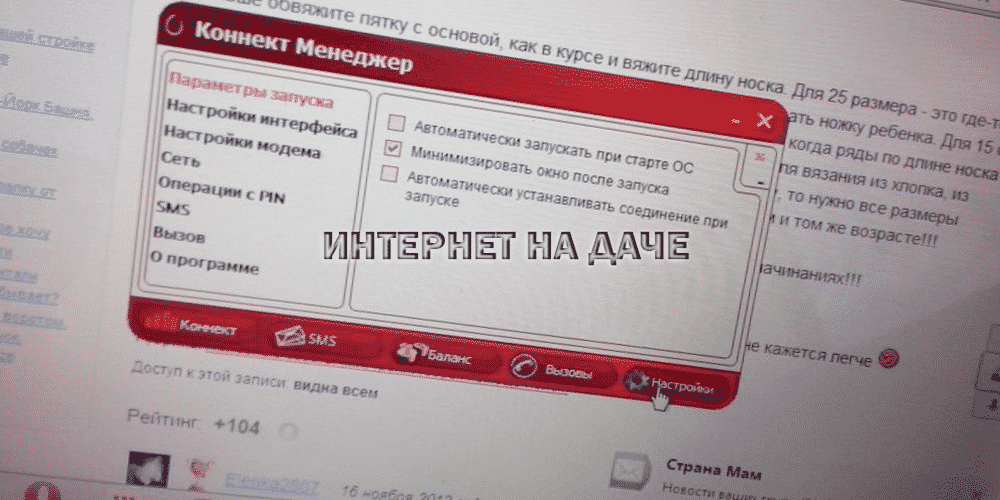
Автонастройка
позволяет абоненту экономить личное время. Это наиболее простой и доступный способ. Специфические знания и навыки вам в данном случае не потребуются.
Чтобы получить нужные настройки, можно выполнить одно из действий:
- Звонок на бесплатный номер 0876.
- Отправка сообщения на номер 1234.
- Зайти в личный кабинет через официальный веб-сайт компании MTS.
Чтобы запросить настройки конфигурации Internet, вам нужно зайти в свой персональный кабинет на странице МТS, открыть пункт «Поддержка», потом выбрать «Настройки телефона», а затем действовать согласно инструкции. Среди пользователей более распространенный способ – пустое СМС на короткий номер. Любой из перечисленных способов позволит вам отправить запрос в компанию. Сразу после отправки запроса система его быстро обработает и сможет выслать на ваш номер необходимые настройки в виде короткого текстового сообщения. Их нужно будет сохранить, после чего вы сразу получите доступ к сети. Отправка сообщения и сохранение параметров для интернета – услуги бесплатные. Потом абоненту будет начислять мобильный трафик согласно активированному тарифу. Оплата услуги будет осуществляться исключительно за пакет гигабайт или фактически израсходованный трафик. Все зависит от условий вашего тарифного плана. Эксперты рекомендуют пользователям сразу после приема сообщения с настройками и их сохранения выполнить перезагрузку своего устройства. Это даст возможность быстро активировать изменения на смартфоне.
Основы
Одна из основных проверок оператора для определения раздачи – проверка параметра TTL (time-to-live). И в Тарифище, и в Безлимитище эту проверку сделали тоже по этому числу. И чуть что расходится – сразу же запрещено. Попробую коротко объяснить, что это такое:
- TTL – число.
- TTL уменьшается каждый раз на 1 при прохождении сетевого пакета через узел (телефон, роутер, роутер провайдера и т.д. вплоть до сайта).
- TTL создан для ограничения бесконечного поиска цели в сети (например, если он задан в 32, то для поиска конечного сайта может быть использовано не более 32 точек маршрута, а если превышено – соединение сбрасывается).
- С помощью TTL на промежуточном узле можно вычислить количество пройденных точек.
Итого – оператор может проверить TTL на своих маршрутизаторах, и понять по расхождению стандартного числа, что имеется раздача по Wi-Fi. Один из наших вариантов обхода запрета – изменить параметр TTL самостоятельно на устройствах, которые подключены к раздающему телефону. Сделать это можно и на смартфонах, и на ноутбуках. Будем пробовать!
Для удобного ознакомления также предлагаю видеоинструкцию:
Раздача интернета МТС с телефона
Современные смартфоны в своем большинстве поддерживают возможность организации раздачи интернета на другие устройства некоторыми способами. Здесь можно отметить:
- При помощи Wi-Fi. Классический вариант, позволяющий подключиться к телефону сразу с нескольких девайсов. Стоит отметить, что при использовании «обходного метода», потребуется произвести дополнительную настройку каждого из подключаемых к сети компьютеров.
- Bluetooth. Аналогичен вышеуказанному методу, но предлагает меньшую зону покрытия и скорость передачи данных.
- USB-кабель. Подключение к ПК может потребовать дополнительной установки драйверов или соответствующей программы (например: iTunes при работе с «яблочными» девайсами). При этом на телефоне нужно выбрать режим «раздачи интернета», а не передачи файлов (устанавливается по умолчанию).
Возможность доступа без выполнения настроек
Если абонент не знает, как настраивается на смартфоне интернет и ММС, но доступ к сети срочно необходим, можно получить полный доступ к интернету, а также возможность отсылать и получать мультимедийные сообщения. Для этого компания МТС предложила своим клиентам услугу доступа без настроек. Уже длительное время опция является автоматической и бесплатной для пользователей всех без исключения тарифов, которые предусматривают использование мобильного интернета. Вы можете самостоятельно подключить или отключить опцию при необходимости.
Сделать это можно несколькими способами:
- При помощи команды *111*2156# кнопка вызова.
- Воспользоваться возможностями ЛК.
- В мобильном приложении Мой МТС.
Обращаем ваше внимание на то, что опция является абсолютно бесплатной, абонплата за услугу не взимается. Также отсутствует оплата за подключение и отключение
На модеме от МТС
Модемы компании «МТС» полностью настроены на выход в сеть без каких-либо ограничений с точки зрения конфигураций. Достаточно подключить устройство к персональному компьютеру или ноутбуку, дождаться установки всех необходимых драйверов и запуска автоматического установщика всего необходимого программного обеспечения. По истечении этого процесса можно спокойно войти в «МТС-Коннект» и подключить сеть.
Важно! Если модем способен работать со многими сим-картами, то необходимо в программе «МТС-Коннект-Менеджер» в параметрах создать точку доступа для МТС с данными, которые идентичны для смартфонов. Единственное, что нужно добавить – номер дозвона (*99#)

«Меняй гигабайты на кэшбэк!»

Тариф участвует в акции ««Меняй гигабайты на кэшбэк!». Чтобы обменять неизрасходованные гигабайты на кэшбэк, зайдите в приложение Мой МТС или в Личный кабинет МТС в раздел «Интернет» в течение последних суток до обновления пакета интернета и нажмите кнопку «Обменять гигабайты». Если на момент нажатия кнопки «Обменять гигабайты» все условия Акции выполнены, после нажатия кнопки произойдет обмен гигабайтов на кэшбэк.
Потратить кэшбэк можно при оплате услуг связи МТС или на скидку на товары в салоне-магазине МТС. Возможность внести часть абонентской платы в виде кэшбэка радует, но есть один важный нюанс – у абонента не должно быть подключенной
. И это практически полностью сводит на нет всю потенциальную пользу от этого обмена.
Но давайте попробуем рассчитать возможную скидку… Формула у нас следующая: 325 * (Остаток интернет-трафика у абонента в гигабайтах – Несгораемый остаток 1 ГБ) / 29. Получается, что у абонента после обмена останется 1 Гб, полностью трафик не обменивается.
Например, у абонента осталось 26 Гб. Минус несгораемый остаток, итого – 25 Гб для обмена на кэшбэк. 325*25 / 29 = 280,17. Кэшбэк округляется до целого рубля в пользу абонента, итого – 281 рубль кэшбэка. В разных регионах формулы разные, например, в Туле первый множитель – 225: 225*25 / 29 = 193,96 (194 рубля кэшбэка).
Что надо знать для обхода ограничений
Как уже было сказано, МТС контролирует раздачу благодаря пакетам TTL, значение которых меняется при обмене данными с другими устройствами. Многие интересуются, как раздавать интернет с телефона МТС без ограничений. Только поняв суть процесса, можно рассмотреть способы обхода блокировки.
Как сменить IMEI на 3G/4G модеме для определения его как смартфона
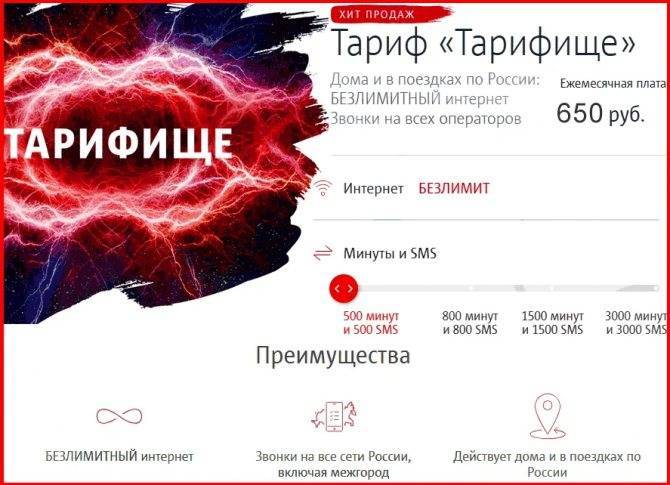
У каждого аппарата задан определенный параметр передачи пакетов в сеть. Для мобильных устройств это чаще всего 64. Когда пакет проходит через роутер, то его значение уменьшается на единицу. В данном случае в качестве роутера выступает смартфон, раздающий трафик. В результате этих действий оператор получает некорректные для него данные и блокирует раздачу или списывает за нее деньги.
Важно! Изменить значение параметра можно с помощью различных способов. Так оператор не поймет, что происходит и не сможет ограничить раздачу
Как раздавать вай-фай со смартфона на ноутбук
Для подключения к мобильной сети вашего смартфона ноутбука с встроенным модулем вай-фай, достаточно создать на телефоне отдельную точку доступа.
Процесс ее настройки занимает не более 2 минут, в результате к устройству можно будет подключить до 6 пользователей (ноутбуков, планшетов, других смартфонов).
Алгоритм, как раздать вай-фай на ноутбук с телефона:
1. Подготовьте смартфон к режиму роутера:
- отключите лишние загрузки и обновления приложений;
- включите использование мобильной сети (откройте верхнюю шторку уведомлений устройства и нажмите соответствующую иконку: теперь на гаджете используется интернет с SIM-карты).
2. Там же, на верхней шторке уведомлений, нажмите иконку «Точка доступа Wi-Fi». Если данная иконка у вас отсутствует, то откройте «Настройки» телефона — «Еще» — «Режим модема» — «Точка доступа» (этот способ потребуется для возрастных смартфонов).
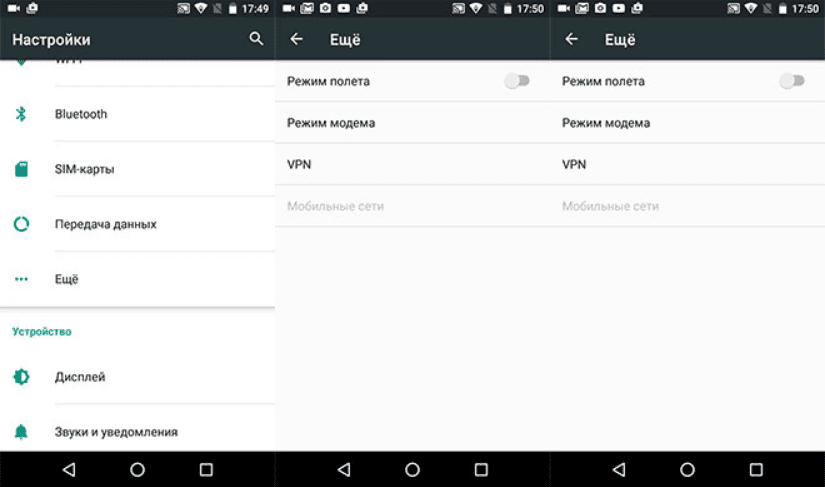
3. После активации режима «точки доступа» на смартфоне откроется меню ее настроек. Здесь доступны следующие параметры:
- название точки доступа — по нему вы сможете найти свой «вай-фай роутер» и подключиться к нему, обычно название совпадает с моделью телефона, при желании его можно заменить на персональное;
- защита — при желании можно раздавать незапароленный интернет, но мы рекомендуем использовать закрытое соединение (особенно если у вас ограниченный трафик и посторонние подключения нежелательны): в выпадающем меню выберите режим WPA2 PSK и установите удобную для вас комбинацию пароля (минимум 8 знаков);
- количество подключенных пользователей: этот параметр устанавливается в ручную, в зависимости от ваших потребностей, если вам нужно подключить только один ноутбук, то смело указывайте одного пользователя;
- код доступа — эта кнопка есть на ряде современных смартфонов, с ее помощью доступно подключение к вай-фай по QR-коду, для ноутбука данный способ не подойдет;
- лимит трафика — если на вашем тарифном плане установлен лимитированный пакет гигабайтов, то рекомендуется установить ограничение на однократное подключение (в зависимости от параметров тарифа);
- автоматическое отключение — данная функция автоматически отключает точку доступа, если в течение определенного времени к ней нет активных подключений, опция полезна как для экономии трафика, так и с целью снижения затрат батареи девайса.
4. После завершения настроек точки доступа включите режим «вай-фай» на ноутбуке и выберите ваше устройство. Если у вас установлен пароль, для подключения к интернету потребуется ввести нужную комбинацию.
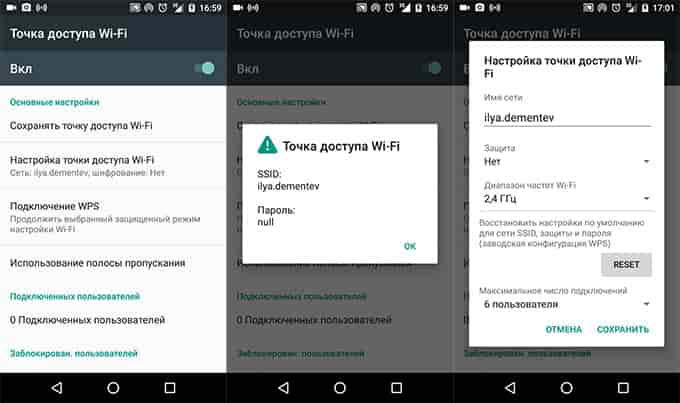
5. Информация о всех подключенных пользователях отображается в шторке уведомлений смартфона, а также в меню настроек «Точки доступа».
6. Для ручного отключения мобильной точки доступа достаточно открыть верхнюю шторку уведомлений смартфона и дезактивировать иконку раздачи трафика.
Как раздавать вайфай с МТС «Безлимитище» бесплатно с различных устройств
Производить раздачу интернета от МТС можно с помощью двух устройств: персонального компьютера и смартфона под управлением Android. Каждое из них обладает своими особенностями.
Первый метод подойдет тем, кто любит управлять всем со своего компьютера. Перед началом использования интернета придется изменить значение пакетов TTL в «Редакторе реестра». Подробная инструкция с решением этой проблемы была приведена ниже. Необходимо просто создать новый параметр с числом значением «65». Делается это для того, чтобы оператор не мог определить подключение к его сети другого устройства. Пакет будет уменьшаться на «1» и иметь стандартное значение «64».
На телефоне все куда проще. Выше также описывались наиболее популярные приложения для изменения параметра ТТЛ. К сожалению, все они меняют его только до следующей перезагрузки, а для их использования необходимы рут-права суперпользователя.
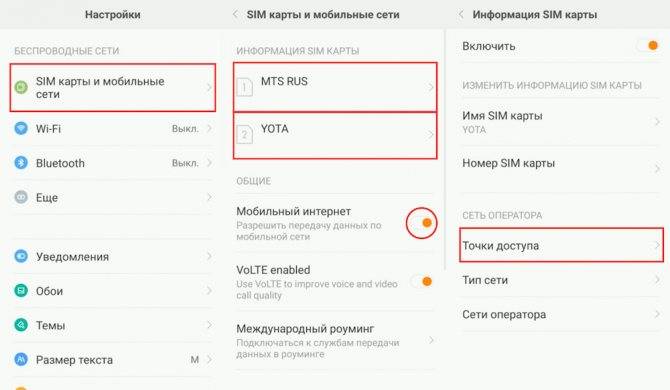
Настройка интернет-соединения
Мы убедились, что роутер и модем смогут «поладить» друг с другом. Пора переходить к самой настройке. Сначала представим таблицу с параметрами, которые нужно будет вводить при отладке соединения. В ней представлены популярные сотовые операторы — скорее всего, вы пользуетесь одним из них.
Таблица: данные для настройки интернета (APN, логин, пароль и прочее)
| Название оператора | APN | Номер | Логин | Пароль |
| Beeline РФ | internet.beeline.ru или home.beeline.ru | *99# или *99***1# | beeline | beeline |
| МТС | internet.mts.ru | *99# или *99***1# | mts | mts |
| Мегафон | internet | *99# или *99***1# | gdata | gdata |
| Теле2 | internet.tele2.ru | *99# или *99***1# | оставить пустым | |
| Yota | yota.ru | *99# | оставить пустым |
Есть ли разница в настройке 3G и 4G-модема
Разницы абсолютно нет: при настройке вы будете вводить одни и те же параметры из таблицы выше. После отладки и успешного соединения модем будет переключаться между режимами 3G и 4G (если модем поддерживает обе сети) в зависимости от качества сигнала: какой стандарт будет лучше ловить в конкретной местности, тот и будет использоваться.
Пошаговая настройка интернета на роутере через USB-модем
Детально разберём настройку мобильного интернета на роутере «Вай-Фай»:
- Сперва подключим компьютер к маршрутизатору. Это можно сделать по «Вай-Фаю» (заводская сеть роутера доступна сразу после первого включения) — пароль от сети будет указан на этикетке снизу. Но рекомендуется взять проводное соединение. Берём кабель Ethernet из комплекта роутера: один конец вставляем в LAN на роутере (жёлтого цвета), а второй — в выход сетевой карты на ПК.
Сетевой шнур вставьте в выход сетевой карты на ПК
- Если подключились по кабелю, зайдите в «Панель управления» на ПК. Раскройте «Центр управления сетью».
- Выберите «Изменение настроек адаптера» слева.
Щёлкните по второй ссылке слева
- Кликните правой клавишей мышки по локальному соединению или по Ethernet. Щёлкните по свойствам.
Зайдите в свойства подключения
- Отыщите протокол TCP IPv4. Выделите и кликните по свойствам параметра. В новом окне поставьте автоматическую передачу информации.
Укажите, что данные должны передаваться от роутера к ПК автоматически
- Теперь откройте браузер и в строке навигации наберите 192.168.1.1 или 192.168.0.1. Щёлкните по «Энтер». Если не подходит ни один, посмотрите на этикетку роутера — там должен быть отмечен правильный адрес.
Введите в адресной строке локальный адрес 192.168.1.1
- Напишите пароль и логин. По умолчанию это одно слово admin. В Zyxel Keenetic в качестве пароля используется комбинация 1234. Точные данные находятся опять же на этикетке.
Пройдите авторизацию на странице
- При необходимости переключаемся с мастера быстрой настройки на расширенные настройки с множеством разделов.
- Ищем среди разделов блок «USB-модем». У пункта может быть другое название в зависимости от производителя роутера, так как интерфейсы разные: 3G/4G, настройка USB, приложение USB. Пункт может быть вложенным разделом большого блока «Интернет» (WAN) или «Дополнительные настройки».
- В найденном блоке включаем модем (выбираем его в первом меню), пишем настройки из таблицы в соответствии со своим оператором связи. Сохраняемся. Интернет должен появиться.
Зайдите в раздел USB или 3G/4G
- В некоторые роутеры, например, в TP-Link, уже встроены настройки интернета для разных популярных сотовых операторов. В этом случае в меню «Поставщик услуг» достаточно выбрать свою компанию и сохранить изменения.
Можно просто выбрать оператора — параметры сами установятся
- Теперь настройте саму сеть роутера. Зайдите в пункт «Беспроводная сеть» или «Вай-Фай». Поменяйте, если нужно, SSID (название точки). Поставьте защиту WPA2 Personal и напишите ниже сложный пароль. Запишите и запомните его. Его вы будете вводить при входе в свой «Вай-Фай» на всех устройствах. Сохраните все настройки.
Задайте сложный пароль для беспроводной сети
- Зайдите в «Вай-Фай» с компьютера или телефона и проверьте наличие интернета и скорость.
- https://vpautinu.com/nastrojki-routerov/3g-4g-modemy/kak-podklucit-dla-razdaci-interneta
- http://winetwork.ru/nastrojka-routera/router-cherez-usb-modem.html
- https://itmaster.guru/nastrojka-interneta/routery-i-modemy/kak-modem-podklyuchit-k-routeru.html
Как настроить Internet MTS на маршрутизаторе
Чтобы настроить параметры сети на маршрутизаторе, для начала его стоит подключить к компьютеру. В наборе с устройством всегда поставляется специальная программа, с помощью которой настройки выполняются легко и просто. Речь идет о ПО «Connect Manager МТС». Через эту программу пользователь сможет управлять прибором, изменять параметры, при необходимости сбросить их или восстановить. ПО необходимо запустить и найти раздел «Настройка интернет-соединения через Wi-Fi». Тут добавляем новую точку подключения. Необходимые параметры для настройки новой точки доступа можно найти в технической документации маршрутизатора. Чаще всего данные параметры будут совпадать с телефонными, где устанавливается такая же точка APN и такой же логин и пин «mts». С детальной инструкцией по настройке конфигурации интернет-доступа на маршрутизаторе можно ознакомиться на официальном веб-сайте компании. Также нужные сведения представлены в личном кабинете пользователя. Нужные данные позволят настроить Internet и в ручном, и в автоматическом режиме.