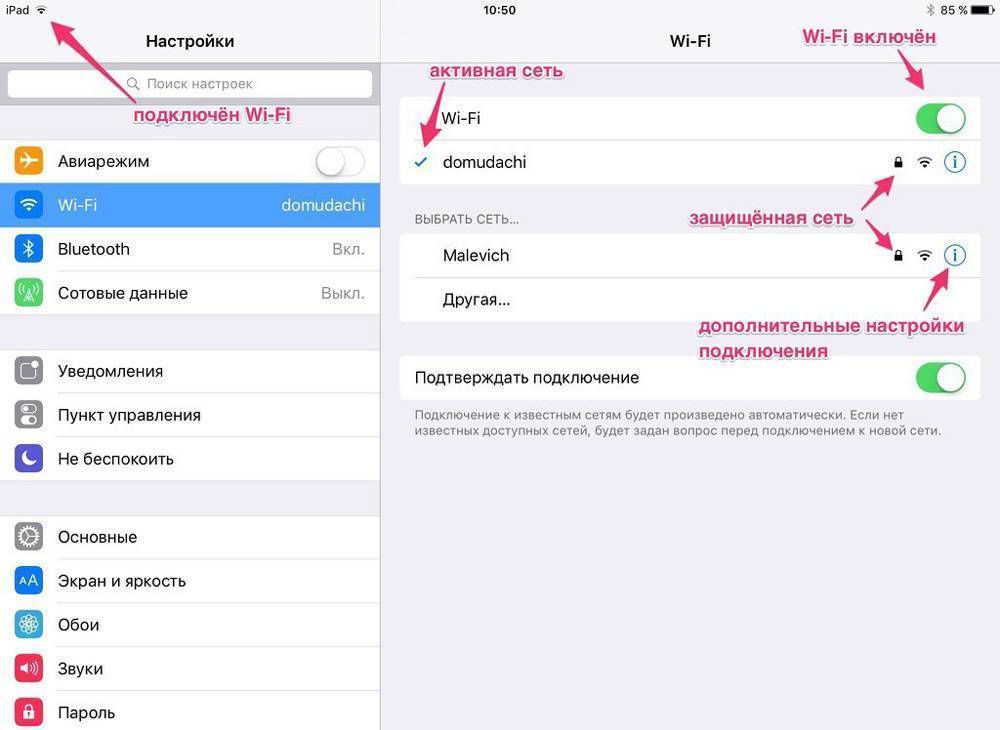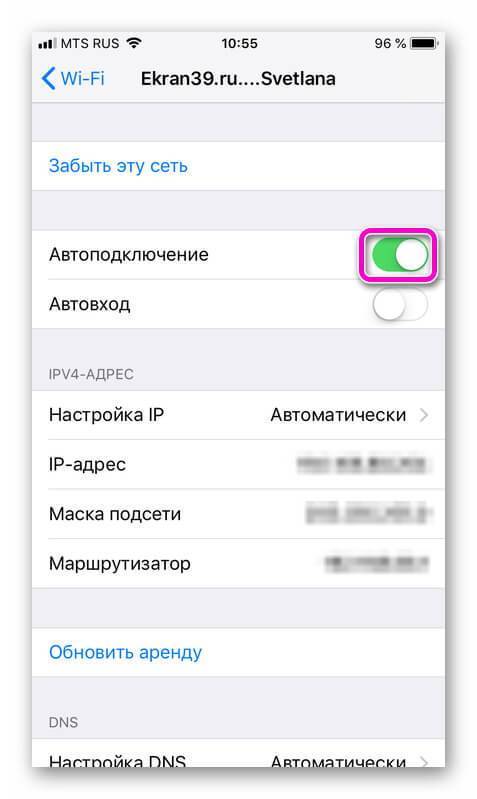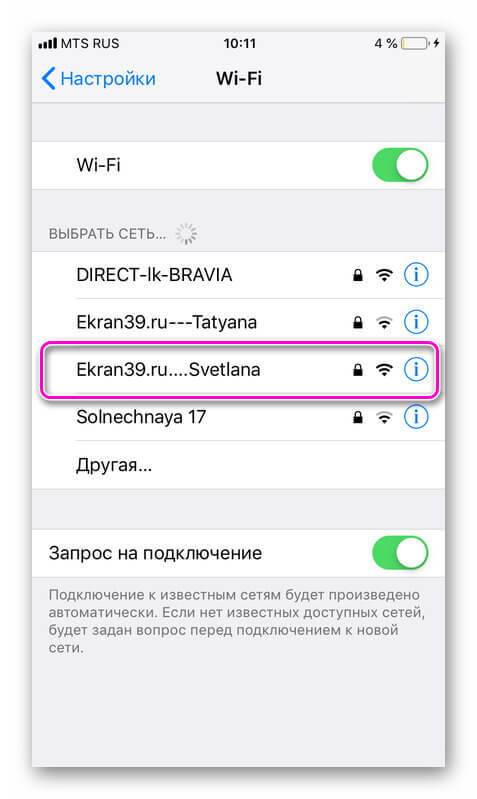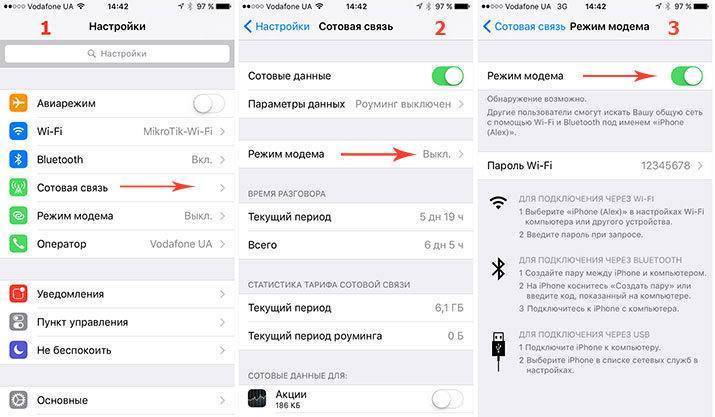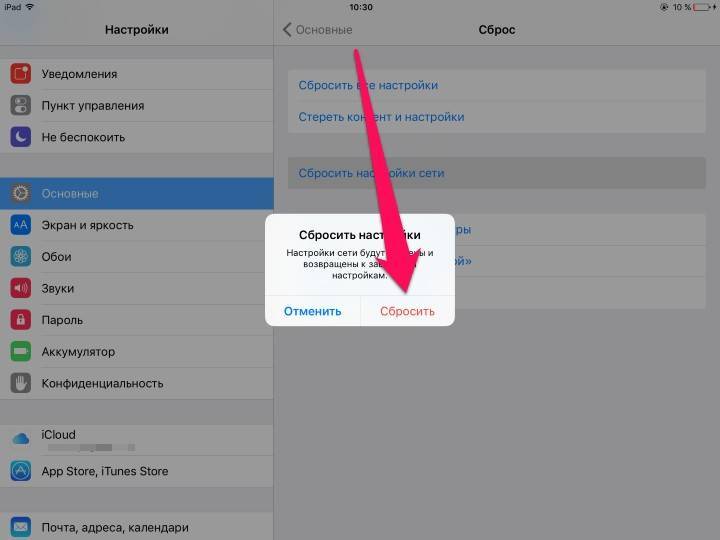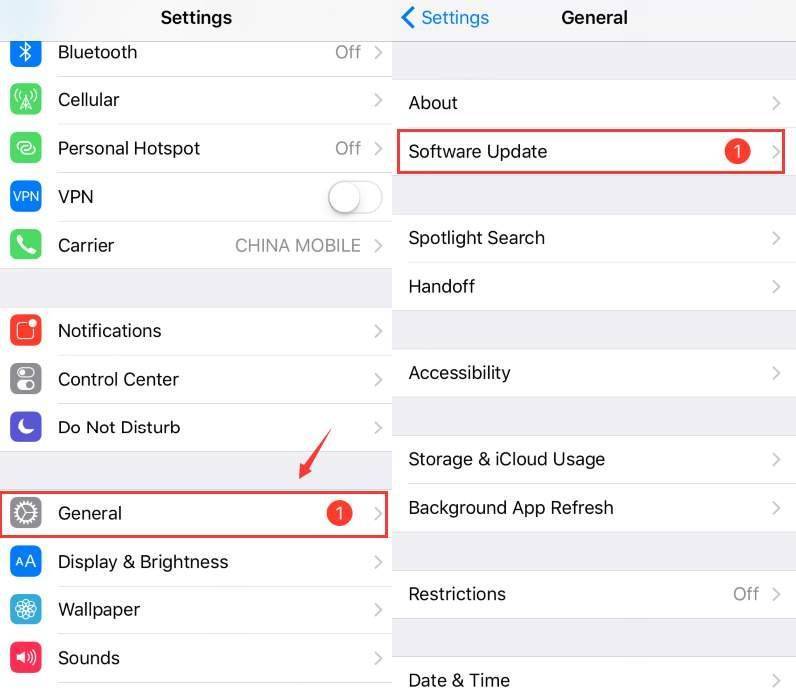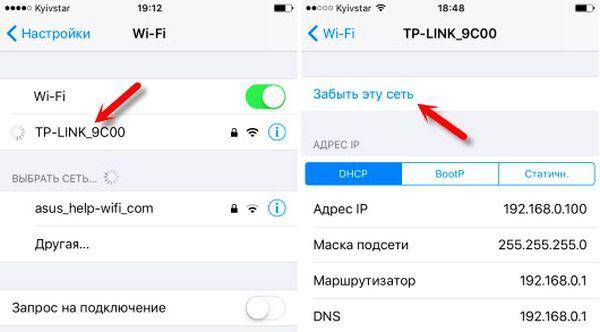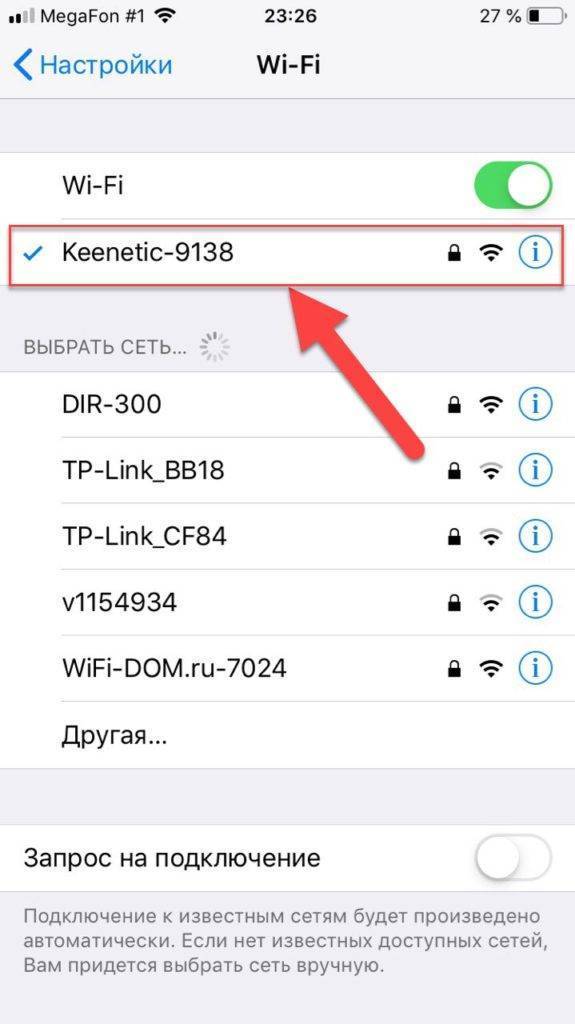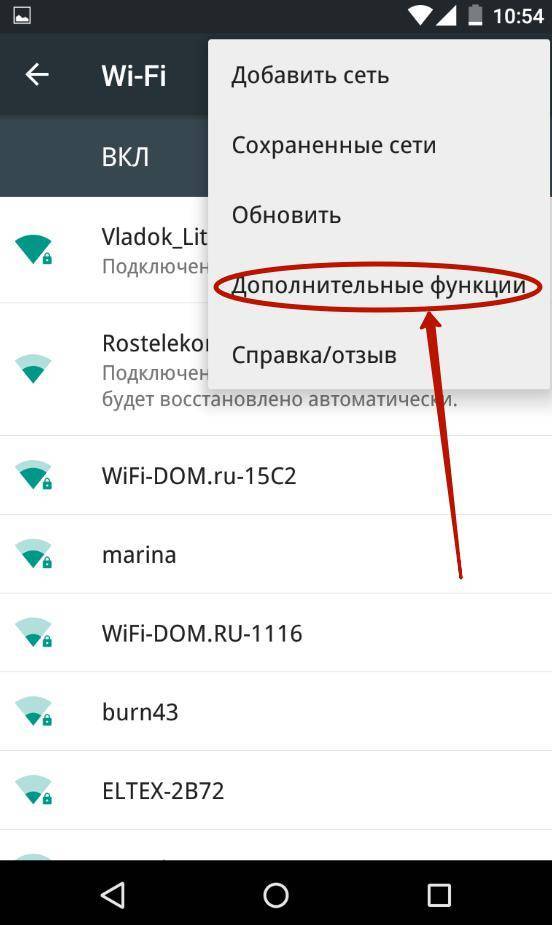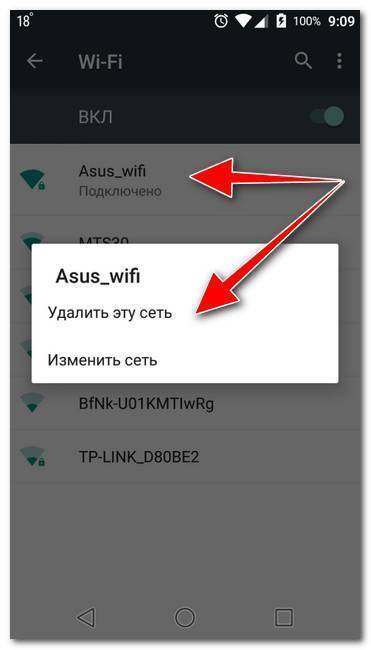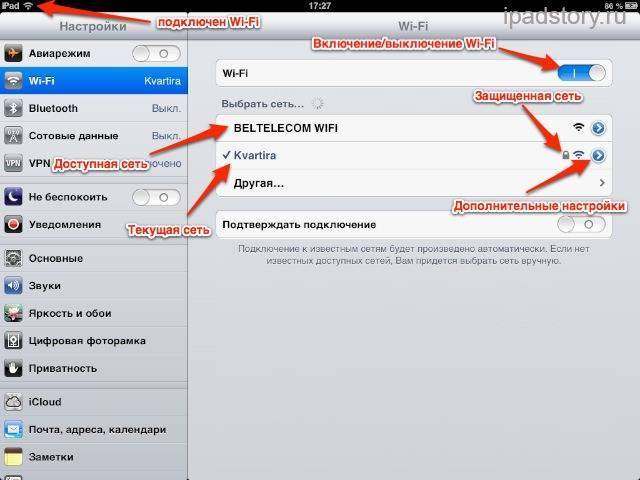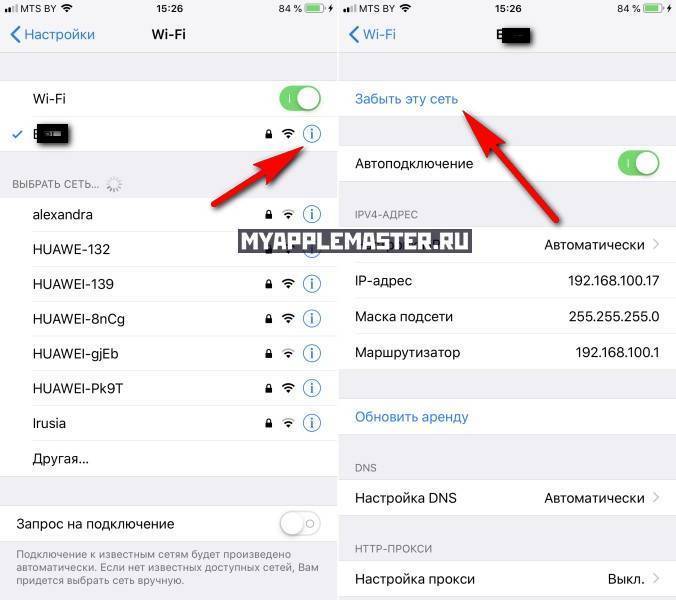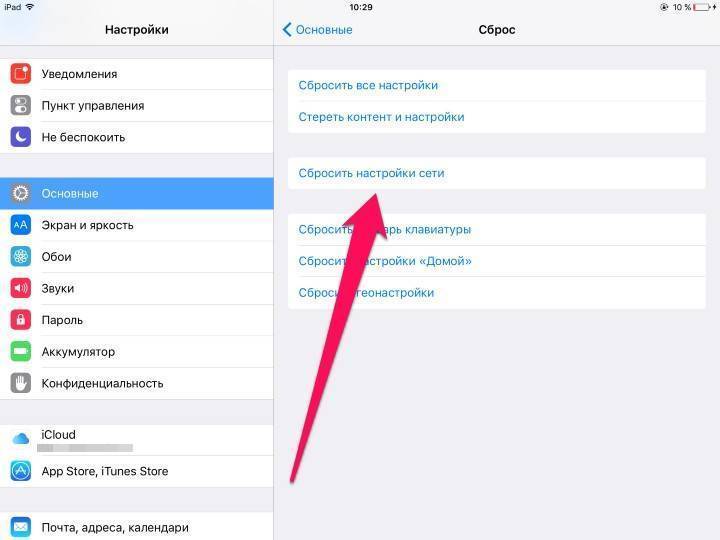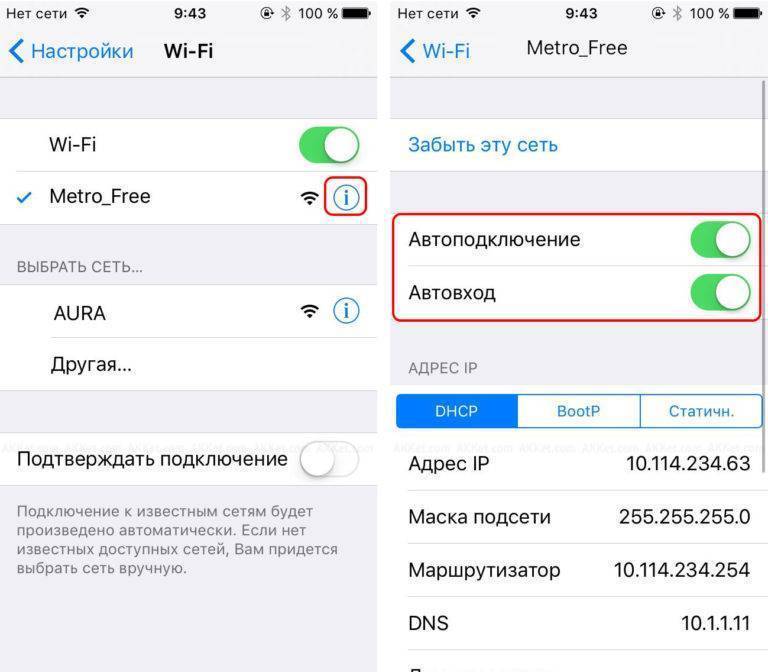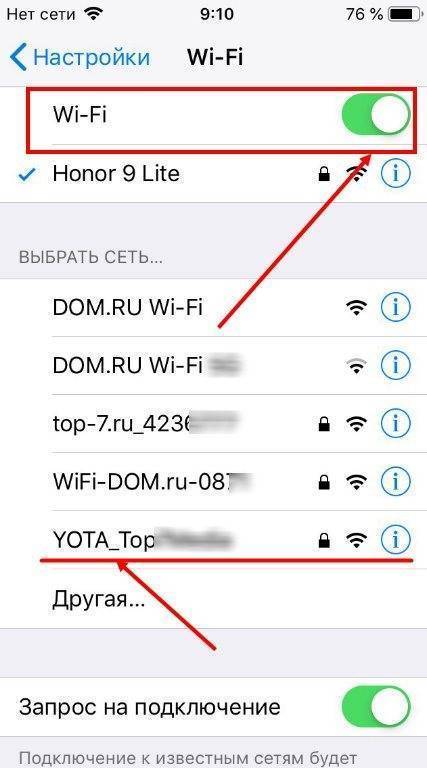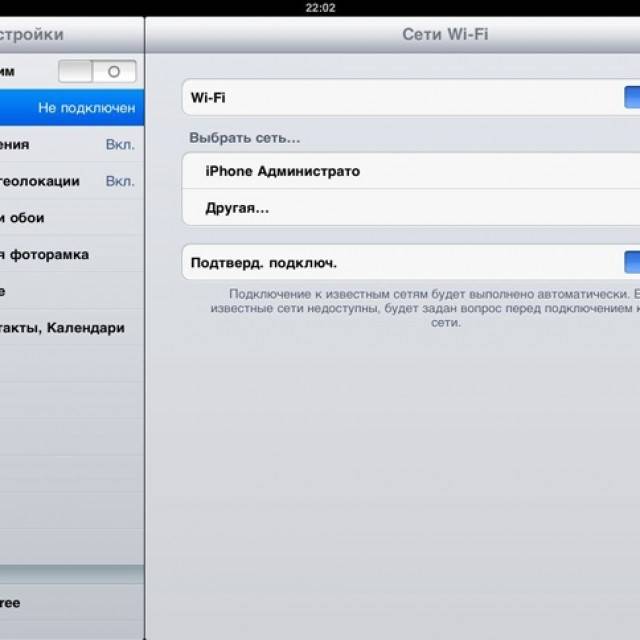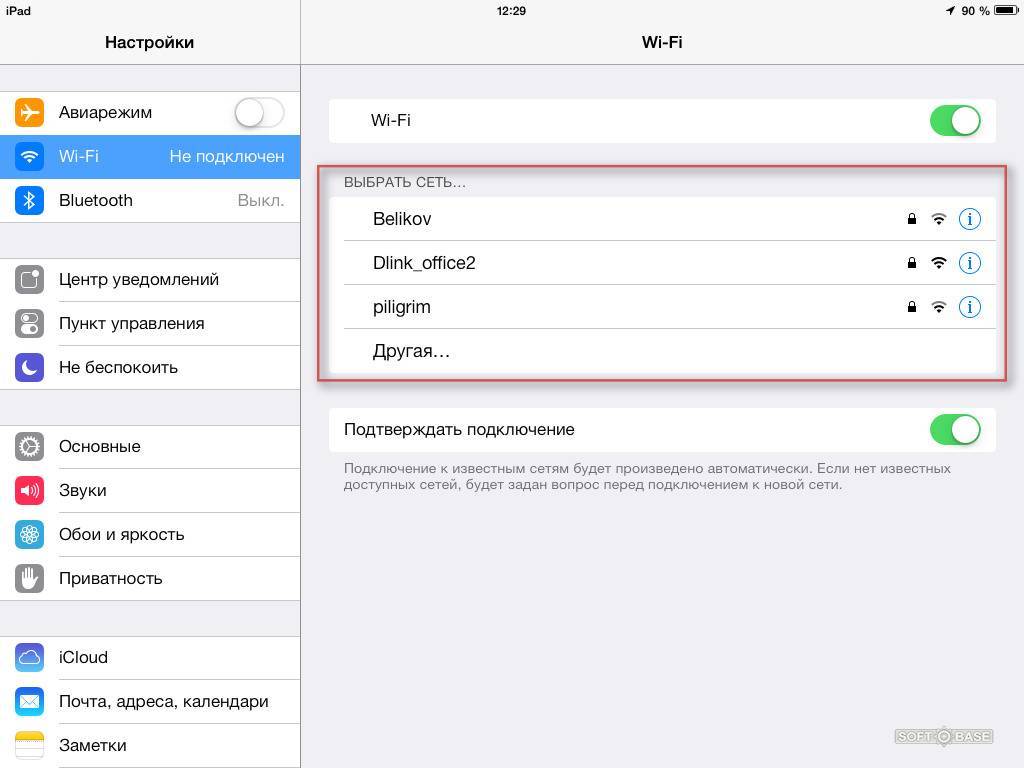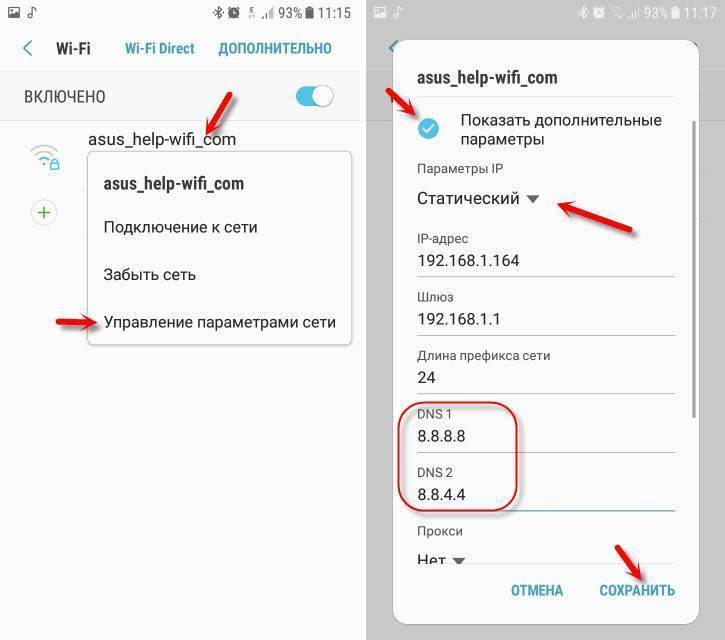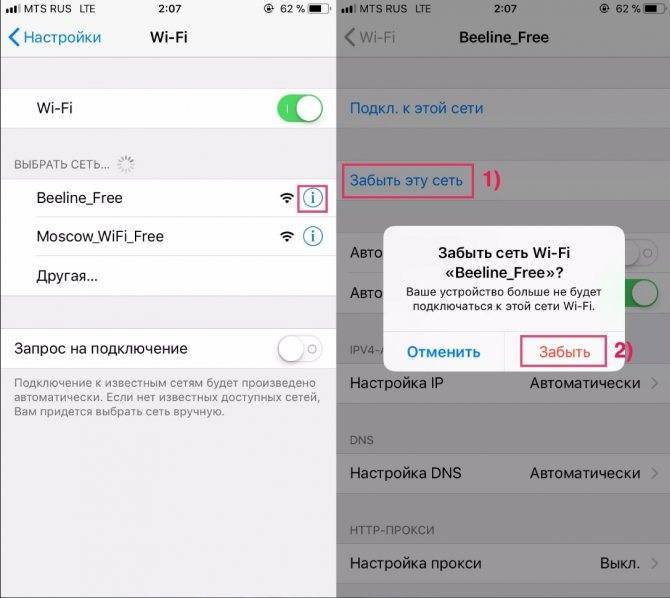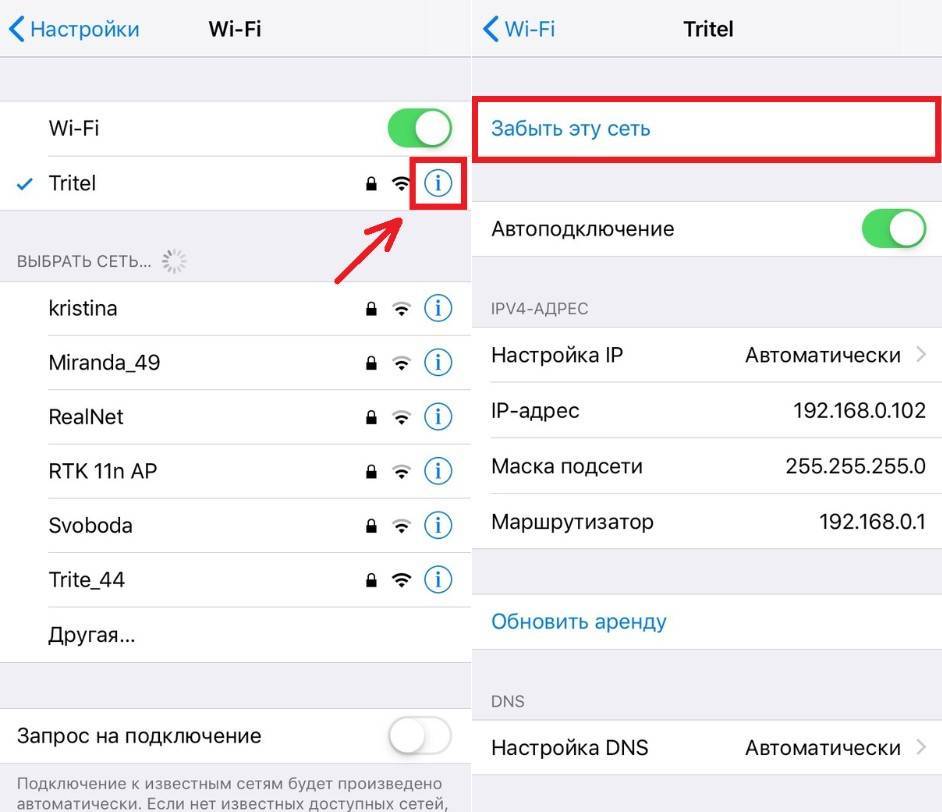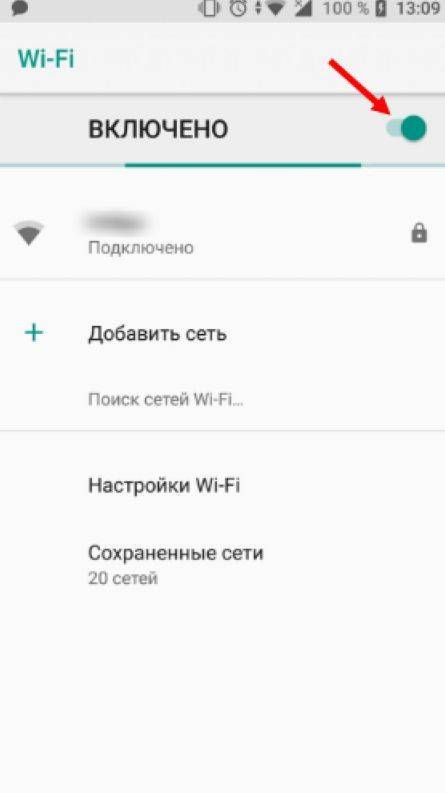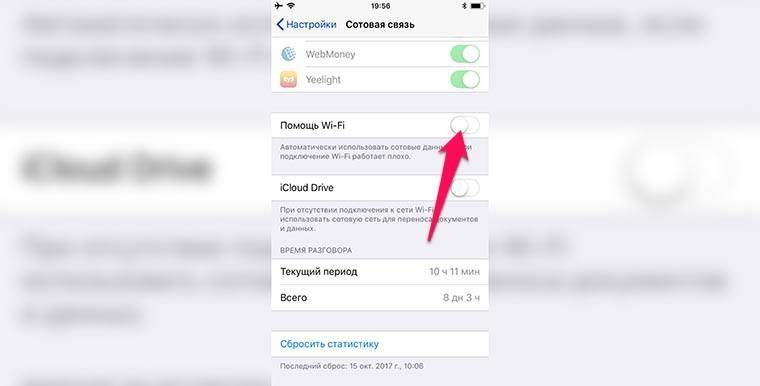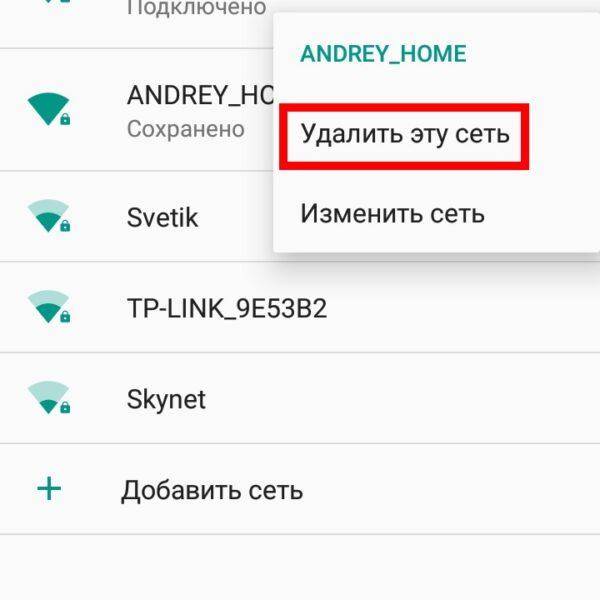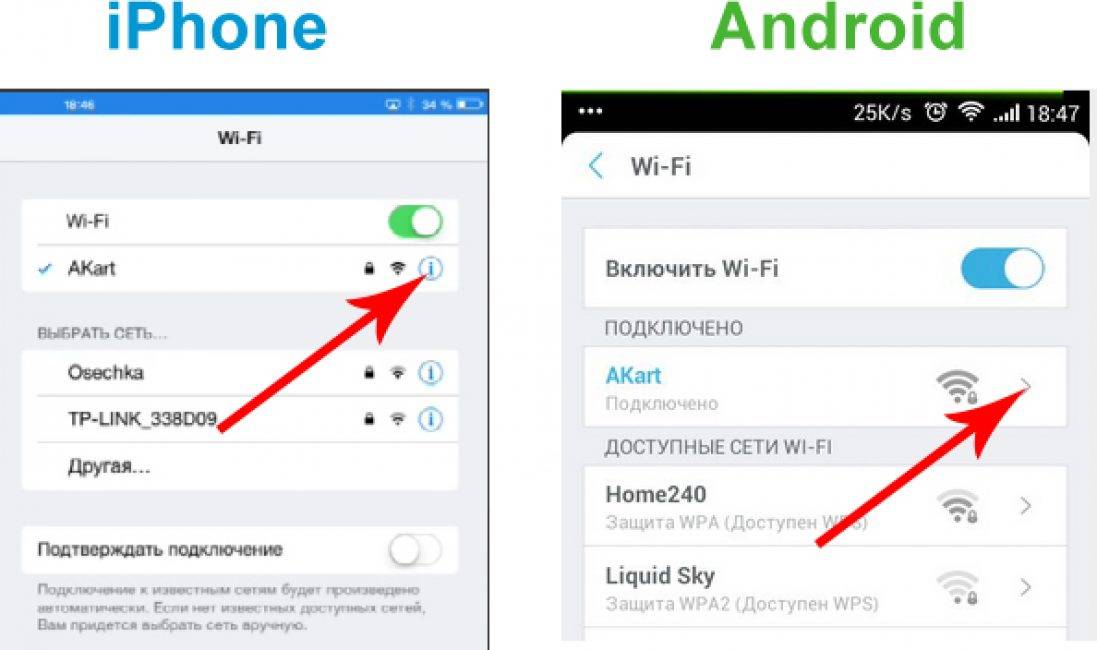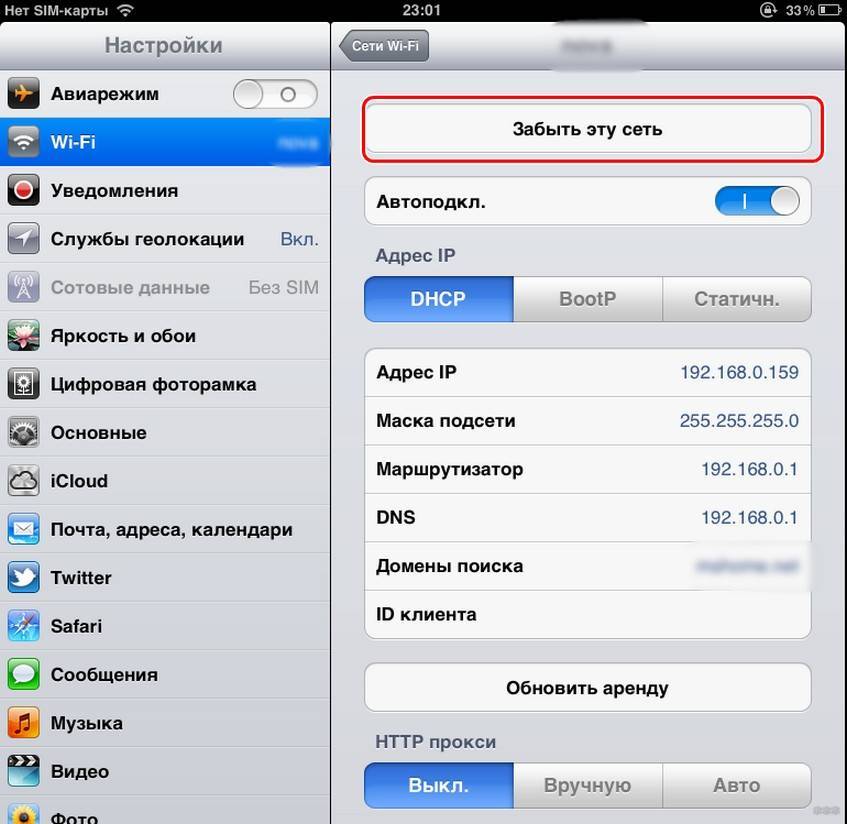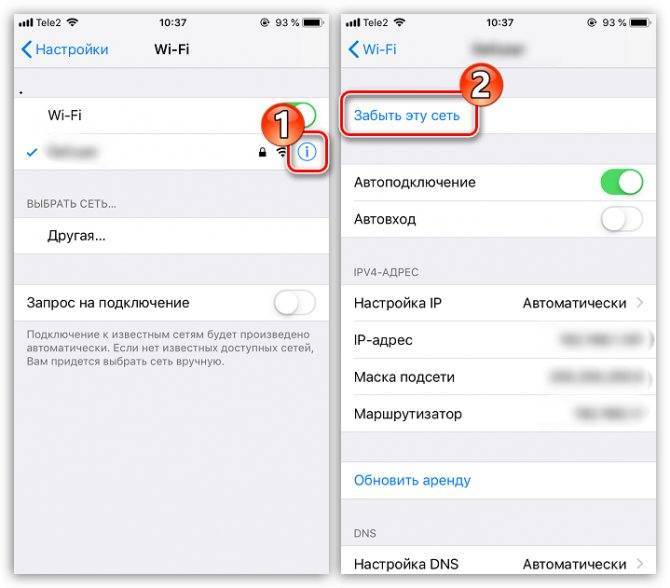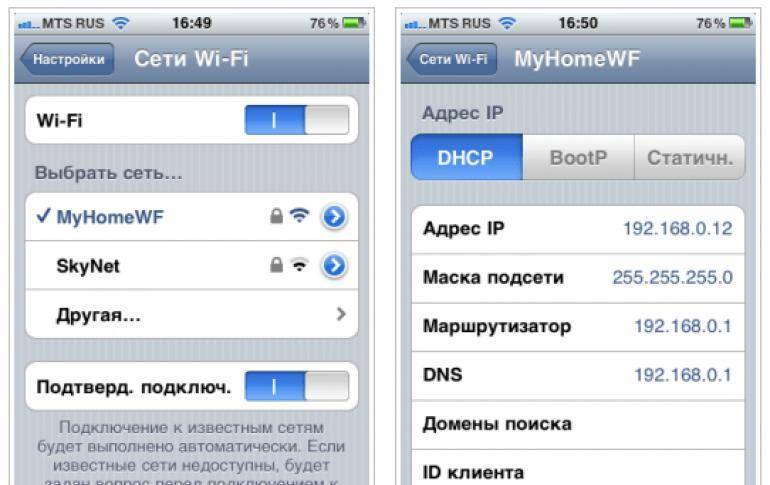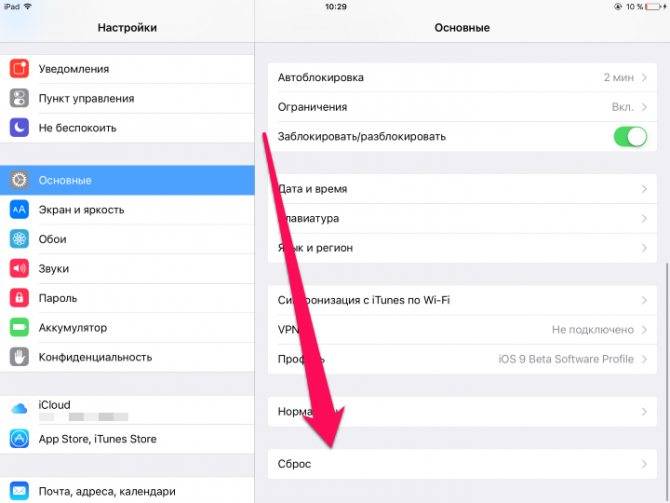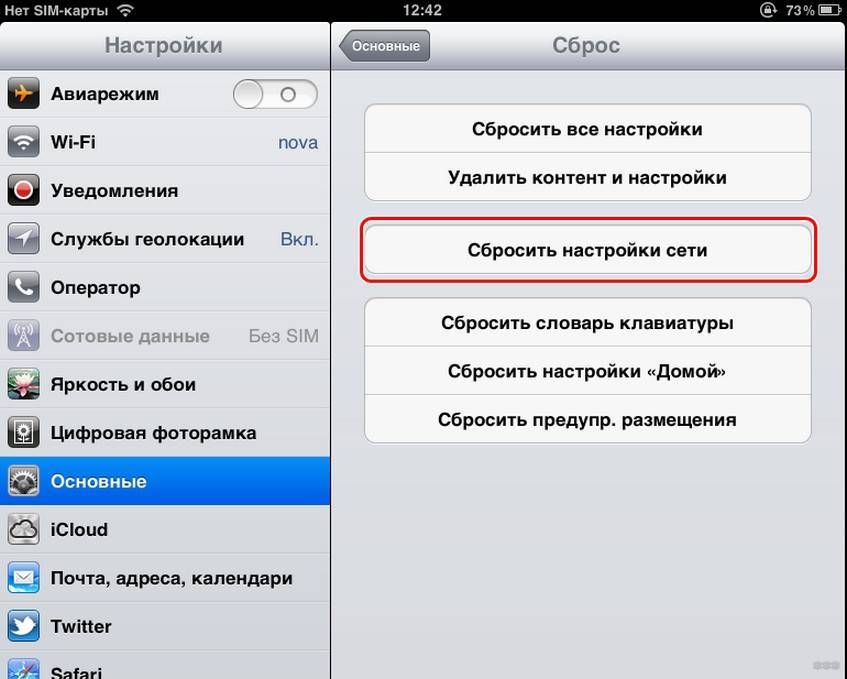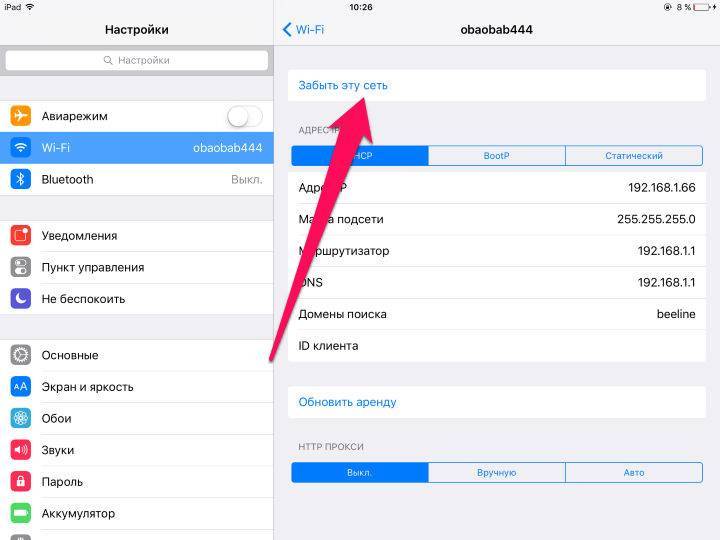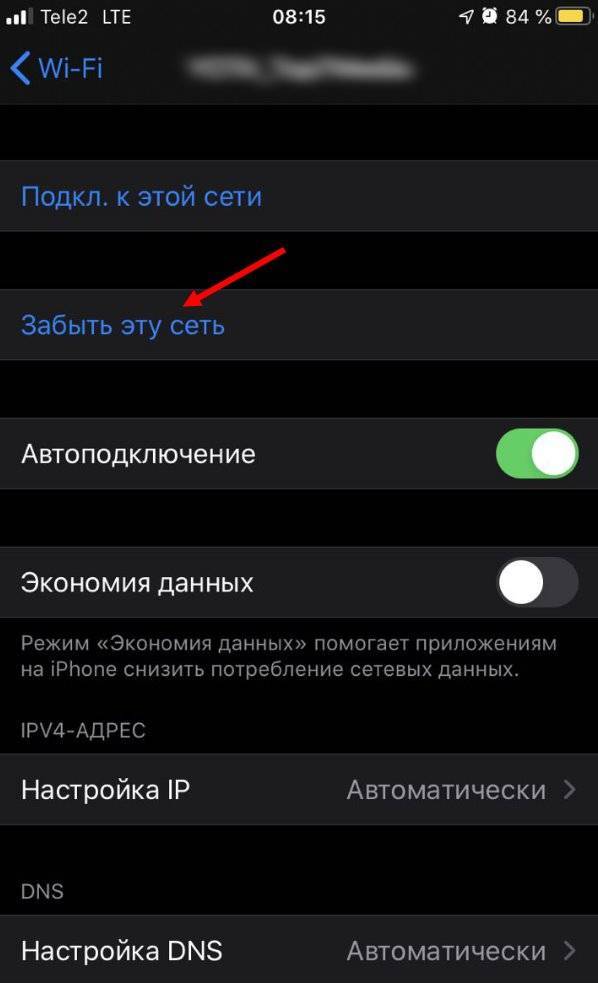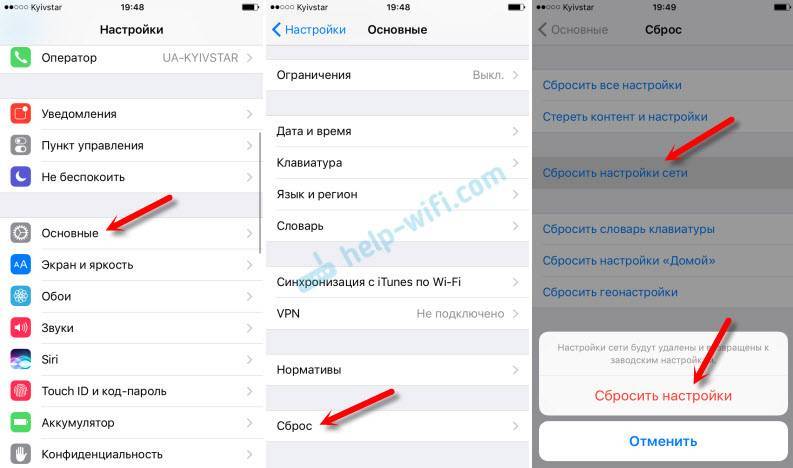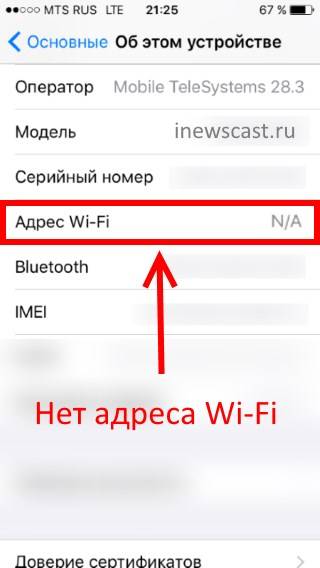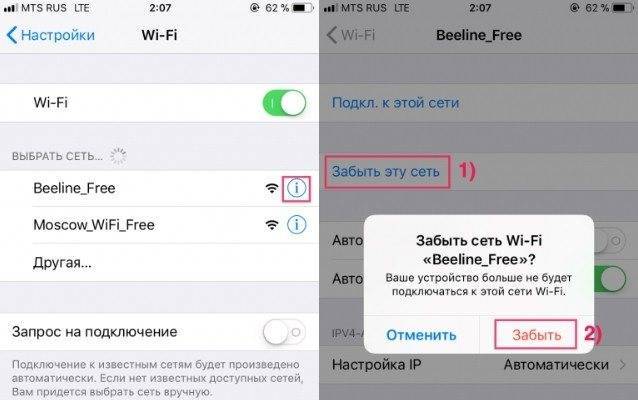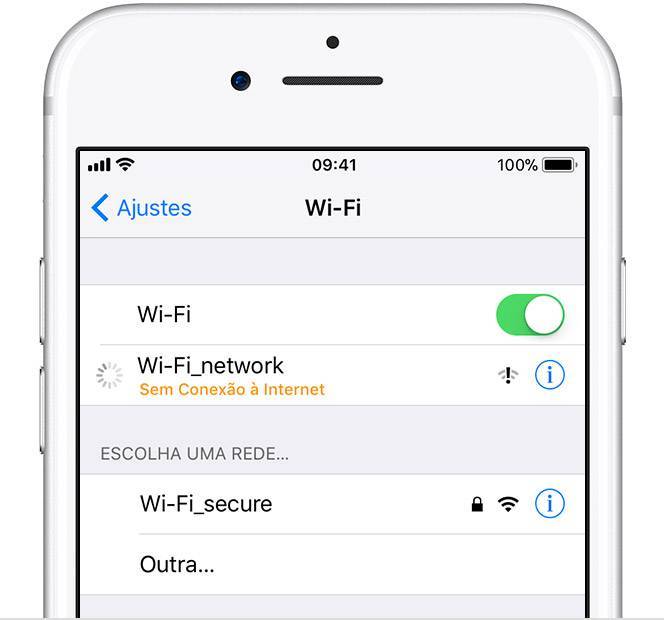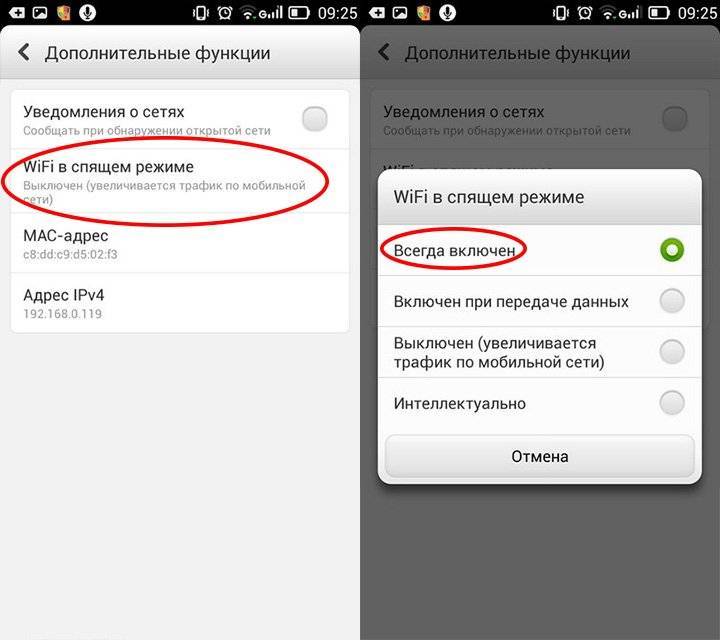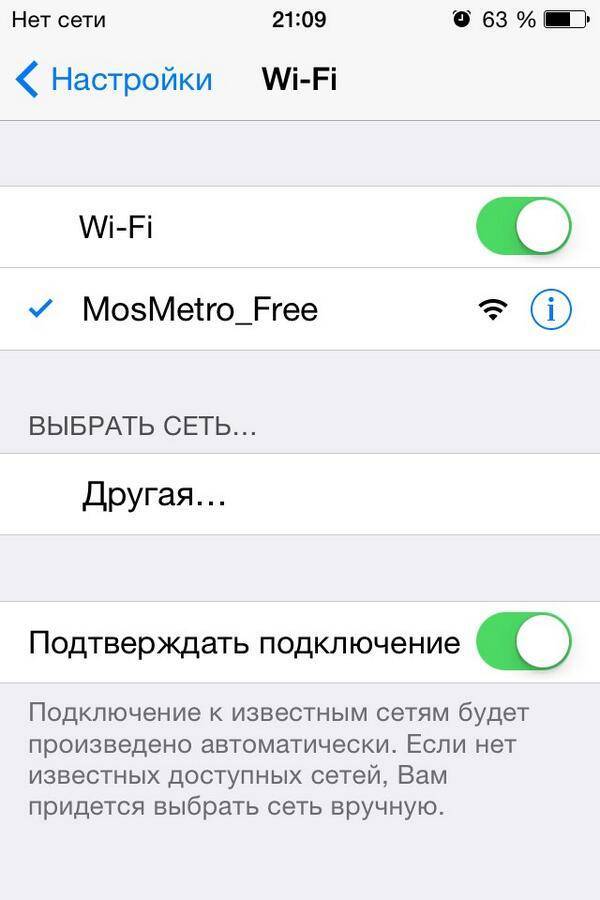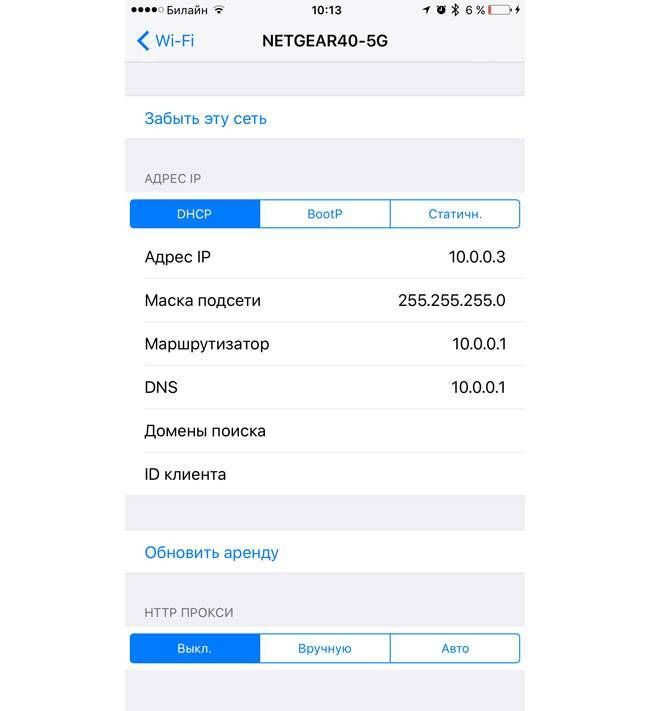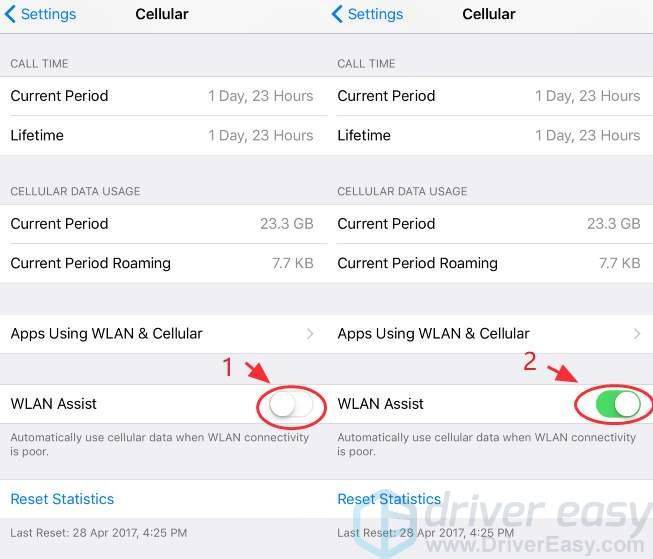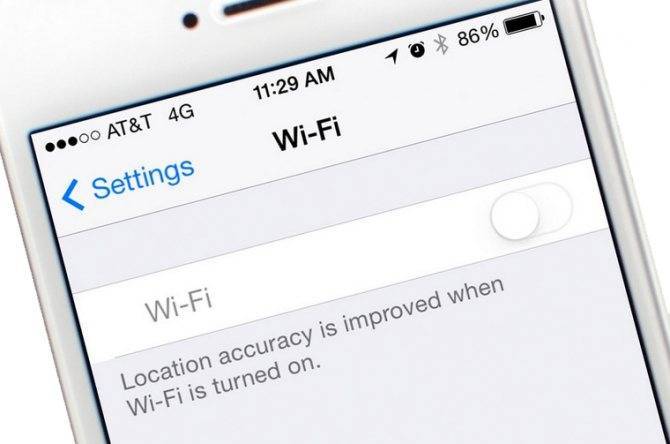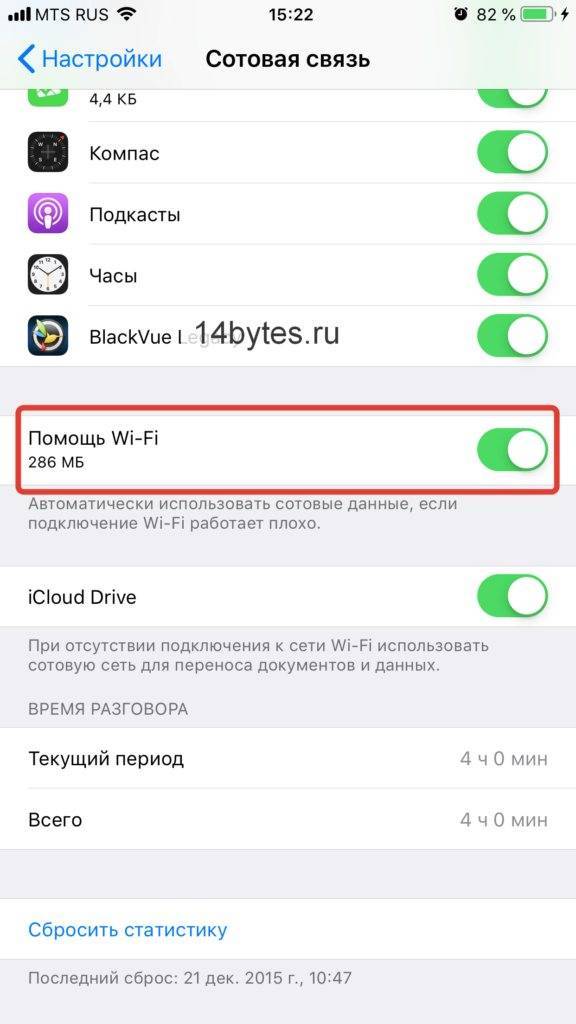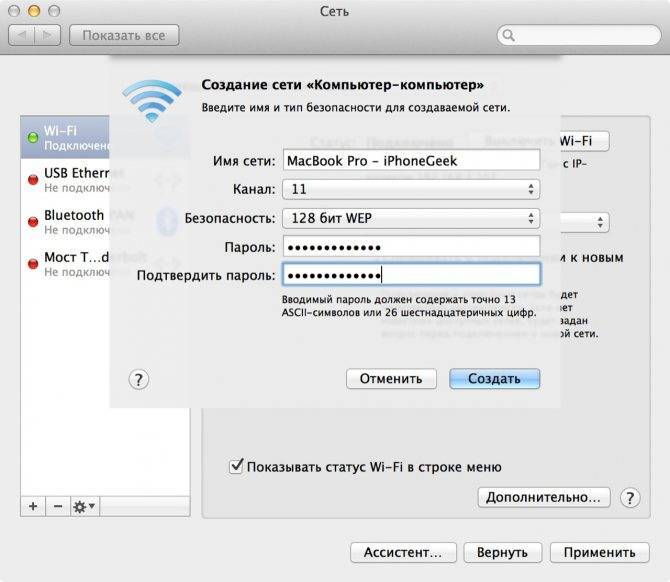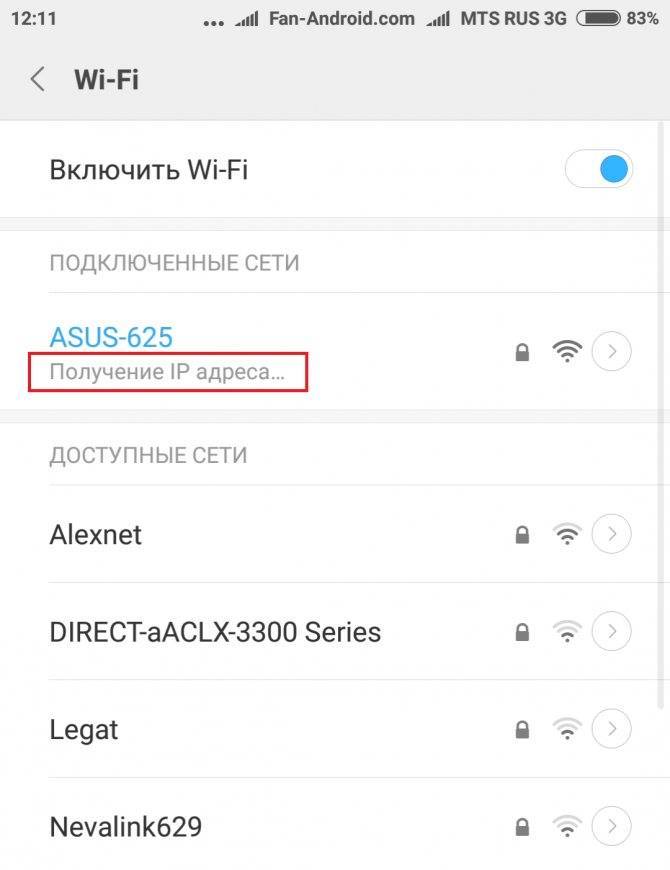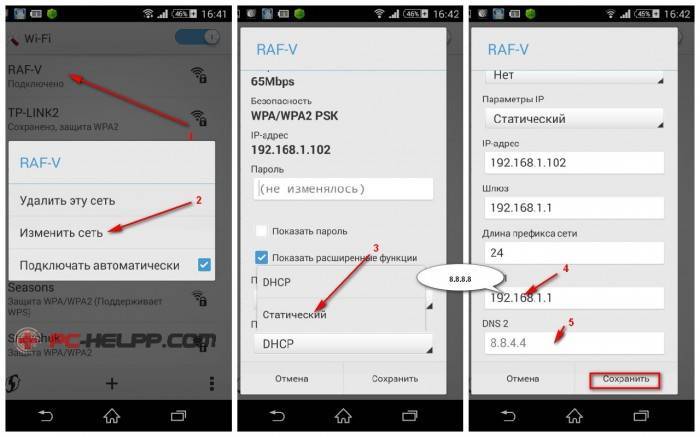5-й метод: установить настройки по умолчанию
Если проблема сохраняется после всех предыдущих методов, и все эти действия утомили вас, сложные системные ошибки, вероятно, потребуют более сложных решений. Последний вариант, который вы можете попробовать, – это установить по умолчанию или сбросить заводские настройки iPhone. Это удалит все данные, включая сохраненные данные и системные ошибки, из вашей системы iPhone . Очевидно, отсутствует важная информация. Чтобы продолжить, сделайте резервную копию всех ключевых файлов и удалите сброс iPhone, выполнив следующие действия:
- Зайти в настройки
- Затем перейдите к General
- Найдите параметр сброса и коснитесь его
- Прокрутите вниз и нажмите на опцию « Удалить все содержимое и настройки» . Это основной параметр сброса для вашего iPhone.
- При запросе введите свой пароль устройства
- Затем коснитесь параметра подтверждения сброса к заводским настройкам
После сброса ваше устройство загрузит настройки по умолчанию и заводские настройки . После перезапуска вы можете продолжить настройку своего iPhone как нового и готового к использованию с начальной настройкой. Проблемы, связанные с программным обеспечением, включая проблемы, влияющие на сетевые системы, обычно решаются посредством первичного сброса.
Иные ситуации
Если невозможно получить точку доступа в кафе или другом публичном месте, нужно обратиться за помощью к руководству или работникам. Но перед этим следует проверить исправность своего устройства. Нужно попросить кого-то рядом подключиться при помощи такого же телефона (этой же марки). Если срабатывает, следует искать решение в своем Айфоне. Сервисные центры iPhone способны помочь в настройках сети.
Если и чужое устройство не будет реагировать, следует подумать о неисправностях со стороны провайдера. Рекомендуется совершить подключение в другом кафе, чтобы удостовериться в том, что существует неисправность со стороны роутера.
Также следует подумать об обновлении прошивки до последней версии. Для этого следует обратиться к настройкам, чтобы получить информацию о том, какие устройства контактируют
Важно иметь в списке используемую модель iPhone. Если не знаете, как и что делать для обновления прошивки, за дополнительной информацией следует обращаться к сервисному центру
Если разобраться в описанных выше проблемах, опробовать каждый метод нахождения сети, можно спустя несколько минут подключиться. Но, если нет навыков в настраивании роутера или телефона, лучше доверить это дело специалисту. В противном случае потеряется связь с интернетом не только на одном устройстве, но и на остальных.
Проверка корректности работы сети
Когда отсутствует возможность выбора сети, нельзя подключиться или Интернет работает очень медленно, то причина может быть не в телефоне, а в самом устройстве, раздающем связь. Есть несколько факторов, которые могут быть сигналом неверной работы маршрутизатора. Их требуется знать, чтобы у пользователя была возможность определить причину отсутствия подключения к сети Интернет. Факторы, наличие которых может спровоцировать неполадки в устройстве, раздающем сигнал:
- отсутствие возможности видеть устройство подключения;
- отсутствие возможности подключиться к точке доступа;
- значок беспроводной сети серого цвета;
- зависание сети вай-фай через определенное время после подключения;
- низкая скорость соединения;
- отсутствие сетевых настроек.
Обратите внимание! Некоторые из перечисленных факторов могут также свидетельствовать о сбое в работе самого телефона. Перед проверкой корректности работы маршрутизатора необходимо убедиться в том, что сам телефон правильно настроен
Даже несмотря на то, что техника компании «Эппл» считается надежной и многократно протестированной, часто случаются системные сбои и у нее. Если такой произошел, то самостоятельно его можно решить, в отличие от аппаратного нарушения, которое может устранить только мастер в сервисном центре
Перед проверкой корректности работы маршрутизатора необходимо убедиться в том, что сам телефон правильно настроен. Даже несмотря на то, что техника компании «Эппл» считается надежной и многократно протестированной, часто случаются системные сбои и у нее. Если такой произошел, то самостоятельно его можно решить, в отличие от аппаратного нарушения, которое может устранить только мастер в сервисном центре.
Наиболее распространенные ошибки в телефоне, почему Айфон не подключается к вай-фай:
Надпись: «Не удалось подключиться к сети». По данным отзывов пользователей, эта неполадка является наиболее распространенной. После нажатия кнопки подключения надпись может долго не пропадать;
Надпись «Неверный пароль». Также является часто встречающейся неполадкой при попытке подключиться. В этом случае рекомендуется начать с проверки пароля, так как чаще всего пользователи на самом деле указывают неверные цифровые комбинации
Стоит обратить внимание, что пароль чувствителен к регистру (заглавная буква и строчная считаются разными). Это можно проверить на другом устройстве или в настройках маршрутизатора
Если ничего не помогло, и телефон все равно пишет, что пароль неверный, можно попробовать установить другой в настройках и поставить какой-то простой из восьми цифр;
Как решить проблему «Небезопасная сеть Wi-Fi для Iphone»? Данное сообщение является предупреждением, которое можно увидеть на устройстве при подключении к незащищенной Wi-Fi сети. Нажав на саму сеть, появляются рекомендации по безопасности. Данная функция доступна с iOS 10-й версии. Если подключение происходит к домашней сети, то рекомендуется установить пароль на нее. Если сеть общественная, то можно просто пользоваться небезопасным подключением;
Отсутствие возможности нажать переключатель сети, поскольку он не является активным;
Подключение присутствует, однако нет передачи данных. В таком случае часто загорается надпись: «Нет подключения к Интернету». Когда мобильное устройство к сети подключилось успешно, но сайты в браузере не открываются и программы не могут получить доступ к Интернету, причина, скорее всего, на стороне точки доступа. В таком случае также возле названия сети может появиться подобная надпись. Для начала следует проверить, работает ли Интернет на другом устройстве, которое подключено через этот же роутер. Если нет, то маршрутизатор нужно перезагрузить. Если и это не поможет, то сделать сброс настроек сети;
Отсутствие автоматического соединения с ранее используемой сетью;
Когда телефон вообще не может опознать ни одной Wi-Fi сети. Это изначально может сигнализировать о механической поломке, поскольку, скорее всего, нарушилась работа антенны для приема сигнала;
Подключение невозможно, если в качестве раздающего сигнала устройства используется ноутбук или персональный компьютер. Скорее всего, проблема в данном случае не в самом телефоне, а в настройках сети передающего аппарата.
iPhone или iPad не подключается к Wi-Fi, не работает интернет
Я пользуюсь iPhone чуть больше года, iPad у меня уже больше 3 лет, и ни разу у меня не возникло проблемы с подключением к беспроводным сетям. Правда, я не часто подключаюсь к новым сетям. В основном мои устройства всегда подключены к домашней Wi-Fi сети, или пользуюсь мобильным интернетом. Бывало, что просто не работал интернет, но это было на всех устройствах, и проблема была в роутере, или провайдере.

В городах сейчас просто полно Wi-Fi сетей. В магазинах, кафе, клубах, гостиницах, метро, или просто открытые беспроводные сети на улицах города. И чаще всего iPhone не подключается именно к этим сетям. Хотя, не редко возникают проблемы с подключением и к домашним роутерам. Так же я часто замечал сообщения, что Айфон не хочет подключатся к беспроводным сетями в метро. Выдает сообщение, мол “Небезопасное подключение”. С этим мы так же попробуем разобраться.
Думаю, что эта инструкция подойдет для всех моделей телефонов (iPhone 7, iPhone 6, 5, 5S и т. д.) и планшетов от Apple. Так же нет особой разницы, какой у вас роутер: Mikrotik, TP-Link, D-Link, ASUS и т. д. Правда, по моим наблюдениям, мобильные устройства от Apple не очень дружат с роутерами Mikrotik. Если у вас проблемы при подключении к чужой сети, то не будет возможности менять настройки маршрутизатора. А это может быть необходимо.
Мы рассмотрим решения следующих проблем и ошибок:
- Ошибка на iPhone или iPad: “Не удалось подключиться к сети”. Наверное одна из самых популярных. Или когда долго (постоянно) идет подключение. Крутится значок возле названия сети.
- Когда при подключении к Wi-Fi появляется сообщение “Неверный пароль”.
- Нет подключения к Wi-Fi и ошибка “Небезопасная сеть”, или “Небезопасное подключение”. В том числе в метро.
- Когда переключатель Wi-Fi неактивный. Не получается включить Wi-Fi на iPhone.
- Подключение к беспроводной сети есть, но интернет не работает и надпись “Нет подключения к интернету”.
- Решение проблемы, когда iPhone автоматически не подключается к Wi-Fi сети.
- Проблему, когда наше iOS-устройство не видит одну, или все Wi-Fi сети мы рассматривать не будем. Так как по этой теме я уже написал подробную инструкцию: что делать, если iPhone (iPad) не видит Wi-Fi сеть. Сразу могу сказать, если устройство не видит ни одной сети, и на нем нет чехла, то это практически всегда аппаратная поломка, которую нужно чинить в сервисном центре.
- Так же многие жалуются, что iPhone не подключается к Wi-Fi сети ноутбука. С этим можно столкнутся при раздаче интернета с компьютера. Я думаю, что в этом случае дело не в телефоне, или планшете, а в настройка точки доступа на самом компьютере. О решении этой проблемы я писал здесь.
В первую очередь:
- Перезагрузите свое iOS-устройство. Одновременно нажав и удерживая клавишу “Домой” и кнопку “Питания”. Так же перезагрузите роутер (отключите и включите питание) , если у вас есть доступ к роутеру. Попробуйте подключится по инструкции: как подключить iPad к интернету по Wi-Fi. На iPhone все точно так же. Если этот способ не помог, то будем искать решение дальше.
- Выясните в чем проблема. Для этого попробуйте подключить к своей (или чужой) сети другое устройство. Можно несколько. Посмотрите, работает ли на них интернет. Если на других устройствах так же есть проблемы с подключением, или выходом в интернет, то проблема на стороне роутера, или интернет-провайдера. О некоторых настройках маршрутизатора я расскажу ниже в статье. Так же попробуйте свой iPhone подключить к другой сети. Если он не подключится ни к одной Wi-Fi сети, то сделайте сброс настроек сети (об этом ниже в статье) .
Что делать, если айфон не подключается к Wi-Fi автоматически
Если сотовый не может выйти в Интернет, то можно проверить его работоспособность при помощи любого другого устройства:
- при отсутствии связи на любом из гаджетов проблема заключается в перебоях работы провайдера, за помощью нужно обращаться в его службу технической поддержки;
- если соединение мобильного происходит в любом постороннем месте, а айпад не подключается только к домашнему Wi-Fi, то нужно искать причину неработоспособности передающего оборудования;
- при отсутствии соединения с любой точкой доступа нужно обращаться в сервисный отдел компании Apple.
Обратите внимание! Для пробы функциональности маршрутизатора нужно обновить его прошивку до последней версии и убедиться, что устройство от «Эппл» включено в список поддерживаемых аппаратов. Дополнительную информацию по возникшей проблеме можно получить у производителя маршрутизатора и решить его дальнейшую судьбу (ремонт или замена на новый)
Проблемы с подключением к Wi-Fi в iOS 11
А проблемы все те же: iPhone (ну, или iPad) не видит Wi-Fi сети, ошибка “Не удалось подключиться к сети”, бесконечно подключение, не появляется запрос пароля и т. д. Как я понял, в iOS 11 ничего нового в этом плане. И это хорошо
Очень подробно о решении всех этих проблем я писал в следующих статьях:
- iPhone или iPad не подключается к Wi-Fi, не работает интернет
- iPhone или iPad не видит Wi-Fi сети
Если вы столкнулись с какой-то ошибкой в процессе подключения к беспроводной сети, то можно попробовать выполнить повторное подключение, сделать сброс настроек сети, или полный сброс настроек устройства. Это может помочь при условии, что нет проблем с самой точкой доступа. Если другие устройства подключаются к этой сети и нормально работают.
- Для начала перезагрузите свой iPhone, iPad. Так же перезагрузите маршрутизатор. Если у вас есть к нему доступ.
- Зайдите в настройки, выберите “проблемную” Wi-Fi сеть и нажмите на “Забыть эту сеть” (если вы раньше к ней были подключены).Затем попробуйте подключится к этой сети.
- Сброс настроек сети. Самый рабочий способ. В процессе написания этой статьи, мой iPhone 6 на iOS 11 не захотел подключатся к домашней W-Fi сети (я его много раз отключал и подключал, чтобы сделать скриншоты). Просто не появлялась строка, в которую нужно ввести пароль. Сброс настроек сети помог. Зайдите в Настройки – Основные – Сброс – Сбросить настройки сети. Подтвердите действие. Ничего страшного не произойдет, только слетят пароли от всех Wi-Fi сетей.Устройство будет перезагружено.
- Полный сброс настроек к заводским. Это в крайнем случае. Ну и не факт, что это поможет. На устройстве будут удалены все программы, настройки и т. д. Хорошо подумайте, перед тем как это делать. Сделать сброс к заводским параметрам можно так же, как я показывал выше на скриншоте. Только выбираем пункт “Сбросить все настройки”.
35
Сергей
Apple iPhone/iPad
Включение интернета
При включении мобильного доступа во всемирную паутину можно настроить определённые параметры. В это же время беспроводное соединение может устанавливаться автоматически при соответствующей активной функции.
Мобильный интернет
Данный вид доступа в интернет предоставляет оператор сотовой связи по выбранному вами тарифу. Перед включением убедитесь, что услуга была оплачена и вы можете выйти в интернет. Это можно узнать с помощью горячей линии оператора или скачав фирменное приложение из App Store.
Вариант 1: Настройки устройства
- Перейдите в «Настройки» вашего смартфона.
Найдите пункт «Сотовая связь».
Для включения мобильного доступа в интернет следует установить положение ползунка «Сотовые данные» как указано на скриншоте.
Спустившись ниже по списку, станет видно, что для одних приложений можно включить передачу сотовых данных, а для других — отключить. Для этого положение ползунка должно быть таким, как указано ниже, т.е. подсвечиваться зеленым цветом. К сожалению, сделать это можно только для стандартных приложений iOS.
Переключаться между различными видами мобильной связи можно в «Параметры данных».
Нажмите на «Голос и данные».
В этом окошке выберите нужный вам вариант. Убедитесь, что справа стоит значок галки. Обратите внимание, что выбрав 2G-связь, владелец Айфона может делать что-то одно: либо сёрфить в браузере, либо отвечать на входящие звонки. Одновременно это делать, увы, нельзя. Поэтому данный вариант подходит лишь тем, кто хочет сохранить заряд батареи.
Вариант 2: Панель управления
Отключить мобильный интернет в Панели управления на iPhone с версией iOS 10 и ниже нельзя. Единственный вариант — включить авиарежим. О том, как это сделать, читайте в следующей статье на нашем сайте.
Подробнее: Как отключить LTE/3G на iPhone
А вот если на устройстве установлена iOS 11 и выше, свайпните вверх и найдите специальный значок. Когда он горит зеленым, соединение активно, если серым – интернет выключен.
Настройки мобильного интернета
- Выполните Шаги 1-2 из Варианта 2 выше.
- Нажмите «Параметры данных».
Перейдите в раздел «Сотовая сеть передачи данных».
В открывшемся окне можно изменять параметры подключения по сотовой сети. При настройке изменению подлежат такие поля как: «APN», «Имя пользователя», «Пароль». Узнать эти данные можно у своего сотового оператора с помощью SMS или позвонив в поддержку.
Wi-Fi
Беспроводное соединение позволяет подключаться к интернету, даже если у вас нет СИМ-карты или услуга от сотового оператора не оплачена. Включить его можно как в настройках, так и в панели быстрого доступа
Обратите внимание, что включив авиарежим, вы автоматически выключите мобильный интернет и Wi-Fi. О том, как его выключить, читайте в следующей статье в Способе 2
Подробнее:
Вариант 1: Настройки устройства
- Перейдите в настройки своего аппарата.
Найдите и нажмите по пункту «Wi-Fi».
Передвиньте указанный ползунок вправо для включения беспроводной сети.
Выберите сеть, к которой хотите подключиться. Нажмите на неё. Если она защищена паролем, введите его во всплывающем окне. После успешного подсоединения пароль больше спрашиваться не будет.
Здесь же можно активировать функцию автоматического подключения к известным сетям.
Вариант 2: Включение в Панели управления
- Свайпните вверх от нижнего края экрана для открытия Панели управления. Либо, если у вас iOS 11 и выше, свайпните от верхнего края экрана вниз.
- Активируйте Wi-Fi-интернет, нажав на специальный значок. Синий цвет означает, что функция включена, серый – выключена.
На версиях ОС 11 и выше беспроводной доступ в интернет отключается лишь на время, чтобы отключить Вай-Фай на продолжительный период, следует воспользоваться Вариантом 1.
Режим модема
Полезная функция, которая есть в большинстве моделей iPhone. Она позволяет делиться интернетом с другими людьми, при этом пользователь может поставить пароль на сеть, а также следить за количеством подключившихся. Однако для её работы необходимо, чтобы тарифный план вам это позволял. Перед включением необходимо узнать, доступна ли она вам и какие есть ограничения. Допустим, у оператора Yota при раздаче интернета скорость снижается до 128 Кбит/сек.
О том, как включить и настроить режим модема на Айфон, читайте в статье на нашем сайте.
Подробнее: Как раздать Wi-Fi с iPhone
Итак, мы разобрали, как включить мобильный интернет и Wi-Fi на телефоне от компании Apple. Кроме того, на Айфоне существует такая полезная функция как режим модема.
Опишите, что у вас не получилось.
Наши специалисты постараются ответить максимально быстро.
Третий метод: забудьте о подключении к Wi-Fi и подключитесь снова
Поврежденная сеть Wi-Fi не работает должным образом. Иногда бывает удачно, но нестабильно. Если ваша проблема в основном вызвана поврежденным интернет-соединением, она, вероятно, будет решена путем удаления и повторного добавления вашей сети Wi-Fi.
Выполните следующие действия, чтобы удалить или забыть подключенный Wi-Fi с вашего iPhone:
- Зайти в настройки
- Выберите вариант Wi-Fi
- Теперь найдите и коснитесь значка (i) соединения Wi-Fi, которое вы хотите удалить или забыть.
- После прочтения предупреждающего сообщения нажмите «Забыть» для подтверждения.
Также рекомендуется удалить все остальные подключения к Интернету. Это поможет вам подключить ваше соединение Wi-Fi без каких-либо помех со стороны других точек Wi-Fi.
Дополнительные» способы для устранения проблем
Иные способы устранения неполадок, которые мы рассмотрим, могут считаться универсальными и дать ответы на возникшие вопросы, почему Айфон не видит сеть Вай-Фай. Разберем самые популярные.
Неполадки в работе модуля
С помощью аппаратного модуля происходит подключение к беспроводным сетям. Эта деталь считается одной из самых проблемных в Айфоне. Проблемы начались с модели 4s, где смартфон не видел Wi-Fi. Обычно неисправность проявляла себя в ходе перегрева, падения или попадания влаги внутрь.
Итак, что делать, если Айфон не видит сеть дома или любой другой Вай-Фай:
- Выключите смартфон и снимите чехол.
- Открутите шурупы на корпусе.
- Уберите крышку и открутите дополнительные 4 болта рядом с камерой.
- Снимите блок и открутите шуруп от антенны.
- С помощью пинцета подцепите защелку и вытащите ее.
- Достаньте модуль и прогрейте его до 300 градусов. Это можно сделать при помощи фена.
- Прогрейте плату. Не рекомендуем задерживать над ней фен длительное время.
- Подождите, пока аппарат остынет и соберите его обратно.
Сброс настроек
Сброс настроек – это эффективный способ устранения проблем при подключении к сети. Как мы уже выяснили, сбои при подключении начались давно. Айфон 4 не видел Вай-Фай, история продолжилась и с iPhone 5, 6 (на данный момент они не обновляются). У последних версий подобные проблемы устранены. Если вы обладатель моделей прошлых лет, то операция сброса поможет.
Как производится сброс настроек:
- зайдите в меню;
- найдите пункт «Настройки»;
- выберите «Сброс»;
- нажмите «Сбросить настройки»;
- дождитесь окончания операции.
Проверка работы роутера
Актуальна, если найден сбой в работе маршрутизатора. Из-за этого ни одно устройство не может подключиться к интернету через Wi-Fi. Это может случиться из-за перепадов электропитания или неисправности некоторых деталей.
Как определить поломку вай-фай модуля на айфоне
К наиболее серьезным проблемам относят неполадки, затрагивающие аппаратную часть девайсов. Неисправность одного внутреннего компонента может стать основной причиной отсутствия соединения.
Важно! Самостоятельная починка модуля вай-фай невозможна. При его выходе из строя на устройстве будет показан серый значок точки раздачи
В большинстве случаев его неработоспособность вызвана неправильной эксплуатацией гаджета. В список известных источников, выводящих из строя аппаратную часть iPad, входят:
При его выходе из строя на устройстве будет показан серый значок точки раздачи. В большинстве случаев его неработоспособность вызвана неправильной эксплуатацией гаджета. В список известных источников, выводящих из строя аппаратную часть iPad, входят:
- падение устройства, причем высота не имеет значения;
- попадание во внутреннюю часть аппарата жидкости, не только воды, но и сладких напитков;
- короткое замыкание при подзарядке смартфона от розетки;
- ошибка или сбой программного обеспечения.
Единственный выход — посещение ближайшего сервисного центра, где персонал выяснит первопричину поломки и при необходимости заменит сломавшийся модуль.
Специалисты утверждают, что, если все вышеуказанные варианты восстановления работоспособности гаджета не помогли, то источником отсутствия связи может стать роутер
После проверки на другом оборудовании нужно обратить внимание на конфигурацию передатчика. При внешнем воздействии или перенагрузке может произойти системный сбой
В отдельных случаях проблема возникает из-за неисправности маршрутизатора.
О некорректной функциональности аппарата сообщает неправильная работа индикаторов. Они все, кроме датчика питания и работы WLAN (которые горят равномерно), постоянно мигают (поведение сообщает о передаче данных). Проводить внутреннюю настройку маршрутизатора лучше доверить специалистам или позвонить операторам связи из службы поддержки.
Трудности подключения к Интернету не являются редкими, большинство из них решается владельцами престижных сотовых самостоятельно. Такой подход возможен при несложных сбоях и нарушениях в работе точки доступа или неправильной настройке смартфона. Во всех остальных ситуациях во избежание поломки устройства лучше перестать подключать гаджет и подробно описать проблему работникам сервисного центра, которые быстро определят источник сбоя и предложат лучший вариант решения возникшего вопроса.
Восстановление настроек iPhone до заводских настроек
Заводская перезагрузка iphone — последнее средство: восстановление вашего iPhone до заводских настроек.
Если ни одно из этих решений не помогло, вам необходимо принять решительную меру: восстановление вашего iPhone до заводских настроек, как сделать сброс, можно прочитать в нашей статье . Это удаляет все из iPhone и возвращает его в исходное состояние. Прежде чем делать это, сделайте полную резервную копию всех данных на вашем телефоне. Затем выполните сброс:
- нажмите «Настройки»
- нажмите «Основные»
- проведите вниз и нажмите «Сброс»
- нажмите «Стереть все содержимое и настройки»
Вас попросят подтвердить, что вы действительно хотите это сделать. Подтвердите и приступите к сбросу. Когда сброс будет завершен, у вас будет полностью пустой iPhone. Затем вы можете настроить его как новый iPhone или восстановить из резервной копии . Восстановление выполняется быстрее, но вы можете восстановить ошибку, которая помешала вам получить доступ к Wi-Fi перед сбросом.
Если ваш iPhone по-прежнему не может подключиться к Wi-Fi, возможно у него техническая неисправность и следует обратиться в сервисный центр по ремонту оборудования или магазин, в котором приобреталось устройство.
Как подключить вай-фай на айфоне: возможные решения
Как можно включить вай-фай на айфоне? Существует несколько вариантов исправления сложившейся ситуации. Специалисты предлагают проверить видимость сети, провести перезагрузку мобильного и сбросить параметры входа в Интернет.
Проверка видимости сети с другого устройства
Указанный способ позволит найти источник проблемы соединения: передающий аппарат или сотовый. Для проверки берут любое оборудование (планшет, ноутбук, телефон) и пробуют выйти с него во Всемирную паутину.
Важно! При отсутствии результата вопрос заключается в нарушении работоспособности маршрутизатора или сбоях у поставщика услуг
Перезагрузка айфона
Она происходит по двум принципам. Первый подразумевает стандартную функцию выключения сотового. До появления новых моделей смартфонов кнопка «выкл/вкл» находилась на верхней части устройства, после их прихода на рынок она располагается справа.
Для перезагрузки используют обычную схему:
- После нажатия клавиши питания ее удерживают 10 сек.
- На дисплее появляется надпись «Выключить».
- Ее тянут на нижнюю сторону смартфона, и аппарат отключается.
Через несколько минут после включения на гаджете полностью пустой кэш, большинство сбоев и нестабильной работы программ исчезает самостоятельно. Такой метод используется при зависании девайса. В отдельных случаях он не помогает: аппарат не реагирует на нажатия и требует проведения более серьезной перезагрузки.
Для осуществления процедуры нужно зажать клавиши «Домой» и «Блокировка» в течение 10-15 сек. По окончании этого времени устройство начнет перезагружаться.
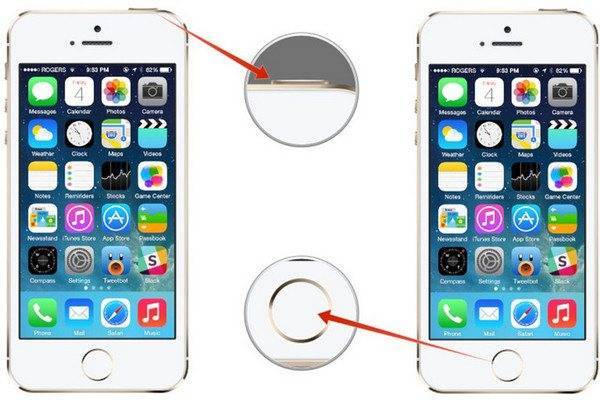
Перезагрузка айфона
Важно! Если за указанный срок ничего не произошло, нужно еще немного подождать. При отсутствии реакции от смартфона «лечением» должны заниматься специалисты сервисного центра
Сброс параметров сети на айфоне
Сброс параметров — попытка заставить гаджет «забыть» вай-фай и ее настройки, а позже сделать к ней переподключение. Процедура требует выполнения следующих шагов:
- После входа в меню «Настройки» перемещаются в подраздел «Wi-Fi».
- Выбирают вход в проблемную беспроводную сеть.
- Нажимают клавишу «Забыть эту сеть».
- Выполняют поиск всех точек доступа и переподключаются при введении пароля.
Важно! После сброса настроек нужно заново вводить пароль. Перед этим стоит убедиться, что он не забыт устройством
Если способ не дал ожидаемого результата, то в ход идут более сложные варианты. К последнему типу восстановления функциональности точки доступа относят полный сброс настроек гаджета, выполнение которого проходит по алгоритму:
- После входа в «Настройки» перемещаются в «Основные».
- Ищут графу «Сброс».
- Выбирают пункт «Сбросить настройки».
- Подтверждают действие, нажав клавишу «Сбросить».
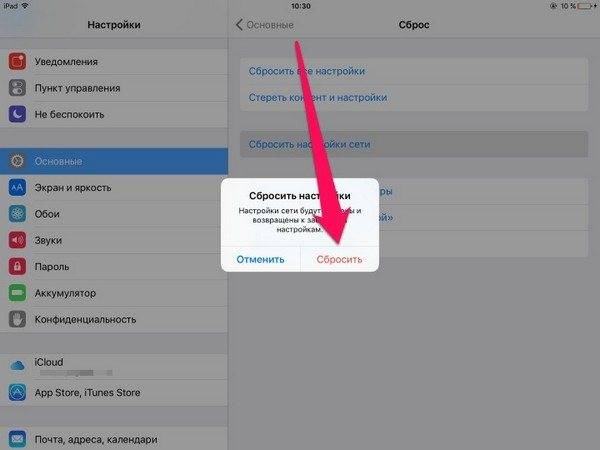
Сброс параметров сети
После их восстановления можно проверять работоспособность оборудования. Если проблема остается нерешенной, то нужна консультация оператора технической поддержки провайдера.