Решение проблем с выключением.
1) Потребное время на завершение работы
Кстати, это время (в 20-30 сек.) можно изменить в реестре, но делать этого я не рекомендую. Можно нарушить стабильность системы.
2) Смотрим, какое ПО не дает выключить устройство
Второе, что хочу сказать: Windows не была бы такой популярной ОС, если бы в ее арсенале не было различных журналов, следящих за ее стабильностью работы.
Что касается нашей проблемы, то есть спец. журнал стабильности, в который заносятся все сбои, проблемы с ПО и пр., которые возникают при работе. Поэтому, логично, обратится к нему при появлении проблемы.
Нужно открыть: Панель управления\Система и безопасность\Центр безопасности и обслуживания
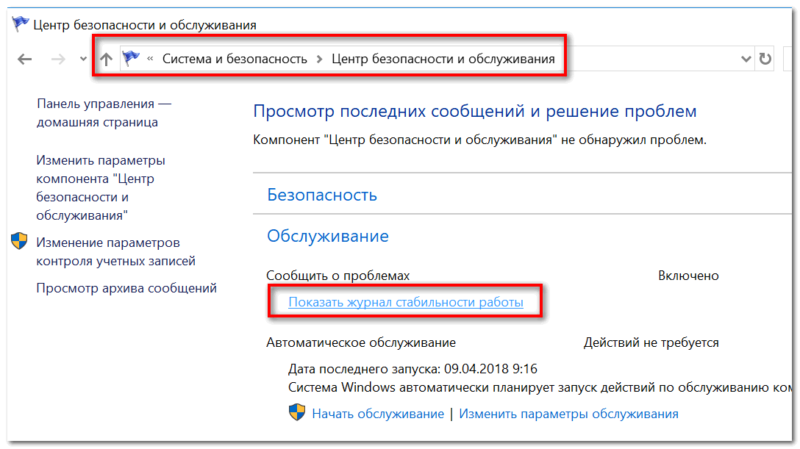
Журнал стабильности работы (кликабельно)
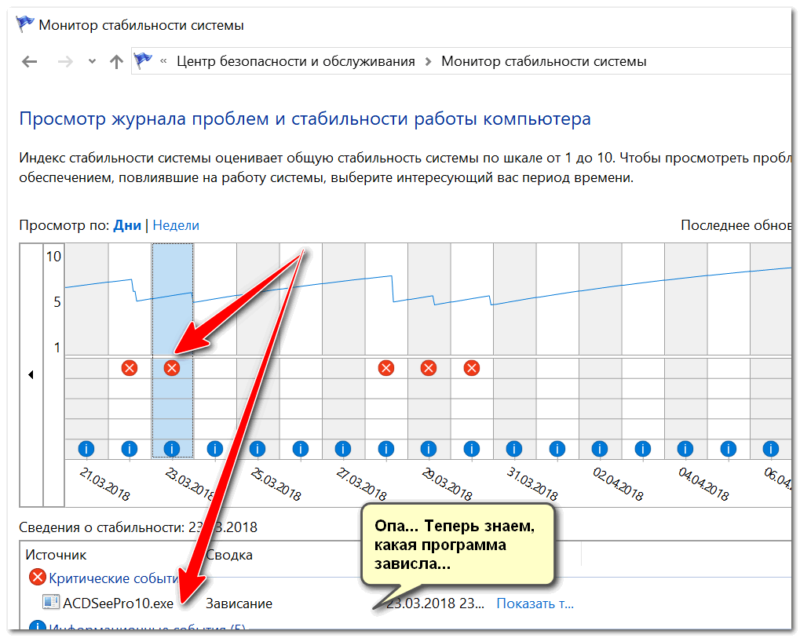
Работа с журналом стабильности (кликабельно)
После чего, для решения проблемы, достаточно обновить данную программу, заменить ее на другую версию, удалить и т.д.
3) Разбираемся с настройками электропитания
Обращаем внимание на оборудование. По порядку, что нужно сделать:
По порядку, что нужно сделать:
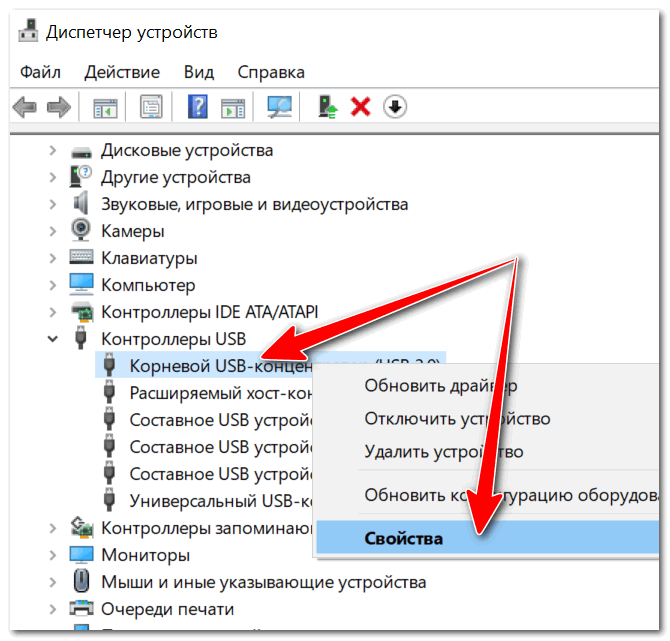
Корневой USB концентратор
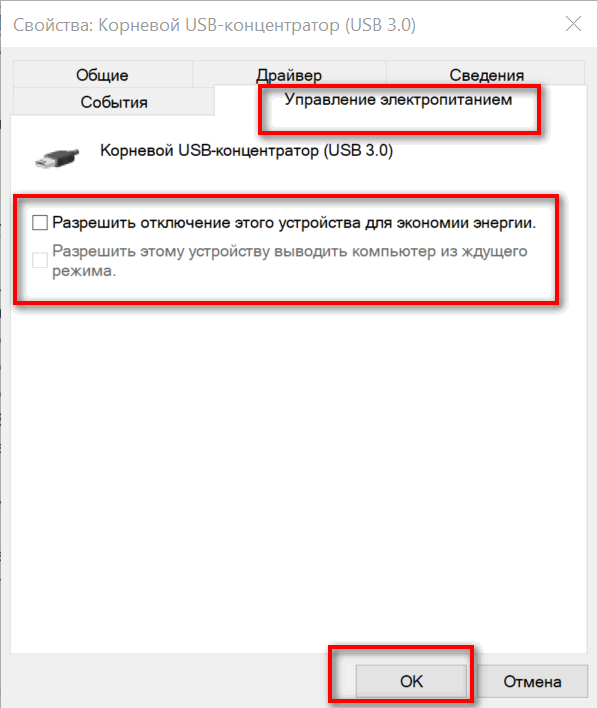
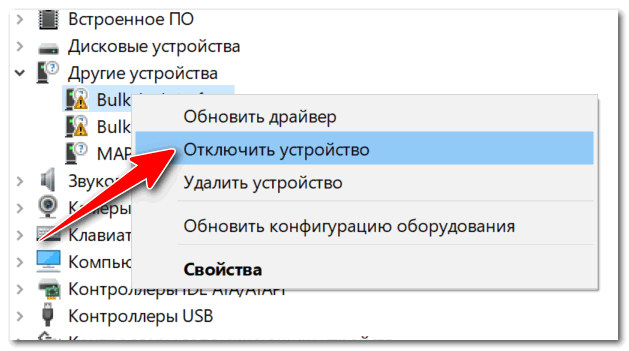
Отключаем устройство, для которого нет драйвера
4) Настройка автозагрузки Windows и метод «исключения».
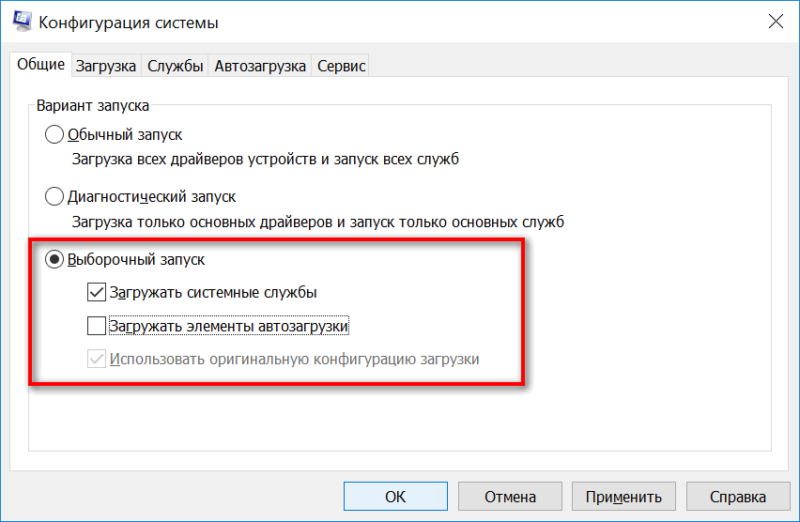
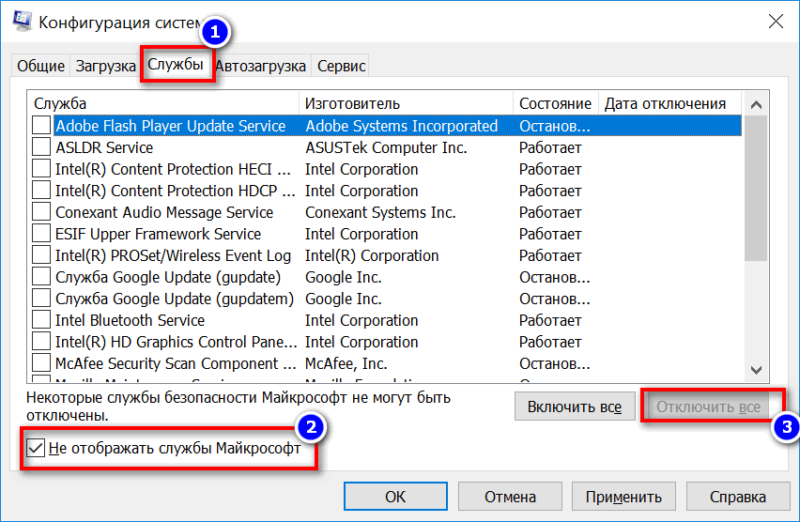
Отключаем все службы, не связанные с Microsoft
5) Прогоните систему спец. утилитами по борьбе с вредоносным ПО
Ну и не могу не отметить в этой статье вирусы, рекламное и вредоносное ПО. Нередко, после заражения оным, система начинает вести себя очень нестабильно:
Причем, классический антивирус часто бессилен что-либо сделать (лишь в последнее время, некоторые продукты стали реально бороться с таким вредоносным ПО).
Поэтому, очень рекомендую проверить компьютер тремя утилитами: AdwCleaner, Malwarebytes Anti-Malware, AVZ. Все они представлены в одной из моих прошлых статей. Ссылку на нее привожу ниже.
Кстати, обратите внимание на некоторые программы, которые могут блокировать выключение компьютера. Например, такая популярная программа, как uTorrent может препятствовать выключению ПК (хотя, происходит подобное не так уж и часто, но все же
). Просто откройте в uTorrent окно опций и посмотрите, не установлена ли такая «штука», как отключение компьютера после завершения всех загрузок? Пример представлен ниже
Например, такая популярная программа, как uTorrent может препятствовать выключению ПК (хотя, происходит подобное не так уж и часто, но все же. ). Просто откройте в uTorrent окно опций и посмотрите, не установлена ли такая «штука», как отключение компьютера после завершения всех загрузок? Пример представлен ниже.
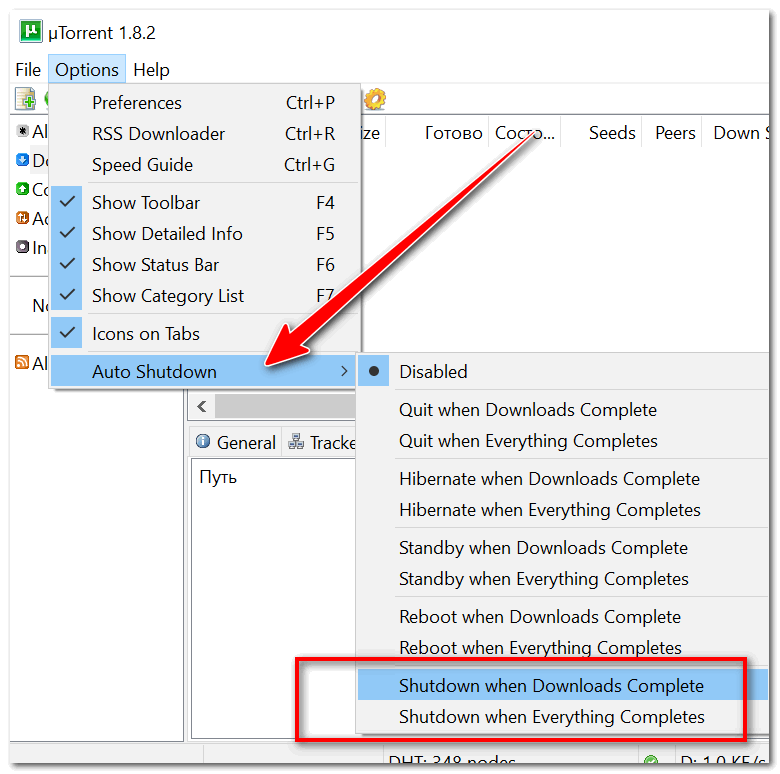
Если у вас раньше система работала в нормальном режиме, возможно стоит попробовать откатить ее? Большинство версий Windows делает автоматически контрольные точки для восстановления системы при неудачных обновлениях, при установке нового системного софта, драйверах и т.д.
Источник
Вместо завершения работы компьютер перезагружается: что делать
Чаще всего такая проблема возникает в результате некорректной работы драйвера видеокарты NVidia. Его следует переустановить.
- Скачать с официального сайта новый драйвер Nvidia.
- Удалить старую программу и оборудование из Диспетчера устройств.
- Выключить компьютер и проследить, как прошло завершение сеанса: если компьютер при выключении больше не перезагружается, значит, виновник проблемы найден.
- Включив аппарат, запускаем установку нового драйвера видеокарты.
Другая ошибка – неправильные параметры конфигурации питания. Для её исправления входят в редактор реестра:
Win + K → regedit→ HKEY_CURENT_USER/Software/Microsoft/Windows/СurentVersion/WinLogon/Exploer.
Пройдя по этому адресу, надо сделать изменения в параметре CleanShuddown – по умолчанию он имеет значение «0» – т. е. настроен на автоматическую перезагрузку в критических условиях. Если задать параметру значение «1», система будет не перезагружаться, а ожидать завершения конфликтного приложения. Затем надо пройти по адресу:
HKEY_ LOKAL_MACHINE/ SOFTWARE/Microsoft/Windows NT /СurentVersion/WinLogon,
найти параметр PowerdownAfterShuddown и присвоить ему значение «1» — для того, чтобы после команды о завершении работы питание компьютера отключалось автоматически.
Почему не выключается ноутбук
Вариантов может быть несколько.
Проблема с программами и установочными комплектующими драйверами
Любые программы и драйвера должны быть лицензионными и устанавливаться специалистом. Но это в идеале, на практике же пользователи «скачивают» программы с просторов интернета. Объяснение такой беспечности весьма простое — бесплатно.
Нет смысла говорить, что даром никто не предоставит софты, драйвера и прочее обеспечение и, скачивая эти программы, пользователь получает в виде «бонуса» полный доступ к своему устройству со стороны третьих лиц.
Последствия распространённые, заработок за счёт ресурсов и затрат по оплате электроэнергии компьютера жертвы. Потеря персональных, особенно банковских данных и, как следствие денежных средств.
Но основная проблема при такой загрузке, это вирусное программное обеспечение. Именно оно не позволяет не только выключить ноутбук, но и создаёт замедление в работе и «зависание» т. е. отсутствие реакции системы на команды.
Исправление ситуации простое. Сканируем систему антивирусом на наличие вредоносного обеспечения и удаляем его безжалостно.
Неисправность самой техники
Программисты часто называют компьютеры «железо». Отчасти они правы. При всех своих возможностях это всего лишь детали, которые имеют срок работы. В среднем от пяти до семи лет. После чего выходит из строя, что приводит не только к невозможности выключить ноутбук, но и вообще его использовать.
В данном случае решением будет только лишь профессиональный ремонт в сервисном центре.
Загруженность жёсткого диска. Неверные настройки
В панели управления переходим во вкладку установка и удаление программ. Выбираем программы, которые не используются и удаляем.
Можно осложнить использование даже исправной техники, если изменить настройки. Особенно это касается данных энергопитания ноутбука. Что непременно скажется на сложности при отключении ноутбука.
Исправляем это так. Заходим в диспетчера устройств, находим вкладку «контролёры USB»
Обращаем внимание на все устройства, в которых упоминается USB. Их будет несколько и каждое нужно открыть левой кнопкой мыши
Появится пункт «свойства» переходим в «управление электропитанием».
Убираем галочки везде, где будет разрешение об отключении устройства. Сохраняем изменения и пробуем выключить технику по стандартному сценарию.

Гаснет экран работающего ноутбука
Первый делом проверяем, всё ли у нас в порядке с настройками, для чего выполняем следующие действия:
В Windows 10 откройте приложение «Параметры» и перейдите в раздел «Система» → «Питание и спящий режим» → «Дополнительные параметры питания»; если у вас Windows 8.1, откройте панель управления из меню Win + X и запустите апплет «Электропитание»; Выберите ту схему питания, которая в данный момент у вас используется (включена радиокнопка) и нажмите «Настройка схемы электропитания»; Тут же обратите внимание на настройку «Отключать дисплей». Увеличьте время до автоматического отключения экрана при работе от батареи и сети или вовсе деактивируйте автоотключение, выбрав в выпадающем списке «Никогда»; Нажмите кнопку «Сохранить изменения»
Аналогичным образом настраиваются другие схемы электропитания.

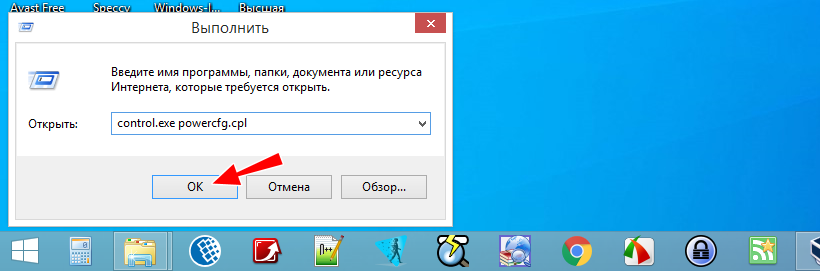
Вместо указанной команды вы можете использовать и команду , открывающую доступ к дополнительным параметрам питания. Здесь вам нужно будет раскрыть настройку «Экран» → «Отключать экран через» и установить нужное время.

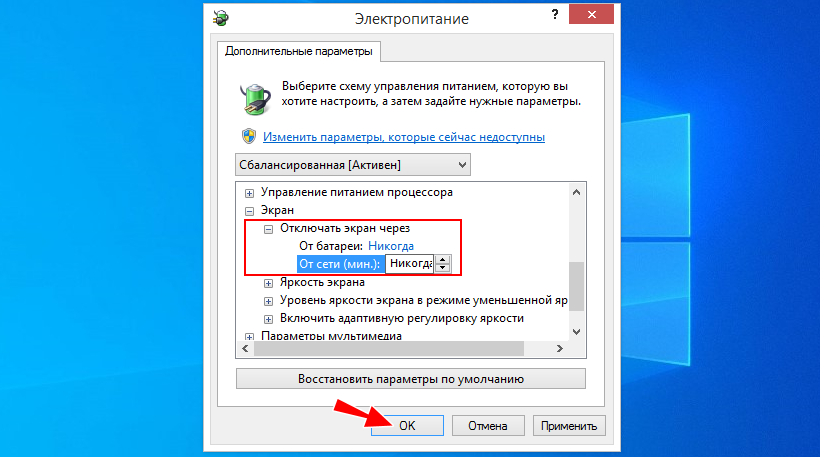
Причины зависания при выключении
Чаще всего проблема с выключением ноутбука заключается в конфликте программ или слишком большого количества запущенных приложений. Если во время выключения у вас запущено большое число программ, то они будут поочередно завершаться системой, сохраняя необходимые данные. Поэтому процесс выключения может быть в таком случае довольно длительным. При этом некоторые приложения могут активно работать с системой, что нередко приводит к конфликту и завершение такого приложения системой не удается.
В итоге ноутбук может зависнуть и никак не реагировать на действия пользователя. Также могут конфликтовать внутрисистемные службы или приложения. Почитайте как закрыть зависшие программы.
Сбой в работе системы могут привнести и вредоносные программы – вирусы. Вирусы способны заражать системные файлы и блокировать действия системы, в том числе и завершение этих процессов при выключении ноутбука.
Также проблема с выключением компьютера может возникать после обновления операционной системы или обновления драйверов устройств. Так, после обновления системы могут возникать конфликты со старыми приложениями или драйверами, что приводит к сбоям в работе и зависаниям системы. Некорректно установленные драйверы приводят к неправильной работе устройств ноутбука, что приводит к возникновению сбоев при выключении ноутбука.
Нередки случаи, когда из-за перегрева компонентов ноутбука появляются проблемы в работе как самого устройства (постоянные зависания), так и при выключении устройства, которое длится очень длительное время.
Программы и службы, мешающие выключению компьютера
В некоторых случаях, причиной того, что компьютер не выключается могут послужить различные программы, а также службы Windows: при завершении работы, операционная система завершает все эти процессы, а если какой-то из них не отвечает, то это может вылиться в зависание при отключении.
Один из удобных способов выявить проблемные программы и службы — монитор стабильности системы. Чтобы открыть его, зайдите в Панель управления, переключитесь к виду «Значки», если у вас стоят «Категории», откройте «Центр поддержки».
Автор рекомендует прочесть:

В Центре поддержки откройте раздел «Обслуживание» и запустите монитор стабильности системы, нажав соответствующую ссылку.
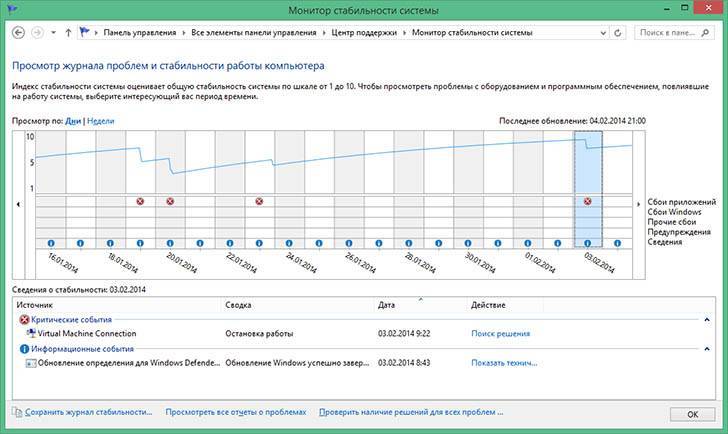
В мониторе стабильности вы можете увидеть наглядное отображение различных сбоев, произошедших при работе Windows и узнать, какие процессы их вызвали. Если после просмотра журнала у вас возникло подозрение, что компьютер не выключается из-за одного из этих процессов — уберите соответствующую ему программу из автозагрузки или отключите службу. Также можно просмотреть приложения, вызывающие ошибки в «Панель управления» — «Администрирование» — «Просмотр событий». В частности, в журналах «Приложение» (для программ) и «Система» (для служб).
А вдруг и это будет интересно:
Как узнать, что стало причиной аварийного завершения работы Windows 10
Известно, что выключать компьютер могут не только пользователи. Инициировать завершение работы Windows способны также встроенные и сторонние приложения, ещё система может завершить работу аварийно вследствие разных ошибок. А теперь представьте себе такую ситуацию. Уходя из дома, вы оставили свой компьютер включенным, а вернувшись, нашли его выключенным. Возможно, вы захотите узнать, что же стало причиной выключения компьютера.
Как узнать, что стало причиной аварийного завершения работы Windows 10
Так вот, сделать это очень просто. В Windows 7, 8.1 и 10 все события, связанные с завершением работы или перезагрузкой, записываются в системный журнал. Каждое событие имеет соответствующий код. Событие с кодом 1074 указывает, что завершение работы системы было инициировано приложением, например, таймером или Центром обновления Windows. Если событие имеет код 6006, работа Windows была завершена пользователем в обычном режиме. Если же событие обозначено кодом 6080, причиной завершения работы Windows стала ошибка или внезапное отключение электропитания. Получить доступ ко всем этим данным нетрудно. Откройте командой eventvwr.msc
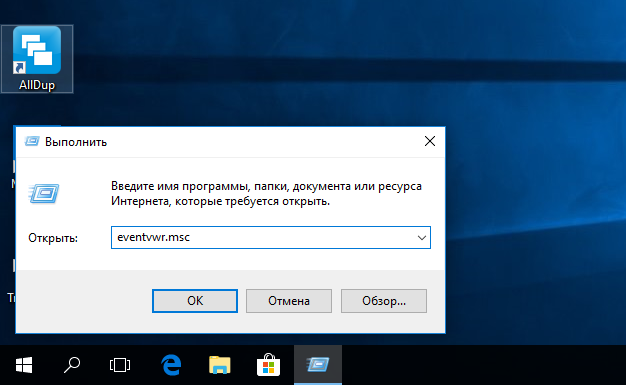
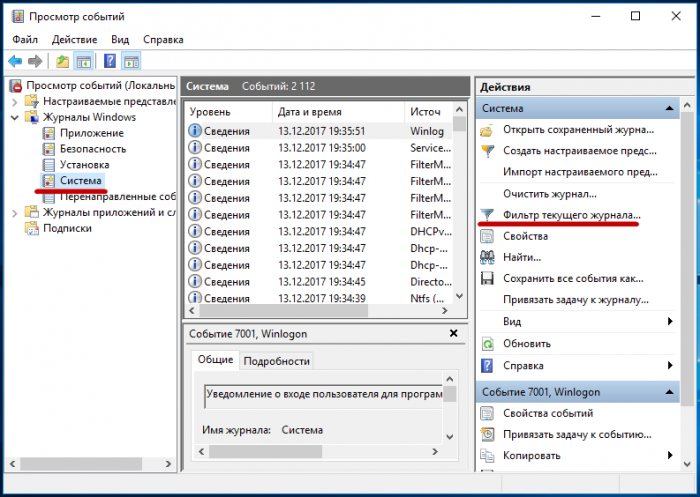
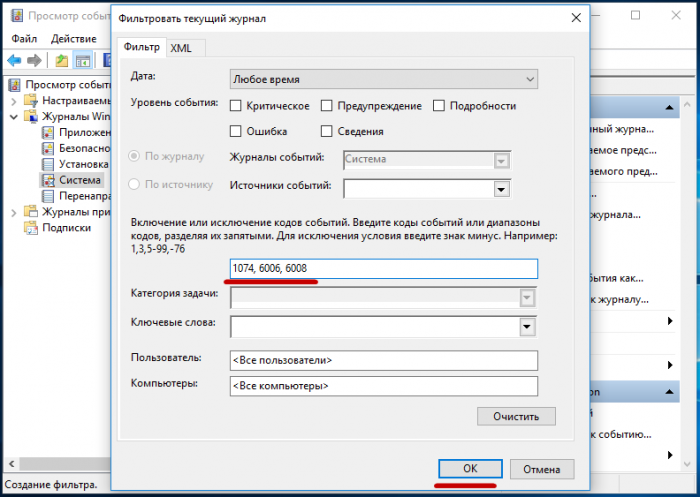

Теперь вы можете просматривать интересующие вас события, кликая по ним мышкой, также журнал предоставляет возможность сохранения выбранных событий в текстовый лог формата XML, CSV или ТXТ для последующего изучения в автономном режиме.


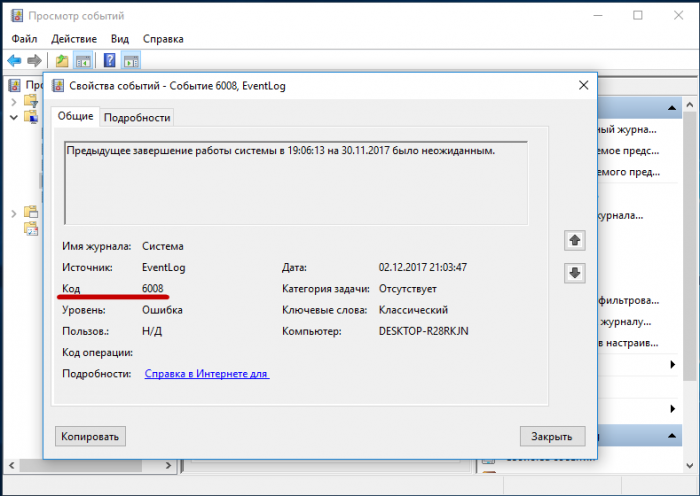



Как это проявляется
Когда мы говорим, «не выключается ноутбук», чаще всего имеем в виду одно из двух:
- Windows не завершает работу — не реагирует на команду выключения через меню Пуск. Или процесс завершения продолжается бесконечно, пока пользователь не выключит компьютер нажатием кнопки питания.
- Система завершает работу как положено, но машина остается включенной — экран гаснет, а вентилятор охлаждения процессора продолжает крутиться. Иногда остаются гореть индикаторы (power, wi-fi и другие). Закрытие крышки и нажатие кнопки питания в течение 4 секунд ничего не дают, ноутбук удается выключить только отсоединением источников питания.
Что делать, если средство устранения неполадок ничего не обнаруживает?
Возможно, инструмент не обнаружит никаких неполадок, к вашему большому разочарованию. Следует отметить, что проблемой может быть несовместимый драйвер. Всякий раз, когда вы выбираете спящий режим, операционная система, то есть Windows, отправляет запрос ко всем компонентам оборудования, чтобы его координировать.
Однако, если критически важный для работы любой аппаратной части драйвер поврежден, он может не придерживаться ни одного из этих запросов, и, следовательно, система не сможет завершить работу. Чтобы исправить ошибку, вам нужно проверить обновления Windows и убедиться, что для всех устройств установлены последние версии драйверов.
Для этого откройте «Параметры».
Открываем «Пуск» и нажимаем на «Параметры» или по шестеренке
Перейдите в раздел, как на фото ниже.
Нажимаем на раздел «Обновление и безопасность»
Затем нажмите кнопку проверки обновлений.
Нажимаем кнопку «Проверка наличия обновлений»
Дождитесь загрузки и установки необходимых драйверов.
Если есть доступные обновления, нажимаем кнопку «Установить сейчас»
Инструкция – что делать если ноутбук почему-то не выключается
Если ваш ноутбук не выключается долго, завершения работы не ждите – выключите принудительно.
Для этого нажмите на кнопку выключения и не отпуская ее удержите примерно 10 секунд.
Если такой вариант не прокатит, отсоедините от сети шнур и вытащите аккумуляторную батарею – сработает 100%.
Теперь, когда вы ноутбук включите опять, вам будет предложено несколько вариантов – безопасная загрузка, обычная или рекомендуемая с проверкой внезапного выключения и устранением проблем.
Все что я пишу относиться к висте, виндовс 7 и 8, в XP может немного по-другому (она интеллектуально существенно отстает).
Первый раз можете смело выбирать обычную загрузку, как правило, все приходит в норму.
Если всех вариантов включений не увидите, то сразу при запуске нажимайте клавишу F8 – тогда их будет около 10.
Очень часто, после принудительного выключения ноутбук загружается только в безопасном режиме – там вы можете воспользоваться .
Если же ни один способ не помог, тогда найдите установочный диск и загружайтесь с него. Там у вас появиться также несколько вариантов ситуацию исправить.
Как? Здесь описывать не буду – думаю, до этого не дойдет. Если же ничего не поможет, остается последний вариант – . Успехов.
А бывает это так: ноутбук завис, и не реагирует на попытки пользователя до него достучаться. Еще один вариант. Стандартная процедура выключения через «Пуск» — > «Завершение работы» не приводит к желаемому результату. Машина начинает выполнять протокол, сохраняет данные на диск, но не выключается, а продолжает работать далее или, опять же, просто виснет. Бывает, что гаснет экран, но при этом шум кулера и свечение индикатора свидетельствует о том, что система продолжает работу.
Вирусы
Вредоносные приложения часто приводят к различным проблемам с компьютером. Однако статистика показывает, что в данном случае причина кроется в них довольно редко.
Если не помогли вышеописанные способы, потребуется прибегнуть к данному методу и убедиться в наличии или отсутствии вирусов. Для этого нужно запустить проверку любым антивирусом . Если его нет, то потребуется скачать. Рассмотрим очистку от вирусов на примере популярного антивируса «Avast». Есть как платная, так и бесплатная версии. В данном случае будет рассмотрена та, за которую не нужно платить, но пользователь может установить и платный вариант.
Нужно скачать программу с официального источника, после чего появится окно «Добро пожаловать в Avast». Рекомендуется нажать «Обычная установка».
Как только установка завершится, поступит предложение о регистрации. Сделать это можно как в тот момент, так и позже во время работы с антивирусом. Если этого не сделать, то пользователь сможет пользоваться программой только месяц.
Теперь откроется само приложение, в левом столбце потребуется отыскать «Сканировать компьютер», после чего запустить либо экспресс-сканирование (занимает мало времени, но проверяет файлы не очень тщательно), либо полное/интеллектуальное сканирование (просмотр всех имеющихся файлов и приложений, но может потребоваться больше времени). Выбрав один из вариантов, программа начнет сканировать и в случае наличия вирусов предложит их удалить.
После избавления от вредоносных приложений экран ноутбука должен перестать гаснуть.
Если ничего так и не помогло, то придется нести свое устройство в сервисный центр, где специалисты обнаружат и устранят проблему.
Как это проявляется
Когда мы говорим, «не выключается ноутбук», чаще всего имеем в виду одно из двух:
- Windows не завершает работу — не реагирует на команду выключения через меню Пуск. Или процесс завершения продолжается бесконечно, пока пользователь не выключит компьютер нажатием кнопки питания.
- Система завершает работу как положено, но машина остается включенной — экран гаснет, а вентилятор охлаждения процессора продолжает крутиться. Иногда остаются гореть индикаторы (power, wi-fi и другие). Закрытие крышки и нажатие кнопки питания в течение 4 секунд ничего не дают, ноутбук удается выключить только отсоединением источников питания.
Драйвер Intel MEI
Еще одна причина, по которой часто не выключается компьютер с Windows 10 уже после завершения своей работы – MEI, устанавливаемый на оборудование с базой Intel. Если быть точнее, то это чаще одиннадцатая версия. Можно легко посмотреть, тип вашей, для этого переходите:
Диспетчер устройств/Системные устройства/Intel Management Engine Interface/правый клик/Свойства.

В появившемся новом окошке заходите в драйверы и смотрите, какая версия стоит. Если, как в примере — 11.X.X.Х — попробуйте поменять его на релиз постарше 9.Х.Х.Х. нужно будет перейти на официальный ресурс разработчика материнки и загрузить там ее. Можно также загрузить дрова с сайта Intel. После чего удаляете инсталлированный драйвер и самостоятельно указываете на только что загруженный файл.
Далее обязательно деактивируете службу обновлений Виндовс на Acer, Lenovo или другом компьютере, чтобы не произошло автообновление.
Можно использовать специальный пакет, в котором есть уведомления системы о загрузке новой версии.
Другие причини и их решения
В современных компьютерах оснащенных платой FireWire не редко причиной некорректного завершения работы является шина IEEE 1394. Но ее можно отключить через Диспетчер Устройств. Еще одна из распространенных проблем, Windows завершает свою работу, экран гаснет. Но кулеры продолжают крутиться, а светодиоды мигать. Скорее всего, выходит из строя блок питания, или какой-нибудь из конденсаторов материнки.
Здесь поможет только визуальный осмотр, попытка заменить блок питания. Определить подвисли вы или просто завершение работы займет чуть больше времени, чем обычно требовалось, довольно просто. Зачастую курсор мыши остается активным и при подвисании. Хотя если и он «залип», то это сто процентное подвисание.
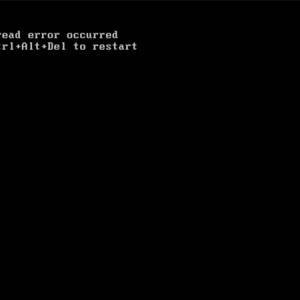
К сожалению, полного отключения устройства при некорректном завершении работы можно добиться только полностью отключив питание. Для системного блока, достаточно отключить его из розетки. Ноутбук потребует длительного нажатия (порядка 10 секунд) кнопки Power, отключения из шнура питания и извлечения аккумуляторной батареи.
Если ни одна из вышеописанных мер не помогла, то вам можно только посочувствовать. Впереди у вас занимательный поиск того устройства или драйвера, который некорректно работает. В некоторых случаях, когда происходит конфликт оборудования, без создания обновления драйверов или операционки самими производителями, проблему не решить.
Остается только обратиться в службу поддержки, дать описание своего оборудования, рассказать какие способы устранения вы испробовали, и дождаться выпуска обновлений.
Источник
Не выключается компьютер на windows при завершении работы
При подготовке к выключению ОС закрывает все программы. И увеличение количества запущенного программного обеспечения приводит к увеличению и времени необходимого для их закрытия. При большой загруженности оперативной памяти некоторые программы могут зависать. Это приводит тому, что компьютер не выключается после завершения работы.
Устранить проблему возможно лишь выяснив ее причины. С этой целью следует зайти в логи ОС и поискать описания ошибок. Для получения информации, почему не выключается Windows 7 и другие версии ОС от Microsoft следует:
- Зайдите в «Пуск -> Панель управления» и переключите ее вид на отображение мелкими или крупными значками.
Откройте раздел «Администрирование».
Кликните по пункту «Просмотр Событий».
Найдите журналы: Приложение и Система.
проанализируйте указанные выше журналы на предмет наличия сообщений с маркером «Ошибка и Предупреждение» (красный и желтый цвет маркера). При многократном повторении ошибок с одной и той же программой или службой стоит ее отключить.
Зайдите в меню «Администрирование» и нажмите на «Службы». В появившемся на мониторе окне найдите требуемую службу и кликните по неё.
В новом окне откройте закладку «Общие» и поменяйте Тип запуска на «Отключена».
Для отключения приложения вручную откройте Диспетчера задач, который вызывается нажатием горячих клавиш «Ctrl + Alt + Delete». Выберите нужную программу и отключите кликом на «Завершить процесс»
Для исключения программы из списка автозагрузки откройте окно «Выполнить» (Win+R) и наберите msconfig. В загрузившемся интерфейсе откройте вкладку «Автозагрузка» и снимите галочку с нужного приложения.
Если компьютер долго выключается можно настроить закрытие программ путем изменений в реестре ОС. Вызывается он через знакомое окно «Выполнить» последовательностью regedit.
Далее перейдите в раздел указанный на рисунке
Рис 13
В нем требуется поменять параметры:
- AutoEndTasks – установить 1, данная настройка приводит к автоматическому завершению зависающих приложений.
- HungAppTimeout – от тысячи до пяти тысяч, здесь указывается время неработоспособности для придания программе соответствующего статуса.
- WailToKiliAppTimeoul – около пяти тысяч, параметр устанавливает количество миллисекунд ожидания зависшей программы.
Если компьютер перестал выключаться, то возможно было нарушено взаимодействие между БИОСом и ОС. За передачу управления аппаратным отключением питания системе отвечает режим ACPI, который может слететь, например, после пере прошивки БИОСа. Для его включения следует перезагрузить ПК и зайти в Boot меню БИОС, методом нажатия клавиши указанной на экране при начале загрузки. После этого найдите пункт ACPI и установите в значение enable.
Рис 14
ПОСМОТРЕТЬ ВИДЕО
Если ни один из указанных выше способов не помог, то стоит обратиться за помощью к специалистам по ремонту компьютерной техники.
Решение проблем с отключением компьютера
Каждая из вариаций этой проблемы имеет свои способы решения. Рассмотрим их последовательно. Применять эти методы стоит в зависимости от указанных симптомов на вашем устройстве, а также исходя из моделей оборудования.
Проблемы с процессорами компании Intel
Компания Intel производит качественные процессоры, но проблема может возникнуть на уровне самой операционной системы — из-за программ и драйверов.
Удаление программы Intel RST
Программа Intel RST является одним из драйверов процессора. Он предназначен для организации работы системы с несколькими жёсткими дисками и абсолютно точно не нужен вам, если жёсткий диск всего один. Кроме того, драйвер может вызывать проблемы с отключением компьютера, поэтому его лучше всего удалить. Делается это так:
- Нажмите сочетание клавиш Win+X для вызова меню быстрого доступа и откройте «Панель управления».
В меню быстрого доступа выберите раздел «Панель управления»
- Перейдите в раздел «Программы и компоненты».
Среди прочих элементов «Панели управления» откройте пункт «Программы и компоненты»
- Найдите среди программ Intel RST (Intel Rapid Storage Technology). Выберите её и нажмите на клавишу «Удалить».
Найдите и удалите программу Intel Rapid Storage Technology
Обновление драйвера Intel Management Engine Interface
Неполадки в работе этого драйвера также могут приводить к ошибкам на устройстве с процессорами Intel. Осуществлять его обновление лучше самостоятельно, предварительно удалив старую версию. Выполните следующие шаги:
Скачайте драйвер Intel ME с сайта производителя вашего устройства или с официального сайта Intel
- В «Панели управления» откройте раздел «Диспетчер устройств». Найдите ваш драйвер среди прочих и выполните его удаление.
Откройте «Диспетчер устройств» через «Панель управления»
- Запустите установку драйвера, а когда она будет закончена — перезапустите компьютер.
Установите Intel ME на компьютер и перезапустите устройство
После переустановки проблема с процессором Intel должна быть полностью устранена.
Что делать, если средство устранения неполадок ничего не обнаруживает
Иногда система не предлагает конкретных решений и не указывает источник ошибки, тогда поиск продолжают, открыв журнал событий. Он собирает информацию обо всех неполадках в работе компьютера.
Запись об ошибке сопровождается указанием причины сбоя: конфликтного приложения, службы, драйвера и проч. Путь к открытию журнала: «Панель управления» → «Администрирование → «Просмотр событий»→ «Журналы приложений и служб»→ «Microsoft» →«Windows» →«Diagnostic-Performance» →«Работает».
Анализ ошибок в Журнале событий
Для поиска проблемы с выключением ноутбука выбираем коды событий от 200 и выше с названием «Контроль производительности при выключении». Обнаружив источник ошибки, надо избавиться от него
Убрать приложение из «Автозагрузок» или вообще удалить его, отключить конфликтную службу (если она не является критически важной для работы системы), переустановить драйвер или отключить связанное с ним оборудование
Откат до рабочей версии
Сбой завершения сеанса часто возникает после установления или обновления приложений. Неполадки можно исправить с помощью отката до версии, когда проблем не было. Windows-7 запускает служебную утилиту «Восстановление системы» через Панель управления →»Восстановление» → «Запуск восстановления системы». В более поздних версиях – через клавиши Windows+R и введение в поле команды rsrtui.
Выбор точки восстановления
При выборе точки отката смотрят, какие изменения в компьютере были для него критическими и восстанавливают более раннюю беспроблемную версию. Если компьютер при обычной работе не перезагружается, откат системы совершают в безопасном режиме, в котором происходит стандартное завершение сеансов.







