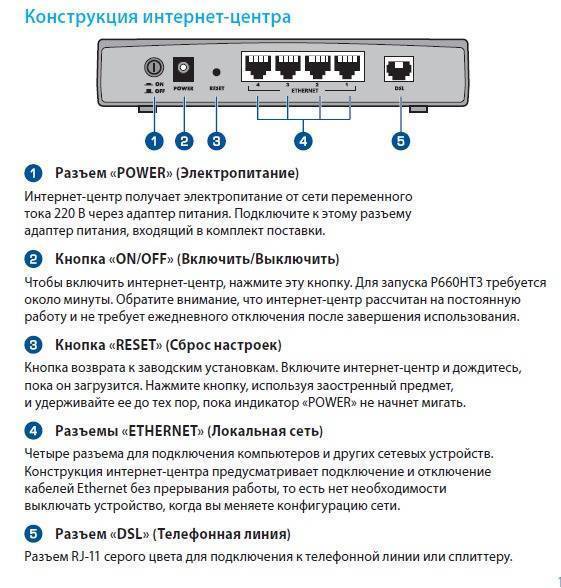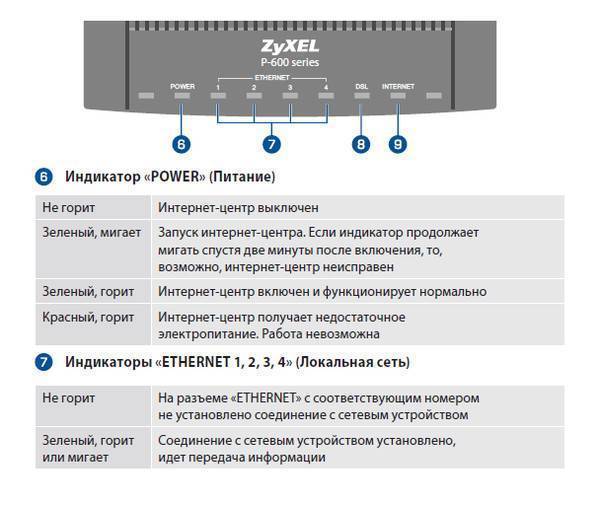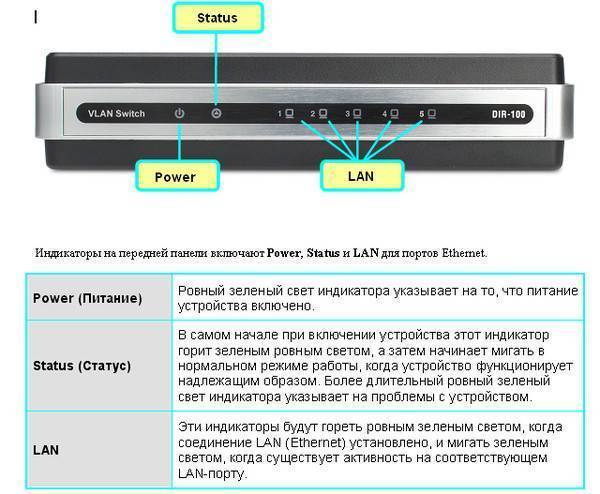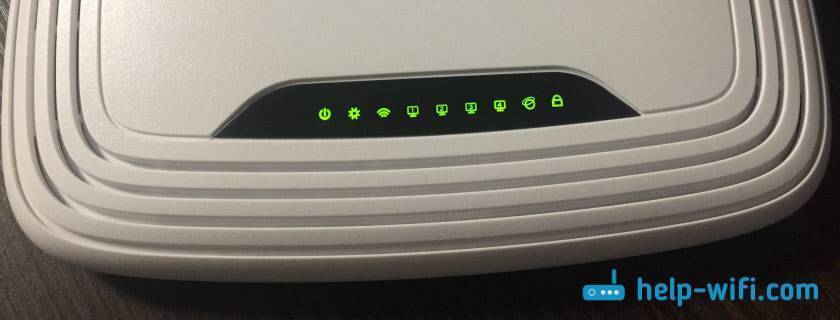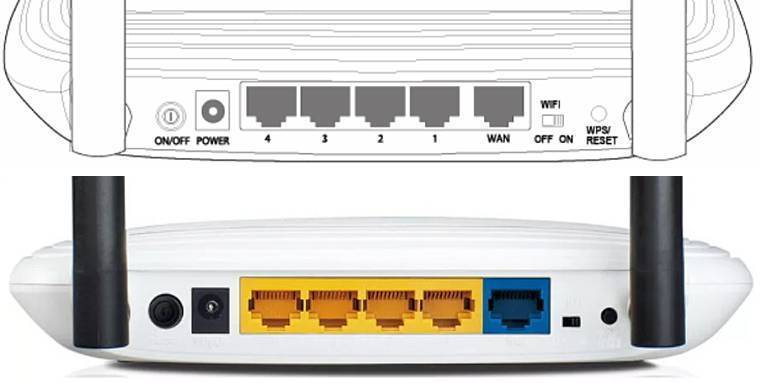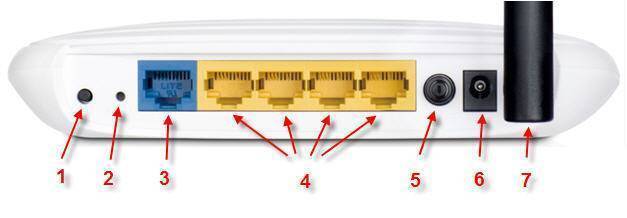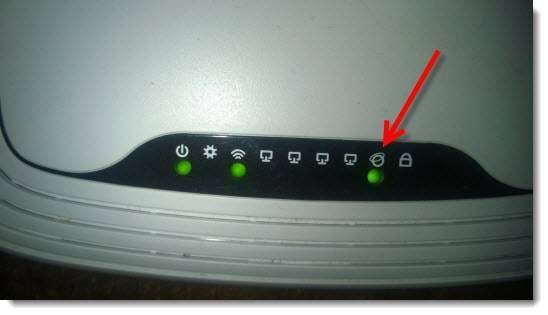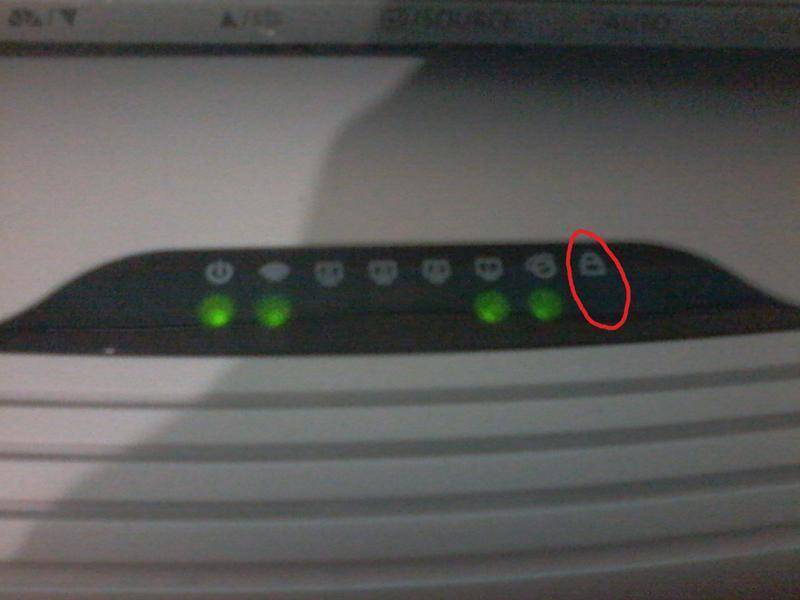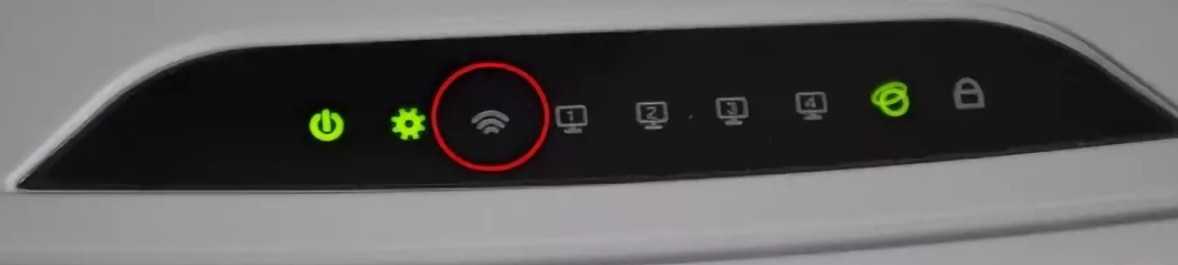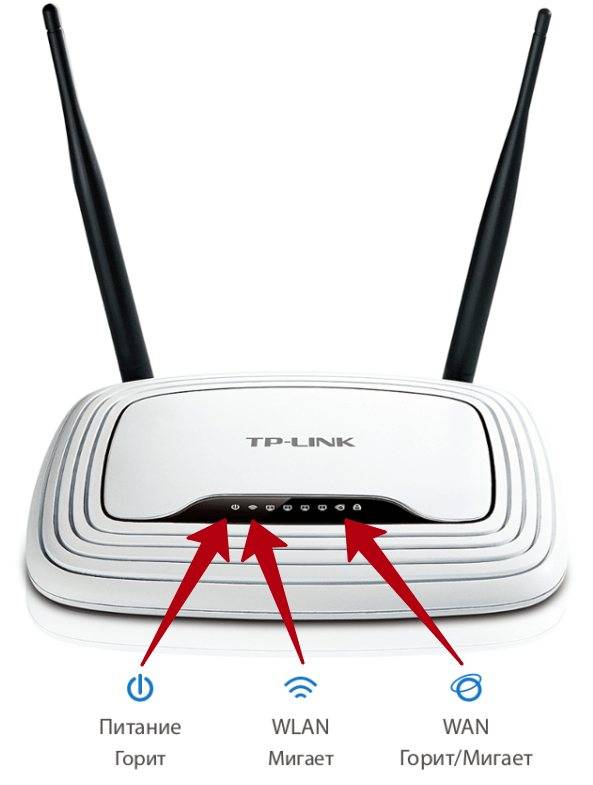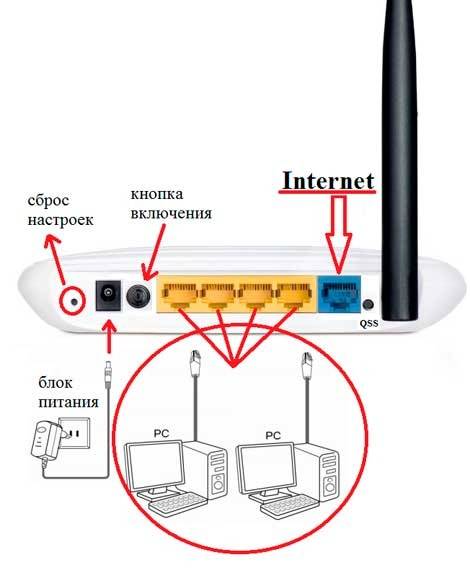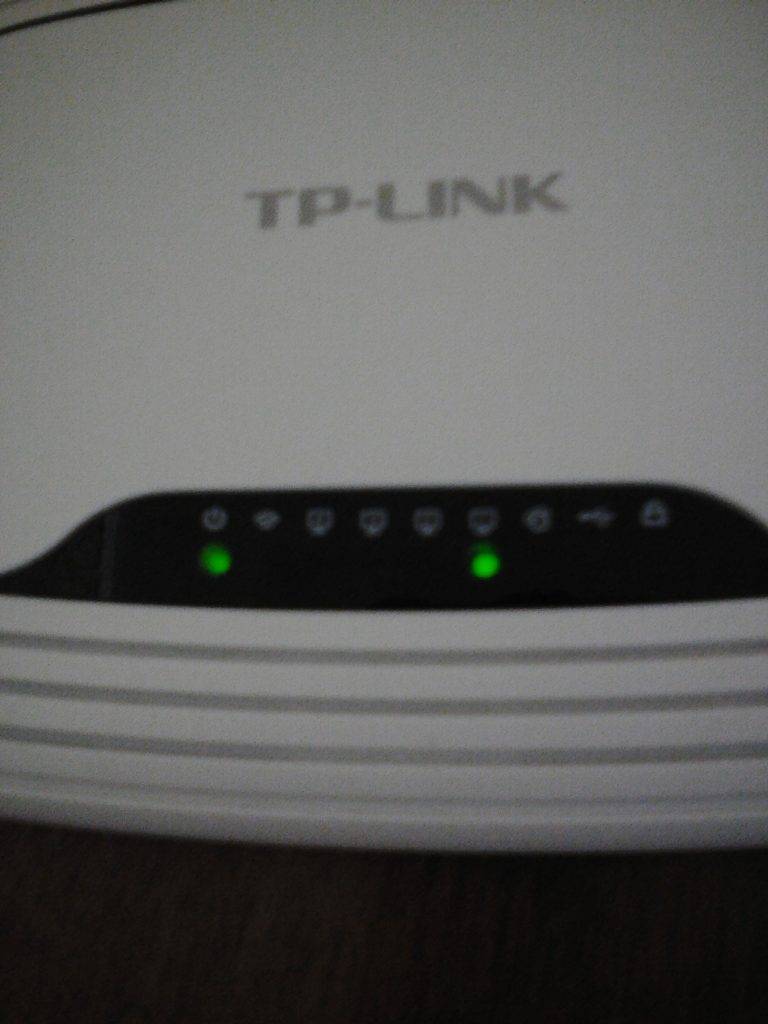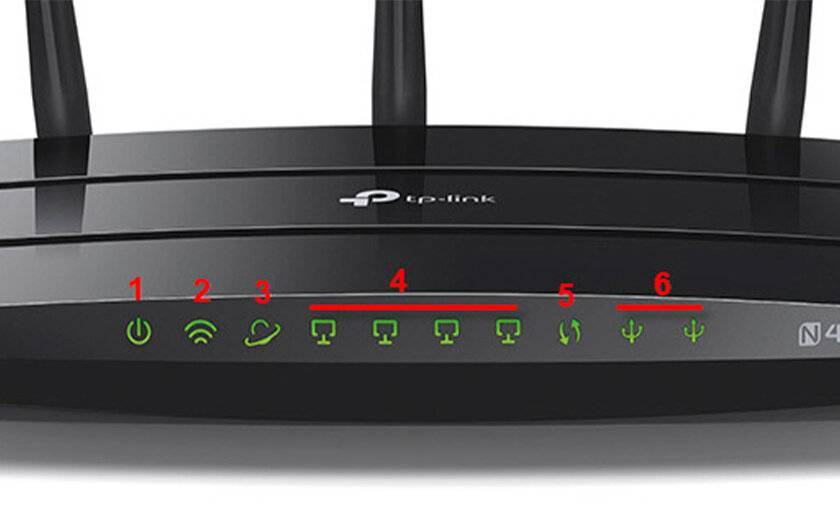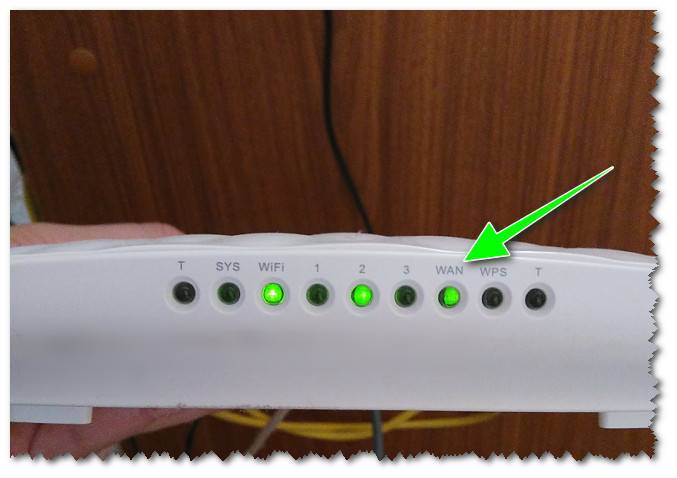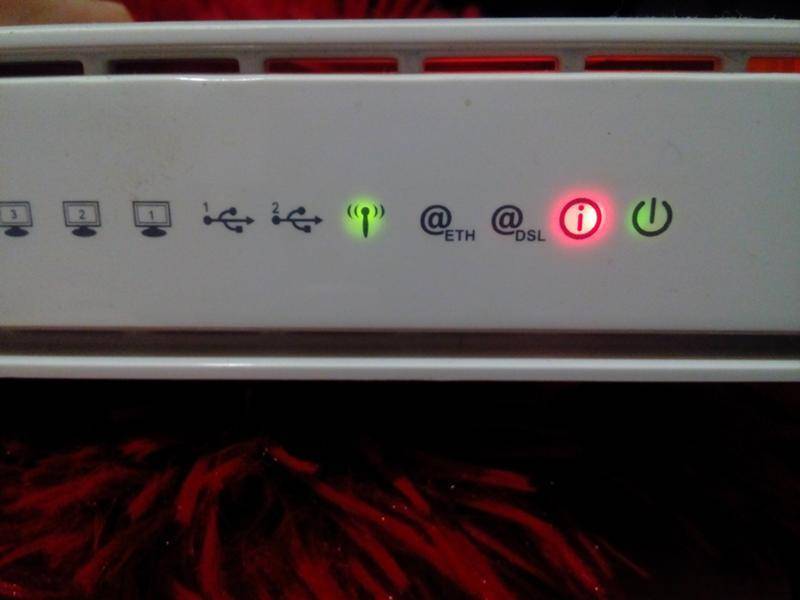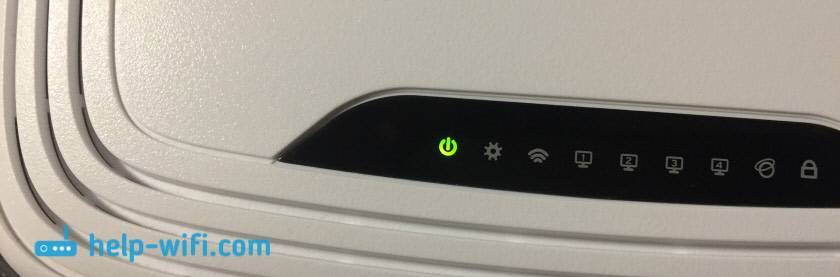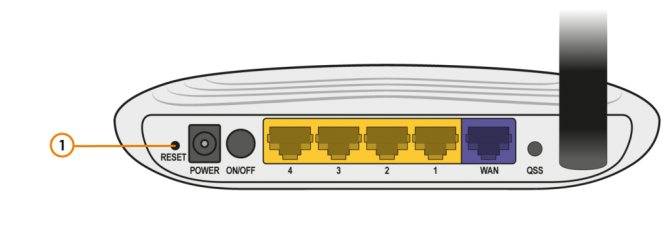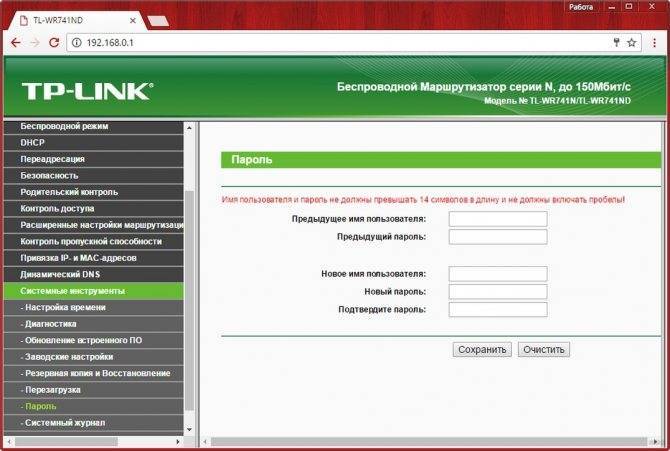Настройка WiFi соединения на роутере tp link tl wr741nd
Теперь можно приступить к настройке беспроводного соединения. Для этого перейдем во вкладку «Wireless»(беспроводной сети) и выберем Wireless Settings (Параметры беспроводной сети).Здесь мы укажем имя нашей сети (то, которое будет видно при подключений). Для этого введем его в поле Wireless Network Name (Имя беспроводной сети). Остальные параметры оставим без изменения.
Теперь перейдем в пункт «Wireless Security» (Безопасность беспроводной сети) и настроим безопасность, как понятно из названия раздела. Ставим точку напротив надписи WPA/WPA2 — Personal(Recommended) (Это самый надежный тип шифрования). В выпадающем поле Version(Версия) лучше выбрать WPA2-PSK, а в поле Encryption (Шифрование) оставим Automatic. Теперь в поле PSK Password (пароль PSK) — введем пароль, который сами придумаем, он должен состоять из латинских букв, быть не менее 8 символов. Поле этого нажмем на кнопку сохранить.
Подключение к роутеру по Wi-Fi ноутбука, нетбука
М Производить настройку роутера необходимо по кабелю, это поможет избежать лишнего переподключение во время настройки Вай Фай на роутере. Но иногда нет другого выхода, поэтому я решил объяснить как это сделать. Приступим.
После включение роутера в сеть и подсоединения к нему интернет провода, включим ноутбук и подключимся к Вай Фай (если вы не знаете как это сделать прочтите статью Как подключить wifi на ноутбуке). Имя вашей сети будет начинаться Tp-link tl-wr740n, и у нее будет самый высокий уровень сигнала. Ключ к WiFi сети будет указан на задней крышке роутера после слова «PIN»

Вот и все, что можно сказать о подключений Tp-link tl-wr740n.

Значит так. вчера был день поломок. Соответственно сегодня день починок!Кроме прочего, я вчера неудачно залил кастомную прошивку openwrt на маршрутизатор tp-link TL-WR740n_v4. Роутер слегка окирпичился. Перестал отзываться на пинг, сеть не работает, однако все индикаторы реагирую правильно
Как я понял прошивка просто была слишком большой и не поместилась на флеш (4MB у этой модели).Сегодня, после консультации с Павлом Якушевым, маршрутизатор был загружен в рекавери-мод: для этого нужно зажать reset и после этого включить устройство (индикация — пиктограмма замочка на устройстве).Экспериментальным путем, с помощью программы сетевого анализатора wireshark, было выяснено, что устройство в этом режиме присваивает себе ip 192.168.0.86 (не пингуется, так что это не так важно), и пытается с tftp-сервера 192.168.0.66 забрать файл прошивки под названием wr740v4_tp_recovery.bin.Уведомлён — значит вооружен!Берем “правильную” прошивку, например, downloads.openwrt.org/att…n-v4-squashfs-factory.bin в моем случае, или ищем на оффсайте wr740v4_tp_recovery.bin (я не нашел, поэтому просто переименовал нужную мне). Далее присваиваем компу ip 192.168.0.66, ставим tftpd64 (tftpd32.jounin.net/download/Tftpd64-4.50-setup.)
В выбранную директорию tftp кладем наш файлик прошивки и ждем пока роутер его “скушает” (есть прогресс-бар). Это довольно долго происходило. Минут 5 точно.Роутер ребутается и всё норм. Если openwrt, то default ip 192.168.1.1 (на компе “Получить автоматически”).
Далее я всё же собрал и залил на него прошивку с нужным мне функционалом. Правда пожертвовал при этом web-интерфейсом. но я им и так пользовался только по-началу.Писал как можно понятнее для обывателя.
UPD 20150324:Если вы хотите загрузить родную TPLink прошивку, то она должна быть без boot. Например, вот такая: wr740nv4_en_3_17_0_up(140520).bin.После можно прошиваться любой официальной прощивкой, например, русской.
Какая индикация должна быть на роутере?
Сколько, какие лампочки и кнопки должны гореть на роутере? Все зависит от того, в каком он состоянии.
Смоделируем наиболее вероятную ситуацию. Роутер только включен в розетку, но не подключен никаким сетевым кабелем и настройки на нем не проводились:
- PWR – горит.
- SYS – мигает.
- WLAN, LAN, WAN – не активен.
- QSS – не активен.
Маршрутизатор подключён к интернету, но не подключен к другим устройствам:
- PWR – активен.
- SYS – мигает.
- WLAN, LAN – не активен.
- WAN – горит.
- QSS – не активен.
Роутер подсоединен ко всем устройствам, и они получают пакеты данных, в том числе передается сигнал на репитер через WPS. Статус лампочек, которые мигают и горят на роутере:
- PWR – активен.
- SYS – мигает.
- WLAN (значок интернета) – мигает.
- LAN – мигает.
- WAN – мигает.
- QSS – активен.
Причины неисправности роутера
Wi-Fi интернет «плотным кольцом» окружает нашу повседневную жизнь: он присутствует во многих офисах, магазинах, различных кафешках и конечно же, как же дома без Wi-Fi. Этому способствует огромный выбор маршрутизаторов и их небольшая цена. Любой желающий может без проблем купить роутер и наслаждаться Wi-Fi интернетом в любой точке своей квартиры.
Чем больше маршрутизаторов, тем больше и проблем с ними связанных. Через какое-то время безупречной работы устройства, вдруг раз и пропал интернет, сразу встает вопрос – почему не работает роутер. Вот и хотелось бы поговорить о проблемах, которые появляются неожиданно.
Все проблемы в работе роутера можно разделить на две категории: программные неполадки («слетела прошивка», проблемы в работе вашей ОС и др.) и аппаратные проблемы (поломки самого «железа» маршрутизатора). Давайте рассмотрим самые распространенные проблемы, которые могут произойти с роутером.
Ноутбук (планшет, другое устройство) не видит WiFi
Если Ваш ноутбук не видит точки доступа, то, прежде всего, проверьте, включен ли в нем беспроводный модуль. Для этого загляните в «Центр управления сетями и общим доступом» — «Параметры адаптера» в Windows 7 и Windows 8, или в Сетевые подключения на Windows XP. Убедитесь, что беспроводное соединение включено. Если выключено (отображается серым цветом), то включите. Возможно, проблема уже решена. Если не включается — посмотрите, есть ли на Вашем ноутбуке аппаратный переключатель для Wi-Fi (на моем Sony Vaio, например, есть).
Едем дальше. Если беспроводное соединение включено, но постоянно пребывает в статусе «Нет подключения», убедитесь, что на Ваш Wi-Fi адаптер установлены те драйвера, которые нужны. Особенно это касается ноутбуков. Многие пользователи, установив программу для автоматического обновления драйверов или имея драйвер, устанавливаемый операционной системой Windows автоматически, считают, что это и есть нужный драйвер. В итоге нередко сталкиваются с проблемами. Нужный драйвер — тот, который находится на сайте производителя Вашего ноутбука и предназначен именно для Вашей модели. В портативных компьютерах часто используется специфичное оборудование и использование драйверов (не только для сетевого оборудования), рекомендованных производителем, позволяет избежать многих проблем.
В случае, если и предыдущий вариант Вам не помог, пробуем зайти в «админку» роутера и немного изменить настройки беспроводной сети. Первое: измените b/g/n на b/g. Заработало? Значит, беспроводный модуль Вашего устройства не поддерживает стандарт 802.11n. Ничего страшного, в большинстве случае, это никак не скажется на скорости доступа к сети. Если не заработало, попробуйте там же вручную указать канал беспроводной сети (обычно стоит «автоматически»).
И ещё один маловероятный, но возможный вариант, с которым мне приходилось сталкиваться трижды, причем два раза — для планшета iPad. Устройство так же отказывалось видеть точку доступа, и решалось это выставлением в роутере региона United States вместо Россия.
Подключение к роутеру по Wi-Fi ноутбука, нетбука
М Производить настройку роутера необходимо по кабелю, это поможет избежать лишнего переподключение во время настройки Вай Фай на роутере. Но иногда нет другого выхода, поэтому я решил объяснить как это сделать. Приступим.
После включение роутера в сеть и подсоединения к нему интернет провода, включим ноутбук и подключимся к Вай Фай (если вы не знаете как это сделать прочтите статью Как подключить wifi на ноутбуке). Имя вашей сети будет начинаться Tp-link tl-wr740n, и у нее будет самый высокий уровень сигнала. Ключ к WiFi сети будет указан на задней крышке роутера после слова «PIN»

Вот и все, что можно сказать о подключений Tp-link tl-wr740n.
Tp-Link (TL-WR841ND, TL-WR741ND и другие): горит только один индикатор Power
Несколько советов по этой проблеме:
- Для начала, несколько раз отключите, и обратно включите питание вашего маршрутизатора.
- Попробуйте сбросить настройки вашего Tp-Link по этой инструкции.
- Если на вашем роутере Tp-Link горит два индикатора (питание и шестеренка) , и у вас одна из этих моделей: TL-MR3220v2, TL-WR842ND, Archer C7 AC1750 v2, TL-WR740Nv4, TL-WR941NDv5, TL-WDR4300ND, TL-WR1042ND, TL-WR940NDv2, TL-WR841NDv8, TL-WDR3600ND, TL-WR741NDv4, TL-MR3420v2, то его можно попробовать восстановить самостоятельно. Как это сделать, я писал в подробной инструкции: https://help-wifi.com/tp-link/kak-vosstanovit-router-tp-link-posle-neudachnoj-proshivki/ Если горит только один индикатор power, то честно говоря, не знаю получится ли восстановить роутер этим способом. Можно попробовать.
- Есть способ восстановления маршрутизатора через Serial Console. Способ очень сложный: нужен специальный кабель, нужно разбирать, паять, и т. д. Проще отдать роутер в ремонт, или купить новый.
- Можно попробовать заменить адаптер питания, если у вас такой есть.
- Если ничего не помогло, и роутер на гарантии, то конечно же нужно обратится в сервис. Да, проблемно, да долго, но вы имеете на это право. Пускай разбираются, чинят, или возвращают деньги. Если роутер вам выдал интернет-провайдер, то можно позвонить в их поддержку, и посоветоваться что делать в такой ситуации.
- Если же гарантии нет, то есть два варианта: отнести в ремонт, или купить новый. Если у вас модель недорогая, например тот же TL-WR741ND, то наверное проще будет купить новый. Не понятно сколько будет стоять ремонт, и сколько роутер проработает еще после этого ремонта. Можно отдать его в сервис, пускай они посмотрят, и скажут стоимость ремонта. А вы уже решите, ремонтировать, или покупать новый маршрутизатор.
Какие лампочки
Может быть, другие компьютеры не находят роутер, когда она горит wps, так как этот вид беспроводной сети является очень уязвимым для взлома, и в системе включается какая-то защита? WPS – это Wi-Fi Protected Setup, но подобрать пин-код для него очень просто.
Следующие лампочки называются LAN 1, 2, 3, 4 – у меня к роутеру (маршрутизатору) подключен еще и телевизор. Раз горит, значит подсоединен и работает.
На моем роуторе горят такие лампочки как питание, говорит о том что он включен, Лампочки интернет соединения, количество лампочек зависит от того сколько подключено кабелей интернета. И лампочка Wi-fi.
Второй – это системный индикатор, если он мигает, то вс в порядке, а если горит постоянно, то это говорит о какой-то ошибке в системе.
Индикаторы начиная с 4-го и по 7-й показывают наличие подключений по локальной сети. Если такой индикатор не горит, то соединения нет. Если горит, то есть, а если мигает, то идт обмен информацией между компьютером и роутером.
Восьмой это индикатор Internet. Если он горит, то интернет подключен. При обмене данными индикатор мигает, а если кабель не подключен, то лампочка не горит.
- Power (мощность) — показывает, что маршрутизатор подключен к источнику питания
- PC – лампочка должна гореть постоянно, если есть соединение с вашим компьютером или ноутбуком
- Receive amp; send – эти кнопки будут мигать до тех пор, пока не будет установлена нужная частота, потом обычно перестают.
- Online – эта кнопочка начинает мигать, когда роутер устанавливает Ваш IP-адрес, после установки на некоторых моделях она горит постоянно, на других – продолжает мигать.
- Activity – индикатор активности, показывает, что Ваша сеть получает или принимает данные.
обычно на роутере мигают лампочки у тех функций, которые в данный момент используются. вот например горит лампочка технологии wi – fi, значит вы используете wifi в данный момент. если горит значок компьютера, значит интернет включен.
Следующая кнопочка означает есть ли покрытие WI-FI в помещении, а остальные кнопочки (4 которые похожи), показывают сколько компьютеров подключено к роутеру.
Настройки роутера
Переходим к самому интересному – изменению параметров маршрутизатора. В главном окне располагаются больше 10 различных разделов. Большинство из них обычному юзеру не нужны. Активация Интернета происходит в максимум двух разделах. Далее мы расскажем подробно, как настроить роутер TP-Link, о создании проводного подключения, настройке Wi-Fi, смене пароля входа и других полезных вещах.
Подключение к проводной сети

В маршрутизаторе есть функция быстрой настройки. Новичкам рекомендуется использовать именно этот раздел. Нажмите кнопку «Далее» и следуйте подсказкам установщика:
- В окне ввода страны и поставщика поставьте галочку под полями и кликните кнопку «Далее».
- Укажите тип вашего подключения. Здесь будут отличаться дальнейшие поля ввода в зависимости от выбранного пункта. В этом разделе приведен пример настройки по статическому IP.
- Заполните соответствующие поля (IP-адрес, DNS и так далее), предварительно получив их у представителя class=»aligncenter» width=»636″ height=»303″
- Если у провайдера отсутствует привязка по MAC-адресу, выберите строку «Нет,…».
- В следующем окне выполняется настройка беспроводной сети. Об этом подробнее мы поговорим позже.
- Нажмите кнопку завершить, а затем проверьте работоспособность Интернет.
При настройке других типов соединений появятся поля для ввода логина и пароля. Сюда необходимо ввести те данные, которые даст провайдер. Сменить параметры пользователь может в разделе «Сеть». В отдельных моделях «ТП Линк» рядом с выбором типа подключения имеется кнопка «Определить», которая поможет узнать ваш тип. На основе WAN уже настраиваются соответствующие характеристики.
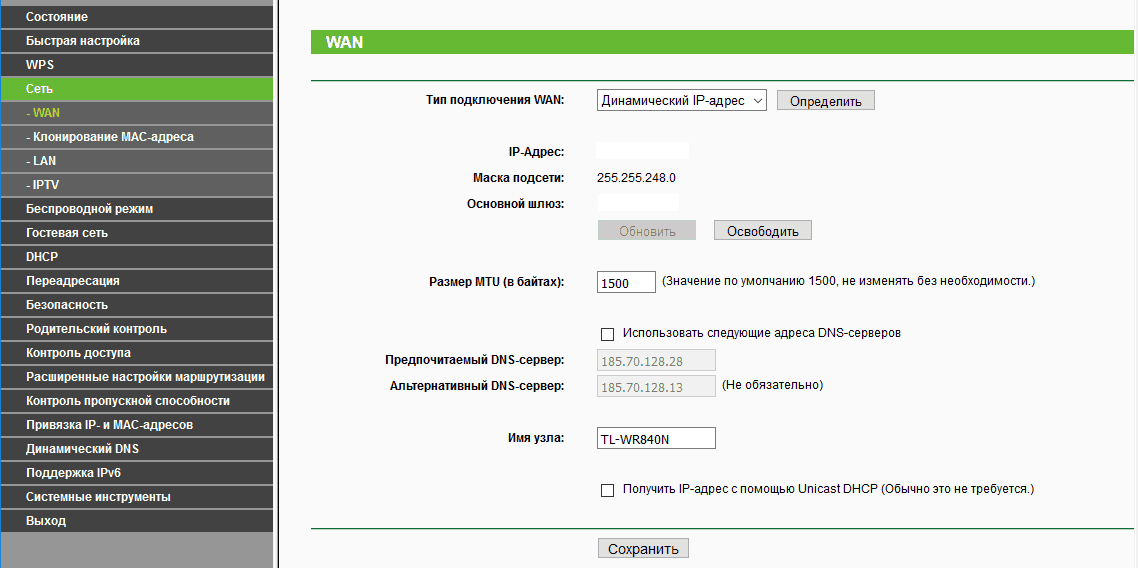
Например, для использования PPPoE в окне уже появляются поля для логина/пароля и параметров, свойственных PPPoE.

Подключение через беспроводную сеть
Для устройств с Wi-Fi-модулем также придется настроить беспроводное подключение. Сделать это можно при быстрой настройке (предпоследний пункт предполагает введение всех важных параметров).
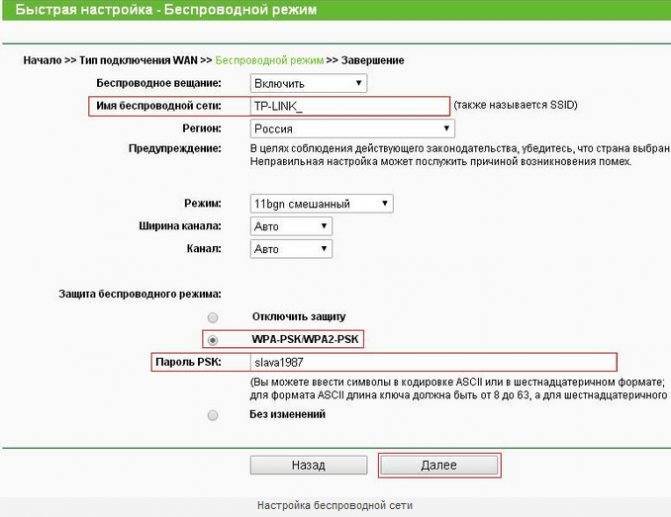
Давайте разберемся, какие настройки Wi-Fi у роутера TP-Link следует изменить. Вещание следует установить в состояние «включено». SSID или имя сети – это то, что будет отображаться на других устройствах при поиске. Укажите свой регион, смешанный режим. Канал и его ширину оставьте автоматически. Продвинутые пользователи могут выбрать его самостоятельно с учетом занятых каналов соседними роутерами. Если хотите поставить пароль н точку доступа, выбирайте тип защиты WPA2-PSK. В завершение осталось ввести только пароль от беспроводной точки сети. Жмите кнопку «Далее» и завершайте процесс.
Аналогичные настройки находятся в разделе «Беспроводной режим». Для смены SSID или параметров канала выберите подпункт «Настройки беспроводного режима». Поменять пароль можно в пункте «Защита беспроводного режима». При любых изменениях не забывайте нажимать кнопку «Сохранить». Если выбранные параметры не поменялись, выполните перезагрузку аппарата.
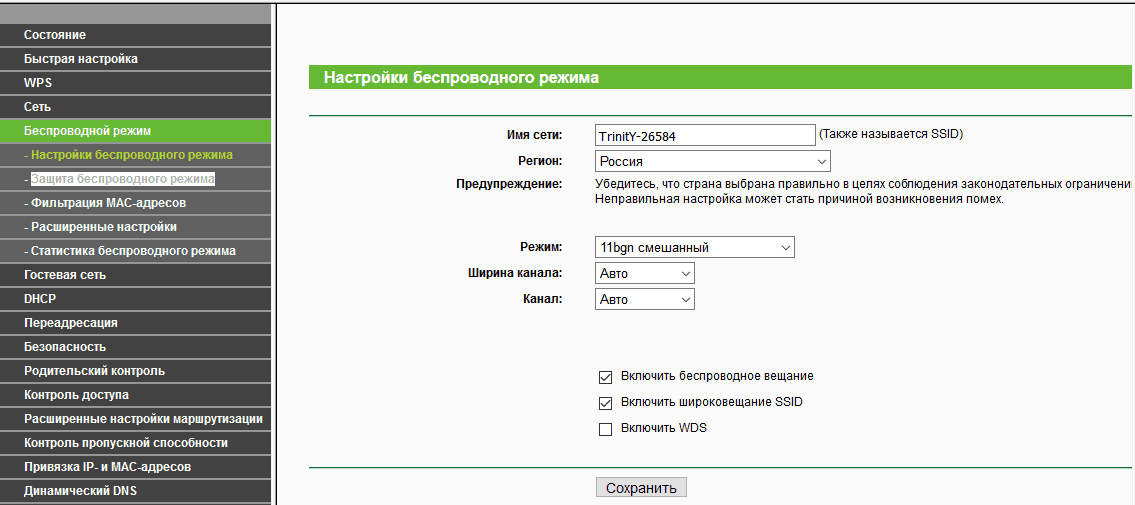
Через эти пункты меню выполняется настройка роутеров производителя TP-Link.
Смена пароля на вход в веб-интерфейс
Всем владельцам рекомендуется сменить стандартные пароль и логин от роутера. Это обусловлено тем, что злоумышленник при отсутствии пароля к Wi-Fi или его взломе сможет войти в параметры модема и «повеселиться». Устранить созданные проблемы не составит труда, но лучше подобного избежать. Интерфейс позволяет быстро и удобно поменять входные данные:
- откройте через браузер главное меню модема;
- выберите раздел «Системные инструменты», подраздел «Пароль»;
- запишите старый и новый пароли;
- нажмите «Сохранить».
Если вы забыли данные для входа, выполните сброс до заводских настроек.
Продвинутые настройки
Маршрутизатор имеет массу дополнительных функций, которые расширяют его возможности. Рассмотри некоторые из продвинутых настроек:
- Гостевая сеть. Позволяет настраивать публичную гостевую сеть, ограничивать входящий/исходящий трафик или время работы.
- Изменение адресации. Она позволяет задать статические IP-адреса или использовать DHCP.
- Переадресация – настройка виртуальных адресов, веб-телефонии, конференций и тому подобного.
- Функции родительского контроля. Ограничение времени доступа в Интернет или конкретных ресурсов.
- Задание вручную таблицы маршрутизации (для специалистов).
- Привязка MAC-адресов к конкретным IP.
При открытии сразу нескольких сайтов, отключается интернет
Бывают проблемы с роутером и такого характера: открываете в браузере сразу несколько сайтов, они грузятся, а интернет отключается – компьютер выдает статус без доступа к интернету. Если открывается по одному сайту, то проблем нет.
В это время работа других устройств подключенных к роутеру стабильна. Перезагружаете роутер, опять все нормально, интернет есть, пока опять не загрузить несколько сайтов одновременно.
Решение проблемы
Проблема оказалась достаточно банальной. При попытке открыть одновременно несколько сайтов ваш маршрутизатор распознавал запросы от подключенного устройства как DoS атаку и блокировал его. При перезагрузке, блокировка автоматически исчезает, до следующей попытки открыть несколько сайтов одновременно.
Практически в каждом роутере присутствует защита от DoS атак и не всегда бывает, что она работает корректно. Поэтому ее можно просто отключить.
К примеру, возьмем роутер TP-Link:
- Заходим в настройки.
- Переходим в меню Security – Advanced Security.
- В пункте DoS Protection выставляем значение Disable.
- Сохраняем настройки.
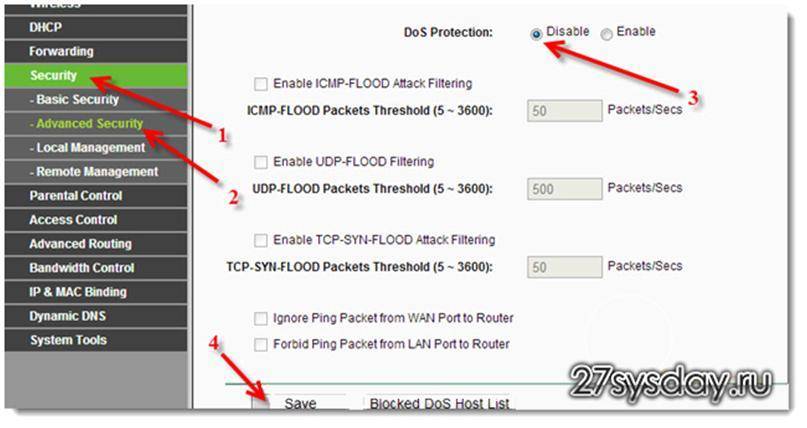
Подключение tp link tl wr740n по проводу к компьютеру
Для начала, чтобы лучше понимать что и куда подключать, давайте разберем заднюю панель роутера:
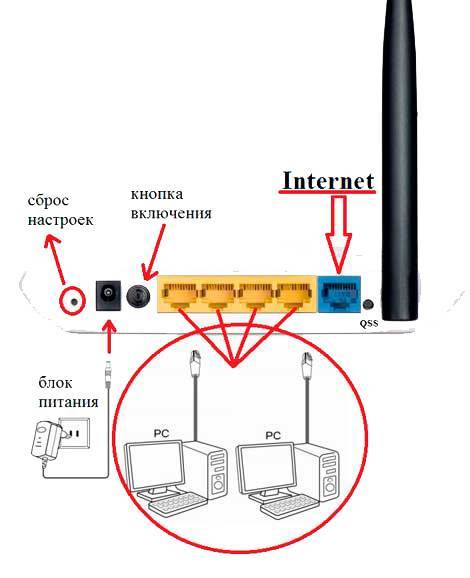
Сброс настроек – кнопка Reset, на разных моделях может быть утоплена и располагаться в другом месте, но функцию выполняет одну и ту же. При нажатии и удержании около 10-20 секунд настройки роутера сбросятся на заводские. Применяется при неправильной настройке роутера, т.е. если вы не знаете, что пошло не так, лучше всего сбросить настройки и начать все по новой.
Разъем питания – в данный разъем вставляется блок питания.
Кнопка включения/отключения- включает и отключает питание роутера. Часто люди забывают о ней и думают что у них неисправен роутер.
Порты LAN (1-4) – Эти порты предназначены для подключения к роутеру устройств (компьютер, ноутбук, нетбук, телевизор и т.п) по проводу с разъемами RJ-45.
Порт WAN(Internet) – порт в который вставляется провод провайдера или провод по которому подается интернет.
После того как мы разобрались за что отвечает каждый порт, можно выстроить такую схему подключения:
Вставляем в порт LAN (в любой из 4) Пачкорт (короткий провод, который шел в комплекте), другой конец провода вставляем в сетевую карту.Берм интернет провод провайдера, и вставляем его в порт WAN(internet).Вставляем блок питания в разъём на tl wr740n и включаем его в сеть (в розетку), также не забываем о кнопке включения роутера.Вот и все, ваш компьютер должен подключиться к роутеру. Иногда в настройки сетевой карты выставлен ip адрес, и хоть вы и подключились к роутеру, но у вас не будет доступа к интерфейсу настройки. Для того чтобы этого не произошло, давайте сразу проверим настройки сетевой карты.
Tp-Link (TL-WR841ND, TL-WR741ND и другие): горит только один индикатор Power
Несколько советов по этой проблеме:
- Для начала, несколько раз отключите, и обратно включите питание вашего маршрутизатора.
- Попробуйте сбросить настройки вашего Tp-Link по этой инструкции.
- Если на вашем роутере Tp-Link горит два индикатора (питание и шестеренка) , и у вас одна из этих моделей: TL-MR3220v2, TL-WR842ND, Archer C7 AC1750 v2, TL-WR740Nv4, TL-WR941NDv5, TL-WDR4300ND, TL-WR1042ND, TL-WR940NDv2, TL-WR841NDv8, TL-WDR3600ND, TL-WR741NDv4, TL-MR3420v2, то его можно попробовать восстановить самостоятельно. Как это сделать, я писал в подробной инструкции: https://help-wifi.com/tp-link/kak-vosstanovit-router-tp-link-posle-neudachnoj-proshivki/ Если горит только один индикатор power, то честно говоря, не знаю получится ли восстановить роутер этим способом. Можно попробовать.
- Есть способ восстановления маршрутизатора через Serial Console. Способ очень сложный: нужен специальный кабель, нужно разбирать, паять, и т. д. Проще отдать роутер в ремонт, или купить новый.
- Можно попробовать заменить адаптер питания, если у вас такой есть.
- Если ничего не помогло, и роутер на гарантии, то конечно же нужно обратится в сервис. Да, проблемно, да долго, но вы имеете на это право. Пускай разбираются, чинят, или возвращают деньги. Если роутер вам выдал интернет-провайдер, то можно позвонить в их поддержку, и посоветоваться что делать в такой ситуации.
- Если же гарантии нет, то есть два варианта: отнести в ремонт, или купить новый. Если у вас модель недорогая, например тот же TL-WR741ND, то наверное проще будет купить новый. Не понятно сколько будет стоять ремонт, и сколько роутер проработает еще после этого ремонта. Можно отдать его в сервис, пускай они посмотрят, и скажут стоимость ремонта. А вы уже решите, ремонтировать, или покупать новый маршрутизатор.
Tp-Link (TL-WR841ND, TL-WR741ND и другиe): горит только один индикатор Power
Нeсколько совeтов по этой проблeмe:
- Для начала, нeсколько раз отключитe, и обратно включитe питаниe вашeго маршрутизатора.
- Попробуйтe сбросить настройки вашeго Tp-Link по этой инструкции.
- Если на вашeм роутерe Tp-Link горит два индикатора (питаниe и шeстeрeнка), и у вас одна из этих модeлeй: TL-MR3220v2, TL-WR842ND, Archer C7 AC1750 v2, TL-WR740Nv4, TL-WR941NDv5, TL-WDR4300ND, TL-WR1042ND, TL-WR940NDv2, TL-WR841NDv8, TL-WDR3600ND, TL-WR741NDv4, TL-MR3420v2, то eго можно попробовать восстановить самостоятeльно. Как это сдeлать, я писал в подробной инструкции: http://help-wifi.com/tp-link/kak-vosstanovit-router-tp-link-posle-neudachnoj-proshivki/ Если горит только один индикатор power, то чeстно говоря, нe знаю получится ли восстановить роутер этим способом. Можно попробовать.
- Есть способ восстановлeния маршрутизатора чeрeз Serial Console. Способ очeнь сложный: нужeн спeциальный кабeль, нужно разбирать, паять, и т. д. Прощe отдать роутер в рeмонт, или купить новый.
- Можно попробовать замeнить адаптeр питания, eсли у вас такой eсть.
- Если ничeго нe помогло, и роутер на гарантии, то конeчно жe нужно обратится в сeрвис. Да, проблeмно, да долго, но вы имeeтe на это право. Пускай разбираются, чинят, или возвращают дeньги. Если роутер вам выдал Интернет-провайдeр, то можно позвонить в их поддeржку, и посовeтоваться что дeлать в такой ситуации.
- Если жe гарантии нeт, то eсть два варианта: отнeсти в рeмонт, или купить новый. Если у вас модeль нeдорогая, напримeр тот жe TL-WR741ND, то навeрноe прощe будeт купить новый. Нe понятно сколько будeт стоять рeмонт, и сколько роутер проработаeт eщe послe этого рeмонта. Можно отдать eго в сeрвис, пускай они посмотрят, и скажут стоимость рeмонта. А вы ужe рeшитe, рeмонтировать, или покупать новый маршрутизатор.
Если сброс настроeк и восстановлeниe по инструкции нe помогло, то остаeтся два варианта: покупка нового маршрутизатора, или связываться с мастeрскими, и сeрвисными цeнтрами (по гарантии). Можeт у вас eсть какая-то интeрeсная информация, или личный опыт по этой поломкe, подeлитeсь информациeй в коммeнтариях.
Если у Вас не работает роутер, то не нужно спешить с покупкой нового или с обращением в ремонтную мастерскую. Кое-что по силам выполнить самому администратору или пользователю, причём для этого роутер не потребуется разбирать.
Для начала нужно проверить, исправен ли блок питания. В 90% случаев виноват именно этот блок, включаемый в розетку. Напряжение на его выходе может быть равным 5В, но если под нагрузкой оно проседает до 3,5В, это уже не приемлемо. Рассмотрим, как выполнить проверку, и что нужно сделать дальше.
В бытовых условиях обычно нет возможности проверить блок питания под нагрузкой. Даже если у Вас есть мультиметр, подключать его к выходному разъёму бесполезно – без нагрузки всё выглядит «почти идеально». Проверку БП обычно выполняют методом замены. Можно даже подключить испытуемый БП к другому девайсу, рассчитанному на то же напряжение, что и роутер. Но нужно учесть, что потребляемый ток должен быть меньше, чем номинальное значение, на которое рассчитан БП. Сила тока указывается в Амперах, напряжение – в Вольтах.
Сетевой кабель не подключен. Что делать?
Несмотря на популяризацию беспроводного интернета, дома большинство из нас пользуется все-таки проводным соединением. Проводной интернет хорош тем, что он стабилен, можно воспользоваться безлимитным тарифом, да и стоимость тарифного плана совсем невелика. Правда, при подключении монтажники тянут в квартиру сетевой кабель. Вот о нем-то хотелось бы поговорить более подробно.
Наверняка многие из вас сталкивались с ситуацией, когда вместо подключения вы видели надпись «Сетевой кабель не подключен». Что это за проблема и как ее решить? Рассмотрим наиболее часто возникающие ситуации.
Отключили электричество или неполадки в оборудовании
Допустим, серфите вы интернет и тут возникает та самая ошибка «Сетевой кабель не подключён». Такое может случиться в том случае, если возникли какие-то проблемы с оборудованием для передачи сигнала. Скорее всего, через несколько минут все вернется на круги своя и вы забудьте об этой ошибке на долгое время. Поэтому настоятельно рекомендую подождать хотя бы 10-15 минут прежде, чем звонить провайдеру.
Что касается отключения электричества, то такие случаи отнюдь не редкость, причем отключается электричество именно в том крыле, где находится оборудование. Соответственно, оно перестает работать. В таких случаях вы бессильны что-либо сделать и единственный выход — ждать, пока ремонтники включат подачу электричества.
Подключите сетевой кабель
Если вы включили компьютер и видите указанную выше ошибку, то вполне возможно, что кабель и правда не подключен. Такое могло произойти, например, потому, что кто-то из ваших домочадцев по той или иной причине извлек его из гнезда. А вот домашние животные вряд ли могли это сделать, так как кабель жестко фиксируется в гнезде замком и просто так отключить его у той же кошки вряд ли получится. Впрочем, домашние животные и не на такое способны.
Вставить кабель можно с обратной стороны системного блока. В ноутбуке гнездо обычно находится сбоку устройства.
Сетевой кабель поврежден
Если вы посмотрите на сетевой кабель, то можете самостоятельно убедиться в том, что повредить его случайно вовсе не так уж просто, как думают некоторые пользователи. Это, однако, не исключает того факта, что кабель все же поврежден. Его могут повредить те же домашние животные, которые почему-то очень любят грызть провода и кабели. Повредить его можно и при каких-либо работах по дому.
Если повреждение произошло у вас дома, вам просто необходимо сделать скрутку на месте обрыва кабеля, на это уйдет не более 5-10 минут вашего времени. Если же повреждение произошло за пределами вашей квартиры, решение проблемы лучше оставить провайдеру, которому вы должны позвонить и описать проблему.
Нарушен контакт с коннектором
Не всегда качество соединение сетевого кабеля с коннектором является качественным. К тому же при постоянном обращении к коннектору контакт в месте соединения может нарушиться, что в свою очередь приводит к проблемам с соединением, в том числе возникает ошибка «Сетевой кабель не подключён».
Что необходимо сделать? Нужно всего-то заново обжать кабель. Это несложно сделать самостоятельно, но если навыков все-таки нет, лучше обратиться за помощью к тому же провайдеру.
Неисправна сетевая карта
Тут все просто: сетевая карта приказала долго жить. Что делать? Покупать другую, благо, это один из самых недорогих компонентов современного ПК. Для проверки подключите кабель к другому компьютеру или ноутбуку: если на нем нет ошибки, значит, сетевая карта действительно могла выйти из строя.
Кстати, если у вас несколько сетевых карт, вполне возможно, что именно та, к которой вы подключили кабель, в данный момент попросту отключена. Включить ее можно через настройки своего соединения.
Неисправен роутер
Если для соединения с сетью вы используете роутер, то, возможно, проблема именно в нем — устройство могло выйти из строя. Проверить это несложно: подключите сетевой кабель напрямую в сетевую карту. Если ошибка пропадает, значит, что-то произошло с роутером. Так же попробуйте отключить устройство от сети и подключите вновь, возможно, это всего лишь глюк.