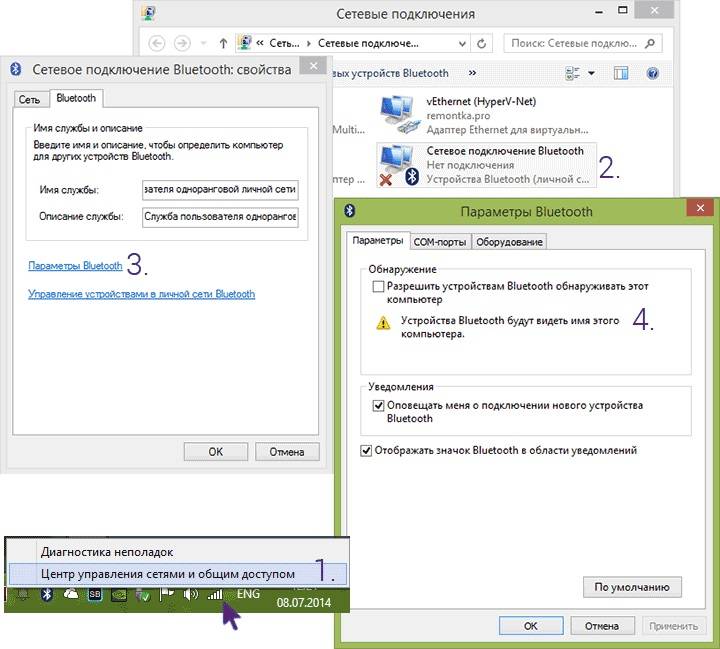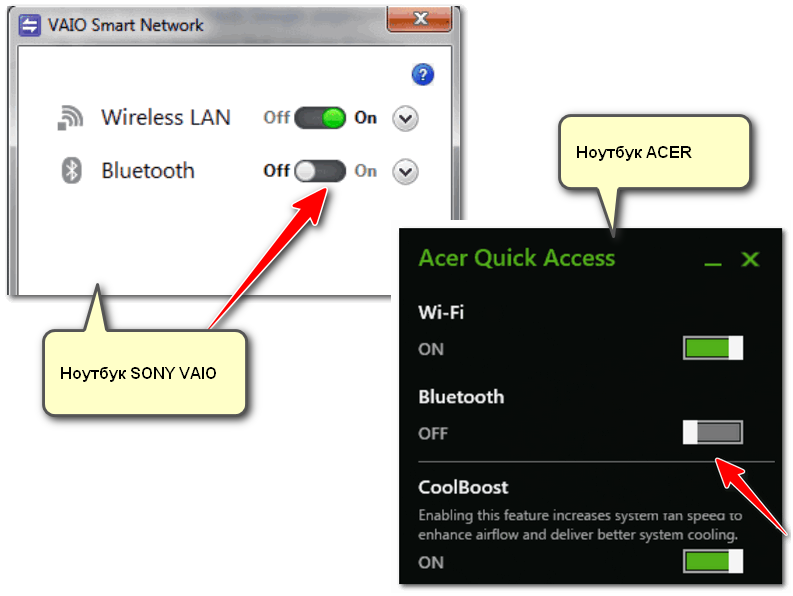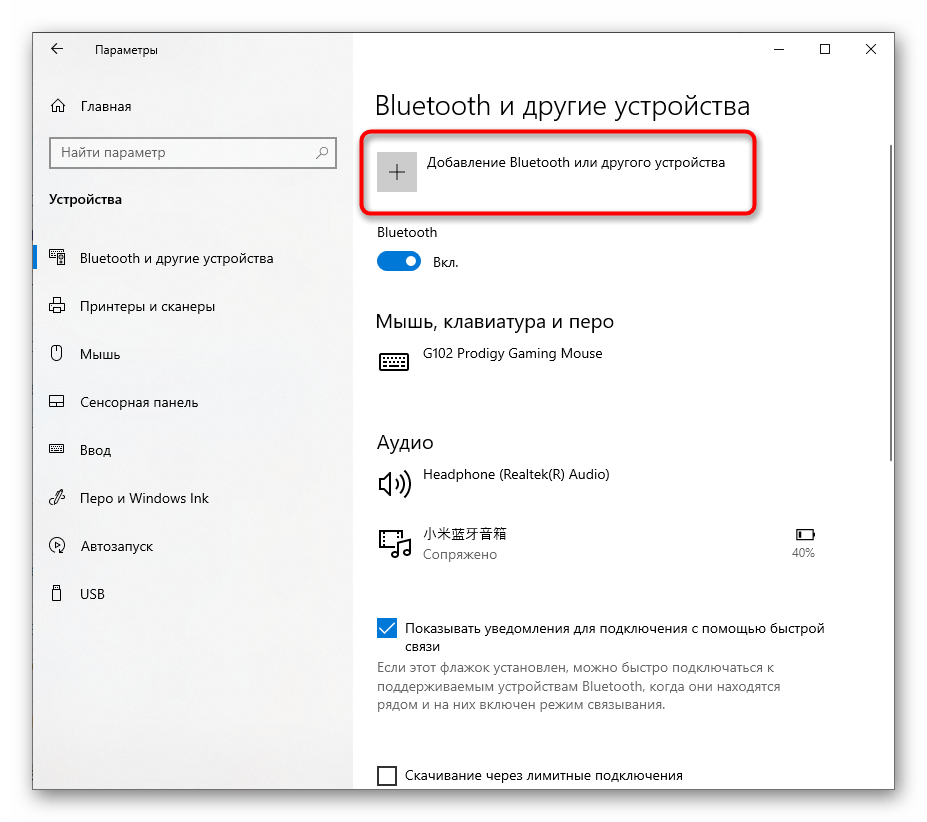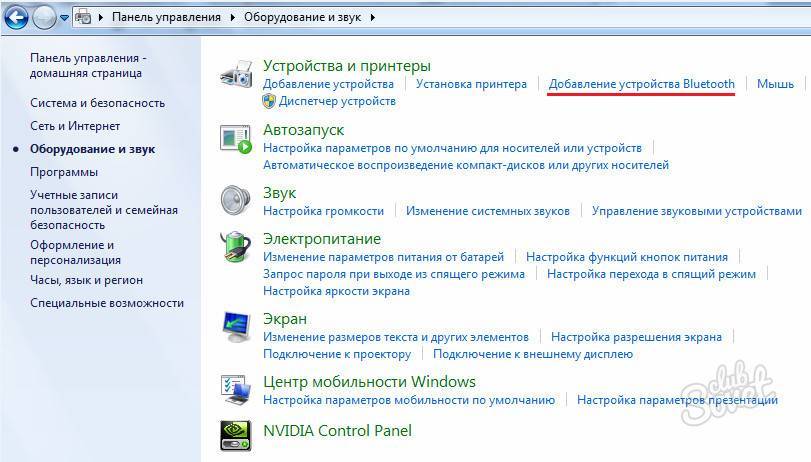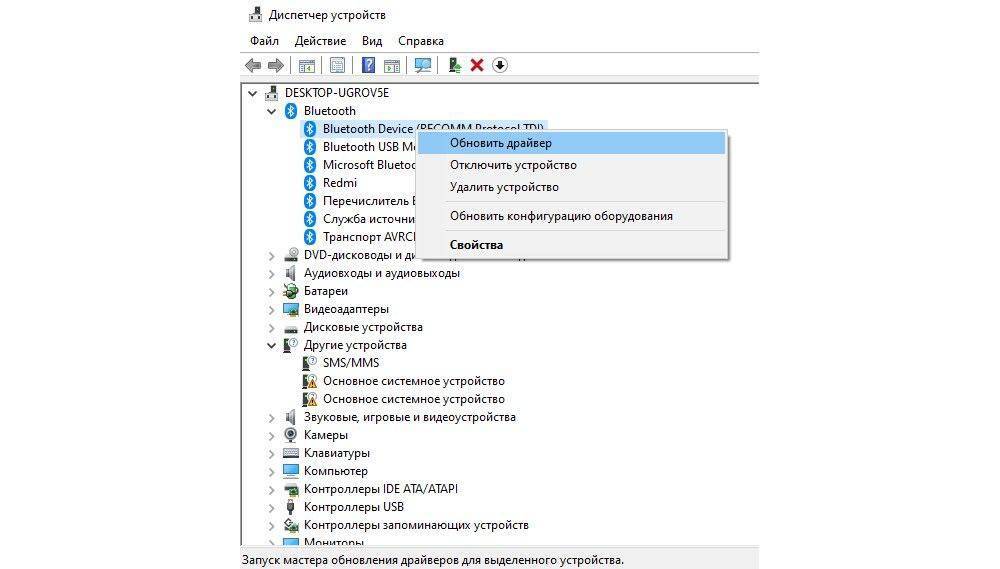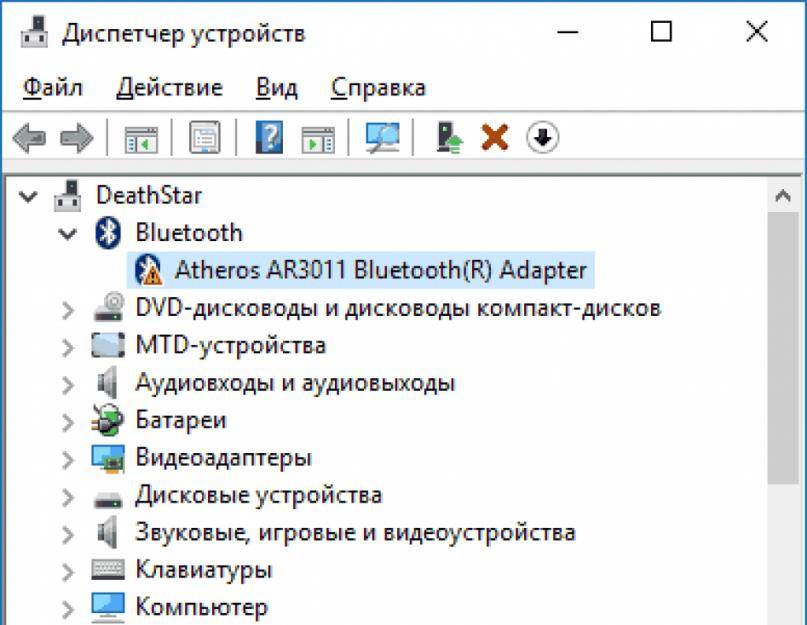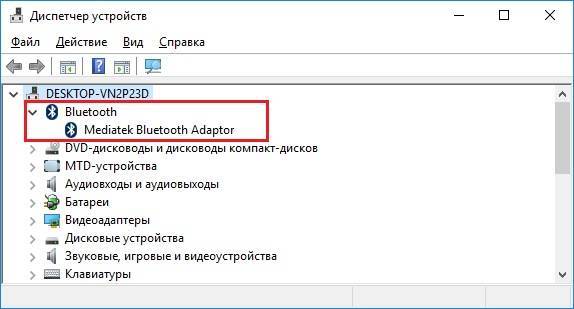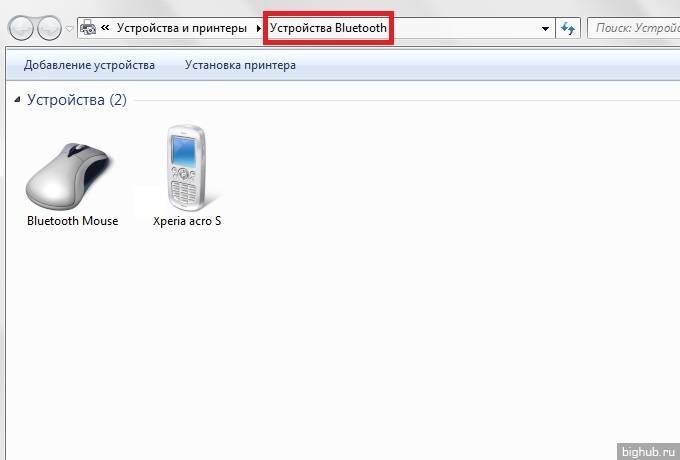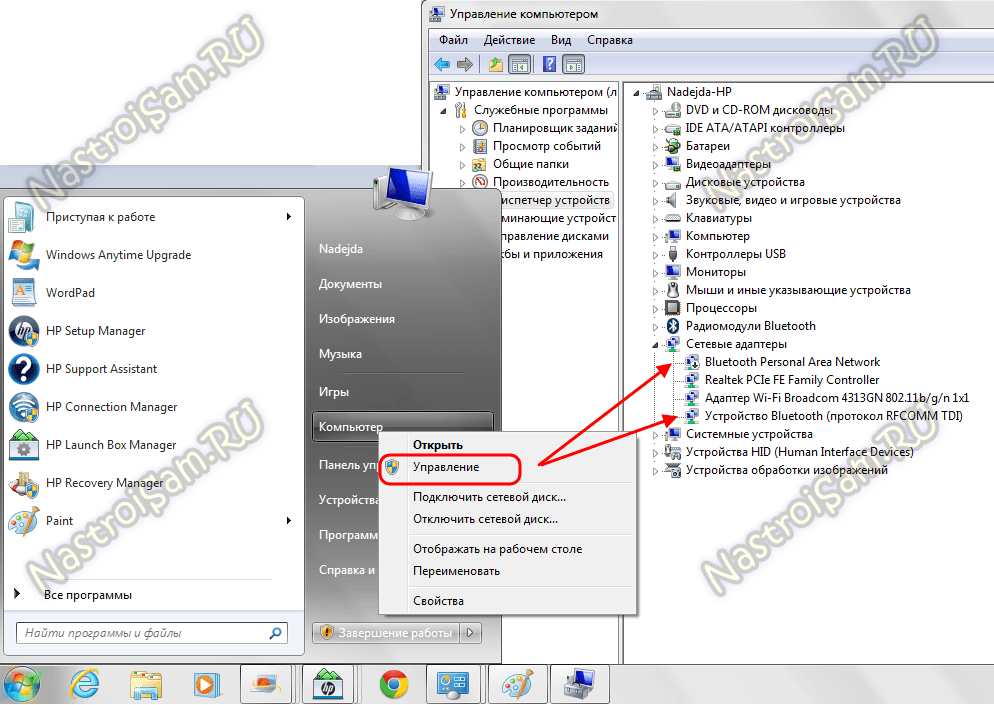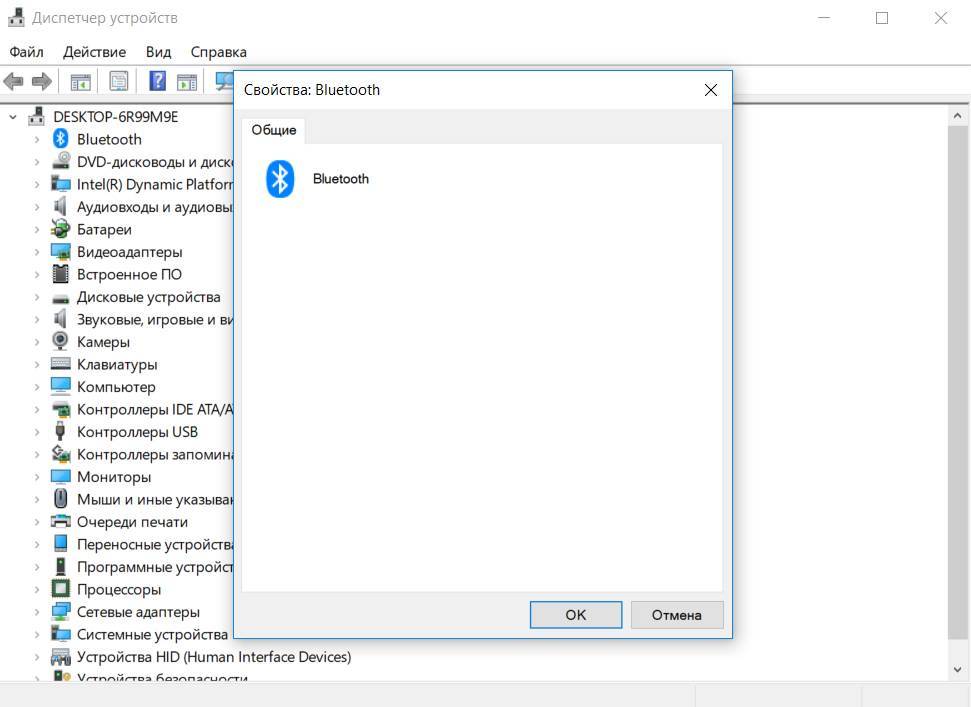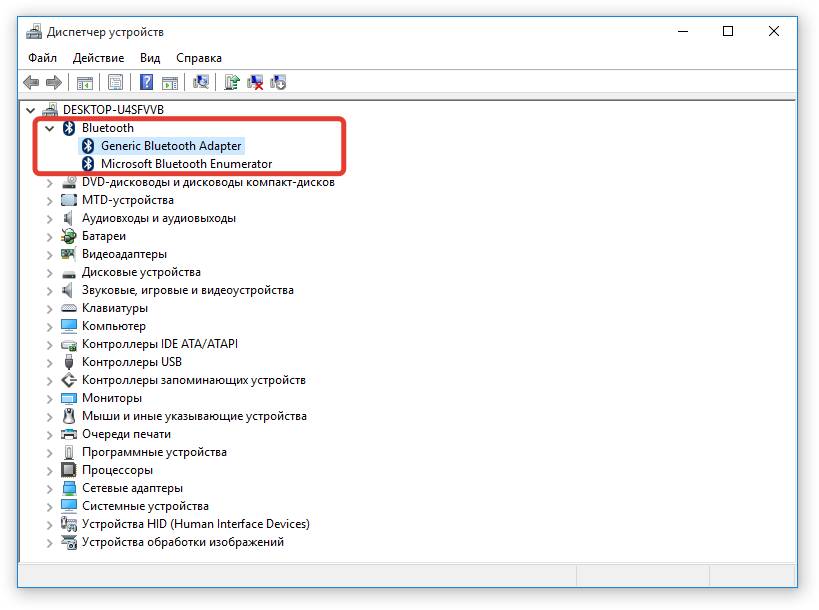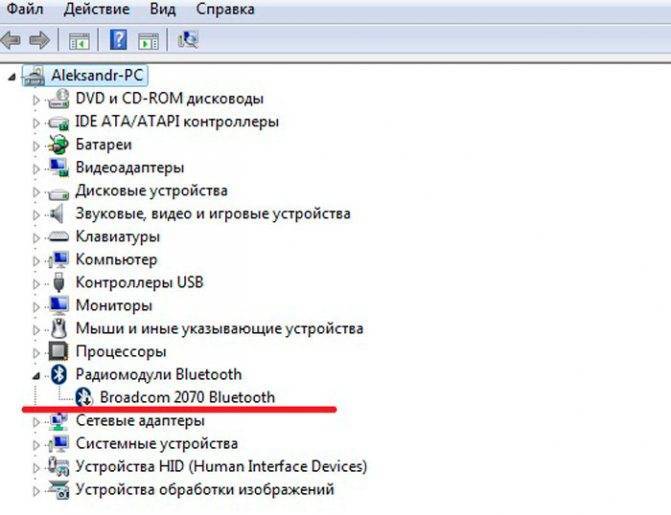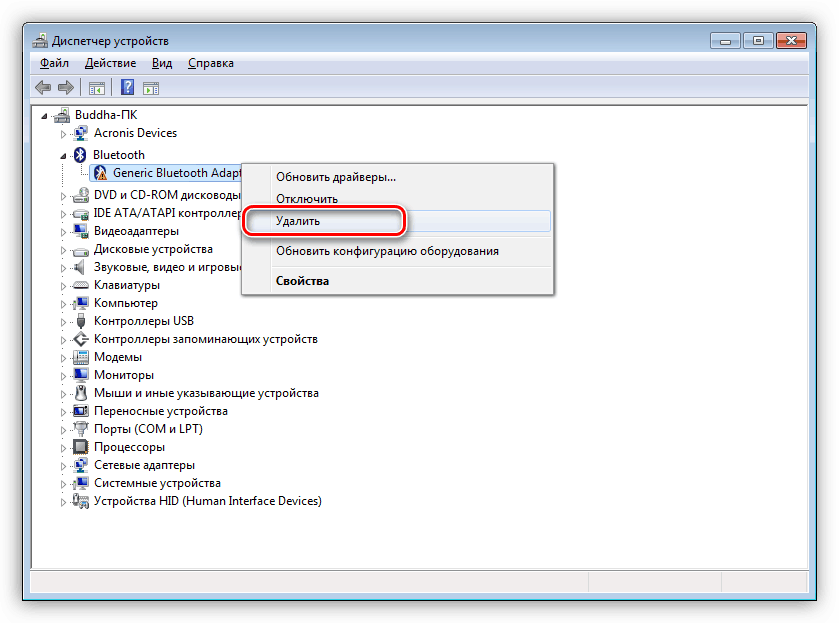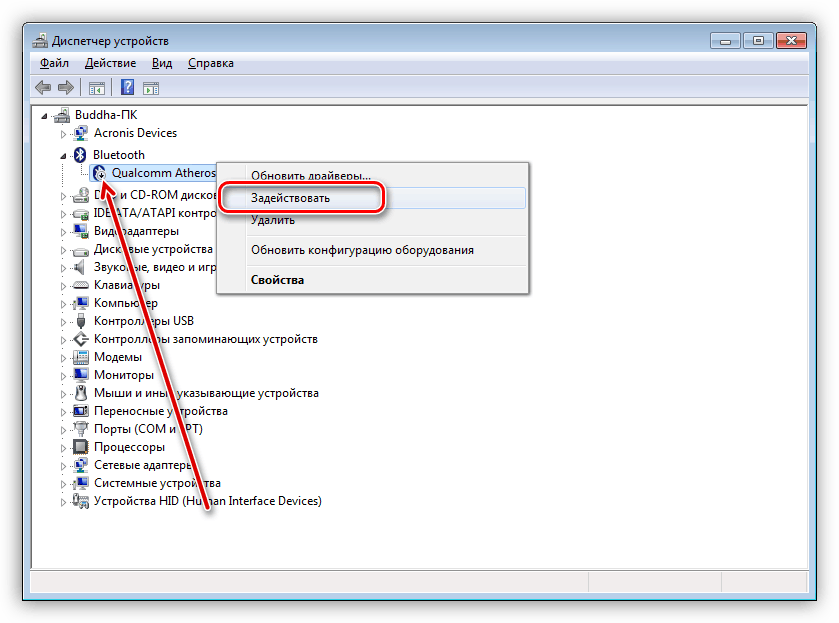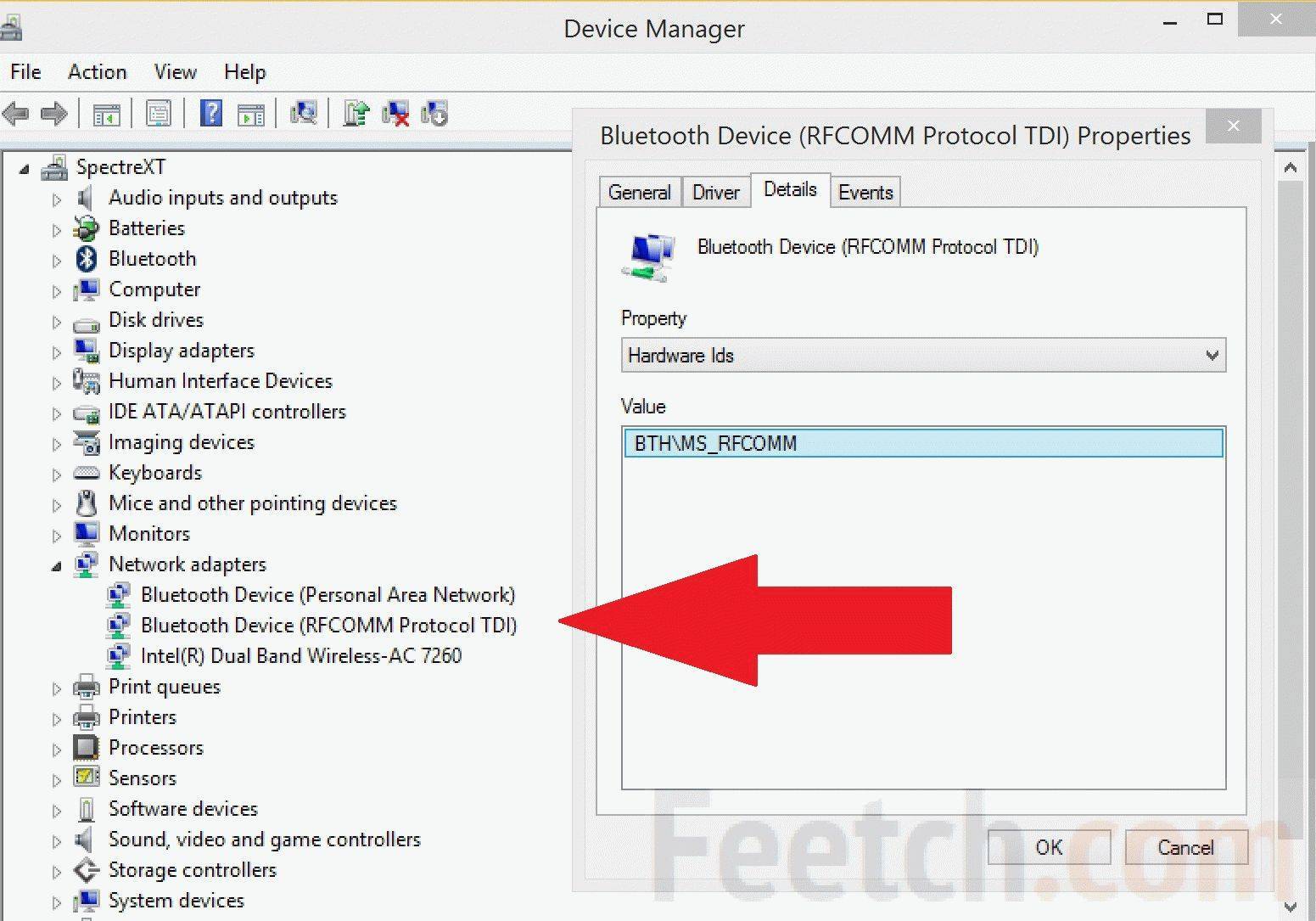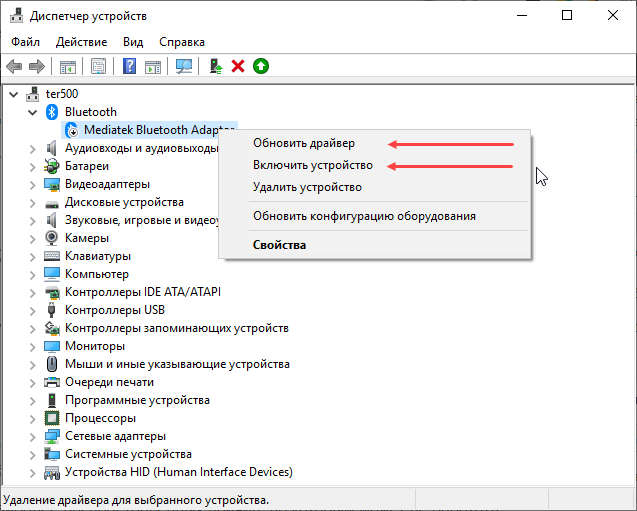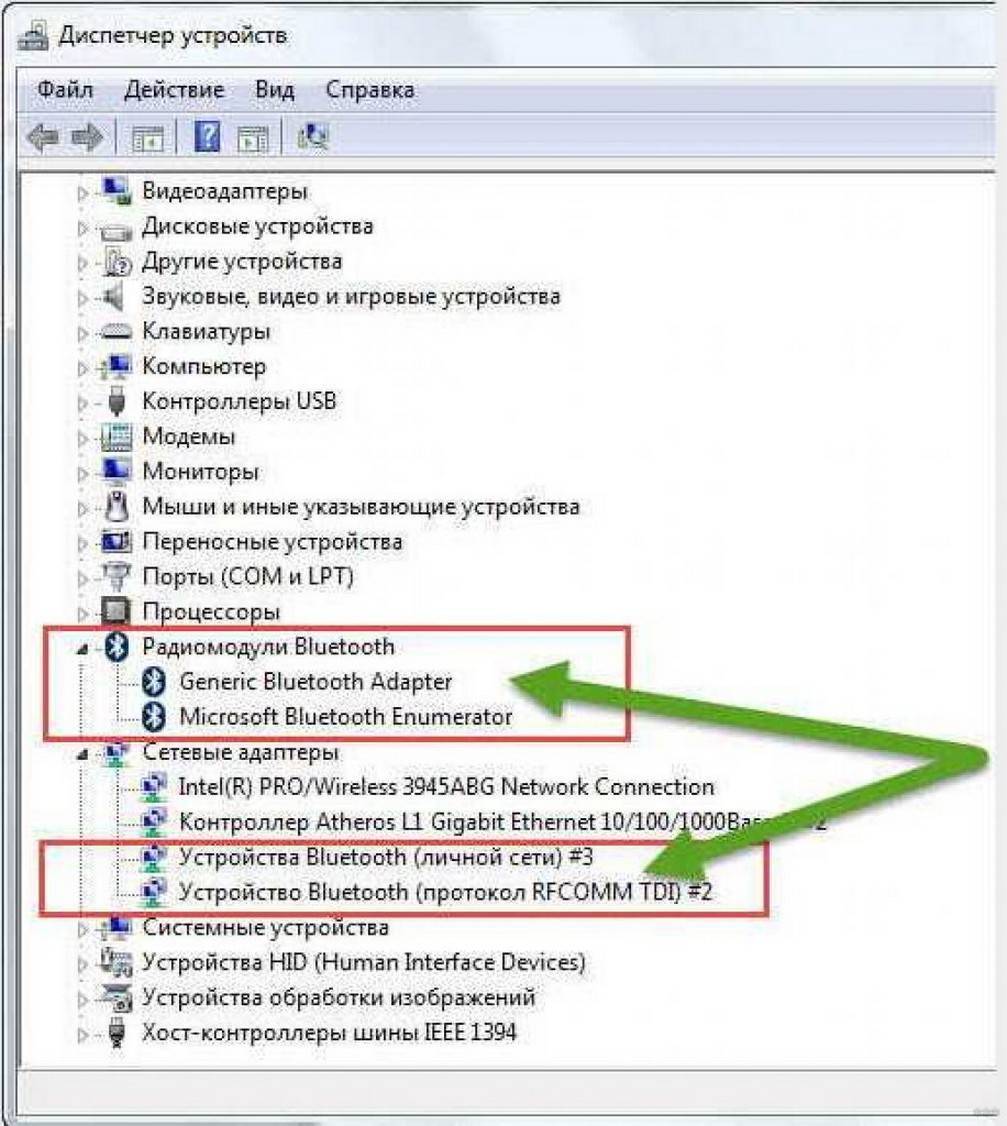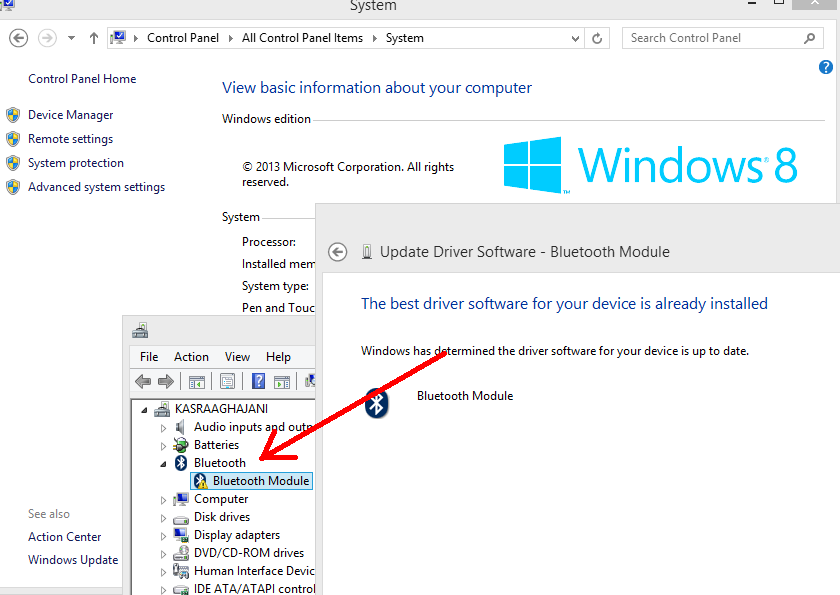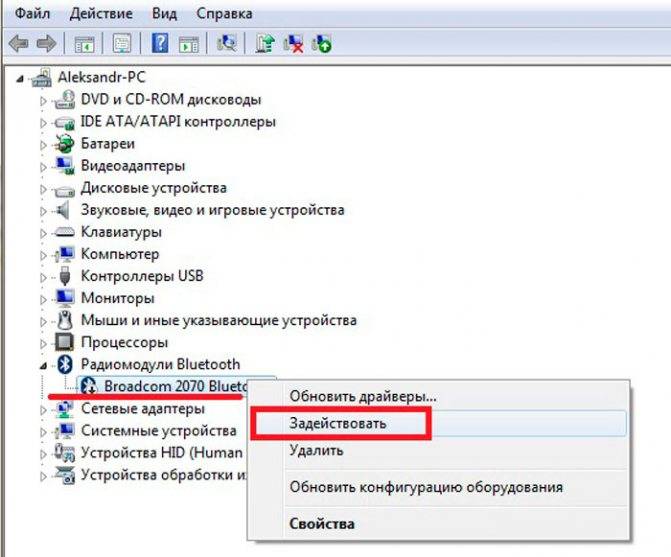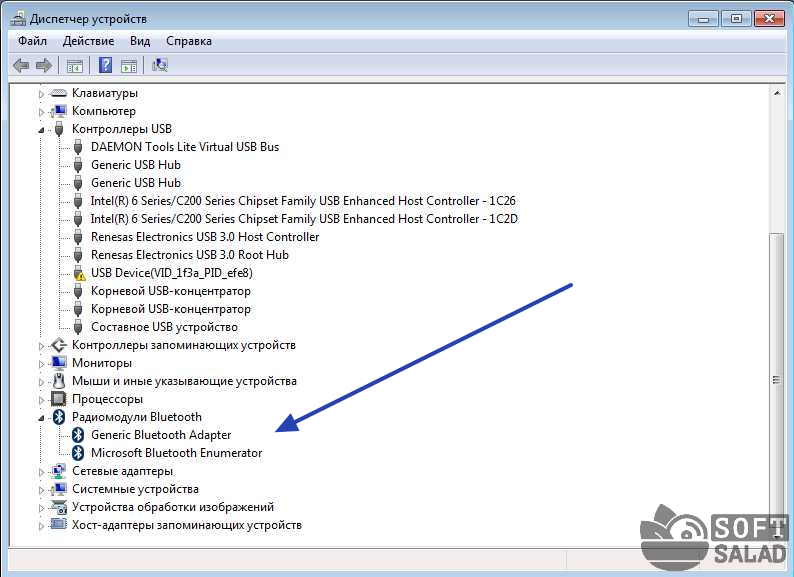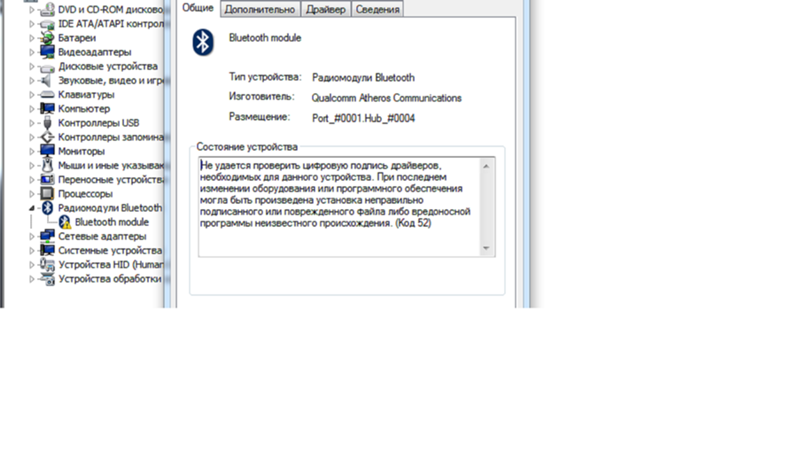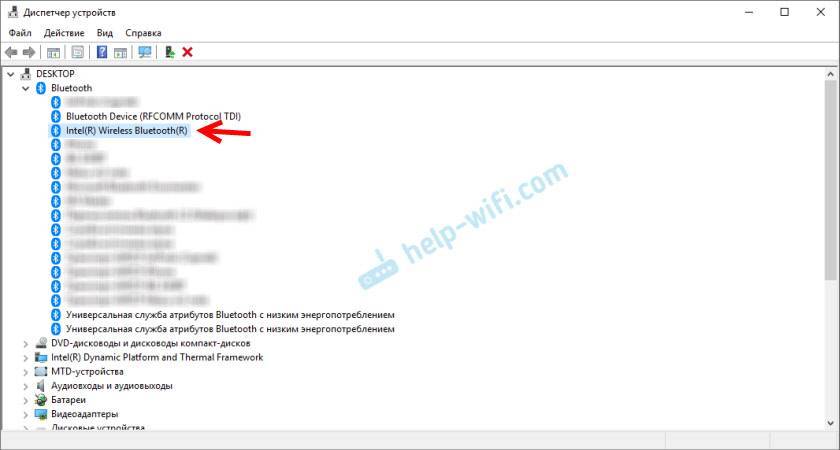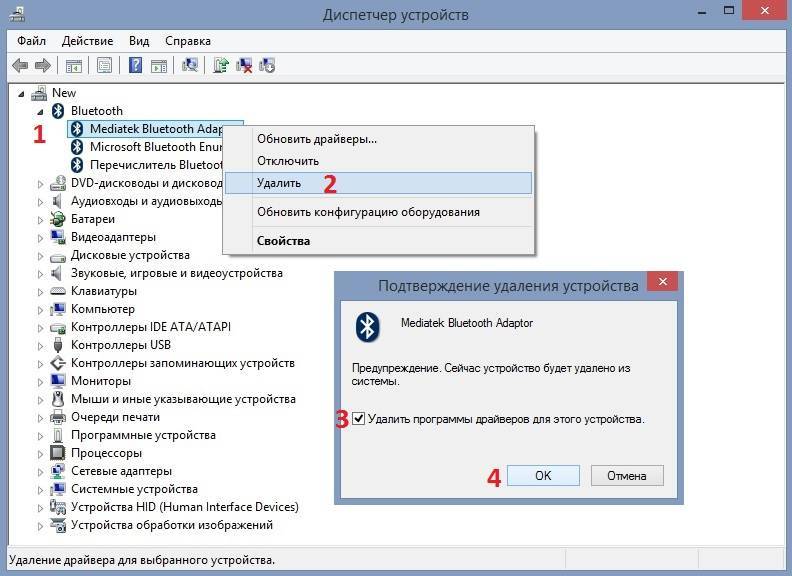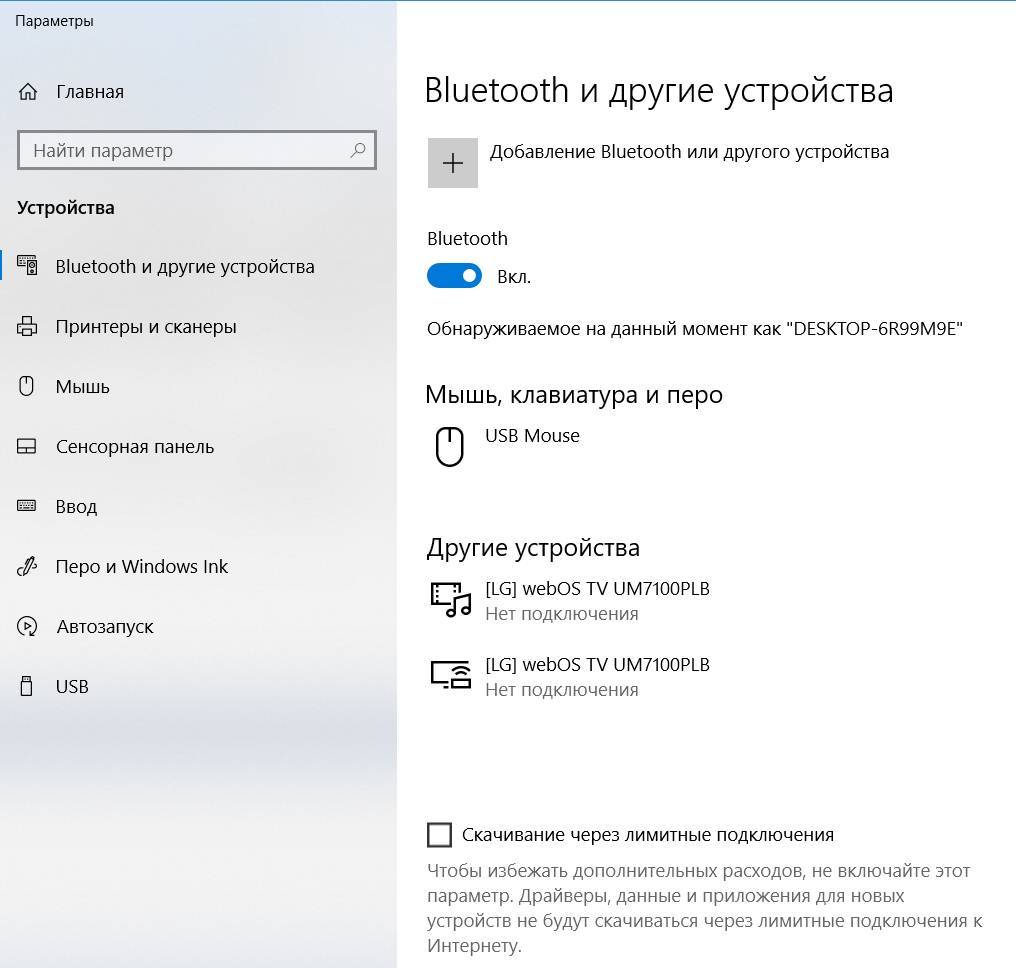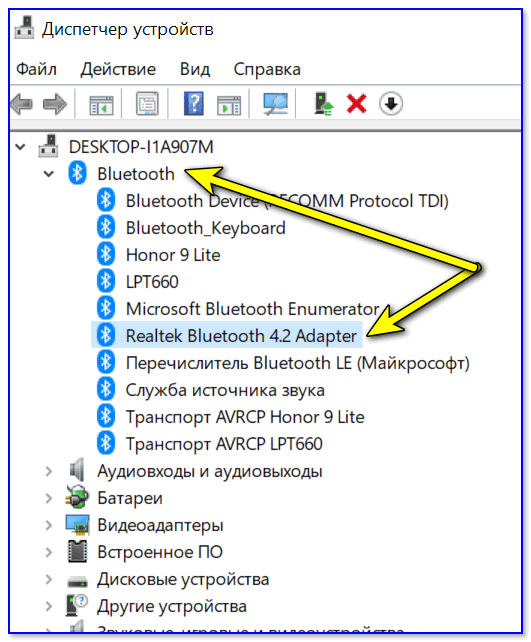Устройство Bluetooth было отключено на ноутбуке или в BIOS
Первым делом следует проверить, включен ли приемопередатчик Bluetooth на самом ноутбуке. На многих устройствах есть специальная кнопка, позволяющая аппаратно включать и отключать данный модуль передачи данных независимо от настроек операционной системы. Эта кнопка может располагаться в районе клавиатуры ноутбука либо в боковой части его корпуса. На ней должен быть изображен характерный значок технологии Bluetooth. Чтобы активировать приемопередатчик, достаточно нажать на кнопку либо удерживать ее нажатой в течение нескольких секунд.
Во многих моделях ноутбуков отключение и включение Bluetooth-передатчика может быть осуществлено и из пользовательского интерфейса BIOS. Чтобы проверить это:
- Выключите ноутбук, а затем повторно включите его, периодически нажимая клавишу “F1”, “F2”, “F12”, “Delete” или ту, что отвечает за вход в настройки BIOS в имеющейся модели лэптопа (можно посмотреть в технической документации).
- Сразу после входа в интерфейс BIOS перейдите во вкладку, откуда осуществляется управление встроенными в материнскую плату электронными устройствами. Вкладка может иметь название — “Onboard Device Configuration”, “Advanced Settings”, “I/O Port Access”, “Configuration” или как-то по-другому (зависит от версии BIOS).
- На первой же странице открытой вкладке либо в одном из ее подразделов найдите элемент “Bluetooth”, “Internal Bluetooth”, “Bluetooth Device”, “Onboard Bluetooth” или подобным названием.
- В большинстве случаев напротив этого элемента указано текущее его состояние — “Enabled” (включено) или Disabled (выключено). Включите бортовой Bluetooth-передатчик путем установки “Enabled” напротив названия элемента.
- Нажмите клавишу “F10” и согласитесь на сохранение внесенных изменений.
- Компьютер будет перезагружен.
Почему блютуз может не работать
Неполадки в работе модуля Bluetooth могут быть программными или аппаратными. При аппаратных проблемах подключиться к устройству, скорее всего, не получится, и придется заменить его на новое. Программные проблемы решаются путем переустановки драйвера или загрузки специального ПО от производителя Bluetooth.
Если встроенный модуль вышел из строя, можно пользоваться подключаемым USB-адаптером Bluetooth. Стоимость подобного устройства в разы ниже, чем ремонт или замена материнской платы. Подключаемые адаптеры выпускает ASUS, MSI, Orico, TP-Link и другие производители техники.
Почему не работает Bluetooth на ноутбуке

Использование технологии Bluetooth на ноутбуке для передачи файлов давно уже повседневное явление. Но иногда при этом возникают проблемы. Давайте же разберемся почему не работает Bluetooth на ноутбуке.
Почему на ноутбуке не работает Bluetooth
Изначально рекомендуем просмотреть статью, как найти и включить Bluetooth на компьютере.
Существует множество причин, почему не работает Bluetooth на ноутбуке:
- Не установлены драйвера.
- Оборудование отключено в диспетчере устройств.
- Произошел аппаратный сбой.
- Компьютер подвергся атаке вируса.
- Модуль радиосвязи вышел из строя.
Очень часто, подобная ошибка появляется по причине неустановленного программного обеспечения. Также встречаются случаи, когда ПО установлено, но оно не соответствует модели вашего адаптера или просто не корректно работает.
Также стоит отметить, что прежде, чем использовать радиомодуль, его необходимо включить. Но если оборудование отключено в диспетчере устройств, то активировать его на клавиатуре при помощи нажатия соответствующей кнопки у вас не получится. Итак, давайте рассмотрим все причины по порядку.
Что делать, если на ноутбуке не работает Bluetooth: Видео
Устранение неполадок с Bluetooth адаптером
Итак, в первую очередь, если не включается Блютуз на ноутбуке, следует проверить, не отключен ли ваш радиомодуль в диспетчере устройств. Для этого нужно открыть этот сервис. Для этого нажмите комбинацию клавиш Пуск+R на клавиатуре. В появившемся окне напишите команду devmgmt.mscи нажмите «Enter».


В запустившемся окне найдите строку «Радиомодули Bluetooth» или «Сетевые адаптеры». Откройте ветку и найдите название вашего адаптера. Далее, если устройство обозначено знаком в виде белого круга со стрелочкой вниз, то это говорит о том, что оборудование отключено.

Чтобы его активировать нужно нажать на него правой кнопкой мышки и выбрать пункт «Включить» или «Задействовать».
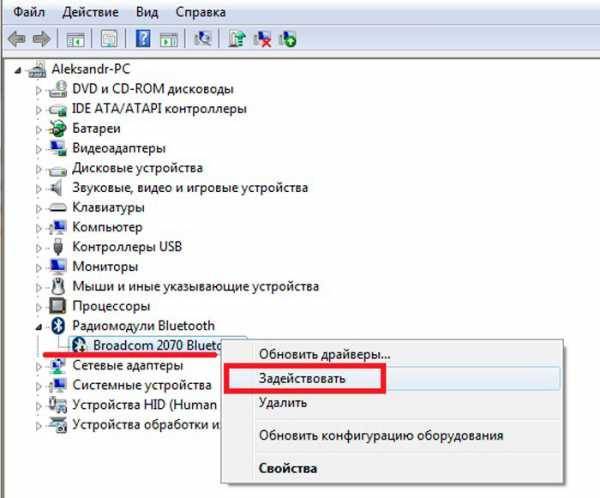
Проверка и установка драйвера
Драйвер – это программное обеспечение, которое управляет работой оборудования. Это означает, что одна из причин, почему не работает Блютуз модуль на ноутбуке, заключается именно в отсутствии соответствующего ПО. Таким образом, если вышеуказанный способ вам не помог или вы вообще не можете найти требуемое оборудование в диспетчере устройств, то это говорит о том, что на компьютере не установлены драйвера.

Исправление аппаратного сбоя
Достаточно часто по различным причинам могут происходить аппаратные сбои. То есть, драйвера установлены, все работает, но в один момент просто перестал работать Блютуз на ноутбуке. Это означает, что произошел сбой в системе. В первую очередь попробуйте просто перезагрузить ноутбук. Часто этого достаточно.
Если же это не помогло, то следует удалить старое программное обеспечение и установить его заново. Для этого откройте диспетчер устройств, найдите свой радиомодуль и откройте его двойным кликом левой кнопкой мышки. В открывшемся окне перейдите во вкладку «Драйвер» и нажмите кнопку «Удалить».

Переустановка драйверов Bluetooth: Видео
После этого перезагрузите ПК. При загрузке операционная система автоматически обнаружит новое оборудование и установит ПО. Однако рекомендуется сделать это вручную. Просто скачайте с сайта производителя последнюю версию драйвера и установите его.
Если пропал Bluetooth на ноутбуке, то это может говорить о программном сбое. Как уже говорилось выше, вы можете переустановить драйвер. Но иногда этот сбой провоцирует вирус. В таком случае сначала следует провести полное сканирование компьютера антивирусной программой. И только после этого устанавливать новое ПО.
Также все вышеуказанные признаки неполадок могут быть связаны с тем, что радиомодуль просто вышел из строя. В таком случае самостоятельно устранить проблему очень сложно, так как вам придется разбирать ноутбук и вместо старого адаптера устанавливать новый. В этом деле лучше положиться на профессионалов. То есть, отнести компьютер в сервис. Теперь вы знаете, почему на ноутбуке перестал работать модуль Блютуз и как устранить такую проблему.
Если у вас не получилось настроить Bluetooth модуль с помощью данной статьи, то скорее всего ответ находиться тут.
Что делать если не работает Bluetooth на ноутбуке
После переустановки Windows не работает Bluetooth
Как настроить Bluetooth на ноутбуке Windows 10
Что делать если Bluetooth не находит устройства
Включаем Bluetooth в ОС и подключаем к нему устройства
Windows 7
Зайдите в Пуск и щелкните «Устройства и принтеры
».

В окне, которое откроется после этого, отобразятся все девайсы, подключенные к компьютеру, в том числе и по блютуз.

Windows 8.1
Нажмите горячие клавиши Windows + C для открытия боковой панели чудо-кнопок. Кликните «Параметры
».
Следом нажмите «Изменение параметров компьютера
».

Выберите из списка «Bluetooth
» и в правой части окна переместите ползунок в положение ON.
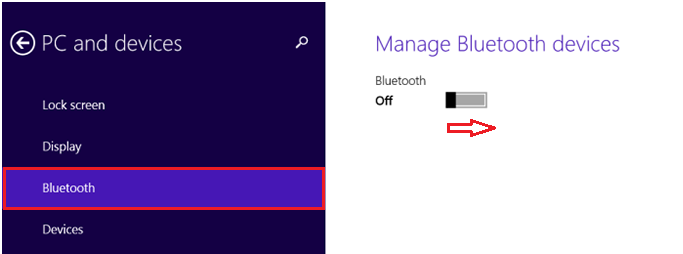
Windows 10
Зайдите в «Пуск» и запустите приложение «Параметры
».
Откройте раздел «Устройства
».
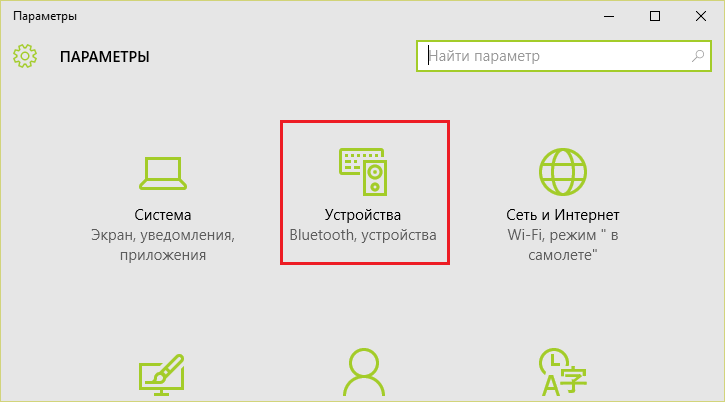
Выберите «Bluetooth
» и передвиньте ползунок в положение «Вкл».

Во всех версиях Windows
После активации адаптера «Синий зуб» появится в папке сетевых подключений. Войдите в нее через контекстное меню кнопки «Пуск
» или «Центр управления сетями
».
Щелкните «правой мышкой» по подключению и выберите «Включить
».
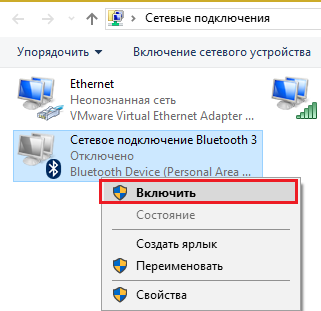
Здесь же настраивается видимость компьютера другими Bluetooth-устройствами, отображение значка в системном трее и оповещение при присоединении нового девайса. Откройте свойства подключения, перейдите на вкладку «Блютуз» и нажмите «Параметры
». Отметьте флажками пункты, которые вам нужны, и сохраните настройку нажатием ОК.
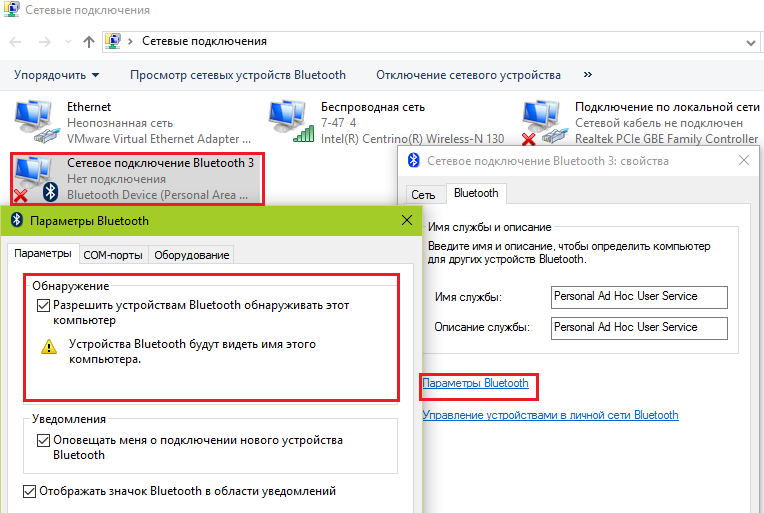
Почему Блютуз не работает?
Проблемы с запуском и работой «Синего зуба» возникают по следующим причинам:
- Отсутствует драйвер функциональных клавиш. Если вы недавно переустанавливали Windows, скачайте его с сайта производителя и проинсталлируйте.
- Неправильное функционирование и взаимодействие драйверов. Чтобы решить эту проблему, сначала переустановите драйвер на чипсет, следом – на Bluetooth-адаптер.
- Отключение службы поддержки Bluetooth. Проверьте это через системную оснастку «Службы».
- Находящиеся вблизи ноутбука источники электромагнитных помех (силовые кабели, микроволновые печи и т. п.). Попробуйте установить соединение в другом месте квартиры.
- Блокировка подключения неправильно настроенным антивирусом или другими защитными программами. Проверьте их настройки.
- Неполадки в операционной системе, запрет с помощью локальных политик безопасности, вирусное заражение. Решается по ситуации, максимум – переустановкой ОС.
- Механический дефект переключателя или неисправность адаптера – для ремонта обратитесь в сервисный центр.
Удачного вам подключения!
Многие, как и автор этой статьи, могут долгое время не задумываться об определенной проблеме, пока ее решение не станет необходимостью. Сегодня я столкнулся с практически жизненной необходимостью сбросить фотографию с телефона со встроенной памятью на мой рабочий компьютер за неимением USB-шнура подключения и беспроводного интернета. И только в этот самый момент я вспомнил о существовании функции bluetooth. Вспомнил – и сильно этому обрадовался.
Но что же делать тому, кто никогда в жизни не имел с bluetooth ничего общего? И много ли трудов потребуется для того, чтобы понять, как включить bluetooth на ноутбуке? Далее пойдет описание на примере ноутбука HP, но большинство советов подойдет и для моделей других производителей.
Решение
Рассмотрим все пункты подробнее, хотя и без этого понятно, что следует делать в каждой из ситуаций:
- включить беспроводной модуль на девайсе, с которым нужно установить соединение;
- активировать функцию обнаружения;
- проверить элемент питания гарнитуры, ведь в смартфонах и планшетах настроек, касающихся данного беспроводного модуля, нет совсем.
Начнем по порядку.
Включение адаптера
В зависимости от того, не обнаруживается телефон или другой компьютер, алгоритм активации Bluetooth будет отличаться!
Для iPhone необходимо зайти в настройки и тапнуть по третьему пункту «Bluetooth». В Android опускаем шторку или также открываем настройки и активируем модуль тапом по пиктограмме с его иконкой.
На ноутбуке и компьютере (при использовании внешнего адаптера) с Windows 7 необходимо вызвать «Диспетчер задач» (зажимаем Win + R и выполняем команду «devmgmt.msc») и проверить, активно ли оборудование. Если иконка окрашена в серый цвет, значит, устройство недоступно – отключено. Правым кликом вызываем контекстное меню и выбираем «Задействовать».
На ноутбуке для этого предназначена комбинация клавиш Fn и одной из ряда функциональных F1-F12. В Windows 10 необходимо открыть центр уведомлений кликом по его иконке в трее и щелкнуть по пиктограмме со значком интерфейса.
Второй способ – запуск программы для передачи файлов через «Пуск» в папке «Стандартные».
Еще один путь – открываем «Параметры», идём в раздел «Устройства» и в первой вкладке кликаем «Вкл.».
Драйвер
При отсутствии драйвера (Bluetooth нет в списке доступного оборудования), его необходимо установить, а при наличии желтой иконки возле значка модуля – обновить.
В первом случае находим нужный драйвер на сайте поддержки своего девайса и устанавливаем через инсталлятор. Во втором – удаляем старое программное обеспечение вместе с девайсом, обновляем конфигурацию оборудования одноимённой кнопкой на панели инструментов «Диспетчера устройств» и дожидаемся автоматической установки драйвера.
Если вы используете внешний USB адаптер, микропрограммы нужно искать по полному названию девайса. После инсталляции драйверов нужно активировать адаптер.
В новых материнских платах и ноутбуках устаревший BIOS заменен его продвинутым аналогом под названием UEFI. В настройках и BIOS, и UEFI присутствует функция деактивации беспроводных модулей: Wi-Fi, Bluetooth.
В старых версиях интерфейса, чаще всего, она расположена в разделе «Advanced», а в новых – в «System Configuration». Всё зависит от производителя материнской платы или ноутбука и версии прошивки. Универсального рецепта нет.
Включаем обнаружение
Актуально только для операционных систем семейства Windows. Если ноутбук либо компьютер с Windows 7 не видит устройства через Блютуз, открываем параметры адаптера в трее.
В одноимённой вкладке активируем единственную опцию в разделе «Обнаружение», также разрешаем остальным устройствам подключаться к данному компьютеру. Желательно отобразить иконку в трее и активировать оповещение при наличии подключений.
В «Десятке» все делается аналогичным образом, если не включен режим «В самолёте».
Целесообразной будет проверка активности службы, отвечающей за работу Bluetooth:
- Жмём Win + R и выполняем «msc».
- Находим службу «Bluetooth Support Service» или «Служба поддержки Bluetooth» и проверяем её статус. Если не запущена, активируем. При частой эксплуатации радиомодуля в свойствах сервиса следует выставить «Автозапуск».
Гарнитура
Когда же Блютуз на ноутбуке или мобильном телефоне не видит устройства для воспроизведения звука, здесь источник неполадки нужно искать в беспроводных наушниках. Они выключены, села батарейка, питающая устройство, или девайсы находятся вне зоны распространения сигнала (на практике это максимум 10 м).
Иногда для активации Bluetooth на наушниках кнопку включения нужно удерживать несколько секунд.
Проблемы с подключением гаджетов на Айфоне описаны тут:
Советы и рекомендации специалистов
Нижеизложенные советы подводят итог всему вышесказанному.
- Расположите ваши модули и устройства с Bluetooth в зоне уверенного покрытия по отношению друг к другу.
- Если нужно «залить» длинный файл — зарядите гаджет, или не снимайте его с подзаряда, пока файл не будет передан.
- Своевременно освобождайте место на дисках и картах памяти от ненужных файлов, если очередной файл не помещается в памяти принимающего ПК или гаджета.
- Не пользуйтесь передачей данных по «беспроводу» при экстремальной погоде, например, если есть риск переохладжения батареи гаджета или ноутбука и его отключения.
- Не разбирайте модуль во время работы, не отсоединяйте кабели (если они есть). Сначала завершите сеанс обмена данных между устройствами.
Эти рекомендации избавят вас от впустую потерянного времени.
Bluetooth не собирается сдавать позиции. Версия 5.0 будет поддерживать скорость обмена контентом до сотен мегабит. А восстановить работу вашего внезапно отказавшего устройства Bluetooth на самом деле не сложно.
Установление соединения
Некоторые производители (Samsung, Lenovo, ASUS) предустанавливают на ноутбуки утилиты для управления Bluetooth адаптером. Если у вас на лэптопе есть такая программа, то лучше пользоваться ей для добавления/удаления устройств и передачи файлов. Если же фирменной утилиты нет, или вы не можете её применить, то установить соединение через блютуз можно с помощью встроенных системных инструментов.
Windows 7
Если вы перевели аппаратный переключатель в положение «Включено» или воспользовались горячими клавишами для запуска адаптера, а затем убедились, что программное обеспечение модуля беспроводной связи работает корректно, то поищите в области уведомлений значок Bluetooth. С его помощью вы можете быстро добавить новое устройство.
Если значка в трее нет, воспользуйтесь следующей инструкцией:
- Запустите «Центр управления сетями».
- Перейдите в окно изменения параметров адаптера.
- Найдите сетевое подключение Bluetooth. Если драйверы адаптера работают нормально, оно должно быть.
- Запустите свойства подключения и перейдите на вкладку «Bluetooth». Откройте параметры.
- Установите отображение значка в области уведомлений и разрешите устройствам Bluetooth обнаруживать ваш компьютер.
Еще один способ установления сопряжения с Bluetooth оборудованием:
- Найдите в меню «Пуск» раздел «Устройства и принтеры».
- Отыщите Bluetooth-адаптер и откройте его параметры.
- Если адаптера нет, запустите функцию «Добавление устройства».
Система начнет искать доступные устройства. Если драйверы адаптера работают нормально, и Bluetooth включен на том устройстве, которое вы хотите подключить к ноутбуку, то в специальном окне вы увидите доступное для соединения оборудование. Если вы подключаете телефон, то на экране появится код, который нужно ввести на мобильном аппарате для установки сопряжения.
Если встроенные инструменты Windows не помогают решить проблему с добавлением нового устройство Bluetooth, попробуйте использовать для установления сопряжения программы от сторонних разработчиков – например, BlueSoleil или WIDCOMM. Эти утилиты подходят для разных моделей ноутбуков и адаптеров беспроводной связи, устанавливая соединение с периферийными устройствами и давая возможность передавать и принимать файлы.
Windows 8
На Windows 8 настройка Bluetooth осуществляется через панель Charms, которую можно вызвать, подведя курсор к правому верхнему углу экрана (или используя сочетание Win+C). Далее:
- Перейдите в «Параметры».
- Запустите окно изменения параметров компьютера.
- Перейдите в раздел «Сеть».
- Найдите параметр «Bluetooth» и установите для него значение «Включен».
Адаптер включен и настроен – теперь вы можете добавить новое устройство. Включите Bluetooth на телефоне или другом девайсе, который вы хотите подключить к ноутбуку. Вернитесь к разделу «Изменение параметров компьютера» и откройте раздел «Устройства». Нажмите «Добавить устройство», чтобы осуществить сопряжение оборудование по беспроводной сети.
На Windows 8.1 порядок включения адаптера претерпел незначительные изменения:
- Вызовите панель Charms, откройте «Параметры».
- Перейдите в раздел «Изменение параметров компьютера».
- Откройте вкладку «Компьютер и устройства».
- Найдите и откройте подменю Bluetooth.
Ноутбук самостоятельно начнет поиск доступных для подключения устройств. В этот момент Bluetooth уже должен быть запущен на устройстве, которое вы хотите соединить с лэптопом.
Windows 10
С выходом новой версии системы от Microsoft порядок включения Bluetooth и добавления нового устройства еще немного изменился. Так как панели Charms в Windows 10 больше нет, то придется пойти другим путем:
- Раскройте «Пуск» и запустите «Параметры».
- Перейдите к вкладке «Bluetooth».
Компьютер начнет поиск устройств Bluetooth. Здесь же есть кнопка «Другие параметры» – нажмите на неё, чтобы убедиться, что ваш ноутбук определяется другими устройствами.
В поле «Обнаружение» установите разрешение на то, что устройства Bluetooth будут видеть имя вашего компьютера. Дополнительно вы можете включить оповещения и вывести значок беспроводного соединения в область уведомлений. С помощью этого значка вы впоследствии сможете быстро добавлять новые устройства, смотреть подключенное оборудование, передавать и принимать файлы.
Не работает bluetooth на ноутбуке? Решение вопроса.
Если не работает блютуз (bluetooth) на ноутбуке, необходимо проверить настройки системы, драйвера, обо всем по порядку – далее.
Каждое устройство рано или поздно нуждается в настройке, ремонте или замене. Даже программы и драйвера иногда приходится обновлять. То же самое касается и технологии беспроводной передачи информации bluetooth, которая может выйти из строя.
Неполадки могут возникать либо в процессе использования bluetooth, либо сразу при первой попытке включения данной опции. Причинами сбоев работы может быть поломка самого устройства или его неправильная настройка. Для начала следует самому попробовать решить возникшую проблему, без чьей-либо помощи, поскольку действия описанные далее не требуют механических вмешательств.
Предположим, что технология bluetooth хорошо выполняла свои функции на ноутбуке, а потом «резко» всё изменилось – этому факту могло способствовать несколько причин:
- Сбой настройки драйверов;
- Переустановка операционной системы – без установки драйверов bluetooth ;
- Неполадки работы механических переключателей;
- Различные программные сбои и т.д.
Нижеуказанные советы могут помочь вам разобраться:
1. Выясните, включен ли физически bluetooth. Для этого необходимо проверить кнопки (не залипли или не запали), если у Вас механический переключатель, то проверьте его состояние на корпусе компьютера (включен или выключен)
Многие ноутбуки содержат специальные индикаторы (обращаем на это внимание). Если функция блютус включена, то индикатор загорается синим цветом, если же она выключена – красным
2. Если блютус включен, но не работает, необходимо проверить, установлено ли данное устройство. Для этого зайдите в «Панель управления», которая находится в меню Пуска, «Оборудование и звук», и «Добавление устройства Bluetooth» в разделе «Устройства и принтеры». Перед этим сделайте функцию блютус доступной на телефоне, к примеру.
Если вы получите сообщение о том, что устройства не найдены, тогда установите устройство Bluetooth еще раз или несите ноутбук в сервисный центр. Если устройство найдено, но блютус всё же не работает, попробуйте переустановить драйвера.
3. При переустановке драйверов bluetooth запустите Диспетчер устройств. Далее, зайдите на «Устройства Bluetooth» и удалите интегрированный модуль. Затем перезапустите компьютер и позвольте системе восстановить драйвера. Также можете вручную их установить.
4. Диск с необходимыми драйверами в основном идет в комплекте с ноутбуком. Если такого диска нет, не стоит расстраиваться. Зайдите на сайт производителя ноутбука и скачайте драйвера там. Или просто введите в поисковике запрос, и он выдаст варианты возможных загрузок
Обращайте внимание на то, к каким ОС подходят драйвера. Драйвера, предназначены для windows ХР, к примеру, не будут работать на windows 7
Поэтому когда будете искать необходимые драйвера, укажите не только модель своего ноутбука, но и операционную систему, на которой он работает.
5. Переустановка ОС также может быть причиной того, что блютус не работает. В этом случае обязательно установите необходимые драйвера.
6. Ни в коем случае не разбирайте ноутбук (компьютер), чтобы разобраться, почему не работает bluetooth! Если переустановка драйверов не помогает, тогда сервисный центр придет в помощь. Не забудьте зайти в настройки. Возможно, именно там и сосредоточена причина недоразумений. Иногда чтобы связаться с другими устройствами, нужно создать новое подключение, поднести устройство ближе к ноутбуку или ввести новый PIN-код.
abisab.com
Отсутствует драйвер на Bluetooth либо устройство было удалено из системы
Проверить наличие драйвера на приемопередатчик Bluetooth можно следующим образом (подходит для всех версий Windows):
- Перейдите в раздел “Устройства и принтеры”, как это было описано в предыдущей главе статьи.
- Кликните правой кнопкой мыши по пустой области в любой части окна, а затем выберите пункт “Диспетчер устройств”.
- В отображенном на экране списке найдите и раскройте раздел “Радиомодули Bluetooth”. В нем должны присутствовать названия установленных на компьютере Bluetooth-устройств. Если они отсутствуют в данном разделе либо этого раздела и вовсе нет, раскройте элемент “Сетевые адаптеры”.
- В любом случае напротив названия Bluetooth-радиомодуля будет присутствовать значок в виде логотипа данной технологии передачи данных.
- Если на значке стоит красный крестик, значит, устройство отключено. Кликните по нему правой кнопкой мыши, а затем выберите — “Включить устройство”.
- Если на значке стоит желтый треугольник с восклицательным знаком, значит, на него не установлен драйвер либо установленный драйвер не подходит к имеющемуся приемопередатчику Bluetooth. В этом случае выберите пункт “Удалить устройство” в контекстном меню после нажатия на значок правой кнопкой мыши.
Если устройство было удалено или название радиомодуля Bluetooth и вовсе отсутствует в “Диспетчере устройств”, нужно установить драйвер. Многие ноутбуки поставляются с комплектом драйверов на все интегрированные в материнскую плату электронные компоненты. Для установки нужного программного обеспечения в случае с желтым значком на названии адаптера Bluetooth:
- Кликните по нему правой кнопкой мыши, а затем выберите пункт “Обновить драйвер”.
- Во вновь открывшемся окне выберите элемент “Автоматический поиск обновленных драйверов”.
- Система сама найдет нужные драйверы на жестком диске и установит их.
Если этого не произошло либо радиомодуль Bluetooth отсутствует в списке “Диспетчера устройств”:
- Перейдите на сайт производителя имеющегося ноутбука, например, samsung.com, asus.com, lenovo.com и т.д.
- На любом сайте прямо на первой странице будет присутствовать поле для ввода поискового запроса. В него нужно вписать модель имеющегося ноутбука, которую можно посмотреть на наклейке в нижней части корпуса лэптопа.
- По переходу на страницу выбранной модели ноутбука перейдите в раздел “Поддержка”, “ПО и Драйверы”, “Скачать драйверы” и т.д.
- Из списка представленных драйверов нужно скачать те, что относятся к Bluetooth либо сетевым устройствам связи вообще.
Довольно редко, но Bluetooth-модуль, как и любое другое устройство, выходит из строя. Отвозить компьютер в сервисный центр из-за этого не стоит, т.к. проще и дешевле купить внешне подключаемый приемопередатчик.
Дополнительные советы
В большинстве случаев данных манипуляций достаточно для решения проблемы. Но есть еще пара моментов, которые помогут решить проблему с поиском устройств для синхронизации по Bluetooth:
- Если беспроводной модуль на гаджетах Apple или на Android не видит доступные устройства, попробуйте выполнить сброс настроек до стандартных. Если и это не помогло, скорее всего адаптер неисправен и нужно обращаться в сервис.
- Адаптер работает и включается на смартфоне, происходит соединение, но передача данных не выполняется. Возможно проблема в устаревшей прошивке. Обновите программное обеспечение на телефоне, включите радиомодуль, который найдет доступные устройства и выполнит обмен файлами.
- Если ноутбук с включенным Bluetooth не может найти смартфон для синхронизации и передачи данных, дело может быть в настройках обнаружения в телефоне. Дело в том, что в смартфонах установлено ограничение времени для подключения по Блютуз. Возможно, вы просто не успеваете выполнить соединение.
Объемная получилась статья, хотя по сути тут все просто – активировать беспроводной адаптер, обновить микропрограммы (если нужно) и выполнить подключение. Если все равно остаются проблемы (не включается Bluetooth, не видит доступные устройства, не передает файлы), напишите в комментарии. Постараемся решить вопрос совместными усилиями!