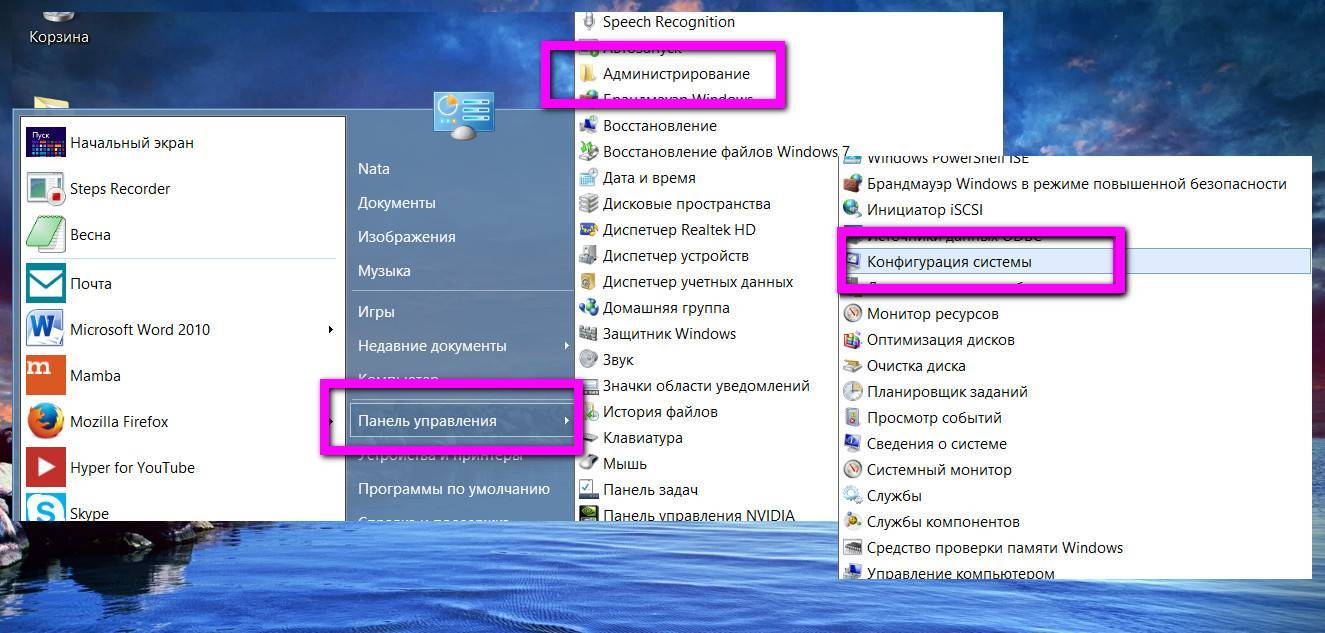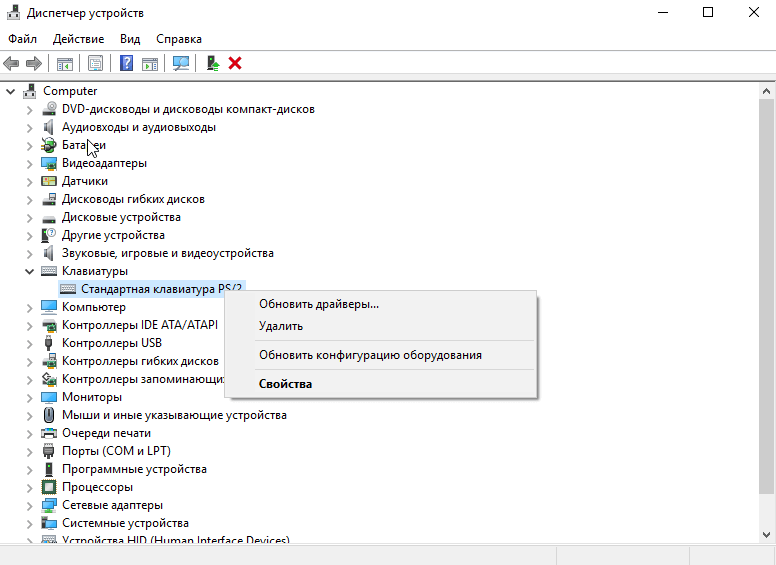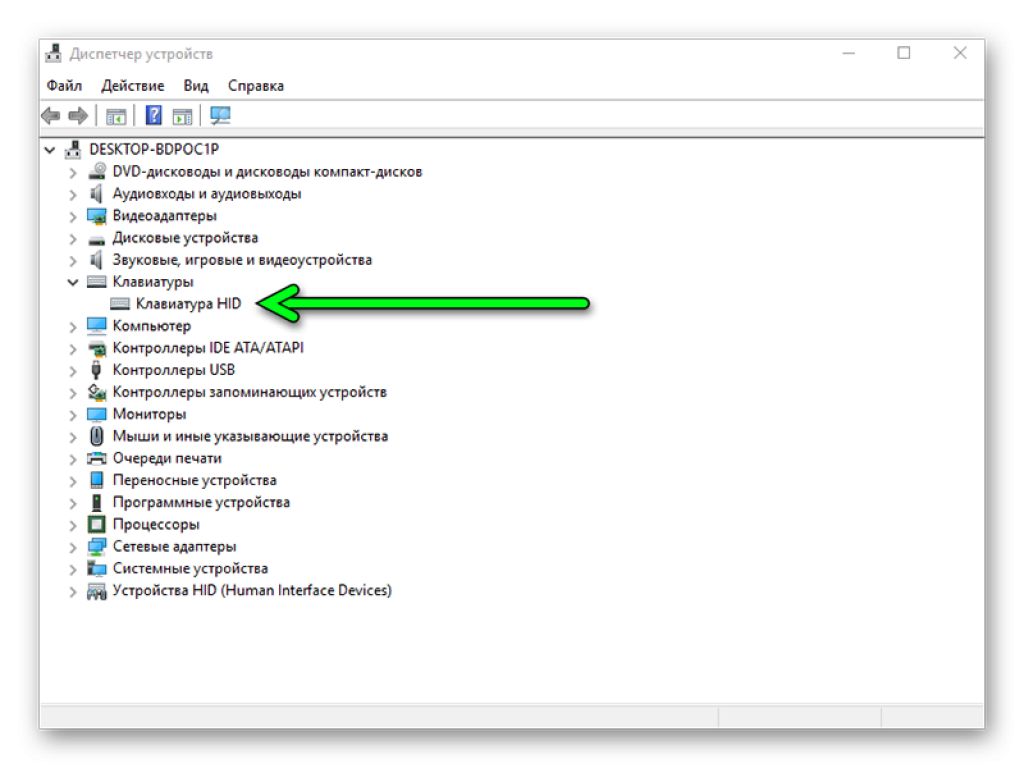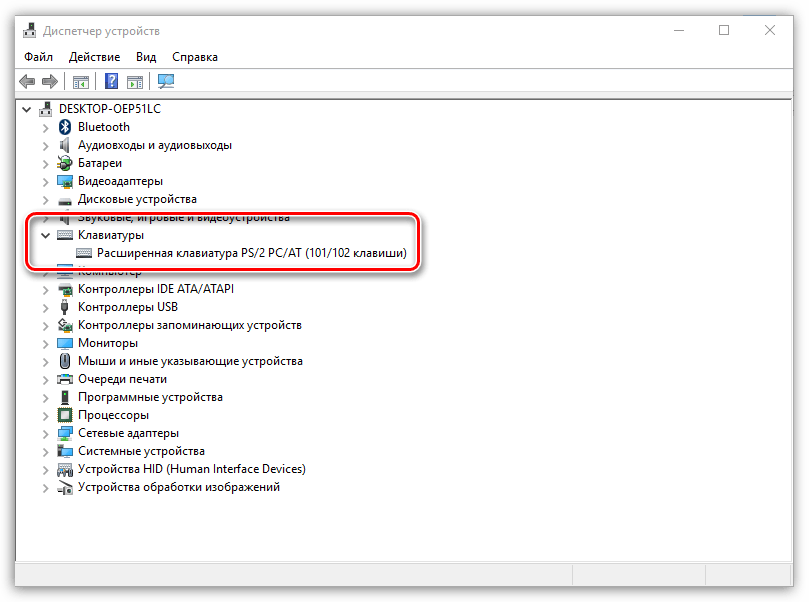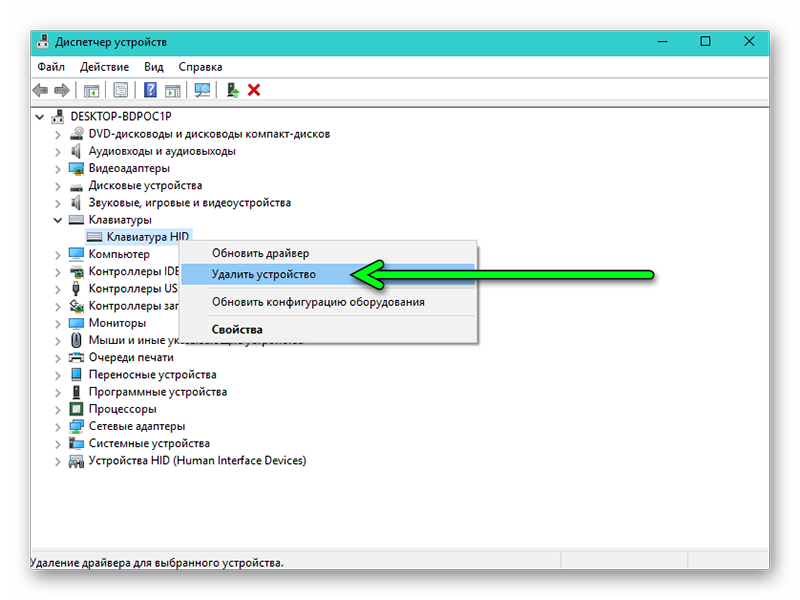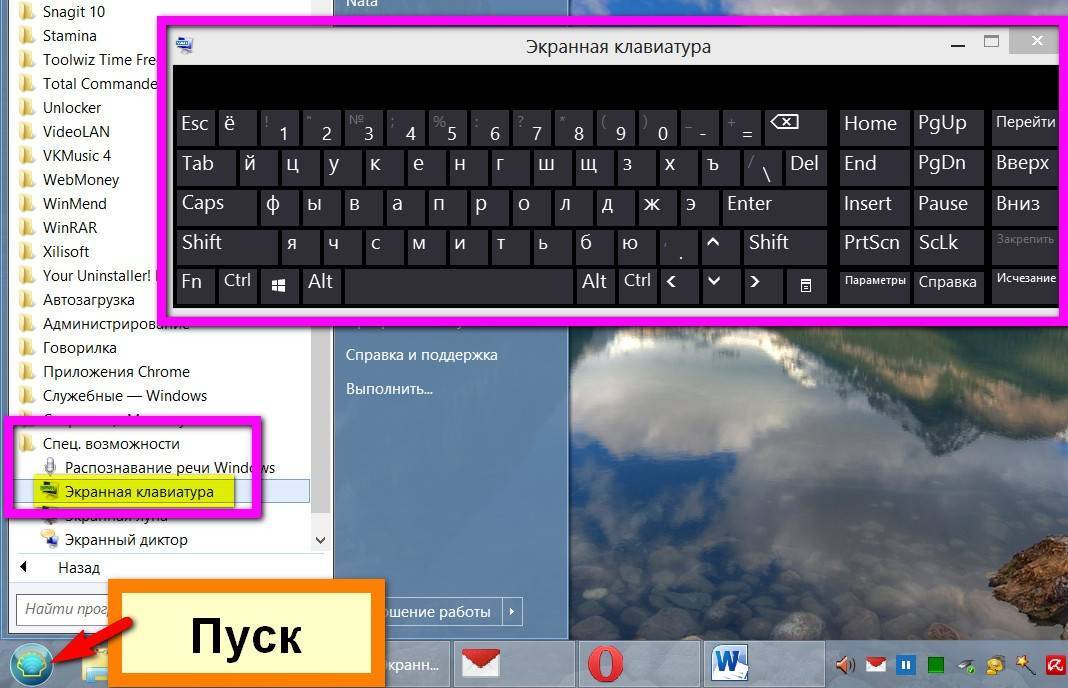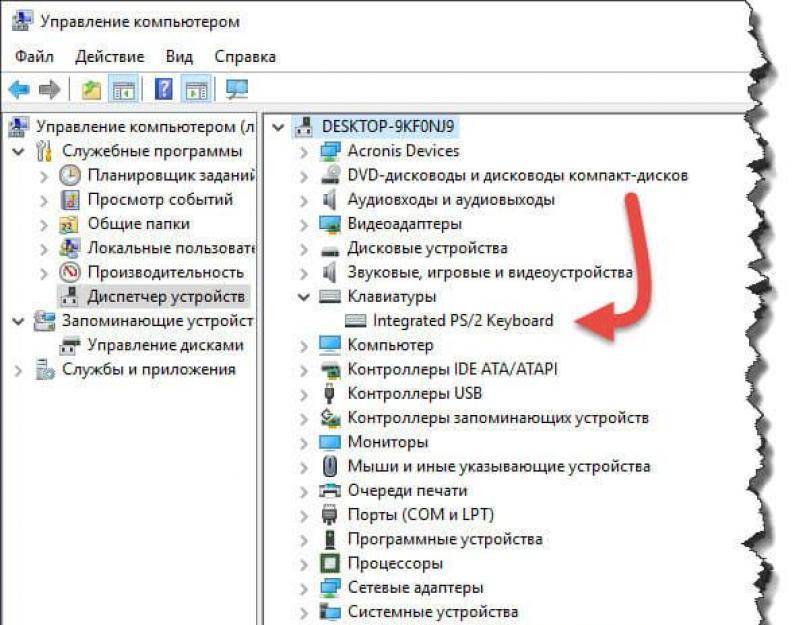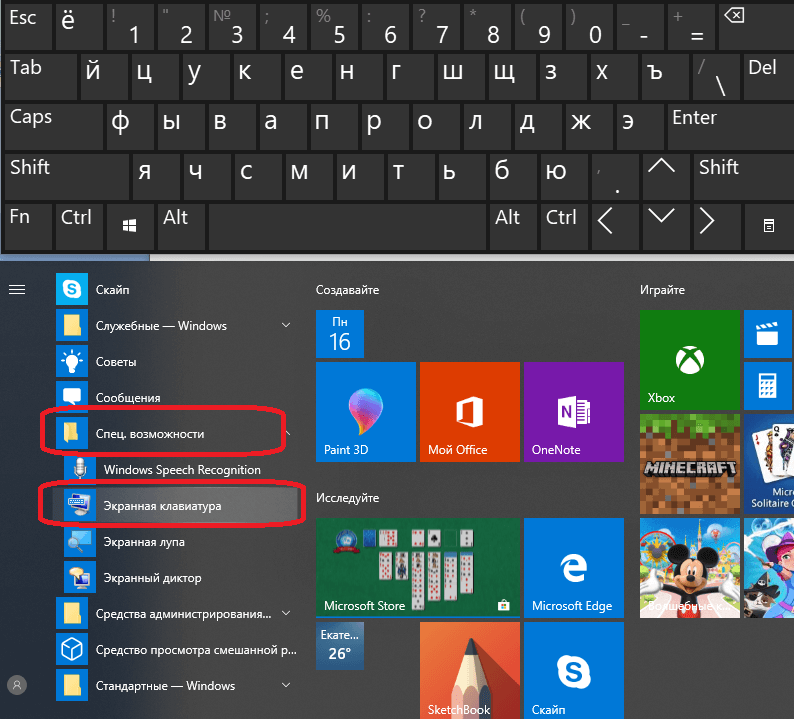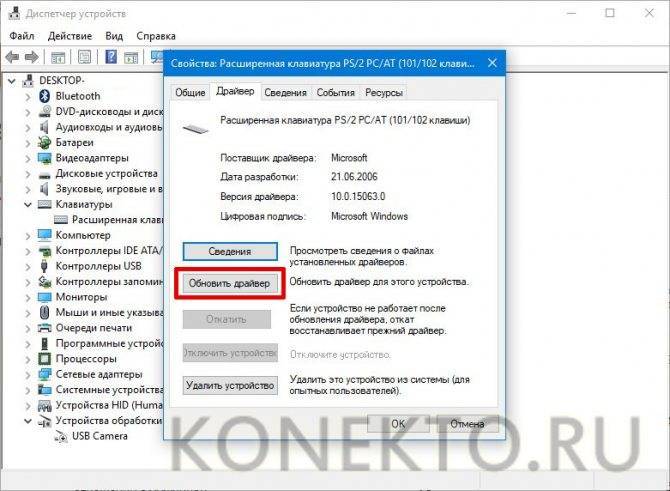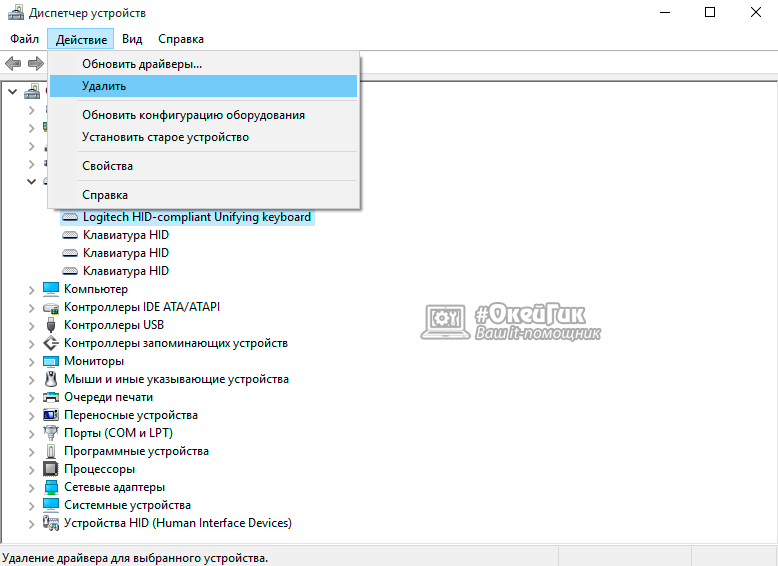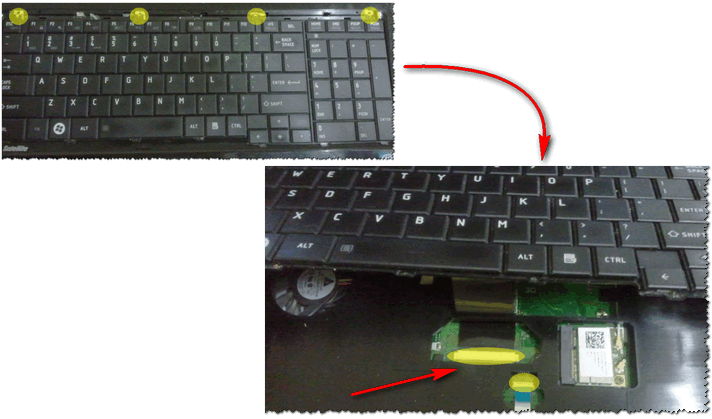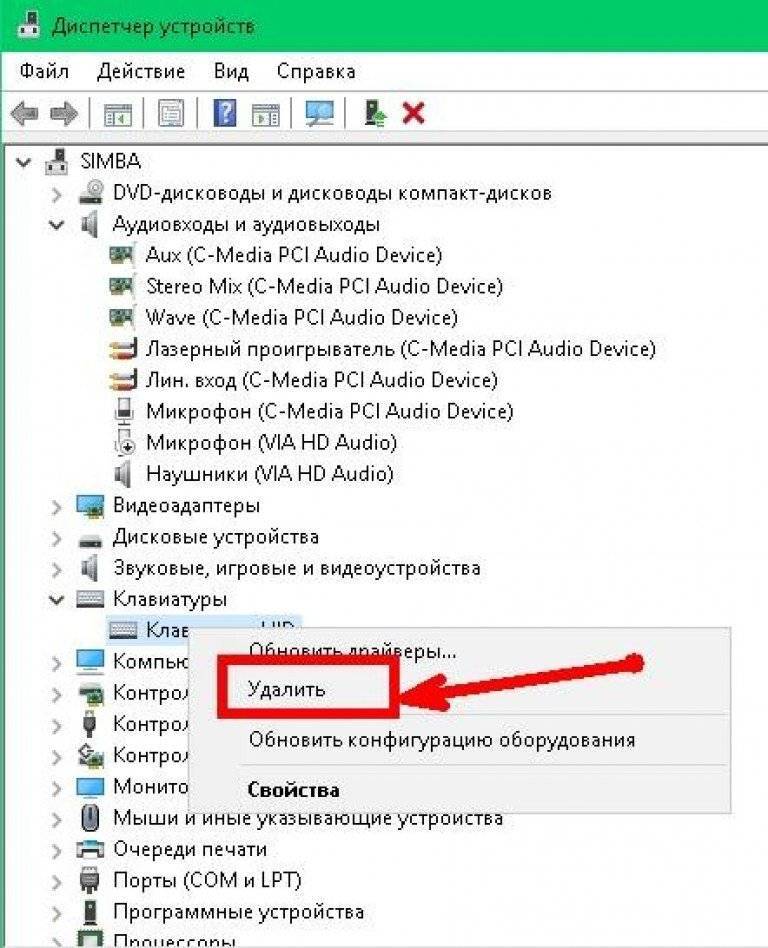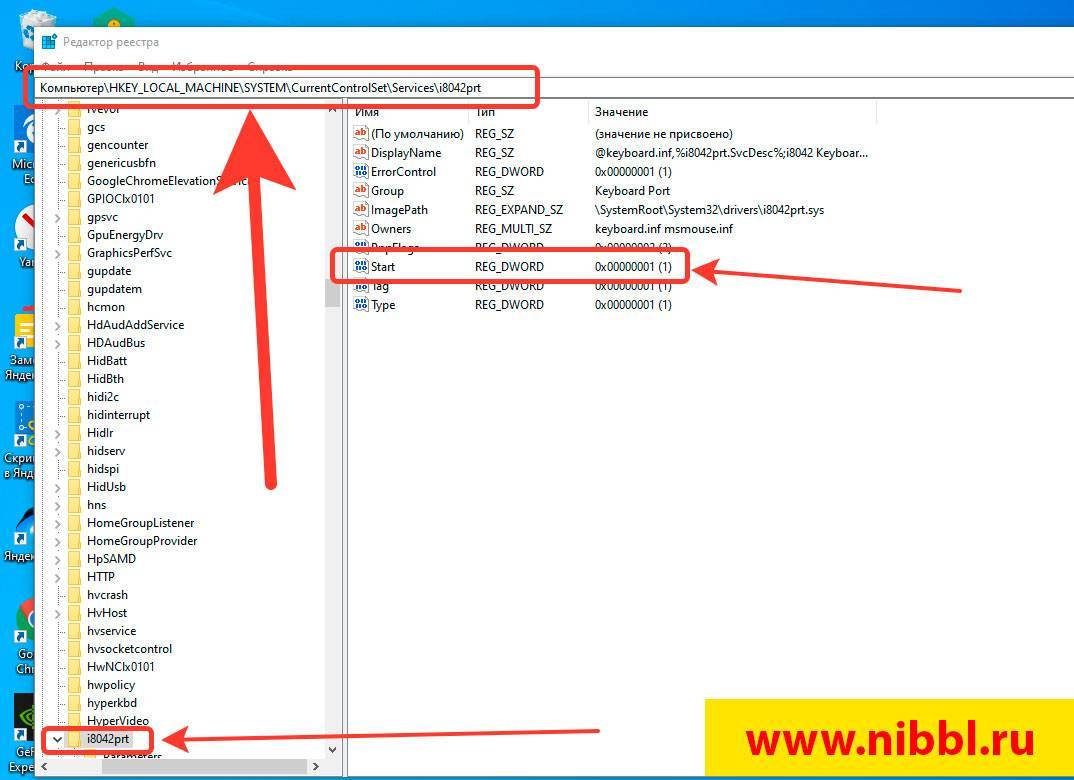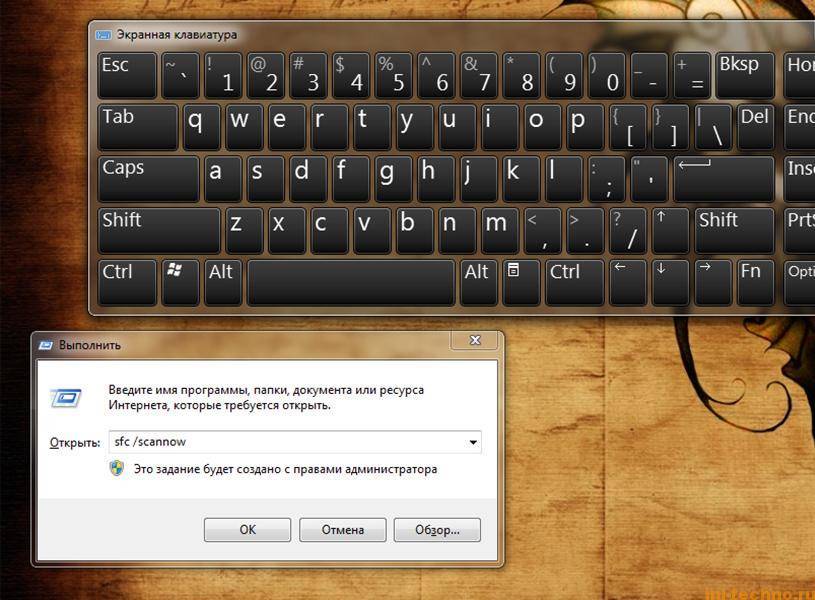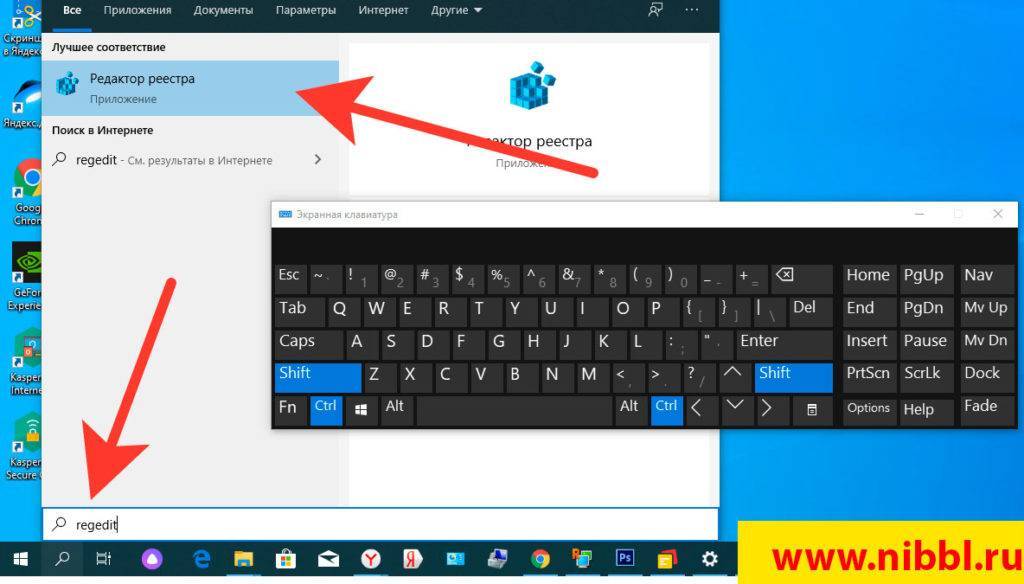Окисление проводов шлейфа
В некоторых случаях может происходить окисление проводов шлейфа. Если мышка и тачпад работают без перебоев, проверьте состояние шлейфа. Для этого придётся разобрать корпус ноутбука. О том, как разбирается корпус, можно прочесть на сайте производителя вашего устройства. После того как вы правильно разобрали корпус, вытащите шлейф. Далее его необходимо детально изучить. Проверьте, нет ли на шлейфе явных повреждений, признаков замыкания, окисления. Возможно, шлейф вашего ноутбука просто отошёл. Это могло произойти при перемещении компьютера.
Если на шлейфе нет повреждений и неисправностей, рекомендуем перед возвращением в корпус (и перед запуском Windows) протереть его ватой со спиртом. Затем шлейф можно поставить на место. Однако полностью собирать корпус следует только после того, как спирт хорошенько просохнет.
Когда вы соберёте ноутбук, советуем его включить и протестировать вновь работу клавиатуры. Запустить систему Windows. Если она заработала исправно, как прежде – вы сумели устранить возникшую неисправность.
Аккумулятор
Иногда проблемы в работе этого элемента ноутбука Asus могут возникать из-за некорректной работы аккумулятора. Неполадки возникают и когда ноутбук с системой Windows подключён к сети, и когда разряжен. В таких случаях из-за связи с аккумулятором клавиатура просто перестаёт работать. Решить проблему очень просто. Необходимо вытащить аккумулятор и без него подключить ноутбук к сети. Если клавиатура стала работать в привычном режиме – проблемы в аккумуляторе. В некоторых ситуациях аккумуляторы нуждаются в замене.
Не работают кнопки на клавиатуре ноутбука — следуйте правилам!
Если не работают кнопки на ноутбуке, это тревожный звоночек для владельца устройства. Это свидетельствует о том, что он предпочитает игнорировать некоторые правила безопасности, он не следит за обновлениями устройства, не часто пользуется антивирусом. Тем самым он создает для себя больше проблем.
За ней, точно так же, как и за другими компонентами ноутбука и ПК следует следить:
Простая диагностика – проверка работоспособности некоторых клавиш уже упростит задачу
Нужно обращать внимание на индикаторы, если они есть, стараться пользоваться функциональными клавишами;
Требуется поддерживать чистоту в помещении, в котором расположен ноутбук, т.к. в отличие от стационарного компьютера, его корпус менее защищен и сам ноутбук практически не имеет раздельных компонентов, поэтому попадание жидкости или пыли на клавиатуру, могут повредить не только ее;
Требуется устраивать профилактические проверки ОС (операционной системы) антивирусом
Это позволит выявить вирусы на раннем этапе, пока еще не пострадал весь компьютер.
Ясно, что пренебрежение правилами эксплуатации и профилактическими проверками обновления ПО приводят к тому, что, в конце концов, какая-нибудь часть ноутбука может полностью выйти из строя и ее ремонт или замена будет стоить очень дорого.
Об авторе
{:ru}Павел{:}{:en}Pavel{:} {:ru}Угрюмов{:}{:en}Ugryumov{:}
Основатель и главный редактор компьютерного журнала PClegko. Маркетолог, предприниматель и и путешественник. Проект интернет-журнал PClegko — моё хобби. Но я планирую вырастить его в мировой проект. Каждая ваша оценка статьи и оставленный комментарий очень важны для меня. Если проект вам нравится, то буду рад если вы меня поддержите:) В ссылке находится мой основной проект. Буду рад, если загляните!
На ноутбуке не работают некоторые клавиши с буквами. Что делать?
Причем клавиши в разных местах. Ничего не проливала, бутерброды за компом не ем.
Даже если Вы ничего не едите за компьютером, всё равно в клавиатуру набивается пыль, которая мешает срабатыванию клавиш. Чтобы решить проблему — просто пропылесосьте её пылесосом, потом хорошенько потрясите ноутбук и опять пропылесосьте.
Ну и как вариант — подключите по USB внешнюю клавиатуру, она будет дублировать встроенную. Стоит такая «клава» недорого (более-менее удобные варианты — от 500-600 рублей), зато пользоваться ей гораздо удобнее, сама клавиатура гораздо долговечнее, замена её не представляет никаких сложностей, да и расстояние от экрана оказывается эргономически более комфортным, чем при работе на встроенной клавиатуре. Лично у меня к ноутбукам подключены внешние «клавы».
В случае если на клавиатуре ноутбука перестали работать некоторые клавиши, то сначала нужно выяснить — эти проблемы возникли из-за сбоя ПО, или же это неисправность на физическом уровне.
Для этого можно попробовать зайти в БИОС и (или) безопасный режим — если все клавиши работают нормально, то причины стоит искать в работе ОС (также можно сделать откат системы на ту дату, когда проблем с клавишами ещё не было).
Неисправность отдельных клавиш ноутбука на физическом уровне обычно возникает по этим причинам:
- повреждение шлейфа клавиатуры / контактов шлейфа.
- скопление пыли и грязи.
Для решения проблемы в первую очередь стоит разобрать клавиатуру и тщательно почистить её / пропылесосить.
Если же имеются какие-либо серьёзные повреждения шлейфа и (или) контактов, то необходим ремонт.
Другой вариант — полная замена клавиатуры на ноутбуке или подключение внешней USB-клавиатуры.
Чтобы кнопки на клавиатуре вашего ноутбука не заедало и они снова ожили можно прибегнуть к следующим вариантам решения проблемы:
Простые варианты, для людей боящихся сломать ноутбук:
- сервисный центр,
- приобрести клавиатуру с usb-интерфейсом и работать через нее.
Варианты немного посложнее:
- Ввести марку и модель вашего ноутбука, дописать инструкция по разбору. Выбрать фото или видео мануал и неспешно выполнить действия, которые помогут снять клавиатуру. Здесь главный аспект — не повредить шлейф от клавиатуры. Как только сняли клавиатуру — аккуратно прочистить ее, присоединить шлейф обратно (пока не собирать ноутбук), включить ноутбук и опробовать в текстовом редакторе (word, блокнот, wordpad) кнопки. Если некоторые запечатали, но не все, повторить процедуру чистки. Как только все кнопки нормально заработают — собрать ноутбук.
- Если же кнопки прижимаются, но программно реакций никаких не видно (возможно, перетерлись резинки, повредились дорожки и т.п.), то можно заказать клавиатуру-заменитель (аналог) или идентичную модель (но они дороже) с алиэкспресс (ранее подобные клавиатуры стоили около 1000 руб., сейчас курс доллара подрос и цены тоже). Вводите модель клавиатуры и ищите. Если не уверены в габаритах — напишите письмо продавцу, он вас проконсультирует касательно размеров, доставки и прочих вопросов. Как только клавиатура пришла, аналогичным способом подключаете шлейф и собираете ноутбук.
Примечание: если вы нашли клавиатуру, но она англоязычная (русских кнопок на ней не выбито), то можно заказать прозрачные наклейки русских букв с того же алиэкспресс за копейки. Приклеили и пользуетесь.
Как ввести символы при неработающем устройстве, установить или обновить драйвера
Определив, что неисправность можно устранить путем обновления или установки драйверов, переходим к осуществлению этой операции. Необходимо запустить компьютер в обычном режиме, после чего приступить к дальнейшим действиям: поиску и скачиванию ПО, его инсталляции. Но здесь возникает вопрос: как ввести символы в строке поиска, если нужно найти необходимые программные компоненты в сети? Ответ прост: пользуемся мышью и экранной клавиатурой.
Что такое экранная клавиатура и как ей пользоваться
Щелкаем на кнопке “Пуск”, выбираем “Специальные возможности”, далее – жмем “Экранная клавиатура”, запуская, таким образом, штатное приложение, эмулирующее клавиатуру физическую.
В любой области открытого окна запущенной программы, где можно вводить символы, или в поисковой строке устанавливаем курсор, щелкаем на экранной клавиатуре, вводя данным методом информацию. При необходимости приложение можно настроить “под себя” с целью повышения степени комфорта в работе.
Функционал Windows 8 и 8.1 в этом плане несколько шире. Кроме штатного приложения здесь можно воспользоваться и альтернативным вариантом – сенсорной клавиатурой для ноутбуков и планшетов. Это выезжающее плавно окно с большими кнопками. Если используемая операционная система – “восьмерка” или 8.1, щелкаем на панели задач кнопкой (правой) манипулятора, вызывая контекстное меню, выбираем “Свойства”. Далее:
- В появившемся окне переходим на вкладку “Панели инструментов”;
- Ставим галочку возле текста “Сенсорная клавиатура”;
- Поочередно жмем “Применить” и ”ОК”.
После проведенных манипуляций в системном трее появится ярлык, щелчок по которому запускает приложение.
Применение USB-клавиатуры и Bluetooth-устройства
С целью ввода информации к USB-порту компьютера можно подключить USB-клавиатуру. Существует и еще один альтернативный вариант – подключение устройства через Bluetooth, если есть такая возможность.
Качаем драйвера
Процесс поиска и подбора необходимых драйверов можно осуществлять вручную, но есть вариант облегчить себе жизнь. Нужно лишь установить на ноутбук специальное приложение – “драйверпак”. Что это дает? Программа автоматически сканирует систему, определяет драйвера, необходимые в конкретном случае, изымает их из своей базы, производит инсталляцию. К наиболее популярным приложениям данного плана стоит отнести:
- Slim Drivers;
- Driver Pack Solution.
ПО можно найти в сети и скачать его абсолютно бесплатно в образе DVD с базой драйверов, но предпочтительнее воспользоваться программным клиентом. В последнем случае скачанный и установленный софт сам найдет в сети и установит на компьютер только необходимые драйвера новейших версий.
Если после всех манипуляций клавиатура не заработала, следует переустановить Windows или обновить ее до более поздней версии.
Программные сбои
Интернет развратил не только пользователей, но и разработчиков программного обеспечения. Сегодня можно легко скачать пакеты драйверов, улучшалок функционала Windows 10, обработчиков внешних устройств. Часто бывает, что после обновления своей операционной системы пользователь сталкивается с ситуацией, когда у него не работает ввод с клавиатуры. Что делать в этом случае — зависит от сложности проблемы.
Проверка в безопасном режиме
Безопасный режим специально предназначен для устранения неполадок в программной среде операционной системы. Чтобы в него войти, нужно:
- включить ноутбук;
- не дожидаясь появления заставки загрузки операционной системы, нажать F8;
- в появившемся списке на экране выбрать безопасный режим.
В Windows 8 и более поздних версиях вход в безопасный режим делается другим способом. Нужно нажать Пуск, выбрать Панель управления (Стандартные-Панель управления), нажать Администрирование, зайти в конфигурацию системы. Здесь нужно установить галочку безопасного режима и перезагрузиться.
После того, как система загрузится, и клавиатура заработает, стоит устранить возможные причины неполадок. Для этого удаляются недавно установленные программы.
Совет! Рекомендуется переставить все драйвера с компакт-диска, который поставлялся в комплекте с ноутбуком. После этого компьютер перезагружают.
Откат системы
Если ноутбук настраивался не кустарным умельцем, а поставлялся с установленной операционной системой, в ней активирована функция защиты. При любой установке драйверов или других программных модулей, относящихся к базовому функционалу, создается точка восстановления.
Если клавиатура перестала работать, стоит сделать откат системы. Это никак не влияет на данные пользователя и установленные программы. Чтобы восстановить одну из точек, нужно:
- включить ноутбук;
- нажимать F8 до появления списка вариантов действий;
- выбрать пункт «Восстановить последнее состояние системы» (с работоспособными параметрами).

Дальше будет предложено выбрать одну из сохраненных точек восстановления. Сначала можно остановиться на последней. Если после этого все равно все плохо работает, значит, стоит повторить действия и выбрать точку с более ранним временем создания.
Неправильные драйвера
Как говорилось выше, интернет развратил пользователей. Сегодня можно скачать готовый пакет драйверов, один из Driver Pack Solution или установить программу, которая будет обновлять их автоматически. Проблема в том, что такой способ часто приводит к конфликтам в операционной системы на ноутбуках.
Пролитая жидкость или сгоревший микроконтроллер
На самом деле причиной поломки могут стать действия, произошедшие некоторое время назад – пролитый на клавиатуру кофе или чай. Со временем это привело к окислению контактов, выходу клавиатуры из строя. Если случилось, что жидкость пролилась на ноутбук, немедленно необходимо сделать следующее:
- Выключаем устройств;
- Вынимаем аккумулятор;
- Сушим ноутбук феном, установив щадящий режим сушки волос.
Если в модели фена есть функция подачи холодного воздуха, нужно применять именно этот режим. Такие действия смогут замедлить процесс окисления плат, микросхем, контактов. Но если компьютер перестал работать именно по этой причине или из строя вышел микроконтроллер, визита в специализированный центр не избежать. Вывод: жидкость и техника – несовместимы. Берегите деньги и нервы, не пейте кофе над ноутбуком.
Восстановление работы клавиатуры
Не работает клавиатура на ноутбуке, что делать после пролития жидкости?
Сначала выключите компьютер. Далее снимите клавиатурный блок (рассмотрено асти статьи), проведите его полную очистку. Если не боитесь, то разберите остальную часть ноутбука – в интернете найдется инструкция для любой модели. Главное, чтобы от жидкости ничего не окислилось и не осталось липких следов. Проявив настойчивость и аккуратность, можно не обращаться в сервисный центр.
Как самому очистить и заменить клавиши
У почти всех недорогих ноутбуков и большей части дорогих, несложно самому снять кнопки с клавиатуры. Это позволит очистить ее качественно, а механизмы при этом не пострадают. Если западает одна клавиша, то пинцетом или небольшой отверткой подденьте ее. Не нужно больших усилий, чтобы “шляпка” вышла из защелок. В результате получите доступ к “внутренностям” небольшой части клавиатурного блока. Проще всего пропылесосить эту область, а при существенном загрязнении протереть все ватной палочкой, смоченной мыльным раствором.
Снять все клавиши для полной очистки блока нетрудная задача, нужно повторять ранее приведенный алгоритм. Чтобы после очистки не собрать неправильный набор клавиш, предварительно распечатайте листок с корректной раскладкой или сфотографируйте клавиатуру. Касательно замены кнопок все ограничивается только бюджетом. Как правило, на рынках и разборках одна клавиша может стоить столько же, что и весь клавиатурный блок. Если физически вышли из строя несколько кнопок, то рациональней сразу купить новую клавиатуру.
Альтернатива ранее указанному способу – это снятие всего клавиатурного блока, что будет рассмотрено в статьи. После мини-разборки выполняйте следующее:
- наберите в тазик теплую воду и добавьте туда немного моющего средства;
- опустите в воду клавиатурный блок;
- понажимайте все клавиши в течение 4-5 минут, благодаря этому вода проникнет внутрь механизмов;
- оставьте блок в воде на 10 минут;
- повторите цикл нажимания всех клавиш;
- промойте блок под сильным напором чистой воды;
- вытрите внутренние поверхности, потом продуйте блок феном в режиме холодного воздуха в течение 15-20 минут;
- оставьте клавиатуру на 4-5 часов на сквозняке, к примеру, на подоконнике при открытом окне.
Важный нюанс в отношении этого способа – максимальная аккуратность со шлейфом!
Проблемы с контактами шлейфа
При помощи специального переходника (шлейфа) клавиатурный блок подсоединяется к материнской плате. Это не USB-разъем, используемый в настольных компьютерах для подключения периферии. У шлейфа уникальный коннектор, который отличается от модели к модели. Зачастую поломке этого комплектующего предшествуют малозначимые сбои в работе клавиатуры. Например, если у нее есть подсветка, то ее яркость может снизиться.

Выполняйте следующие действия, чтобы проверить шлейф:
- Внимательно осмотрите боковины клавиатурного блока. Там должны быть небольшие защелки или впадины. Достаточно нажать на защелку (вставить что-то небольшое во впадину), одновременно поддев рядом клавиатуру чем-то тонким (пластиковой картой) – конструкция приподнимется. Выполнив последовательно аналогичные действия для всех защелок (впадин), вы вытяните с места весь блок. Будьте осторожны и не переусердствуйте. Предварительно изучите в сети инструкцию по разборке вашего ноутбука.
- Исследуйте разъем подключения и шлейф. Шлейф не должен быть перекрученным, иметь разрывы. Разъем обычно фиксируется сверху небольшой пластиковой защелкой, ее нужно потянуть влево или вправо, чтобы шлейф можно было вытянуть. На его контактных металлических дорожках не должно быть окислов, ни одна часть дорожки по всей длине не должна прерываться. Протрите контакты и снова подключите блок к разъему. В домашних условиях невозможно провести диагностику или ремонт шлейфа, но нетрудно визуально убедиться в его исправности.
Выход из строя микроконтроллера

Если ничего из вышеперечисленного не помогает, то высока вероятность, что сгорел микроконтроллер. Эту поломку исправят только в сервисном центре. Не стоит приукрашивать ситуацию для специалистов. Например, если действительно на компьютер пролили воду, то сразу об этом говорите – это ускорит ремонт, а истинную причину все равно не утаишь при разборке лэптопа. Почти на любой ноутбук можно найти запасной клавиатурный блок, так что не стоит из-за его поломки сразу идти приобретать новый компьютер. Возможно запчасть придется заказывать за границей, но и при таком раскладе все обойдется дешевле за новый лептоп.
Возможные причины выхода из строя клавиатуры ноутбука
Все неисправности можно разделить на две группы: механические и программные. К первой относятся:
- Мусор или пыль, попавшие под клавиши.
- Отошедший, неправильно подсоединенный, поврежденный шлейф.
- Некорректное взаимодействие с аккумулятором — некоторые ноутбуки неадекватно работают, если батарея неисправна. Проверить это можно, подключив питание от сети.
- Заливание клавиатуры жидкостью. Даже если устройство вовремя выключили, могут окислиться токопроводящие дорожки.
- Нарушение пропускной способности из-за физических повреждений.
В список программных поломок входят:
- Устаревшие или неисправные драйвера. На современных ноутбуках встречается редко. Обновление осуществляется внутри раздела «Клавиатура» «Диспетчера устройств».
- Вирусы, попавшие на устройство вместе со сторонними программами. Можно проверить, загрузив лэптоп в безопасном режиме. Для этого при включении нужно перейти к списку дополнительных вариантов загрузки с помощью одной из клавиш функционального ряда (зависит от модели, чаще — F8).
- Включена фильтрация ввода. Чтобы отключить, потребуется перейти в «Специальные возможности» «Панели управления», кликнуть по строке «Центр специальных возможностей», открыть вкладку «Облегчение работы с клавиатурой». Внизу окна будет возможность снять отметку с пункта, включающего фильтрацию.
Наличие физической неисправности проверяется подключением внешней клавиатуры. Программной — открытием BIOS или запуском другой ОС.
Неисправность клавиатуры
- Если кнопки не распознаются при нажатии на них, это может быть от сбоя в операционной системе, приводящий к тому, что они не реагируют на прикосновения пальцев. Такая ситуация бывает тогда, когда на старый комп. устанавливают Виндовс 10. Чтобы разблокировать работу кнопок, достаточно выполнить перезагрузку компьютера. При запуске кликают Delete в первом ряду панели, чтобы зайти в Биос. С появлением на мониторе интерфейса Биос, курсором указывают на меню.
- Если ноутбук уже старый, то у него может появиться проблема из-за окисления контактов шлейфа. При падении ноута защелки шлейфа тоже могут повредиться. Чтобы восстановить работу клавы, надо разобрать и снять шлейф.
Для извлечения панели с клавиатурой у модели Асер, осторожно снимают сверху четыре защелки и две по бокам. Отсоединяют шлейф от разъема и изучают его
При отключении от разъема надо быть осторожным, чтобы не сломать защелки на фиксаторе
Отсоединяют шлейф от разъема и изучают его. При отключении от разъема надо быть осторожным, чтобы не сломать защелки на фиксаторе.
При отсутствии механических повреждений просто протирают контакты салфеткой, смоченной в растворе спирта, и оставляют сушиться.
Если обнаружены повреждения, придется сделать замену шлейфа.
Низкий заряд батареи тоже может привести к блокировке кнопок. Для восстановления действия подключают компьютерное устройство в сеть.
Если во время работы с ноутбуком пить чай, сок или кофе с выпечкой, крошки могут оказаться под клавишами и привести к их залипанию. Чтобы провести чистку, надо пользоваться баллончиком со сжатым воздухом. Под действием давления частички пищи в щелях и пазах будут удалены.
При попадании жидкости на панель могут выйти из строя и другие важные детали устройства
Для устранения проблемы отключают ноут от сети и блока питания, убирают аккумулятор. Перевернув ноут, удаляют жидкость и оставляют на просушку. Включают только после полной просушки.
Несколько клавиш перестают работать из-за накопления грязи под ними.
При попадании пыли, мелкого мусора под клавиши отдельные из них могут не срабатывать
Для этого их надо осторожно снять и почистить. Если после этой процедуры кнопки не заработали, то придется их заменить
Когда возникает необходимость, пользователь сам блокирует клавиши (к примеру, от любознательных маленьких детей, злоумышленников), однако разблокировать потом не может.
Блокировку ноутбука Леново можно снять нажатием двух клавиш.
При первом способе одновременно нажимают две клавиши NumLock + Fn. Данное действие приведет к разблокированию цифровой и буквенной панели.
Есть и другой способ разрешения проблемы. Для этого в первом ряду панели ноутбука (F1 — F12) надо найти кнопку с изображением замочка и нажать на нее одновременно с функциональной кнопкой Fn. Если эти способы не помогли разблокировке, есть вероятность вирусной атаки гаджета. Тогда надо обратиться в сервисный центр по ремонту компьютеров.
Не работает клавиатура на ноутбуке, что делать?
Очень часто с этой проблемой сталкиваются из-за своей невнимательности и неаккуратности, а именно — путём заливания клавиш жидкостью, будь то чай, кофе или обыкновенная вода — всё ведет к одному и тому же. Это будет первой причиной, если у вас перестала работать клавиатура.
Главное, что нужно успеть — принудительно отключить питание ноутбука: вытащить аккумулятор или отключить устройство от сети. После этого ноутбук необходимо перевернуть вверх дном, чтобы дать жидкости хотя бы немного стечь оттуда. Дальнейших вариантов всего лишь два: как можно быстрее нести гаджет в сервисный центр или же самому разобрать ноутбук, пытаясь его отремонтировать. При ремонте в домашних условиях помните, что всё нужно делать аккуратно и бережно. Поэтому придерживайтесь специальной последовательности, дабы избежать проблем и дополнительных неисправностей:
- отодвиньте плоской отвёрткой все защёлки, находящиеся вверху клавиатуры и приподнимите их;
- не повредив контакты, отсоедините широкий шлейф, соединяющий ее с материнской платой;
- теперь можно аккуратно снимать клавиши с отсоединенной панели и производить чистку контактов;
После завершения всех этих действий, дайте клавиатуре просохнуть в течение нескольких суток и только потом приступайте к работе. Если вы приступите к работе немедленно, есть риск, что весь процесс чистки окажется бессмысленным.

Следующим вариантом того, почему не работают некоторые кнопки на клавиатуре или вся клавиатура целиком будут механические повреждения.
Бывают случаи, что ноутбук роняют, кладут на него тяжелые предметы, а нередко и бьют по клавишам. Из-за этого теряется пропускная способность клавиш и они просто-напросто не реагируют на действия пользователя. Здесь скорее всего поможет только ремонт мастером, а в особо тяжких случаях — полная замена всей клавиатуры. Если вы столкнулись именно с такой проблемой, не оттягивайте решение и обратитесь в нужный сервис ремонта.
Ещё одной причиной неисправности могут стать вирусные программы или сбой драйвера. Чтобы это узнать, запустите утилиту проверки, которую считаете нужной, на наличие вредоносного ПО. Если ничего не нашлось, стоит проверить работоспособность драйвера. Попробуйте зайти в «Панель управления» и выбрать «Диспетчер устройств».
Для надёжности лучше всего будет удалить имеющийся драйвер и установить его заново. Для этого в общем списке найдите «Клавиатуры», нажмите ПКМ и выберите «Свойства». Перейдите на вкладку «Драйвер» и удалите его. Теперь можно перезагрузить компьютер, чтобы он автоматически переустановил драйвер или же установить его с носителя, которым вы пользовались до этого. В случае, если у вас он сам не установился или у вас нет при себе носителя, вы можете воспользоваться так называемой «Экранной клавиатурой» и скачать нужный драйвер с интернета. Использовать этот виджет можно только в том случае, если у вас система под управлением Windows 8 и выше. Для её вызова необходимо перейти в раздел «Специальные возможности», который находится в Пуск→Все приложения и выбрать данный виджет. Также это можно сделать из Панели Управления.

Экранная клавиатура на ноутбуке с Windows 10 или компьютере вызывается нажатием ПКМ на рабочем столе и выбором её в контекстном меню, либо так же из Панели управления.
Ну и напоследок, следует упомянуть о возможных сбоях самого устройства, которым вы пользуетесь. От этого не застрахован никто и такое случается довольно часто.
Если вы включили свой ноутбук и клавиатура отказывается реагировать на ваши действия, можно просто перезагрузить девайс еще раз и она заработает. Как ни странно, этот примитивный метод помогает в 90% случаев. Чтобы в этом удостоверится, при перезагрузке вы можете попробовать зайти в BIOS, используя клавиши F10, DEL или TAB, в зависимости от модели вашего устройства. Если же получилось — проблема точно не связана с какими-то физическими или механическими повреждениями и ее источник нужно искать в самой системе.
Не работает клавиатура ноутбука – возможные причины
Есть много потенциальных причин, которые приводит к проблемам с клавиатурой на ноутбуке. Одна из самых частых причин – механические повреждения, такие как падение, удары или залив водой. Ноутбуки – это чувствительное оборудование, поэтому неудивительно, что даже падение с небольшой высоты может нанести большой ущерб. Так же легко залить аппарат водой. Многие люди во время работы пьют разные напитки и ставят их на один стол с ноутбуком. Затем достаточно подтолкнуть чашку и беда в виде залитой клавиатуры ноутбука придёт моментально.
Если вы уверены, что это не технический сбой, вам следует проверить свой ноутбук на предмет зависшей клавиатуры. Мало кто в курсе, что есть такая функция, как блокировка кнопок компьютера. Однако, все что-то нажимают случайно. Если вам не повезёт, вы можете начать ту комбинацию клавиш, которая блокирует клавиатуру.
Если клавиатура не работает в Windows 10, вы можете поискать причину в операционной системе. Для этого вам нужно будет проверить настройки в BIOS. Это основная система ввода/вывода, которая действует как интерфейс между оборудованием и операционной системой. Для этого нажмите кнопку F10 или F2 при запуске устройства. После этого просто нажмите F5, чтобы загрузить значения по умолчанию, сохраните их позже с помощью F10 и перезагрузите компьютер.
Причиной того, что клавиатура на ноутбуке не работает, также может быть драйвер. Эта неисправность часто случается с людьми, использующими альтернативные драйверы, и с теми, кто редко выключает свой ноутбук и держит его в спящем режиме. Если вы хотите узнать, не вызывает ли драйвер проблем с клавиатурой, вам необходимо перейти в диспетчер устройств. Затем вам нужно развернуть меню, связанное с клавиатурой. Когда один из элементов отмечен желтым флажком, вы нашли источник проблемы.
Не работают некоторые клавиши
1. Отказали клавиши правого блока клавиатуры — в данном случае не стоит спешить к мастеру или начинать разбирать лэптоп.
Частой причиной сбоя является случайное отключение функции Num Lock, что приводит к блокировке этой части клавиатуры.
Чтобы узнать, включен ли Num Lock, необходимо проверить включение индикатора (имеет обозначение «1»): если лампочка горит — функция активна, если подсветка отсутствует — необходимо повторно нажать на соответствующую клавишу.
2. Одна или несколько клавиш залипают.
- Наиболее распространенной причиной этой ошибки является загрязнение клавиш. Проблема легко устраняется в процессе чистки лэптопа. Отличительный признак загрязнения девайса — необходимость более сильного нажатия для работы определенной клавиши.
- Проблема может быть связана с износом устройства: любая клавиша рассчитана на определенную нагрузку (обычно — около 50 тысяч нажатий). Со временем и при активном использовании происходит изнашивание тонких проводов и замыкающих дорожек, закисление токопроводящих контактов. При этой причине поломки в первую очередь отказывают наиболее используемые клавиши.
3. Ряд клавиш полностью не функционируют. Если клавиатура почищена, а кнопки продолжают не реагировать на нажатие, то причина сбоя более серьезная: скорее всего, сломаны дорожки.


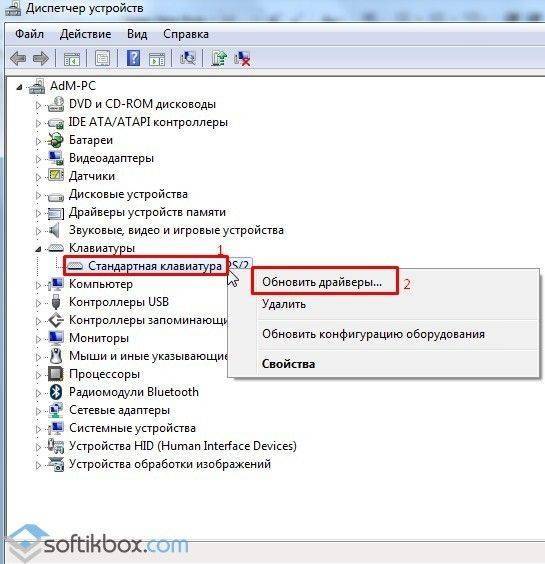
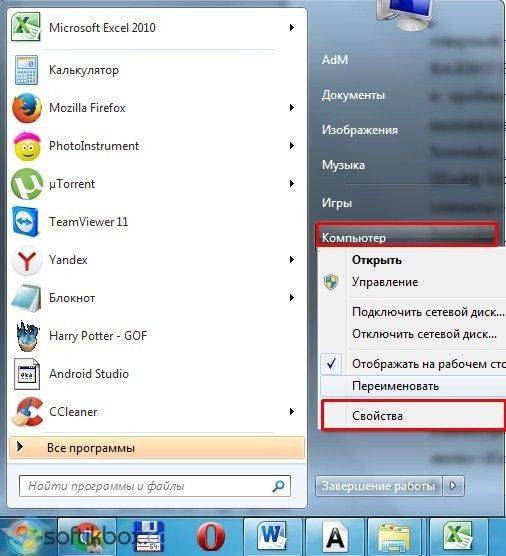
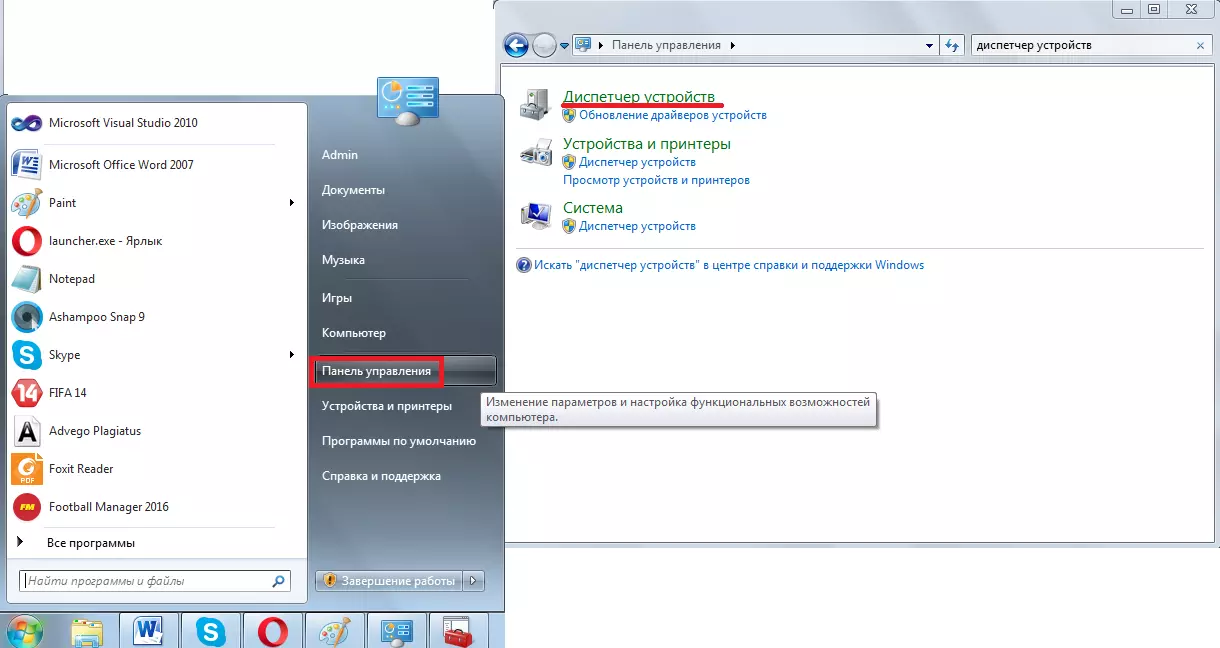
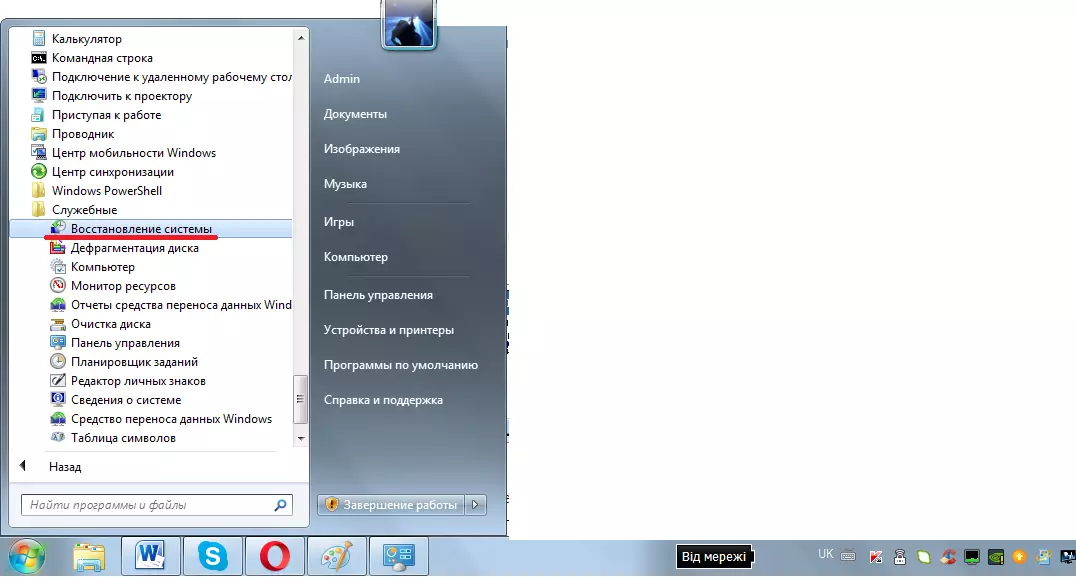
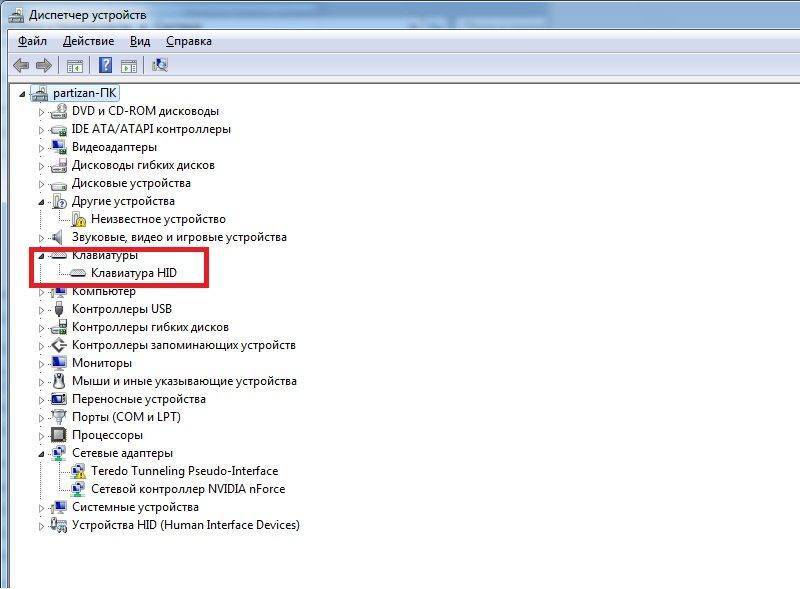

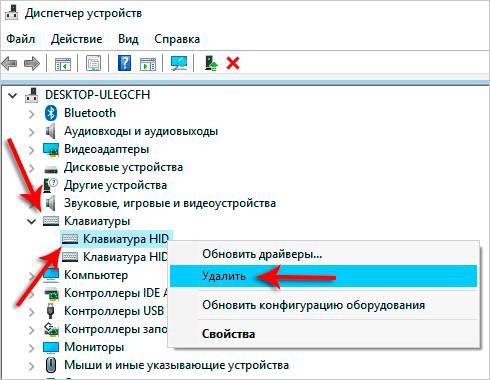
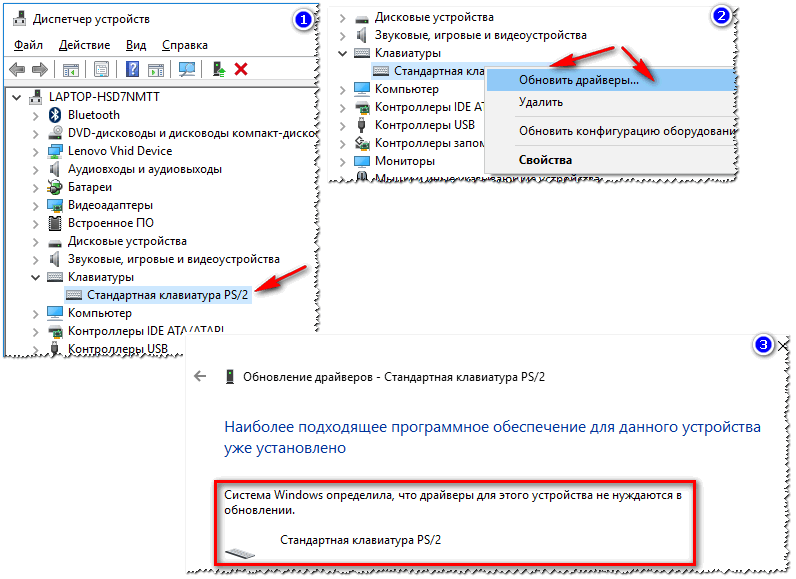
![[решено:] не работает клавиатура на компьютере или ноутбуке что делать?](https://all-sfp.ru/wp-content/uploads/5/0/d/50df21c26470119342d25c085b122d03.png)