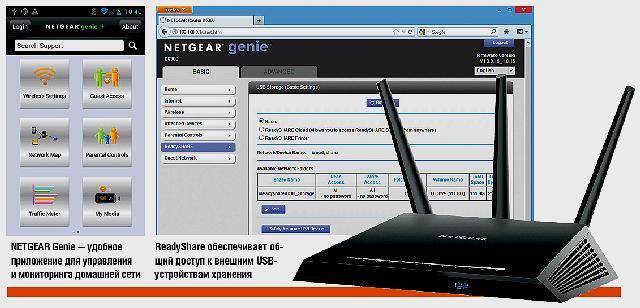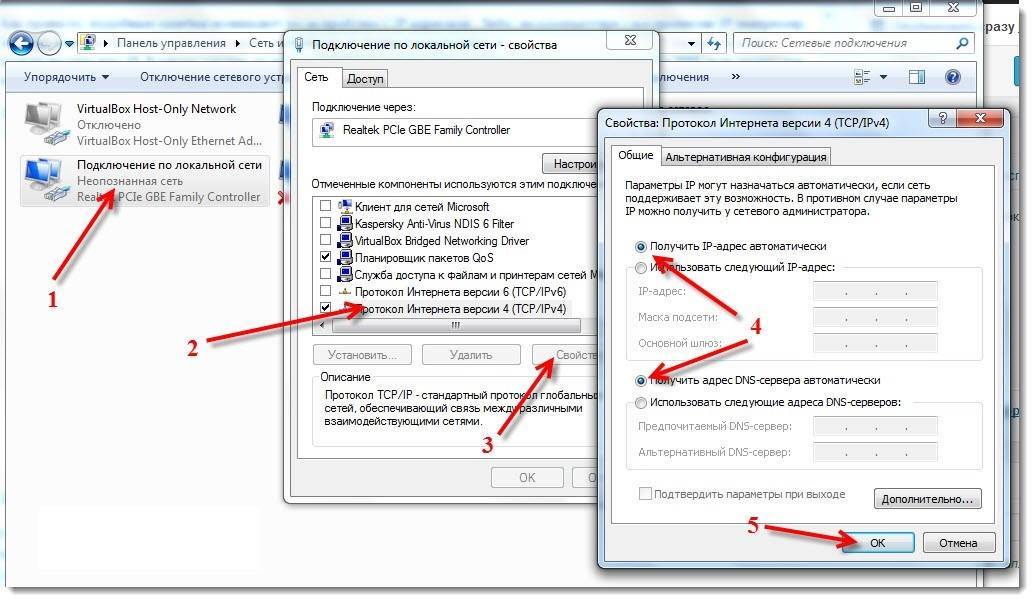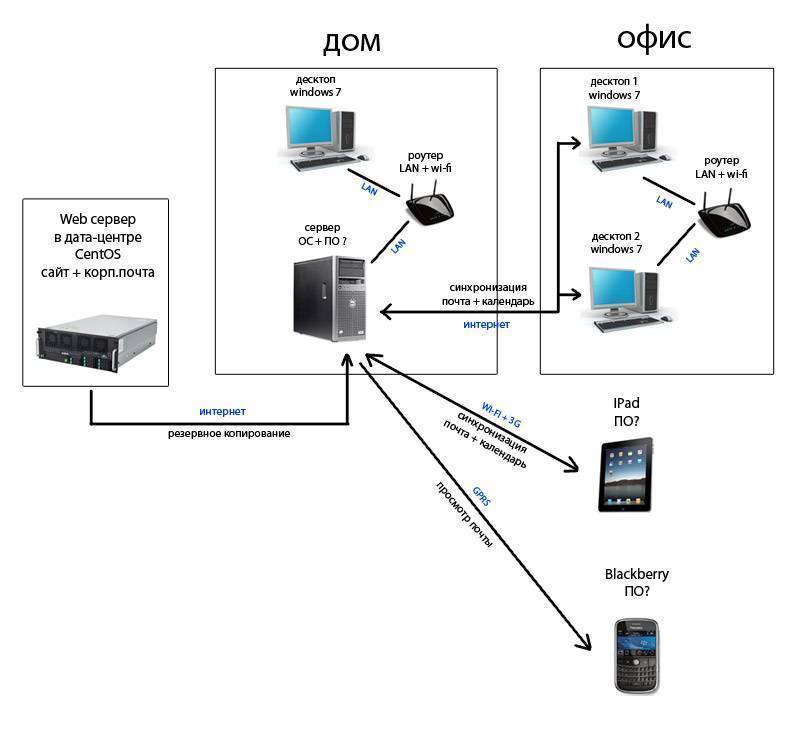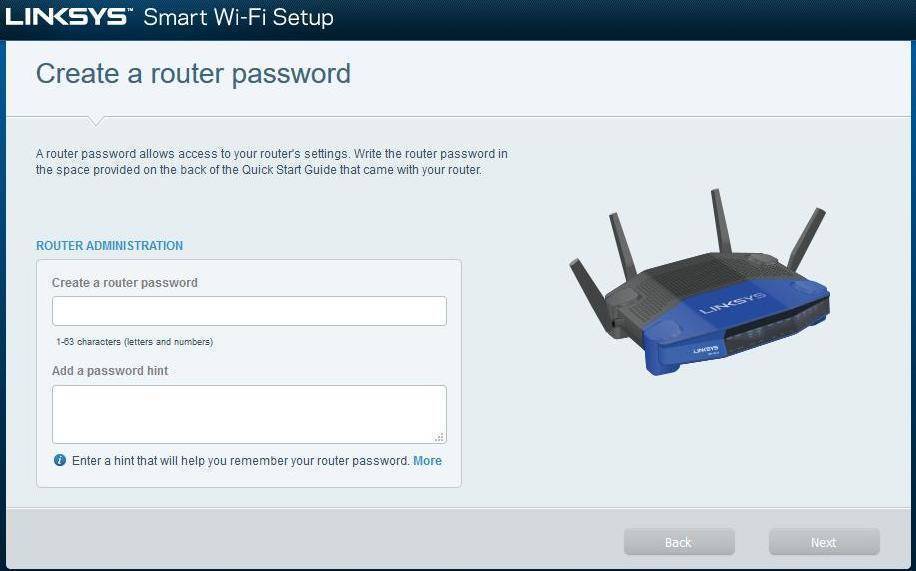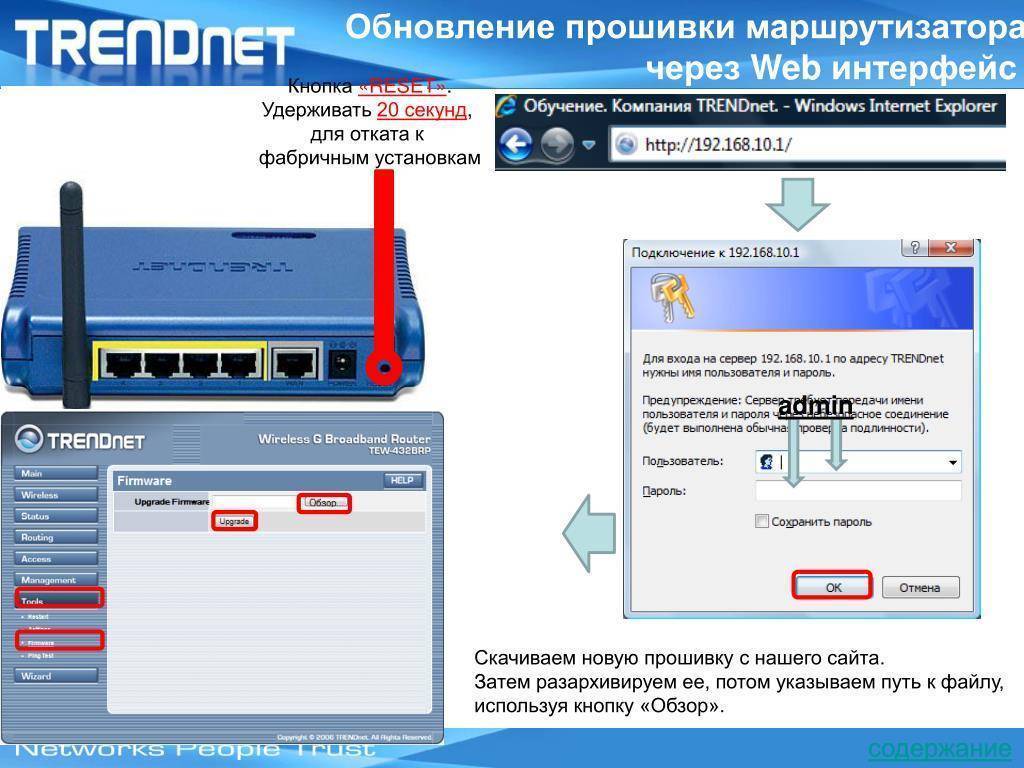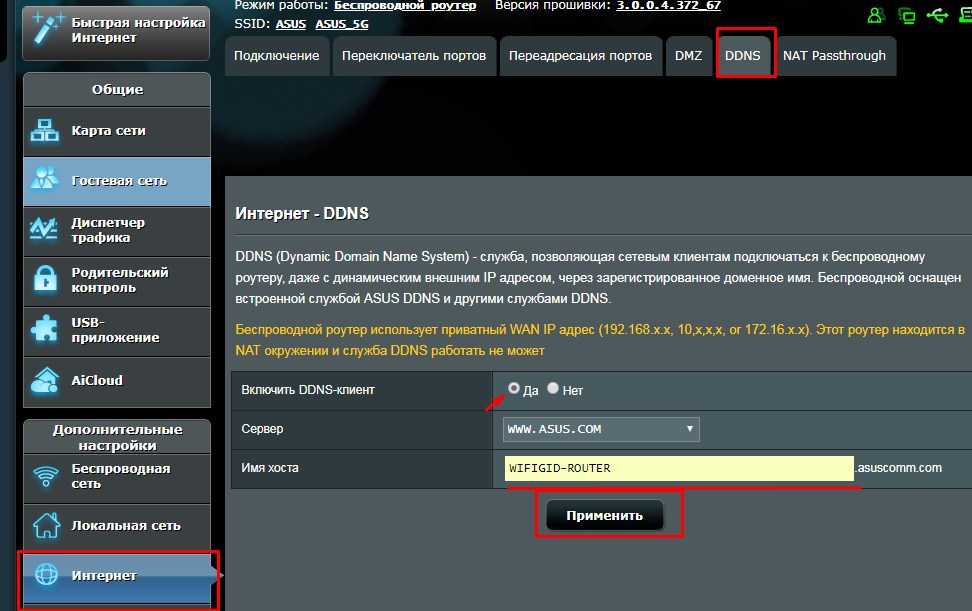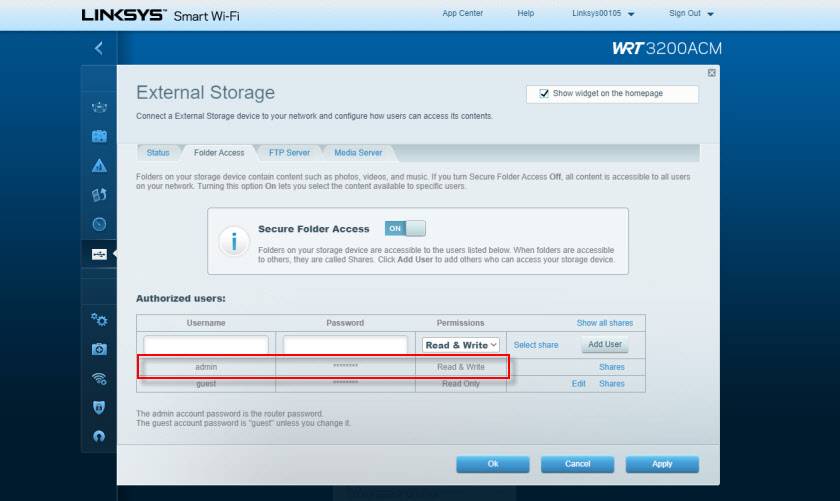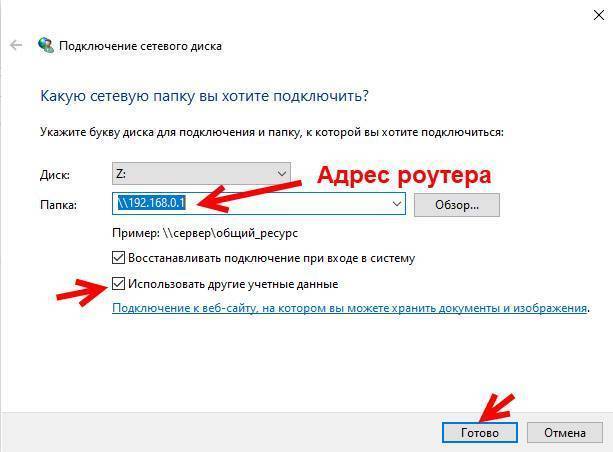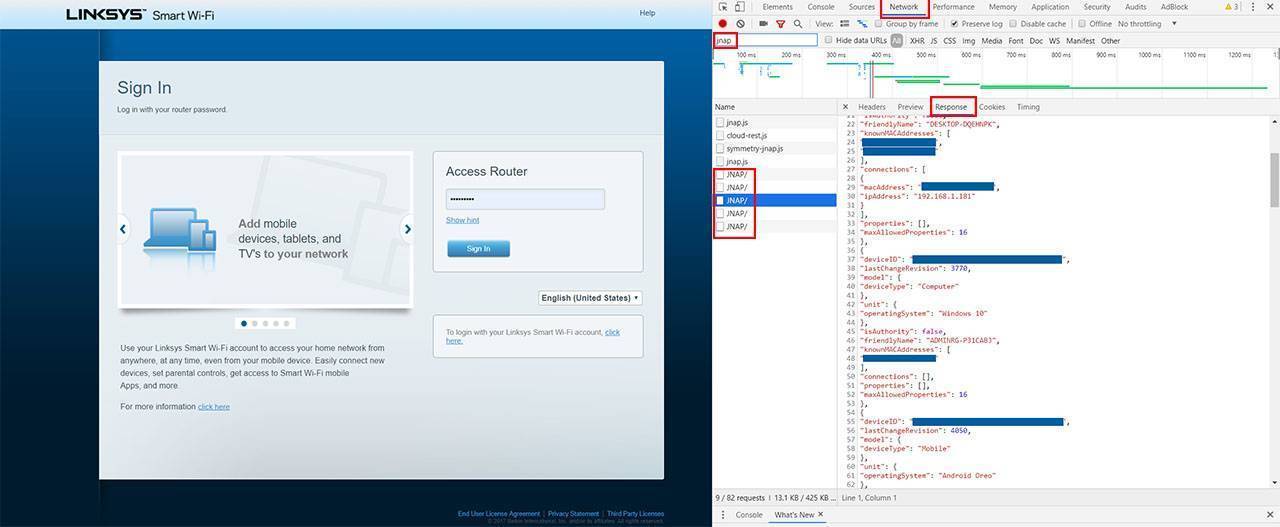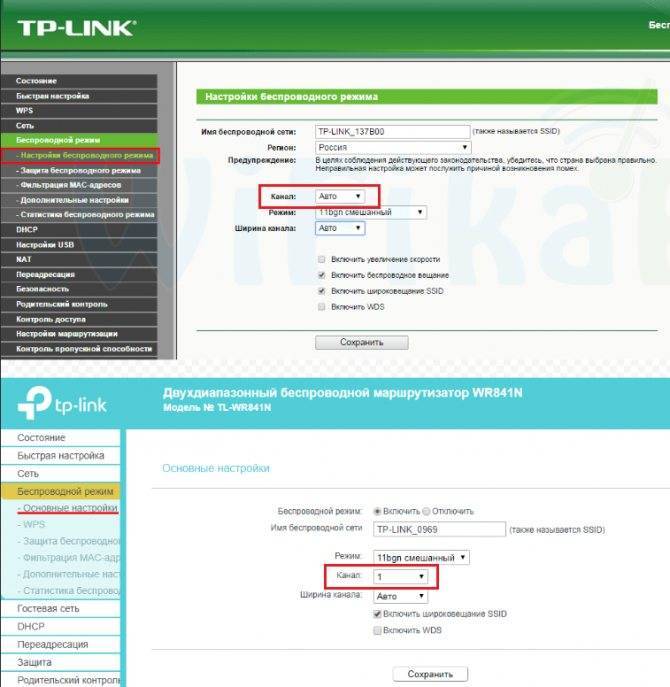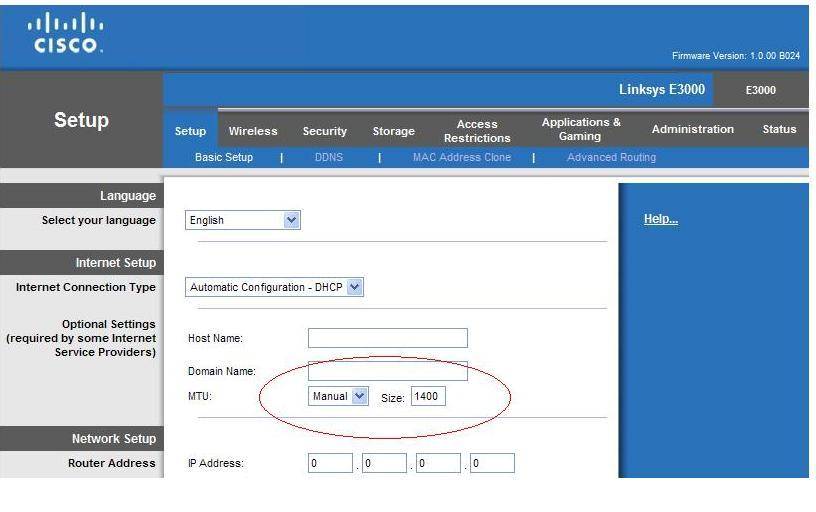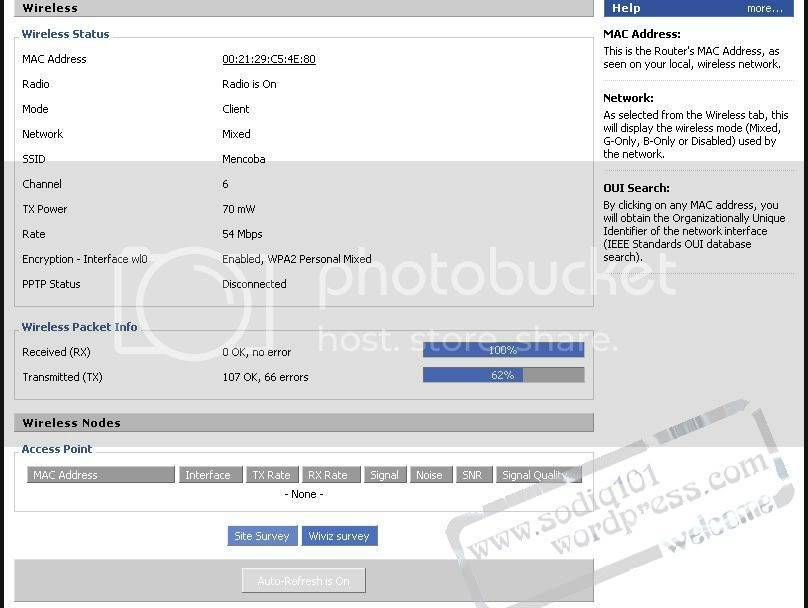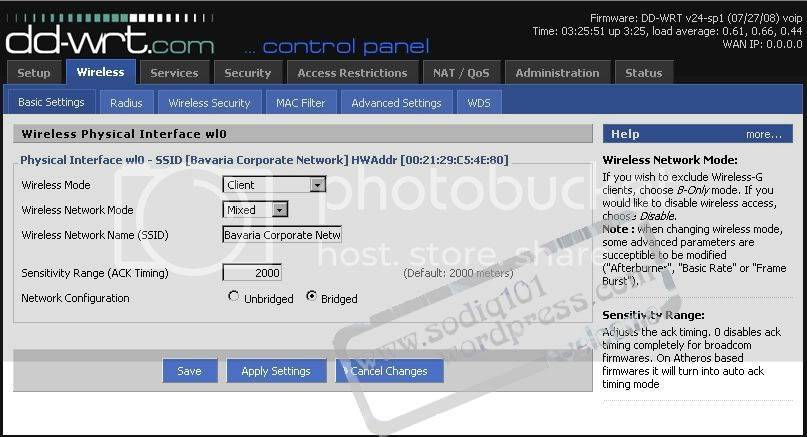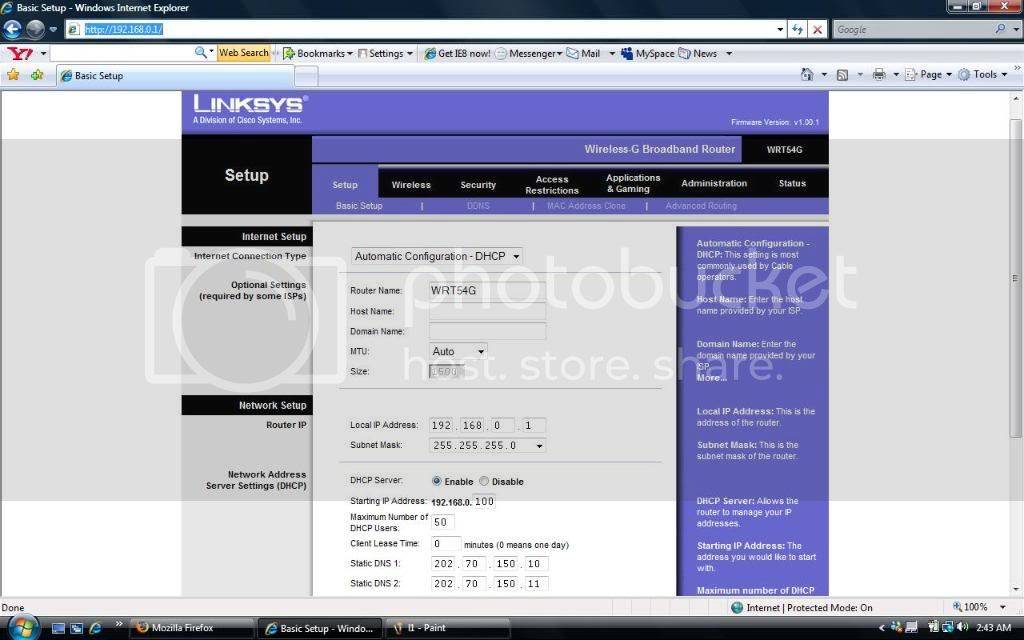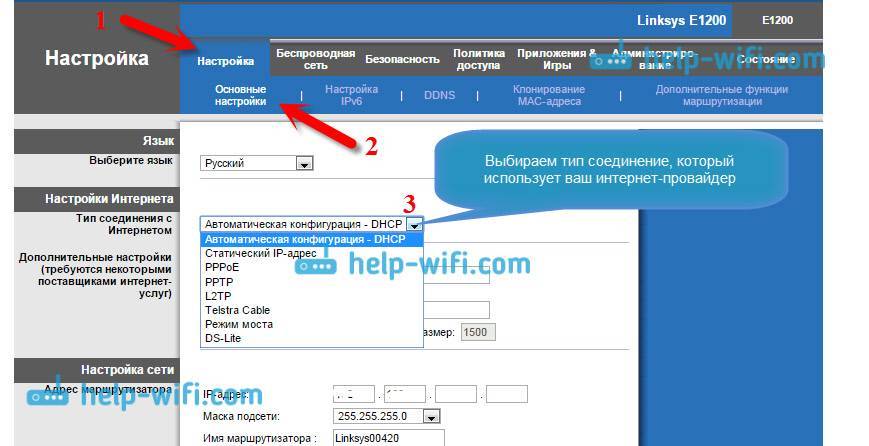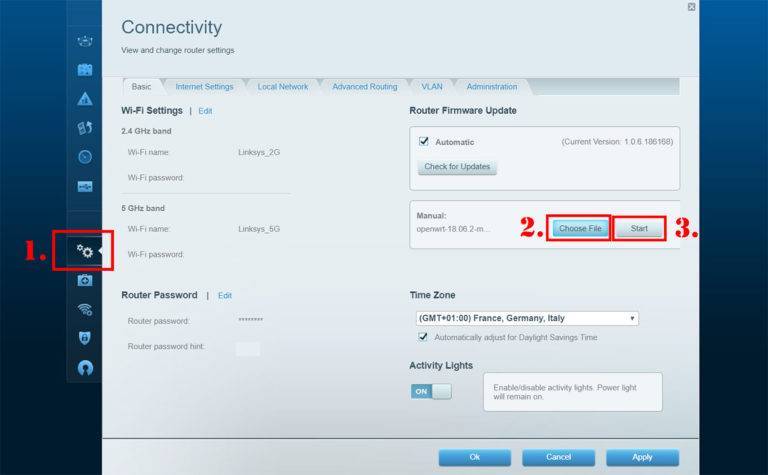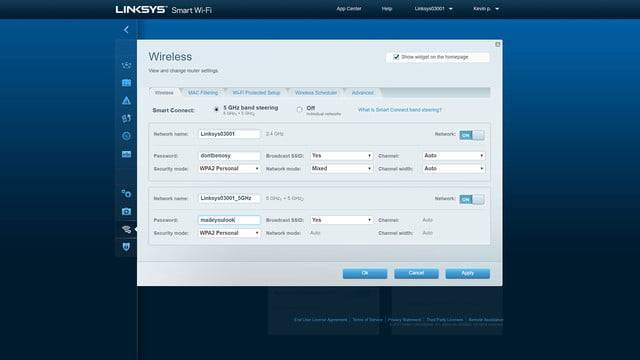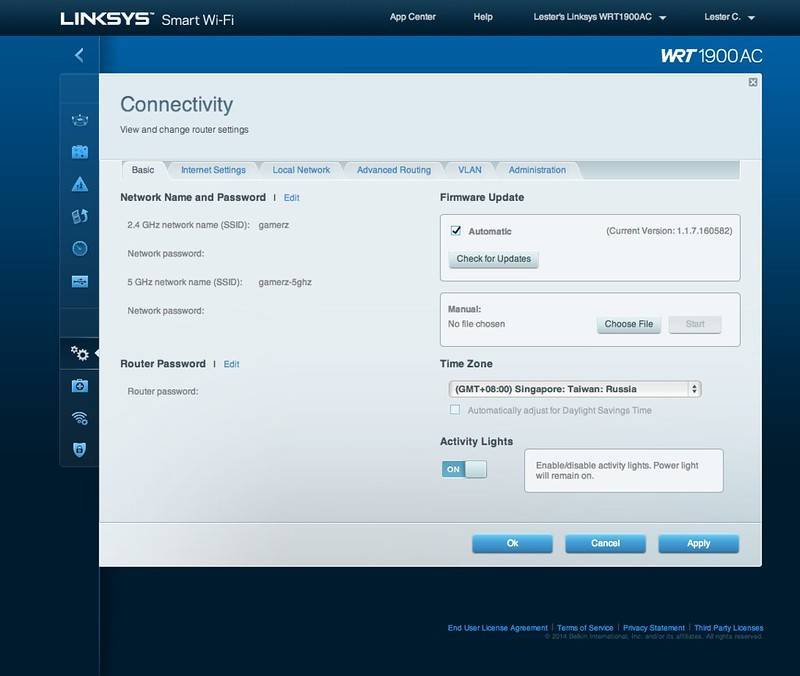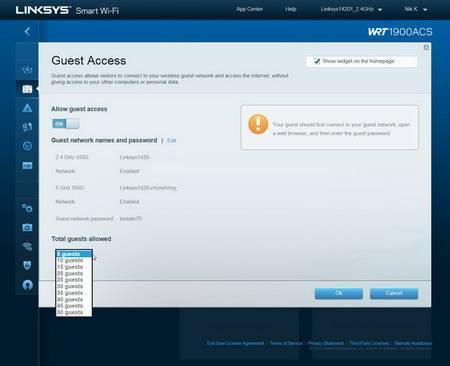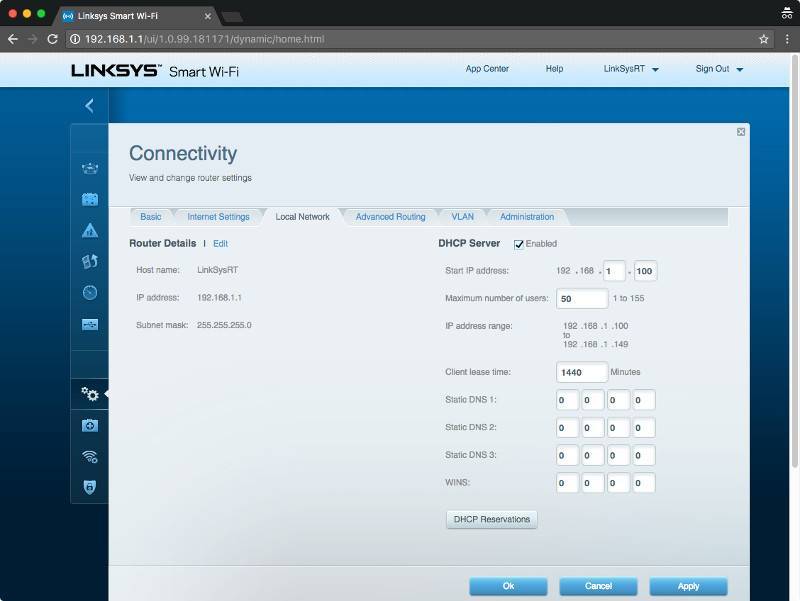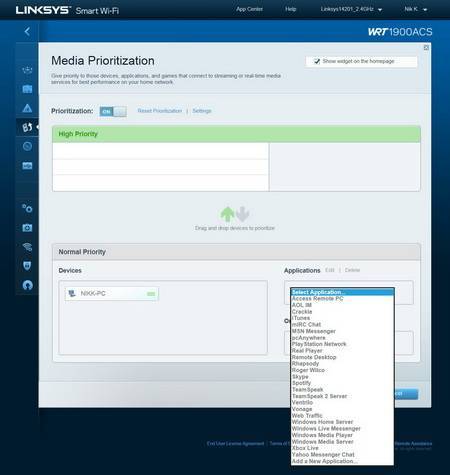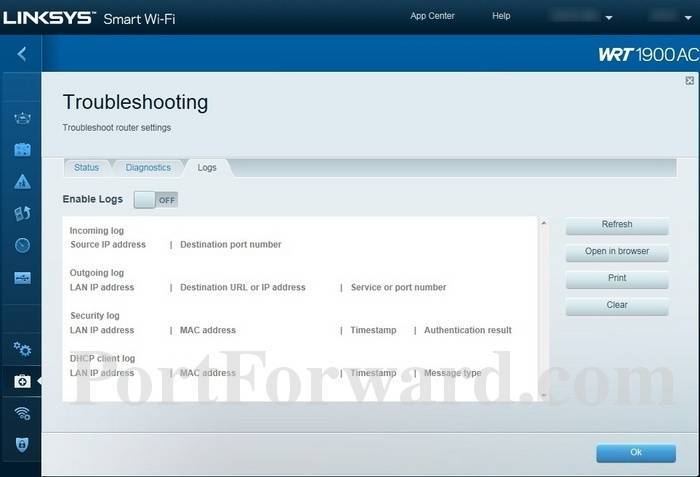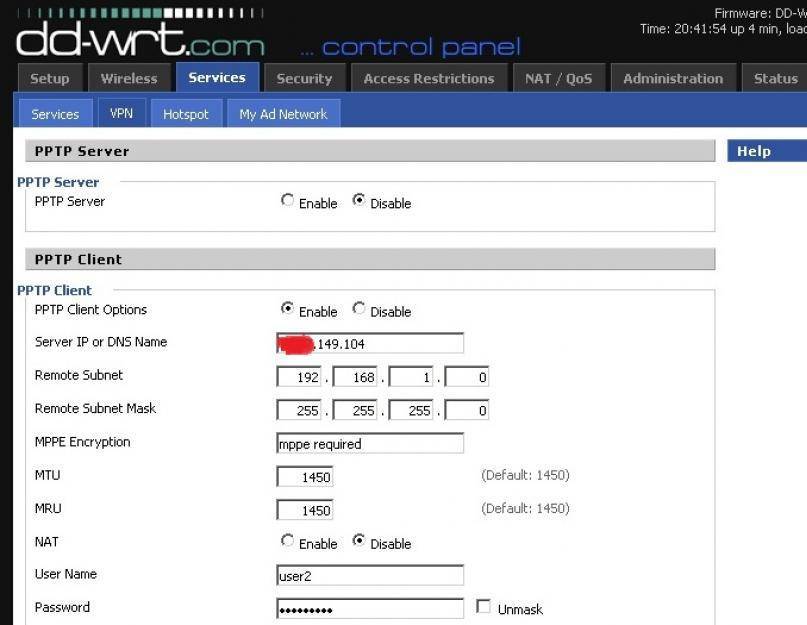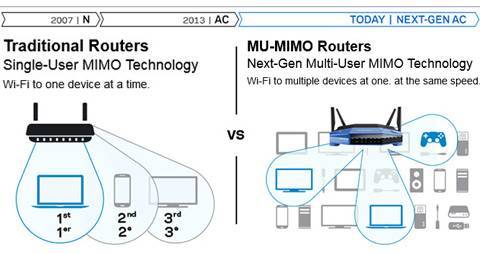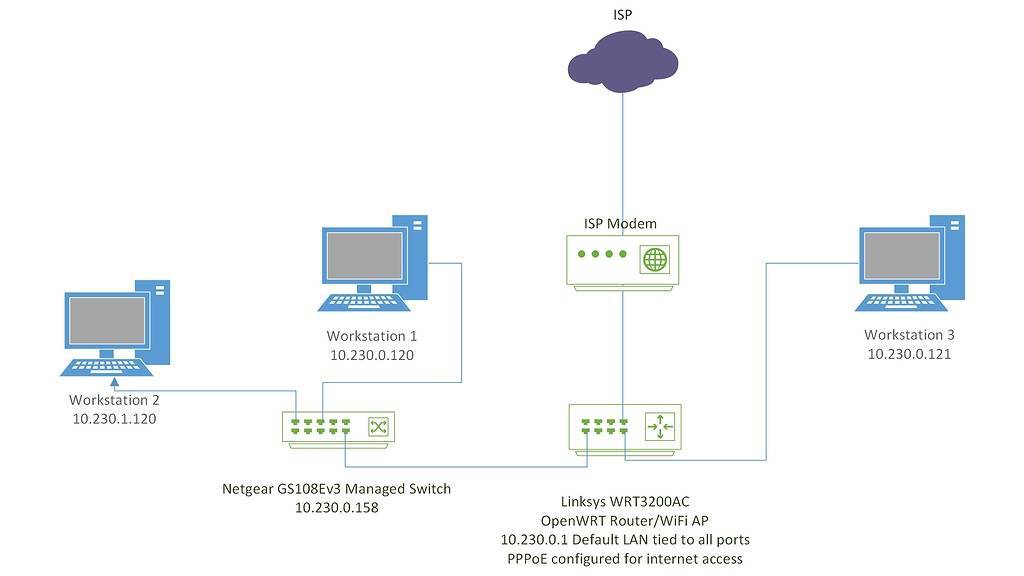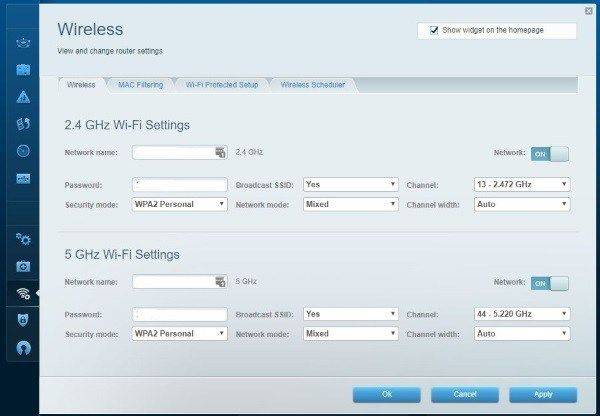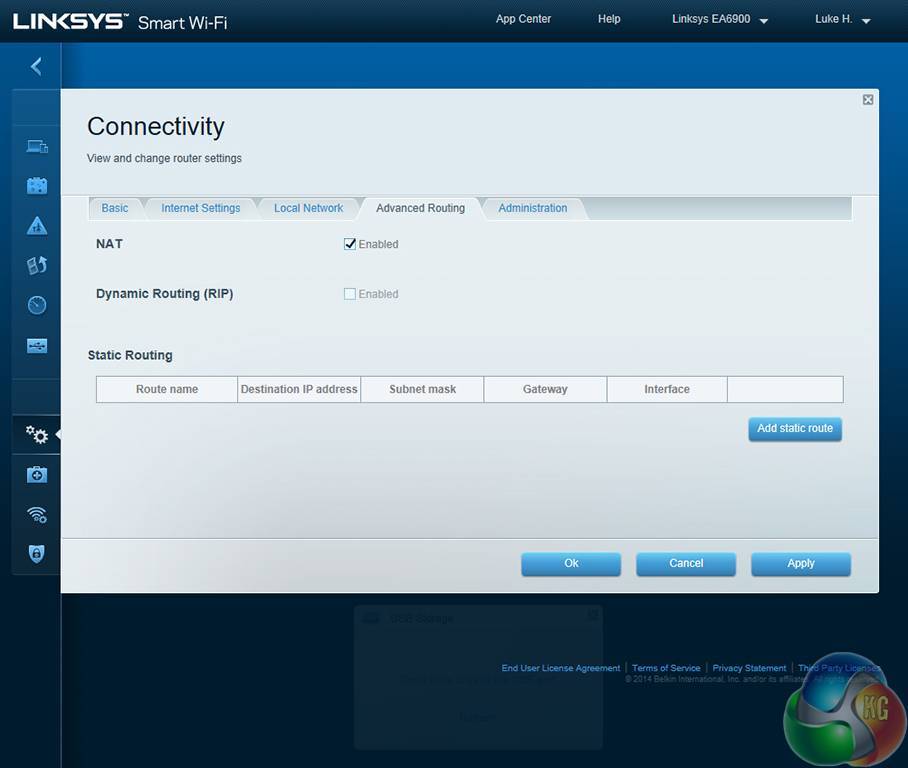Настройка IPTV
Если вам нужно подключиться к телевидению провайдера, сделайте следующее:
- Обновите прошивку (firmware) коммутатора с сайта производителя dd-wrt. Обновление прошивки доступно на этой странице сайта. Для смены ОС используйте инструкцию из раздела обновления прошивки в этой статье.
- В разделе Administration выберите вкладку Commands.
- В текстовом поле введите следующий скрипт:
- route add -net 224.0.0.0/4 gw x.x.x.x, где «x.x.x.x» — шлюз локальной сети из договора с провайдером;
- for i in /proc/sys/net/ipv4/conf/*;
- do echo 0 > $i/rp_filter;
- done;
- echo «phyint ppp0 disabled» /tmp/igmpproxy.conf;
- killall -9 igmprt;
- sleep 1;
- igmprt -c /tmp/igmpproxy.conf.
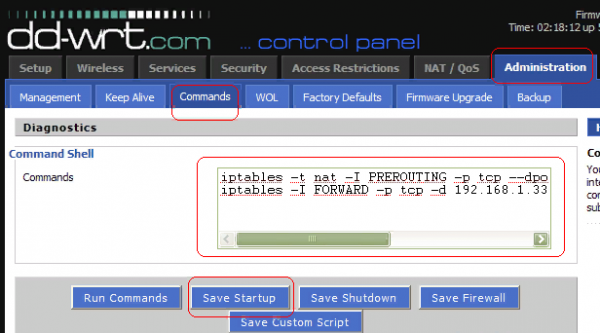
Настройка IPTV происходит через вкладку Commands
Подключите ваши устройства
По умолчанию приложение ExpressVPN Router соединит вас с наилучшим из возможных мест VPN, называемых Smart Location. Это определяется с помощью анонимных показателей, таких как скорость загрузки, задержка и расстояние.
Все устройства, подключенные к Интернету через маршрутизатор ExpressVPN (через кабель или Wi-Fi), будут получать трафик через защищенную VPN..
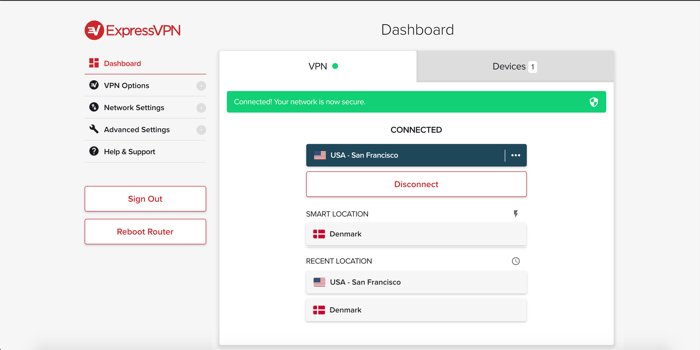
Для подключения любого устройства к VPN, подключите сетевой кабель к маршрутизатору ExpressVPN или подключите устройство к Wi-Fi роутера ExpressVPN. Имя сети и пароль указаны в виде двух последних элементов в нижней части вашего маршрутизатора..
Вы также можете изменить местоположение VPN-сервера, к которому вы подключены, или отключить устройство, подключенное к маршрутизатору, войдя на сайт www.expressvpnrouter.com..
Спекуляции
- Название продукта
WRT3200ACM AC3200 MU-MIMO Гигабитный WiFi-маршрутизатор - Марка продукта
Linksys - SKU
WRT3200ACM - Цена
200,00 $ - Вес
28,16 кг. - Размеры продукта
9,68 х 7,63 х 2,04 дюйма - Технология Wi-Fi
AC3200 MU-MIMO Двухдиапазонный гигабит, 600 + 2600 Мбит / с - Стандарты сети
802.11a, 802.11g, 802.11n, 802.11ac - Скорость Wi-Fi
AC3200 (N600 + AC2600) - Диапазоны Wi-Fi
2,4 и 5 ГГц (одновременная двухдиапазонная) - Скорость передачи данных
2,6 Гб в секунду - Сертифицированные операционные системы
MacOS (10.X или выше), Windows 7, Windows 8.1 (работает с Windows 10) - Минимальные системные требования
Internet Explorer 8 Safari 5 (для Mac) Firefox 8 Google Chrome - Количество антенн
4x внешние, двухдиапазонные, съемные антенны - Беспроводное шифрование
WPA2 Personal, WPA2 Enterprise - Режимы работы
Беспроводной маршрутизатор, точка доступа, проводной мост, беспроводной мост, беспроводной ретранслятор - Совместимо с IPv6
ДА - Процессор
1,8 ГГц двухъядерный - Диапазон
Очень Большой Дом (охват квадратного фута, не перечисленный)
Общий доступ к файлам с компьютера, телевизора и мобильных устройств
На компьютере, просто откройте Проводник, и слева перейдите на вкладку Сеть. Нажмите правой кнопкой мыши на пустую область, и выберите Обновить. На вкладке Компьютер должен появится роутер. Откройте его.
Вы увидите содержимое подключенного накопителя. При попытке открыть любую папку, появится запрос имени пользователя и пароля.
Внимание! Здесь нужно указать имя пользователя и пароль, которые используются для входа в настройки вашего роутера. По умолчанию – admin и admin.
Если вы правильно указали данные, то папка откроется, и вы получите доступ к своему накопителю. Сможете копировать туда файлы, удалять их, создавать папки и т. д.
Телевизор Philips (у вас может быть другой телевизор) сразу увидел подключенный к роутеру USB-накопитель, точнее медиасервер, который запустил сам маршрутизатор (он начинает работать сразу после подключения накопителя, ничего настраивать не нужно). Для доступа к файлам медиасервера, указывать пароль не нужно.
Если у вас телефон, или планшет на Android, то открыть папку в локальной сети можно с помощью менеджера файлов “ES Проводник”. Установите это приложение из маркета, откройте в нем папку LAN, и там увидите локальную папку сетевого диска, подключенного к маршрутизатору. Что бы указать пароль доступа, нажмите на сетевое устройств, там появится кнопка редактировать. Нажмите на нее, и задайте имя пользователя и пароль, как на компьютере.
Вот и все, все устройства, которые подключены к роутеру Asus могут открывать файлы, которые находятся на флешке, которая подключена к этому же роутеру. Даже, если все компьютеры выключены, а вы хотите на планшете посмотреть фильм из сетевого накопителя, то это у вас получится.
Настройка медиасервера (DLNA) и общего доступа к файлам на маршрутизаторах Asus
На маршрутизаторах Asus, есть возможность не просто настроить доступ до сетевого накопителя, а настроить медиа-сервер (DLNA), или iTunes Server, и запустить общий FTP ресурс. Что касается медиасервера, то он включен по умолчанию. И сразу после подключения накопителя начинает работать. Именно он отображается на телевизоре (там не нужно указывать пароль для доступа). А если вам нужен iTunes Server, то его можно активировать в настройках.
Что бы перейти к настройке общего доступа к файлам и DLNA-сервера на роутерах Asus, нужно зайти в настройки, и перейти на вкладку USB-приложение – Файл/Медиа-сервер.
Там есть три вкладки: Медиасервер, Сетевое окружение (Samba) / Cloud Disk и Общий ресурс в FTP.
Общий доступ к файлам можно настроить на вкладке “Сетевое окружение (Samba) / Cloud Disk”. Как я показывал выше, там сразу все работает. Но, если нужно, то можно внести некоторые настройки. Например, сменить имя устройства, сменить рабочую группу, включить гостевой вход (в таком случае, для доступа к накопителю не нужно будет указывать пароль), можно создавать и удалять пользователей, или выключить общий доступ к ресурсу.
А вот настройки медиасервера на Asus RT-N18U:
Настройку FTP, я думаю рассматривать не будем. Это уже тема для отдельной статьи.
При настройке этих функций, я советую хорошо защитить вашу Wi-Fi сеть. Что бы никто не смог получить доступ к вашим файлам.
Заключение
Если у вас маршрутизатор Asus с USB разъемом (моделей там много: RT-AC56U, RT-AC87U, RT-N56U, RT-N65U, RT-N10U, DSL-N17U, RT-N14U и другие), то вы без проблем можете настроить медиасервер DLNA, для ваших телевизоров, и общий доступ к файлам с компьютеров, или мобильных устройств. И главное, что эти файлы будут хранится не на одном из компьютеров в сети (который нужно все время держать включенным), а на USB-накопителе, или внешнем жестком диске, подключенном к маршрутизатору.
307
Сергей
Asus
Процесс настройки: простой или сложный, на ваш выбор
Базовая установка маршрутизатора Linksys WRT3200ACM так же проста, как и любого другого маршрутизатора Linksys, но если вы покупаете маршрутизатор с открытым исходным кодом, скорее всего, вы не ищете базовый. С учетом сказанного, вы все равно можете использовать прилагаемое краткое руководство из четырех шагов и быстро приступить к работе. Описание наших любимых сторонних прошивок, OpenWrt и DD-WRT, выходит за рамки этого обзора, но и с установкой у нас не было проблем.
Распаковав роутер, мы сначала подключили четыре антенны и включили питание. Дисплей на передней панели загорелся, и мы подключили прилагаемый кабель Ethernet к желтому интернет-порту на маршрутизаторе и к нашему модему. Мы подождали, пока индикатор питания на передней панели маршрутизатора не перестанет мигать или будет гореть постоянно, и открыли наш веб-браузер.
Linksys WRT3200ACM очень хорошо работает в диапазоне 5 ГГц.
Как и все другие маршрутизаторы Linksys, WRT3200ACM можно настроить с помощью мастера установки Linksys, перейдя на http://LinksysSmartWiFi.com в своем любимом веб-браузере. Кроме того, у Linksys есть отличное мобильное приложение для Android и iOS. Мы подключились к нашей новой сети, используя имя сети и пароль, указанные как в Кратком руководстве, так и в нижней части маршрутизатора.
Мы открыли панель Smart Wi-Fi в нашем веб-браузере, и умный мастер провел нас через процесс настройки. Если у вас еще нет учетной записи Linksys Smart Wi-Fi, как у нас, вам необходимо создать ее, введя свой адрес электронной почты и щелкнув ссылку в электронном письме с подтверждением. Вы хотите сделать это при подключении к новой сети. Это свяжет ваш новый маршрутизатор с вашей учетной записью Smart Wi-Fi.
На этом этапе вы можете щелкнуть ссылку «Ручная настройка» в нижнем левом углу страницы приветствия или продолжить настройку по умолчанию. После завершения первоначальной настройки вы получаете доступ к пользовательскому интерфейсу приборной панели, чтобы настроить маршрутизатор на более глубоком уровне. В интерфейсе браузера слева есть меню с рядом опций. Мы рассмотрим эти параметры немного позже в разделе программного обеспечения, поскольку они не являются частью основного процесса настройки.

Lifewire / Бенджамин Земан
Настройка точки доступа ↑
Перейдем на вкладку «Wireless» для настройки беспроводной сети. Закладка «Basic Wireless Settings» предоставляет основные пункты настройки:
- Wireless Network Mode – выбор режима работы Wi-Fi сети (выбирайте режим поддерживаемый всеми вашими беспроводными устройствами или смешанный (Mixed);
- SSID – введите необходимое название сети;
- Wireless Channel – выбор канала частот (следует ориентироваться на действующие рядом с вами Wi-Fi сети, поскольку некоторые каналы могут пересекаться и создавать помехи друг другу);
- SSID Broadcast — опция, при отключении которой, для подключения к сети будет необходимо вручную указывать ее SSID.

Следующая закладка web-интерфейса Linksys WRT54GL — «Wireless Security» позволяет управлять настройками шифрования, среди которых доступны WPA2/WPA и WEP. Шифрование позволяет защитить вашу сеть.
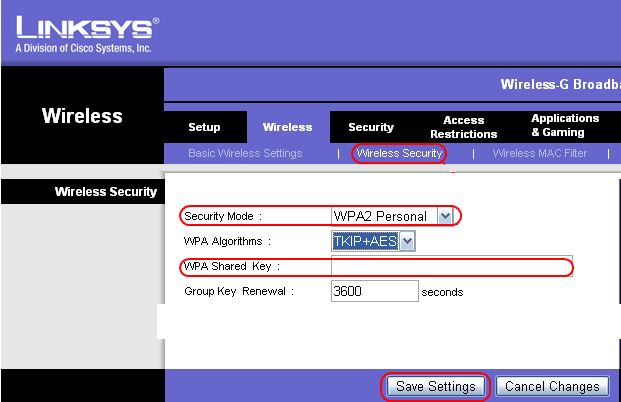
Вкладка «Management» позволяет осуществлять изменения лоигна и пароля к web-интерфейсу. Здесь же присутствует закладка «Factory Defaults», обеспечивающая сброс настроек, и «Firmware Upgrade» — для обновления прошивки.
Безопасность
Помимо создания идеальной безопасности в беспроводной сети следует воспользоваться дополнительными функциями DD-WRT, чтобы, например, иметь возможность подключаться к Интернету по зашифрованному VPN-соединению или ограничить определенным пользователям или устройствам доступ к вашей домашней сети. Далее мы расскажем, как защитить свою сеть от возможных нападок хакеров.
Защита беспроводной сети
Сделайте свою домашнюю беспроводную сеть невидимой и защитите ее от взлома. Если злоумышленники даже не смогут обнаружить ее, она не сможет стать объектом атаки. Чтобы не высвечивать название сети, откройте на интерфейсе DD-WRT вкладку «Wireless | Basic Settings» на которой отображаются все сети маршрутизатора — как правило, это одна сеть 2,4 ГГц и одна 5 ГГц.
Для обеих переключите опцию «Wireless SSID Broadcast» в положение «Disable». Теперь ваша сеть невидима для других пользователей, кроме вас. Чтобы подключиться к сети через ОС Windows, откройте список беспроводных сетей, выберите сеть со скрытым именем (SSID) и введите имя сети и пароль.
Далее вам нужно указать, каким устройствам открыт доступ к сети, путем выбора MAC-адресов из списка сетевых устройств. Эти адреса вносятся в белый список маршрутизатора. Для активации белого списка в меню «Wireless | MAC Filter» для нужной сети требуется выбрать значение «Enable» и далее «Permit only clients listed to access the wireless network». Эта настройка отвечает за MAC-адреса WLAN, для которых открыт доступ к беспроводной сети.
[vc_column w > Фильтрация MAC-адресов позволяет предоставить доступ в Сеть только доверенной технике.
[vc_column w > Прежде чем создавать VPN-соединение, активируйте соответствующую опцию «OpenVPN Client».
Зашифрованный веб-серфинг
Для безопасного анонимного веб-серфинга требуется стабильное VPN-соединение. Для начала нужно получить доступ к сервису VPN. В качестве примера мы взяли NordVPN, с другими сервисами настройка происходит аналогичным образом. В меню «Setup | Basic Setup | Network Address Server Settings (DHCP)» для «Static DNS 1» введите адрес DNS-сервера — в нашем случае это 162.242.211.137. Затем для «Static DNS 2» введите «78.46.223.24». Нужные адреса серверов предоставит провайдер услуги VPN.
Затем установите флажки возле пунктов «Use DNSMasq for DHCP», «Use DNSMasq for DNS» и «DHCP-Authoritative». Сохраните параметры, перейдите в меню «Setup | IPV6» и нажмите здесь «Disable». Сохранив настройки, откройте меню «Services | VPN». Включите клиент OpenVPN, нажав «Start OpenVPN Client», и для параметра «Server IP/Name» задайте значение «nl1-ru1.nordvpn.com» для российского IP-адреса. Для опции «Encryption Cipher» используйте шифрование «AES-256-CBC», для алгоритма хеширования «Hash Algorithm» укажите значение «SHA1».
Далее включите функцию аутентификации пароля пользователя «nsCertType verification» и откройте «Advanced Options». В качестве имени пользователя и пароля введите логин NordVPN. Далее для параметра «Use LZO Compression» установите значение «Enable» и активируйте опцию «NAT». Для параметра «Additional Config» введите без кавычек следующие команды одну под другой: «persist-key», «persist-tun», «tlsclient» и «remote-cert-tls server».
В заключение вам нужно настроить сертификаты для VPN, которые должен предоставить провайдер — в нашем случае с NordVPN они доступны на странице https://nordvpn.com/profile, которая станет доступна после регистрации и авторизации. Извлеките сертификаты из архива ZIP и скопируйте содержимое файла CA.CRT в поле «CA Cert» в настройках маршрутизатора. Содержимое файла TLS.KEY перенесите в «TLS Auth Key» и сохраните изменения.
[vc_column w > Для анонимного серфинга нужно настроить VPN-соединение с помощью соответствующих сервисов.
[vc_column w > От атак, которые перенаправляют на мошеннические веб-сайты, можно защититься с помощью подключения к альтернативным и безопасным DNS-серверам.
Защита от взлома DNS
Один из новых способов взлома с использованием подмены IP-адресов DNS-серверов, ведущей к незаметной для жертвы переадресации запросов с реального сайта на замаскированный под него фишинговый, заключается в преобразовании доменного имени в IP. Чтобы исключить возможность подобных манипуляций, следует разрешить только определенные DNS-сервера. На вкладке «Services | Services» в разделе «DNSMasq» активируйте опции «DNSMasq» и «Local DNS». Для «Additional DNSMasq Options» введите следующие четыре строки: «no-resolv», «strict-order», «server=208.67.222.222» и «server=208.67.222.220». Затем сохраните настройки, нажав «Save», и активируйте конфигурацию («Apply Settings»).
Дизайн: ностальгический вид
Маршрутизатор Linksys WRT3200ACM отличается знакомым черным и синим дизайном своих предшественников. При 9.68 x 7.63 x 2.04 дюйма и 28.16 унции он довольно большой, а четырехдюймовые антенны добавляют дополнительную высоту, хотя каждая антенна является регулируемой и съемной.
На передней панели имеется ряд светодиодных индикаторов состояния, а кнопки ввода / вывода и кнопки расположены вокруг задней панели. Linksys WRT3200ACM охватывает все возможности подключения для нас, и мы ценим упрощенный дизайн светодиодной передней панели.
Мы разделились во взглядах на внешний вид Linksys WRT3200ACM. С одной стороны, это приятное напоминание о прошлом; с другой, он плохо вписывается в наш домашний декор. На самом деле, он выглядит супер винтажным и действительно выделяется на фоне всех наших современных технологий и мебели. Linksys выпустила аналогичный маршрутизатор под названием Linksys WRT32X, который ориентирован на игры, имеет в основном те же характеристики и весь черный. Насколько мы можем судить, разница заключается только в стандартном программном обеспечении, поэтому он может быть лучшим вариантом для смешивания. В целом, тем не менее, мы любим Linksys WRT3200ACM так же сильно, как и WRT54G и WRT1900AC, то есть много.
Маршрутизатор Linksys WRT3200ACM против маршрутизатора Asus RT-AC5300
Еще один маршрутизатор, занимающий первое место в списке маршрутизаторов с открытым исходным кодом, — Asus RT-AC5300, трехдиапазонный AC5300, MU-MIMO-совместимый маршрутизатор, предназначенный для геймеров. Этот дорогой маршрутизатор имеет очень большую площадь и две антенны на каждой из четырех сторон. Его MSRP за 400 долларов значительно выше, чем у Linksys WRT3200ACM, а самая низкая розничная цена, которую мы видели, составляет около 270 долларов. Даже отремонтированный, он все еще стоит 250 долларов, по той же цене, что и MSRP для Linksys WRT3200ACM.
Asus RT-AC5300 может похвастаться огромной площадью 5000 квадратных футов. В среднем он составляет около 100 Мбит / с на близких расстояниях и 80 Мбит / с на 30 футах в диапазоне 2,4 ГГц. Он имеет солидную производительность на 5 ГГц со счетом 515 Мбит / с на близком расстоянии и 320 Мбит / с на 30 футах. В целом, это хороший исполнитель с множеством вариантов подключения.
Мы собираемся перейти прямо к погоне, хотя — мы предпочитаем Linksys. Маршрутизатор может работать хорошо, но ASUS имеет репутацию ужасного обслуживания клиентов и проблем с гарантийной поддержкой, с которыми мы столкнулись сами. Мобильное приложение ASUS также значительно уступает мобильному приложению Linksys. Аппаратное обеспечение мощное, но имеет более высокую частоту отказов, чем Linksys, а также визуально непривлекательно.
Окончательный вердикт
Один из лучших вариантов для энтузиастов с открытым исходным кодом.
Маршрутизатор Linksys WRT3200ACM — отличная покупка у замечательной компании, которая давно существует на рынке. Приобретаете ли вы Linksys WRT3200ACM новым или восстановленным, это фантастическая ценность. Единственное предложение, которое у нас есть, это то, что вы убедитесь, что это именно то, что вам действительно нужно и нужно — если вы не собираетесь использовать это для его возможностей с открытым исходным кодом, вы можете захотеть взглянуть на некоторые другие варианты. Если у вас джем с открытым исходным кодом, вам понравится этот роутер.
Подготовка:
0. Скачиваем программы необходимые для прошивки
1. Необходимо вернуть все настройки маршрутизатора к дефолтовой конфигурации. Делается это путем сброса клавишей «reset»
2. Подсоединить маршрутизатор с помощью сетевого кабеля к компьютеру (лить прошивки через вай-фай не удастся). Так же необходимо установить на компьютере настройки сетевой платы ip адрес – 192.168.1.101, маска подсети – 255.255.255.0, шлюз – 192.168.1.1. И отключить все антивирусы и файерволы.
3. Заходим через браузер 192.168.1.1 в панель управления маршрутизатором и в идем «Administration-> Firmware Upgrade»
4.И выбираем vxworks_prep_v03.bin. Нажимаем «Upgrade«
5.Запускаем на компьютере VXWorks Killer и делаем еще один файл с mac адресом маршрутизатора (мас указан на наклейке снизу маршрутизатора)
6.Перезагружаем маршрутизатор и видим
7.Заливаем полученный файл из VXWorks Killer в маршрутизатор и снова перезагружаем его.
8.Запускаем Linksys TFTP и выбираем Server- 192.168.1.1 и File- саму прошивку маршрутизатора.
Нажимаем Upgrade. Ждем несколько минут и по окончанию прошивки перезагружаем маршрутизатор.
9. Заходим через браузер 192.168.1.1 в панель управления маршрутизатором и смотрим что все ок. Новый логин – «root», пароль «admin».
10. Конфигурируем настройки маршрутизатора по новой. Процесс мне показался не таким сложным и занял у меня примерно с полчаса вместе с перекуром.
Следует отметить что установка данной прошивки лишает Вас гарантии и прошивка обратно на заводскую несколько затруднена (хотя мнения на различных форумах разделились одни вообще говорят что это невозможно, другие можно, я не проверял т.к. возвращаться на старую прошивку нет желания ).
Если что-то не пошло. И вы «программно» убили маршрутизатор, то это проблема решаема: Статья из журнала Chip
Начальные настройки
Суперпрошивка устанавливается на маршрутизатор так же, как и обычное обновление прошивки. Установочный файл нужно скачать на сайте dd-wrt.com в разделе «Router Database», выбрав свою модель роутера. Если захотите когда-нибудь вернуться к оригинальной прошивке, вам понадобится файл прошивки от производителя устройства. Чтобы установить DD-WRT на свой роутер, обычно диалогом обновления, предоставляемым оригинальной прошивкой. После перезагрузки войдите в веб-интерфейс (192.168.1.1), введя логин «root» и пароль «admin».
Конфигурация сетевых подключений
Когда откроется интерфейс DD-WRT, вам будет предложено задать новый пароль и имя пользователя для доступа к маршрутизатору — все как в обычной прошивке, за исключением того, что некоторые модели роутеров не предполагают смену имени пользователя. Вместе с тем, изменение стандартного имени пользователя повышает уровень безопасности. Логин и пароль затем можно будет изменить в разделе «Administration | Management | Router Password».
[vc_column w > Идеальная пара: Linksys ACM3200 является одним из роутеров, которые официально подходят для DD-WRT. Другие модели тоже будут работать хорошо.
[vc_column w > Изменение языка: Практически все пункты настроек русифицированы, но во избежание неточностей перевода мы используем в нашем гиде английские названия опций.
Далее на вкладке «Administration | Management» вы можете переключить стандартный язык с английского на русский: прокрутите страницу до нижней трети, в «Language Selection» выберите «Russian» и сохраните настройки, нажав «Save» в самом низу страницы. Соединение WAN (Wide Area Network), обеспечивающее доступ к Интернету, маршрутизатор обычно устанавливает сам. Но на всякий случай до обновления прошивки зайдите в соответствующий раздел веб-интерфейса роутера и запишите старые настройки.
Проблема может возникнуть только в том случае, если для соединения WAN вы используете другой модемный маршрутизатор, то есть подключение к Интернету происходит не прямо с устройства с прошивкой DD-WRT. Заключается она в том, что в пределах диапазона IP-адресов локальной сети может возникнуть конфликт адресов, когда IP-адрес одного из пользователей сети повторяет уже существующий.
В таком случае в меню «Setup | Basic Setup | WAN Connection Type» нужно прописать для маршрутизатора DD-WRT статический IP-адрес. Для этого нужно изменить последнюю часть заданного IP-адреса, прибавив к числу единицу. Не забывайте сохранять каждое изменение нажатием «Save» и в заключение нажать кнопку «Apply».
| Продвинутая Сеть в каждый дом! |
| Маршрутизаторы с прошивкой DD-WRT могут обеспечить все необходимые функциональные возможности, которые могут потребоваться пользователям в домашних условиях (см. ниже). |
Оптимальная настройка беспроводной сети
За установлением соединения WAN следует очередь WLAN. DD-WRT позволяет разворачивать не просто беспроводную домашнюю сеть. Можно, например, создавать отдельные сети для гостей, для мультимедийных устройств или для чего-нибудь другого. Преимущества такого подхода заключаются в том, что устройства, попадающие в сферу Интернета вещей и наиболее подверженные риску взлома, будут работать в своей сети, из которой доступа к остальным домашним сетям не будет. Потом можно будет задать приоритет отдельно взятых сетей по пропускной способности (см. далее раздел «Оптимизация производительности»).
В первую очередь нужно настроить параметры физических беспроводных сетей. Для маршрутизаторов с поддержкой современного стандарта 802.11ac их три: по одной для полос 2,4 ГГц и 5 ГГц и комбинированная сеть Dualband для 2,4 и 5 ГГц. Для этих сетей в меню «Wireless | Basic Settings | Wireless Network Name» нужно задать одно имя — таким образом обеспечивается оптимальное подключение всех домашних устройств к маршрутизатору. Для сети IoT используйте полосу 2,4 ГГц. Для создания дополнительной сети щелкните в разделе «Virtual Interfaces» по кнопке «Add» и задайте индивидуальное имя сети.