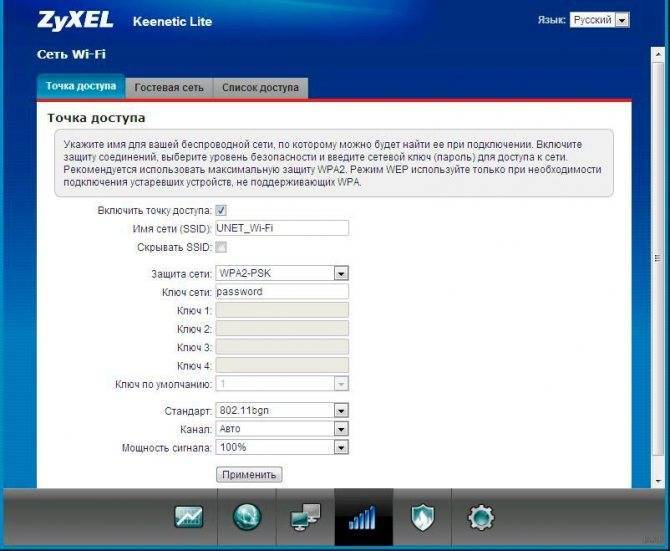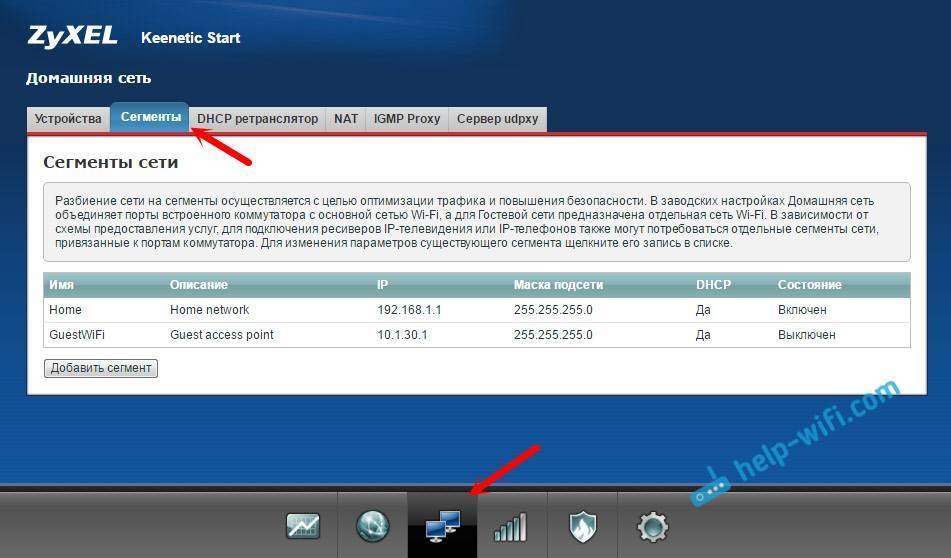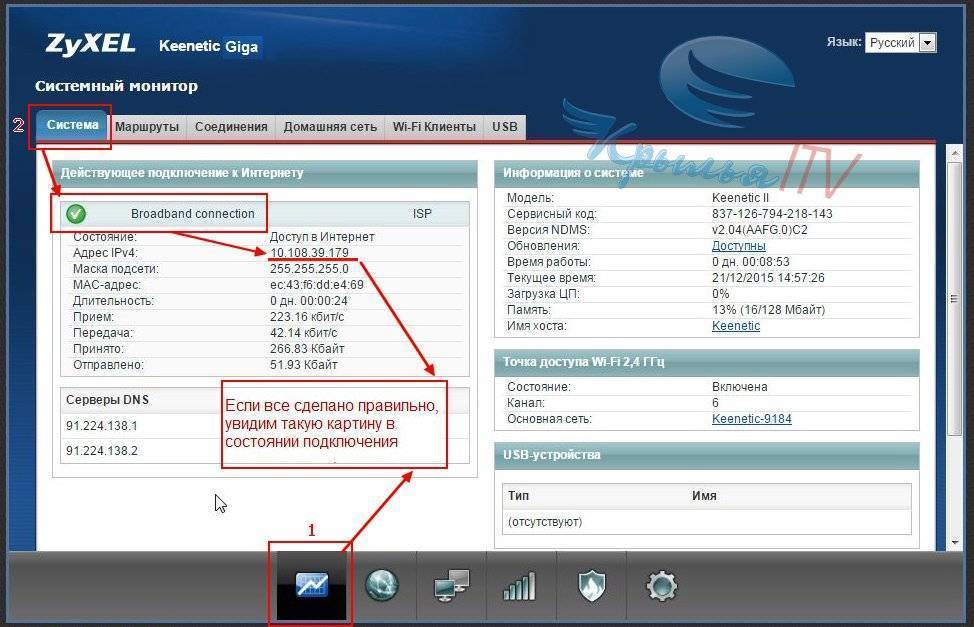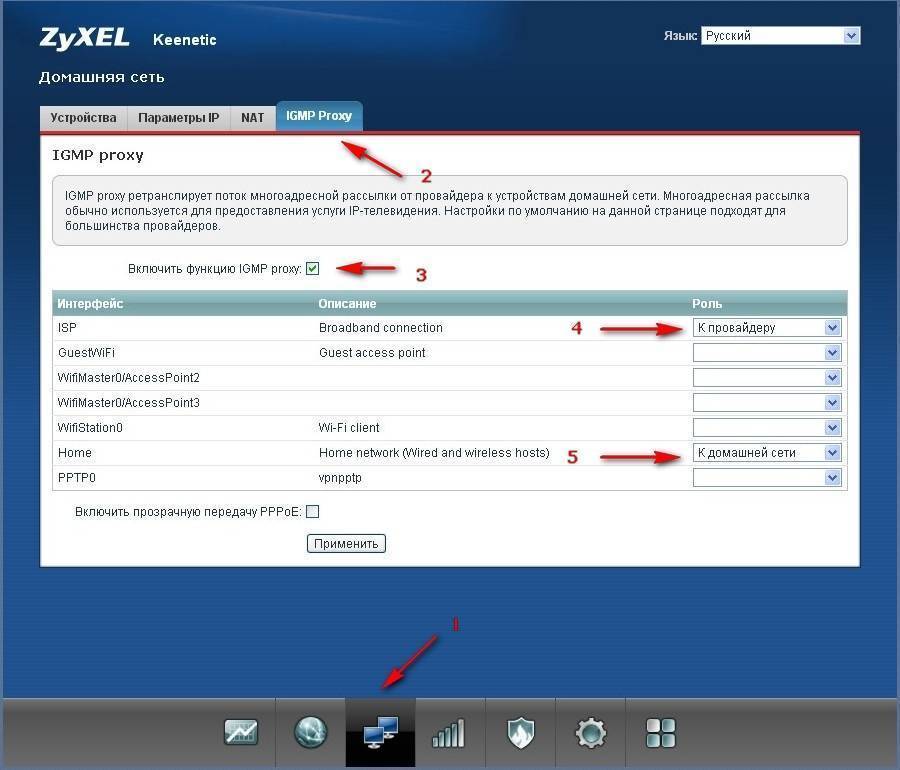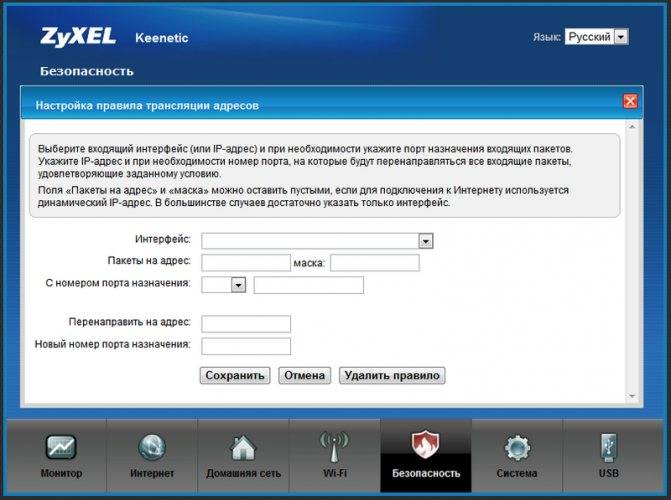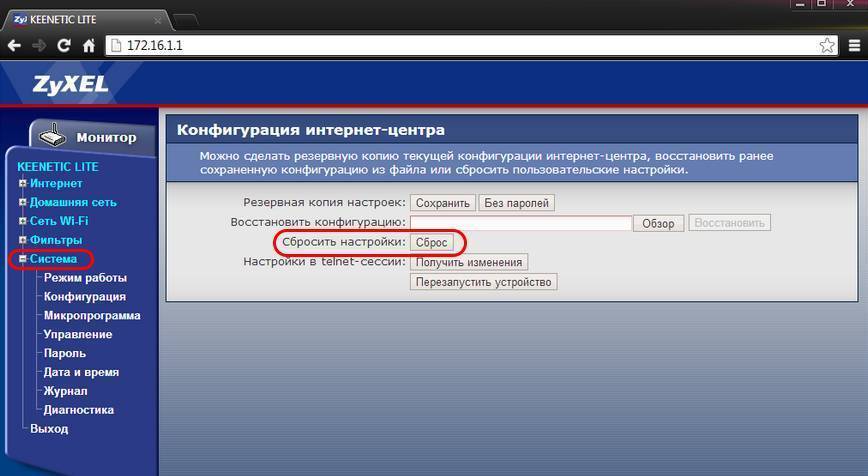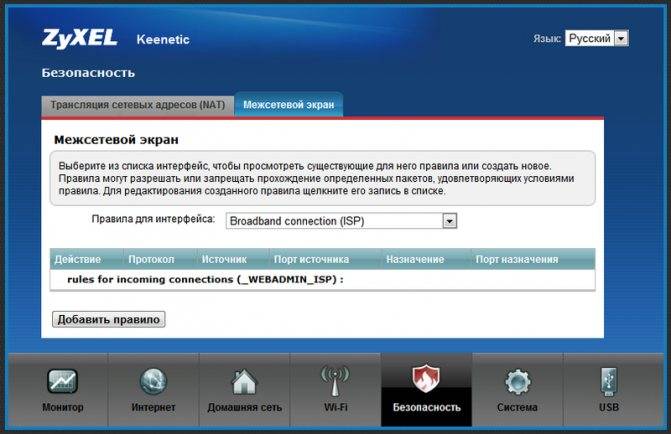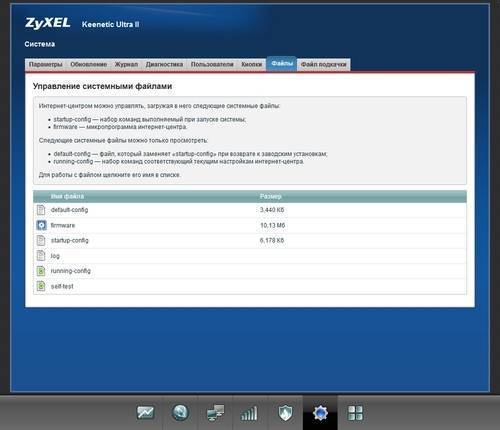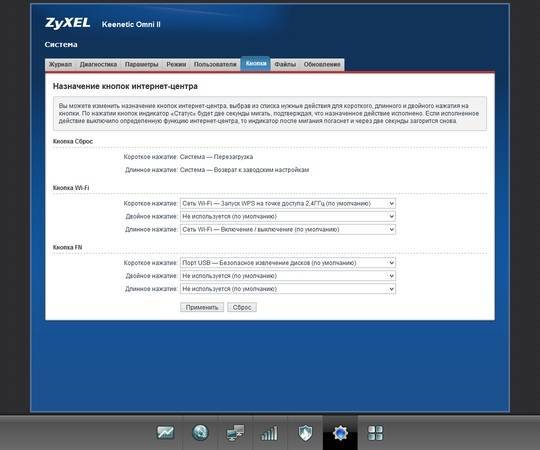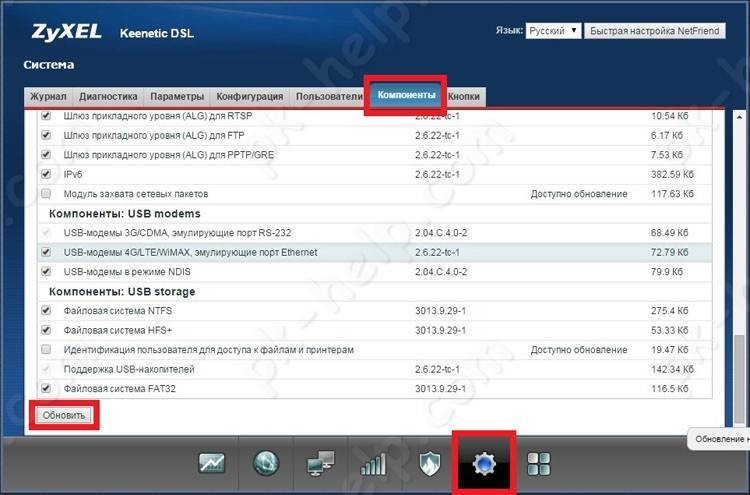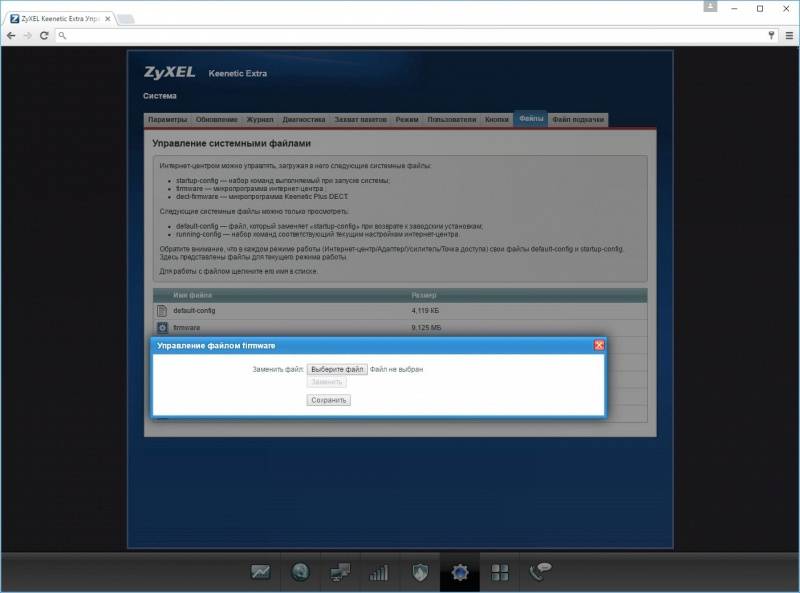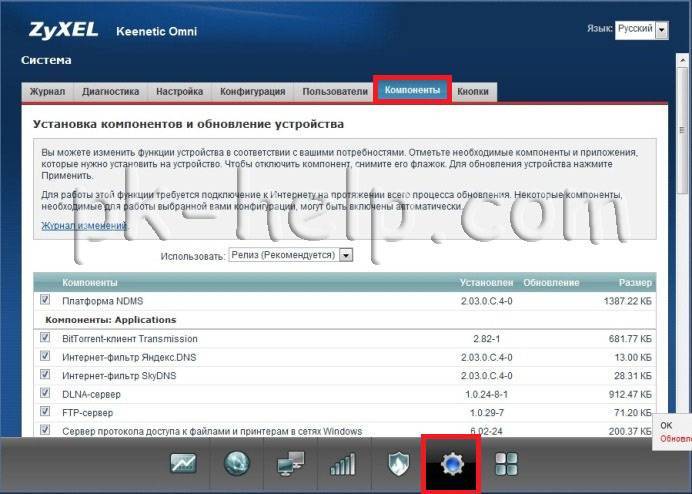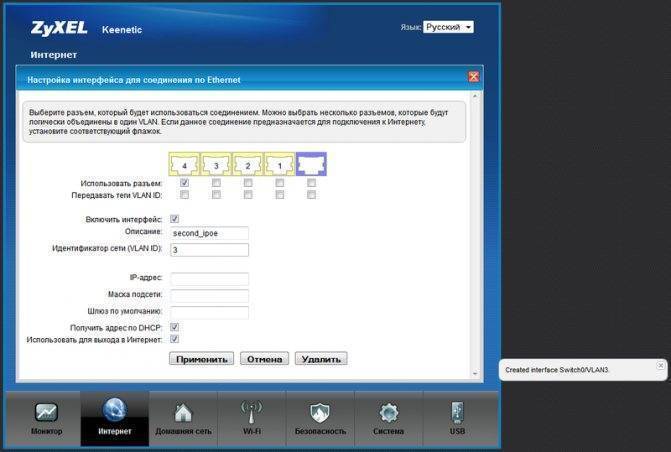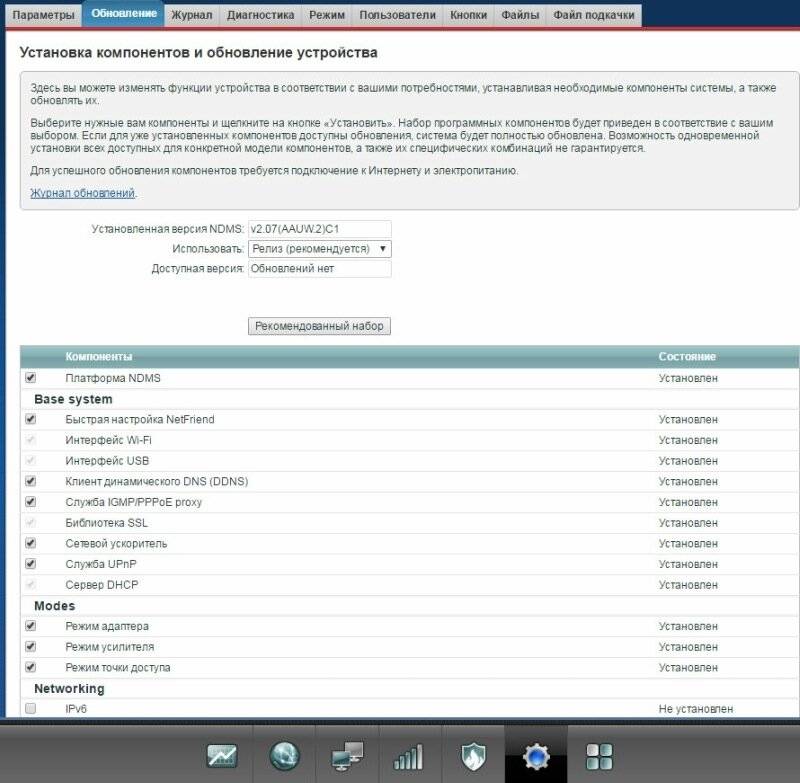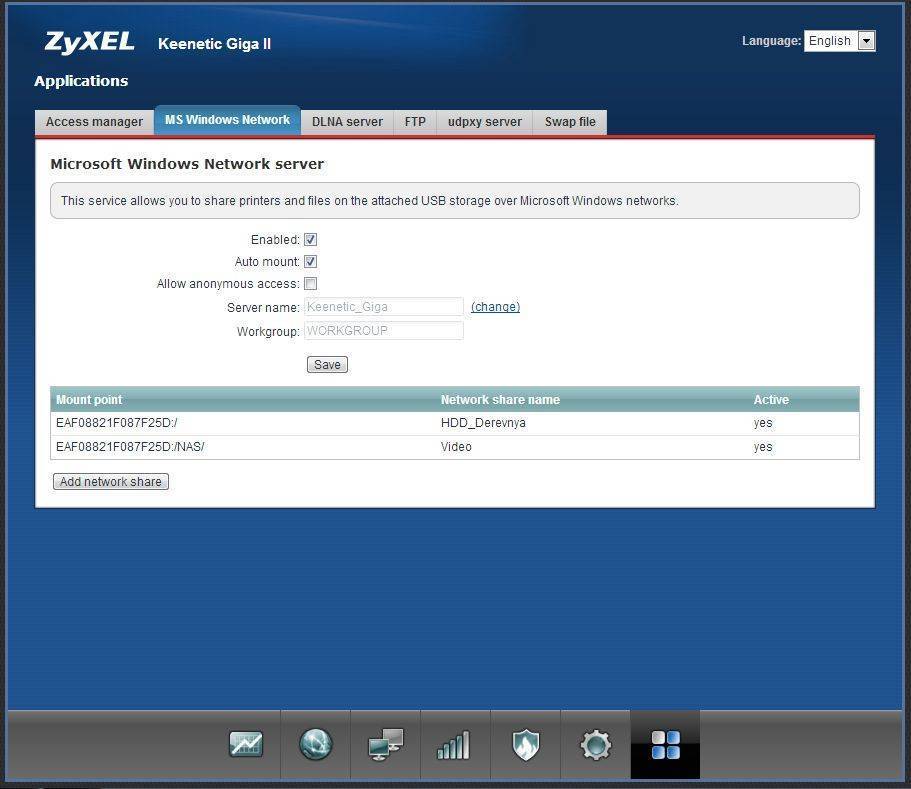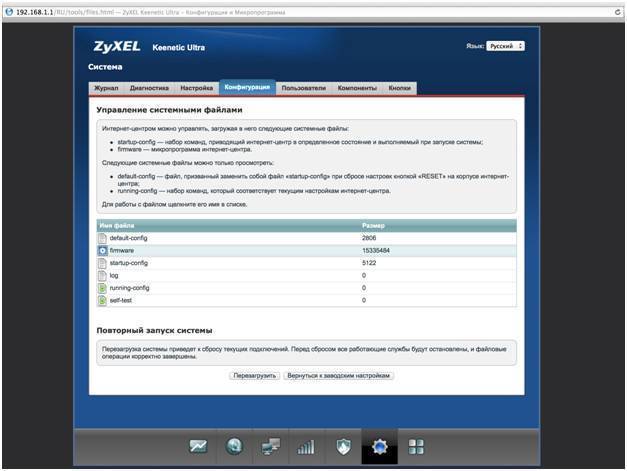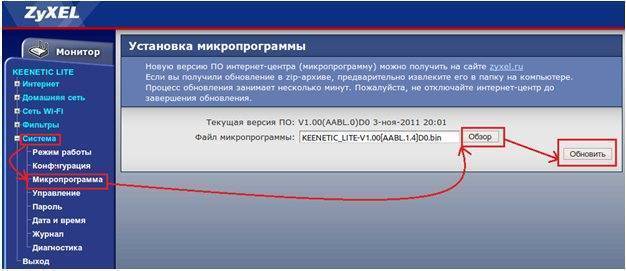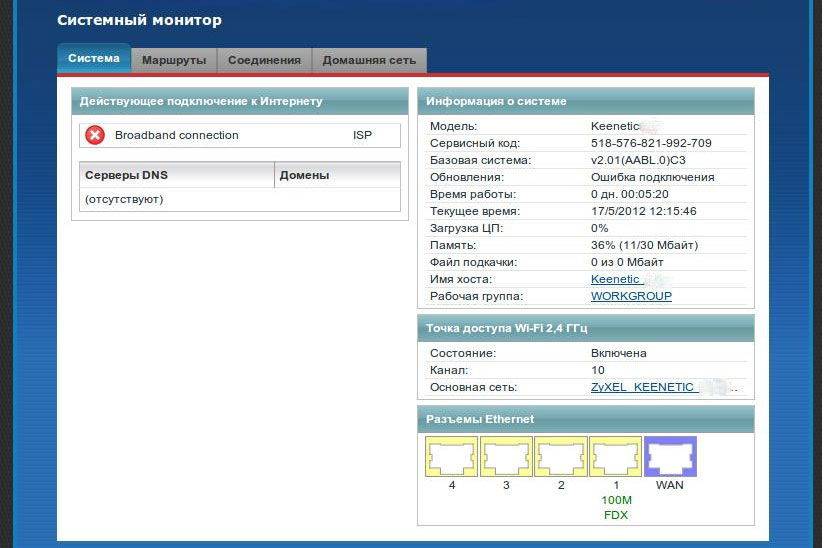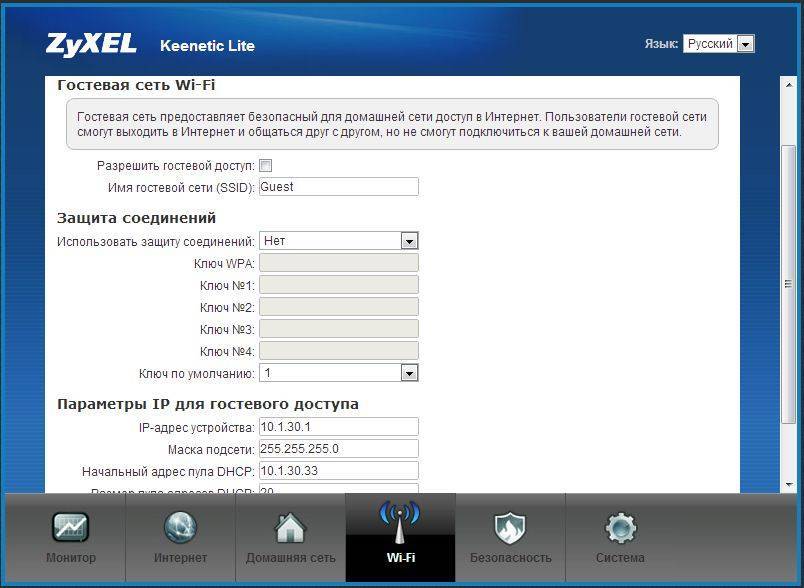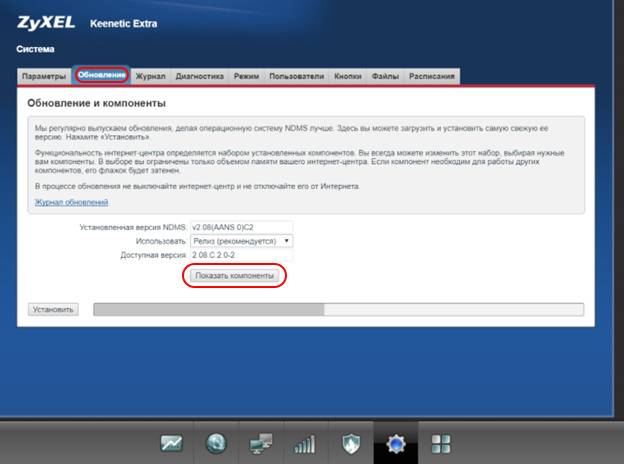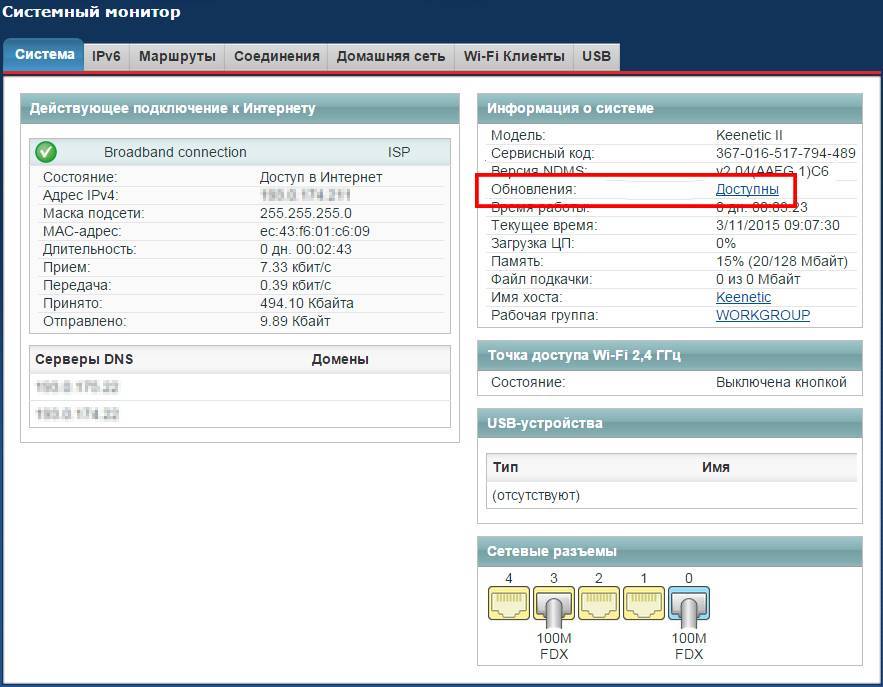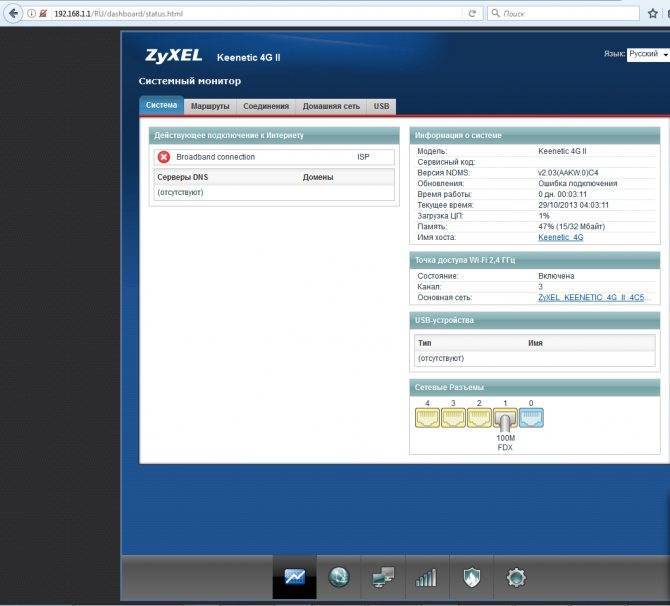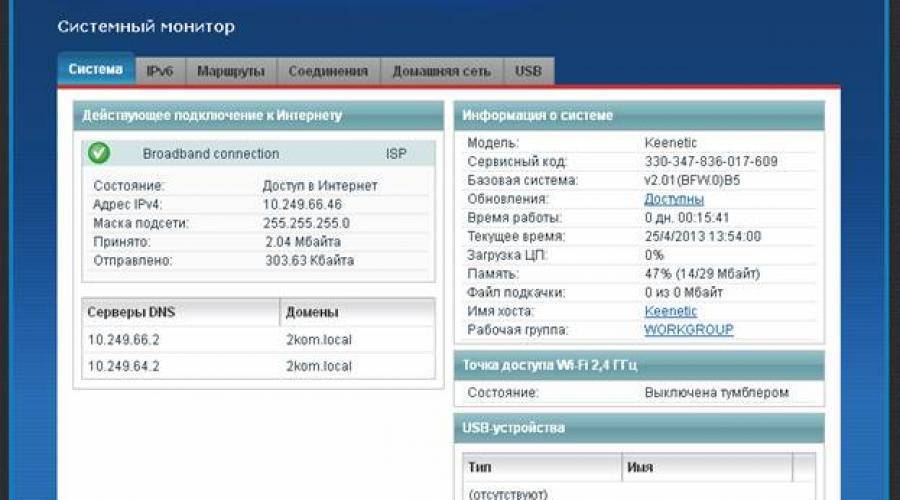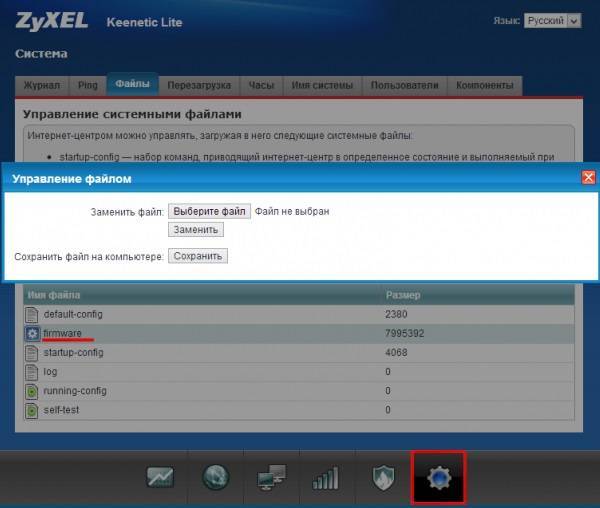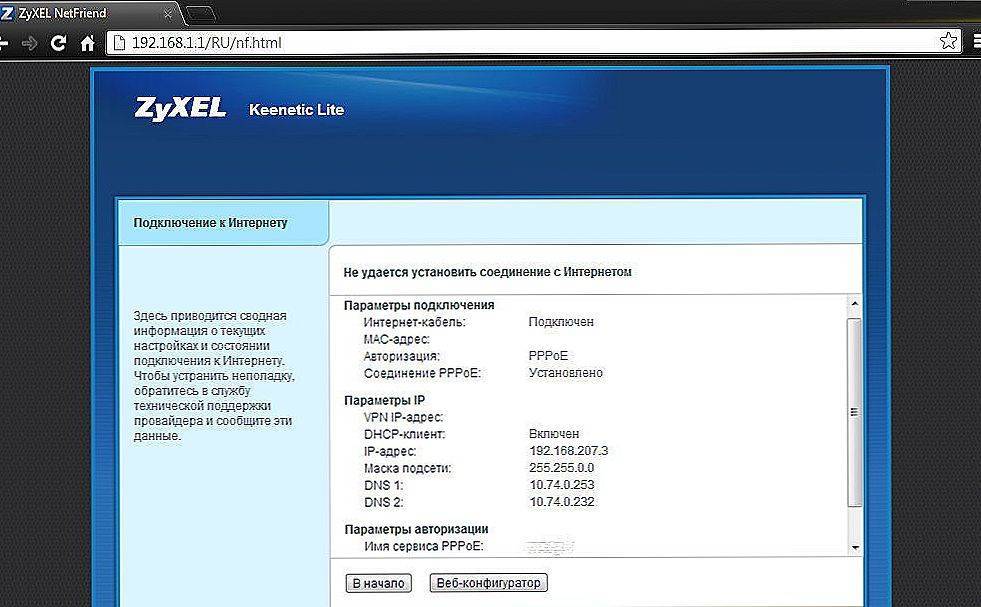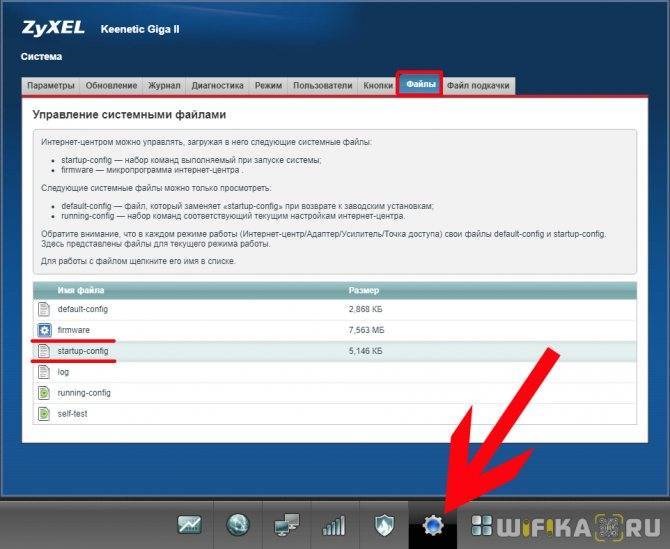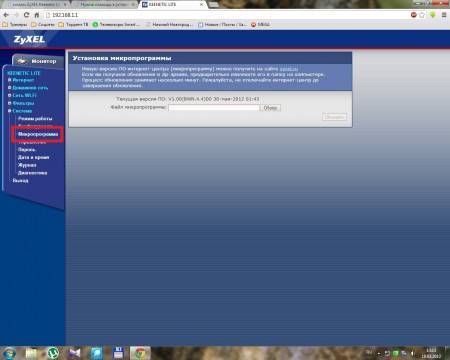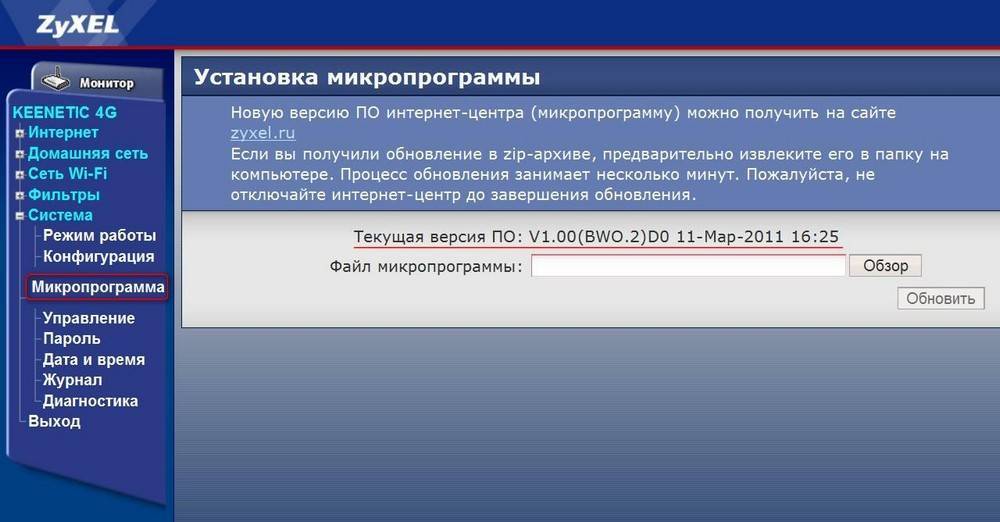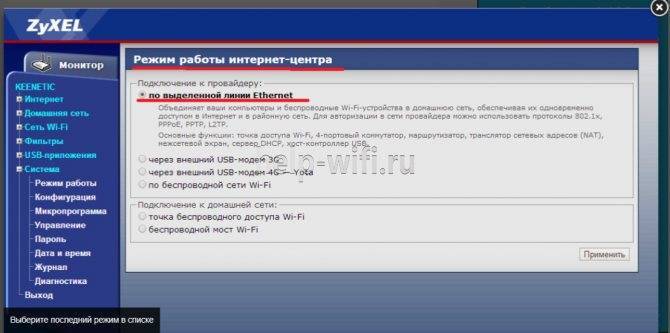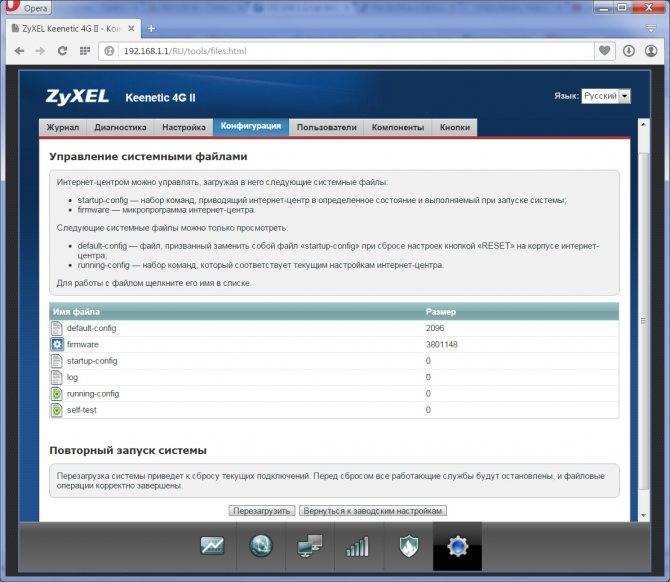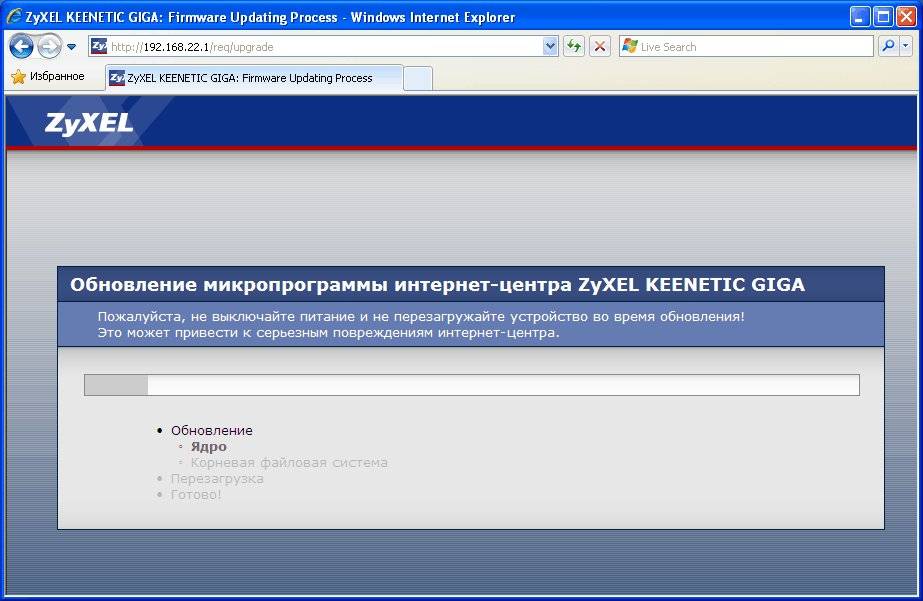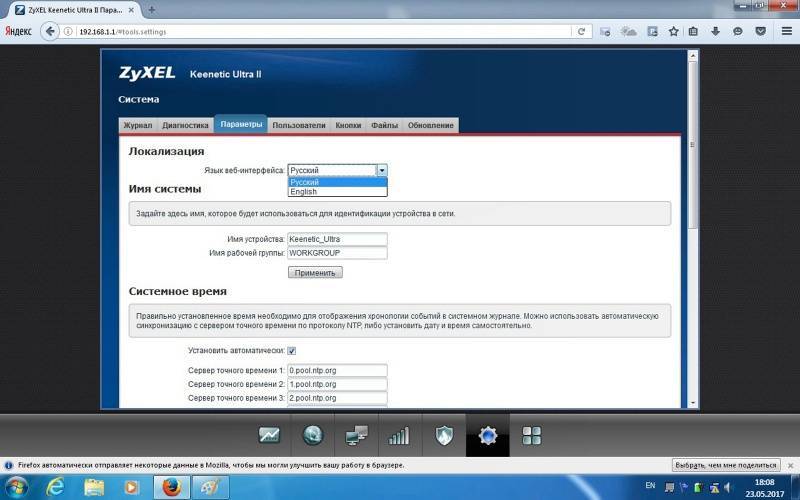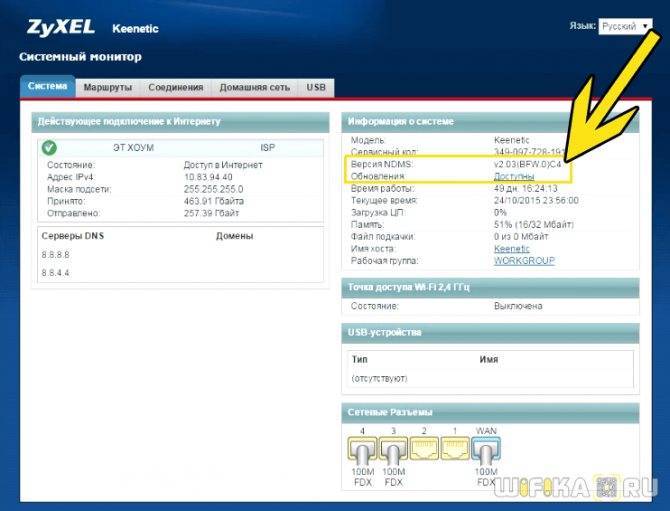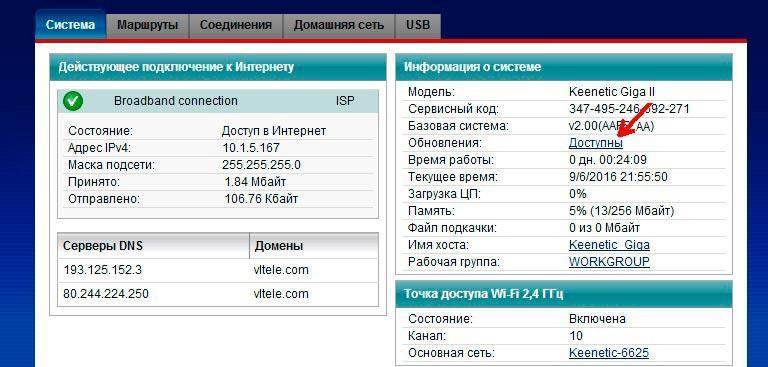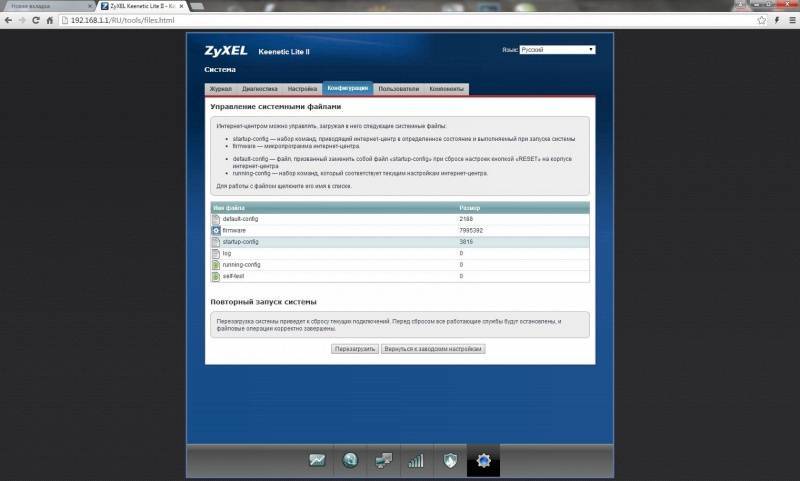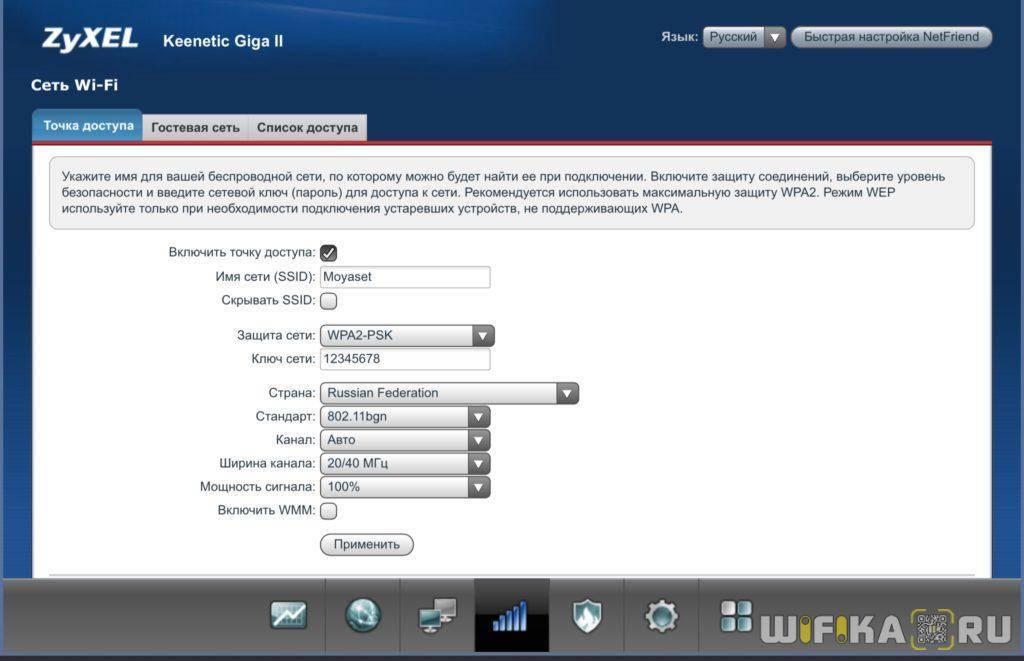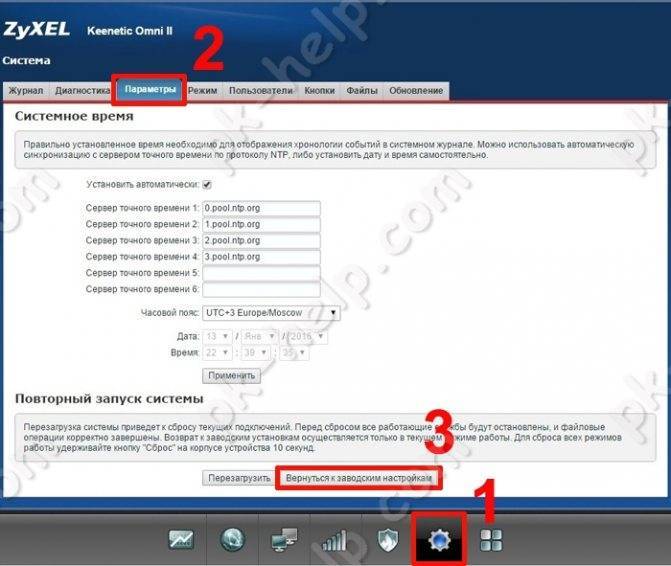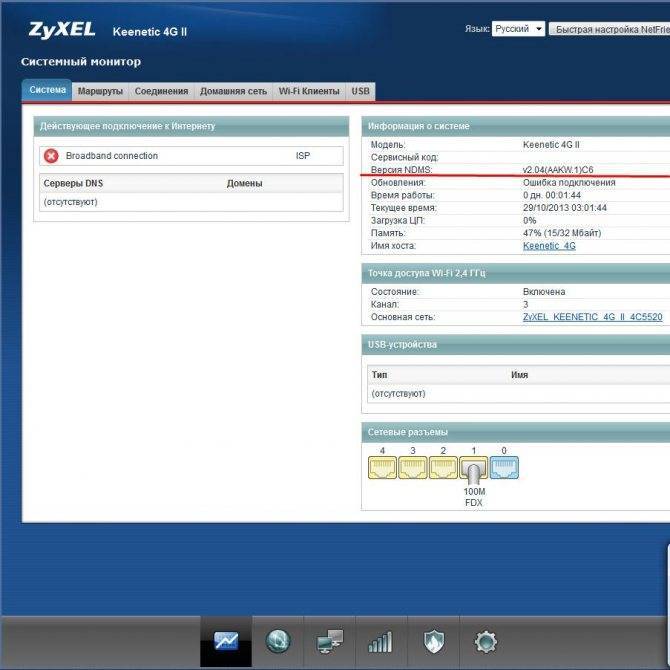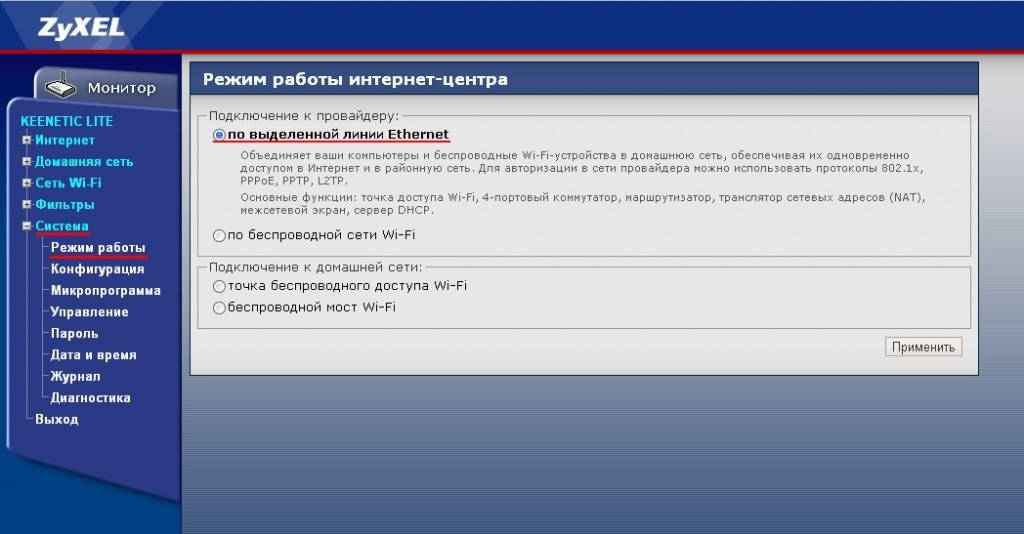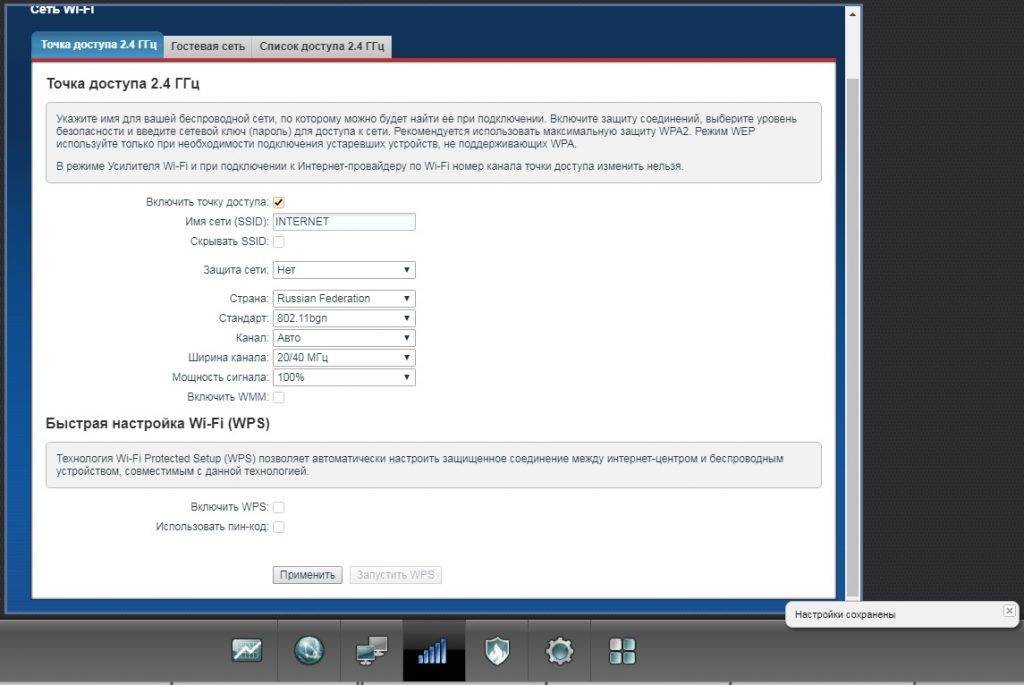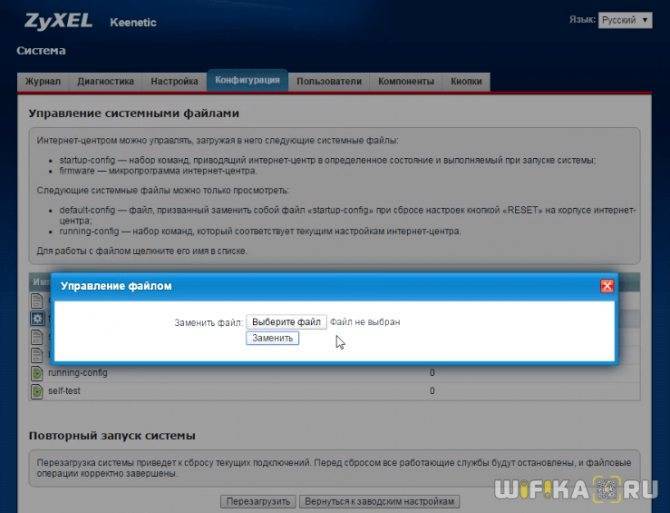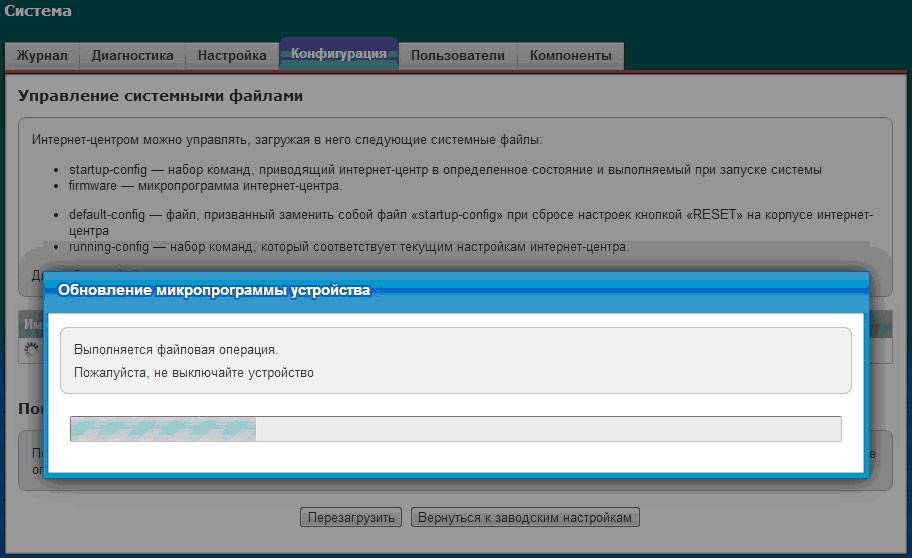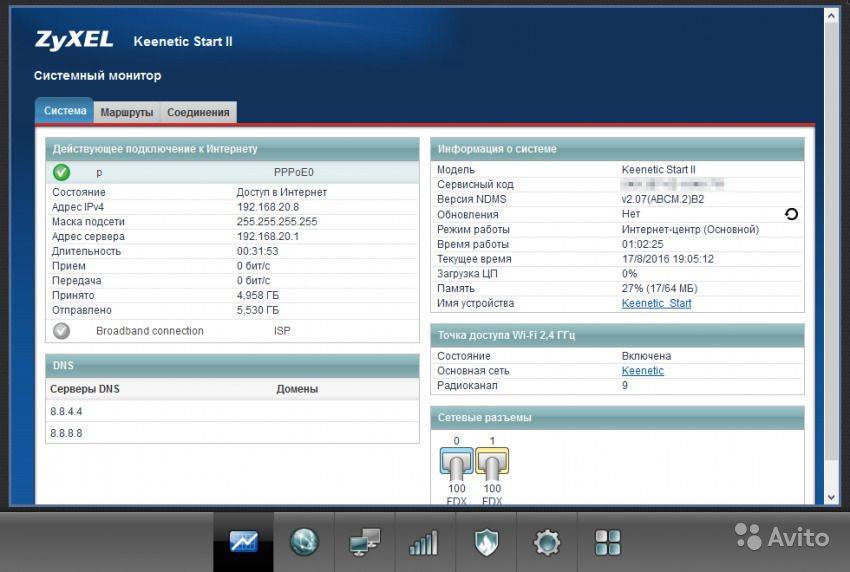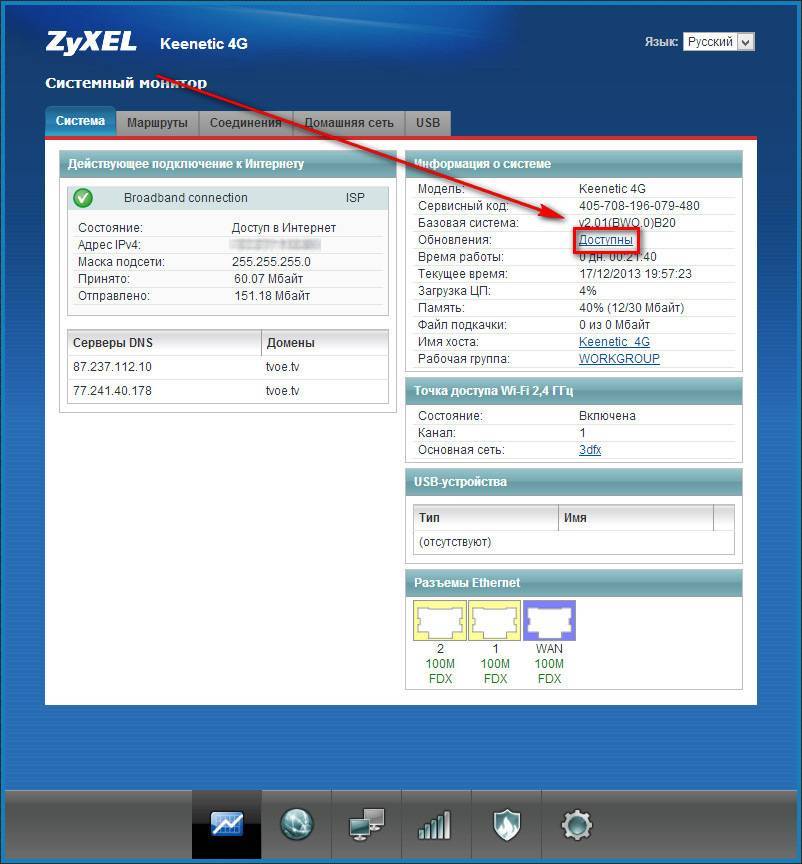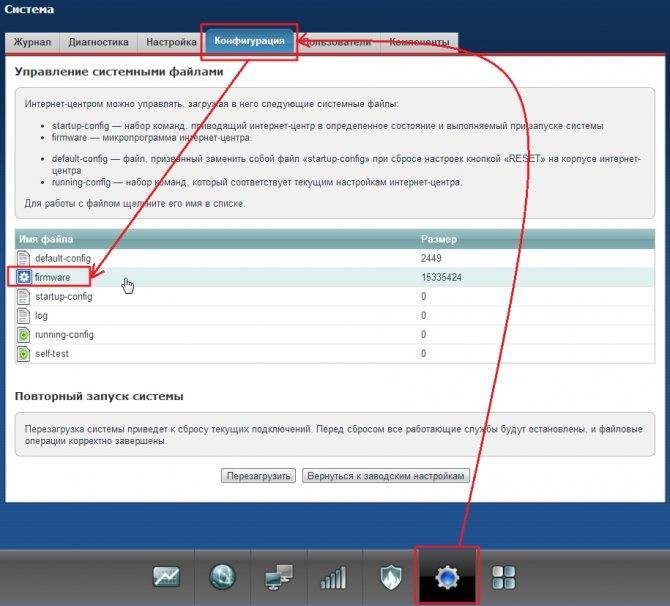Восстановление прошивки zyxel Keenetic
Апрель 12th, 2013 admin
интернет-центр Zyxel Keenetic 4g
Очень неприятно когда полностью дохнет роутер zyxel Keenetic при неудачной прошивке.
Полностью темные индикаторы.
НО! При подключении к ЛАНпорту сетевушка реагирует. В системном трее можно наблюдать индикацию подключения сети, хотя роутер глух и нем! А в сети активность присутствует..
Т.е. загрузчик жив! Как восстановить работу роутера?
Лечится поднятием ФТП на компе на определенном порту, и подготовке в соотв.папке правильной прошивки.
При новом подключении роутера он всасывает нужную прошивку и активирует сам.
Вот короткая инструкция для реанимации вашего роутера
своими силами:
1. Скачайте и установите на ваш компьютер любой tftp-сервер, например Tftpd32-3.51-setup;
2. Положите в папку установленного tftp-сервера (в папку программы-сервера) микропрограмму версии 1.00(XXX.2)D0* для вашего интернет-центра Keenetic и переименуйте файл микропрограммы в rt305x_firmware.bin;
3. Подключите компьютер кабелем Ethernet к одному из LAN-портов Keenetic;
4. На сетевой карте компьютера установите IP-адрес:
— для Keenetic и Keenetic Giga 10.10.10.3 с маской 255.255.255.0
— для Keenetic 4G и Keenetic Lite 192.168.99.8 с маской 255.255.255.0;
Примечание:
Windows XP: Панель управления > Сетевые подключения > Подключение по локальной сети (Свойства) > Протокол Интернета TCP\IP (Свойства);
Windows Vista: Панель управления > Настройка сети > Центр управления сетями и общим доступом > Управление сетевыми подключениями > Подключение по локальной сети (Свойства) > Протокол Интернета TCP\IPv4 (Свойства);
Windows 7: Панель управления > Сеть и Интернет > Центр управления сетями и общим доступом > Изменение параметров адаптера > Подключение по локальной сети (Свойства) > Протокол Интернета TCP\IPv4 (Свойства).
По умолчанию в операционной системе Windows Vista/7 не установлен компонент клиент TFTP (TFTP Client). Информацию о том, как установить и запустить данную службу в Windows Vista/7, вы найдете в статье: Создание FTP сервера
5. Удерживая кнопку RESET в нажатом состоянии, включите питание интернет-центра;
6. Через 5 секунд после включения отпустите кнопку RESET. Keenetic должен получить с tftp-сервера файл с именем rt305x_firmware.bin, записать его в энергонезависимую память.
7. Примерно через минуту устройство перезагрузится и будет готово к работе с новой микропрограммой.
На этом восстановление микропрограммы закончено.
* — версии микропрограмм:
1.00(BFW.2)D0 для Keenetic
1.00(BWO.2)D0 для Keenetic 4G
скачать =>KEENETIC_4G-V1.00D0
1.00(BWN.2)D0 для Keenetic Lit
Опубликовано в рубрике Hardware, Підтримка Метки: Keenetic, zyxel Keenetic, восстановить роутер zyxel, роутер zyxel Keenetic
Режим клиента (беспроводной мост). Подключение к провайдеру по Wi-Fi (WISP)
Режим клиента или WISP — это режим, при котором роутер получает вайфай не через кабель, а через другую Wi-Fi сеть: провайдера, магазина или кафе, соседа и любую другую. То есть происходит раздача через 2 вайфая.
Для подключения этого режима необходимо:
- Зайти в настройки, набрать в браузере «192.168.1.1», при необходимости указать логин и пароль;
- В панели управления выбрать «Домашняя сеть» — «Сегменты» — «Home network»;
- Сменить подсеть, заменив указанные цифры на «192.168.2.1», нажать «Применить». Произошла смена IP-адреса;
Важно! Возможно, компьютер или ноутбук ненадолго зависнут во время смены настроек
- После необходимо отключить маршрутизатор, вновь включить его, открыть настройки в браузере и вбить новый адрес — «192.168.2.1»;
- Попав в панель управления, нужно открыть снизу вкладку «Интернет» (значок с земным шаром), сверху — «WISP» (в некоторых прошивках «wifi»), поставить галочку напротив «Включить»;
- После выбрать «Обзор сетей», найти сеть, к которой будет производиться подключение, выбрать ее и при необходимости ввести пароль в поле «Ключ». Если же сеть не защищена, достаточно поставить галочку напротив «Использовать для входа» и «Применить».
После найти информацию по текущему соединению можно во вкладке «Действующее подключение» на главном экране настроек.
Прошивка роутера на примере Zyxel Keenetic Lite/4G
Существует множество популярных моделей этой техники, выпускаемых в сериях Omni, Start, Giga, Ultra, VOX, DSL, Air, VIVA и других. Общий смысл действий и их последовательность остаются примерно одинаковыми. Вы ищете название, выбираете и скачиваете файл, настраиваете всё, что требуется в админ-панели устройства и проводите процедуру. Для наглядности и простоты это будет серия Zyxel Keenetic Lite/4G, пользующаяся популярностью в нашей стране.
Как выполнить перепрошивку роутер самостоятельно: пошаговая инструкция
В первую очередь вам нужно в настройках сети вашего ПК или ноутбука установить получение IP и DNS автоматически. Теперь само устройство подключаем в сеть и к компьютеру через один из портов за исключением WAN.
Теперь вам нужно зайти в Web-интерфейс управления. Делается это через браузер, в адресной строке которого пишется адрес 192.168.1.1(по умолчанию). Жмёте ввод и видите новое окошко ввода логина и пароля. Если никто не менял значения по умолчанию, то в верхней строчке пишем admin, а в нижней admin(или 1234или password).
В открывшемся окошке вы сможете прочитать версию установленного ПО, а на нижней крышке корпуса найдёте наклейку, где указывается тип ревизия A либо B. Разница между ними в более быстром процессоре, наличии разъёма для вайфай-антенны, кнопка для настройки по WPS и 8 мегабайтах флэш-памяти. Теперь скачивайте прошивку для вашей модели, выбрав её из списка на сайте.
Теперь вновь возвращаемся в основной интерфейс и через обзор выбираем файл микропрограммы. Поддерживаемое расширение только .bin. Нажав кнопку «Обновить», вы увидите напоминание о том, что выключать питание в процессе не нужно. Подтверждаете согласие, нажав «Ок». Процесс длится несколько минут, а по завершению вновь выводится окно логин/пароль. Войдя под вашими данными, увидите версию прошивки.
Специалисты рекомендуют после завершения задачи сменить данные для входа, чтобы ими не воспользовались посторонние. Сделать это можно в настройках прав для доступа пользователей. Кликнув на «admin», вы сможете сменить пароль на более сложный.
Существуют разные методы прошивки роутеров Zyxel – ручной и автоматический. Первый мы описали выше. Для его выполнения понадобится самостоятельно найти подходящий файл для конкретной модели/ревизии и установить.
Есть также автоматизированный вариант, не требующий загрузки файла микропрограммы. Это опция, предусмотренная разработчиком. Единственное требование – устройство должно быть подключено к интернету и настроено. В веб-интерфейсе есть простая функция самостоятельного поиска обновлений. Но иногда возникают сбои, и программа выдаёт, что у вас установлена последняя версия. Поэтому рекомендуется выполнять задачу в мануальном режиме. Автоматика актуальна для старых моделей и пользователей – новичков.
Возможные проблемы и их решение
Роутеры компании Zyxel относительно простые в управлении и настройке, поэтому большинство проблем программного уровня находятся еще на этапе входа в эти же самые настройки. Рассмотрим самые типичные проблемные случаи.
Не получается зайти на сам сайт
Иногда вовсе не получается зайти в настройки роутера Zyxel, даже окно ввода логина и пароля не загружается.
- Проверьте соединения роутера и компьютера. Убедитесь, что индикатор сети активен.
- Убедитесь, что сетевой кабель (патчкорд) в порте LAN (не WAN).
- Убедитесь, что ввели верный адрес в браузере.
- Попробуйте зайти с другого устройства (возможно проблема в сетевой карте компьютера).
- Попробуйте проводное и беспроводное подключение.
Не подходит логин или пароль
Если страница загружается, но вы не знаете логина и пароля администратора:
- Посмотрите на самом роутере. На наклейке обычно указаны данные для входа в центр управления.
- Если стандартная пара логина и пароля не подходит, значит, кто-то уже настраивал и использовал роутер и изменил данные. Для начала спросите пароль у того, кто занимался его настройкой раньше, если это возможно. Иначе придется делать хард-ресет.
- Проверьте раскладку клавиатуры. Часто бывает, что пользователи набирают английский пароль на кириллической раскладке.
- Проверьте не включен ли CAPS LOCK.
Если стандартная пара логина и пароля не подходит, возможно, какой-то мастер (который настраивал и подключал Интернет) сменил данные для входа и переписал их где-то на карточке. Постарайтесь вспомнить, где могут быть записаны данные. Это делается в целях безопасности.
Сброс на заводские настройки
В случае, если роутер б/у и данные панели администратора неизвестны и ничего из вышеописанного не помогает, тогда придется делать аппаратный сброс настроек.

Делается это с помощью зажатия кнопки на задней панели в течении нескольких секунд (10-15 сек). Если кнопка утоплена в корпус (для защиты от нежелательного сброса), потребуется тонкий предмет (лучше всего подойдет скрепка). После этого админка и все данные будут восстановлены к начальным заводским. Берем информацию из наклейки на самом устройстве, и теперь попасть в панель управления роутера Keenetic не составит труда. Вводим адрес, вводим данные администратора и готово.
Способы обновления прошивки роутера Zyxel Keentic 4G
NDMS представляет собой достаточно гибкую операционную систему. Она имеет возможность обновляться несколькими способами. Остановимся на них более подробно.
Способ 1: Обновление через интернет
Данный способ обновления прошивки является наиболее оптимальным. Он не требует от пользователя каких-либо специфических знаний и практически полностью исключает возможность ошибки с его стороны. Все делается в несколько кликов мышкой. Чтобы запустить процесс обновления, необходимо:
- Войти в веб-интерфейс маршрутизатора.
- В окне мониторинга системы проверить наличие обновлений для NDMS.
- Если обновления имеются, щелкнуть мышкой по слову «Доступны», которое оформлено в виде ссылки. Система сразу же перенаправит пользователя на страницу обновления системы, где останется только нажать на кнопку «Установить».
- Роутер самостоятельно скачает и установит необходимые компоненты. Пользователю нужно только подождать, пока процесс обновления системы завершится.
После завершения процесса маршрутизатор перезагрузится и в окне мониторинга системы можно будет увидеть уже такое сообщение:
Это означает, что все прошло успешно и используется самая последняя версия прошивки.
Способ 2: Обновление из файла
В случаях когда отсутствует подключение к интернету или пользователь предпочитает проводить обновление прошивки в ручном режиме, в NDMS предусмотрена возможность обновиться из предварительно скачанного файла. Все действия проводятся в два этапа. Вначале нужно сделать следующее:
- Из стикера, находящемся на нижней части корпуса маршрутизатора, узнать ревизию своего устройства.
- Найти там ссылку на файлы для своей модели роутера и перейти по ней.
- Скачать последнюю версию прошивки в соответствии с ревизией своего устройства (в нашем примере это rev.2).
После того как файл с прошивкой сохранен в удобном для пользователя месте на компьютере, можно переходить к непосредственному процессу обновления. Для этого понадобится:
- Распаковать скачанный ZIP-архив. В результате должен быть получен файл с расширением BIN.
- Подключиться к веб-интерфейсу маршрутизатора и перейти в раздел «Система» на вкладку «Файлы» (может также называться «Конфигурация»). и в списке компонентов в нижней части окна щелкнуть по названию файла firmware.
- В открывшемся окне управления файлом нажать на «Выберите файл» и указать путь к распакованному файлу прошивки.
После выбора файла активируется кнопка «Заменить», нажав на которую можно запустить процесс обновления прошивки. Как и в предыдущем случае, все займет несколько минут, затем роутер перезагрузится с новой версией NDMS.
Таковы способы обновления прошивки на интернет-центрах Zyxel Keenetic. Как видим, в этой процедуре нет ничего сложного и она вполне по силам даже начинающим пользователям.
Опишите, что у вас не получилось.
Наши специалисты постараются ответить максимально быстро.
Настройка Zyxel с смартфона или планшета с помощью приложений.
Для удобства настройки с мобильных устройств, компания Zyxel предусмотрела два приложения, с помощью которых можно быстро и удобно выполнить настройку. Приложения доступны как в Play Market (Андроид) так и в App Store (iPhone, iPad). Первым делом, вам нужно загрузить эти приложения на смартфон или планшет. Найти их довольно просто, в поисковике магазина введите Zyxel и установите ZyXEL Keenetic NetFriend и Zyxel My.Keenetic. 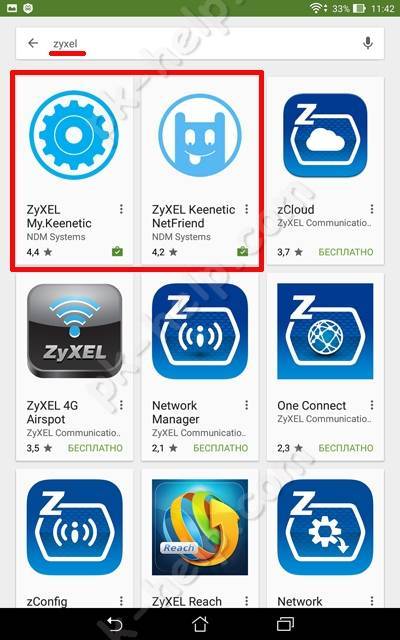 С помощью ZyXEL Keenetic NetFriend можно настроить Интернет и обновить прошивку роутера. С помощью второго, изменить настройки беспроводной сети, посмотреть, кто подключен к роутеру, выбрать компоненты для обновления и т.д. После того как вы установили приложения на смартфон или планшет, подключите роутер Zyxel к питанию и воткните в него кабель провайдера или 3G/ 4G модем. Для настройки Интернета запустите приложение ZyXEL Keenetic NetFriend. Вы увидите сообщение о том, что бы вы проверили, подключен ли роутер.
С помощью ZyXEL Keenetic NetFriend можно настроить Интернет и обновить прошивку роутера. С помощью второго, изменить настройки беспроводной сети, посмотреть, кто подключен к роутеру, выбрать компоненты для обновления и т.д. После того как вы установили приложения на смартфон или планшет, подключите роутер Zyxel к питанию и воткните в него кабель провайдера или 3G/ 4G модем. Для настройки Интернета запустите приложение ZyXEL Keenetic NetFriend. Вы увидите сообщение о том, что бы вы проверили, подключен ли роутер.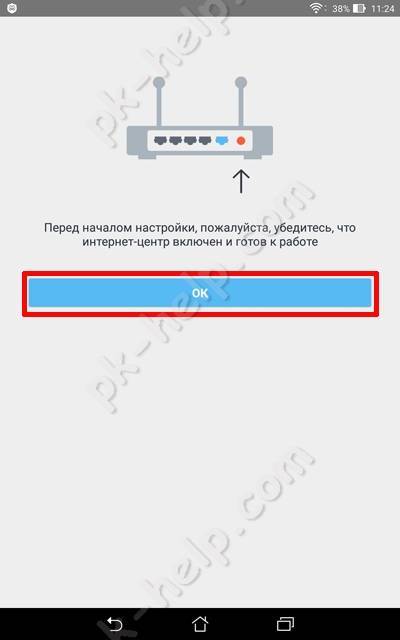 Далее необходимо подключиться к беспроводной сети роутера. Для этого:или выберите сеть и введите пароль (имя сети и пароль указаны на наклейке роутера),
Далее необходимо подключиться к беспроводной сети роутера. Для этого:или выберите сеть и введите пароль (имя сети и пароль указаны на наклейке роутера),
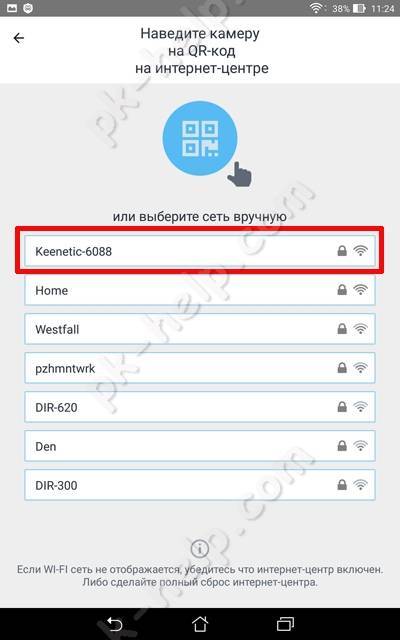 | 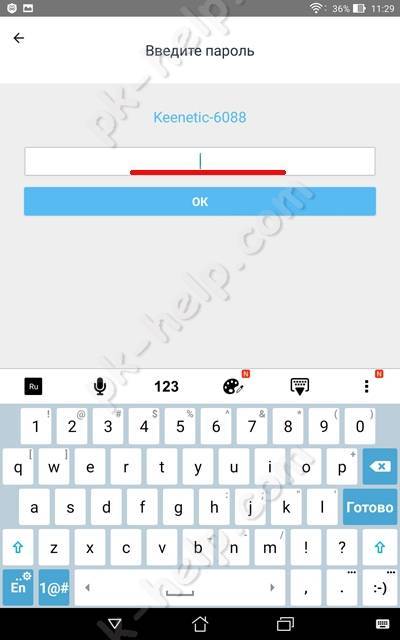 |
или воспользуйтесь QR- кодом, для этого выберите его в меню и наведите камеру на наклейку на роутере, там, где изображен QR- код.
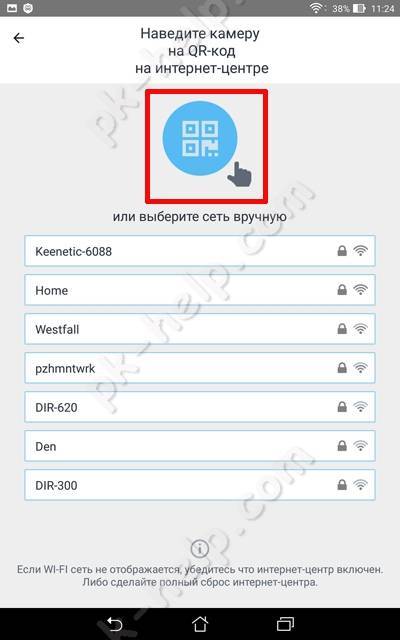 |  |
После того как вы подключились к роутеру, у вас появится окно выбора провайдеров исходя из места вашего проживания. Если приложение не правильно определило ваше месторасположение и вам не доступен ваш провайдер, нажмите «Другой город» и выберите свой город или район. Затем из списка выберите используемого у вас провайдера.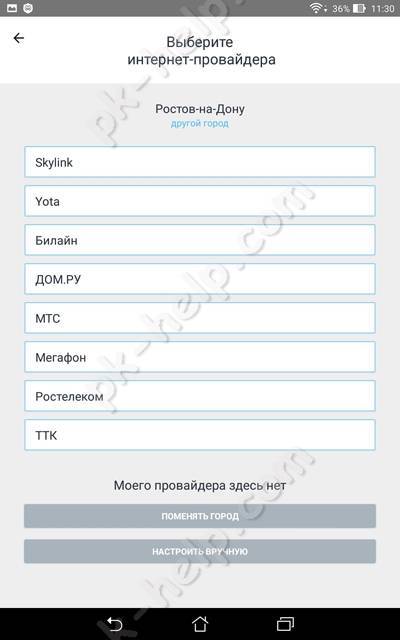 После этого появится окно, в котором необходимо ввести логин и пароль для доступа в Интернет (они указаны в договоре с провайдером).
После этого появится окно, в котором необходимо ввести логин и пароль для доступа в Интернет (они указаны в договоре с провайдером).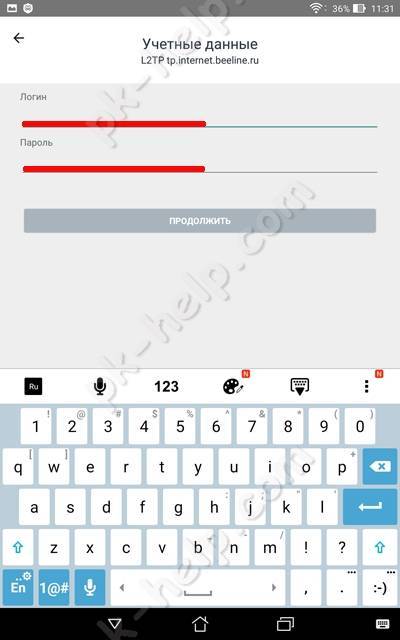 Если вашего провайдера нет в списке, настройте Интернет вручную, для этого нажмите кнопку «Настроить вручную», выберите протокол и укажите настройки провайдера.
Если вашего провайдера нет в списке, настройте Интернет вручную, для этого нажмите кнопку «Настроить вручную», выберите протокол и укажите настройки провайдера.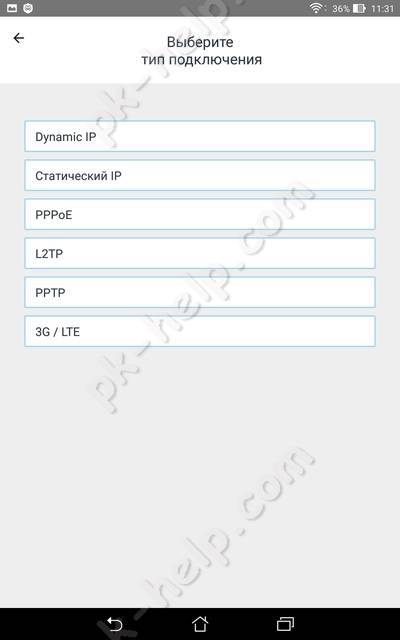 После того как роутер получит доступ в Интернет, он проверит версию установленной прошивки и если есть более новая, предложит обновить. Нажмите кнопку «Обновление устройства».
После того как роутер получит доступ в Интернет, он проверит версию установленной прошивки и если есть более новая, предложит обновить. Нажмите кнопку «Обновление устройства». Начнется загрузка и установка прошивки, она займет несколько минут. В итоге вы увидите окно, сообщающее вам, что прошивка обновлена. Нажмите «Далее».
Начнется загрузка и установка прошивки, она займет несколько минут. В итоге вы увидите окно, сообщающее вам, что прошивка обновлена. Нажмите «Далее».
В конце настройки вы получите окно о окончании настройки роутера.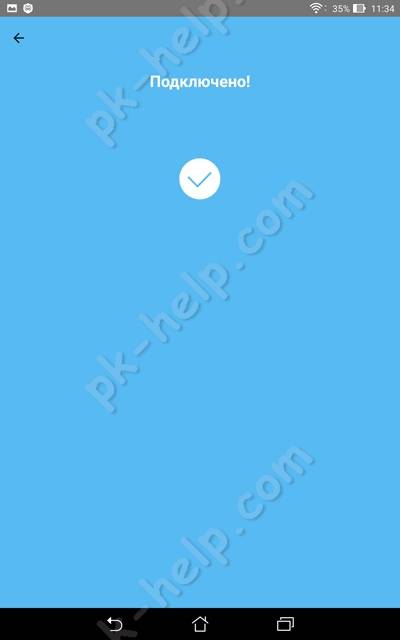
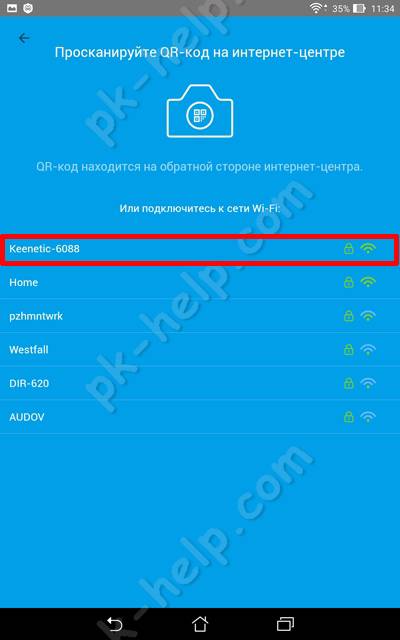
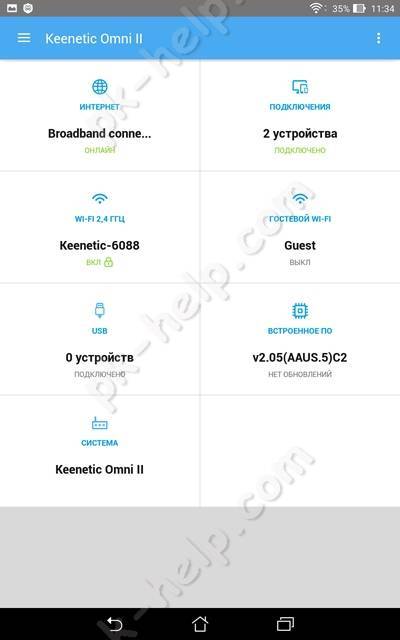

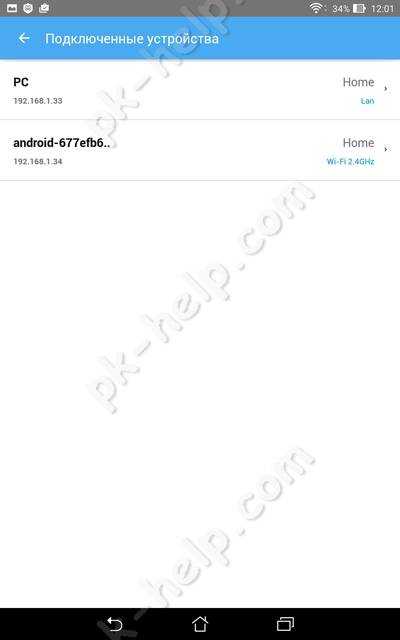
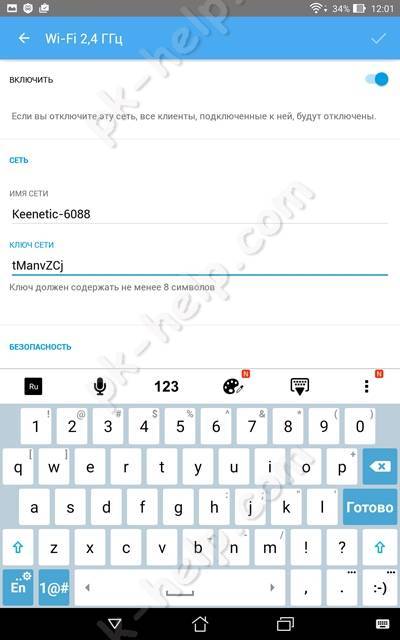
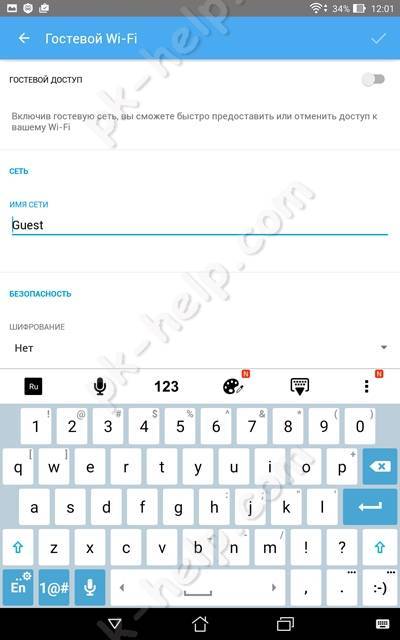
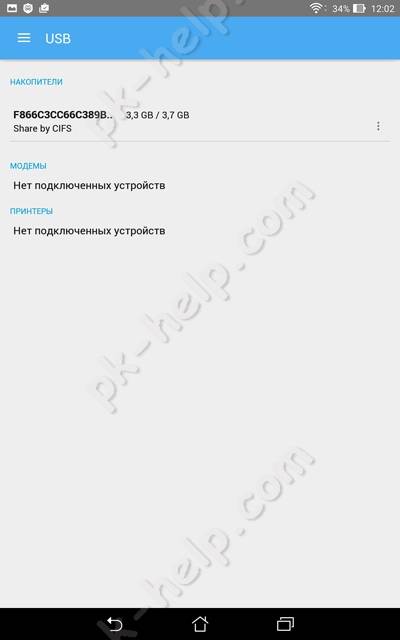
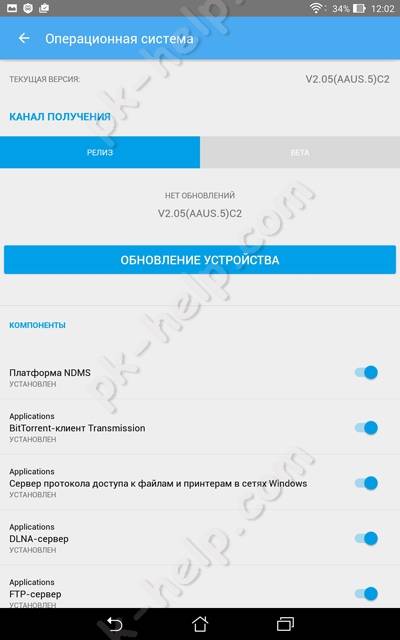
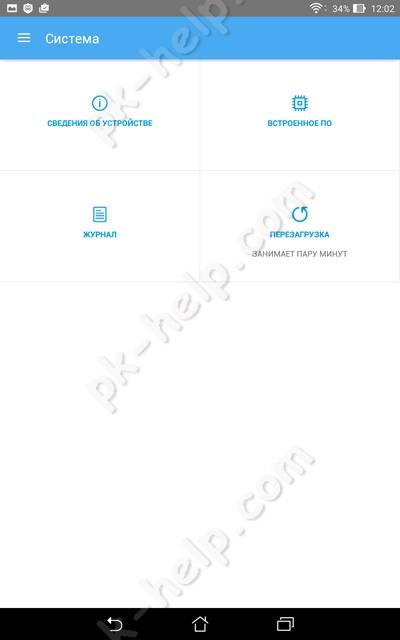
Прошивка роутера Zyxel Keenetic (без загрузки файла микропрограммы)
Давайте сначала рассмотрим простой способ, когда прошивку можно обновить в несколько нажатий, в настройках интернет-центра. Не нужно искать и скачивать файл прошивки. Но, у вас на роутере уже должен быть настроен интернет. Интернет должен работать. Если вы еще не настроили соединение с провайдером, то смотрите ниже в этой статье способ обновления с загрузкой файла микропрограммы.
Зайдите в настройки своего роутера. Наберите в браузере адрес 192.168.1.1 и откройте его. Укажите имя пользователя и пароль. Если что-то не получается, смотрите инструкцию по входу в настройки на Zyxel.
В настройках, сразу на главной странице, в окне Информация о системе вы увидите пункт Обновления (если у вас настройки отличаются от тех, что у меня на скриншоте, то смотрите другой способ, ниже). Если напротив написано Доступны, то это значит, что есть новая версия прошивки. Нажмите на ссылку “Доступны”.
Нажмите на кнопку Обновить.
Начнется процесс загрузки компонентов, обновления прошивки, и перезагрузки роутера.
Дождитесь пока роутер загрузится. Все, обновление микропрограммы завершено.
Обновление прошивки на Zyxel (через загрузку файла с сайта)
Давайте рассмотрим второй способ, который пригодится в том случае, когда интернет на вашем маршрутизаторе еще не настроен. В таком случае, файл прошивки можно скачать с официального сайта, и “залить” его через настройки маршрутизатора. Так же, этот способ подойдет для устройств со старой версией прошивки (панель управления другая на вид).
Делать обновление ПО таким способом, я рекомендую только при подключении к маршрутизатору через сетевой кабель (LAN), а не по Wi-Fi.
Обратите внимание! Есть роутеры разных ревизий (вроде бы только Keenetic Lite/4G): A (Rev.A) и B (Rev.B). Прошивки разных ревизий несовместимы. Посмотреть ревизию своего маршрутизатора можно на самом устройстве:
Обратите на это внимание, когда будете скачивать прошивку. В описании указана ревизия
Прокручиваем страницу, и там вы увидите раздел “Файлы загрузки”. И в блоке “Микропрограммы” можно увидеть информацию о самой новой версии программного обеспечения для вашей модели. Нажмите на ссылку новой прошивки, и скачайте ее на свой компьютер.
Вы можете сверить версию прошивки на сайте c той, которая установлена на вашем роутере. На роутере версию вы можете посмотреть в настройках, на главной станице, напротив пункта Версия NDMS. Возможно, у вас установлена самая новая версия.
Теперь нужно извлечь файл программного обеспечения из скачанного архива. Файл будет иметь примерно такое название: KEENETIC_START_v2.04C6.bin.
Дальше, заходим в настройки нашего роутера, и переходим на вкладку Система – Файлы (в старой панели управления вкладка Система – Микропрограмма). Нажимаем на файл firmware и на кнопку Выберите файл.
Выбираем файл прошивки на компьютере и открываем его.
Нажимаем на кнопку Заменить.
Нажмите Да для продолжения.
Ждем пока закончится процесс обновления микропрограммы на интернет-центре Zyxel.
На этом процесс обновления программного обеспечения закончен.
136
Сергей
ZyXEL
Приложение My Keenetic GetApp для подключения с телефона к роутеру Zyxel
Скажу больше, при помощи программы My Keenetic GetApp управление с телефона роутером Zyxel Keenetic через интернет возможно из любой точки земного шара. То есть не обязательно даже быть подключенным к его WiFi сети, как это требуется при входе через мобильный браузер. Такая функция достигается благодаря использованию облачного подключения по его ID, который привязывается к личному кабинету пользователя.
Сервис Keenetic Cloud
Если ваш роутер черного цвета из уже устаревшей серии, которая шла еще под брендом Zyxel, то можете пропустить эту главу и переходить к следующему шагу, так как облачная функция работает в нем по умолчанию. А вот для новых Keentic перед тем, как начать настройку с телефона, нужно подключиться к нему с компьютера или ноутбука и активировать сервис Keenetic Cloud — в разделе «Управление — Общие настройки»
Вход в настройки Keenetic GetApp
Если вы подключаетесь к совершенно новому роутеру Zyxel Keenetic, то для входа в настройки нужно отсканировать QR код, который находится на наклейке на корпусе — в нем зашифрованные данные для доступа к конкретной модели. У меня же wifi сеть уже была создана и телефон был к ней подключен, поэтому я сразу нажимаю на кнопку «OK, WiFi подключен» и ввожу логин и пароль от админки роутера.
Попадаем на главную страницу. Для начала пройдемся по вкладкам второго меню:
- Сеть — здесь можно посмотреть, кто в данный момент подключен к роутеру и заблокировать незарегистраированные устройства
- USB — управление подсоединенными к роутеру Zyxel накопителями
- Cloud — облачные устройства, с которых управляется роутер
Верхний блок меню — с иконками самый часто используемых параметров роутера
Ваше мнение – WiFi вреден?
Да
24.15%
Нет
75.85%
Проголосовало: 10302
частично дублирует расширенные конфигурации системы, которые скрываются за иконкой вызова основного меню.
Тут задаются настройки беспроводной сети — основной и гостевой
Интернет
Настройка на подключение к провайдеру, которое по умолчанию называется «Broadband Conncetion».
Если хотите с нуля заново настроить роутер Zyxel через приложение My Keenetic с телефона, то запускаем помощник «NetFriend» — о нем расскажу отдельно.
Система
Тут находятся основные настройки управления маршрутизатором — обновление прошивки, добавление администраторов, расписание работы, перезагрузки и сброс настроек.
Приложения
Здесь отображаются дополнительные компоненты интернет-центра, которые я установил отдельно. Это управление параметрами DyDNS, Фильтров сайтов, DLNA и торрентами.
Не помогло
Обновление интернет-центра
Мы регулярно выпускаем обновления, делая встроенную операционную систему интернет-центра Keenetic более быстрой, функциональной и безопасной. Рекомендуем использовать самую свежую версию системы (прошивки, микропрограммы) KeeneticOS.
NOTE: Важно! Для обновления KeeneticOS необходимо иметь установленное подключение к Интернету
В веб-конфигураторе на стартовой странице “Системный монитор” в разделе “О системе” обратите внимание на параметр “Версия ОС”. Интернет-центр автоматически выполняет проверку доступности новой версии ПО
Если на сервере имеется новая версия, вы увидите в строке “Версия ОС” статус “Доступно обновление”.
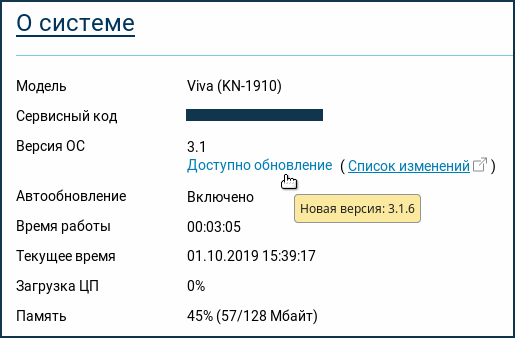
Нажав на ссылку “Список изменений” вы перейдете на страницу с описанием релиза, где будут указаны основные изменения, исправления, новые возможности.
TIP: Примечание: Некоторые модели интернет-центров оснащены индикатором FN на передней панели корпуса, который с настройками по умолчанию мигает при наличии обновления.
Нажмите на ссылку “Доступно обновление”. Вы будете перенаправлены на страницу “Общие настройки”.
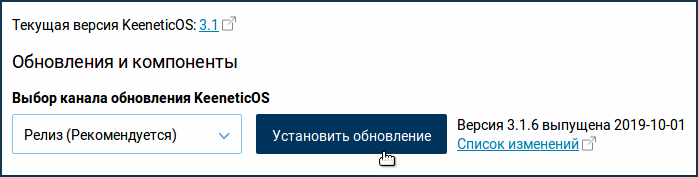
Нажмите “Установить обновление” для запуска процесса обновления встроенной операционной системы интернет-центра.
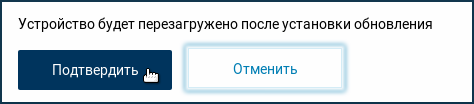
Появится информационное окно с сообщением “Устройство будет перезагружено после обновления”. Нажмите “Подтвердить”.
NOTE: Важно! В процессе обновления не выключайте интернет-центр и не отключайте его от Интернета
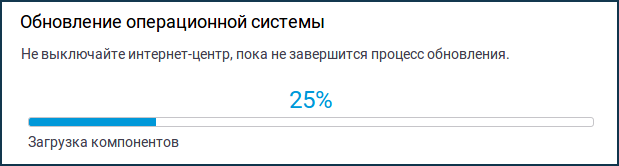
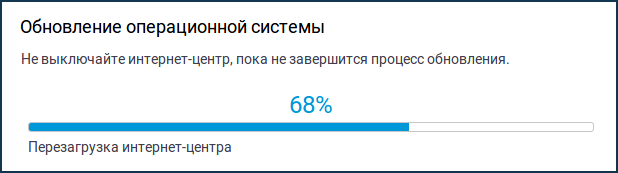
По завершении процесса обновления произойдет автоматическая перезагрузка интернет-центра, и затем он снова будет готов к работе.
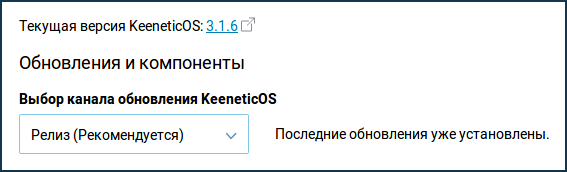

TIP: Примечание:
1. Начиная с версии 3.1 была добавлена возможность выбора канала обновления KeeneticOS. Доступны 3 канала: — Релиз (Рекомендуется): Обновления в этом канале прошли полное тестирование и рекомендуются к установке всем пользователям. Официальные релизы выходят примерно раз в два месяца. — Предварительная версия: Выбрав этот канал, вы сможете одним из первых испытать последние обновления, улучшения производительности и новые функции с минимальным риском. Предварительные версии выходят дважды в месяц. — Тестовая сборка: Тестовый канал обновляется еженедельно и показывает нашему сообществу, над чем мы работаем прямо сейчас. Тестовые сборки могут содержать ошибки.
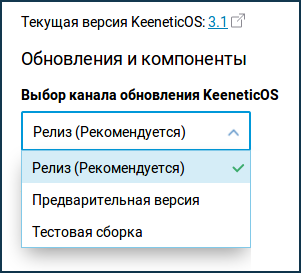
Выбрав канал обновления KeeneticOS и включив опцию “Автоматическое обновление операционной системы” вы сможете получать автообновления только из определенного канала.
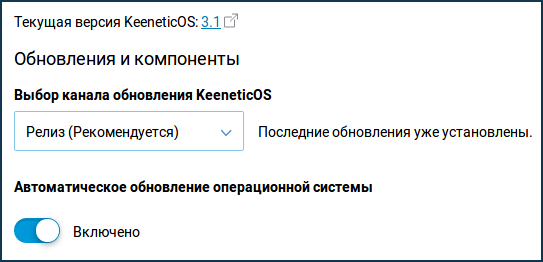
2. На нашем сайте в разделе “Информация о выпусках KeeneticOS” размещаются новости по выпуску релизов операционной системы KeeneticOS c перечнем основных изменений, касающихся официальных релизов, предварительных версий (Beta) и отладочных версий (Alpha).
3. Функциональность интернет-центра определяется набором установленных модулей (компонентов). Вы всегда можете изменить этот набор, выбирая нужные вам компоненты
Дополнительную информацию вы найдете в инструкции “Установка/удаление компонентов”.Важно! Изменение набора компонентов приведет к обновлению KeeneticOS до последней версии.Возможность одновременной установки всех доступных для конкретной модели компонентов, а также их специфических комбинаций не гарантируется
4. Если по какой-то причине вам не удалось выполнить в интернет-центре обновление операционной системы KeeneticOS, обратитесь к статье “Часто задаваемые вопросы по установке компонентов и обновлению KeeneticOS”
5. Обновление системы можно выполнять через мобильное приложение Keenetiс. Подробная информация представлена в статье “Обновление интернет-центра через приложение Keenetic”
6. Обновление операционной системы в интернет-центре Keenetic можно выполнить оффлайн (без подключения к Интернету). За дополнительной информацией обратитесь к статье “Установка и обновление встроенного ПО через загрузку файла системы” (обновление через файл прошивки / микропрограммы).
7. Для установки предварительного выпуска (бета-версии) KeeneticOS обратитесь к инструкции: “Обновление ПО интернет-центра до предварительной версии”.
Пользователи, считающие этот материал полезным: 13 из 19
Причины плохой работы вай-фай и что делать
Плохая работа вай-фая выражается в слабом сигнале, перебоях или регулярном отключении интернета.
Причины, по которым роутер «keenetic omni» не раздает вай фай, могут быть разными:
- Проблемы с оплатой или затруднения у провайдера. В этой ситуации необходимо пополнить счет или подождать, пока провайдер решит проблему;
- Вирусы. Некоторые из них блокируют доступ или снижают скорость до минимума. Решается вопрос установкой хорошего антивируса и чисткой компьютера;
- Плохое расположение. Например, в «кинетик гига 1» проблема вай фай такого плана встречается часто. Если прибор находится далеко от комнаты или его окружает мебель, сигнал будет плохо проходить. Стоит переставить устройство и проверить, помогло ли. Это же относится к электроприборам, особенно к микроволновке;
- Устаревшая прошивка маршрутизатора. Ее необходимо регулярно менять, скачивая с офсайта;
- Слишком много пользователей. Чем больше людей подключаются к одной сети, тем меньше будет скорость подключения. Возможно, потребуется установить роутер помощнее или дополнительный усилитель;
- Слишком много открытых программ и вкладок. Чем больше на ПК открыто вкладок в браузере или поставлено закачиваться файлов, тем медленнее они будут работать.