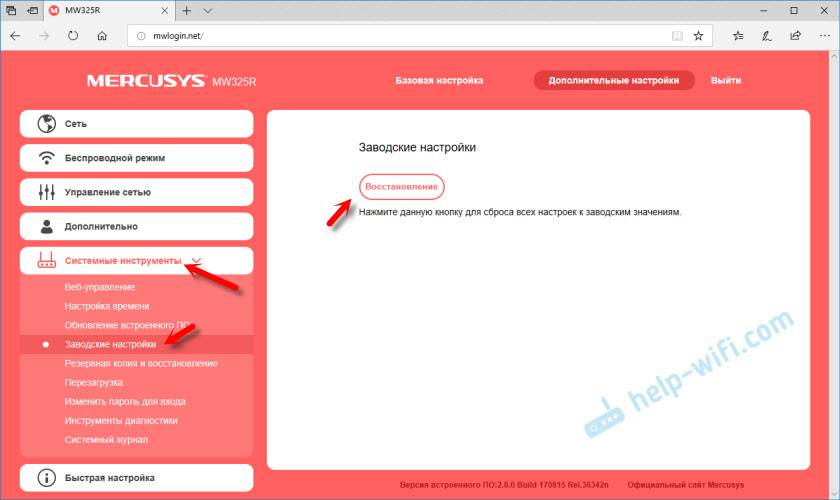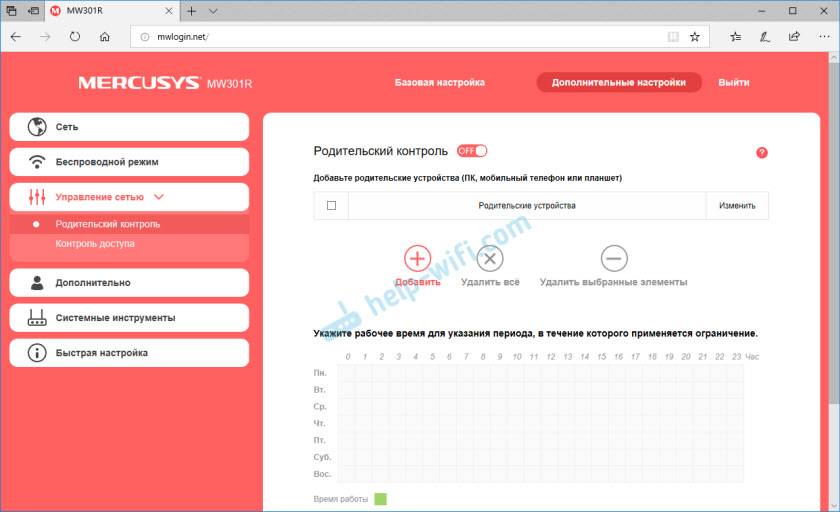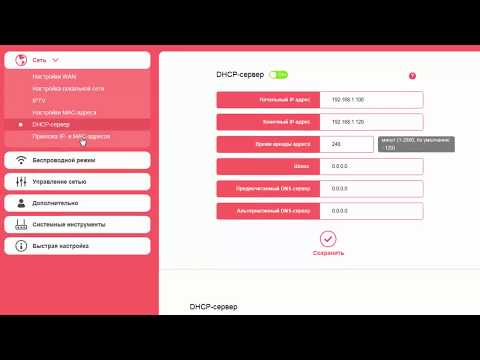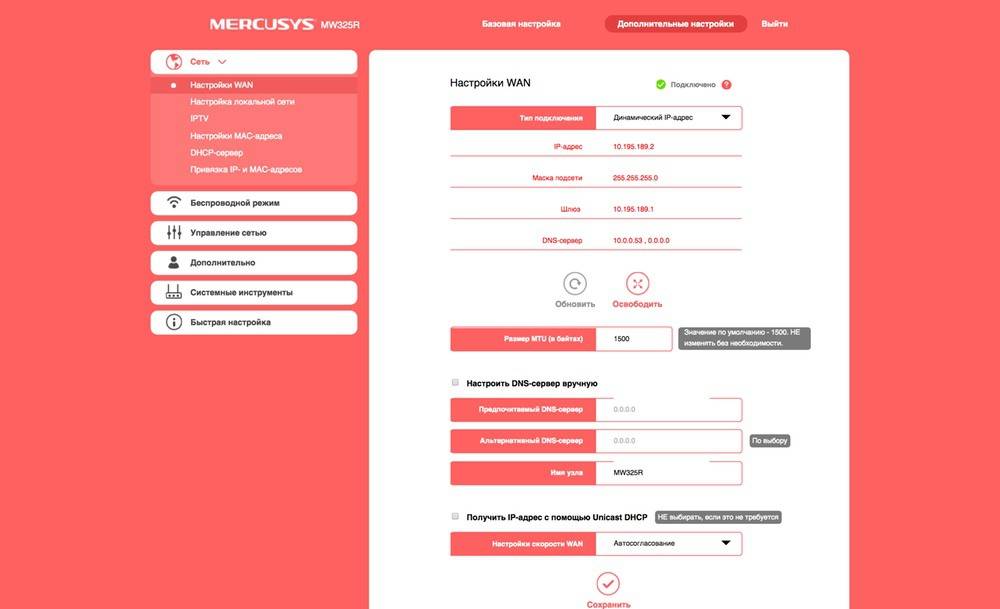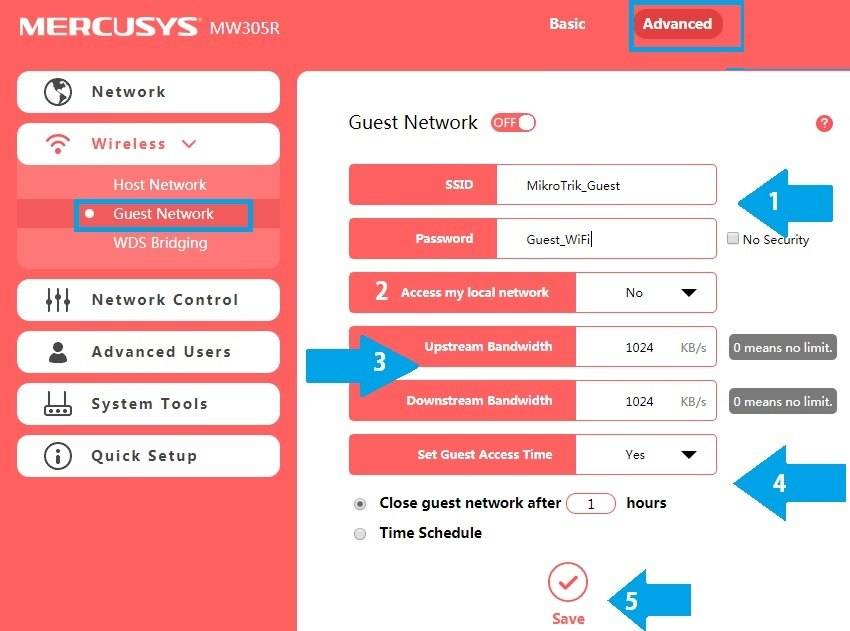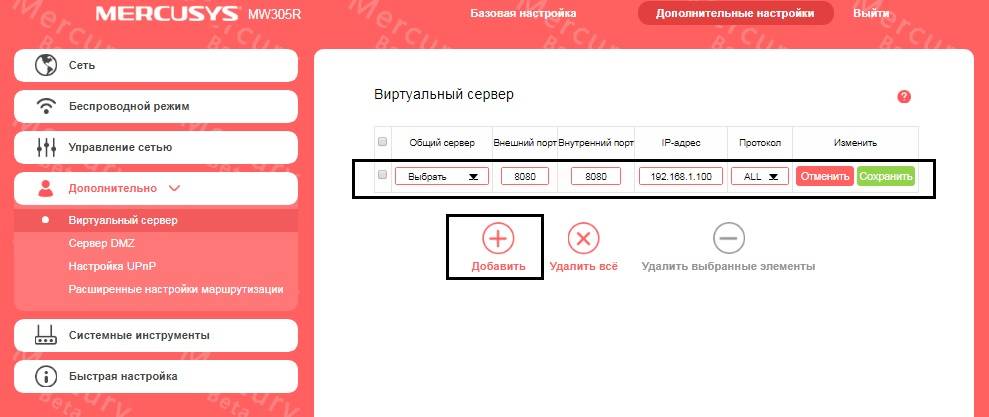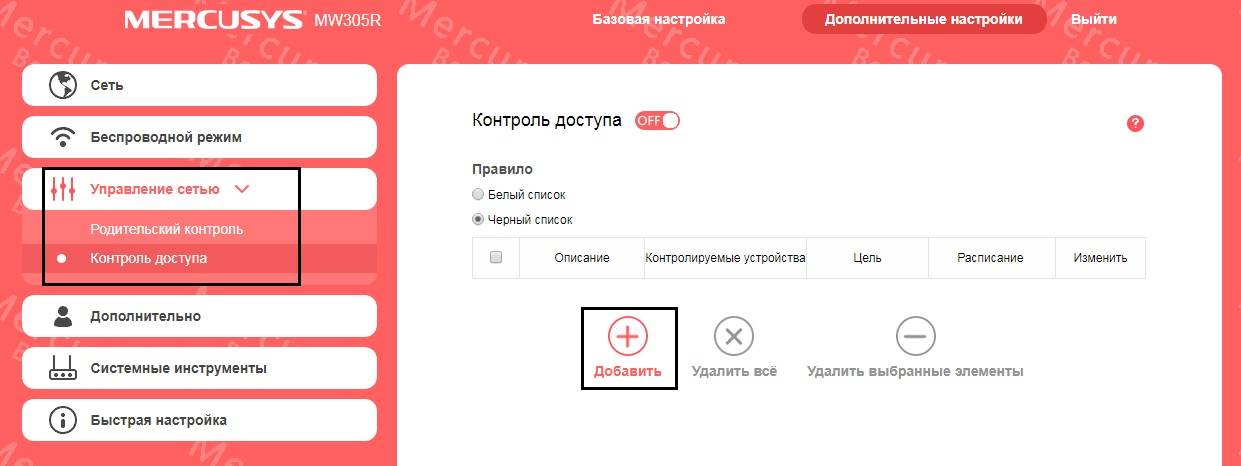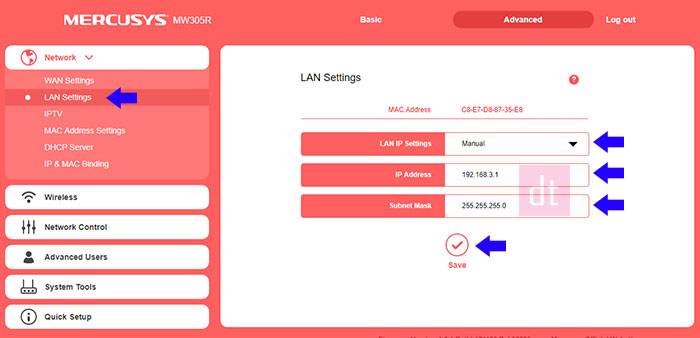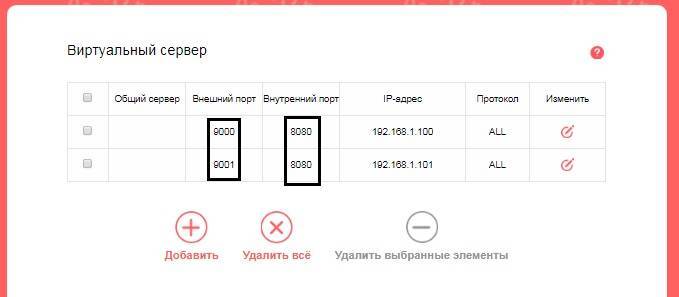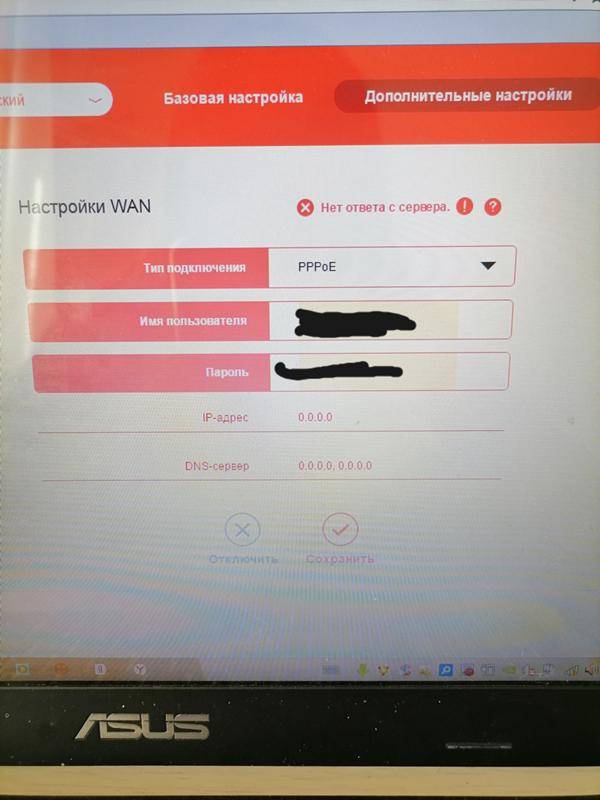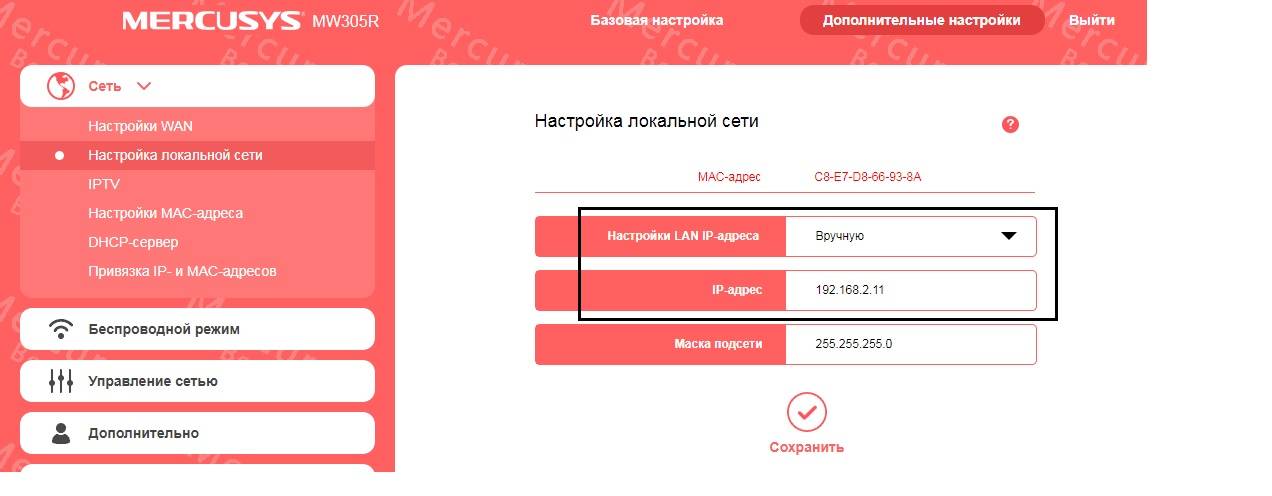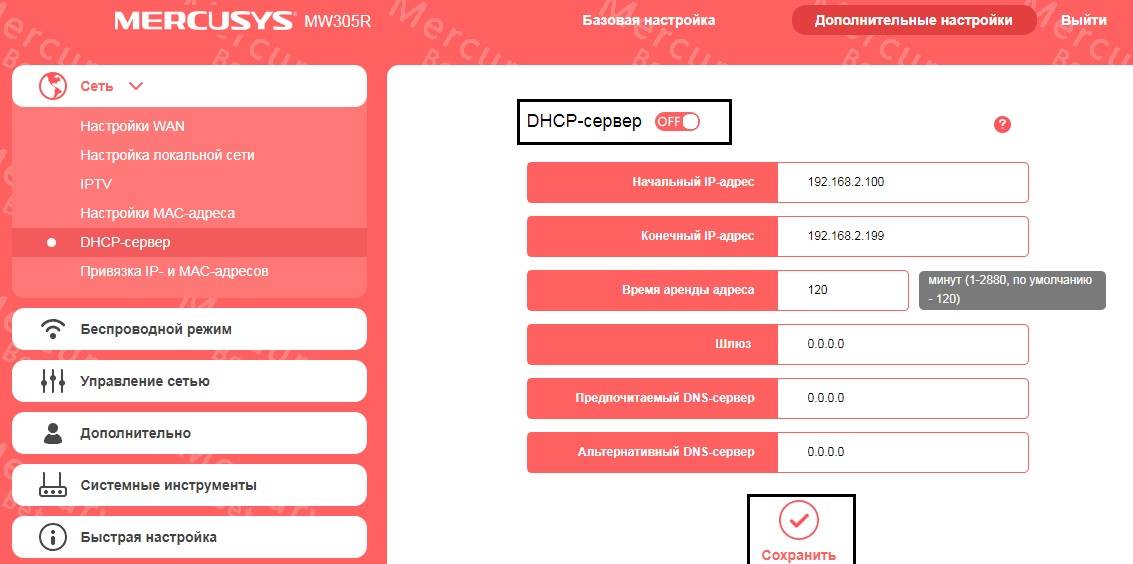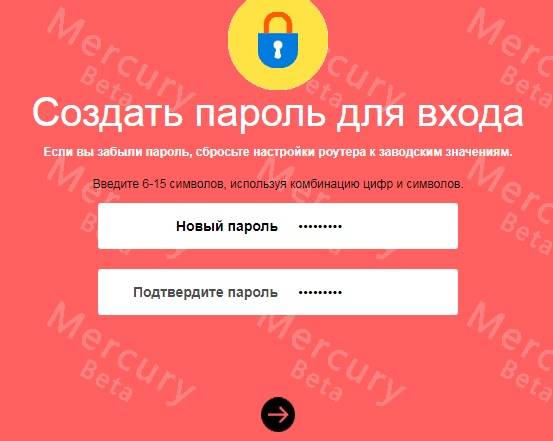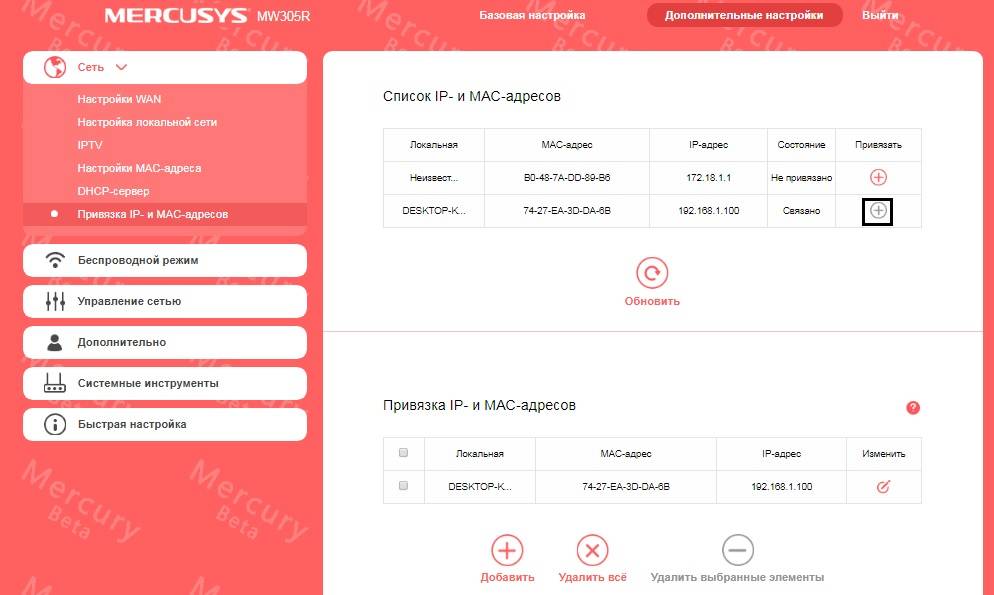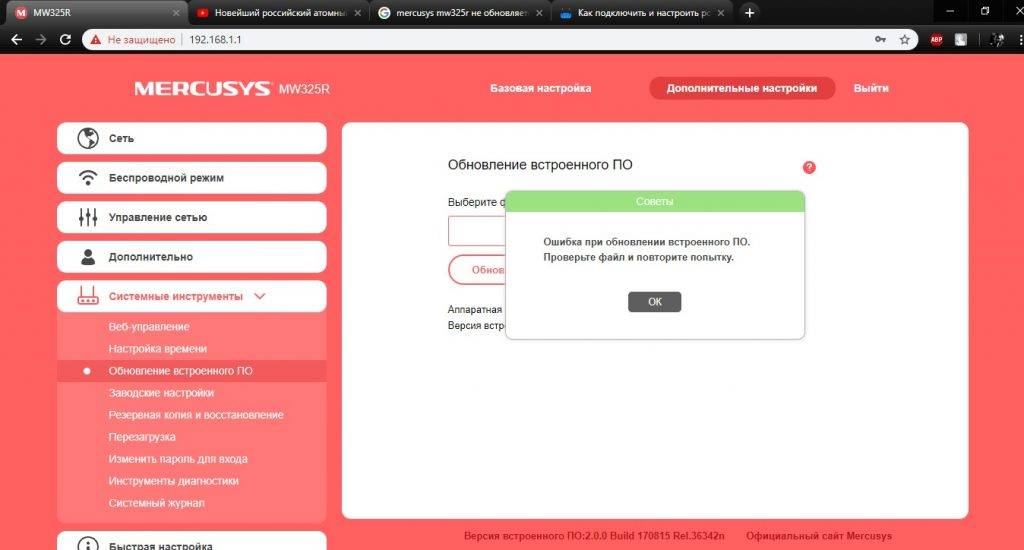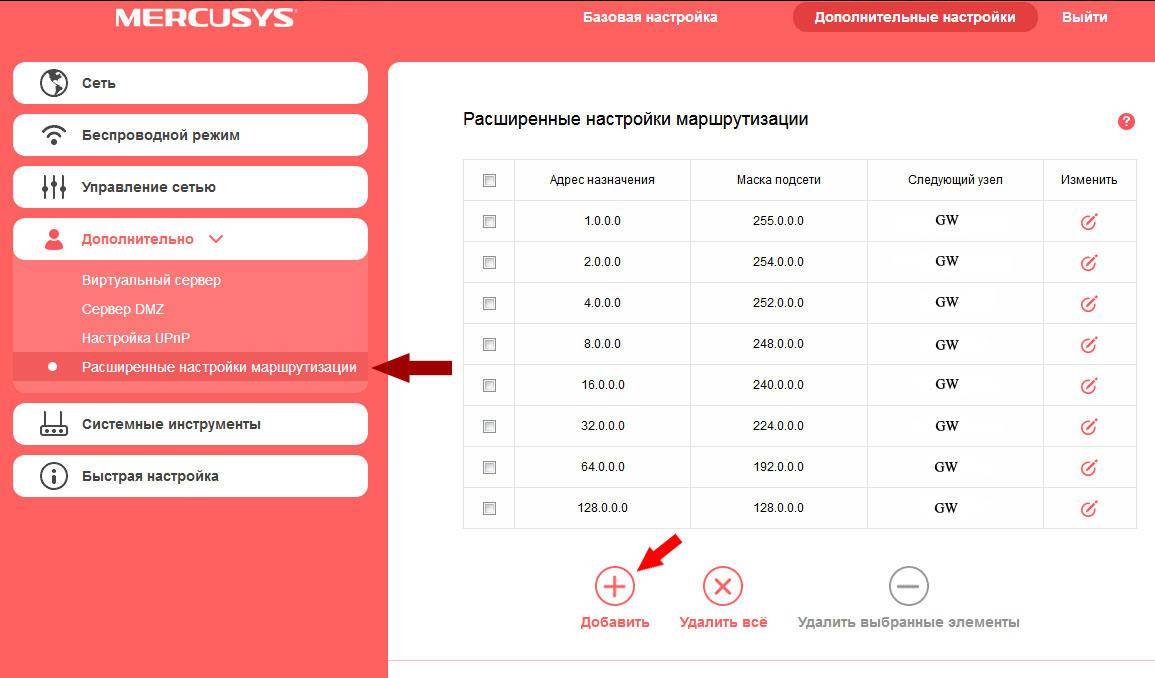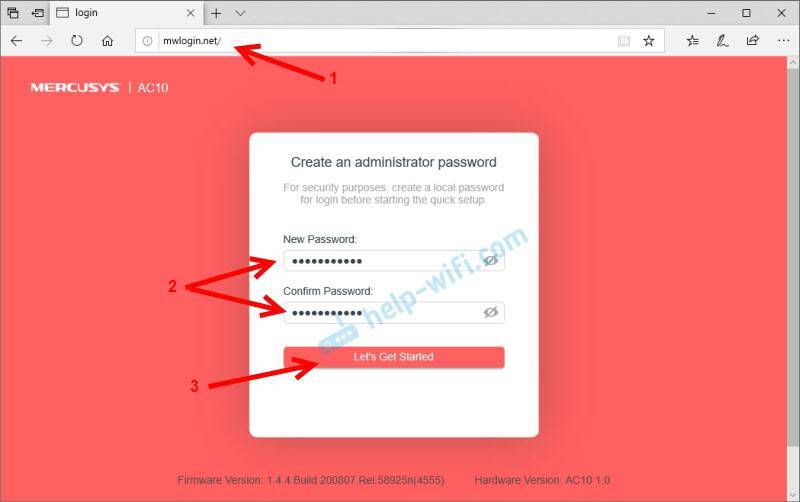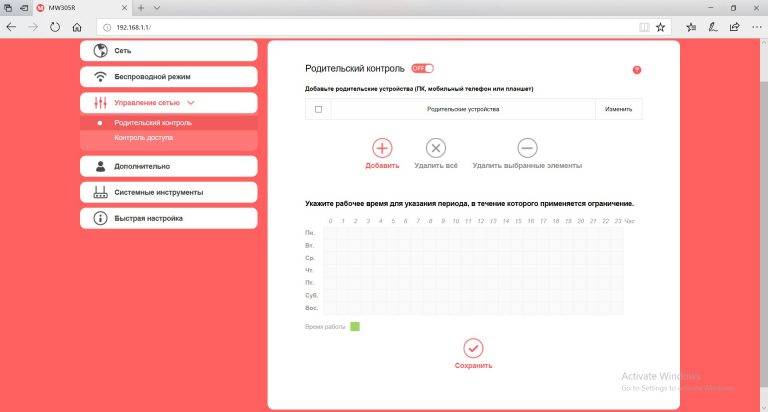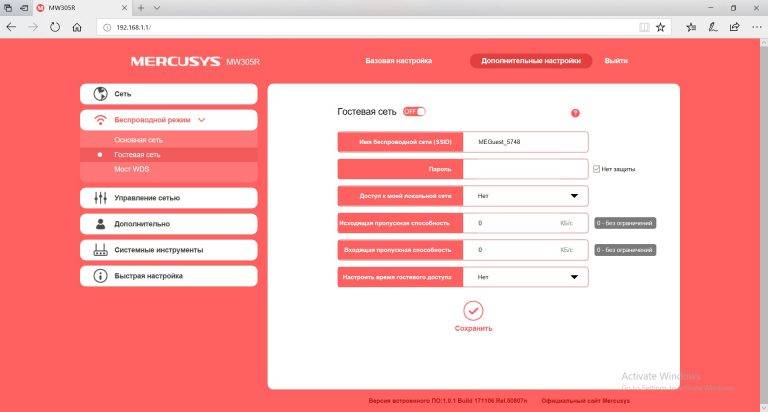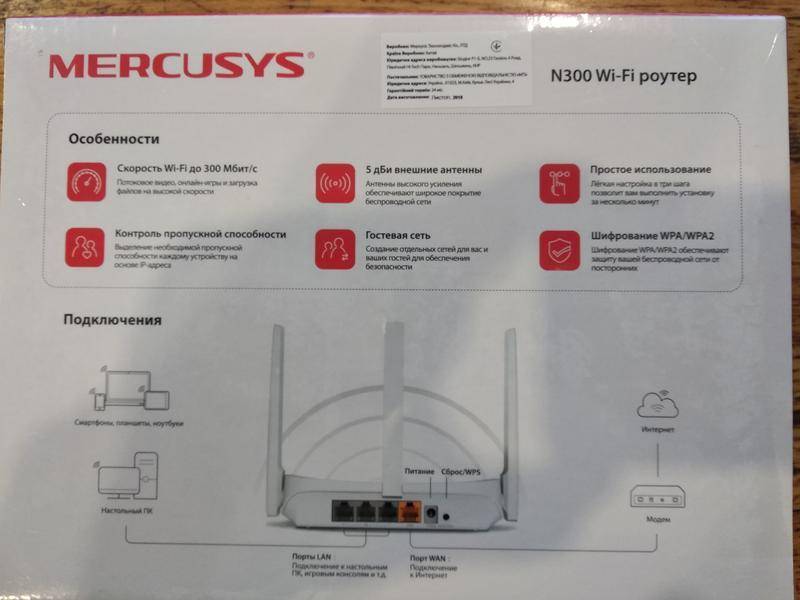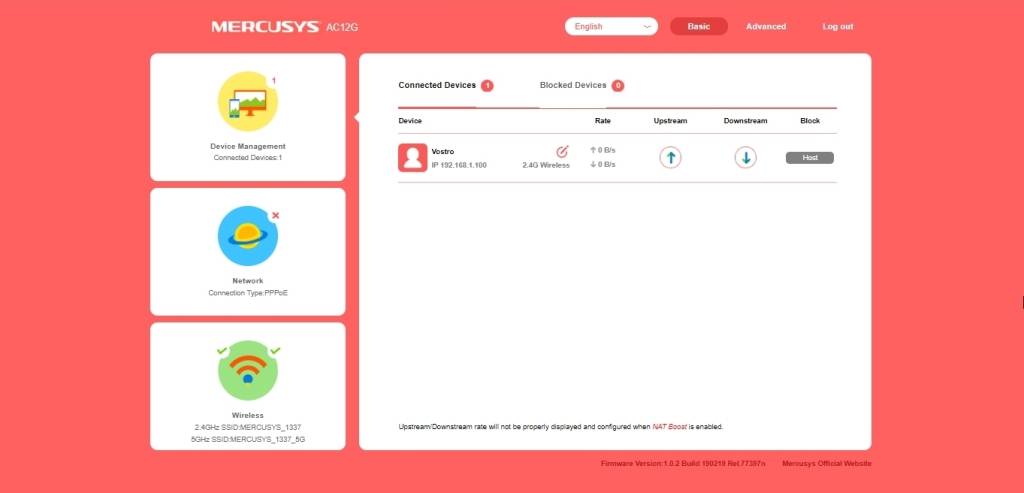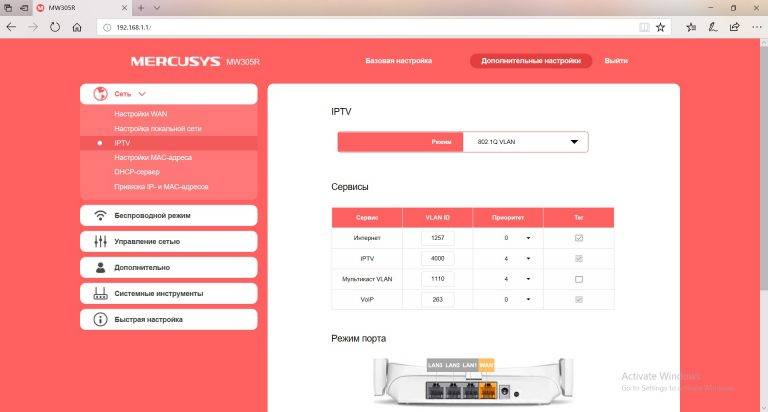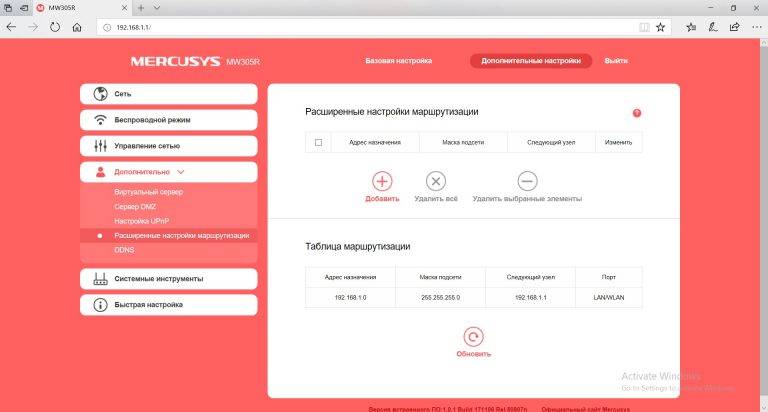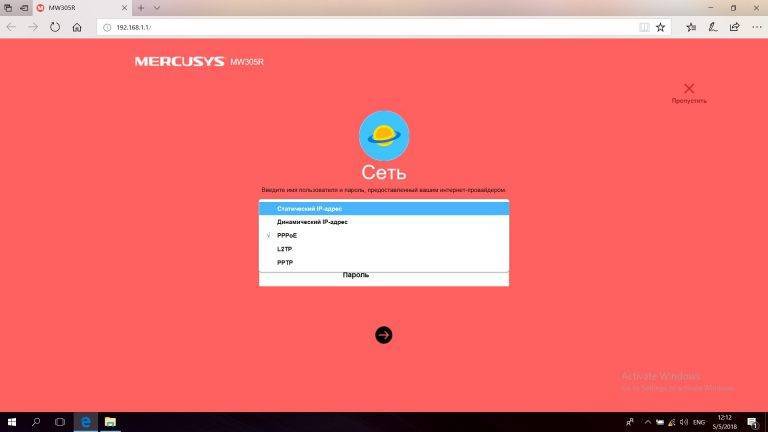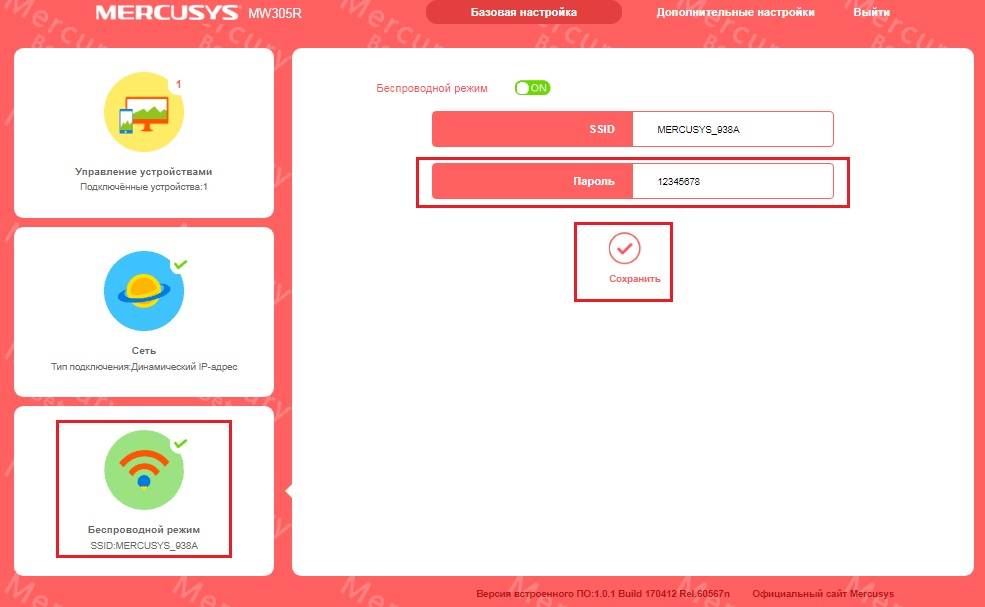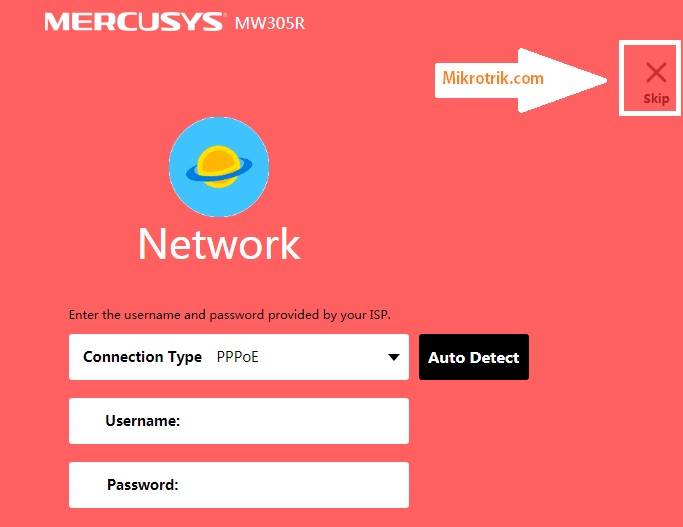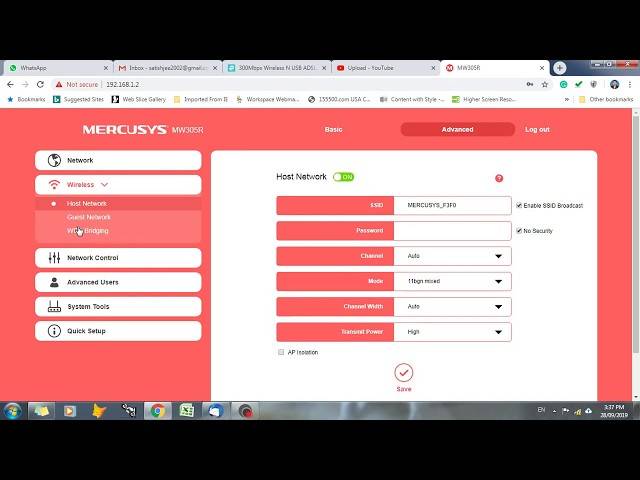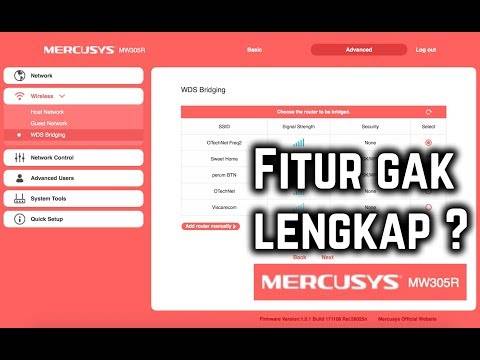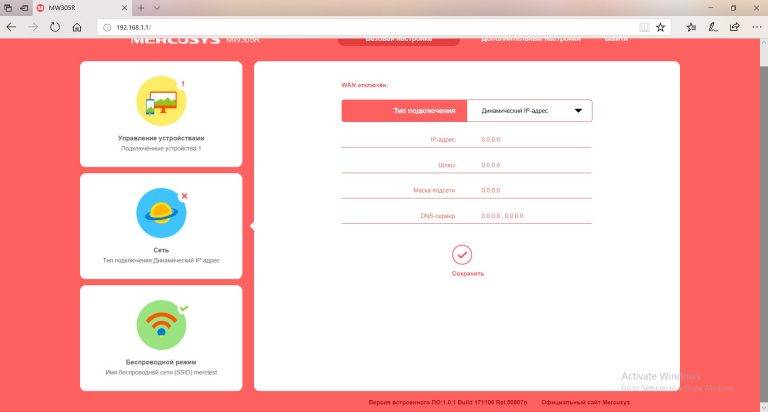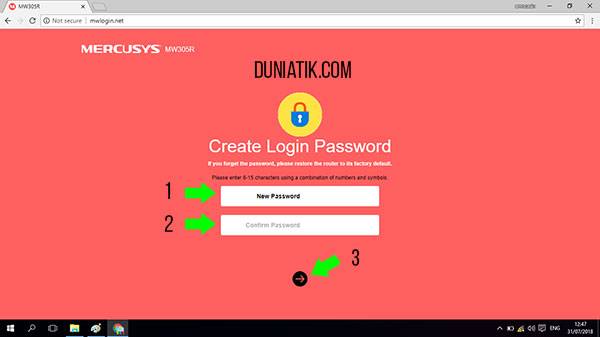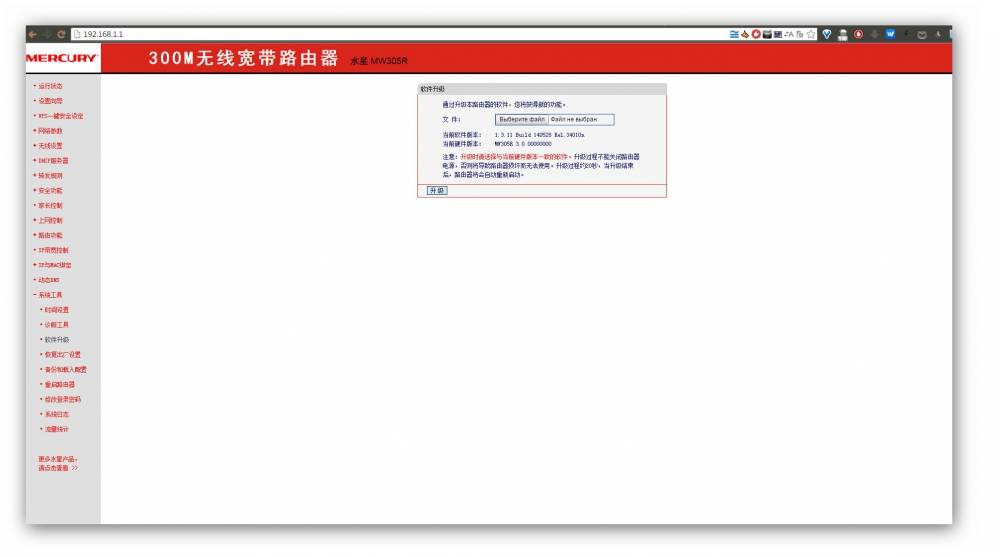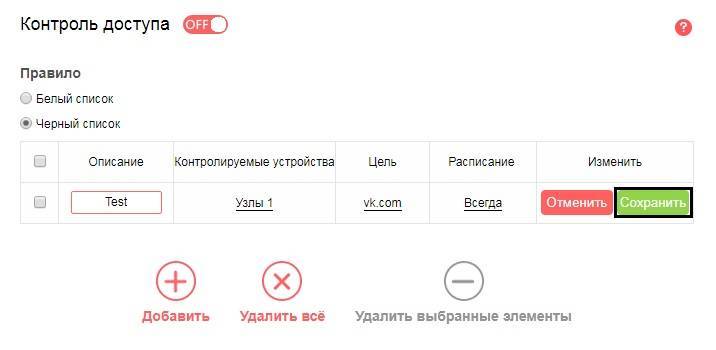Введение
В начале этого года на Российский рынок вышел новый бренд – Mercusys, дочка (или сын) хорошо известного всем TP-LINK. Это производить сетевого оборудования для частных пользователей, а также для малого и среднего бизнеса. В модельном ряду Mercusysможно найти Wi-Fi адаптеры, роутеры, репитеры и неуправляемые SOHOкоммутаторы. Этот бренд играет в низком ценовом диапазоне, где конкуренция сильная, но всегда есть возможность найти своего покупателя, предложив ему интересное соотношение цена/качество или цена/функционал. Сегодня мы познакомимся с четырьмя моделями: тремя роутерами Mercusys MW305R, MW325R, AC12, а также репитером MW300RE. Все эти модели объединяет невысокая цена – менее 1000 рублей, за исключением Mercusys AC12 – этот роутер стоит 1700 рублей.
Введение
В начале этого года на Российский рынок вышел новый бренд – Mercusys, дочка (или сын) хорошо известного всем TP-LINK. Это производить сетевого оборудования для частных пользователей, а также для малого и среднего бизнеса. В модельном ряду Mercusysможно найти Wi-Fi адаптеры, роутеры, репитеры и неуправляемые SOHOкоммутаторы. Этот бренд играет в низком ценовом диапазоне, где конкуренция сильная, но всегда есть возможность найти своего покупателя, предложив ему интересное соотношение цена/качество или цена/функционал. Сегодня мы познакомимся с четырьмя моделями: тремя роутерами Mercusys MW305R, MW325R, AC12, а также репитером MW300RE. Все эти модели объединяет невысокая цена – менее 1000 рублей, за исключением Mercusys AC12 – этот роутер стоит 1700 рублей.
Mercusys MW305R
Устройство поставляется в картонной коробке с ярким бело-красным оформлением. Комплектация вполне типичная: сам роутер Mercusys MW305R, внешний блок питания и один сетевой кабель EthernetRJ45. Эта модель в данной подборке самая дешёвая, её цена составляет менее 900 рублей.
Роутер MW305R имеет достаточно небольшие габариты – 114×94х26 мм, при этом сзади на корпусе разместились пять портов (4хLANи 1хWAN, все — 100 Мбит/с), гнездо для подключения блока питания и скрытая кнопочка сброса. Сразу же в глаза бросается большой минус – все порты имеют одинаковый цвет и расположены вплотную. Конечно, WANпорт можно определить по подписи снизу, но подпись выполнена в цвет корпуса, а значит, чтобы не ошибиться, придётся внимательно всматриваться. То есть вариант подключения вслепую (в основном, ориентируясь на то, что WANпорт находится отдельно от LANпортов) тут совершенно невозможен.
А вот из плюсов – две поворотные антенны (правда, поворотные только в одной плоскости и всего на 180 градусов) по бокам с коэффициентом усилением 5 дБи (обычно у бюджетных роутеров используются антенны с усилением 3 дБи), но что касается реальной мощности беспроводного сигнала – его мы непременно замерим чуть позже. Антенны несъёмные, но это стандартная ситуация для недорогого роутера. Также к плюсам стоит отнести возможность крепления на стену (правда, только в вариантах: «порты вниз» и «порты вверх»), в остальном же – всё вполне типично для своего ценового диапазона. Например, однодиапазонный Wi-Fi с максимальной скоростью соединения 300 Мбит/с.
Если говорить о веб-интерфейсе, то тут всё максимально просто и понятно даже без инструкции. Сразу же при первом включении предлагается задать пароль для доступа к настройкам, выбрать тип Интернет-подключения, и … всё. Можно пользоваться Интернетом. Дополнительно потребуется настроить только беспроводную сеть для подключения мобильных устройств, да выбрать порт для IPTV в случае, если вы используете соответствующую приставку. В целом настроек не так много, но всё самое необходимое – присутствует. Например, есть информация о подключенных клиентах, их трафике, есть функции родительского контроля и даже инструменты для проверки сети (ping, tracert). В то же время, нет, например, информации о загрузке системы (ЦП, ОЗУ), но для большинства пользователей эта информация не имеет особой пользы.
Что касается тестов, то Mercusys MW305R без проблем даёт доступ в Интернет, загружая весь доступный 100 Мбит/с канал при подключении по LAN, а мобильное устройство «берёт» привычные для него 50-60 Мбит/с по Wi-Fi 2,4 ГГц, и это максимальные для нашего тестового смартфона цифры, так что узким местом является именно он, а не роутер.
Как подключить роутер Mercusys MW325R к компьютеру?
Перед тем, как перейти к самой настройке маршрутизатора Mercusys, необходимо подключить к нему кабель от интернет-провайдера, а также соединить с компьютером. О том, как это правильно сделать, я подробно написал в прошлой статье. Там я разобрал также возможные ошибки, из-за которых могут быть проблемы с входом в настройки. Поэтому настоятельно рекомендую с ней ознакомиться, прежде чем продолжать читать эту.

- Вставляем кабель интернета в разъем «WAN». Он на этой модели желтого цвета
- Проводом из коробки соединяем маршрутизатор с компьютером через выход «LAN». Или подключаемся по wifi к его сети
- Задаем правильные настройки сетевого адаптера Windows

Обычно я говорю «Переверните устройство и посмотрите на этикетку — на ней указаны…» Ну и так далее — сами знаете, что на ней обычно пишут. Но здесь дизайнеры и программисты настолько хорошо постарались сделать все максимально просто. Поэтому кроме адреса панели администрирования и имени беспроводной сети вы там ничего больше не найдете. Все остальные явки-пароли назначаются при первом подключении.

Драйвер для роутера Mercusys
Обратите внимание, что никакого драйвера для роутера Mercusys в природе не существует. Настройка выполняется через обычный браузер — Google Chrome, Mozilla Firefox, Microsoft Edge и т.д
и т.п.
После этого можно открыть тот самый браузер и перейти по адресу mwlogin.net или 192.168.1.1 По нему расположена панель управления. Если компьютер в нее не заходит, то прочитайте ещё одно наше руководство для исправления проблем со входом.
Скачать прошивку для маршрутизатора
Чтобы скачать прошивку для MERCUSYS MW305R вам достаточно внимательно ознакомиться со страницей, на которой вы сейчас находитесь. Не забывайте оставлять свои отзывы (форма для добавления отзывов находится в нижней части страницы). Если вас не затруднит, то вы можете поделиться ссылкой на прошивку со своими друзьями. Также, если вы не нашли ответ на свой вопрос, то вы можете задать его воспользовавшись формой в нижней части сайта.
| Российские интернет провайдеры | Украинские интернет провайдеры |
|
|
Mercusys MW325R
Mercusys MW325R лишь на 100 рублей дороже, но выглядит значительно интереснее. Но если говорить об упаковке и комплектации – тут отличий нет.
Главное отличие MW325R от MW305R – четыре антенны (с тем же усилением 5 дБи), на этот раз полноценно поворотные. Этот роутер также можно повесить на стену (также антеннами вниз или вверх), но вот в чём эта модель уступает (что удивляет), так это меньше количество LAN портов – 3 штуки вместо 4. Правда, они тоже поддерживают подключение на скорости 100 Мбит/с.
Да и Wi-Fi модуль тут тоже однодиапазонный (2,4 ГГц) и максимальная скорость подключения составляет те же 300 Мбит/с. То есть на первый взгляд MW325R лучше MW305R в плане количества антенн, а хуже – меньшим количеством LAN портов. В остальном существенных отличий нет.
Нет отличий и в веб-интерфейсе, набор настроек совпадает практически полностью. Мы бы не отнесли это к недостаткам, скорее, наоборот – и производителю легче с выпуском прошивок, и пользователю в случае апгрейда не составит сложности настроить новый роутер по аналогии с предыдущим. Что касается замеров скорости, то тут мы видим практически те же цифры, а разница укладывается в погрешности измерений.
Почему не заходит на 192.168.10.1 и не открываются настройки?
Бывает, что при попытке перейти по адресу 192.168.10.1 появляется ошибка, что не удается получить доступ к сайту, или страница не доступна. Настройки не открываются.
Причин может быть очень много. Ниже я перечислю основные и самые популярные причины, из-за которых чаще всего не удается получить доступ к настройкам сетевого устройства.
Важно: все настройки будут восстановлены до заводских значений. Если, например, сейчас интернет через роутер работает, то есть вероятность того, что после сброса настроек он перестанет работать и роутер придется настраивать заново
Если, конечно, получится открыть его веб-интерфейс.
Проверьте, правильно ли вы вводите IP-адрес и в правильном ли месте
Нужно вводить его именно в адресной строке.Можно попробовать сделать это через другой браузер.
Если есть возможность, подключите к роутеру/репитеру другое устройство (подойдет телефон, планшет) и попробуйте открыть страницу с настройками.
Если все еще не можете зайти на 192.168.10.1 – смотрите эту подробную статью с множеством решений: не заходит в настройки роутера на 192.168.0.1 или 192.168.1.1
Не обращайте внимание, что там указаны другие IP-адреса. Просто применяйте решения к IP-адресу своего устройства
Мне кажется, что чаще всего такие проблемы возникают именно с репитерами. По той причине, что это как правило какие-то китайские устройства, у которых даже фирмы-производителя нет. Нет конкретной модели. На нем просто написано WiFi Repeater и все.
2
Сергей
Советы по настройке роутеров (общие)
Режим репитера
Репитер — это усилитель, который ловит сигнал роутера и передает его дальше, увеличивая поверхность покрытия.
Для усиления можно использовать и «Меркусис» роутер: для настройки режима потребуется зайти на сайт.
- Выбрать «Расширенные настройки» — «Беспроводной режим» — «Беспроводной мост WDS»;
- Ввести имя и пароль от сети, к которой нужно подключиться.
Режим клиента (приемник Wi Fi)
Этот режим позволяет подключить через кабель роутер к устройствам, у которых нет вай-фая, например, к телевизорам. Для этого достаточно «соединить» устройство и маршрутизатор кабелем, который идет в комплекте.

Маршрутизатор «Mercusys n300» — это недорогой многофункциональный модем, который пользуется определенной популярностью. Производители наделили его большим списком функций: он может передавать интернет, работать усилителем основного модема и расширять зону охвата.
Настройка сети и Wi-Fi
Как настроить маршрутизатор «Mercusys MW325R», можно посмотреть в инструкции. Процесс несложный и выполняется в несколько шагов. Потребуется:
- Зайти в браузер и в адресной строке набрать mwlogin.net или 192.168.1.1;
Важно! Этот адрес можно найти на корпусе самого роутера
- Откроется панель управления, которая сразу предложит создать пароль для входа. Он будет запрашиваться при каждом входе в настройки. Заводской пароль отсутствует, то есть нужно сразу придумать свой;
- На сайте автоматически выставлен английский язык, но его легко поменять на русский;
- Затем потребуется выбрать тип подключения к интернету — статический (потребуется ввести IP-адрес, шлюз, маску и DNS-сервер), динамический (ничего дополнительно указывать не нужно), «PPPoE» (используют многие провайдеры, например, «Дом.ру» и «Ростелеком»), «L2TP» (обычно использует «Билайн»), «PPTP» (можно встретить у «МТС» и «Виндовс»). Узнать данные можно у провайдера;
- После можно начать настраивать вай-фай сеть. Необходимо ввести название сети и пароль, состоящий из 8-63 символов;
- В конце нужно нажать зеленую галочку для подтверждения и подождать перезагрузки устройства.
После включения компьютер, ноутбук, телефон и другие устройства можно подключать к вай-фаю: указанная сеть появится среди доступных.
Через сайт можно отключить устройства от маршрутизатора. Для этого нужно зайти в «Управление устройствами» и нажать на зеленый кружок напротив нужного. Также на сайте можно увидеть основные настройки роутера, включить/выключить wifi-сеть, сменить имя или пароль на ней.
Дополнительные возможности
Слева в колонке указаны дополнительные настройки, которые также можно изменить:
- Невидимость: подключиться к вай-фаю можно будет только через ручной ввод SSID — в списках доступных сеть не будет значиться. Для включения необходимо зайти в дополнительные настройки и убрать галочку с пункта «Включить широковещание SSID»;
- Смена канала: это позволит найти наименее заспамленный канал сети и подключиться через него. Можно поставить автоматическую настройку (роутер будет при подключении выбирать канал) или поставить конкретный номер;
- Усиление мощности: небольшая мощность может потребоваться, если квартира небольшая, и пользователь не хочет делиться интернетом с соседями;
Важно! Также усилить сигнал можно, нажав кнопку «Turbo» на корпусе устройства. Гостевая сеть: это отдельная wifi сеть, которая не пересекается с основной. Настроить ее можно во вкладке «Гостевая сеть» в «Беспроводном режиме»
Настроить ее можно во вкладке «Гостевая сеть» в «Беспроводном режиме»
Гостевая сеть: это отдельная wifi сеть, которая не пересекается с основной. Настроить ее можно во вкладке «Гостевая сеть» в «Беспроводном режиме».
Также в дополнительных настройках можно изменить режим работы, канал, его мощность, ширину и другие.
Подключение к другому маршрутизатору
Как настроить подключение роутера «Mercusys n300» к другому маршрутизатору, рассказано ниже. Это делается через тот же сайт:
- Нужно зайти на сайт и ввести логин и пароль;
- Перейти в «Расширенные настройки» — «Беспроводной режим» — «Беспроводной мост WDS» — «Далее»;
- Маршрутизатор начнет поиск доступных сетей в указанном диапазоне. Нужно выбрать нужную сеть и ввести пароль от нее;
- Затем выбрать логин и пароль от сети, которую будет раздавать уже «Mercusys»;
- Далее потребуется задать новый IP-адрес: для этого обычно меняют последнюю цифру, чтобы оба адреса были в одной подсети;
- В конце нужно сохранить изменения и дождаться перезагрузки.
После войти можно будет по новому АйПи-адресу, введя пароль.
Способы подключить wifi репитер сигнала Mercusys MW300RE?
В этой инструкции подробно рассмотрим, как установить усилитель wifi Mercusys MW300RE. Посмотрим, как подключить репитер к роутеру и настроить повторитель беспроводного сигнала.
Выполнить соединение можно двумя способами, и оба они работают через wifi.
- Во-первых, можно задействовать функцию WPS. Для этого нужно кратковременно нажать на эту кнопку на репитере и аналогичную на роутере, с которого будет ретранслироваться сигнал.
- Однако мне больше по душе вариант с ручным подключением к усилителю по wifi. Люблю держать весь процесс настройки под контролем. Именно его мы и рассмотрим.
Обзор Mercusys MW300UM
Поставляется адаптер в небольшой коробочке, которую вы можете видеть на фото в начале статьи.
Внутри надежно упакован сам адаптер, инструкции и диск с драйверами для Windows 10, 8, 8.1, 7, XP.
Сам адаптер сделан из черного, немного прозрачного, глянцевого пластика. Царапается сильно. Но это не флешка, вряд ли будете носить его с собой. Подключили и забыли.
Адаптер небольшой, но не Nano. Как, например, TP-Link TL-WN725N. Думаю, с ноутбуком будет удобно использовать.
А к стационарному компьютеру можно подключить его напрямую в USB порт, или использовать USB удлинитель.
Когда адаптер работает, то внутри мигает зеленый индикатор, который показывает активность передачи данных по Wi-Fi.
Mercusys AC12
Третий на очереди роутер стоит уже значительно дороже (почти в два раза) – 1700 рублей. А значит, этой модели полагается другой дизайн, хотя комплектация, опять же, вполне стандартная: роутер, блок питания и один кабель Ethernet RJ45.
Данная модель – самая крупная из тестируемых, имеет чёрный цвет корпуса, оснащена четырьмя несъёмными антеннами с усилением 5 дБи, как и Mercusys MW325R. Роутер поддерживает крепление на стену (также антеннами вниз или антеннами вверх).
С сетевыми интерфейсами не всё так однозначно. Четыре LAN порта, как и WAN порт, всё те же – «соточные» (т.е. 100 Мбит/с), а вот Wi-Fi модуль у Mercusys AC12 – двухдиапазонный, поддерживает соединение на скорости до 300 Мбит/с на частоте 2,4 ГГц, и соединение до 867 Мбит/с на частоте 5 ГГц. Конечно, можно было бы посетовать на отсутствие «Гигабита», но справедливости ради – у конкурентов тоже не найти гигабитных роутеров за схожие деньги.
С веб-интерфейсом, как вы уже могли догадаться, ситуация повторяет предыдущие модели. Набор настроек аналогичен, отличия кроются лишь в том, что AC12 поддерживает 5ГГц Wi-Fi. В остальном же – всё тоже самое. Да и в плане скоростных характеристик особых отличий нет – наши тестовые клиенты демонстрируют все те же цифры, разница опять же укладывается в погрешности измерений.
Настройка Mercusys AC12
Нам необходимо зайти в веб-интерфейс. Для этого в браузере перейдите по адресу http://mwlogin.net.
Маршрутизатор сразу предложит нам придумать и установить пароль, который в дальнейшем нужно будет вводить для входа в настройки. Указываем пароль два раза и стараемся не забыть его (лучше записать).
Следующий шаг – настройка подключения к интернету. Это самые важные настройки.
При необходимости, быструю настройку можно пропустить и перейти в панель управления.
Нужно выбрать тип подключения к интернету, по которому работает ваш интернет-провайдер. Скорее всего, это “Динамический IP”, PPPoE, L2TP, или “Статический IP”. Во всех случаях, кроме “Динамический IP”, нужно задать необходимые параметры. Это логин и пароль, или статические IP-адреса. Эти параметры выдает провайдер.
Думаю, здесь все понятно. Выбираем наш тип подключения, при необходимости задаем параметры и нажимаем “Далее”. Если вы не знаете, какие настройки задать на этом этапе, то уточните эту информацию у своего провайдера.
И последний шаг – настройка Wi-Fi сети.
Здесь можно сменить имя беспроводной сети в обоих диапазонах и установить пароль на Wi-Fi. Чтобы на сеть в диапазоне 5 ГГц поставить другой пароль, нужно убрать галочку с пункта “Копировать пароль беспроводной сети 2.4 ГГц”.
Нажимаем на зеленую галочку. Роутер сохранит все настройки и перезагрузится.
После перезагрузки нужно заново подключится к Wi-Fi, так как мы сменили имя сети и пароль.
Вот и все. Если Mercusys AC12 раздает интернет и все работает, то настройка завершена.
Если вы запутались в настройках, роутер уже был настроен, забыли пароль, или еще что-то, то можно сделать сброс настроек. Чтобы восстановить заводские настройки на Mercusys AC12, необходимо нажать на кнопку “Reset” и держать пока не загорятся и погаснут все индикаторы.
После перезагрузки все настройки и пароли будут удалены.
Вы можете снова зайти в панель управления по адресу http://mwlogin.net. Но уже понадобится указать пароль, который мы установили на первом шаге.
Расширенные (дополнительные) настройки
Открываем панель управления по адресу mwlogin.net и вводим пароль, который установили в процессе быстрой настройки.
На главной странице есть три вкладки:
- Управление устройством (на скриншоте ниже). Где отображаются все подключенные устройства. Там их можно блокировать, или ограничивать для них скорость интернета.
- Сеть. Настройка подключения к интернету.
- Беспроводной режим. Там можно поменять имя беспроводной сети, пароль, или отключить Wi-Fi сеть. Например, в диапазоне 5 ГГц.
Остальные параметры находятся в разделе “Расширенные настройки”.
Рассмотрим некоторые параметры. Которые, возможно, вам пригодятся.
В разделе “Сеть” – “WAN” (на скриншоте выше) можно настроить подключение к интернету. Если через мастер быстрой настройки не получилось.
Настройки IPTV. Можно выбрать режим “Мост” и подключить IPTV приставку в выбранный LAN порт, или включить 802.11Q VLAN.
Настройки MAC-адреса. Этот раздел понадобится вам в том случае, когда провайдер делает привязку по MAC-адресу. Можно клонировать MAC-адрес с компьютера (к которому подключены по кабелю), или прописать адрес вручную. Там же можно посмотреть MAC-адрес вашего Mercusys AC12, чтобы при необходимости прописать его у провайдера.
Отдельные разделы с настройками беспроводной сети. Для 2.4 ГГц и 5 ГГц. Можно запустить гостевую сеть. Но только в диапазоне 2.4 ГГц.
Беспроводной мост WDS. Mercusys AC12 можно настроить в режиме моста (WDS). В этом режиме мы можем подключить наш маршрутизатор к другой Wi-Fi сети. Например, для расширения покрытия беспроводной сети, или для использования AC12 в качестве Wi-Fi приемника.
Родительский контроль. Если необходимо, можно настроить родительский контроль. Добавить устройство и задать время, когда это устройство сможет получать доступ к интернету.
Или контроль доступа, где можно создать белый, или черный список устройств, которым либо запретить, либо разрешить подключаться к вашей сети.
Много полезных настроек находится в разделе “Системные инструменты”. Где можно обновить прошивку, настроить доступ к веб-интерфейсу, настроить время, сделать сброс настроек, сохранить/восстановить настройки из резервной копии, сменить пароль от панели управления, выполнить диагностику, посмотреть системный журнал, или перезагрузить роутер.
Не вижу смысла подробно рассматривать каждую страничку из веб-интерфейса. На каждой странице есть кнопка в виде знака вопроса. Нажимаем на нее и появляется справка. Там все очень подробно описано.
108
Сергей
Mercusys
Как подключить и настроить роутер Mercusys MW325R?
Новая инструкция по настройке маршрутизаторов компании Mercusys. И в этот раз мы будем настраивать Mercusys MW325R. Покажу весь процесс подключения и настройки. Почему-то многие пользователи обычно игнорируют инструкцию, которая есть в комплекте с маршрутизатором. И ищут руководство по настройке в интернете. Бывает оборудование, в котором и меню и руководство на английском языке. Но в Mercusys об этом позаботились, и в коробку с роутером положили руководство на русском и украинском языке. Веб-интерфейс так же на русском.
Так как я уже делал обзор Mercusys MW325R, то мы можем сразу перейти к настройке. Если вы случайно зашли на эту страницу, и у вас еще нет MW325R, то рекомендую почитать мой обзор.
Чтобы у нас все заработало, нужно правильно подключить Mercusys MW325R. Первым делом подключите питание и включите роутер. В WAN порт подключите интернет. Кабель от интернет-провайдера (возможно, у вас от ADSL модема)
. Если вы будете выполнять настройку с ПК, или ноутбука, то рекомендую подключить роутер по сетевому кабелю, который можно найти в комплекте. Должно получится примерно вот так:
Если у вас нет устройства, которое можно подключить к MW325R с помощью сетевого кабеля, то подключитесь по Wi-Fi. Так тоже можно. По умолчанию (на заводских настройках)
Wi-Fi сеть открытая (без пароля)
.
Можно выполнить настройку со смартфона, или планшета. Подключившись к беспроводной сети маршрутизатора. Но для удобства лучше использовать компьютер.
После подключения, возможно, интернет работать не будет (без доступа к интернету, ограничено)
. Это нормально. Нужно настроить роутер и доступ к интернету появится.
Как настроить выбранный публичный DNS сервер
Выбрали подходящий DNS сервер? Тогда переходим к его настройке.
Чтобы настроить новый сервер, можно использовать программу DNS Jumper. Для этого следуйте простой инструкции:
- Скачайте и установите DNS Jumper.
- Запустите программу.
- Выберите подходящий DNS сервер там, где написано «Choose a DNS Server».
- Нажмите на кнопку «Apply DNS».
- Готово!
Чтобы повысить свою безопасность в интернете и обойти блокировку сайтов, вы можете использовать не только публичные DNS, но и индивидуальные прокси-сервера. Арендовать от 1 до 1000 прокси на любой срок можно в компании Proxy-seller. Они обеспечат вам максимальную конфиденциальность при серфинге в интернете или же выполнении задач коммерческого назначения: раскрутка аккаунтов, автоматизации, массовые регистрации и т.д.
Используете Firefox? Узнайте ТОП-5 лучших прокси-расширений для Mozilla Firefox.
Способы подключить wifi репитер сигнала Mercusys MW300RE?
В этой инструкции подробно рассмотрим, как установить усилитель wifi Mercusys MW300RE. Посмотрим, как подключить репитер к роутеру и настроить повторитель беспроводного сигнала.
Выполнить соединение можно двумя способами, и оба они работают через wifi.
- Во-первых, можно задействовать функцию WPS. Для этого нужно кратковременно нажать на эту кнопку на репитере и аналогичную на роутере, с которого будет ретранслироваться сигнал.
- Однако мне больше по душе вариант с ручным подключением к усилителю по wifi. Люблю держать весь процесс настройки под контролем. Именно его мы и рассмотрим.
mwlogin.net: заходим в веб-интерфейс маршрутизатора Mercusys
Рекомендую заходить с компьютера, или ноутбука. С этих устройств удобнее, по сравнению с мобильными устройствами. Как я уже писал выше, наше устройство должно быть подключено к маршрутизатору. Можно с помощью сетевого кабеля.
Или подключитесь к Wi-Fi сети. Если роутер еще не настроен (на заводских настройках), то сеть не защищена. А ее имя (SSID) указано на наклейке снизу роутера (можете посмотреть первое фото в этой статье).
После подключения откройте интернет браузер. Можно использовать какой угодно, но лучше стандартный (как правило, там меньше всяких настроек и дополнений). В браузере, в адресной строке (а не в строке поиска) перейдите по адресу http://mwlogin.net.
Если роутер еще не был настроен, то сразу откроется мастер быстрой настройки. Где нужно указать пароль для защиты настроек, параметры Wi-Fi сети и подключения к интернету.
Мастер быстрой настройки при необходимости можно пропустить и сразу перейти в веб-интерфейс.
Настройки у вас скорее всего будут на русском языке. У меня просто такая модель (EU). Весь процесс настройки можете посмотреть в статье инструкция по настройке роутера Mercusys AC12, или как подключить и настроить роутер Mercusys MW325R.
После установки пароля на web-интерфейс, или в том случае, если пароль уже установлен, будет появляться страница авторизации.
После того, как вы укажете правильный пароль – откроется страница с настройками. Если вы забыли пароль от роутера Mercusys, то необходимо сделать сброс настроек и выполнить повторную настройку (придумать и указать новый пароль). Не путайте этот пароль с паролем от Wi-Fi сети.
Вот так выглядит сам веб-интерфейс:
Все настройки находятся в разделе «Дополнительные настройки» (Advanced).
Если настройки не открываются, страница mwlogin.net недоступна
Если вместо панели управления маршрутизатора открывается страница поисковой системы, то проверьте, в той ли строке браузера вы вводите адрес. Используйте другой браузер.
Самая распространенная проблема, это наверное когда мы пытаемся открыть страницу mwlogin.net и получить доступ к настройкам Mercusys, но появляется сообщение «Страница недоступна», «Не удалось отобразить страницу», «Не удается открыть эту страницу», или что-то типа этого.
Причины и решения могут быть самые разные:
- Обязательно проверьте подключение к роутеру. Сам статус подключения может быть «без доступа к интернету», но настройки все ровно должны открываться. Убедитесь, что ваш компьютер, ноутбук, или другое устройство подключено только к роутеру Mercusys. Других активных подключений нет.
- Попробуйте подключится к роутеру другим способом и желательно с другого устройства. Попробуйте зайти на http://mwlogin.net через другой браузер.
- Если настройки роутера Mercusys не открываются ни с одного устройства – сделайте сброс настроек.
- Попробуйте зайти по адресу http://192.168.1.1 (подробнее читайте здесь).
- Смотрите больше решений в статье не заходит в настройки роутера на 192.168.0.1 или 192.168.1.1.
Лично я ни разу не столкнулся с какими-то проблемами, связанными с доступом к веб-интерфейсу маршрутизаторов Mercusys. Все открывается и работает стабильно. Мне очень нравится, как в этих маршрутизаторах сделали настройки по умолчанию и процесс первой настройки. Нет заводских логинов и паролей (admin/admin), как это обычно бывает на других роутерах. Многие в них часто путаются. Заходим первый раз в настройки маршрутизатора Mercusys и он предлагает на установить пароль, который в дальнейшем будет защищать панель управления. Все просто и понятно.
11
Данная инструкция предоставляется как есть, администрация сайта не несет ответственности за неправильные действия пользователя при настройке, если Вы не уверены в своих действиях, лучше обратитесь к специалисту.В процессе настройки вам будет предложено несколько раз перезагрузить роутер, отказываемся, перезагрузку выполним по завершению всех настроек.