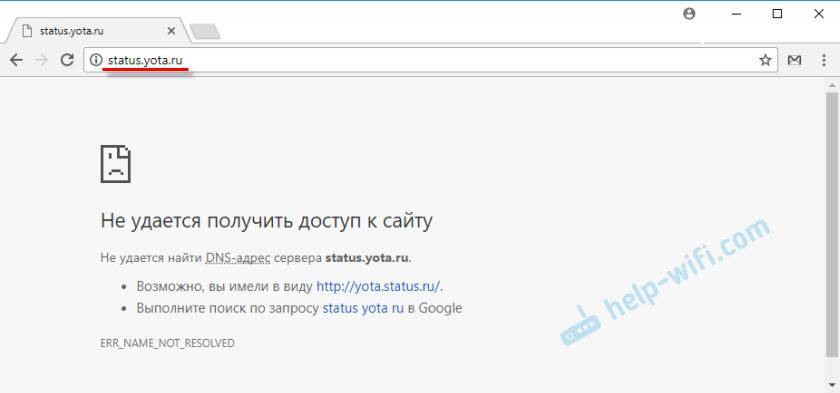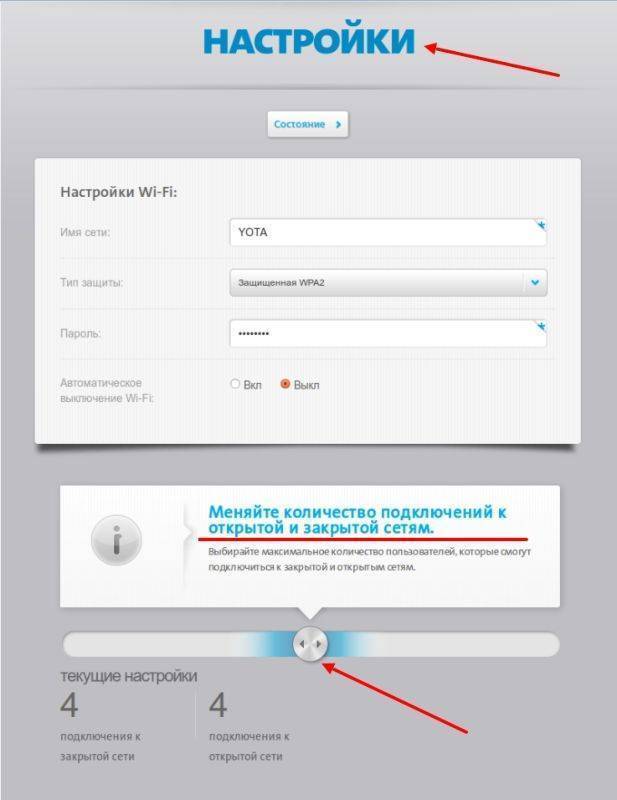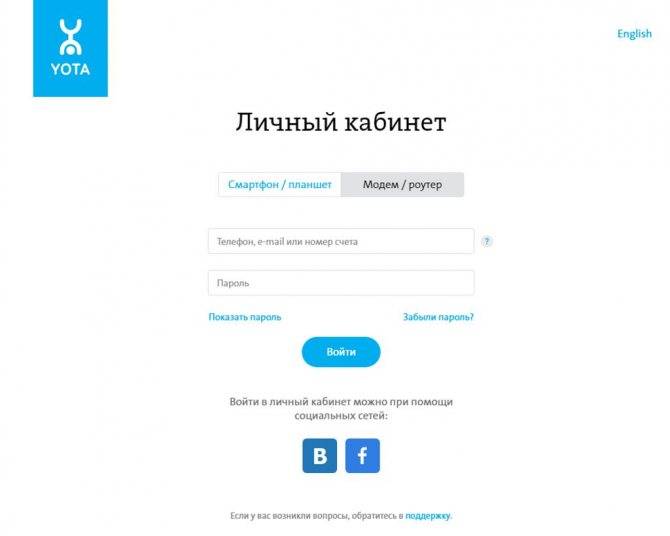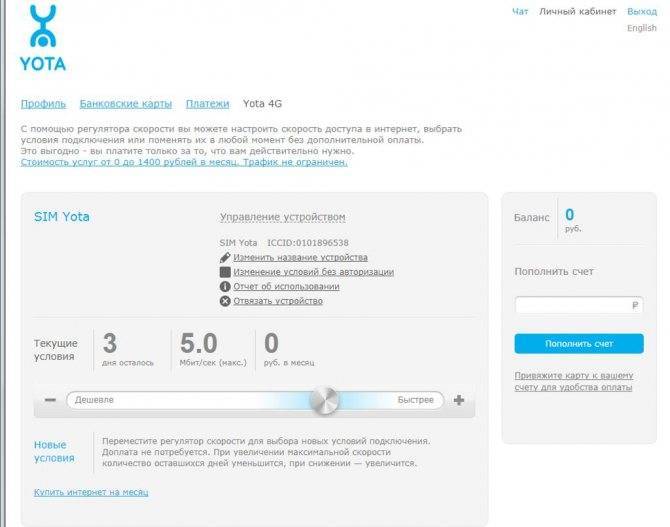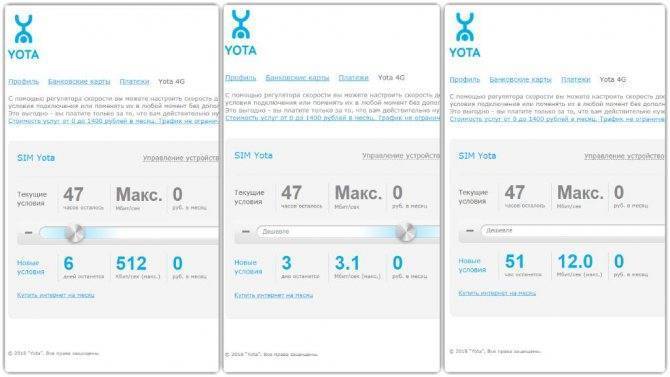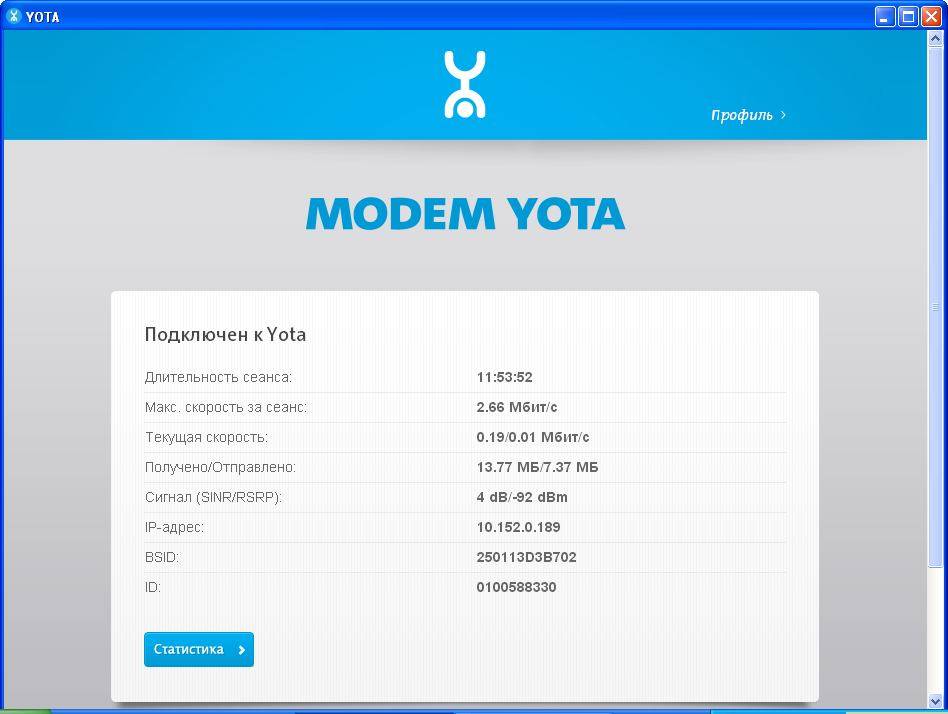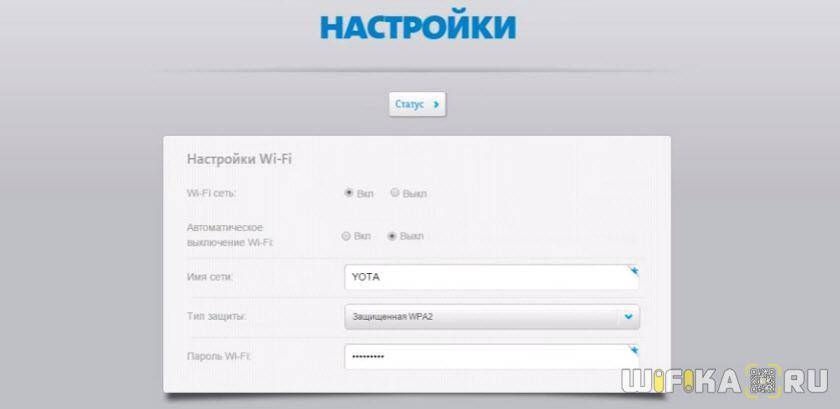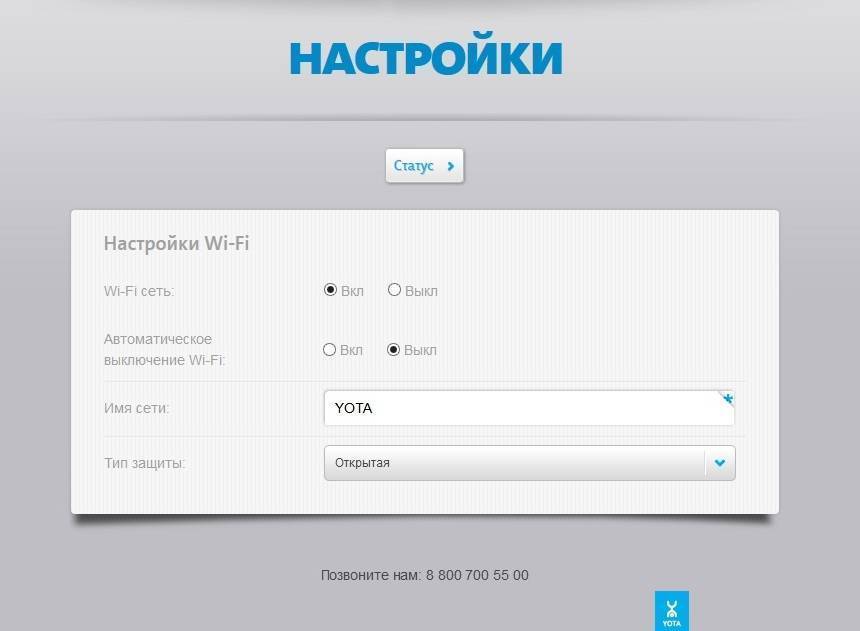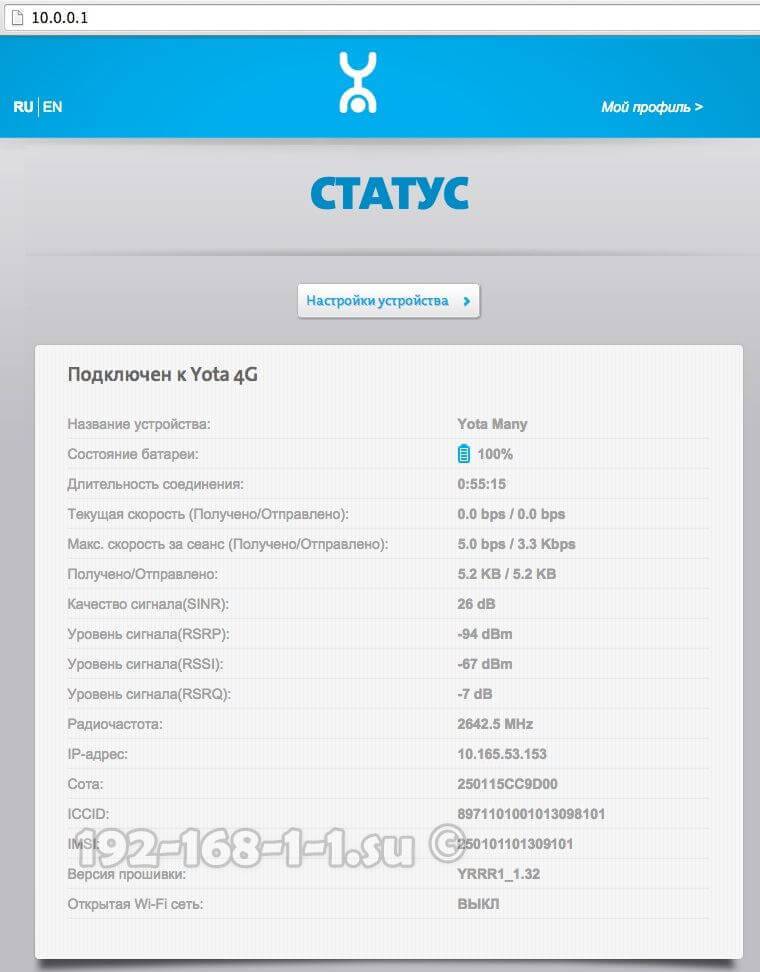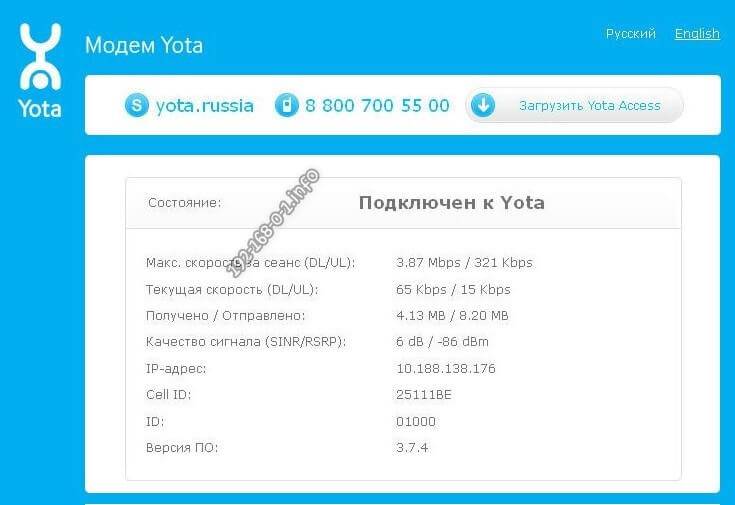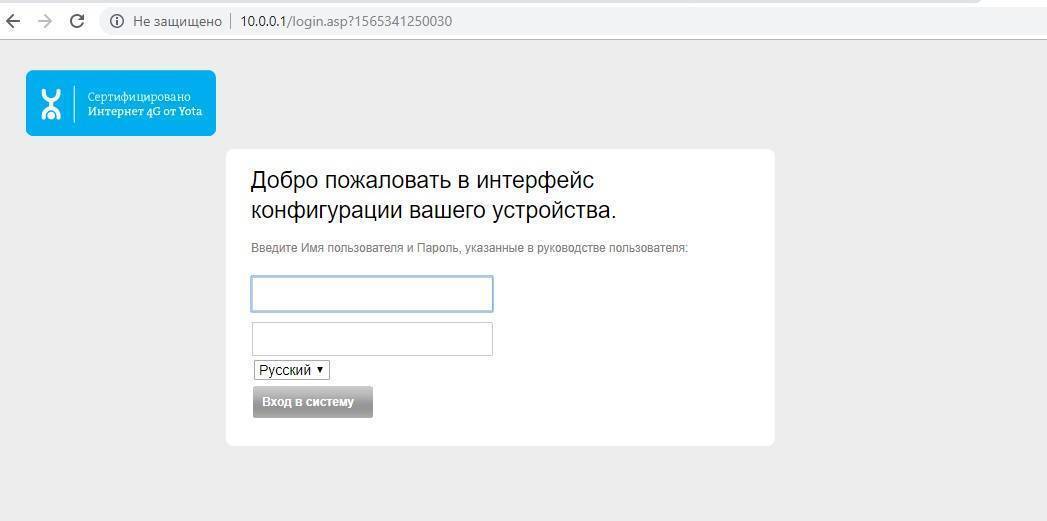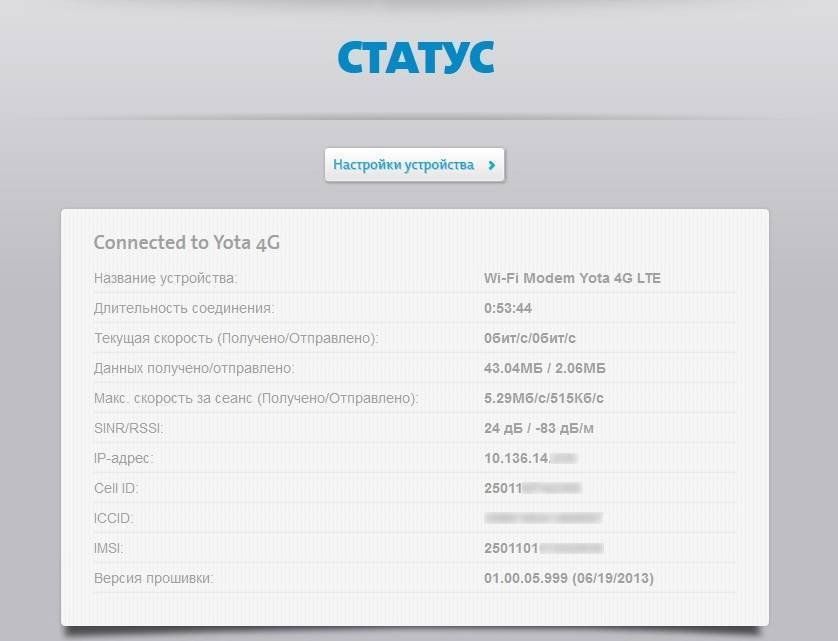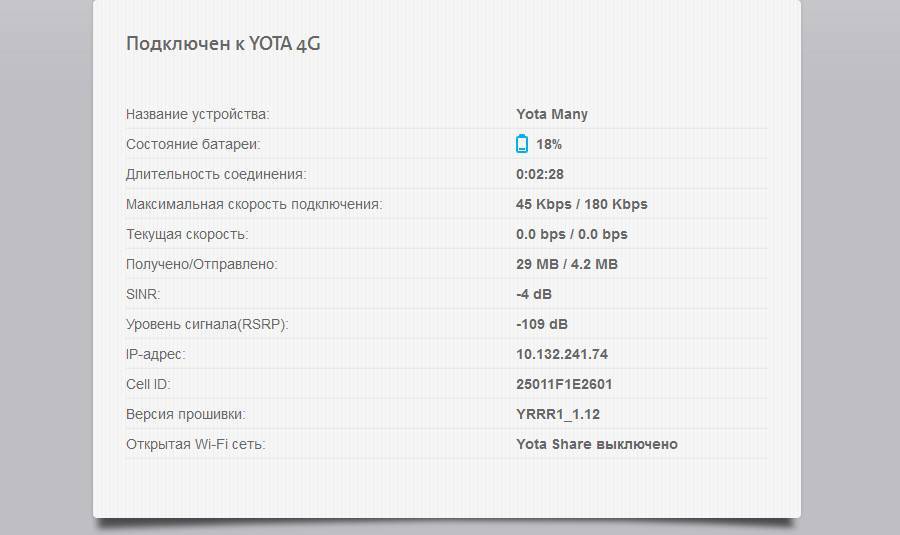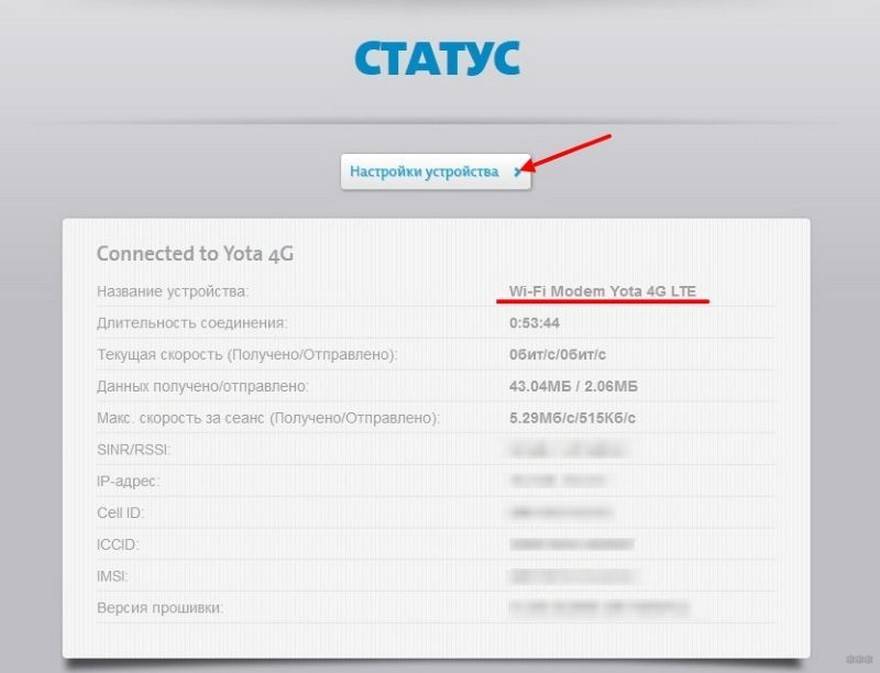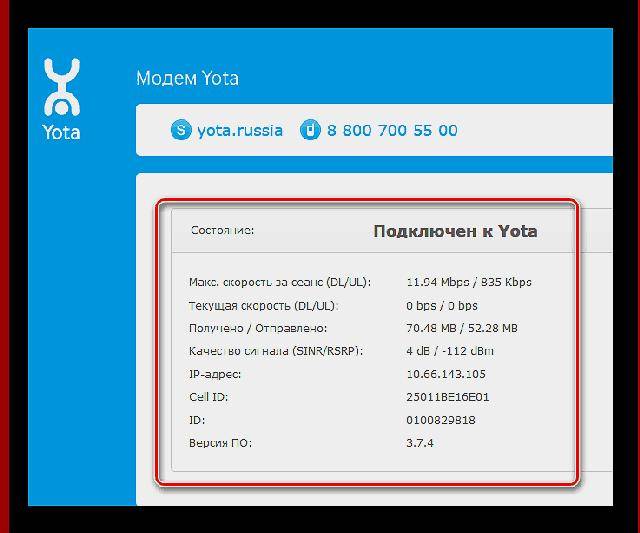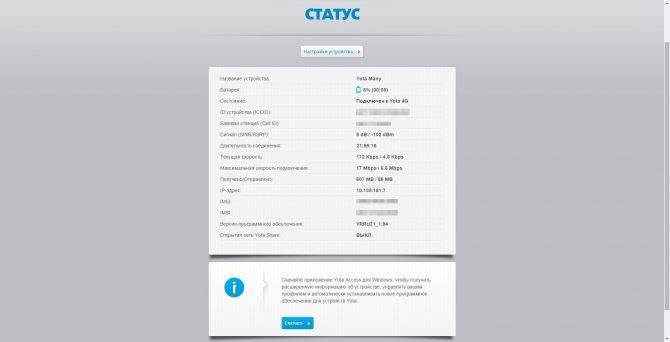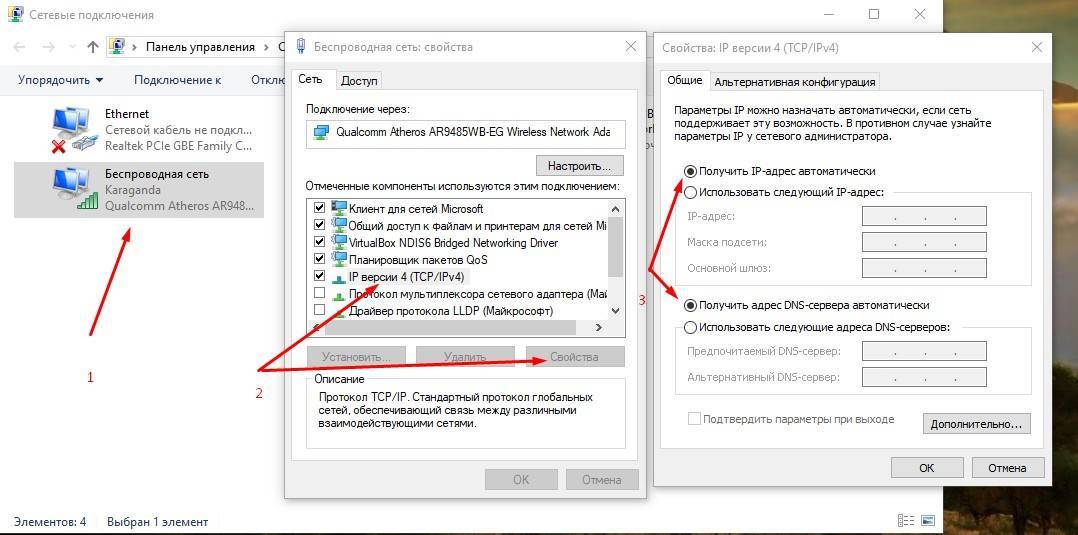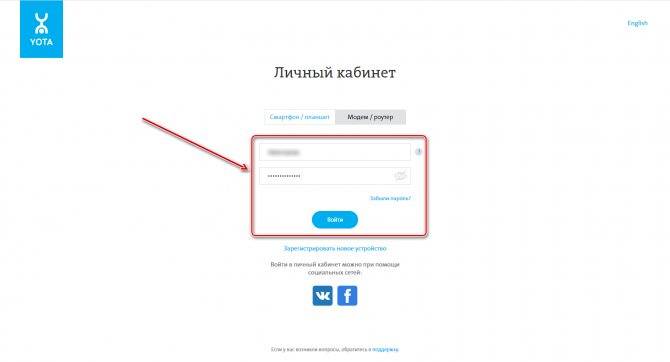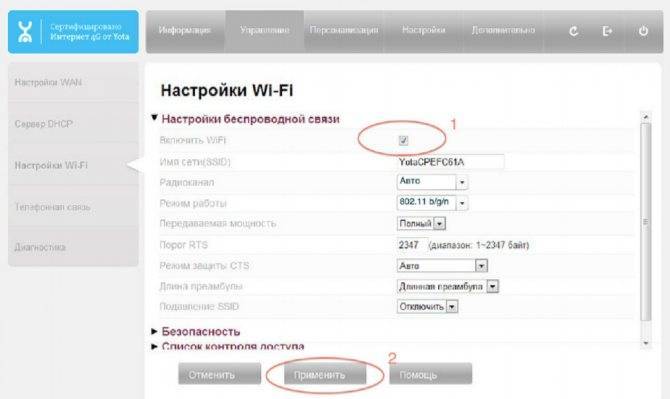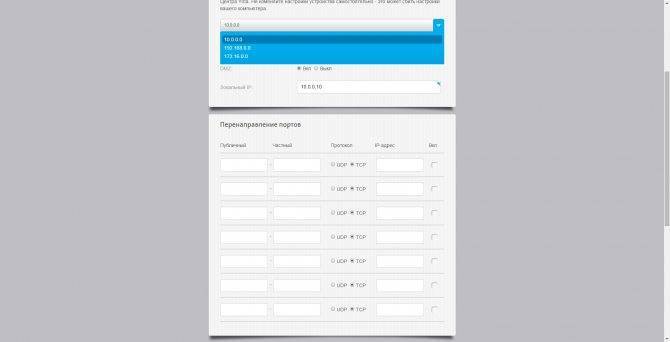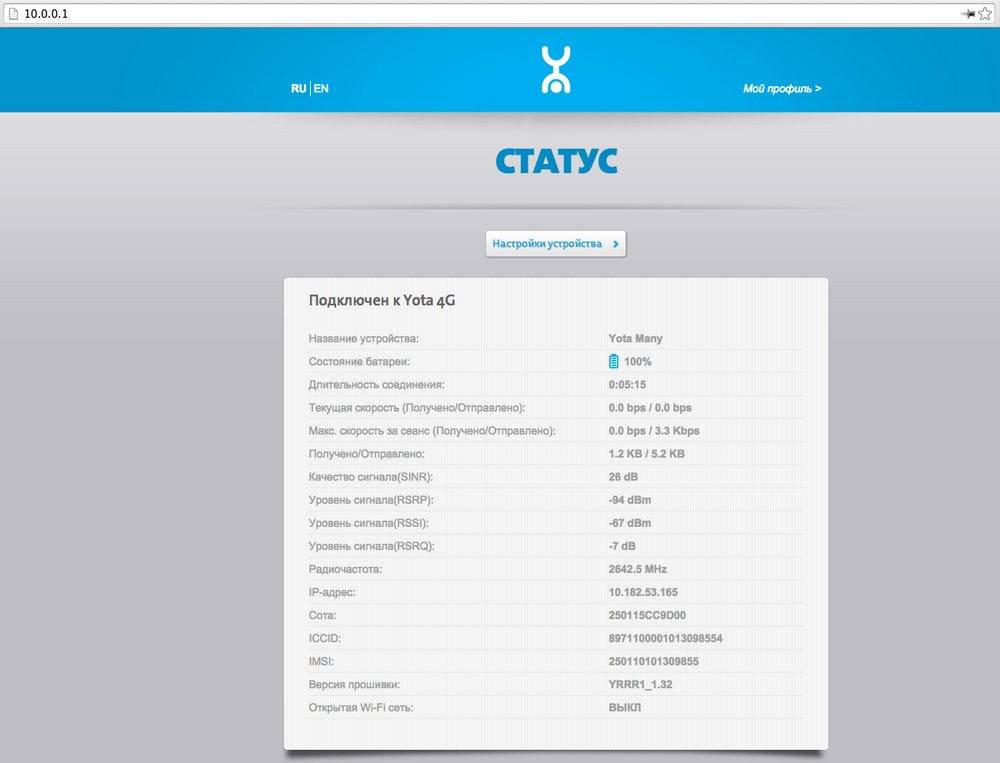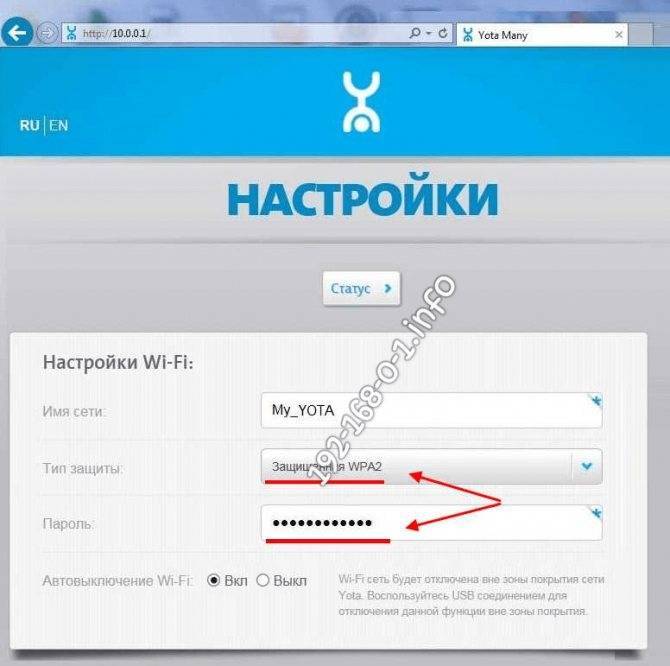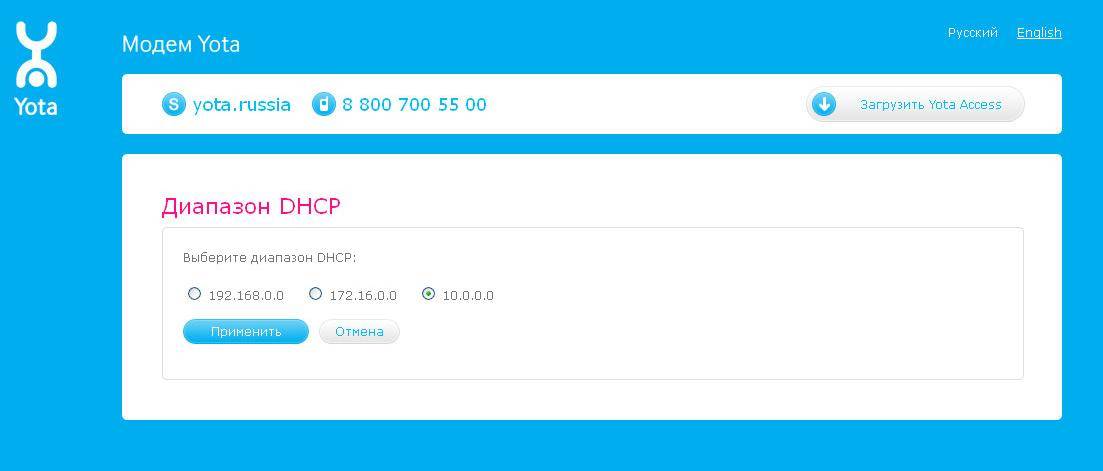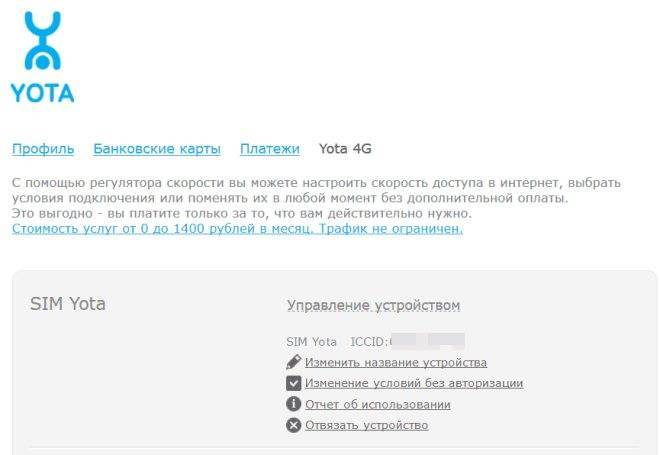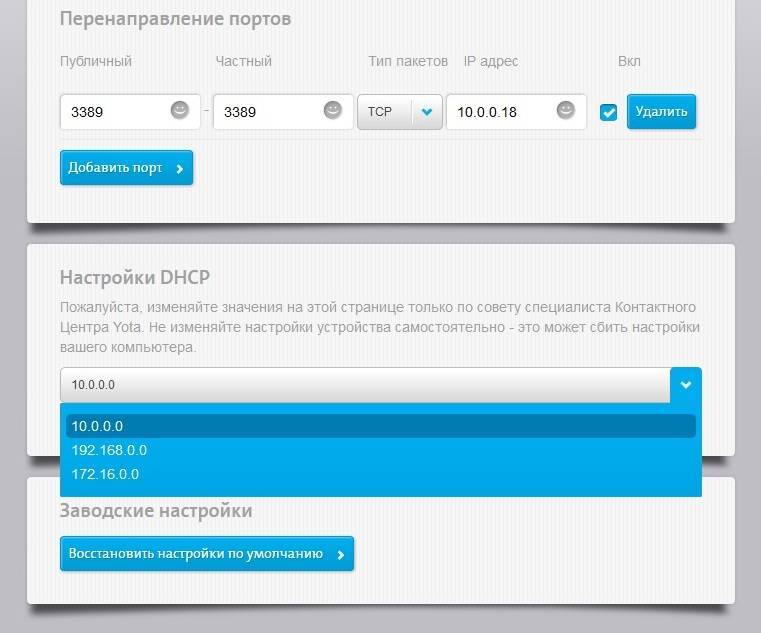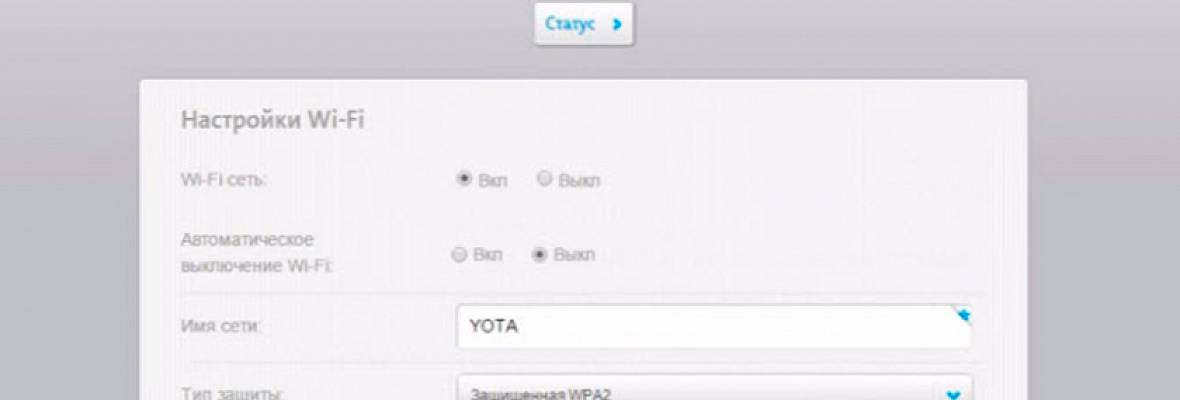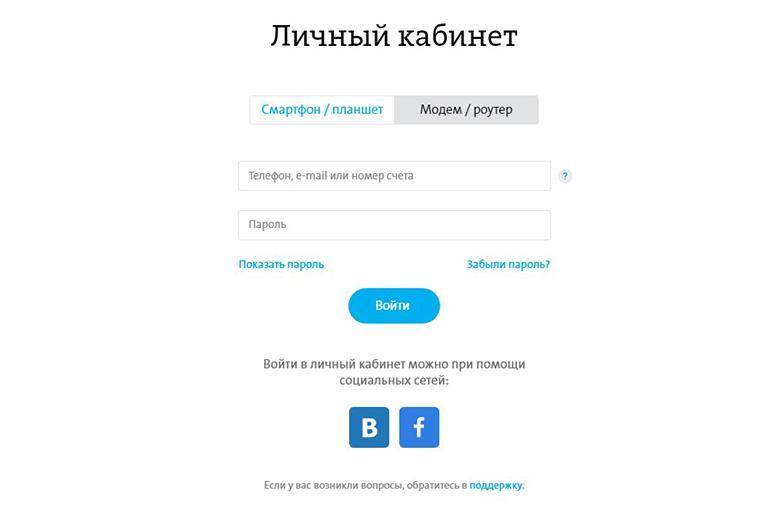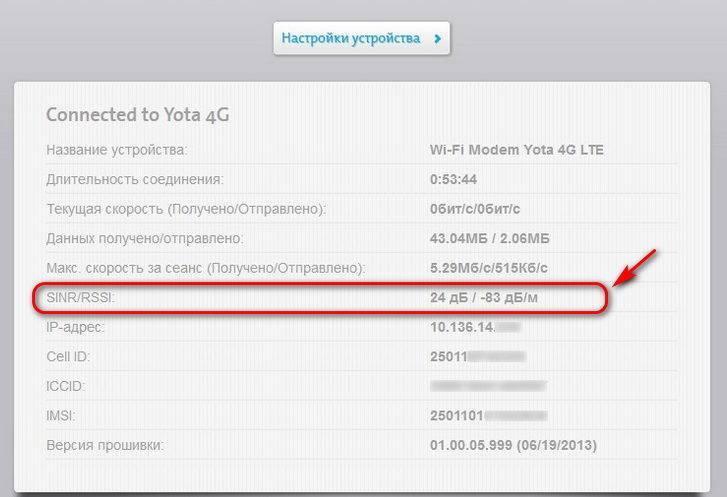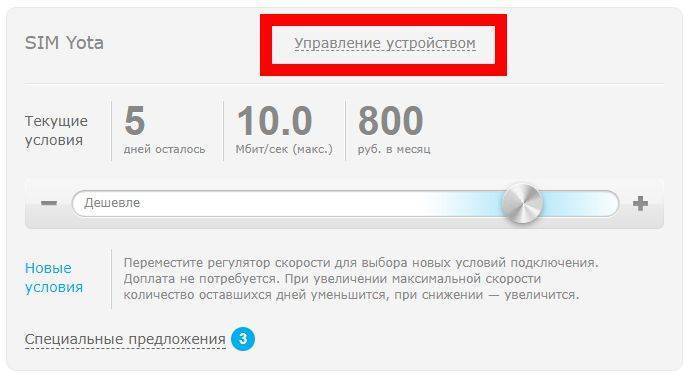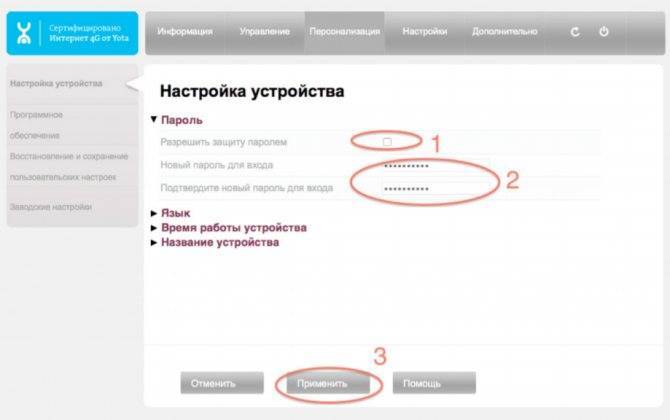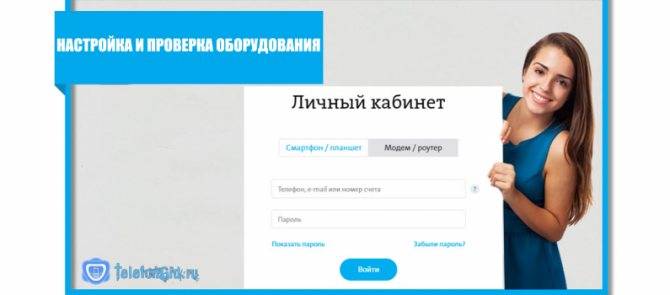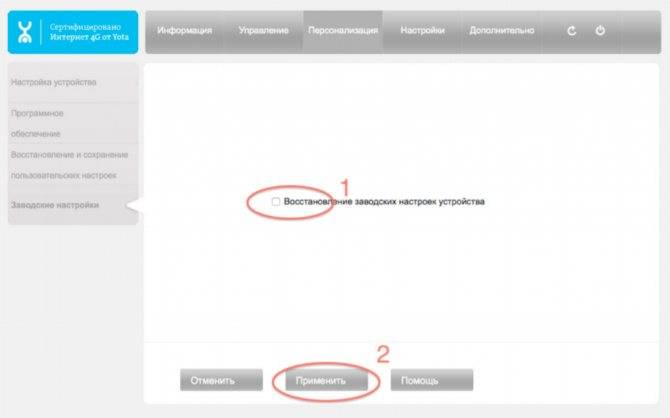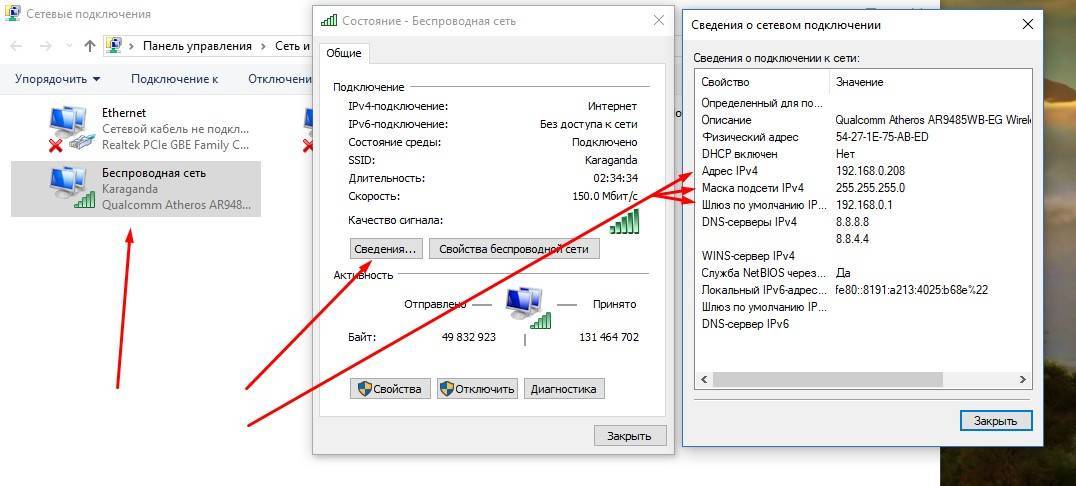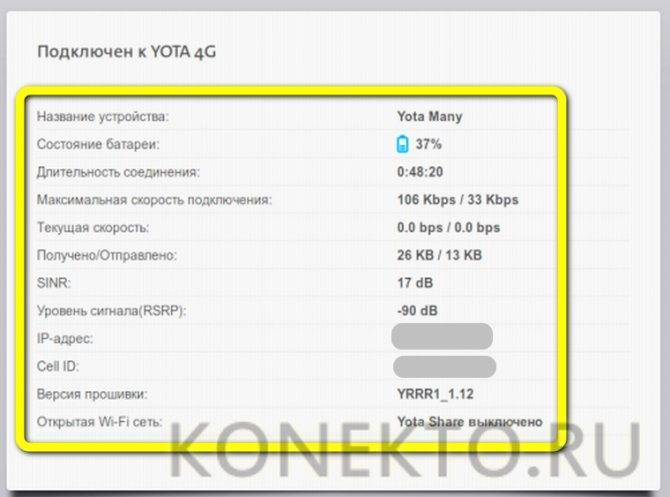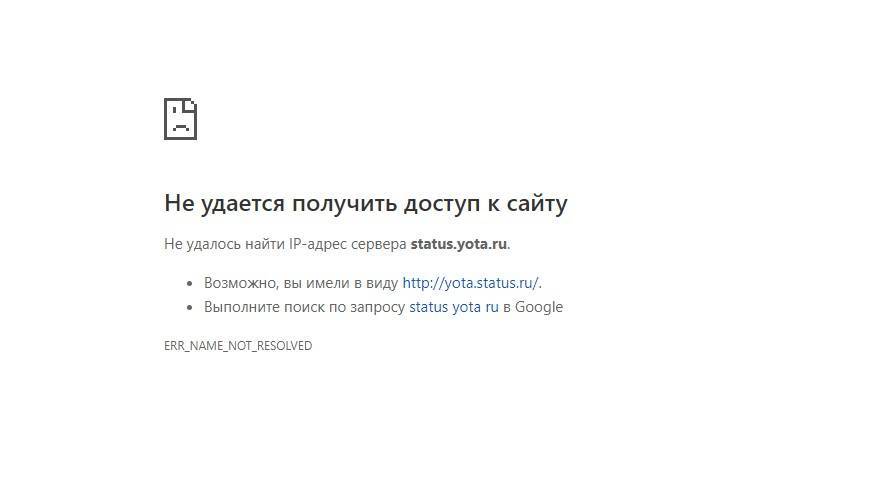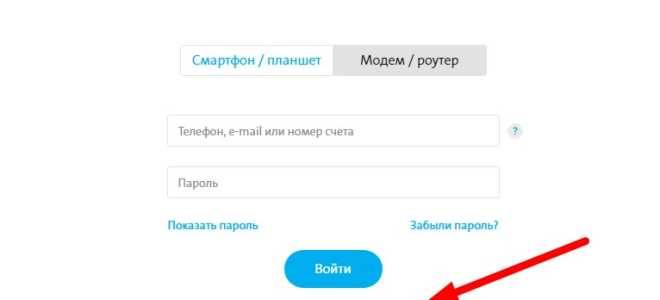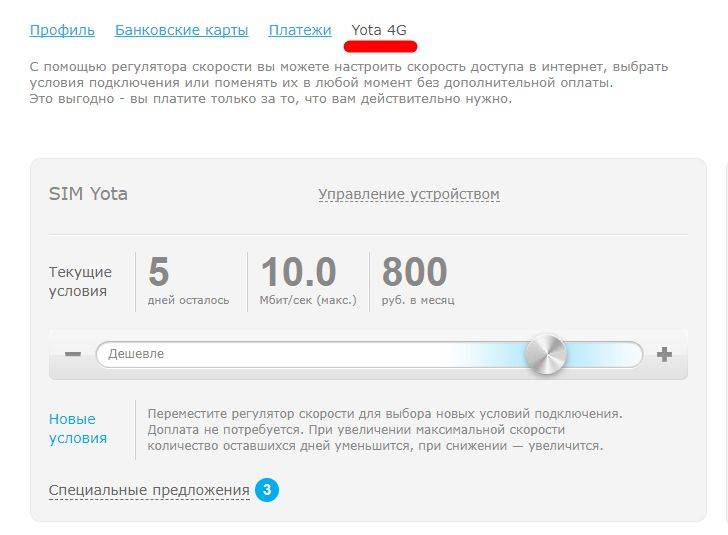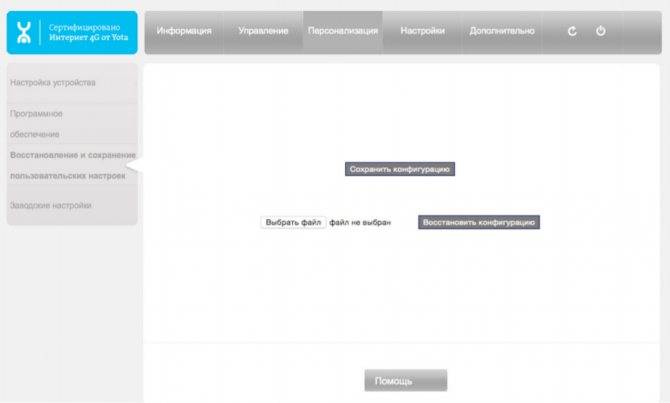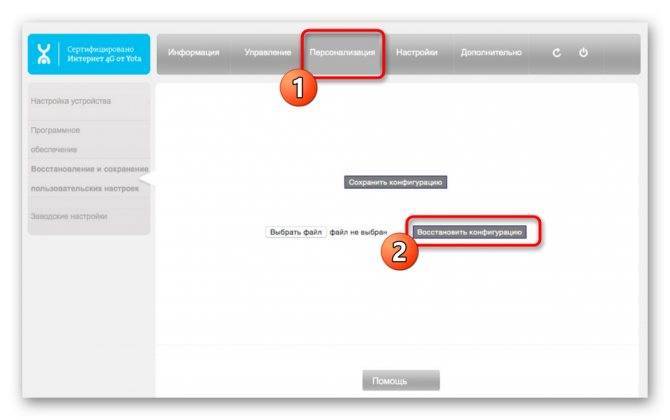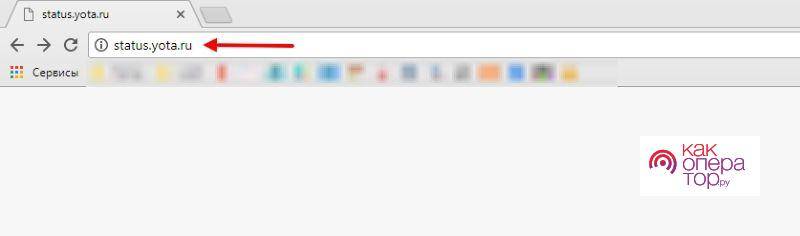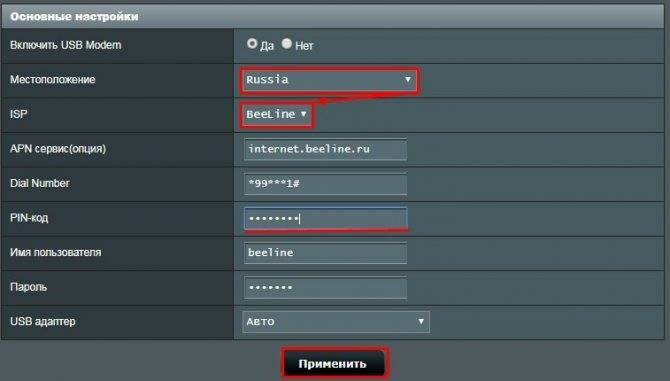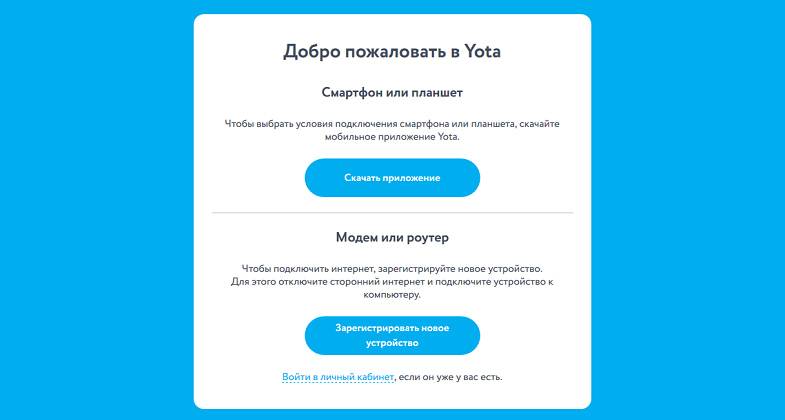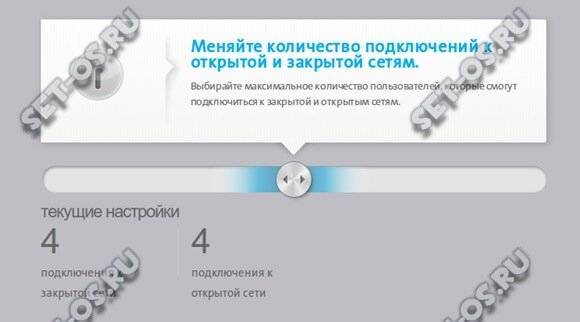Возможные неполадки методы их преодоления.
Однако, к большому сожалению, иногда возникают существенные сложности с тем, чтобы получить доступ к настройкам роутера. Вызваны они могут быть самыми различными причинами и, соответственно, требуют различных путей решения.
В первую очередь следует исключить самые простые неполадки – отключить роутер от компьютера или ноутбука, затем включить снова. Можно использовать для этого не тот порт, куда устройство было подключено ранее, а соседний. Если для удобства соединения был использован удлинительный кабель в целях осуществления проверки его можно временно исключить. Если без него переход происходит без проблем – можно предполагать его неисправность и необходимость замены.
Далее следует проверить сетевые параметры адаптера. Для этого нужно будет нажать сочетание клавиш Win+R, дождаться открытия окна вписать в него ncpa.cpl. Таким образом открывается доступ к просмотру текущих сетевых подключений. Если их более одного, следует выбрать то, посредством которого компьютер подключен к роутеру Йота и клацнуть на него правой кнопкой. Выпадет контекстное меню, в котором необходимо выбрать вкладку «Свойства». Далее нужно выбрать: «IP версии 4 (TCP/IPv4)», где уже вручную проставлять следующие значения: IP адрес — 10.0.0.2 Маска — 255.255.255.0 Шлюз по умолчанию — 10.0.0.1 DNS серверы 10.0.0.1 и 8.8.8.8. Если проведение данных манипуляций не приводит к получению нужного результата – придется выставить автоматическое получение IP адреса. После этого нужно будет проверить, какой адрес получен автоматически. Для этого необходимо щелкнуть правой кнопкой по иконке соединения и выбрать пункт меню «Сведения». В строке «Шлюз по умолчанию» должно фигурировать значение 10.0.0.1. Если все так и есть, а подключение не происходит – необходимо пропинговать роутер.
Задачи, которые можно решить в веб-интерфейсе (меню настроек)
Перейдя в веб-интерфейс роутера, можно решить следующие задачи:
- настроить параметры безопасности;
- изменить имя и пароль модема или роутера. После авторизации можно легко ограничить доступ к сети и изменить число лиц, использующих интернет;
- настроить подключение к интернету напрямую или через прокси-сервер;
- получить информацию об уровне сигнала и ряд других полезных сведений.
При использовании дополнительных сетевых адресов можно получить доступ к настройкам роутера напрямую, где возможны смена прошивки и сброс до заводских настроек. Такие операции могут привести к выходу техники из строя, поэтому пользоваться этими разделами настроек нужно аккуратно.
Что делать, если интернет-центр от Yota не работает?
Если после выполненных инструкций интернет и WiFi не работают, стоит обратиться в службу поддержки. Возможны следующие причины:
- Неисправность оборудования. В этом случае нужно договориться с оператором Йота о возможном ремонте или замене.
- Роутер не видит SIM-карту. Избавиться от этой проблемы поможет сброс настроек и перезагрузка с помощью кнопки «Reset».
- SIM не активирована. Сделать это можно в официальном приложении, создав личный профиль. В нем можно будет узнать баланс Йота и поменять тариф.
- Сбой настроек автоматического получения сетевого адреса. В панели управления компьютера нужно выбрать сеть «YOTA» и нажать «Состояние». Если напротив пункта DHCP написано «Да», то проблема не в этом. При отрицательном ответе стоит связаться с техподдержкой оператора.
Не могу зайти на 10.0.0.1 — что делать?!
Основных причин, по которым не получается сделать вход на http://10.0.0.1 или status.yota.ru — три. Первая — в подключении по локальной сети, через которое мы подключаемся к роутеру, прописан какой-нибуть иной IP-адрес. Чтобы это проверить надо зайти в сетевые подключения Windows (нажимаем клавиши Win+R и вводим команду ncpa.cpl):
Попав в сетевые подключения выбираем то, через которое подключаемся к роутеру. Если он подключен через USB, то подключение по локальной сети. А если по WiFi — тогда выбрать надо значок “Беспроводная сеть”. Кликаем на нём правой кнопкой мыши и выбираем пункт “Свойства”:
Теперь надо дважды кликнуть левой кнопкой мышки на Протокол Интернета версии 4(TCP/IPv4) чтобы открылось вот такое окошко:

Проверяем чтобы и для IP-адреса, и для DNS-серверов было выбрано автоматическое получение адреса. Пробуем зайти на http://10.0.0.1.
Вторая причина — не работает или отключена служба DHCP-клиент на компьютере. Не проблема — пропишем адрес вручную. Снова открываем Протокол TCP/IPv4:
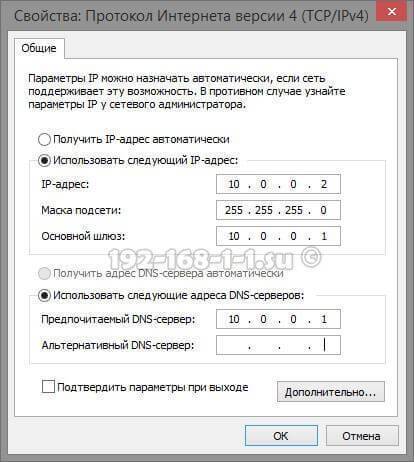
Ставим галку “Использовать следующий IP-адрес” и прописываем следующее:
IP-адрес — 10.0.0.2 Маска — 255.255.255.0 Шлюз — 10.0.0.1 Первичный DNS-сервер — 10.0.0.1
Нажимаем на ОК, запускаем браузер снова пробуем сделать вход на 10.0.0.1.
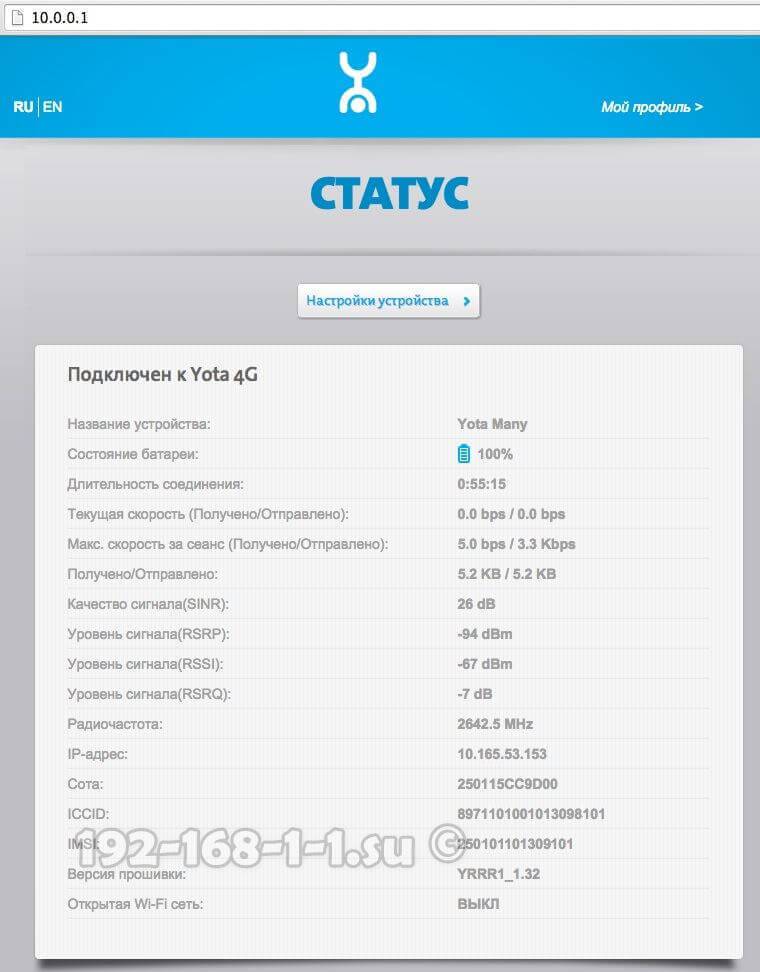
Если и после этого зайти в Личный кабинет роутера Yota не получается, то скорее всего у Вас третья причина — аппаратная поломка модема или роутера. Попробуйте для начала переключить его в соседний USB-порт компьютера или ноутбука. Если он подключен через кабель-удлиннитель — исключите его из схемы для проверки. Если ничего из этого не помогло, то прескорбно и скорее всего ничего не поделаешь — Вам придётся нести его в сервисный центр для выяснения причин неработоспособности устройства.
При подключении мобильного интернета от Yota IP-адрес модема — первое, что нужно знать пользователю. Без этого он не сможет попасть в настройки устройства и выполнить необходимые изменения. IP-адрес для доступа к настройкам должен быть указан в инструкции к модему или на его упаковке.
Виды модемов Йота
Прежде чем разбираться с правилами подключения и настройки, важно определиться с видом оборудования для доступа к сети. Выбрать можно любой, в зависимости от необходимости, а также частоты использования интернета
Некоторым нужно применять стационарные варианты для домашнего ПК, а другим людям необходимо переносное устройство, которое используется в любой точке города или страны
Выбрать можно любой, в зависимости от необходимости, а также частоты использования интернета. Некоторым нужно применять стационарные варианты для домашнего ПК, а другим людям необходимо переносное устройство, которое используется в любой точке города или страны.
Среди возможных вариантов, оператор Йота предлагает такие модемы:
- Wi-Fi-модем под названием Yota Many. Такое устройство способно раздавать интернет другим устройствам, находясь при этом в кармане. Для него не надо питания, зарядка проводится от любого USB входа, а батарейки достаточно для работы около 15 часов. Доступ к интернету появляется после использования сим-карты, но применять карты других операторов невозможно, только Йота.
- 4G USB-модем. Данное устройство может работать только через USB порты. Работать с таким оборудованием легко, для установки не нужны специальные программы и драйвера. Можно использовать как стационарный вариант, так и переносной, для работы за ноутбуком в любой точке.
- USB Wi-Fi-модем. Устройство, которое работает через USB, и после подключения может раздавать интернет на другие мобильные устройства. Работает в сети 4G, может раздавать интернет сразу на 8 устройств.
Зная о возможных модемах нужно детально разобраться с настройками и подключением.
Очевидно, что чем выше предлагается скорость приема-передачи данных по мобильной сети, тем выше будет и стоимость связи.
Выбор модели модема «Йота» сводится к анализу целей пользователя и условий эксплуатации прибора, то есть от числа девайсов, которые требуется подсоединить к нему, а также от требований к мобильности (стационарное применение или переносной вариант со встроенным аккумулятором).
Фирма обеспечивает своих клиентов следующими моделями:
- USB-модем с поддержкой стандарта 4G. Подключаются к компьютеру либо к роутеру, оснащенным USB-разъемом;
- Yota Many представляет из себя мобильный вариант вайфай-модема, который можно везде носить с собой. Зарядки аккумулятора хватает до 16 ч.;
- USB вайфай-модем, который обязательно должен подключаться в гнездо USB. Способен обеспечить выходом в интернет до 8 девайсов.

Примечание: перед приобретением устройства рекомендуется ознакомиться с картой охвата «Йота» на их официальном сайте и убедиться в том, что точно будет обеспечен уверенный прием сигнала в месте, где пользователь планирует эксплуатацию модема.
Также выяснить это можно позвонив в службу поддержки компании по 8–800–550–00–07.
Теперь можно перейти к вопросу, как подключить Yota и настроить.
Когда нужен статический ip?
- Обслуживание сайта, размещенного на собственном сервере.
- Работа с банками или платежными системами для обмена конфиденциальными данными.
- Взаимодействие с почтовыми ресурсами.
- Безопасный канал передачи данных.
- Организация IP-телефонии.
- Удаленная работа с данными.
Воспользоваться соединением через выделенный IP может только пользователь канала или лица, которым он предоставил доступ. Постоянный IP-адрес, привязанный к сайту, позволяет повысить авторитет рассылки у почтовых сервисов, письма компании не будут попадать в спам.
Если сотрудники часто ездят в командировки и передают важные данные, не стоит доверять сторонним ресурсам. Через любую сеть пользователь может связаться по статическому IP со своим роутером и дальше переправлять информацию по безопасному каналу.
Yota для ноутбуков и компьютеров
Рассматриваемая услуга отлично подходит не только для домашнего использования, но и для офиса и даже поездок по России. Ведь модем всегда можно взять с собой, так как он не привязан к одной точке (есть и стационарные устройства). Стоимость интернета зависит от того, какие параметры выбрал пользователь. Смена настроек тарифа доступна в любое время. Это позволяет динамично подстраивать опцию под свои нужды.
Устройства
Первым делом предлагаем рассмотреть устройства Yota для ноутбуков и компьютеров. Без них пользоваться тарифом не получится. Приобрести их можно как в точках продаж оператора, так и оформив доставку. На сегодняшний день модели делятся по категориям. Их список выглядит следующим образом:
В каждый комплект входит встроенная сим-карта. Оплата происходит в наличном виде при получении устройства.
Как подключить
Если вы решили подключиться к услугам Йоты, то можно сделать это прямо сейчас, подав заявку на официальном сайте. Для этого рекомендуется придерживаться следующего алгоритма:
10.0.0.1 и status.yota.ru: доступ к настройкам устройства (роутера)
Чтобы получить доступ к настройкам самого мобильного роутера, или модема, вы должны быть к нему подключены. Либо Wi-Fi модем должен быть подключен в USB-порт компьютера, либо вы должны быть подключены к его Wi-Fi сети с заводским названием «YOTA».
На компьютере (или на смартфоне, планшете) откройте браузер и в адресной строке введите адрес status.yota.ru. Перейдите по нему нажав Enter.
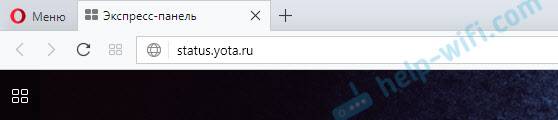
Если не получается зайти, появляется ошибка что станица недоступна и т. д., то попробуйте адрес 10.0.0.1.
Должна открыться панель управления с информацией о модеме, скорости, статусе подключения:
Можно нажать на кнопку «Настройки устройства» и сменить параметры Wi-Fi сети:
По адресу http://status.yota.ru/advanced можно открыть дополнительные настройки.
Виды неполадок
Причин, почему компьютер не определяет модем Ета, множество. Основную часть неисправностей можно устранить самостоятельно, без привлечения специалистов из службы поддержки Yota.
Не включается
Если при соединении девайса с портом ноутбука, роутер не отображается, возможно:
- Устройство неисправно. Для ремонта оборудования придется обратиться в центр поддержки Йоты.
- Сломан порт. Это хуже, в этом случае ремонту подлежит ПК.
- Модем не распознается. Просто перезапустите его.
Чаще всего следует один раз перезагрузить систему, проблема коннекта с Yota пропадает и открывается окно подключения.
Не горит лампочка
Если на роутере не мигает синий индикатор в форме человечка, удостоверьтесь, что располагаетесь в зоне покрытия мобильного оператора. После соединения с сетью лампочка должна загораться автоматически. Если этого не происходит, имеются проблемы с распознаванием сигнала антенны либо антенна Ета не ловит сигнал в точке, где вы находитесь.
При возникновении сложностей с приемом сети 4G LTE, постарайтесь придвинуться поближе к окну или подключите портативную антенну с поддержкой LTE
Обратите внимание на наличие 4G, это важно для работы высокоскоростного интернета. Купить такую антенну можно в любых салонах связи
Модем не видит SIM-карту Yota
Подобные сложности с настройкой Wi-Fi возникают, если симка неисправна. Вытащите карточку из роутера, тщательно протрите микросхему чистым ватным диском, смоченным в спиртовом растворе. Поставьте назад и попробуйте подключить еще раз.
Если манипуляции не принесли результата, посетите сервисный центр поддержки оператора. Не исключено, что причина сбоя кроется в поломке аппарата.
Модем греется
Причин почему аппарат нагревается две:
- Проблемы с прошивкой.
- Особенности конструкции роутера.
Во втором случае ничего не поделаешь, придется мириться с тем, что есть или приобретать другое устройство Wi-Fi доступа. Также можно воспользоваться охлаждающим кулером, который подсоединяют в соседний ЮСБ-порт. В результате устройство не будет перегреваться и избежать регулярного отключения удастся.
Если сложности с системой, то потребуется сделать перепрошивку, чтобы устранить нагрев аппарата.
Периодически выключается
Причины постоянно обрыва передачи вай-фай могут быть связаны:
- Со слабым сигналом беспроводного соединения;
- Перегревом аппарата;
- Недостаточной мощности блока питания;
- Повреждением кабеля;
- Несовместимостью с ПО, установленным на компьютере;
- Поломкой роутера.
Что делать, если модем Йота постоянно отключается, перестает раздавать вай-фай и плохо работает, а интернет медленный:
- При плохом сигнале попробуйте сменить место дислокации, возможно в вашей местности необходимо использовать внешнюю антенну, чтобы поймать беспроводной интернет, и защитить себя от появления надписи: «Нет соединения».
- Решить проблему с перегревом роутера поможет мини-вентилятор, который крепится и направляется на прибор.
- Слабая мощность, которая может быть причиной плохого интернета. Исправляется в настройках компьютера. В разделе «Панель управления» найдите строку «Система и безопасность» – «Электропитание». Выберите категорию «Высокая производительность». С подобной проблемой медленного трафика чаще всего сталкиваются владельцы ноутбуков. Таким образом можно улучшить скорость подключения к сети.
ПК не находит роутер Йота
Первым делом убедитесь, что девайс рабочий и верно присоединен к компу. Чаще всего, если ноутбук не может обнаружить роутер, проблема скрывается в отсутствии драйвера или необходимости настройки роутера. Как его установить, мы расскажем чуть ниже.
Не подключается к интернету
Если лампочка моргает синим цветом, но не удается подключить модем Йота к сети LTE 4G, возможно:
- Пропущена оплата за услуги связи. Убедитесь, что баланс СИМ-карты Yota не перешагнул отметку «минус». Если забыли внести платеж, пополнить счет можно через банкомат, электронный кошелек, онлайн-банк, на сайте оператора или в мобильном приложении Йота.
- Сбои в работе сотовых вышек (например, из-за погоды). Соединитесь с провайдером и уточните, нет ли отключения интернета из-за повреждений на линии, либо проверьте информацию на сайте провайдера.
- Вирусы на ПК. Они легко могут заблокировать доступ по Wi-Fi. Для решения проблемы потребуется просканировать технику с помощью Антивируса. При обнаружении «вредителей» удалите их.
Йота для бизнеса: вход в личный кабинет
Мобильный оператор предлагает услуги интернета и связи физическим и юридическим лицам. Поэтому у Yota два личных кабинета. Для юр. лиц ЛК расположен на странице https://b2b.yota.ru/. Как таковую регистрацию в ЛК юридическим лицам проходить не нужно. Для получения доступа в кабинет необходимо указать:
- Название фирмы, либо ее ИНН (эти данные есть в базе Йота);
- ICCID одной из СИМ-карт, которая оформлена на фирму.
Что такое ICCID? Это уникальный номер карты. Как правило, узнать номер можно в смартфоне с подключенной СИМ-картой в разделе «Информация об устройстве». Особенность личного кабинета для бизнеса в том, что юр. лицо может указать целый ряд подключенных пользователей. У руководителя фирмы есть возможность следить за трафиком своих сотрудников, их звонками.
Знакомство с роутером

Роутер Ета это очень компактное и удобное устройство которое имеет запас заряда аккумуляторной батареи на 16 часов беспрерывной работы Wi-Fi или 60 часов в режиме ожидания.Чтобы полностью зарядить совершенно разряженную батарею вам понадобится около 2 часов.

Интерфейс управления роутера, status.yota ru
В последнее время появляется много вопросов о недоступности базовых адресов страниц управления роутеров йота.Для того чтобы правильно войти надо знать список возможно-измененных страниц интерфейса управления.
По умолчанию-
Включение Wi-Fi с минимальными настройками
Для этого вам необходимо всего лишь перевести выключатель в крайне левое положение -Не зашифрованная сеть и через половину минуты производить тесты 4G сети Yota.Но это при условии что роутер ёта заряжен и вставлена активированная сим-карта.

Если это все на месте то Вы должны увидеть сеть -YOTA.
Но так как включать незащищенную сеть Wi Fi стараются очень не большое число пользователей то далее :
Настройка WI-Fi роутера
Далее выбираете: Тип защиты- Защищенная WPA2 (самая оптимально-надежная)
Имя сети ( по вашему усмотрению)
Пароль к Wi-Fi (желательно не 12345678)
Далее не забываем нажать на кнопку-Сохранить.
На этом первичная настройка роутера Yota Many готова.

Обновления
Вообще некоторые устройства затачиваются под работу только с определенными операционными системами. С новыми девайсами такое встретишь уже нечасто, но все-таки я бы проверил на всякий случай этот же модем на другом компьютере или ноутбуке.
Еще в сети полно информации о некоем обновлении Windows 10, когда полетели привилегии, что аж приходилось давать службе разрешения через реестр. Для истории оставляю здесь, а вдруг пригодится.
Ветка реестра: HKEY_LOCAL_MACHINE – SYSTEM – CurrentControlSet – Services – RasManСтрока: RequiredPrivilegesДобавляем значение: SeLoadDriverPrivilege
И ошибка в конфигурации сетевых адресов:
Пошаговая инструкция подключения к ноутбуку и компьютеру
Инструкция для подключения к ноутбуку и компьютеру практически идентична, поэтому будет писаться в параллели (различия я отмечу).
Установка/зарядка модема в USB-порт (разбираем для разных видов модемов – usb и wifi)
Установка на компьютер модемов будет одинакова для обеих моделей, подключаются они идентично, разница только в том, что в модели с вайфай потребуется настройка беспроводной сети.
- Для начала убедитесь что компьютер включен и готов к эксплуатации, ноутбук заряжен или подключен к зарядному устройству.
- Потребуется найти свободный и работоспособный USB-порт.
- Открываем защиту (она же USB-штекер) и вставляем согласно ключу в подготовленный разъем.
Установка драйверов
Устанавливать на ноутбук или компьютер драйвера не нужно.
После физического подключения, запускается программа “Yota Access”. Она в автоматическом режиме начнет установку драйвера устройства и специального программного обеспечения.
Если по каким либо причинам автоматическая установка не началась, заходим в “Мой компьютер” и переходим в папку модема, запускаем файл “autorun.exe”
Регистрация и активация модема
Модем йота активируется автоматически после регистрации. Сама регистрация не отличается ничем особенным: потребуется ответить на ряд простых вопросов
Среди прочего будьте готовы ввести работающий имеил и номер телефона, это важно потому, что эти данные будут проверяться (телефон смс подтверждением, почтовый ящик письмом с ссылкой на активацию). Так же хочу предупредить, чтобы избежать ненужных проблем, вводите действительную фамилию и имя
По окончанию регистрации, вам будет предоставлено 24 часа бесплатного интернета, для возможности выбора нужной модели подключения и ее оплаты.
Настройки на ПК
- В случае LTE модема без поддержки WiFi модуля никаких настроек не потребуется, после окончания установки появится новая активная сеть йота, после этого можно открыто пользоваться интернетом.
- В модели, поддерживающей раздачу беспроводных сетей, после установки потребуется настроить свою точку доступа. Нужно будет выбрать название сети, пароль к ней и тип шифрования.
Вход в веб-интерфейс
Войти в веб интерфейс Yota достаточно просто, введите в адресной строке любого браузера “status.yota.ru”.
Если не получается зайти таким образом, нужно перейти по IP-адресу модема “10.0.0.1”.
После этого откроется меню оболочки вэб интерфейса.
Общие настройки
Общие настройки модема Yota содержат всего четыре пункта.
- Включение/Выключение Wi-Fi сети. Переключатель режимов, в которых интернет будет доступен только пользователю устройства с физически подключенным модемом и открытием покрытия вашего интернета по площади.
- Автоматическое отключение Wi-Fi. При включенном режиме, после определенного времени бездействия, модем отключит интернет. Полезная функция, когда у вас осталось мало трафика.
- Имя сети. Название которое будет отображаться в поиске вайфай сетей.
- Тип защиты.
Пароль на модем и Wi-Fi
Для установки пароля на интернет заходим в настройки, ищем пункт “Тип защиты”. В случае, если выбрать вкладку “Открытая”, ваша сеть будет общедоступна (без пароля). В остальных вкладках потребуется ввести ключ безопасности сети (его будут вводить пользователи для подключения к интернету).
Открываем порты
Для настройки портов потребуется зайти в дополнительные параметры.
- В адресной строке необходимо ввести “status.yota.ru/advanced” либо “10.0.0.1/advanced”.
- Переходим в меню “Порты” и настраиваем по очереди следующие параметры.
- Публичный, вписываем внешний порт.
- Частный, вписываем внутренний порт.
- Выбираем необходимый протокол UDP/TCP/UDP,TCP.
- IP-адрес аппарата, для которого делаем порт.
- Прожимаем кнопку “Добавить” и порт готов.
Установка зарядки модема в usb порт разбираем для разных видов модемов usb и wifi
Модемы данной компании в зависимости от модификации имеют разные возможности зарядки и питания.
Модем USB имеет возможность питания электроэнергии только при подключении его к ноутбуку или персонального компьютера через USB порт.
Комбинированные модемы имеют два варианта зарядки USB и прямого электропитания от стационарной сети через адаптер, который вставляется в розетку.
Роутер wi – fi Yoto лте имеет возможность подключения только через адаптер в стационарной электрической сети.
Рекомендовано использовать для нормальной работы модема адаптеры мощностью не менее 1.5 ампера.
Активация сим-карты
Чтобы активировать сим-карту йота, надо просто ее вставить в гаджет и включить устройство. После загрузки программного обеспечения на экране должен появиться логотип оператора. Если этого не произошло, то следует еще раз перезагрузить девайс или попробовать обратиться в службу поддержки.
Причина может быть в отсутствии покрытия в вашем регионе (в 2020 году границы покрытия значительно расширились по сравнению с 2020 годом), поэтому перед приобретением симки следует заранее выяснить все нюансы. Карты покрытия можно посмотреть на официальном портале оператора мобильной связи.
Настраиваем интернет на айфоне
Настройка Yota на «яблочных» гаджетах проводится следующим образом:
- Откройте в меню раздел «Настройки», нажмите на «Сотовая связь».
- Затем найдите подраздел «Сотовые данные» – «Параметры» – «Голос и данные».
- Выберите доступный в вашем городе канал – LTE/3G/4G. От этого зависит скорость Йота.
- Далее потребуется указать информацию об APN. Процедура также проводится в категории «Настройки».
- Перейдите последовательно: «Мобильная связь» – «Передача данных». В строке Точка доступа Йота укажите название internet.yota. Остальные графы заполнять не нужно.
Перезагрузите свой iPhone, чтобы сохранить новые данные аппарата в сети.
Почему не заходит в настройки 4G модема — личный кабинет устройства Status.Yota.Ru не открывается
Для управления настройками самого модема Yota необходимо подключить его к компьютеру и перейти в браузере по IP адресу 10.0.0.1 или по веб-адресу status.yota.ru.
Однако при этом необходимо учесть тот факт, что для входа в панель администрирования по адресу http://status.yota.ru в настройках «Беспроводного подключения» на компьютере все параметры должны быть выставлены на автоматическое получение IP адреса и DNS серверов. Иначе доступ к параметрам модема будет только по его айпишнику — http://10.0.0.1, а при вводе адреса http://status.yota.ru будет открываться пустое окно с надписью «не удается получить доступ к сайту» или «страница недоступна».
Чтобы попасть в эти настройки Windows необходимо зайти в «Панель управления»
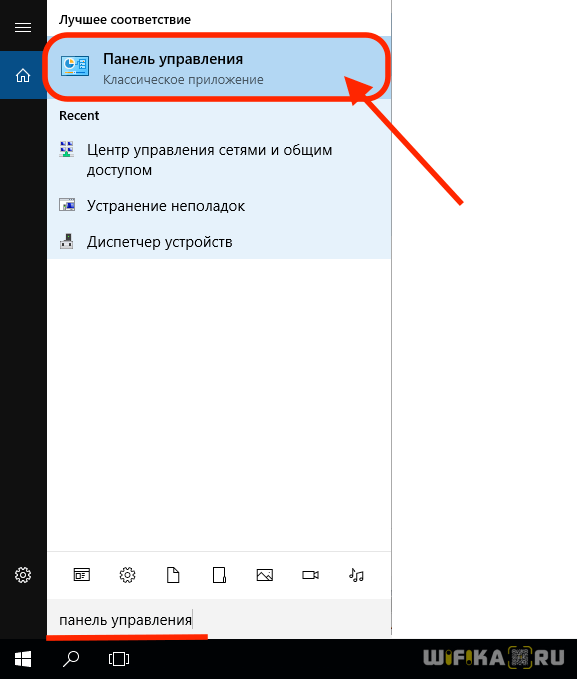
«Центр управления сетями и общим доступом»

«Изменение параметров адаптера»

Кликнуть по беспроводному подключению «Yota» правой кнопкой мыши и зайти в «Свойства»
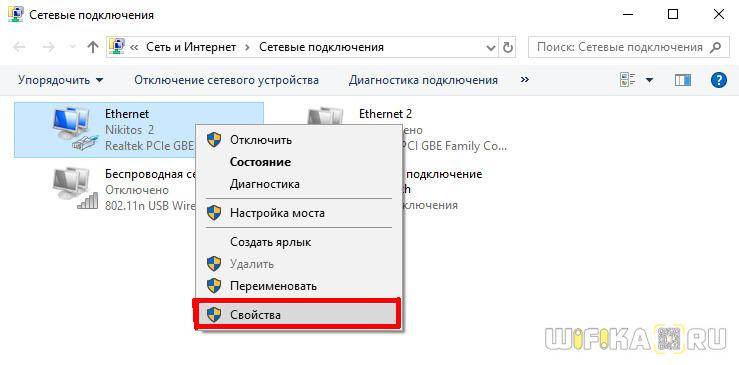
Где в рубрике «IP версии 4» выставить галочки как на снимке ниже
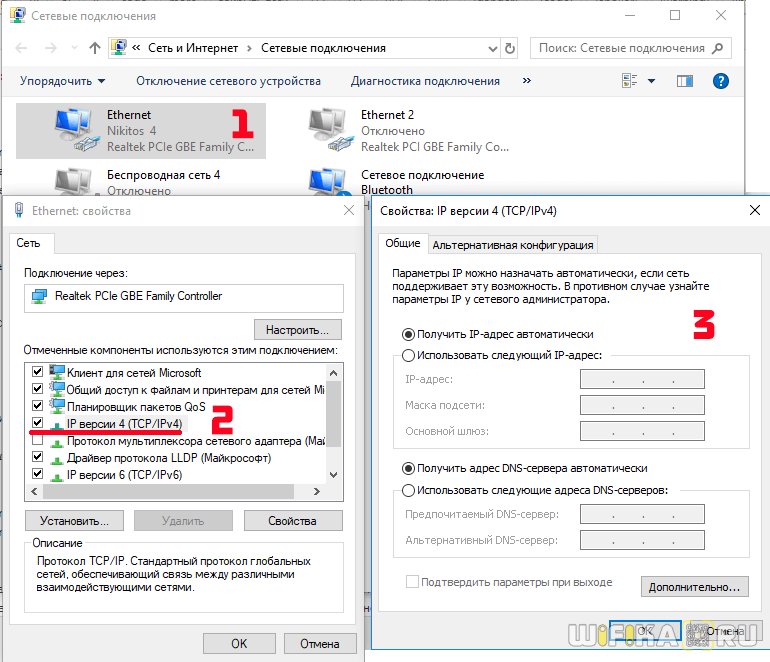
После сохранения настроек пробуем еще раз открыть страницу status.yota.ru. Если все еще не возможно зайти в свой личный кабинет, то ставим флажок на «Вручную» и пробуем здесь же указать следующие значения
- IP-адрес: 10.0.0.3
- Маска подсети: 255.255.255.0
- Основной шлюз: 10.0.0.1
При успешном выполнении задачи на стартовой странице 10.0.01 отобразится статус текущей работы устройства.
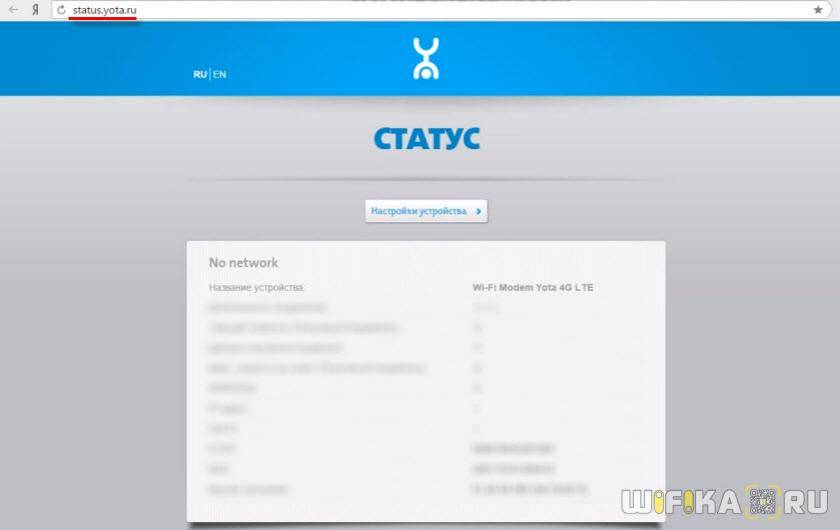
Если зайти в «Настройки» (Advanced), то можно поменять некоторые параметры работы
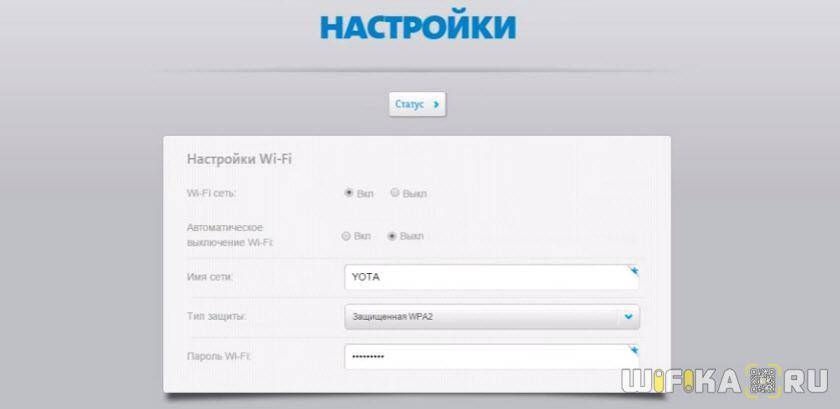
Модем Yota чуть пошире и подлиннее обычной флешки. Внешний вид — честно говоря, на троечку. Обычно производители как-то стараются выделить свой гаджет из обей массы — необычная изящная или брутальная форма, какое-нибудь особое покрытие, дающее повседнемному гаджету свою изюминку.. Тут никакого намека на «премиумность» — обычный дешевый шерховатый китайский пластик с светящимся логотипом Yota по центру.

На одной из граней есть выход микро-USB для того, чтобы можно было подключить дополнительный кабель для установки модема в том месте, где наиболее хороший сигнал — где-нибудь повыше и у окна.

Самого кабеля в комплекте нет. Чтобы достать обычную USB вилку, надо откинуть замаскированную под корпус крышку — под ней находится и слот под сим-карту.

Поскольку никакого CD в коробке не было, предполагаем, что никаких драйверов на него не нужно. Так и есть, подключаем модем к ноутбуку, и устройство сразу определяется в системе.
Кстати, модем Yota можно использовать и совместно с беспроводным маршрутизатором, для ретрансляции сигнала мобильного интернета по WiFi — подробно об этом читайте в статье про подключение модема к роутеру.
Можно не только приобрести 4G USB модем от Yota, но и также купить смартфон или ноутбук с уже встроенным 4G LTE модулем для работы с данным типом подключения. Такое устройство должно быть обозначено соответствующим значком, а также комплектуется специальной отдельной инструкцией по использованию сервиса и необходимым для работы программным обеспечением на CD.

Тарифы Йота для смартфона, планшета, модема
Особенность оператора в том, что вы самостоятельно «собираете» для себя тарифный план. Как таковых готовых тарифов не предусмотрено. Это большое преимущество оператора. Потому что абонент уверен, что он платит исключительно за те функции, которые ему необходимы. Стоимость «сконструированного» тарифа огласить не можем. Так как на ценник влияют два фактора: регион проживания и условия по услугам, которые вы для себя лично выбрали. Чтобы собрать для себя тариф, необходимо указать следующее:
- Сколько бесплатных минут разговоров вы хотите;
- Какое количество интернет-трафика необходимо в гигабайтах;
- Если хотите безлимитный интернет, то ниже есть кнопка для выбора безлимита;
- Нужны ли вам безлимитные SMS.
Если вы выбираете Yota для компьютера, вам нужно указать только желаемую скорость интернета. Именно она влияет на итоговую стоимость тарифа. Выбранную скорость в дальнейшем вы сможете изменить через личный кабинет. Соответственно, так стоимость тарифа может вырасти или снизится. Чем больше мегабит в секунду, тем дороже тарифный план. Выбор тарифа в Йота для бизнеса строится следующим образом:
- Для фирм доступны мобильная связь и интернет как для смартфона, так и компьютера;
- В случае со смартфоном вам нужно указать только количество желаемых минут и при необходимости подключить бесплатные SMS. Интернет по умолчанию безлимитный;
- В случае с компьютером предоставляется безлимитный интернет, можно подключить статический IP. Стоимость указывается за 1 устройство.
Отдельно отметим важные условия:
- Подключенные минуты разговоров можно потратить на звонки по номеру любого оператора. Минуты используются и в случае со звонками на городские номера по всей РФ;
- Звонки внутри сети Yota не списывают подключенные минуты. Они априори бесплатны;
- Раздача интернета со смартфона/планшета невозможна без подключения дополнительных платных опций. Их подключение происходит на 2 или 24 часа;
- Если вы приобрели СИМ-карту для смартфона, но пользуетесь ей с планшета, роутера, модема, Йота снижает скорость интернета до 64 кб/с. Пожалуйста, выбирайте СИМ-карту конкретно для своего девайса. Аналогично не стоит использовать SIM-карту для планшета в роутере, модеме.
Как внести данные в заводские настройки режима модема?
В салонах связи Ета продаются брендовые Wi-Fi роутеры и модемы Yota, раздающие интернет. С их помощью абоненты получают возможность выходить в Сеть с домашнего компьютера. Автоматическая установка сетевых параметров начнется автоматически при подключении модема. Но если произошел сбой, то вводить их придется по аналогии с SIM в телефоне или планшете.
Установка SIM-карты осуществляется непосредственно в модем. Для начала активируйте СИМ-карту, подключив модем к ноутбуку или компьютеру, и устройство самостоятельно внесет информацию. Затем на сайте провайдера заполните небольшую анкету и подтвердите процедуру регистрации с помощью одноразового СМС-кода.
Помните о том, что активацию симки и подключение к интернету нужно проводить в домашнем регионе. Без введения APN Yota вы не сможете пользоваться виртуальным пространством, раздавать WiFi и отправлять MMS.