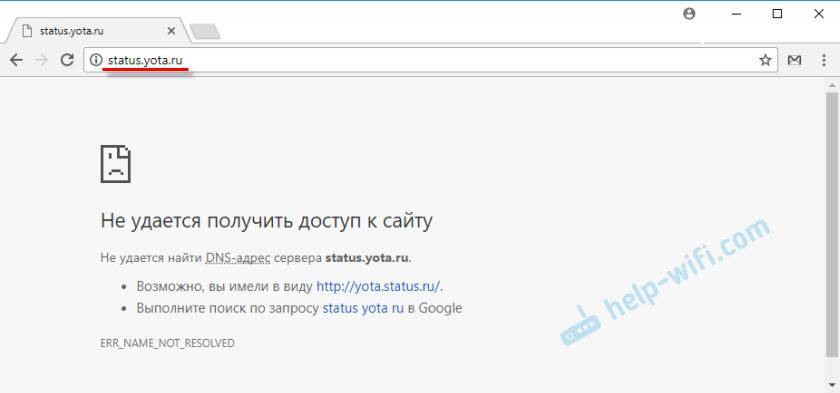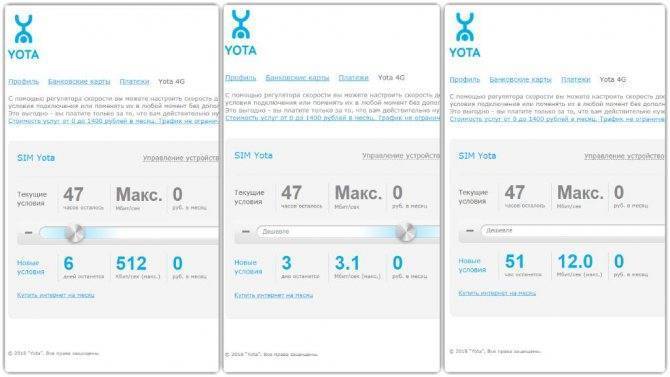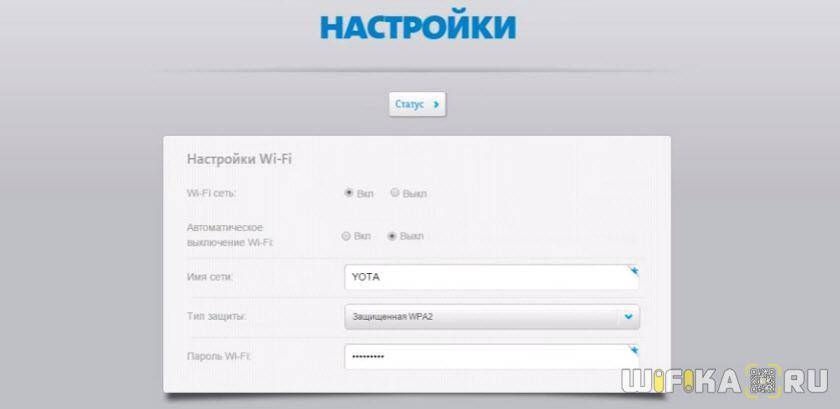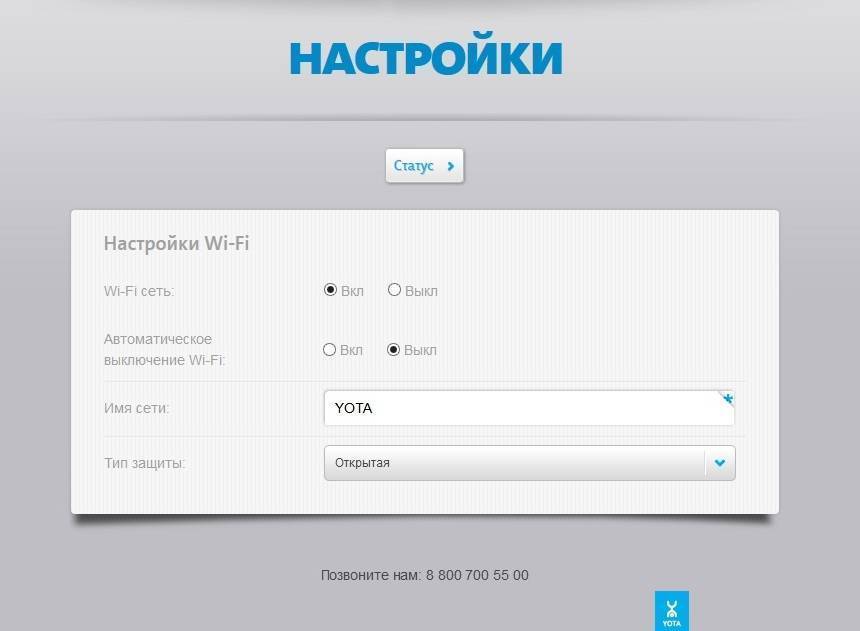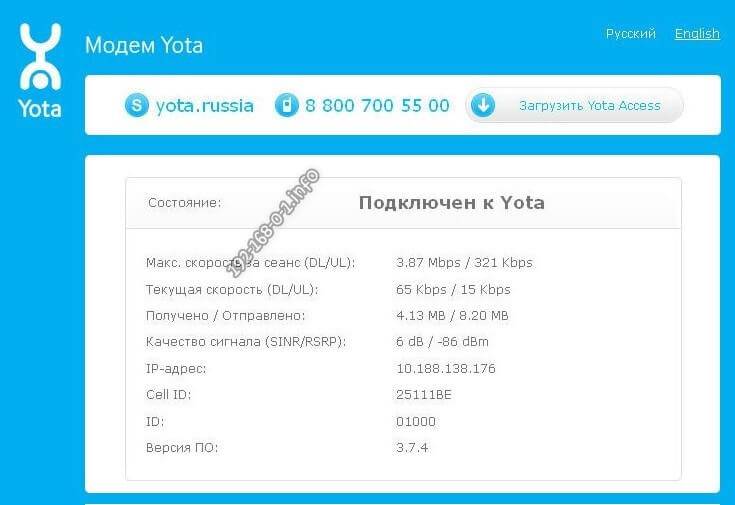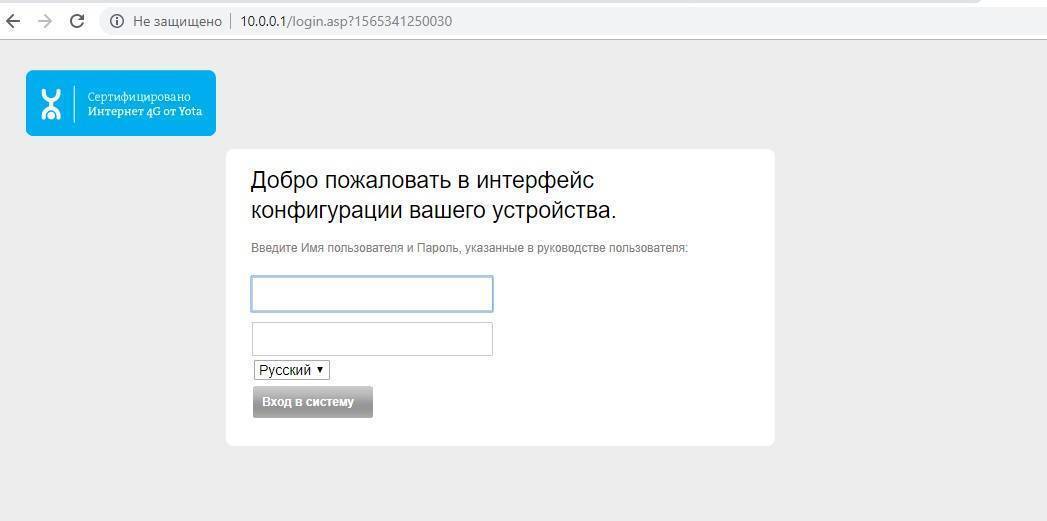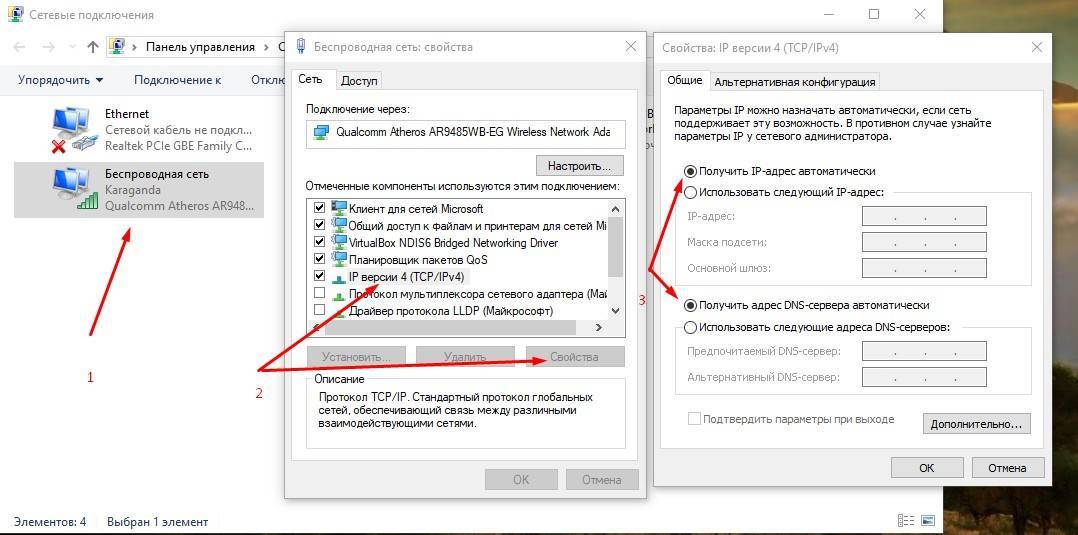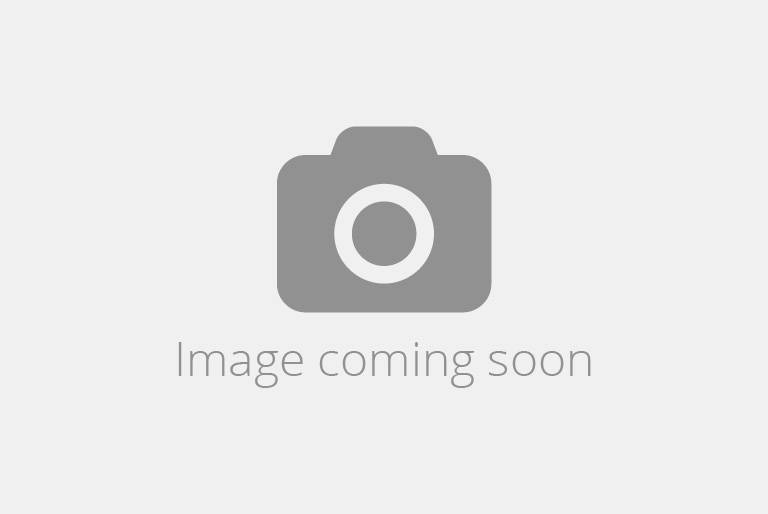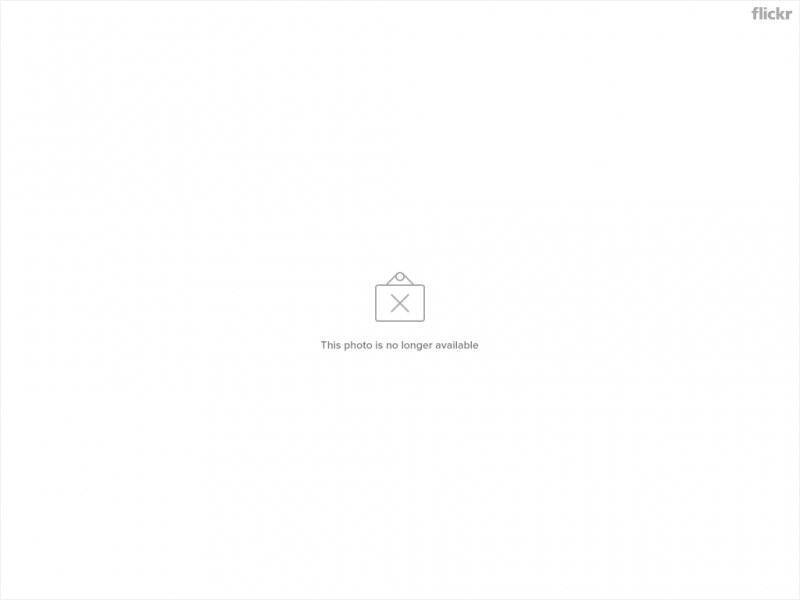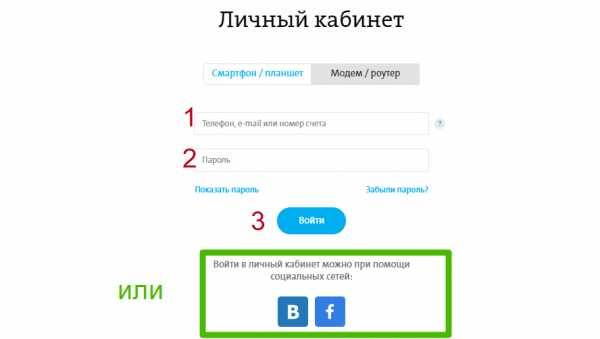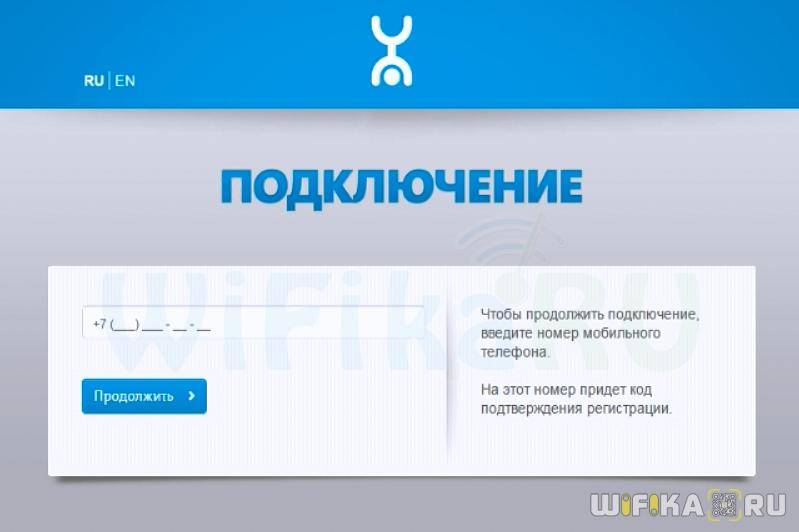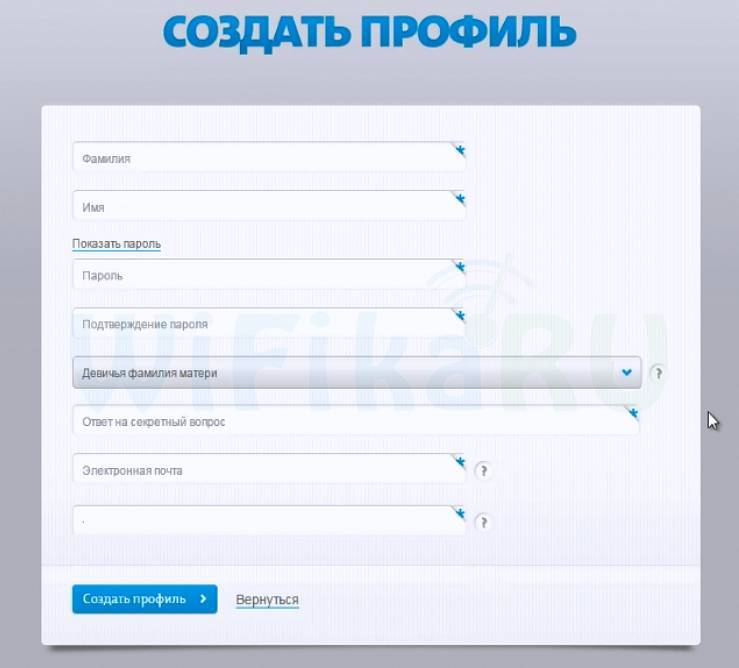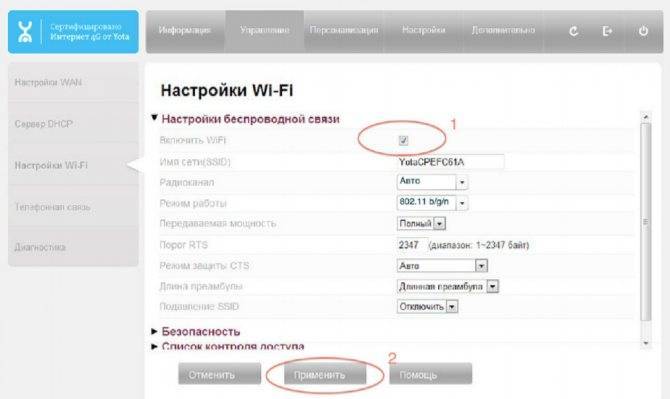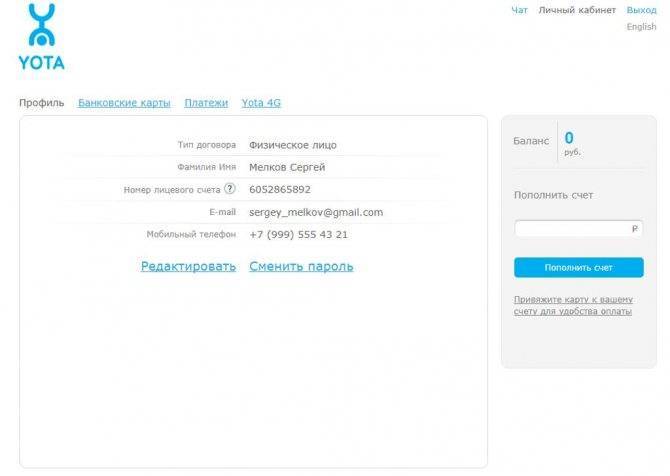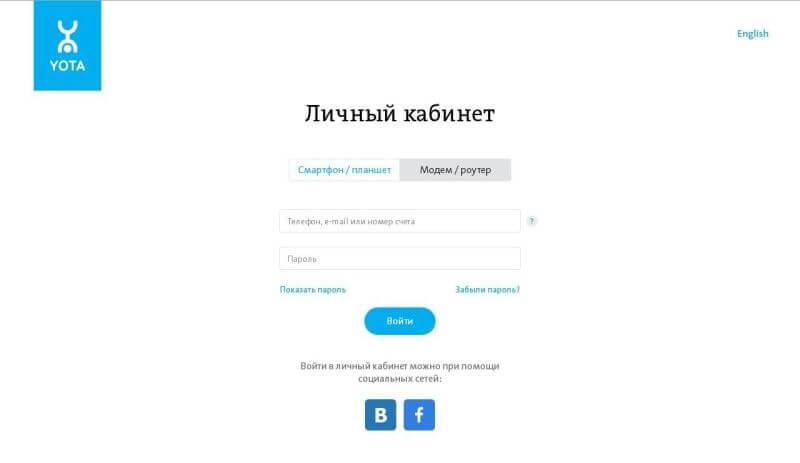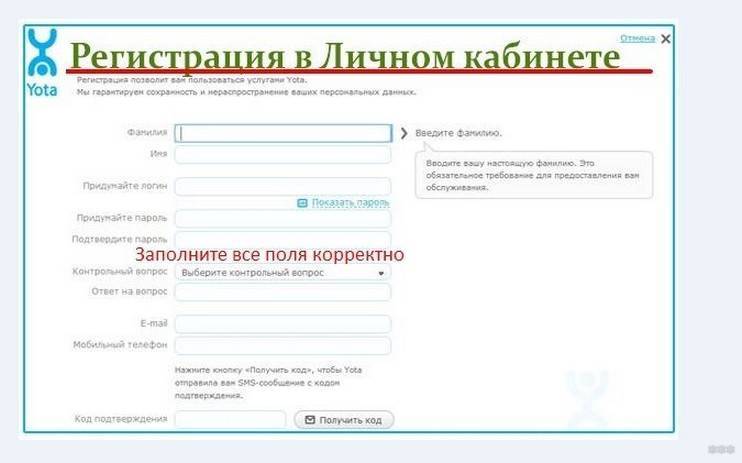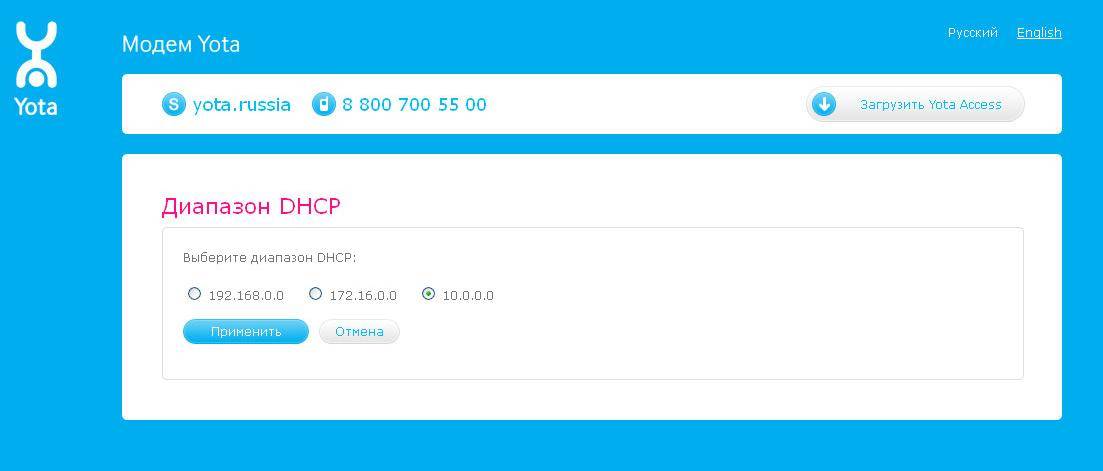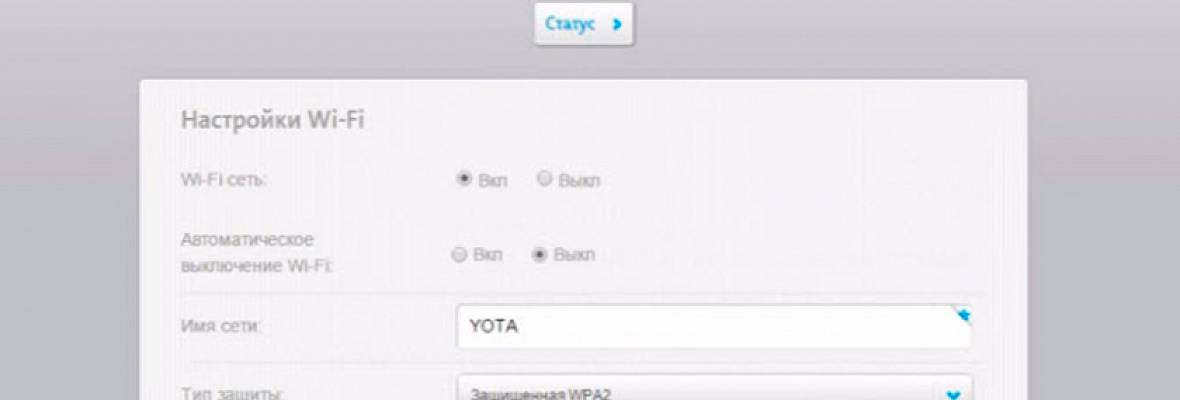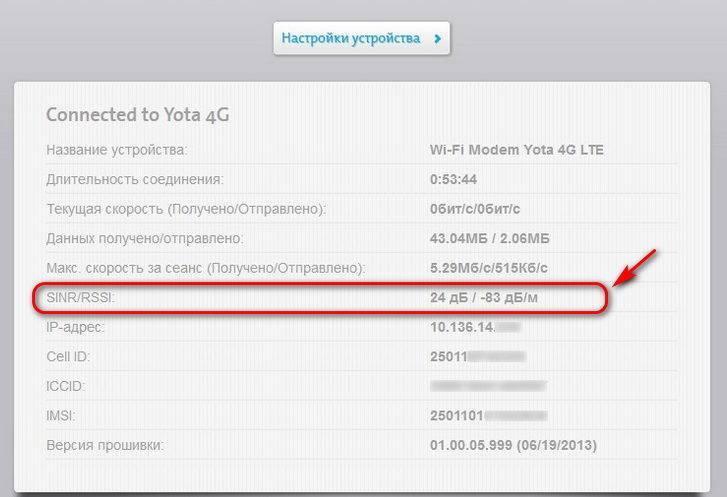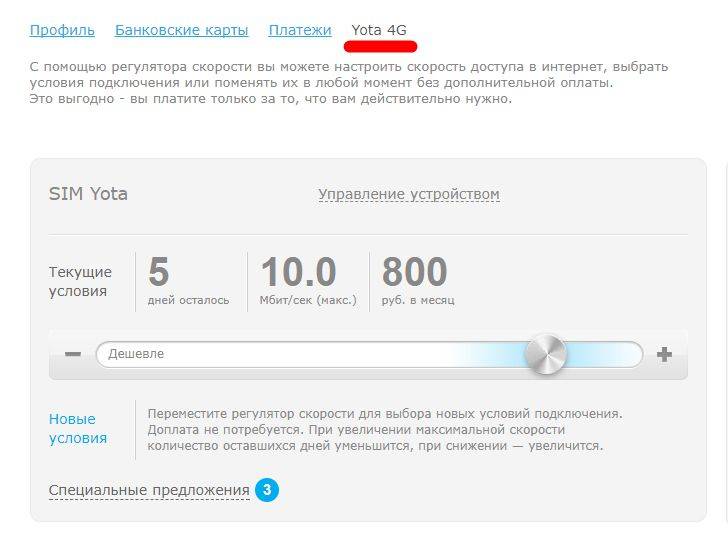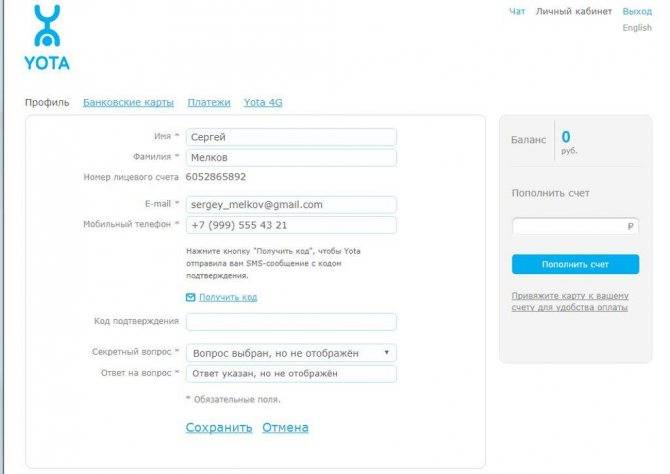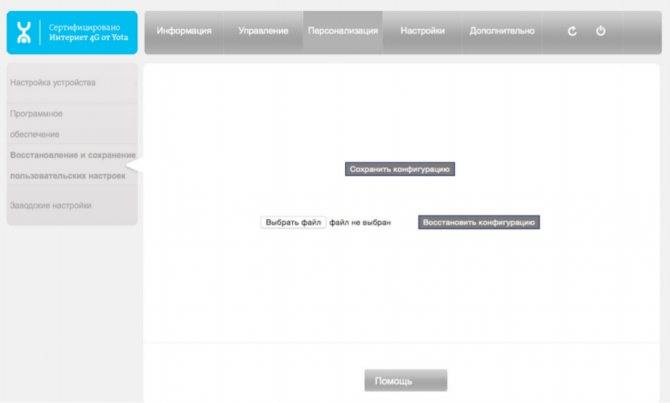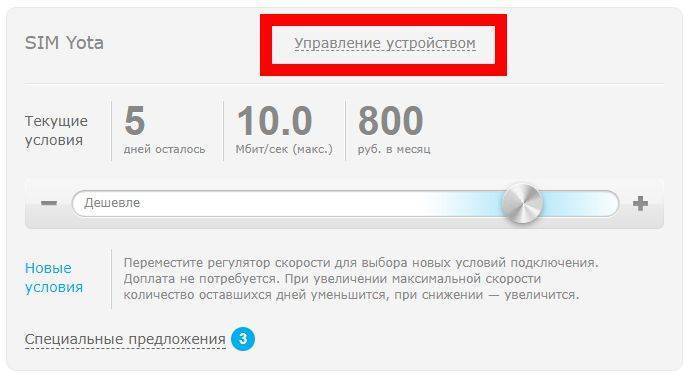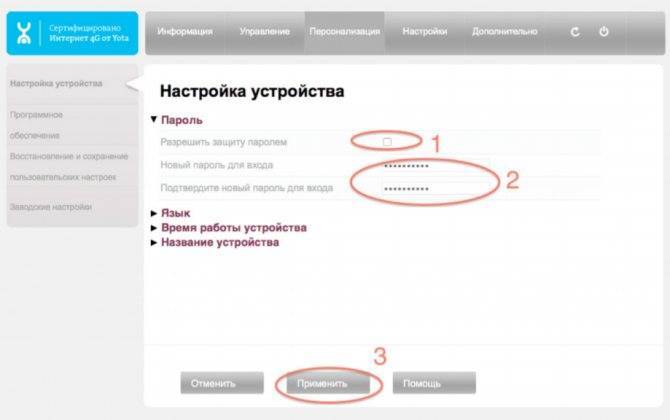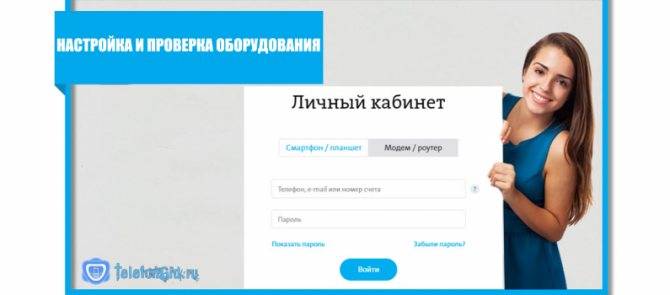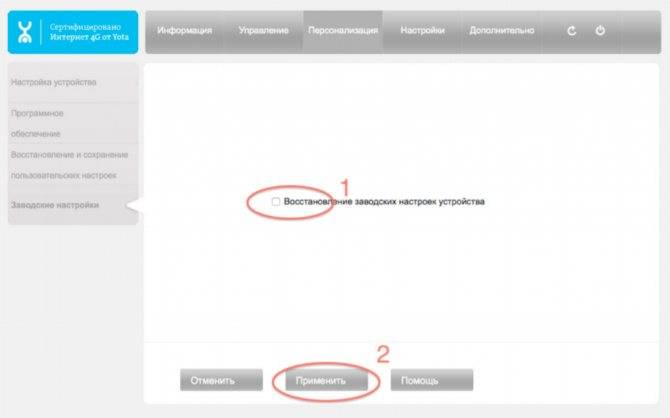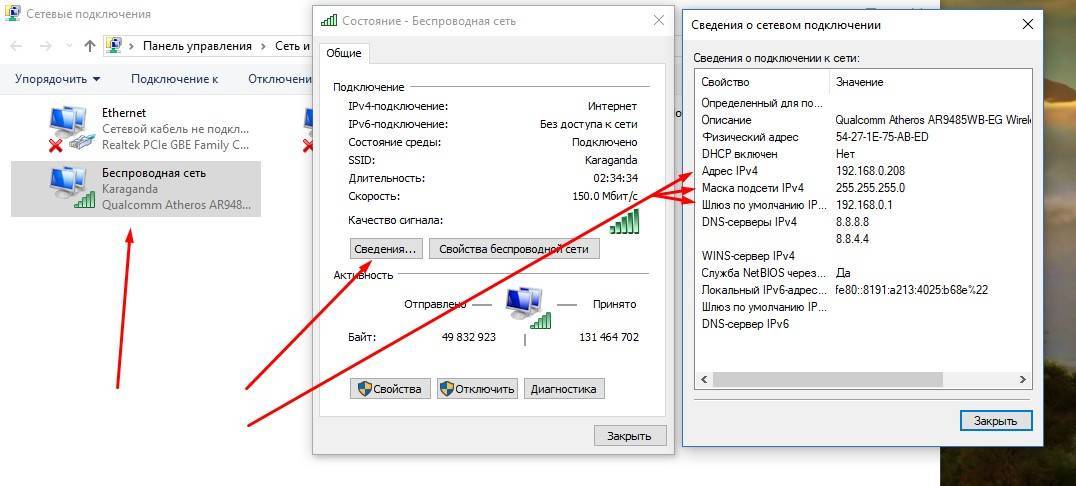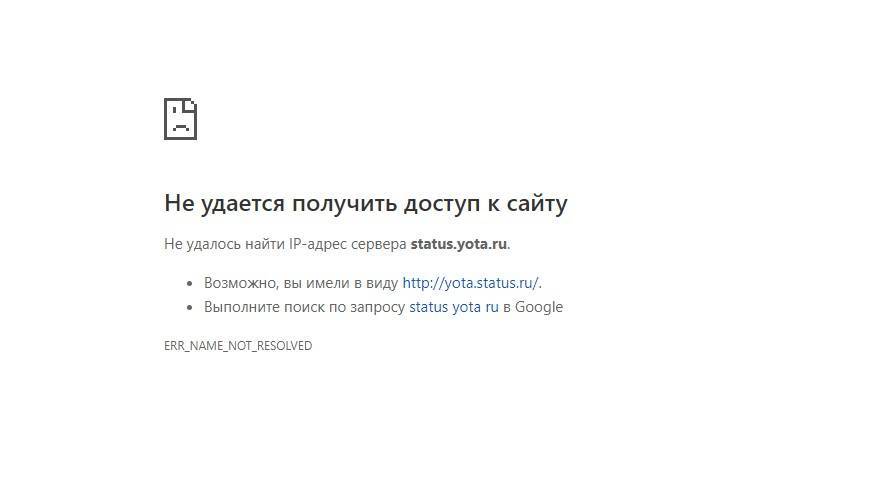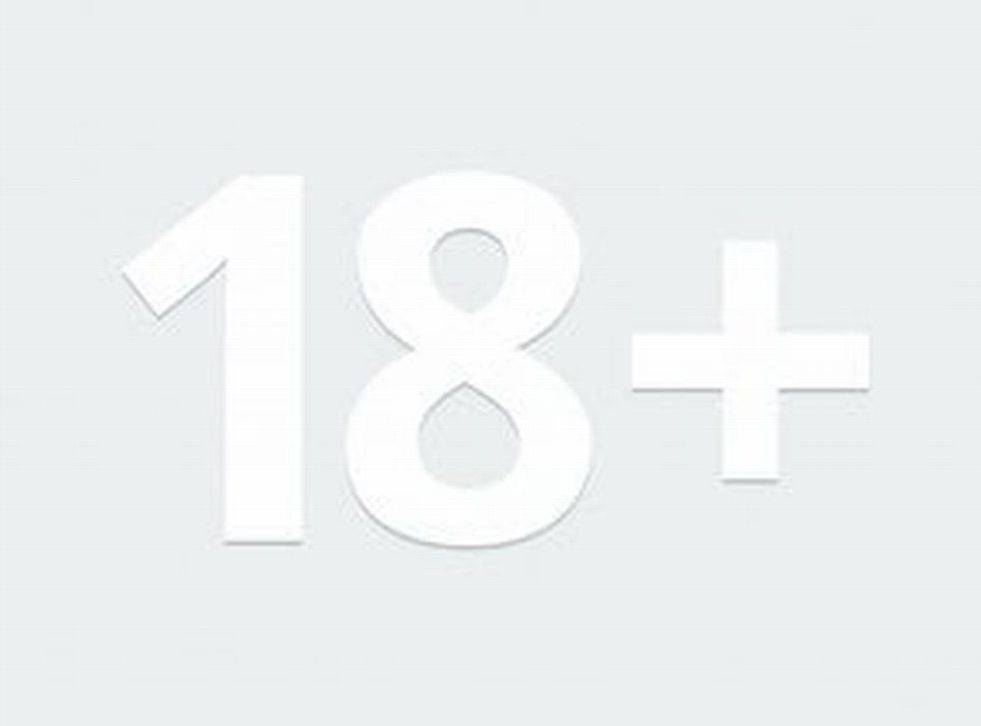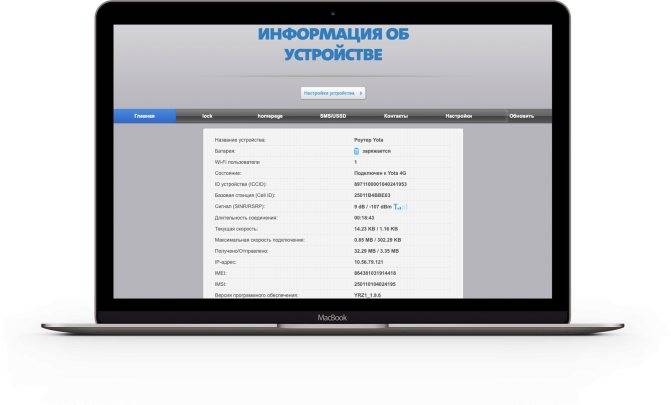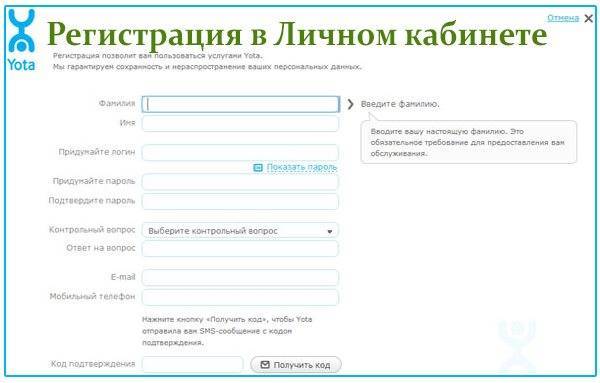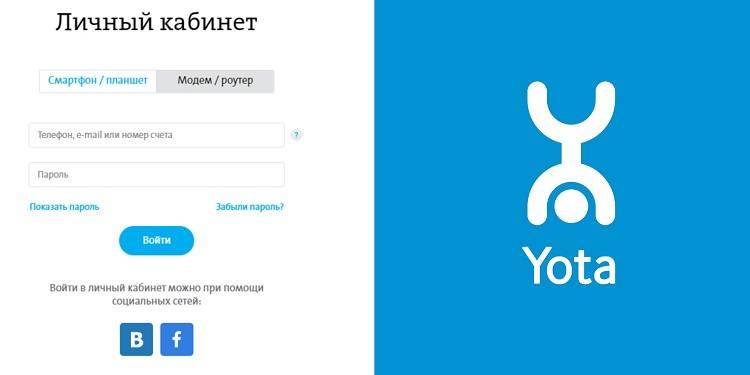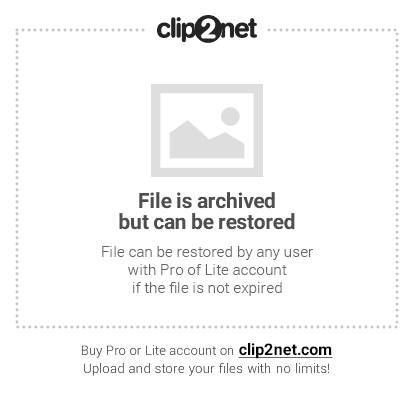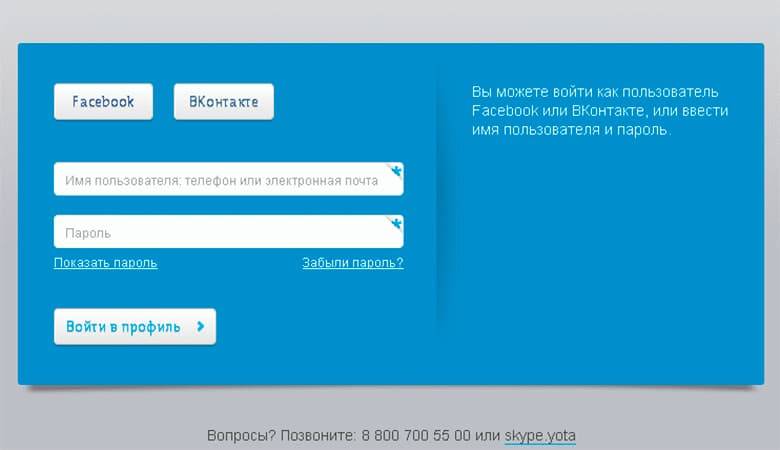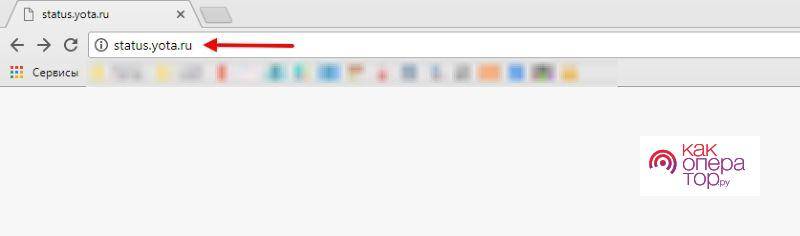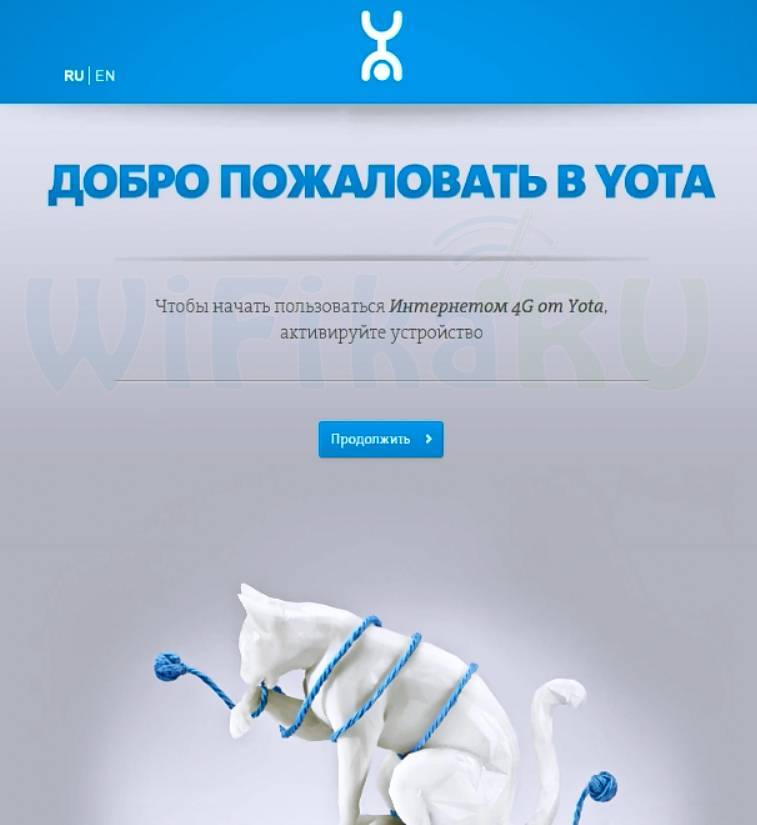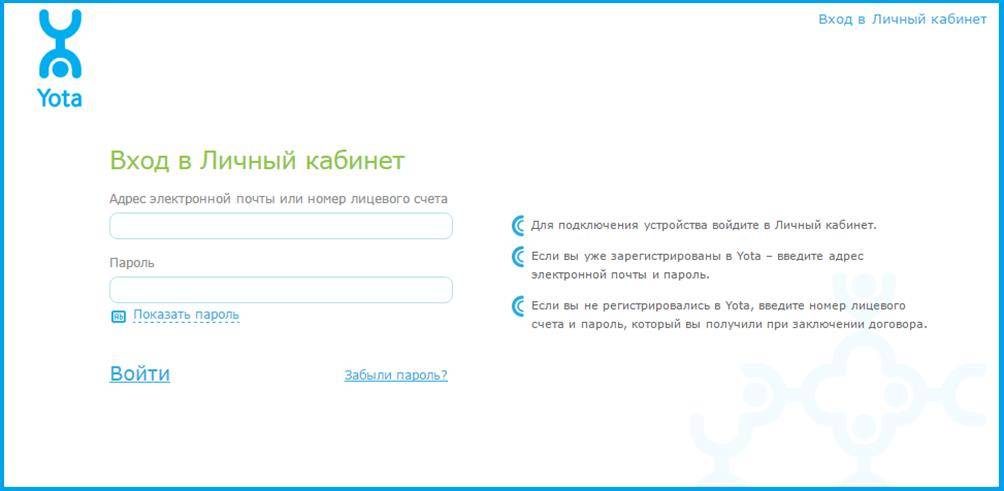Управление настройками модема Yota
Чтобы зайти в настройки:
- Вставьте модем Yota в USB порт компьютера
- Дождитесь включения светодиодного индикатора
- Запустите интернет-браузер, зайдите на сайт https://start.yota.ru
Изменение настроек и проверка состояния подключения доступны по ip-адресу 10.0.0.1 и адресу веб-интерфейса status.yota.ru.
Страница status.yota.ru/advanced позволяет изменять DHCP-диапазон устройства и осуществлять возврат к заводским настройкам. Изменяйте значения на этой странице только по совету специалиста Контактного Центра Yota.
Сброс настроек можно сделать с помощью кнопки reset, рядом со слотом для sim-карты. Кратковременно (в течение нескольких секунд) нажмите кнопку тонким предметом (скрепкой или зубочисткой) для возвращения к настройкам по-умолчанию.
Войдя в панель администрирования устройства Yota, вы сможете:
- Сбросить установки настроек до заводских параметров
- Проверить и обновить версию программного обеспечения
- Изменить пароль Wi-Fi
- Изменить пароль и параметры доступа в admin-панель
- Изменить параметры раздачи IP-адресов подключаемым устройствам
Пример настройки Yota-роутера через веб-интерфейс
Еще раз напоминаем, для успешного соединения, устройство Yota необходимо подключить к сетевому разъему компьютера кабелем. Если на роутере нет сетевого разъема — значит он настраивается по Wi-Fi. Ниже приведены примеры для интернет-центра Yota.
Сброс модема Yota к заводским установкам:
- Зайдите в веб-интерфейс по адресу https://10.0.0.1 или https://status.yota.ru.
- Откройте вкладку «Управление» перейдите в раздел «Настройки Wi-Fi».
- Снимите галочку напротив пункта «Включить Wi-Fi» и нажмите кнопку «Применить». Индикатор беспроводной сети погаснет.
- Откройте вкладку «Восстановление и сохранение пользовательских настроек».
- Выберите папку, где сохранить текстовый файл с настройками.
- Откройте вкладку «Персонализация» и перейдите в раздел «Заводские настройки».
- Установите галочку «Восстановление заводских настроек устройства».
- Нажмите «Применить».
- После перезагрузки нужно восстановить настройки из файла и включить Wi-Fi.
Как зарегистрироваться с ПК
Зарегистрировать личный профиль могут все абоненты Yota. Не имеет значения, в какой девайс установлена сим-карта, в модем LTE или планшетный компьютер. В автоматическом режиме пользователь попадает в личный кабинет. Система все время подсказывает пользователю, какие действия нужно выполнять. Таким образом, можно быстро выполнить процедуру регистрации и авторизации. Что нужно сделать, чтобы начать пользоваться онлайн-кабинетом:
- Сначала необходимо поставить симку Yota в мобильный гаджет. После абонент будет сразу направлен на начальную страницу. Внимательно изучите договор на предоставление услуг. Если вы согласны со всеми прописанными пунктами, поставьте цифровую подпись. После этого перед вами отобразится новое окно с предложением пройти регистрацию.
- Открываем свою персональную страницу в системе. Для этого выполняем переход по my.yota.ru. Имя пользователя и ключ доступа вводятся те, что вы получили, когда регистрировались в системе.
- Финальный этап – привязка карточки. Вы можете привязать к личному счету любую банковскую карту. С ее помощи в будущем вы сможете быстро пополнять баланс.
Какие возможности предоставляет личный кабинет?
Индивидуальный профиль – это многофункциональный интерфейс для абонентов Йоты. Здесь они сами контролируют расходы на звонки и интернет, подключают и отключают услуги.
Перечень возможностей кабинета:
- проверка баланса и его пополнение;
- присоединение платёжной карты к счёту;
- просмотр и изменение тарифного плана;
- включение автоплатёжа для бесперебойного пополнения счёта Йота;
- управление скоростью интернета, её тестирование;
- расширение или ограничение лимита на минуты;
- обращение в техподдержку онлайн;
- получение детализации звонков Йота.
Опции регулярно дополняются новыми. Смотреть их надо в меню боковой панели.
Обновления
В сервисе настроек Yota прошивка роутера обновляется элементарно:
- Выберите метод соединения с сетью.
- Зайдите на статус ета;
- Через раздел «Персонализация» перейдите на страницу ПО;
- Нажмите «Установить ПО».
Расширенные настройки
Эти параметры (по адресу http://10.0.0.1.) корректируют работу модема. Они позволяют:
- разрешить сторонние подключения;
- заменить локальный АйПи-адрес;
- перенастроить порт;
- изменить параметры DHCP.
Чтобы зайти в одно из профильных меню, надо ввести идентификаторы в URL после слэша:
- advanced – открыть DHCP для ручной настройки;
- network – поменять сетевые параметры модема;
- manualupdate – обновить прошивку вручную;
- dir – обратиться к расширенному функционалу системы.
Корректировка диапазона DHCP
Пошаговая инструкция:
- Соедините компьютер с роутером любым способом: через сетевой кабель или по WiFi.
- Осуществите вход в интерфейс Статус Йота.
- На горизонтальной панели сверху располагается вкладка «Управление». Там выберите раздел «Сервер DHCP».
- Поставьте галочку напротив «Запуск сервера DHCP». Активируйте изменения кнопкой «Применить».
- Чтобы сменить диапазон, введите нужные показатели в поля первого и конечного IP.
Личный кабинет Yota: возможности
Вход в Личный кабинет Yota
Данный сайт не является официальным сайтом Yota, личный кабинет Yota находится по адресу: https://my.yota.ru/selfcare/login.
Личный кабинет оператора имеет интуитивно понятный и простой интерфейс, который позволяет абоненту без труда самостоятельно контролировать расходы на своём счёте, заказывать или редактировать дополнительные услуги, изменять некоторые опции. Все инструменты для абонентов бесплатны, для того, чтобы воспользоваться ими, нужно лишь зарегистрироваться и выполнить вход. Итак, какие возможности открывает персональный кабинет перед клиентом Yota:
- Абонент может отслеживать статус счёта;
- Пополнять счёт различными способами, которые доступны в его регионе;
- Привязывать свою банковскую карточку к чёту;
- Просматривать доступные тарифы, менять условия тарификации, настраивать удобный тарифный план;
- Настраивать автоматический платёж, чтобы не было перебоев в работе из-за забывчивости.
Так же клиент в реальном времени может регулировать скорость интернета от минимальной до максимальной. При этом стоимость услуги и количество оставшегося времени будет меняться.
Регулировка скорости интернета
- В кабинете можно просматривать информацию об актуальных акциях, спецпредложениях;
- Увеличивать минутный лимит;
- Активировать дополнительные команды, а также деактивировать их;
- Блокировать нежелательных абонентов;
- Связываться с менеджерами и операторами техподдержки в режиме реального времени;
- Просматривать информацию о тарифах в роуминге в различных регионах;
- Заказывать детализацию расходов на голосовые звонки, данные интернета и СМС.
Причём список возможностей для абонента в личном кабинете постоянно пополняется новыми пунктами, актуальные опции всегда можно посмотреть в боковой панели.
В кабинете можно даже выбрать для себя само беспроводное устройство (LTE модем), ознакомиться с его характеристиками, важными параметрами. Это можно сделать по адресу http://status.yota.ru или http://10.0.0.1. Но данная страница активна только когда модем подключен к компьютеру (или в общую сеть). Чтобы зайти на страницу status.yota.ru пароль не требуется.
Характеристики выбранного беспроводного устройства
На странице http://status.yota.ru/status (http://10.0.0.1/status) можно видеть множество технических параметров вроде уровней приёма, объёма, скорости передаваемых данных, типа сети и множества других, как правило, не нужных абоненту данных.
http://status.yota.ru/update (http://10.0.0.1/update) — здесь возможность обновления модема. Вот что он сам пишет:
http://status.yota.ru/advanced (http://10.0.0.1/advanced) — настройка модема.
Процесс регистрации и входа
На самом деле, регистрация в персональном кабинете Yota – это очень простой процесс, однако всегда лучше быть заранее подготовленным, и знать ответы на вдруг возникающие иногда вопросы.
Регистрация с компьютера (ноутбука)
Регистрация в личном кабинете у оператора Yota тесно связана с потреблением самой услуги, то есть является обязательной. Как только вы вставляете симку в устройство, будь то LTE модем, смартфон или планшет, вы автоматически попадаете в ЛК, в первый раз на страницу первоначальной регистрации. На этой странице отлично организована система подсказок, благодаря ей вся процедура не займёт у пользователя более десяти минут. При регистрации вы получаете логин и пароль, которые используются для входа в профиль www.my.yota.ru. Кроме того, можно скачать и установить на своё устройство фирменное приложение оператора, которое раскрывает весь спектр возможностей персонального кабинета.
Три шага для полноценного использования ЛК
Шаг 1. Установка SIM-карты
Регистрацию можно провести аналогичным образом через приложения, для всех популярных ОС. Регистрация доступна физическим и юридическим лицам, для регистрации от компании нужно перейти на вкладку «Для бизнеса».
Шаг 3. Привязка карточки и оплата
Для того чтобы оплачивать услугу быстро и без комиссий, оператор предлагает привязать к лицевому счёту свою платёжную банковскую карточку. Процедура прикрепления карты быстрая и простая, необходимо зайти в раздел пополнения баланса и в открывшейся форме ввести данные своей карточки:
- Номер (16 цифр);
- Срок окончания (месяц и год);
- Секретный код или CVV.
После привязки банковской карточки, абоненту можно уже не беспокоиться о том, что в самый неподходящий момент баланс на счёте обнулится, и доступ в интернет прервётся.
Настройка интернета через Wi – Fi роутер
Yota роутер — это самый удобный и современный вариант для активного пользования интернетом. Это 4G-модем и Wi-Fi модуль в одном устройстве. Сам роутер небольшой, компактный и удобный, что очень упрощает его эксплуатацию вне дома.
В процессе подключения роутера к порту USB внутренняя программа компьютера или другого устройства автоматически запускает мастера установок. Пользователю нужно будет просто несколько минут подождать. Когда установка закончится, в нижнем правом углу экрана появится сообщение, информирующее пользователя об успешной установке драйвера. В системе компьютера роутер будет обозначаться как RNDIS-устройство. Щелкнув мышкой по табличке, пользователь попадает в меню настроек.
В этом меню можно задать конкретное имя для своей сети и установить пароль (по желанию). Данный тип роутера, к счастью, не обладает функцией автоматического перехода в спящий режим, что чревато неожиданными разрывами сессий.
После первого же подключения к Сети роутер обновит свою прошивку в автоматическом режиме. В результате появятся ещё два пункта настроек — настройка DHCP-сервера и перенаправление портов. Эти функции будут полезны для использования сетевых программ, таких как торренты или игры.
DHCP-сервер может пригодиться при автоматическом назначении IP – адреса для повторного подключения беспроводных устройств к роутеру. Но специалисты не советуют пользоваться этой опцией без особой нужды и глубоких знаний в данной области. Но, в случае проблемы, всегда можно нажать кнопку, отвечающую за возврат к заводским настройкам.
Почему не заходит на status.yota.ru?
Как уже было сказано, иногда при попытке зайти в веб-интерфейс конфигуратора роутера появляются проблемы разного характера. В большинстве случаев страница попросту не хочет открываться ни по какому из адресов. Возможен шанс и появления ошибки «Не удается получить доступ к сайту» или «Страница недоступна». Для решения подобных проблем есть пара советов:
- Отключить вайфай модем или роутер от ПК и подключить его заново. Если это USB устройство, то можно отсоединить шнур, а есть аппарат Yota Many, то просто отключить и подключить питание;
- Если устройство подключается по шнуру, то можно попробовать организовать беспроводное подключение, если это возможно, и проверить доступность настроек по адресам;
- Попробовать перейти в веб-конфигуратор из другого браузера или устройства. Сделать это можно даже со своего телефона. Для этого необходимо подключить его к беспроводной сети, которую создал роутер;
- Если маршрутизатор по-прежнему недоступен, то необходимо разобраться с настройками сетевой карты ПК.
Как установить модем Yota 4G LTE на компьютер: пошаговая инструкция

Перезапуск устройства
Иногда проблема кроется в том, что нужно просто перезапустить устройство из-за каких-либо критических ошибок в работе или для сохранения нужных параметров. Перезапуск делается следующим образом: аппарат отсоединяется из разъема ПК и подсоединяется заново. Если это не помогает, то можно попробовать переподключить в другой свободный USB порт. Возможно причина именно в нерабочем разъеме шнура или сломанном порте на ПК.
Настройка и проверка сетевых параметров
Частая ошибка, из-за которой не сайт в веб-настройками открывается ни по одной из ссылок, — неправильные параметры сети. По привычке люди используют стандартные для большинства роутеров комбинации входа 192.168.1.1 или 192.168.0.1. С приборами от Йота это не работает и необходимо проверить параметры подключения. Для этого:
- Переходят в сетевые подключения операционной системы через Панель управления или просто выполнив команду «ncpa.cpl» в окне на Win + R;
- Выбирают требуемое сетевое подключение и наживают на него ПКМ, выбрав «Свойства»;
- В меню находят пункт «IP версии 4 (IPv4)» и выбирают его;
- В настройках прописывают параметры вручную: IP адрес — 10.0.0.2, Маска — 255.255.255.0, Шлюз по умолчанию — 10.0.0.1, DNS серверы 10.0.0.1 и 8.8.8.8;
- Применяют и сохраняют изменения;
- Перезапускают компьютер и пробуют зайти на сайт еще раз;
- Если это не работает, то вернуться туда же и изменить значения на автоматическую установку;
- Пропинговать адрес через командную строку командой «ping 10.0.0.1 —t» и проверить результат.
Важно! Если в ответ на запросы приходят ответы, то все нормально. Если же пишет, что » Превышено время ожидания«, то проблемы точно в устройстве: либо прошивка старая и криво установленная, либо аппаратная часть устройства дала окончательный сбой
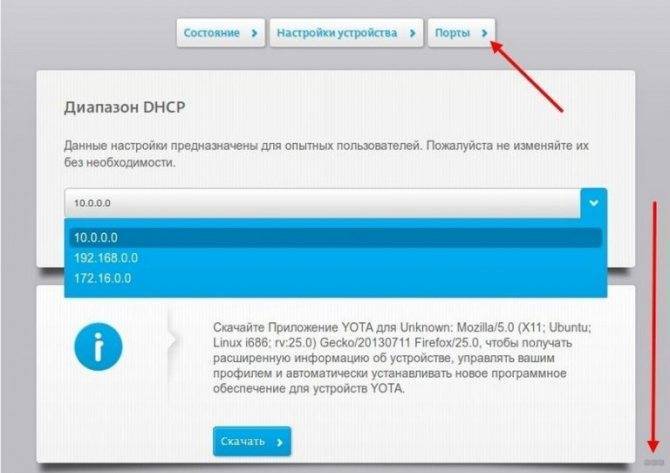
Браузер
Если сервер удачно пингуется, но в веб-интерфейс зайти нельзя, то, возможно, проблема в используемом браузере. Подходить для этих целей должны любые приложения, но бывает так, что из-за какой-либо внутренней настройки на сайт не пускает. Вход в https://10.0.0.1 можно выполнить из Хрома, Оперы или Мозилы, а также попробовать стандартный Интернет Эксплорер. Это поможет исключить вероятность того, что какой-то интернет обозреватель дал сбой или содержит подключенные прокси, блокирующие вход на сайт с настройками.
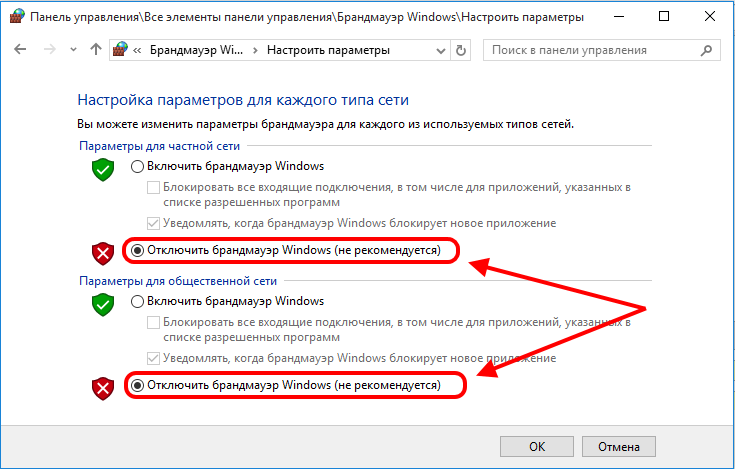
Брандмауэр
Редко, но брандмауэр также служит причиной невозможности перейти на сайт, так как блокирует сайт, который по его мнению является вредоносным. Если защитник Windows включен, то стоит выключить его и проверить доступность настроек. Сделать это можно набрав команду firewall.cpl в окне выполнить (Win + R).
Что делать, если не получается войти?
Причин, делающих авторизацию устройства невозможной, несколько. Чаще всего это элементарная невнимательность пользователя, неверно введшего адрес status.yota.ru или IP 10.0.0.1; если дело не в этом, можно попробовать исправить ситуацию, следуя простой инструкции:
Перейти в «Панель управления», щёлкнув в левом нижнем углу экрана по пиктограммке лупы, введя в строке соответствующий запрос и кликнув по первому пункту в списке найденного.
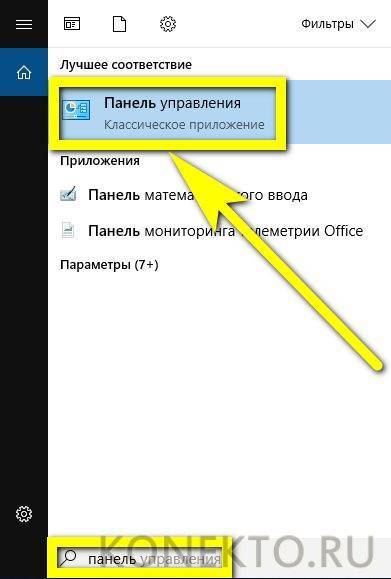
В открывшемся окне найти раздел «Сеть и Интернет» и щёлкнуть по размещённой в нём ссылке «Просмотр состояния сети и задач».
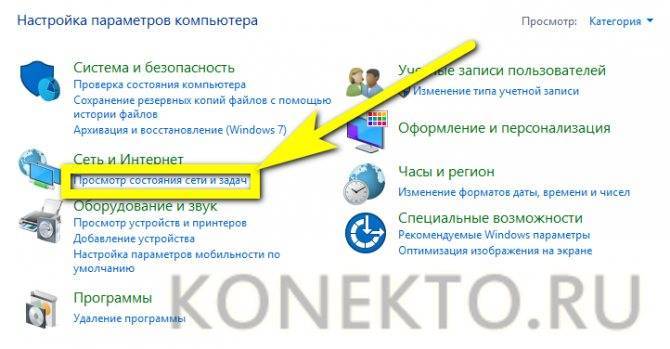
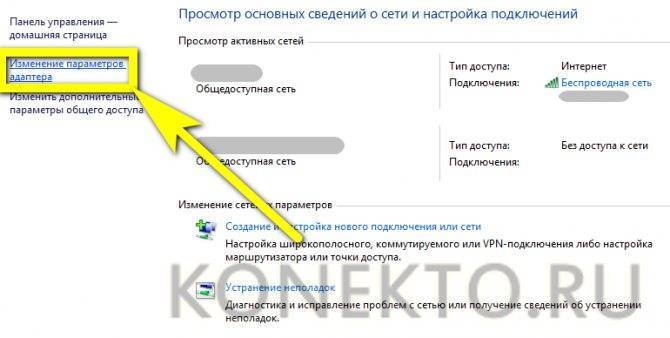
Выбрать в открывшемся списке нужную сеть, дважды щёлкнув по ней левой клавишей мыши.
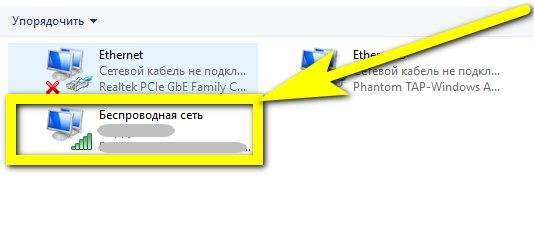
В диалоговом окошке нажать на кнопку «Свойства».
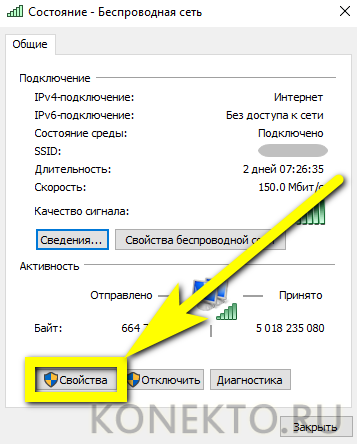
Найти строчку «IP версии 4» и дважды кликнуть по ней.
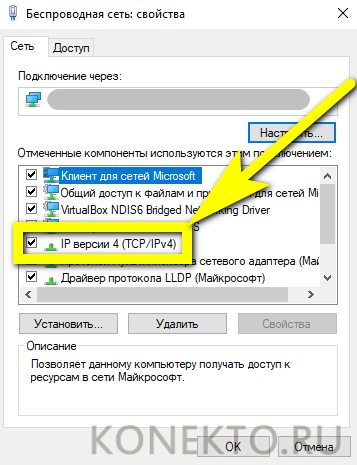
- В следующем окошке переставить кружочек с позиции «Получать автоматически» на «Использовать следующий IP-адрес», и ввести в текстовых полях, сверху вниз: 10.0.0.2;
- 255.255.255.0;
- 10.0.0.1;
- 10.0.0.1;
- последнее поле оставить незаполненным.
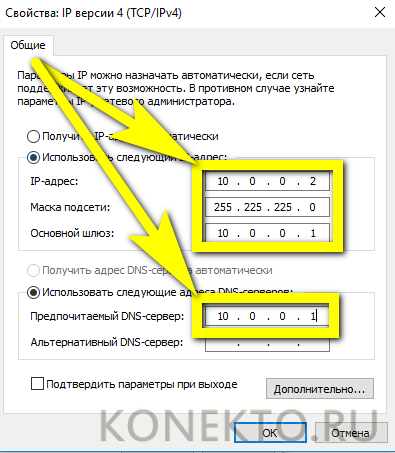
Если проблема не решилась и после этого, стоит попробовать воспользоваться кнопкой «Диагностика», находящейся в том же окошке, что и ранее вызванные «Свойства».
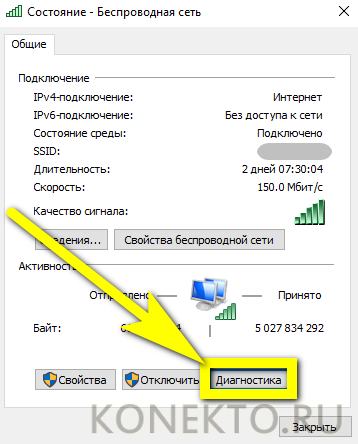
Часто компьютер видит роутер-модем, но невозможно понять, есть ли сигнал. В этом случае владельцу устройства нужно:
Щёлкнуть правой клавишей мыши по флажку Windows, размещённому в левом нижнем углу экрана, и выбрать в контекстном окне пункт Windows PowerShell — отличную замену традиционной командной строке.
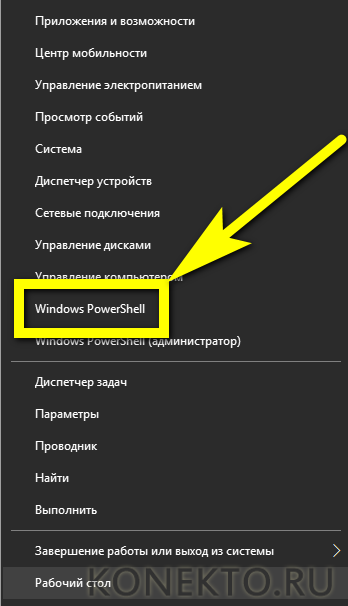
Ввести в открывшемся окне команду ping 10.0.0.1 и нажать на клавишу Enter.

Если связь с Интернетом есть, пользователь увидит, что часть переданных пакетов доставлена; если нет, система уведомит, что потеряно 100% пакетов — а значит, устройство не работает.
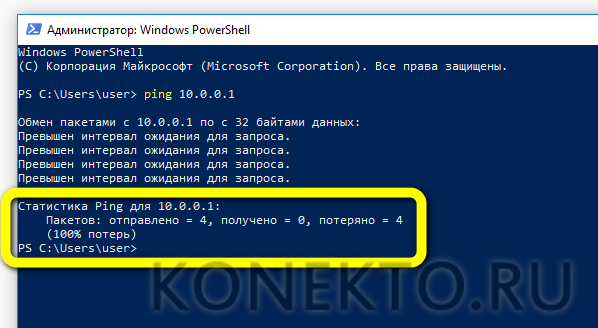
В последнем случае имеет смысл перестать мучиться с настройками модема-роутера и отнести его в сервисный центр или ремонтную мастерскую — никакие обращения по адресу status.yota.ru тут уже не помогут; предварительно, если оборудование было рутировано, нужно сбросить его уже известным образом до заводских настроек — это не сложнее, чем активировать сим-карту Йоты.
Не получается зайти на status.yota.ru? Возможные причины и методы преодоления неполадок
Если зайти в вeб-интерфейс модема не удаётся, то стоит проделать базовые манипуляции для восстановления доступа:
- Можно попробовать задействовать беспроводную сеть через «Панель управления».
- Попробовать осуществить попытку входа на status.yota.ru с помощью альтернативных браузеров.
Если после этих действий доступ остаётся закрытым, то менять параметры сети нужно с компьютера.
Настройка в «Сетевых подключениях»
Чтобы открыть свойства текущего подключения к интернету через вай фай роутер Йота, перейдите:
- на Windows 7 – «Беспроводное сетевое соединение», на 8.1 и 10 – «Беспроводная сеть»;
- если у вас USB-модем, нужно заходить в «Подключение по локальной сети Yota» или «Ethernet Yota».
В параметрах IPv4 должны быть установлены следующие значения:
| IP-адрес | 10.0.0.2 |
| Маска подсети | 255.255.255.0 |
| Основной шлюз | 10.0.0.1 |
| DNS-сервер | 8.8.8.8. |
Команда Ping и проверка шлюза
Установите галочку «Получить IP-адрес автоматически». Затем снова откройте в браузере URL 10.0.0.1 . Чтобы проверить доступ к локальному айпи, используйте утилиту командной строки Ping.
Пинг содержит данные о байтах и времени ответа. Значит Internet Explorer не подойдёт – могут открываться не все сайты из-за ошибок прокси. Поэтому лучше заходите через Google Chrome или Mozilla Firefox.
Если пинг выдаёт ошибку о превышенном периоде ожидания ответа, то это говорит о недоступности модема. Нужно провести проверку сетевых настроек и выданного шлюза.
Данные должны быть такими:
| IP-адрес | 10.0.0.2 |
| Маска подсети | 255.255.255.0 |
| Шлюз | 10.0.0.1 |
Чтобы вернуть параметры по умолчанию, следует установить «Автоматическое получение IP-адреса» и перезагрузить роутер. АйПи у каждого устройства индивидуальный, поэтому значение может быть любое.
Файрволл и Брандмауэр
Проблемы с доступом к адресу 10.0.0.1 нередко происходят из-за встроенной системы безопасности ОС Windows. Чтобы снять блокировку, нужно деактивировать брандмауэр. Это необходимо, поскольку он воспринимает модем как угрозу для системы.
Выполните следующие действия:
- Задействуйте горячие клавиши «Win+R»;
- Появится окно «Выполнить», где введите команду «firewall.cpl».
В настройках брандмауэра отключите опцию защиты и нажмите «ОК».
Как обновить версию прошивки с помощью manualupdate?
Предлагается следующая инструкция для апдейта вручную:
- Скачать последнюю версию драйверов для модема.
- Соединить устройство с ПК и дождаться инициализации.
- Затем ввести в адресную строку https://status.yota.ru/manualupdate .
- В появившемся окне нажать «Browse» и выбрать скачанный файл.
- Запустить кнопкой «Обновить/Update» установку ПО, а потом перезагрузить модем.
Сброс настроек до заводских
Если произошёл сбой, и вы не можете зайти на страницу настроек оборудования, попробуйте нажать кнопку перезагрузки «Reset». Она находится на боковой панели роутера. Нажмите её и через 5 минут попробуйте подсоединиться повторно. Все изменённые параметры вернутся к первоначальным.
Зная весь функционал страницы статус.ета.ру , можно устранить многие ошибки, которые мешают нормальной работе сети. Конечно, она предназначена для пользователей с опытом. Но благодаря точной инструкции можно разобраться в ней и новичку.
Источник
Телефон горячей линии Йота
Чтобы пользоваться всеми инструментами кабинета, войдите в него.
Такие строгие критерии не позволяют заходить с мобильного телефона, используя утилиту для ПК, и наоборот.
Но отдельно отметим, что вы всегда сможете воспользоваться привязкой к профилю в социальной сети, чтобы не вводить пароль по несколько раз.
Чтобы зарегистрироваться и войти в личный кабинет, используя мобильный номер, необходимо выполнить несколько простых шагов:
- Зайти в официальный клиент для вашей мобильной платформы, открыв окно авторизации.
- Ввести свой номер мобильного телефона, затем подтвердить его при помощи отправки смс-сообщения с кодом из цифр.
- После авторизации вам будет выдан временный пароль, который придет на электронную почту или в сообщении.
- Войдите в личный кабинет и смените временный пароль на постоянный.
Подключая кабинет при помощи смартфона на базе iOS, Android, Windows, вы сможете управлять своим тарифным планом вне дома: находясь в поездке, на работе.
Если же для серфинга по просторам Всемирной сети используется компьютер (стационарный или ноутбук), абонент имеет возможность входить в личный кабинет Йота:
- по номеру телефона;
- по номеру лицевого счета;
- по адресу e-mail.
В том случае, если вы посещаете сайт с компьютера, вам предлагается три варианта для авторизации:
Личный кабинет yota (йота): вход по номеру телефона, регистрация, восстановление пароля
- Но номеру вашего телефона.
- По указанной при регистрации электронной почте.
- По номеру вашего лицевого счёта.
У мобильного оператора Йота отсутствует колл-центр по работе с клиентами, все обращения и обратная связь осуществляются через специальный чат (в мобильном приложении или на сайте компании).
Связаться с сотрудниками справочно-информационной службы Йота клиенты могут по бесплатным номерам: 8-800-550-00-07 и 8-800-550-49-55.
У Вас свой бизнес?! Тогда обратите внимание, что оператор разделил ЛК для физических и юридических лиц. Самое главное отличие этих двух профилей заключается в функционале: частное лицо управляет только своим тарифом, а вот юридические лица имеют возможность указать несколько подключенных пользователей, контролировать и настраивать их трафик и звонки. Перейти в личный кабинет Йота для корпоративных клиентов можно 2 путями:
Перейти в личный кабинет Йота для корпоративных клиентов можно 2 путями:
Самый простой способ: воспользуйтесь кнопками ниже для входа в личный кабинет модема или в ЛК для смартфона.
Личный кабинет для модема
Личный кабинет для смартфона
После входа в личный профиль my.Yota на настольном компьютере перед глазами пользователя предстанет страница с лаконичным дизайном. Основными вкладками в личном кабинете являются: «Профиль», «Банковские карты», «Платежи» и «Yota 4G».
Настройка точки доступа yota
- На первой вкладке указана основная информация об аккаунте ( номер лицевого счета и персональные данные);
- В окне «Банковские карты» показан список привязанных карт;
«Платежи» открывают список транзакций за последние полгода;
На последней вкладке можно изменить условия договора об оказании связи.
Если же осуществить вход в личный кабинет (профиль) «Моя Йота» в приложении, то интерфейс здесь попроще, как и полагается мобильной версии. На самом видном месте будет показан баланс счета. Чуть ниже – дата следующего списания.
Вот так была организована нехитрая идея личного кабинета у оператора. Стоит ли Вам им пользоваться? Решать только Вам. Со своей стороны мы можем сказать, что опция достаточно популярна среди абонентов, а это о многом говорить. Очень удобно, когда основные регуляторы находятся у Вас под рукой. Поэтому рекомендуем абонентам Yota создать профиль на сайте и наслаждаться услугами провайдера, не отвлекаясь от своих дел!
Обновление устройства в офисе оператора
Многие задумываются над тем, как разблокировать модем Йота с помощью специалиста, так как не уверены в собственных силах. Оператор предлагает решение такой проблемы – для этого необходимо лично прийти с устройством в контактный сервис и обратиться к консультанту за помощью. Далее потребуется написать заявление с просьбой разблокировать устройство для использования его с другими картами для раздачи wi-fi. Ответ на сделанный запрос поступает в течение 1-3 месяцев со дня подачи заявления. В случае положительного ответа по истечении указанного срока с заявителем связывается консультант и просит явиться в офис. Необходимо оплатить услугу и забрать готовое устройство.
После разблокировки устройство можно будет использовать с любой сим-картой, но не все консультанты сообщают своим клиентам о такой возможности.
10.0.0.1 и status.yota.ru: доступ к настройкам
Для получения доступа к конфигурациям самого маршрутизатора или модема, необходимо быть подключенным к нему. Есть два варианта: либо вайфай модем подключен в USB порт компьютера, либо пользователь подключается к вайфай сети роутера с названием «YOTAROUTER».
Как оплатить интернет Йота без комиссии
Далее на любой домашнем устройстве (ПК, ноутбуке или смартфоне) необходимо открыть любой браузер (даже стандартный) и вписать в адресную строку адрес status.yota.ru. После этого нажать Ввод и дождаться перехода и прогрузки страницы с конфигурациями. Бывает так, что зайти не получается или выдает какую-либо ошибку. Тогда нужно вместо буквенного адреса использовать численный — 10.0.0.1. Откроется панель с информацией о подключенном устройстве, скорости сети и ее статусе.
Важно! Изменить некоторые параметры можно в разделе, открывающемся по нажатию кнопки «Настройки устройства»
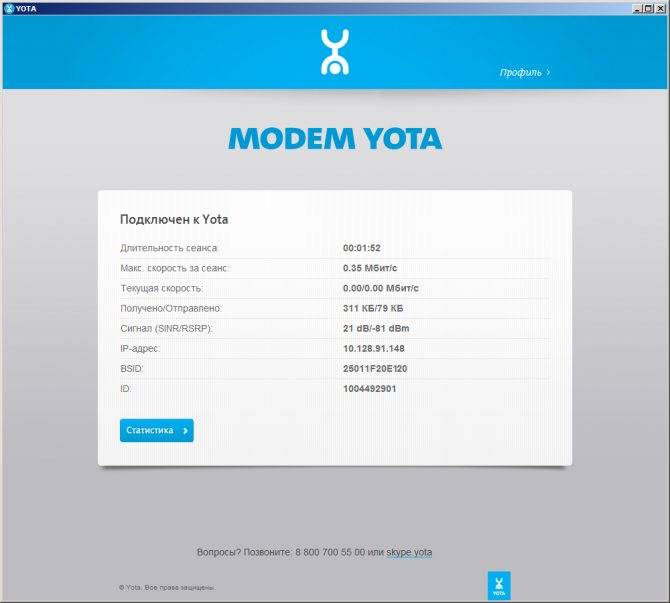
Как настроить интернет Yota на ноутбуке или планшете?
Не каждый компьютер обладает Wi – Fi картой. В таком случае проще всего купить модем Yota 4G LTE. Если же пользователь планирует подключать интернет для раздачи другим устройствам, тогда можно купить модем, обладающий функцией раздачи Интернета. Удобным вариантом также будет Yota Wi – Fi роутер.
Подключение к Сети обычно происходит автоматически на используемом ноутбуке или другом устройства. Для OS Windows не нужна установка дополнительных драйверов — они уже находятся в компьютере. Операционные системы новых версий Linux и MacOS поддерживаются устройством в ядре системы.
При поддержке устройством Wi – Fi устанавливать драйвера нет необходимости. Достаточно лишь поддержки устройством необходимый тип шифра сети Wi – Fi.