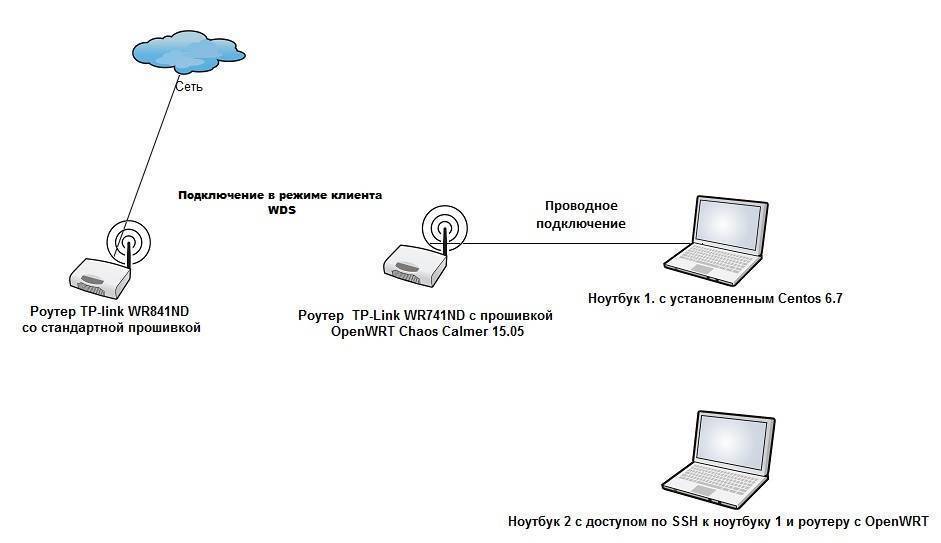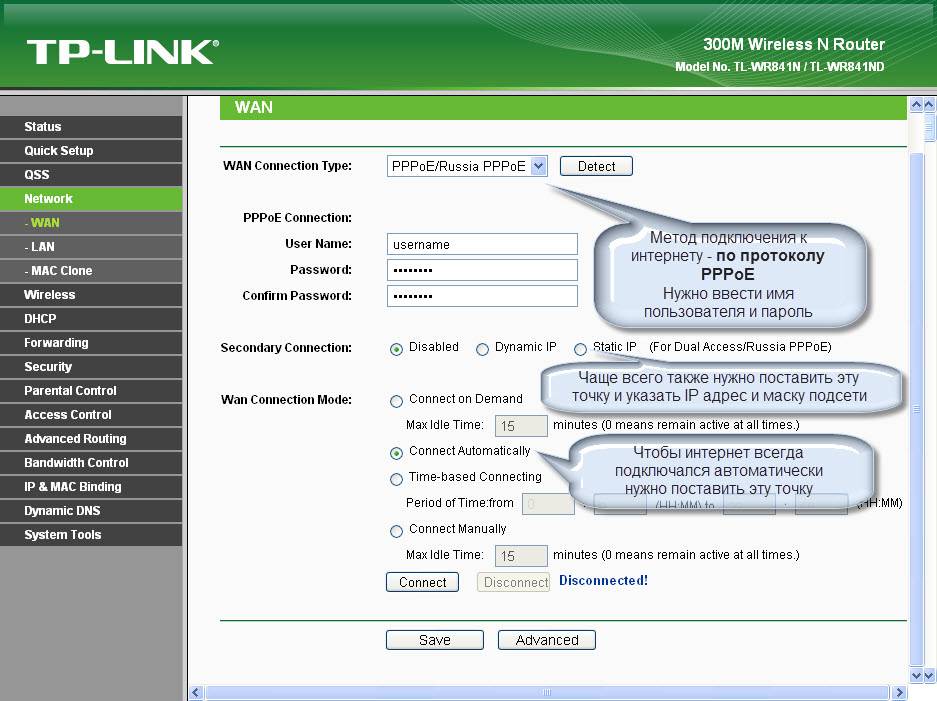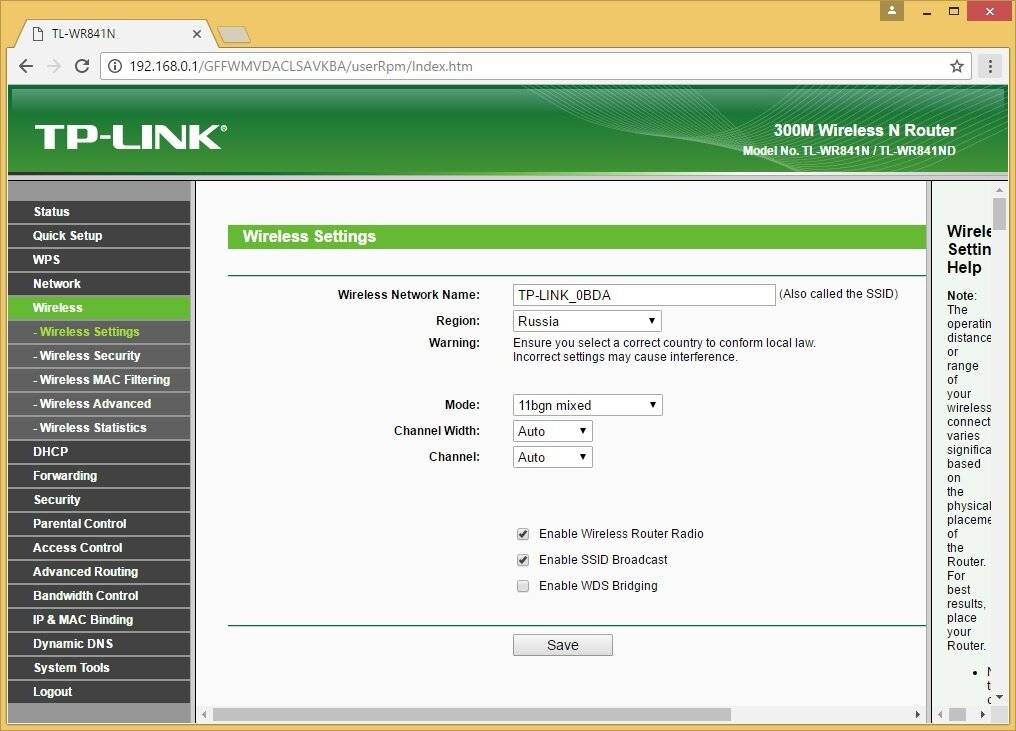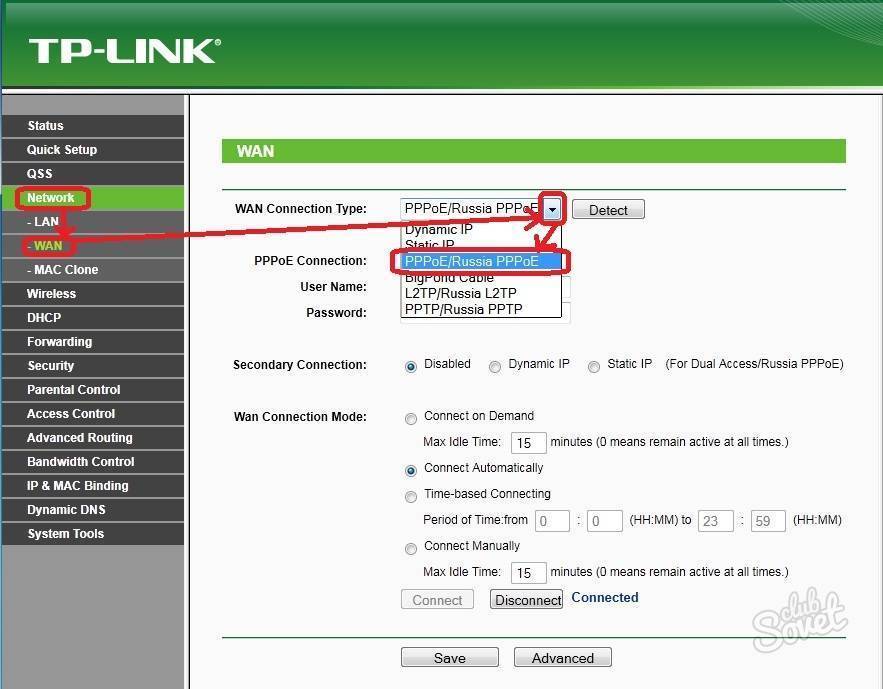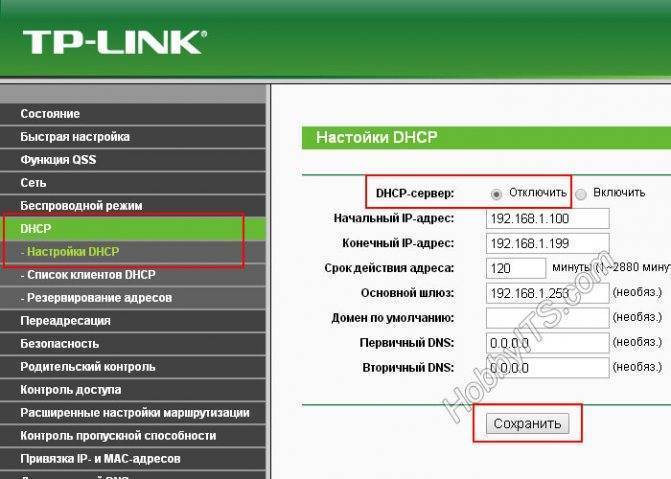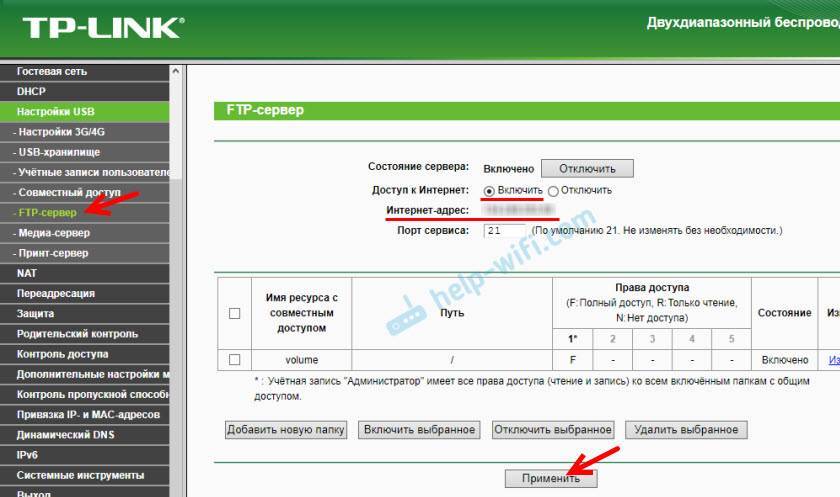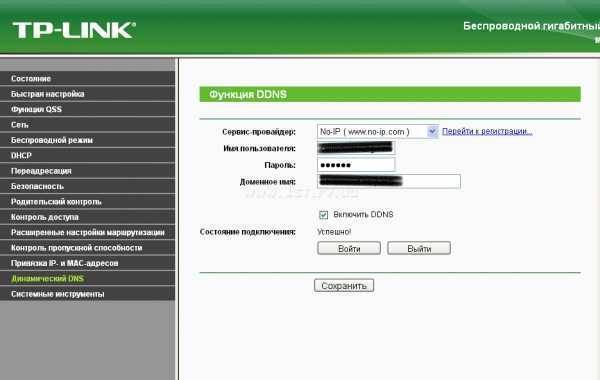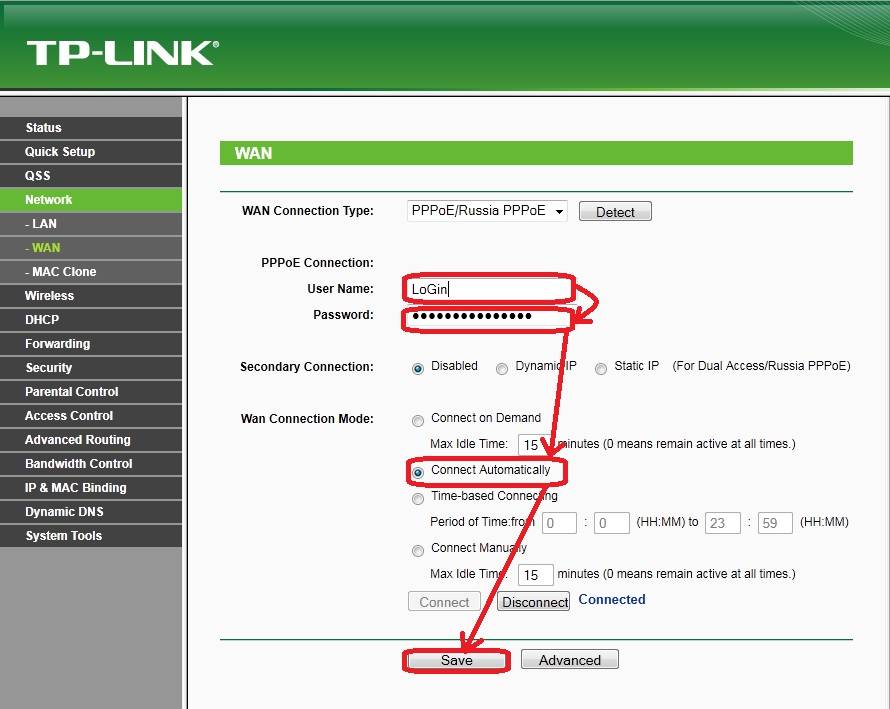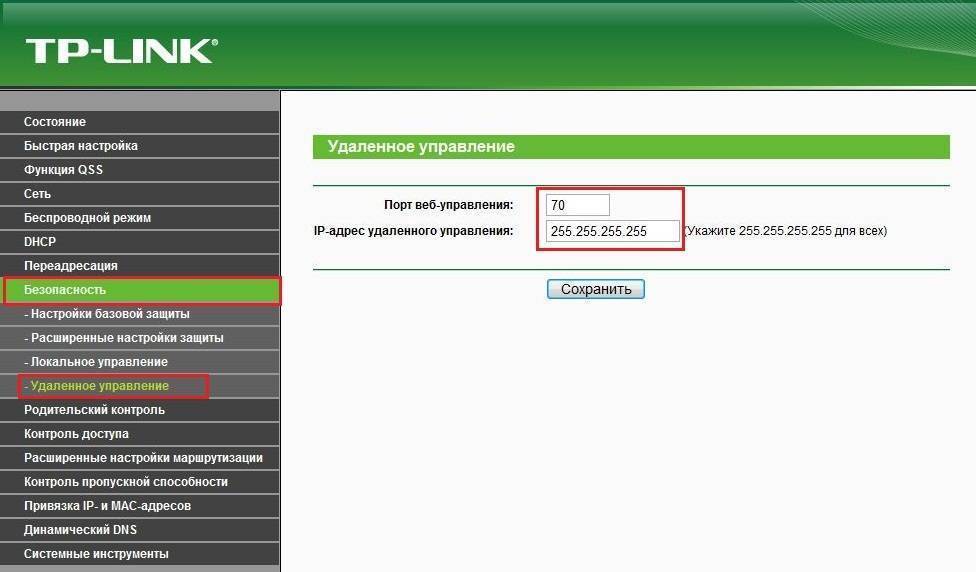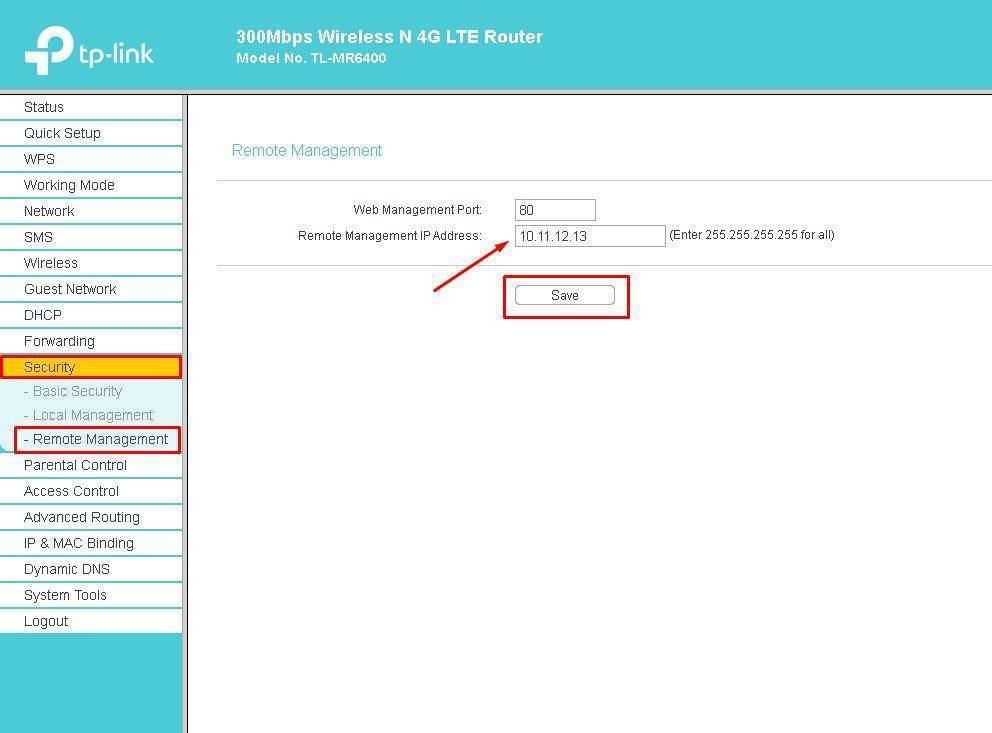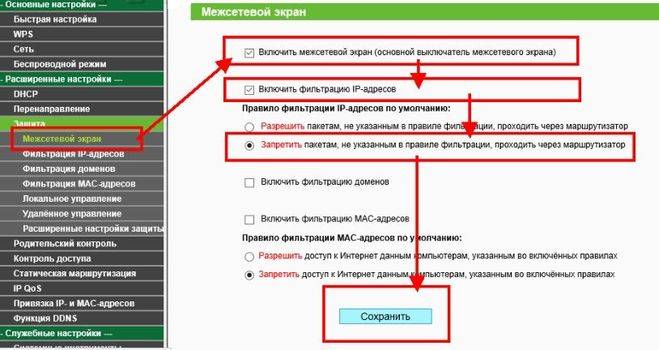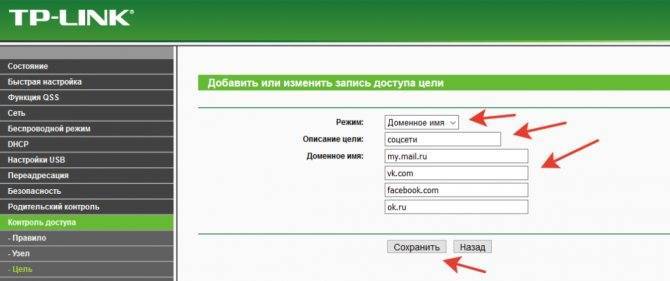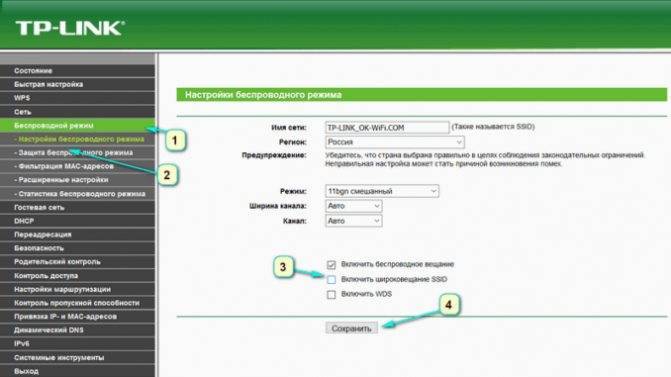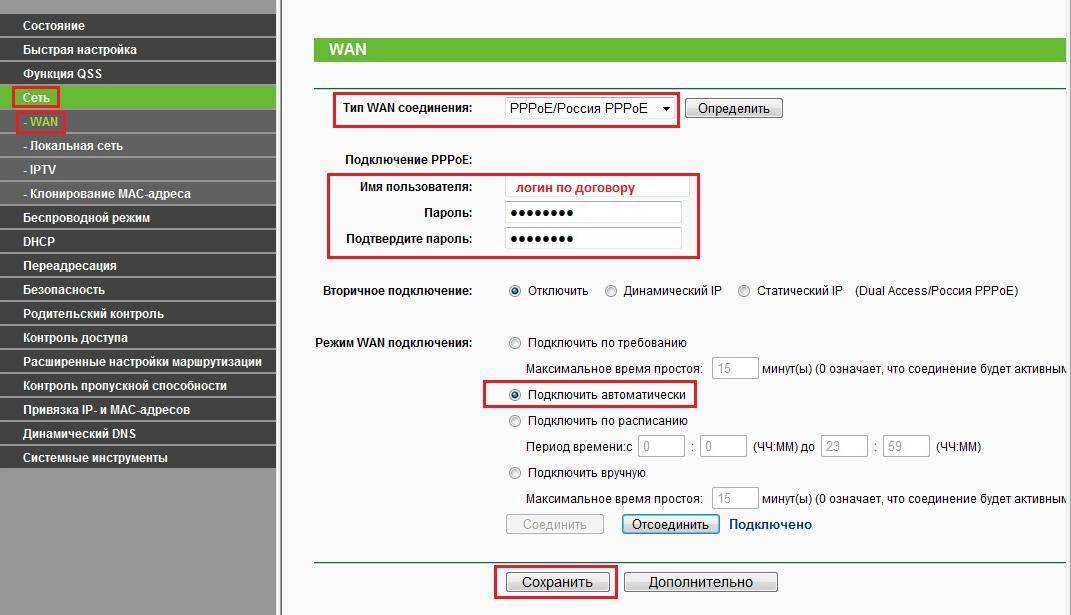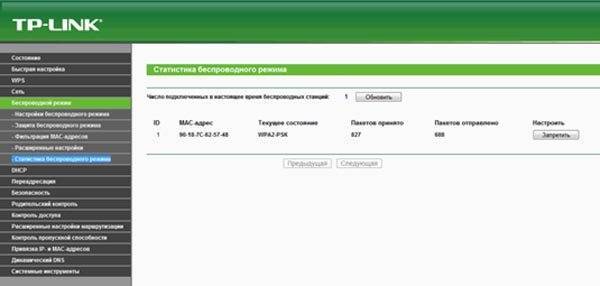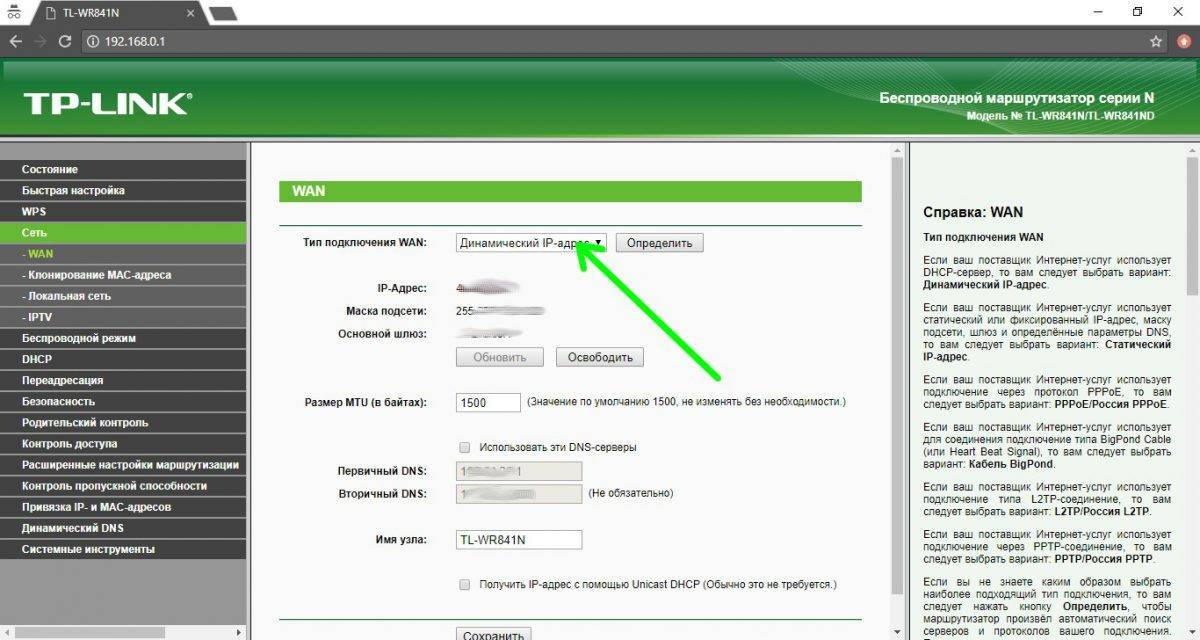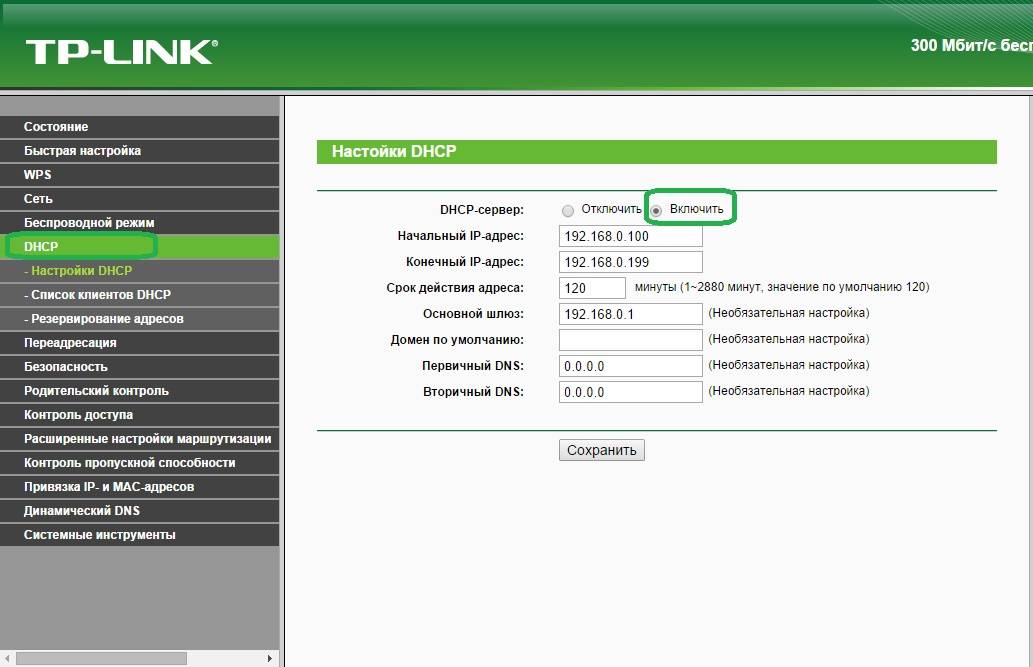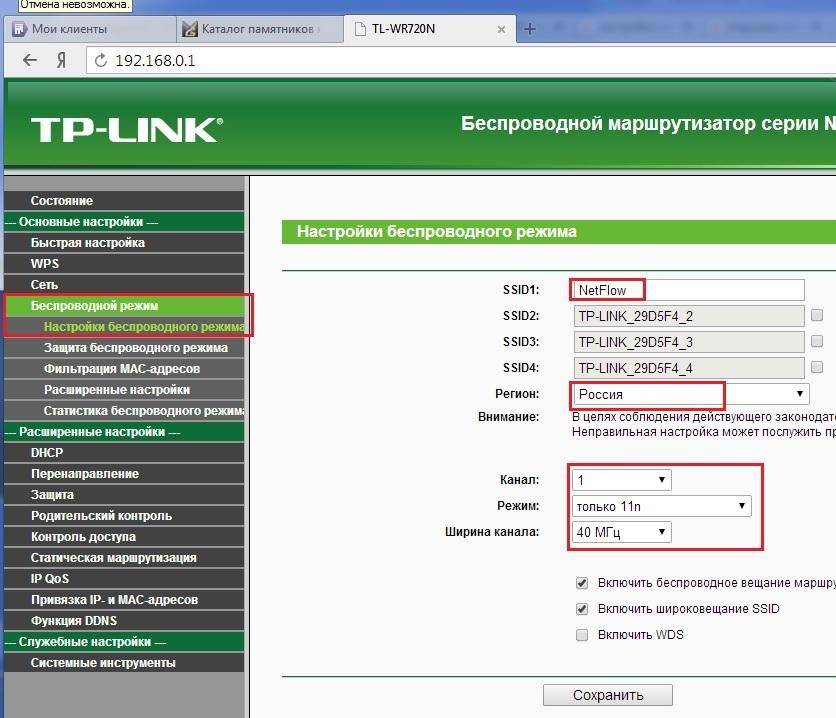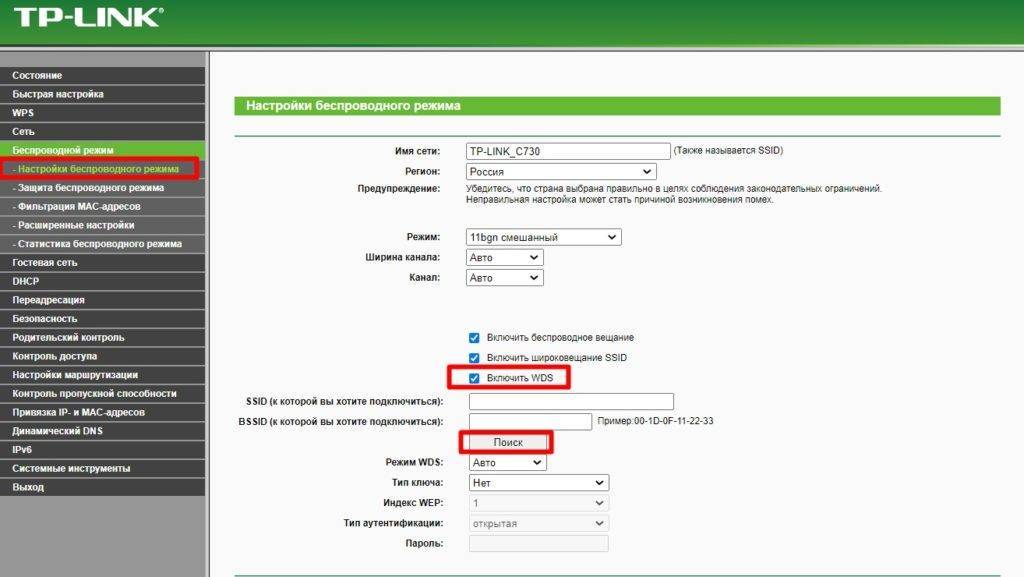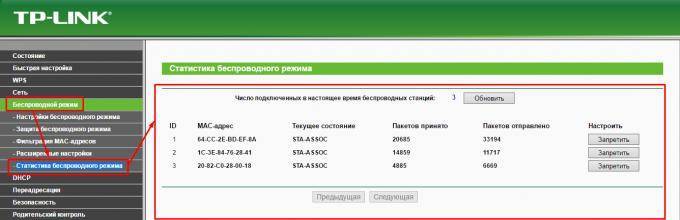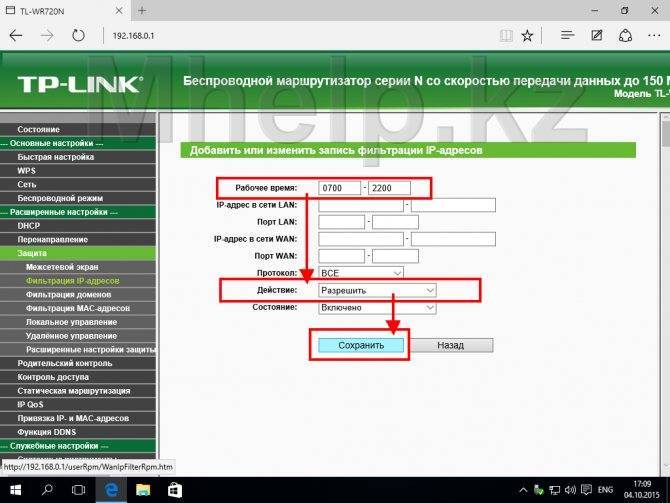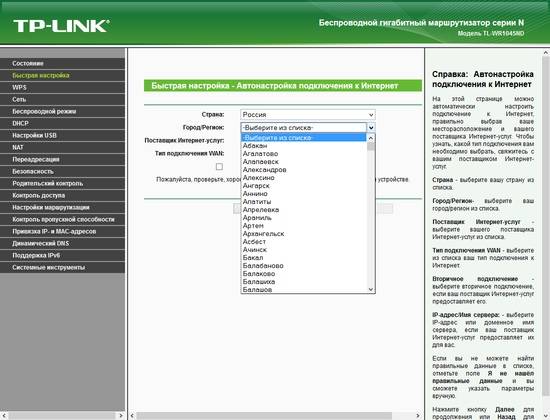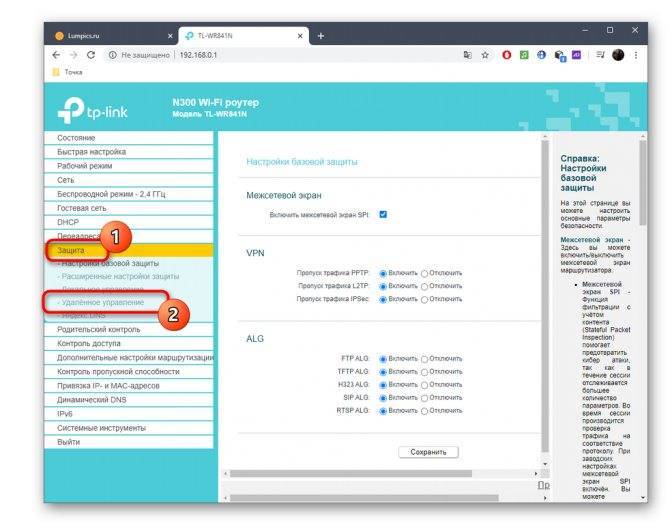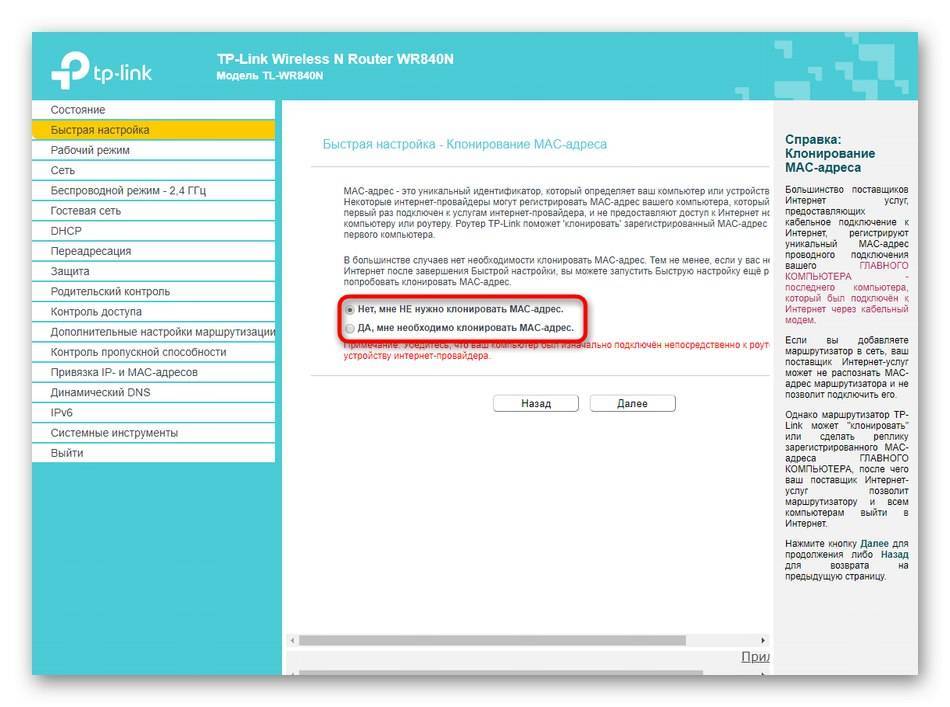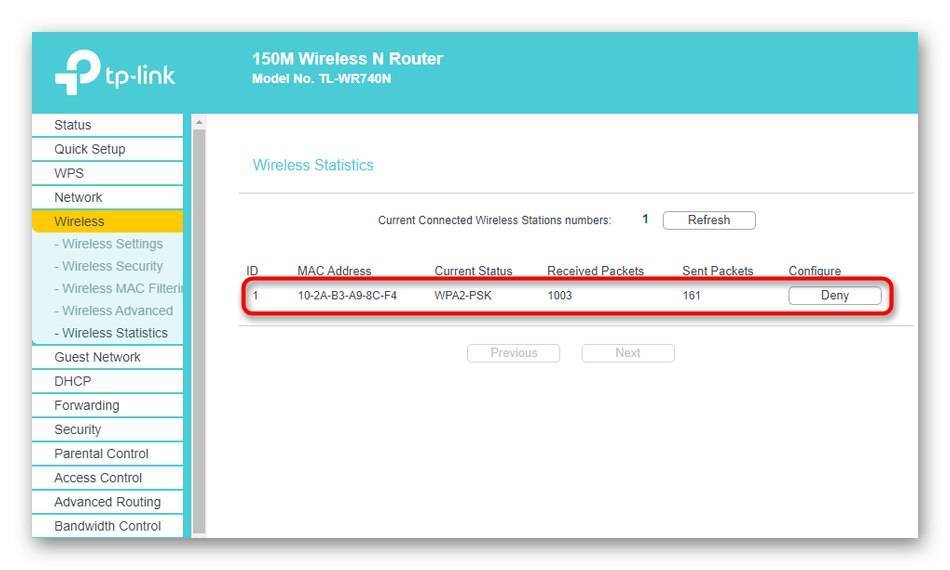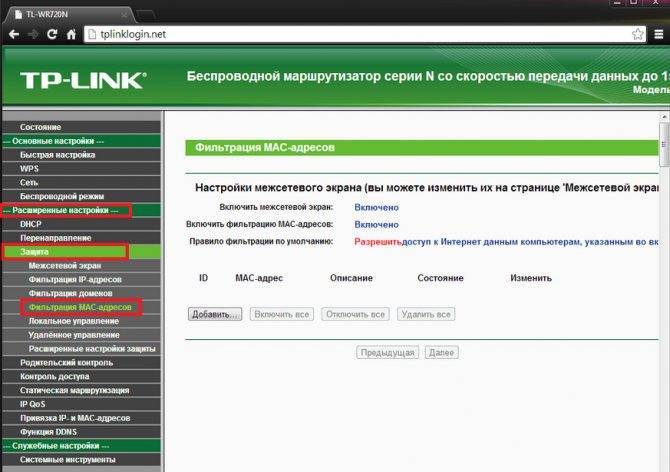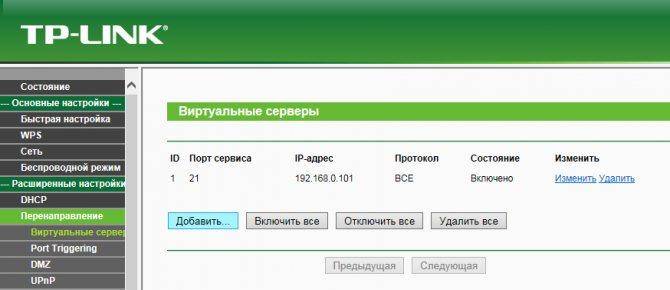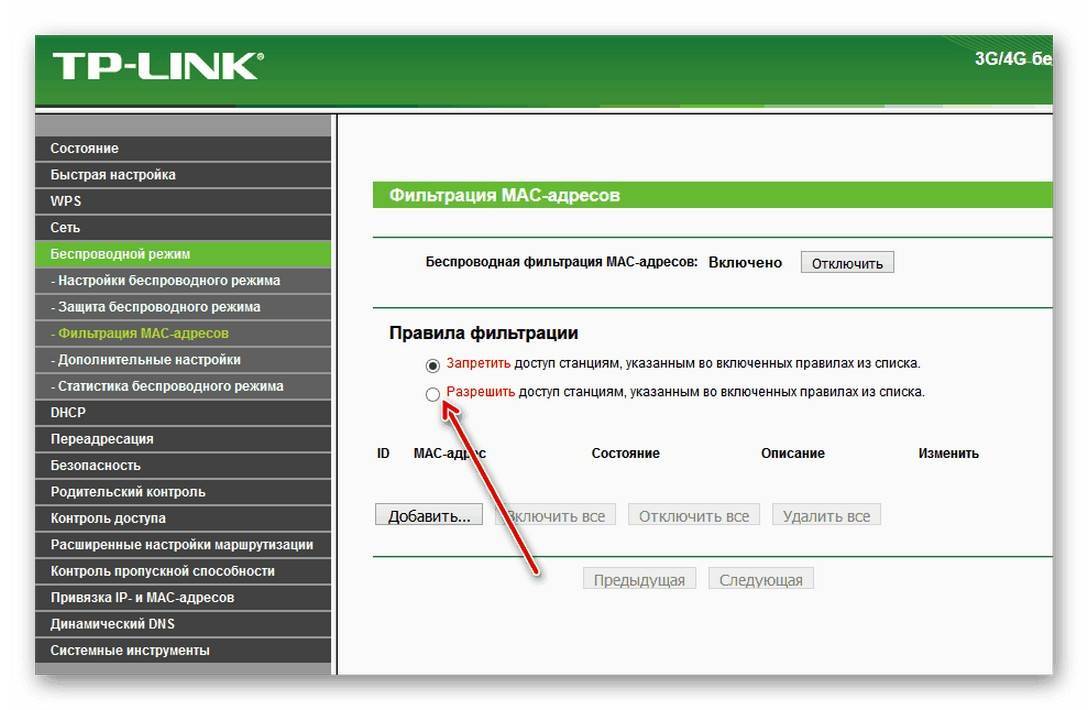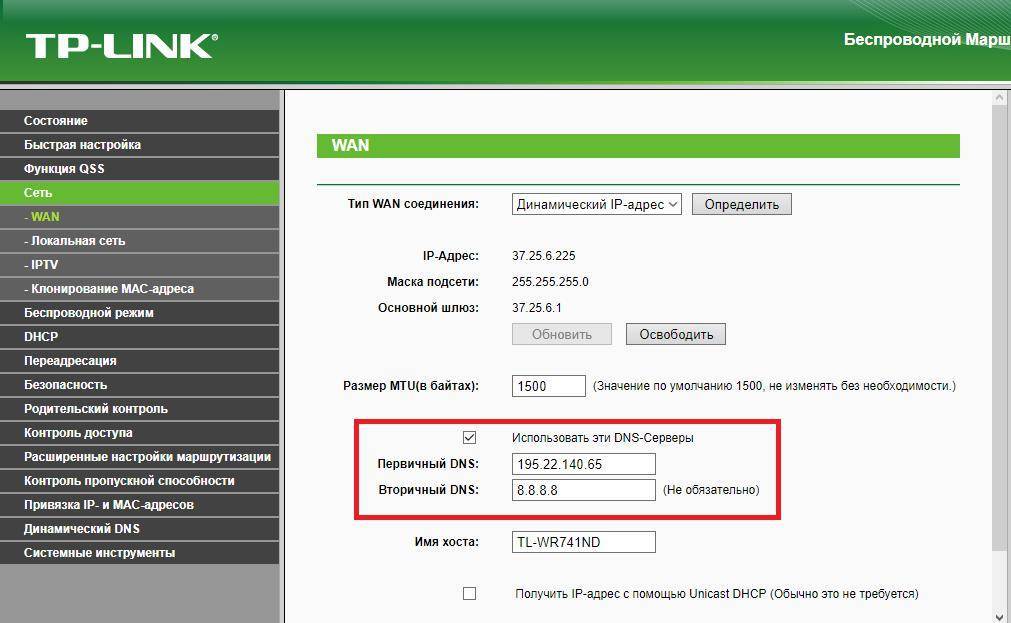Для чего нужно останавливать раздачу?
У большинства людей вай-фай-роутер не выключается с момента покупки. В этом нет ничего страшного, если вы действительно используете соединение постоянно. А если нет? Дабы не искушать вашего соседа-программиста тренироваться в искусстве атак, лучше не транслировать вашу сеть в эфир. Вообще, отключенный вай-фай на роутере, как логично предположить, – лучшее средство защиты от любых проникновений.
Зачастую люди отключают раздачу в качестве наказания для детей. Конечно, почти у каждого ребенка имеется свой персональный смартфон, и это послужит хорошим уроком. А некоторые убеждены, что волны вай-фай являются вредным для человека видом излучения и находиться под его влиянием нужно как можно меньше. Причины отключения вай-фая могут быть самыми разнообразными и, наверное, зависят от ваших личных убеждений.
Как отключить роутер или Wi-Fi?
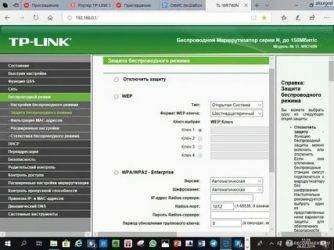
Как отключить роутер или подключение по беспроводной сети Wi-Fi (вай-фай)? – это вопрос, который интересует многих, собственно, после прочтения этого материала вы без труда сможете самостоятельно отключить роутер в безопасном режиме, также сможете отключить Wi-Fi сеть.
1) Отключение Wi-Fi сети. 2) Отключение роутера. (в примере указан маршрутизатор производства компании ASUS)
- Настройка подключения, чтобы роутер не раздавал Wi-Fi, но продолжал работу по сетевому кабелю для всех подключенных через него устройств.
- Быстрый способ позволяющий отключиьт/включить Wi-Fi сеть с помощью кнопки на роутере или через админку (панель-управления маршрутизатора) с персонального компьютера, планшета или мобильного устройства.
- Отключение роутеров производства ASUS, D-Link, TP-Link, ZyXEL. Если вы используете роутер другого производителя, то все равно рекомендуем ознакомиться с нижеследующими инструкциями, так как все настройки практически идентичны у всех компаний выпускающих маршрутизаторы.
Отключение роутера или Wi-Fi сети: для чего может потребоваться?
Вообще по умолчанию важно следить за электроприборами, установленными и подключенными в доме. Так, необходимо полностью отключать маршрутизатор от электросети в случае грозы или по причине длительного отъезда
Важно: при плохих погодных условиях сопровождаемых грозой, рекомендуется дополнительно, кроме отключения адаптера питания из розетки отсоединять сетевой кабель из роутера для того, чтобы избежать внутрисетевых скачков и поломки маршрутизатора. Более подробная информация по этому вопросу описана в этой статье: после грозы перестал работать Wi-Fi роутер
Отключение роутера кнопкой
Практически на всех современных маршрутизаторах присутствует кнопка включения/выключения электропитания, которая обозначена английской подписью «Power ON/OFF». Способ отключения роутера таким способом очень простой, достаточно просто нажать на эту кнопку и убедиться в том, что все индикаторы погасли. Если кнопка отключения питания отсутствует, просто отсоедините кабель питания из маршрутизатора, произойдет полное отключение.
Как отключить Wi-Fi сеть с кнопки или удаленным способом (панель управления)
Большинство производителей оснащают маршрутизаторы кнопкой отключения беспроводной Wi-Fi сети, которая так и называется «Wi-Fi On/Off». Даже если нет такого обозначения, найти её будет просто и интуитивно понятно. Для отключения Wi-Fi с кнопки нужно нажать ее (в некоторых случаях требуется задержать в нажатом положении до 4 секунд). При успешном отключении беспроводной сети индикатор Wi-Fi будет неактивен, при этом работа интернета будет возможна только по прямому подключению сетевого кабеля «роутер-компьютер/ноутбук».
Как говорилось ранее, не все модели роутеров имеют возможность быстрого отключения беспроводной сети Wi-Fi через кнопку, поэтому существует еще один способ, так называемого дистанционного управления (через панель администрирования) в которую можно зайти с помощью подручных устройств (смартфон, планшет).
ВНИМАНИЕ: Ни в коем случае нельзя производить отключение Wi-Fi сети через центр администрирования, если все устройства подключены по беспроводной сети, а прямое соединение по сетевому кабелю отсутствует. Если вы отключите сеть, включить ее снова не представится получиться поскольку, как бы банально это не звучало, для управления настройками роутера через Wi-Fi необходимо беспроводное подключение
Zyxel Keenetic ping
Для начала, зайдем в Keenetic №2
и во вкладке Интернет/ Подключения/ Brodband connection присвоим ему статический IP 192.168.1.5. Маску подсети 255.255.255.0 и основной шлюз 192.168.1.1
Далее зайдём во вкладку Безопасность/ Межсетевой экран и создадим правило для интерфейса «Broadband connection (ISP)», так как мы подключены к Keentic(y) №1
через этот интерфейс. Чтобы создать правило, необходимо нажать кнопку «добавить правило». Во всплывшем окне разрешить прохождение пакетов по протоколу ICMP
Теперь перейдём в локальную сеть Keenetic(a) №1
и пропингуем адрес192.168.1.5 . Для этого запустим программуcmd.exe . В WIN7 нажатьWinKey+r , в всплывшем окне введёмcmd.exe и нажмём ввод. В появившемся чёрном окне введём командуping 192.168.1.5 . Утилита «ping» сообщает, что узел по данному адресу доступен и показывает время прохождения пакетов. в начало
Метод 1: Ручная установка VPN на ваш маршрутизатор
Мы используем маршрутизатор Draytek Vigor 2862ac и аккаунт ExpressVPN для демонстрации. Вам не требуется устанавливать специальное SmartVPN приложение для этого роутера. Доступ к настройкам доступен и через обычный интерфейс маршрутизатора.
Для того, чтобы залоггиниться, вбейте 192.168.0.1 в адресную строку. Чаще всего должна открыться страница входа. Если этого не произошло, то советуем свериться с инструкциями вашего интернет-провайдера.
Одна важная подсказка: отключите автоматический выход, если он включен. Вам нужно будет заполнить большую форму данных, так что если вы вылетите где-то на середине, то ваши данные не сохранятся.
Приступим:
- Войдите в интерфейс администратора на вашем маршрутизаторе
- Найдите настройки VPN. Для каждой модели по-разному, но на нашем Draytek Vigor 2862ac опция находится по левую сторону: VPN and Remote Access.
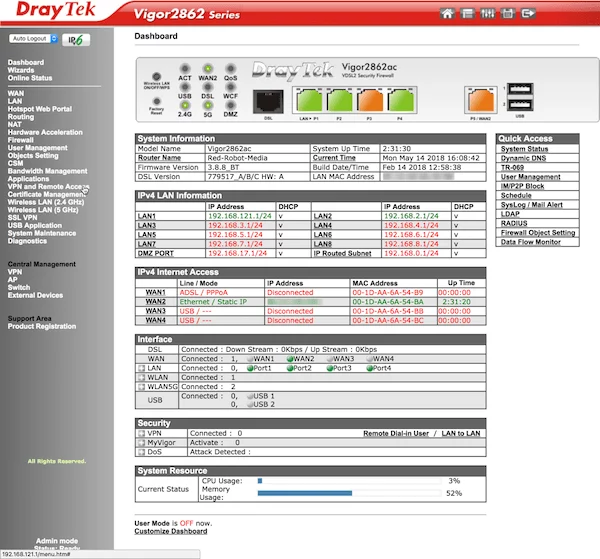
Мы собираемся подключиться от одной сети к другой, так что следует нажать LAN to LAN.
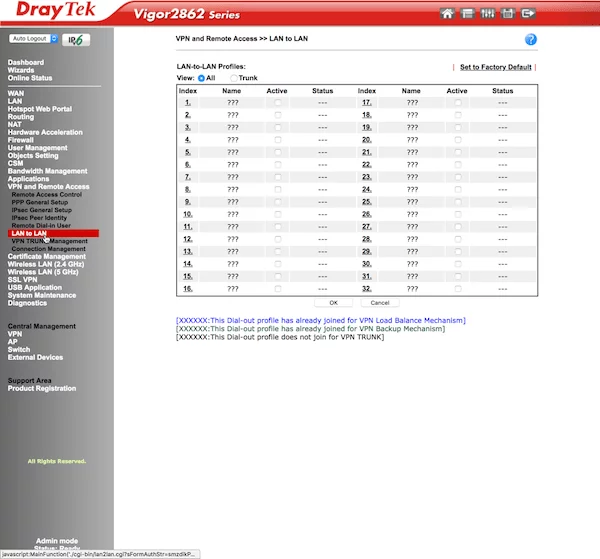
Впишите вашего провайдера, как новый профиль, в пустой слот. Мы использовали слот под номером 1. Нажмите на него, чтобы открыть профиль.
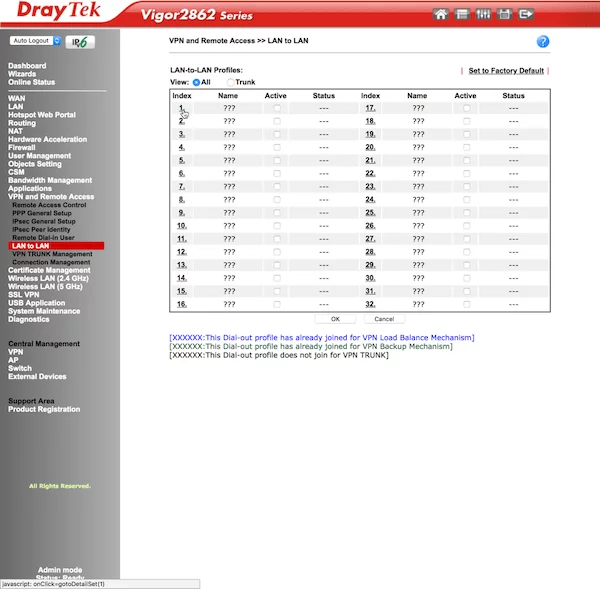
Настройте профиль следующим образом. Страница Draytek не совсем интуитивна, но если вас это не сильно беспокоит, то оставьте все без изменений. Если ваш роутер отличается, то вам остается заполнить все примерно также, как и в нашем примере.
Основные настройки:
- Имя профиля: Любое; мы использовали ExpressVPN
- Активировать данный профиль: здесь поставьте галочку
- VPN-прозвон (Dial-Out Through): Выберите WAN-порт, которым пользуетесь. Если не уверены, то советуем сначала проверить в панели управления
- Направление звонка: Выберите Dial-Out
- Режим туннеля: Выберите Всегда включен, остальное оставьте без изменений
- Настройки Dial-Out
- Тип сервера: PPTP
- Имя VPN Host Server/IP: Вставьте сюда имя сервера, которое вы скопировали из списка ExpressVPN
- Имя пользователя и пароль: Вставьте сюда данные входа PPTP, которые были получены с сайта ExpressVPN; другие данные здесь не сработают
- Аутентификация PPP: Убедитесь, что выбрано PAP/CHAP/MS-CHAP/MS-CHAPv2
- Раздел настроек Dial-In
- Разрешенный тип Dial-In: Уберите галочки со всех пунктов, где они стоят
- Остальные поля оставьте нетронутыми
- GRE Настройки
- Оставьте пустым
- Сетевые настройки TCP/IP
- Удаленный сетевой IP: Здесь напишите внутренний IP-адрес. Убедитесь, что адрес не совпадает с внутренним адресом вашей сети или публичной интернет-сети. Можете скопировать наш пример, если не уверены, что вписать. Оставьте остальные поля как есть. Мы объясним, зачем это нужно, в разделе о DNS-утечках ниже.
- Начиная с первой подсети и по удаленную сеть, вам следует: выбрать NAT
- Сменить маршрутизацию с обычной на данный VPN-туннель: Поставьте здесь галочку. Подсказка: данная опция появляется только того, когда был выбран NAT из ниспадающего списка выше.

Нажмите ОК, чтобы сохранить профиль
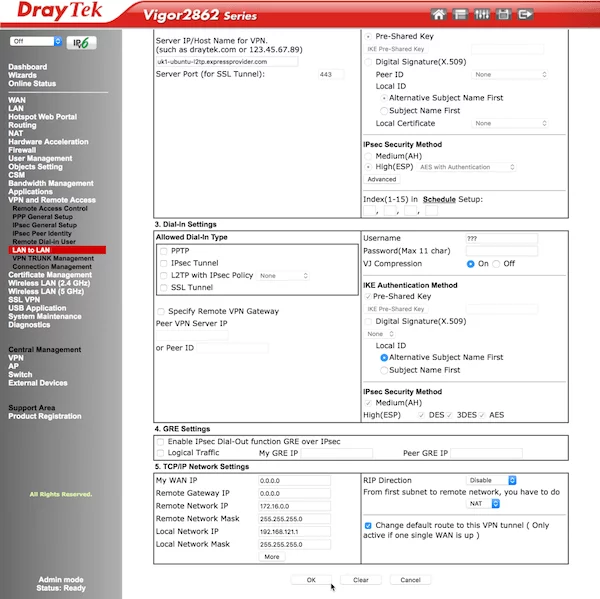
После того, как все сохранилось, вас вернет на страницу LAN to LAN, с которой вы начинали. Не бросайтесь в панику, если увидите статус Offline в соответствующей графе. Выждите несколько секунд, а затем еще раз нажмите на LAN to LAN. Теперь должен высветиться статус Online зеленым цветом.
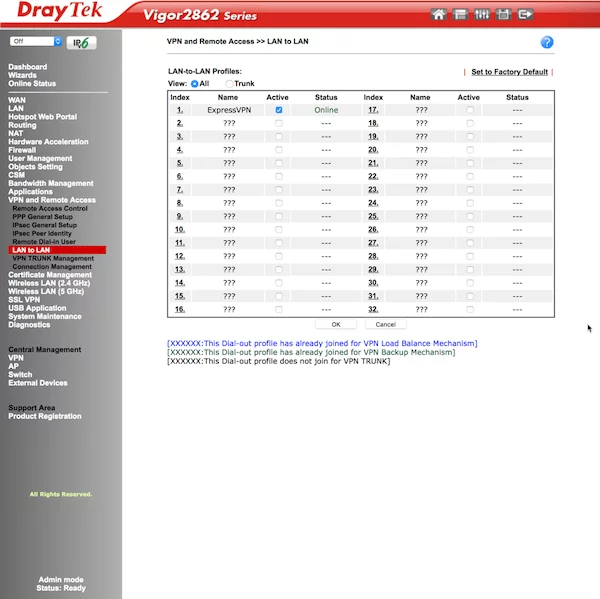
Слева в VPN and Remote Access нажмите «Управление подключением», чтобы убедится, что все настроено правильно.
Что нужно знать перед подключением роутеров
Чтобы не мучиться с настройками и дальнейшим соединением двух роутеров, рекомендуется приобретать устройства идентичных моделей. Во-первых, они наверняка будут совместимы. Во-вторых, настроить одинаковые роутеры проще, так как нужно будет разобраться в нюансах только одной модели, а с другой работать по аналогии.
Создать сеть между двумя роутерами можно двумя способами:
- Проводным. Обеспечивает стабильную скорость и соединение. Единственный недостаток в этом случае — необходимость в протяжке кабеля, что иногда доставляет дискомфорт.
- Беспроводным. Производится через технологию WDS. Роутеры соединяются между собой в режиме моста или репитера. В данном случае единственное преимущество — отсутствие проводов. В остальном это: периодическая потеря соединения, снижение скорости и возможные просадки.
Из описания очевидно, что предпочтительнее первый способ. Вдобавок, при беспроводном подключении диапазон подключения порядка 10 м, а при проводном вплоть до 100 м.
Лайфхак для тех, кто хочет сэкономить — можно купить к роутеру самую бюджетную точку доступа без возможности маршрутизации.
Для проводного подключения понадобится кабель типа «витая пара». Он должен быть обжат с двух сторон.
Отключаем WiFi у роутера Ростелеком
У компании Ростелеком, наверное самый богатый ряд роутеров, и все зависит во много от региона, для примера покажу на оборудовании Московской и Свердловской областей.
Sagem 2804
Для того чтобы отключить WiFi на Sagem Fаst 2804, заходим в настройки модема.
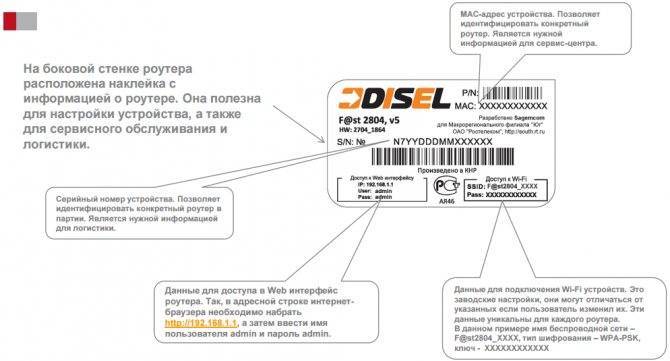
Этикетка роутера, в ней много полезной информации.
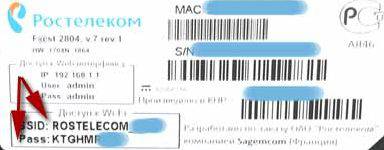
Пример из жизни.
Открываем браузер, вводим в адресной строке https://192.168.1.1 нажимаем Enter.
Вводим логин и пароль — «admin».
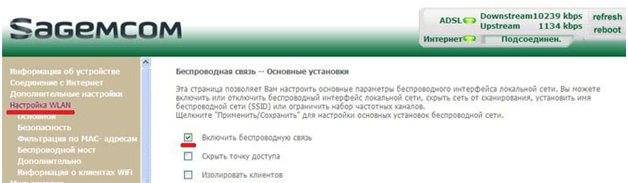
Нажимаем на вкладку Настройка WAN. Снимаем галочку «Включить беспроводную сеть».
На этом WiFi на роутере Sagem Fаst 2804 отключен. Для сохранения настройки нажимаем кнопку в низу страницы «Сохранить/Применить».
QTECH QBR2041WW
Вход в настройку роутера осуществляется по адресу: https://192.168.1.1
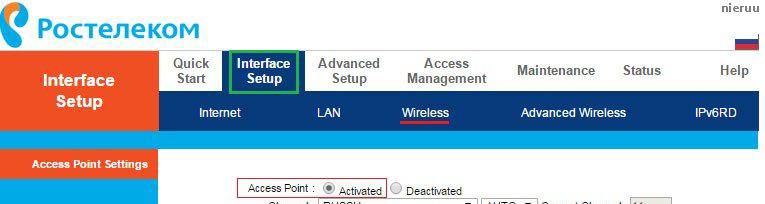
Переходим во вкладку Interface Setup, далее Wireless. Меняем положение Acsess Point в Deactivated.
Для сохранения настройки нажмите кнопку Apply внизу страницы, на этом WiFi на роутере QTECH QBR2041WW отключен.
D-Link DSL-2640U
Вход в настройку роутера осуществляется по адресу: https://192.168.1.1
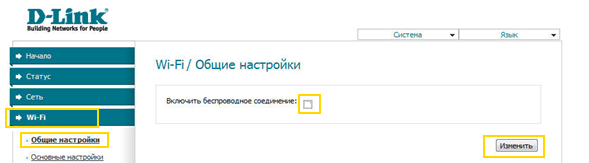
Открываем Wi-Fi, Общие настройки, отключаем «Включить беспроводное соединение».
Нажимаем кнопку Применить, на этом WiFi на роутере D-Link DSL-2640U Ростелеком отключен.
Для оптических терминалов, настройка делается аналогично, если будут какие корректировки, я обязательно сделаю акцепт на это.
Eltex NTP-RG-1402G-W
Вход в настройку терминала осуществляется по адресу: https://192.168.1.1
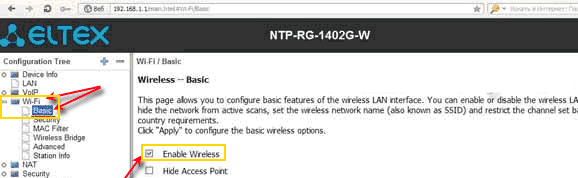
Открываем Wi-Fi, Basic, снимаем указанную галочку Enable Wierless.
Нажимаем кнопку Aplly внизу страницы, на этом WiFi на оптическом терминале Eltex NTP-RG-1402G-W отключен.
RON RFT 620
IP-адрес для входа терминал отличается от предыдущих вариантов, чтобы попасть в настройки терминала, указываем https://192.168.1.254, логин и пароль на них установлен либо amdinadmin или useruser
Обратите внимание, что после входа имеется возможность сменить язык интерфейса

Нажимаем LAN, откроется Беспроводная сеть, выбираем Основные параметры, снимаем указанную галочку на параметре «Включить беспроводную сеть WiFi)».
Нажимаем кнопку Применить внизу страницы, на этом WiFi на оптическом терминале RON RFT 620 отключен.
Huawei Echolife HG8245H
IP-адрес для входа терминал отличается от предыдущих вариантов, чтобы попасть в настройки терминала, указываем https://192.168.100.1
Логин и пароль необходимо уточнять у провайдера Ростелеком, вот возможные варианты:
| Логин | Пароль |
| telecomadmin | admintelecom |
| telecomadmin | NWTF5x%RaK8mVbD |
| telecomadmin | NWTF5x% |
| telecomadmin | nE7jA%5m |
| root | admin |
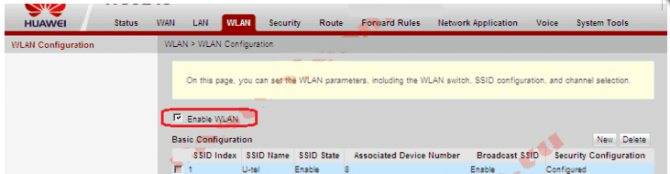
Выбираем раздел WLAN, WLAN Configuration, снимаем указанную галочку Enable WLAN.
Нажимаем кнопку Aplly внизу страницы, на этом WiFi на оптическом терминале Huawei Echolife HG8245H отключен.
Мы рассмотрели основные роутеры и терминалы компании Ростелеком. Если у Вас другая версия и требуется помощь, напишите нам и мы дополним инструкцию.
Доступ к настройкам роутера TP-Link через интернет (по IP или DDNS)
Чтобы понять, как все это работает и быстро все настроить, нужно сначала выяснить, какой IP-адрес выдает роутеру ваш интернет-провайдер. Белый, или серый. Статический, или динамический. И если проблема с динамическим IP-адресом решается настройкой DDNS, то когда провайдер выдает серый WAN IP-адрес – удаленный доступ никак не настроить.
Дальше действуем в зависимости от полученных результатов:
Откройте настройки роутера TP-Link и перейдите в раздел «Защита» – «Удалённое управление». Нам нужно разрешить удаленный доступ к маршрутизатору.
Порт не меняем, а в поле «IP-адрес удалённого управления» нужно прописать внешний IP-адрес устройства, для которого будет разрешен удаленный доступ к настройкам роутера. Или разрешить доступ для всех устройств.
- 0.0.0.0 – удаленный доступ к маршрутизатору запрещен.
- 255.255.255.255 – общий доступ доступен для всех устройств (с разными адресами).
- Какой-то конкретный IP-адрес. Пример: на работе наш компьютер (с которого мы будем удаленно управлять роутером) имеет статический внешний IP-адрес (например 158.12.63.89). Мы прописываем этот адрес в поле «IP-адрес удалённого управления» и в дальнейшем удаленный доступ к маршрутизатору будет доступен только для устройств с IP-адресом 158.12.63.89.
Если вы не знаете постоянный IP-адрес устройства, с которого будете удаленно управлять роутером (или он постоянно меняется), или вы будете заходить с разных устройств, то пропишите 255.255.255.255.
Не забудьте сохранить настройки кнопкой «Сохранить».
На роутерах с новой панелью управления (которая голубая), нужно зайти в раздел «Системные инструменты» – «Администрирование». Там кроме IP-адреса (с которого можно зайти на роутер через интернет) можно так же прописать MAC-адрес конкретного устройства. Так же обязательно нужно поставить галочку возле «Включить» и сохранить настройки.Пустое поле «IP/MAC-адрес» означает, что доступ будет открыт для всех устройств.
Важно! Мы открыли доступ к нашему роутеру из интернета. Чтобы защитить его панель управления, обязательно установите надежный пароль, который будет защищать настройки роутера. Так же рекомендую установить другое имя пользователя (не использовать заводское admin)
Это можно сделать в разделе «Системные инструменты» – «Пароль». Или «Системные инструменты» – «Администрирование» (вкладка «Управление учетной записью») на новых прошивках.
Так же рекомендую установить другое имя пользователя (не использовать заводское admin). Это можно сделать в разделе «Системные инструменты» – «Пароль». Или «Системные инструменты» – «Администрирование» (вкладка «Управление учетной записью») на новых прошивках.
Больше информации в статье: как на роутере поменять пароль с admin на другой.
Чтобы открыть настройки роутера TP-Link через интернет с любого устройства, достаточно узнать свой WAN IP-адрес (который провайдер выдал этому роутеру). Его можно посмотреть на главной странице веб-интерфейса роутера, на сайте 2ip.ru и т. д.
Нужно перейти по этому адресу в любом брузере и с любого устройства, которое подключено к интернету (при условии, что в настройках удаленного доступа вы разрешили доступ для вех адресов). Если не сработает, то наберите этот адрес через http:// и в конце добавьте порт (80, если вы не меняли) через двоеточие. Получится примерно так http://188.69.89.45:80
Нужно указать логин и пароль администратора роутера. После чего мы получим доступ к веб-интерфейсу.
Напомню, что если роутер получает от провайдера динамический IP-адрес (то есть, за вашим договором (или адресом вашего дома, квартиры) у провайдера не закреплен постоянный IP-адрес), то он может меняться. Соответственно, после смены IP-адреса доступа к роутеру по старому адресу уже не будет. Это можно решить настройкой функции «Динамический DNS».
После настройки вы получите постоянный интернет адрес, который можно использовать для входа в настройки маршрутизатора через интернет. Так же этот адрес можно использовать для удаленного доступа к FTP-серверу.
Как зайти в личный кабинет роутера TPLINKLOGIN.NET через admin-admin?
Далее заходим в браузер и набираем заветный адрес «tplinklogin.net«. Откроется вход в роутер TP-Link путем авторизации — вводим пару логин-пароль «admin-admin».
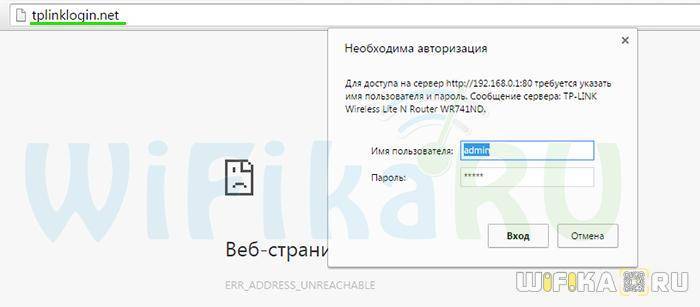
Попадаем в админку — пунктов меню для конфигурации роутера TP-LINK много, но проще всего начать с «Быстрой настройки».
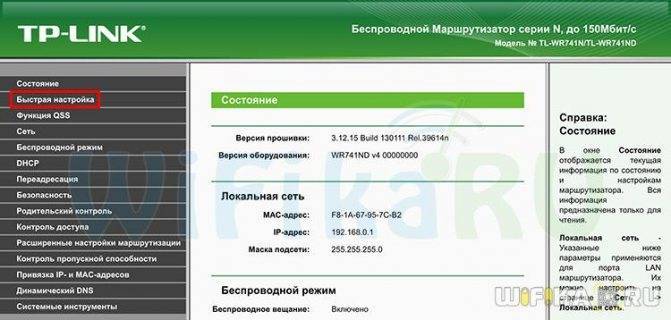
Сначала нужно выбрать тип вашего подключения к интернету. Полагаться на автоматический режим не стоит — лучше найти бумагу договора на предоставление услуг доступа в интернет и посмотреть там все необходимые для подключения данные. У меня интернет работает в режиме PPPoE — его я и выберу.
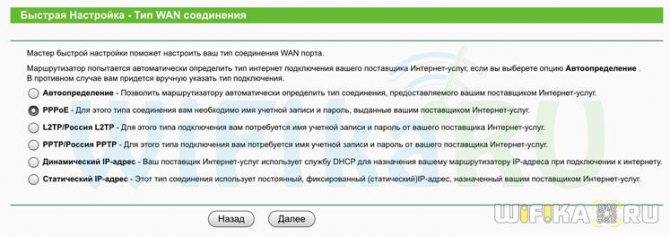
Далее вводим то, что требуется из того же договора — логин, пароль и при необходимости что-то еще.

Далее задаем настройки TP-Link для беспроводных подключений. На начальном этапе достаточно придумать имя вашей сети WiFi (SSID) и пароль из 8 знаков. В качестве типа шифрования выбираем «WPA2-Personal». Остальное можно оставить по умолчанию.

На последнем шаге перезагружаем роутер.

Этих действий достаточно, чтобы зайти в личный кабинет роутера TP-Link через веб-интерфейс по адресу tplinklogin.net или 192.168.0.1 и сконфигурировать его для работы с интернетом. Кстати, войти в роутер TP-Link с телефона можно и через мобильное приложение — этому посвящена отдельная статья. Начинайте пользоваться, а остальные параметры настройки вы сможете освоить, прочитав другие статьи нашего блога. Удачи!
Что такое порты и зачем их бросать?
Порт — это пронумерованное виртуальное «устройство», предназначенное для передачи данных по сети. Каждая сетевая программа использует для установления связи отдельный порт или группу портов. К примеру, браузеры используют TCP-порт 80 для незашифрованного трафика (http) и 443 для зашифрованного (https).
Проброс порта — это специальное правило в роутере, которое разрешает все обращения извне к определенному порту и передает эти обращения на конкретное устройство во внутренней сети.
Необходимость «проброса» портов обычно возникает при желании сыграть по сети в какую-нибудь игру с компьютера, подключенного к роутеру. Впрочем, это не единственная причина — «проброс» потребуется при любой необходимости получить «извне» доступ к какому-нибудь конкретному устройству в вашей локальной сети.
Разрешать к компьютеру вообще все подключения, то есть пробрасывать на него весь диапазон портов — плохая идея, это небезопасно. Поэтому роутеры просто игнорируют обращения к любым портам «извне». А «пробросы» — специальные исключения, маршруты трафика с конкретных портов на конкретные порты определенных устройств.
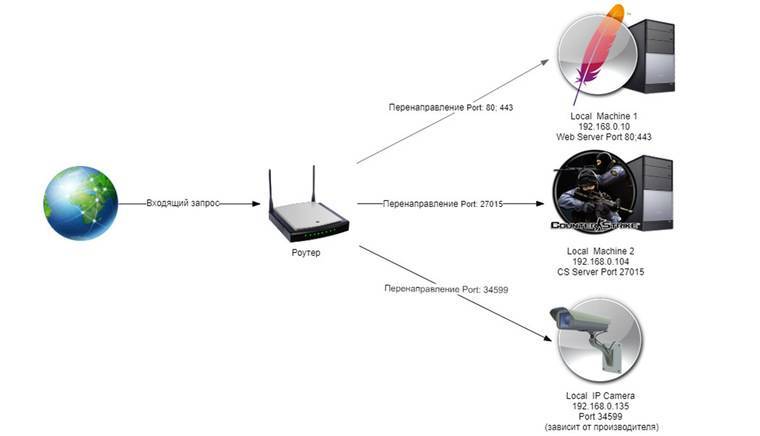
Подключение с определенного IP-адреса
Такой метод подойдет, когда точно знаете с какого компьютера, телефона или планшета, будет осуществляться постоянный контроль. Например, это может быть рабочий компьютер.
Для подключения необходимо запомнить IP-адрес рабочего компьютера. Узнать его можно при помощи специальной утилиты «ipconfig», которая является стандартным инструментом системного администратора в операционных системах Windows.
Дальнейшая работа выполняется уже на домашнем компьютере:
- Находим раздел «Безопасность», нажимаем на него.
- Попадаем в подраздел «Межсетевой экран».
- Там можно увидеть следующую таблицу:
- Первой идет строка «Действие». В ней выбираем «Разрешить».
- В разделе «IP-адрес источника» ставим значение «один», а далее пишем уже известный нам IP, который взяли на рабочем компьютере.
- В поле «Протокол» ставим «TCP/80 — Передача страниц WWW (HTTP)».
- Работа сделана, осталось только нажать «Сохранить».
- Перезагрузить роутер и проверить работу, зайдя через рабочий компьютер.
Удаленное управление через облачный сервис (TP-Link ID) и приложение Tether
Для начала нужно открыть настройки маршрутизатор и перейти в раздел “Базовые настройки” – “Облако TP-Link”. Там нужно перейти на сайт tplinkcloud.com (нажать на кнопку “Зарегистрируйтесь сейчас”) и зарегистрировать себе аккаунт. Обязательно сохраните почту и пароль, который вы укажите при регистрации.
В том же разделе “Облако TP-Link”, в настройках маршрутизатора, нужно выполнить вход в свой аккаунт TP-LINK Cloud. Чтобы роутер был привязан к вашему аккаунту.

Вот так выглядят настройки после входа в свой аккаунт и привязки роутера.

Можно отвязать аккаунт от роутера. Или привязать еще один, или несколько аккаунтов (для общего удаленного доступа к маршрутизатору) .
Дальше нужно перейти в раздел “Дополнительные настройки” – “Сеть” – “Динамический DNS” и зарегистрировать для роутера постоянный адрес в сервисе TP-Link DNS.
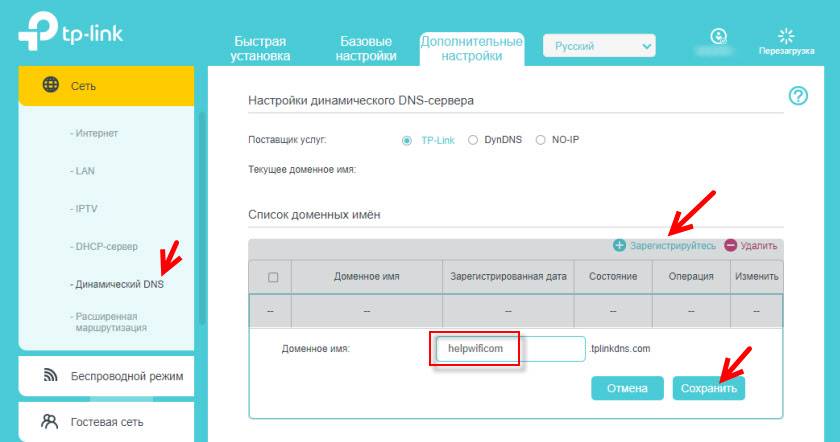
Важно! Не забудьте в разделе “Администрирование” включить удаленный доступ. В начале статьи я более подробно об этом рассказывал
Зарегистрированный выше адрес можно использовать для доступа к маршрутизатору с любого устройства через интернет.

Вводим адрес электронной почты и пароль, который был указан при регистрации аккаунта на сайте TP-LINK Cloud и получаем полный доступ к веб-интерфейсу маршрутизатора.
Приложение Tether
Установите на свой телефон, или планшет приложение TP-Link Tether, о котором я рассказывал в этой статье. С его помощью можно управлять большим количеством разных моделей роутеров от TP-Link. Но только по локальной сети (когда ваше устройство подключено к роутеру) .
Но, если ваш роутер поддерживает функцию “Облако TP-Link” и вы уже привязали роутер к своему аккаунту, как я показывал выше, то достаточно в приложении Tether войти в свой аккаунт TP-LINK Cloud.
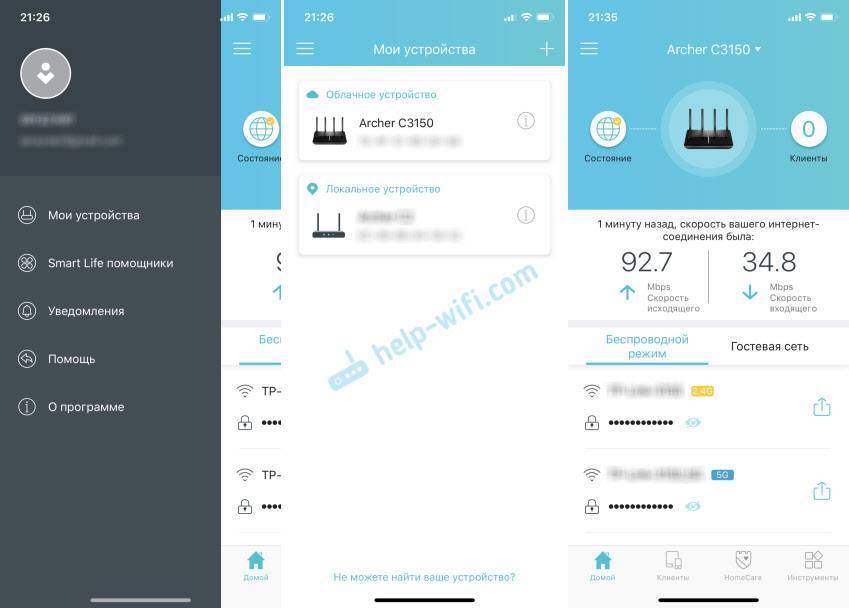
В списке устройств роутер будет отображаться как “Облачное устройство”. И управлять этим роутером мы сможем даже когда телефон подключен к интернету через мобильную сеть, или через Wi-Fi сеть в другом месте.
Настройка маршрутизатора
Логично предположить, что потребуется настройка роутера. Для входа в меню настроек используется веб браузер, и IP адрес роутера, указанный под днищем роутера, или в инструкции по настройке. В качестве примера настройки возьмем роутер ZyXEL.
Заходим в настройки. Далее настройки зависят от того, разрешим ли мы подключение к маршрутизатору с любого внешнего IP-адреса, или с конкретного адреса. Например, ZyXEL установлен дома, и нам необходим доступ к настройкам с работы. Адрес рабочего компьютера статичный, то есть постоянный, и в таком случае нам лучше выбрать второй вариант. Если же мы не знаем, когда и откуда потребуется подключение, то выбираем первый вариант.
Доступ к компьютеру через маршрутизатор
Теперь ознакомимся, как подключиться к компьютеру, который подключен к Интернет через наш роутер. В качестве примера снова возьмем ZyXEL Keenetic.
Сначала скачиваем и устанавливаем на компьютер специальную программу удаленного доступа «Remote Desktop». В некоторых версиях Windows данная программа уже входит в дистрибутив.
Переходим в настройки роутера, пункт «Домашняя сеть», подпункт «Серверы».
Настройка перенаправления портов
Ставим галочку «Перенаправление портов». В поле «Сервис» выбираем «другой», далее заходим в настройки программы Remote Desktop, и смотрим номер порта, который она использует в качестве удаленного доступа. В нашем примере это 3389. Пишем его в настройках роутера в поле «Порты».
Далее в поле «IP-адрес сервера» выбираем вариант «Введенный», и в следующем поле пишем IP-адрес компьютера, на котором установлена программа. В нашем случае 192.168.1.33. В «Описании» пишем название правила (чтобы не запутаться, если их будем много), и в «В доступ из Интернета» указываем, кому разрешено удаленно подключаться. Для примера разрешим всем.
Жмем кнопку «Добавить».
Настройка маршрутизатора
Логично предположить, что потребуется настройка роутера. Для входа в меню настроек используется веб браузер, и IP адрес роутера, указанный под днищем роутера, или в инструкции по настройке. В качестве примера настройки возьмем роутер ZyXEL.
Этикетка под днищем
Заходим в настройки. Далее настройки зависят от того, разрешим ли мы подключение к маршрутизатору с любого внешнего IP-адреса, или с конкретного адреса. Например, ZyXEL установлен дома, и нам необходим доступ к настройкам с работы. Адрес рабочего компьютера статичный, то есть постоянный, и в таком случае нам лучше выбрать второй вариант. Если же мы не знаем, когда и откуда потребуется подключение, то выбираем первый вариант.
Настройка доступа
Как показывает пример роутера ASUS 520gc, настройка не отнимает много времени. В главном меню есть пункт Internet Firewall, далее необходимо следовать инструкции:
- Зайти в Basic Config.
- Строка WAN.
- Согласиться с изменениями.
- Ввод IP адреса.
- Подтверждение логина.
- Переход в рубрику System Log.
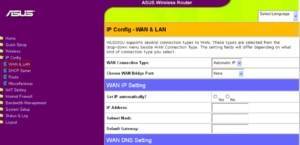
Также стоит посмотреть настройки в маршрутизаторе ZyXEL Keenetic. Они производятся через главное меню, вкладку «домашняя сеть». Показана кнопка «сервис», интересует строка «перенаправление портов».
Необходимо её изменить на любую другую. IP адрес проще узнать у провайдера, и когда всё готово, надо выбрать пункт «доступ из интернета». В нижней области экрана есть кнопка «добавить».
Индикаторы и разъемы
Маршрутизатор Zyxel Keenetic Omni выполнен в корпусе из пластика черного цвета. По бокам расположены решетки для вентиляции, сзади две несъемные антенны. Сверху находится кнопка Wi-Fi для включения WPS или для запуска/отключения беспроводной сети (продолжительное нажатие в течение 3 секунд).
На обратной стороне роутера размещены следующие элементы управления:
- Reset – для возврата к заводским установкам;
- FN – по умолчанию безопасное отключение подключенных USB-накопителей, но кнопке можно назначить несколько функций по выбору пользователя;
- Power – включение/выключение прибора.
Здесь же расположены 5 разъемов LAN 0-4. Порт «0» синего цвета предназначен для подключения к Интернету. Остальные (1-4) желтого цвета, для подключения клиентов. Значения разъемов можно изменить, например, для установки одновременного интернет-соединения сразу от двух провайдеров. В этом случае в дополнение к порту «0» можно добавить любой из оставшихся четырех, изменив его функцию. На тыльной стороне корпуса также находится разъем для кабеля питания.
Сбоку слева расположен порт USB для любых совместимых USB-устройств (модемы, принтеры, жесткие диски).
На передней панели маршрутизатора находятся индикаторы, информирующие о работе прибора.
| Индикатор | Горит | Моргает | Не горит |
| Питание | Роутер включен, исправно работает | Редкие моргания – идет подготовка. Если процесс продолжается более 2 минут, возможно, техника неисправна. Частые моргания – обновляется микропрограмма. | Устройство выключено. |
| Индикаторы LAN/WAN | Установлено соединение | Идет отправка/получение данных | Кабель не подсоединен |
| Wi-Fi | Беспроводная сеть включена | Редкие моргания – идет подключение по WPS, Частые моргания – идет передача данных | Беспроводная сеть отключена |
| Интернет | Есть доступ к Сети | – | Доступ отсутствует |
| USB | К разъему подключено устройство | Подготовка к безопасному извлечению USB-диска | Нет подключенного оборудования |
В комплекте производитель поставляет роутер, адаптер питания, Ethernet кабель, руководство и гарантийный талон.
Продвинутые настройки
С помощью дополнительных параметров можно задать настройки, полностью отвечающие потребностям конкретного пользователя.
Необходимо не только знать, как подключить роутер ТП-Линк, но и следовать простой схеме действий:
- Найти раздел Сеть, перейти.
- В пункте WAN выбрать проводной или беспроводной тип соединения.
- Ввести логин и пароль.
- Подраздел LAN позволяет выбрать маску подсети при будущих подключениях маршрутизатора. Тут указывают IP-адрес оборудования.
- IPTV позволяет активировать порт для игровой консоли.
- Клонирование MAC-адреса позволяет пользоваться заблокированной провайдером сетью. Указывают номер сетевой карты.
- Настройка беспроводной сети позволяет создать уникальное имя домашней сети.
- Защита режима позволит задать необходимый тип шифрования. Указывают личный пароль доступа.
- Расширенные настройки дают возможность задать необходимую мощность роутера.
- В разделе защиты необходимо включить системный фаервол.
- Во всех вкладках использовать фильтр адресов.
- В настройках времени самостоятельно указать правильный часовой пояс, а также текущую дату и время.
В случае необходимости проводится сброс настроек и повторно задаются параметры работы устройства ТП-Линк. Нужно помнить, после любого изменения параметра необходимо сохранять его нажатием кнопки. Новая конфигурация вступит в силу после перезагрузки маршрутизатора.