Настройки устройств воспроизведения Windows
К одному и тому же компьютеру может быть одновременно подключено несколько устройств воспроизведения звука (аудиовыходов). Это могут быть не только внешне подключаемые устройства (например, дополнительные аудиокарты), но и те, что встроены в материнскую плату. В их список также относится и HMDI-интерфейс, через который может передаваться не только видеокартинка, но и звук.
Без использования специальных программ операционные системы Windows способны воспроизводить звук только через один аудиовыход. Например, если в качестве устройства воспроизведения по умолчанию будет выбран обычный аналоговый выход, то и звук будет передаваться по нему. Обычно Windows автоматически определяет, к которому из аудиовыходов подключено внешнее оборудование — колонки, телевизор и т.д. Затем система задействует его в качестве устройства воспроизведения звука по умолчанию. Однако по различным причинам этого может и не произойти.

Решение данной проблемы — ручная перенастройка параметров аудио Windows. Все, что требуется — это задействовать HDMI-интерфейс в качестве основного устройства воспроизведения звука:
- Включите телевизор и подключите его к HDMI-разъему компьютера.
- Откройте “Панель управления Windows” и перейдите в раздел “Оборудование и звук”.
- Кликните по элементу “Звук”, откроется окно настроек параметров аудио Windows.
- Перейдите во вкладку “Воспроизведение”.
- На экране отобразятся все имеющиеся на компьютере устройства воспроизведения звука.
- Далее нужно найти устройство, отвечающее за передачу звука через HDMI-выход. Обычно его название соответствует марке подключенного телевизора, например — “LG”, “Samsung” или “Philips”. Также HDMI-выход может именоваться как “HD Audio HDMI out”, “High Definition Audio” и т.д.
- Кликните по значку HDMI-устройства правой кнопкой мыши, затем выберите пункт “Использовать по умолчанию”.
- Если все нормально, звук сразу же начнет поступать из динамиков телевизора.
- При наличии нескольких устройств воспроизведения в настройках аудиопараметров Windows пробуйте поочередно задействовать их по умолчанию, пока телевизор не начнет воспроизводить звук с компьютера.
При отсутствии в списке доступных устройств воспроизведения HDMI-выходов следуйте инструкции:
Кликните правой кнопкой мыши по пустой области окна настроек и установите галочки на элементах “Показать отключенные устройства” и “Показать отсоединенные устройства”.
Если HDMI-устройства нормально функционируют, их названия должны будут отобразиться в списке.
Обратите внимание на надпись под названием отобразившихся устройств. Если там указано “Отключено”, кликните правой кнопкой мыши по соответствующему значку, затем выберите пункт “Включить”.
Теперь останется установить галочку “Использовать по умолчанию” на только что включенном устройстве.. Если под значками отобразившихся устройств будет фигурировать надпись “Недоступно в настоящее время”, проблема может заключаться в неполадках работы драйвера либо аппаратных неисправностях HDMI-кабеля, HDMI-разъема компьютера или телевизора
Если под значками отобразившихся устройств будет фигурировать надпись “Недоступно в настоящее время”, проблема может заключаться в неполадках работы драйвера либо аппаратных неисправностях HDMI-кабеля, HDMI-разъема компьютера или телевизора.

Причины отсутствия звука

Если пропал звук на телевизоре (Сони Бравиа или любые иные популярные марки), то причин неисправности может быть множество в различных системах. Обычно появляется подобная трудность, если с техникой обращаются не аккуратно и не соблюдают элементарных правил эксплуатации.
У телевизора пропал звук – возможные причины:
- Проблема возникает, если на устройство попадает влага. Это не означает, что пользователь обязательно проливает на устройство чай или кофе. Возможно, телевизор находится в сухом помещении, но в него попадает вода из форточки во время дождя. В таком случае нельзя гарантировать сохранность и работоспособность устройства.
- Также многие домохозяйки часто протирают технику от пыли, используя для этого влажные тряпки. Некоторые даже применяют пульверизатор для комнатных растений, чтобы сочить монитор. В таком случае появляется риск, что влага попадет не только на наружный слой, но и внутрь телевизора. В результате возникнут фатальные проблемы из-за выхода из строя микросхем. Если это маленькая деталь намокнет, то звук на телевизоре может исчезнуть мгновенно.
Из этого можно сделать вывод, что одним из самых уязвимых мест ТВ оборудования считаются именно микросхемы. Они часто могут влиять на то, что пропал звук на телевизоре. Различные производители ТВ аппаратов марок Supra, BBK и некоторых других разновидностей не изобрели универсального способа, который может защитить устройство от попадания внутрь влаги.
Также попадание влаги может спровоцировать иную неисправность – нет изображения на телевизоре. Поэтому с жидкостью следует обращаться крайне аккуратно и не допускать попадания ее внутрь защитной коробки.
Чтобы устранить проблему, следует просто аккуратно относиться к аппарату и не допускать попадания на него воды. Но если неисправность уже случилась, то единственный вариант – вызвать грамотного специалиста. Он проведет диагностику и заменит деталь.
Еще одна распространенная причина аудио-проблем – поломка только динамиков, а не всей техники. В результате выхода из строя оборудования, звук на телевизоре полностью исчезнет. Остальные функции ТВ устройства не пострадают и будут работать в стандартном режиме.
Провести диагностику сможет также грамотный специалист. Нежелательно самостоятельно откручивать и осматривать динамики ноутбука или колонки, если подобного опыта раньше не было. В 70% случаев это только усугубляет процесс.
Распространённые варианты отсутствия звука в телевизоре
Ремонт TV начинается с диагностики. Поэтому прежде всего следует понять, почему нет звука на телевизоре . Условно все причины появления неисправности можно разделить на три основные группы:
- механическая – аппаратная поломка комплектующих и всевозможных узлов;
- системная – сбои в работе программного обеспечения, платы или процессора;
- заводская – брак, связанный с некачественной работой производителя.
Теперь, когда вы знаете причины появления поломки, вы сможете узнать, почему пропадает звук на телевизоре . Специфика устранения неисправности во многом зависит от характера проявления сбоя. Рассмотрим наиболее распространённые проблемы, связанные со звуком.
Отсутствует звук при включении телевизора
Начните диагностику с исключения самых банальных причин. Например, проверьте исправность пульта ДУ, возможно, не работают батарейки, если звук не появляется сразу при включении телевизора . Не исключено, что ранее был выставлен минимальный уровень громкости или активирован режим «Mute». Попробуйте увеличить громкость, воспользовавшись кнопками, расположенными на ручной панели управления.
Если предложенные рекомендации ситуацию не исправили, попробуйте переключить канал. Это также действенный способ проверки исправности пульта. Отсутствие реакции на нажатие кнопок свидетельствует о необходимости замены батареек. Если и это не помогло, купите новый пульт ДУ. Совершенно необязательно покупать оригинальный ПДУ, можно обойтись приобретением универсального устройства.
В ситуациях, когда пульт работает, но звука всё равно нет, попробуйте выключить телевизор. Обесточьте технику буквально на несколько минут, а затем снова вставьте сетевой кабель в розетку. Если всё равно нет звука в телевизоре , следует проверить работоспособность динамиков. Нельзя исключать проблемы, связанные с контактами.
Для диагностики звуковой системы TV подключите наушники. Если они проигрывают звук, значит, причина неисправности – динамики. Самостоятельная замена динамиков – чрезмерно сложная процедура. Отсутствие опыта и отсутствие доступа к спецоборудованию станут катализаторами усугубления поломки. Целесообразней воспользоваться услугами сертифицированного сервисного центра.
Нет звука при подключении через HDMI-кабель
Преимущественно подобного рода проблемы возникают из-за того, что пользователи не до конца понимают, как настроить ЖК-телевизор при подключении сторонних устройств через HDMI-кабель . Удостоверьтесь, что штекеры вставлены в соответствующие разъёмы. На задней панели ТВ рядом с портом должна присутствовать соответствующая маркировка.
Если у телевизора пропал звук сразу после подключения дополнительного устройства, необходимо правильно выбрать источник сигнала. Нажмите на пульте управления на кнопку «Input», а потом выберите HDMI. Обязательно проверьте, достаточный ли уровень громкости выставлен на устройстве, которое подключено к ТВ. Речь идёт о ноутбуке или компьютере.
Низкий уровень звука
В некоторых ситуациях звучание слышно, но уровень громкости крайне низкий. Причины подобного сбоя условно разделены на 4 основные группы:
- некорректные звуковые настройки – преимущественно с такой проблемой сталкиваются владельцы Smart TV;
- аппаратные неисправности – поломка динамиков, плат, шлейфов и микросхем также способна привести к тому, что не работает звук в телевизоре, или он стал слишком тихим;
- выход из строя центрального процессора – проблемы с работоспособностью этого модуля возникают в результате коротких замыканий, вызванных регулярными перепадами напряжения;
- если используется дополнительное устройство воспроизведения, например, лэптоп или ПК, обязательно проверьте настройки громкости на нём.
Отсутствует звук при подключении акустической периферии
Предположим, что в целях диагностики к TV были подключены внешние устройства воспроизведения – колонки или наушники, но они также не проигрывают звук. В таких ситуациях принято выделять 3 основные причины сбоя:
- Некорректное подключение к телевизору внешней акустики. Особенно подобные проблемы распространены, когда используется кабель HDMI.
- Сломался аудиоразъём или окислилась контактная площадка порта. Подобные дефекты также приводят к тому, что на телевизоре пропадает звук . Перепайка контактов позволит устранить сбой.
- Пользователь пытается настроить соединение с помощью неисправного кабеля.
Практика показывает, что разъёмы довольно быстро приходят в негодное состояние. Это логично, ведь владельцы телевизоров активно пользуются ими. Деформация контактной площадки порта приведёт к появлению различных сбоев: от проблем с громкостью до полного отсутствия звука.
Настройка и проверка звука в Windows
Прежде чем воспроизвести звук через HDMI (да и вообще, любой звук), сначала нужно установить в систему специализированное программное обеспечение.
Как правило, современные версии Windows по умолчанию ставят нужные драйвера, но более тонкая настройка возможна лишь после установки “родных дров” на звуковую карту.
Обычно подходящая версия идет в комплекте на диске с материнской платой, если карта интегрированная. В крайнем случае, можно загрузить актуальный установщик с сайта производителя.
После рекомендуем провести перезагрузку системы.
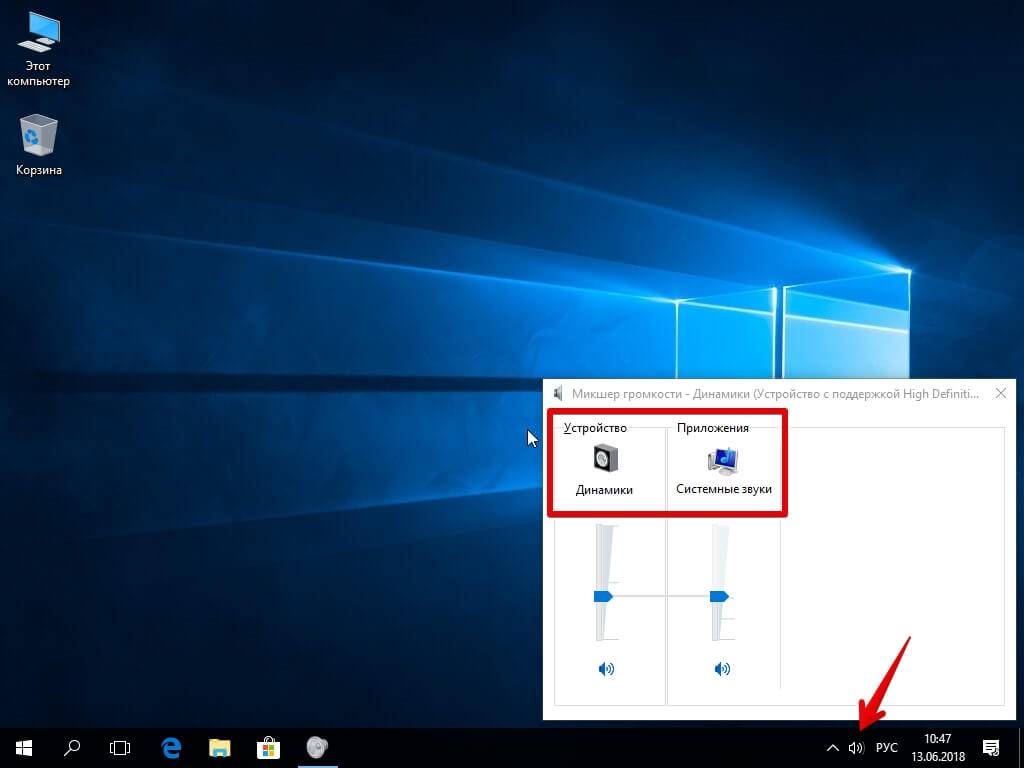
Когда драйвер будет установлен, проверьте его – можно запустить какой-нибудь фильм или музыкальный трек, убедившись в качестве передачи сигнала и в том, что он подается на все динамики подключенного устройства.
В настройках драйвера (ярлык диспетчера обычно располагается на панели задач, поблизости от часов) выставите нужный тип аудиосистемы и поиграйтесь с ползунками эквалайзера, чтобы добиться комфортного уровня звукопередачи.
Почему нет звука на телевизоре через HDMI подключение
Многие пользователи подключают компьютер к телевизору, так как это удобно, да и изображение более качественное. Но после того как его включают, обнаруживают, что звучания на телевизоре нет. Тогда сразу возникает вопрос. Что я сделал неправильно, что звук не идет и как вообще настроить звучание так по HDMI на своем телевизоре, чтобы он работал.
Что потребуется для подключения
После того как вы решили посмотреть фильм в интернете, подключив компьютер к телевизору, вам потребуется: ТВ, компьютер, кабель HDMI. Устройства напрямую соединяются друг с другом. На ТВ выбираете HDMI и все готово. Вы получаете прекрасный звуковой эффект и высокое качество изображения. В случае, когда подключено, верно, а включенный телевизор не говорит, значит что-то сделано не так.

Не работает звук через HDMI? Это проблема, с которой может столкнуться любой пользователь, который пытается два оборудования синхронизировать. Прежде чем решить вопрос с настройкой голосового воспроизведения, нужно как минимум выяснить причину, по которой так происходит. Чаще всего, в автоматическом режиме, после подключения на телевизоре звучание не воспроизводится и тогда нужно настроить звук. Делается это следующим образом:
- на иконке «колокольчик», нужно щелкнуть правой кнопкой мышки и в появившемся окне выбрать параметр «Устройства воспроизведения»;
- окно, которое откроется перед вами, будет отображать передающиеся сигналы, в том числе и нужная картинка от телевизора;
- после этого выбираете именно «колокольчик» от ТВ и настраиваете пункт «Использовать по умолчанию».
Проделав данные манипуляции, звучание при подключении компьютера начнет передаваться через телевизионное устройство.
Если вы открыли настройки и не обнаружили там иконки от второго устройства, как настроить в этом случае. При отсутствии звука через HDMI на телевизоре и иконки, которая за это отвечает, можно попробовать перезагрузить компьютер. И скорее всего сразу станет все в порядке.
В случае если аудиосигнал не станет звучать и при настройке ничего не получается, тогда достаточно в интернете скачать необходимые драйвера и можно пользоваться.
Как правильно произвести подключение, чтобы все работало
В данном вопросе не должно возникнуть проблем. Как вывести звук? Для того чтобы ТВ мог передавать звуковое звучание, необходимо чтобы в нем был установлен протокол Sound over HDMI. Но дело в том, даже все новые телевизоры имеют такую возможность. Тогда потребуется обычный кабель, который нужно подключить к выходу Audio in. А на устройстве, которое передает звук должно быть соединение Audio Out. После проведенного соединения вы получите звук при подключении.
Обратите внимание: если вы самостоятельно не можете вывести, что требуется для красивого звучания, то лучше, чтобы это все произвел профессионал. Он — то действительно заставит звучать любое устройство
После того, как вы подключили все необходимые провода и кабель, обратите внимание на то, что на экране должна появиться картинка. Если она есть, значит, соединили правильно
Но вдруг вы обнаружили, что нет громкости. Так как же сделать так, чтобы он появился. У пользователя сразу возникает стандартный вопрос, почему нет качественного звука на HDMI на его телевизоре?
Итак, как подключить звук:
- Для начала проверяем, все ли есть на оборудовании. Для этого заходим в меню компьютера и нажимаем кнопку «Пуск»;
- В выбранном меню нужно нажать на Панель управления;
- Далее панель для настройки звучания. Если не удается найти нужные значки, можно просто войти в поиск компьютера и ввести слово звук.
- После сделанной процедуры, перед вами откроется 4 закладки. Вам нужно выбрать «Воспроизведение». Если для подключения используется кабель HDMI , то на данной панели перед динамиком будет стоять зеленая галочка. В этом случае нужно настройки изменить и выбрать пункт по «Умолчанию».
- Соответственно сохраняете и сразу же услышите, что хотели на вашем ТВ.
Даже после подключения HDMI кабеля нет звука на вашем телевизоре, тогда можно воспользоваться инструкцией, которая к нему прилагается. Возможно, это связано с тем, что в меню TV, есть скрытые настройки, которые нужно активировать. Не справились самостоятельно? Тогда проще обратиться к мастеру, который знает профессиональные хитрости. Он быстро поможет вам справиться с возникшей проблемой.
Причины почему нет звука на телевизоре
Если полностью исчезает звук, то проверьте исправность компонентов акустической системы. Чтобы идентифицировать поломки, выполните диагностику, проверив следующие элементы:
- За качественное звучание отвечает усилитель, поэтому удостоверьтесь в том, что он находится в рабочем состоянии. Эта комплектующая способна перегореть в результате скачков напряжения. Во избежание выхода из строя данного компонента используйте бесперебойник.
- Динамики – ещё один ключевой элемент в системе воспроизведения звука. Комплектующая отличается длительным эксплуатационным сроком, но способна выйти из строя вследствие механического воздействия.
- Проблемы с изменением звуковых настроек и низкой громкостью зачастую связаны с радиоканалом.

Рассматривая причины, почему нет звука на телевизоре , нужно учитывать, что он может исчезнуть не сразу, а ухудшаться постепенно. Например, после нескольких часов просмотра начнёт появляться шум и треск.
Поломка контактов и разъёмов телевизора
В ходе эксплуатации происходит износ аппаратных комплектующих. Поэтому возникают нарушения в работе техники. Ключевая причина исчезновения звука на телевизоре – слабый контакт между акустикой и материнской платой. Это способно привести к определённым сбоям:
- Звучание отсутствует сразу после включения телевизора. Попытайтесь перезапустить TV. Чтобы самостоятельно проверить контакты, нужно снять заднюю панель. Для этого потребуется спецоборудование.
- Сначала звука нет, но буквально через пару мгновений он снова становится слышен. Это признак плохого контакта или неисправности динамика. Чтобы восстановить корректную работу узлов, нужно провести комплексную диагностику.
Как действовать в ситуациях, когда нет звука на телевизоре из-за поломки контактов или коннекторов? Сначала необходимо определить конкретный узел, в работе которого возникли сбои. Для диагностики потребуется мультиметр, с помощью которого можно надлежащим образом проверить цепь контактов. Когда источник неполадки обнаружен, нужно выпаять старый разъём из платы, а потом заменить его новой комплектующей.

Если вы хорошо разбираетесь в электронике и ознакомлены с конструкцией современных ТВ, то в рамках диагностики выполните дополнительно пару несложных действий:
- Извлеките штекеры, которые соединяют динамик со звуковым трактом, это позволит проверить целостность данных элементов.
- Удостоверьтесь в наличии выходного напряжения у микропроцессора.
- Проверьте подачу напряжения на усилитель, если оно отсутствует, нужно обнаружить проблемный источник.
- Легко постукивайте по динамику. Вполне вероятно, что сбои появились из-за плохого контакта, а незначительное воздействие позволит устранить неисправность.
- Коснитесь наконечником отвёртки разъёма усилителя, чтобы удостовериться в том, что сигнал на динамики действительно поступает.
Совершайте все эти действия аккуратно. Небольшая небрежность способна стать причиной усугубления неисправности.
Что потребуется для подключения
После того как вы решили посмотреть фильм в интернете, подключив компьютер к телевизору, вам потребуется: ТВ, компьютер, кабель HDMI. Устройства напрямую соединяются друг с другом. На ТВ выбираете HDMI и все готово. Вы получаете прекрасный звуковой эффект и высокое качество изображения. В случае, когда подключено, верно, а включенный телевизор не говорит, значит что-то сделано не так.
Не работает звук через HDMI? Это проблема, с которой может столкнуться любой пользователь, который пытается два оборудования синхронизировать. Прежде чем решить вопрос с настройкой голосового воспроизведения, нужно как минимум выяснить причину, по которой так происходит. Чаще всего, в автоматическом режиме, после подключения на телевизоре звучание не воспроизводится и тогда нужно настроить звук. Делается это следующим образом:
- на иконке «колокольчик», нужно щелкнуть правой кнопкой мышки и в появившемся окне выбрать параметр «Устройства воспроизведения»;
- окно, которое откроется перед вами, будет отображать передающиеся сигналы, в том числе и нужная картинка от телевизора;
- после этого выбираете именно «колокольчик» от ТВ и настраиваете пункт «Использовать по умолчанию».
Проделав данные манипуляции, звучание при подключении компьютера начнет передаваться через телевизионное устройство.
Если вы открыли настройки и не обнаружили там иконки от второго устройства, как настроить в этом случае. При отсутствии звука через HDMI на телевизоре и иконки, которая за это отвечает, можно попробовать перезагрузить компьютер. И скорее всего сразу станет все в порядке.
В случае если аудиосигнал не станет звучать и при настройке ничего не получается, тогда достаточно в интернете скачать необходимые драйвера и можно пользоваться.
Распространённые варианты отсутствия звука в телевизоре
Ремонт TV начинается с диагностики. Поэтому прежде всего следует понять, почему нет звука на телевизоре . Условно все причины появления неисправности можно разделить на три основные группы:
- механическая – аппаратная поломка комплектующих и всевозможных узлов;
- системная – сбои в работе программного обеспечения, платы или процессора;
- заводская – брак, связанный с некачественной работой производителя.

Теперь, когда вы знаете причины появления поломки, вы сможете узнать, почему пропадает звук на телевизоре . Специфика устранения неисправности во многом зависит от характера проявления сбоя. Рассмотрим наиболее распространённые проблемы, связанные со звуком.
Отсутствует звук при включении телевизора
Начните диагностику с исключения самых банальных причин. Например, проверьте исправность пульта ДУ, возможно, не работают батарейки, если звук не появляется сразу при включении телевизора . Не исключено, что ранее был выставлен минимальный уровень громкости или активирован режим «Mute». Попробуйте увеличить громкость, воспользовавшись кнопками, расположенными на ручной панели управления.
Если предложенные рекомендации ситуацию не исправили, попробуйте переключить канал. Это также действенный способ проверки исправности пульта. Отсутствие реакции на нажатие кнопок свидетельствует о необходимости замены батареек. Если и это не помогло, купите новый пульт ДУ. Совершенно необязательно покупать оригинальный ПДУ, можно обойтись приобретением универсального устройства.

В ситуациях, когда пульт работает, но звука всё равно нет, попробуйте выключить телевизор. Обесточьте технику буквально на несколько минут, а затем снова вставьте сетевой кабель в розетку. Если всё равно нет звука в телевизоре , следует проверить работоспособность динамиков. Нельзя исключать проблемы, связанные с контактами.
Для диагностики звуковой системы TV подключите наушники. Если они проигрывают звук, значит, причина неисправности – динамики. Самостоятельная замена динамиков – чрезмерно сложная процедура. Отсутствие опыта и отсутствие доступа к спецоборудованию станут катализаторами усугубления поломки. Целесообразней воспользоваться услугами сертифицированного сервисного центра.
Нет звука при подключении через HDMI-кабель
Преимущественно подобного рода проблемы возникают из-за того, что пользователи не до конца понимают, как настроить ЖК-телевизор при подключении сторонних устройств через HDMI-кабель . Удостоверьтесь, что штекеры вставлены в соответствующие разъёмы. На задней панели ТВ рядом с портом должна присутствовать соответствующая маркировка.

Если у телевизора пропал звук сразу после подключения дополнительного устройства, необходимо правильно выбрать источник сигнала. Нажмите на пульте управления на кнопку «Input», а потом выберите HDMI. Обязательно проверьте, достаточный ли уровень громкости выставлен на устройстве, которое подключено к ТВ. Речь идёт о ноутбуке или компьютере.
Низкий уровень звука
В некоторых ситуациях звучание слышно, но уровень громкости крайне низкий. Причины подобного сбоя условно разделены на 4 основные группы:
- некорректные звуковые настройки – преимущественно с такой проблемой сталкиваются владельцы Smart TV;
- аппаратные неисправности – поломка динамиков, плат, шлейфов и микросхем также способна привести к тому, что не работает звук в телевизоре, или он стал слишком тихим;
- выход из строя центрального процессора – проблемы с работоспособностью этого модуля возникают в результате коротких замыканий, вызванных регулярными перепадами напряжения;
- если используется дополнительное устройство воспроизведения, например, лэптоп или ПК, обязательно проверьте настройки громкости на нём.
Отсутствует звук при подключении акустической периферии
Предположим, что в целях диагностики к TV были подключены внешние устройства воспроизведения – колонки или наушники, но они также не проигрывают звук. В таких ситуациях принято выделять 3 основные причины сбоя:

- Некорректное подключение к телевизору внешней акустики. Особенно подобные проблемы распространены, когда используется кабель HDMI.
- Сломался аудиоразъём или окислилась контактная площадка порта. Подобные дефекты также приводят к тому, что на телевизоре пропадает звук . Перепайка контактов позволит устранить сбой.
- Пользователь пытается настроить соединение с помощью неисправного кабеля.
Практика показывает, что разъёмы довольно быстро приходят в негодное состояние. Это логично, ведь владельцы телевизоров активно пользуются ими. Деформация контактной площадки порта приведёт к появлению различных сбоев: от проблем с громкостью до полного отсутствия звука.
Настройка звука в Windows 10. Вывод звука на разные устройства для отдельных приложений

Заметил, что после очередного обновления Windows 10, в параметрах появились новые настройки звука. Кроме обычного, старого окна где можно поменять настройки устройств воспроизведения и записи, теперь открываются «Параметры звука».
И там появилась возможность настроить разные устройства вывода и ввода звука для отдельных приложений. И настроить громкость звука для каждой программы отдельно. Такая возможность появилась после обновления до версии 1803 в апреле 2018 года.
Думаю, что многим может пригодится возможность отдельно выставлять уровень громкости для разных проигрывателей, браузеров, системных звуков и т. д. Более того, теперь можно выводить звук на разные устройства одновременно.
Например, звук с видеоплеера можно вывести на телевизор, или монитор по HDMI (если у вас, например, к ноутбуку подключен монитор). В это же время можно смотреть видео в браузере, или слушать музыку через проводные, или Bluetooth наушники.
А системные звуки, или музыку из другого приложения выводить на встроенные динамики, или подключенные к компьютеру колонки. Windows 10 позволяет все это делать без каких-то сторонних программ.
Я уже все проверил – все отлично работает. Windows 10 автоматически определяет приложения, которые выводят звук и отображает их в настройках. А мы уже можем выбрать отдельные устройства вводы и вывода звука для этого приложения. Ну и изменять громкость.
Параметры звука Windows 10
Начнем с регулировки общей громкости. Это, конечно, совсем для новичков – но пускай будет. В трее нажимаем на иконку звука и изменяем громкость.
В этом же окне будет написано, для какого устройства мы изменяем громкость. Громкость регулируется для устройства, которое установлено по умолчанию. Можно нажать на него и быстро изменить устройство вывода звука по умолчанию.
Чтобы открыть настройки, нажмите на иконку правой кнопкой мыши и выберите «Открыть параметры звука».
И уже в окне «Параметры устройств и громкости приложений» можно менять настройки громкости приложений, или динамики и микрофоны, которые они используют.
А чтобы открыть старое окно управления устройствами воспроизведения, нужно в параметрах открыть «Панель управления звуком».
Старый «Микшер громкости», кстати, тоже на месте.
Давайте теперь подробнее рассмотрим новые настройки для разных приложений.
Настройки устройств воспроизведения и громкости для приложений в Windows 10
В параметрах, в разделе «Звук» нажимаем на «Параметры устройств и громкости приложений» (показывал выше) и переходим в окно с расширенными настройками.
Сначала там идут обычные настройки общей громкости и устройств вывода и ввода звука по умолчанию.
Ниже будет отображаться список приложений, для которых можно изменять параметры звука. Там отображаются приложения, которые воспроизводят, или записывают звук (на данный момент). Для каждого приложения можно изменить громкость, выбрать отдельное устройство вывода звука (динамики, колонки, наушники), или ввода (микрофоны).
А для проигрывателя «Кино и ТВ» выбрал в качестве устройства вывода – динамики монитора (это может быть телевизор), который подключен по HDMI.
При этом остальные программы и системные звуки будут работать со встроенными в ноутбуке динамиками (так как они выбраны по умолчанию). Или с колонками, если у вас стационарный компьютер.
Несколько моментов:
- Если нужной вам программы нет в списке, то включите в ней воспроизведение звука. Закройте параметры и откройте их снова. Или закройте и заново запустите программу. Браузеры, например, не отображаются в списке. Но если включить в браузере видео, или музыку, то он станет доступен для настройки.
- Все выставленные вручную настройки автоматически сохраняются, и будут применяться к этим программам в дальнейшем. Вы в любой момент можете изменить настройки звука для программы в параметрах Windows 10.
- Чтобы очистить все настройки, можно нажать на кнопку «Сбросить». Которая находится ниже программ. После этого будут установлены стандартные значения.
- Если выбранное устройство для конкретной программы (например, наушники) будет отключено, то будет использоваться устройство установленное по умолчанию.
Чаще всего, в качестве второго устройства для вывода звука с компьютера, или ноутбука используют именно наушники. В таком случае, вам может пригодится статья: Не работают наушники на компьютере. Почему не идет звук на наушники.







