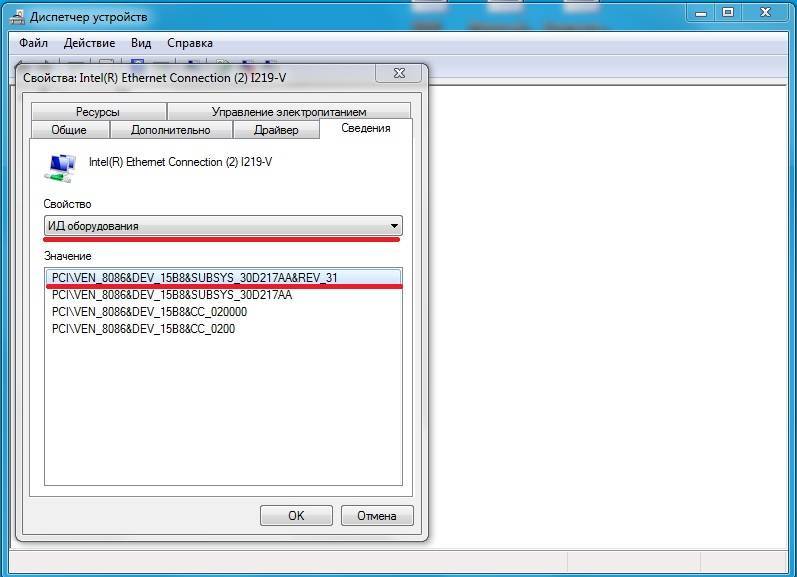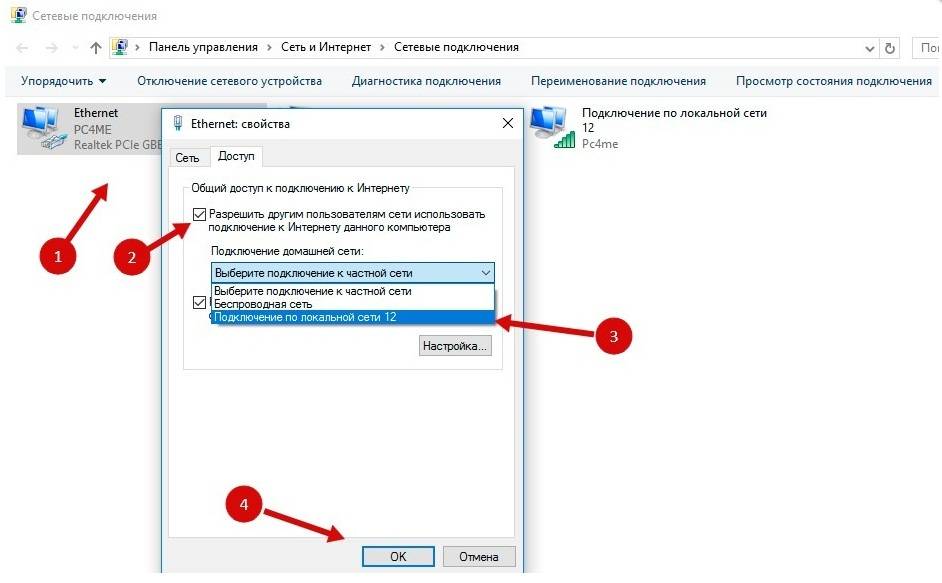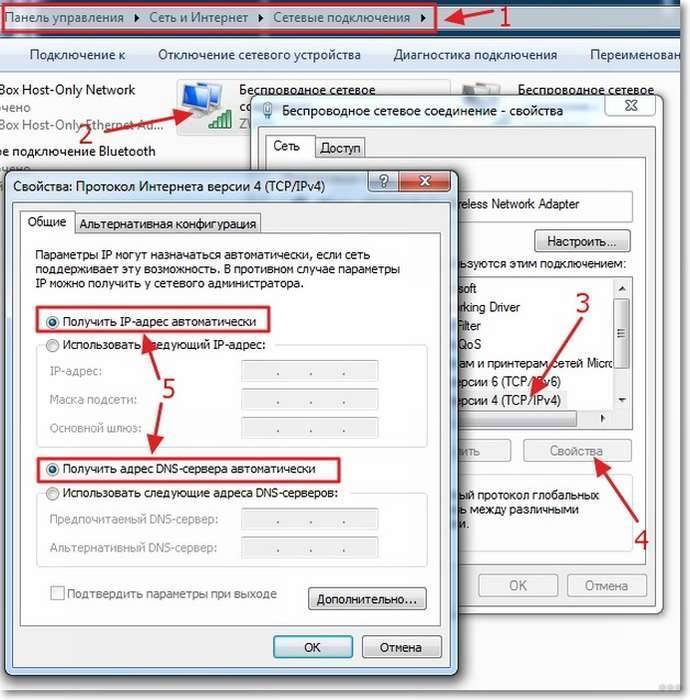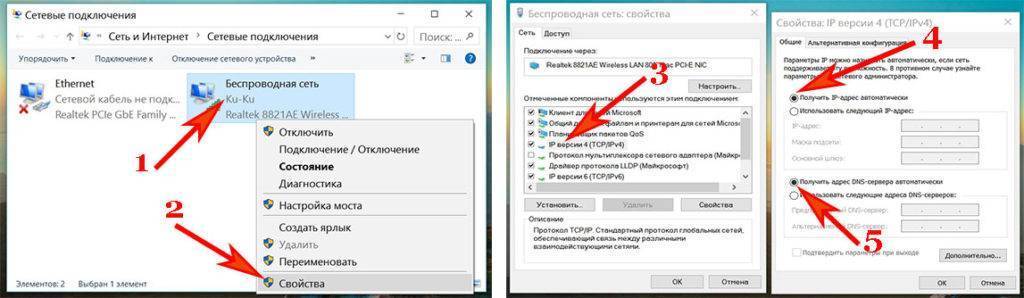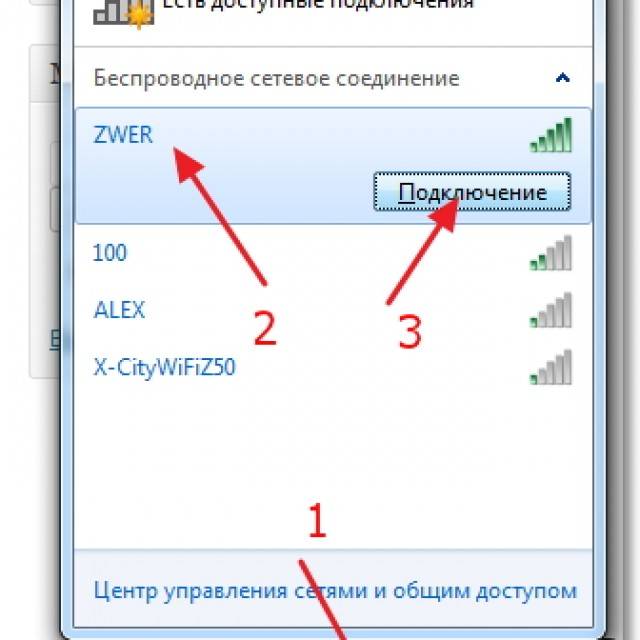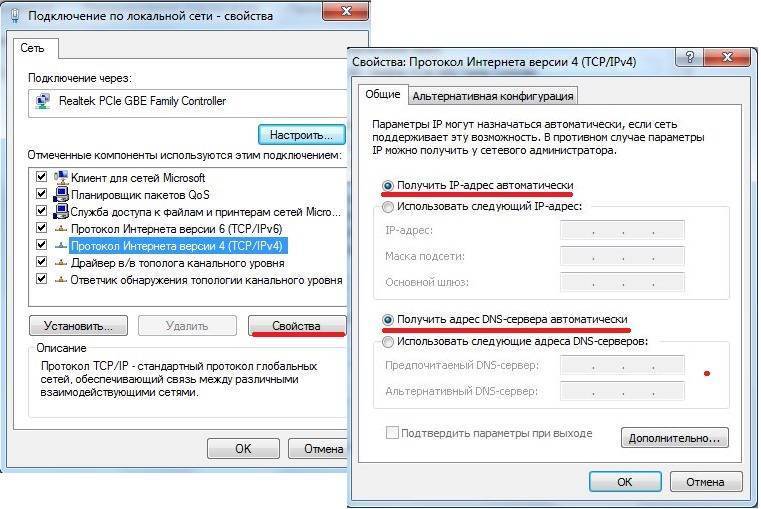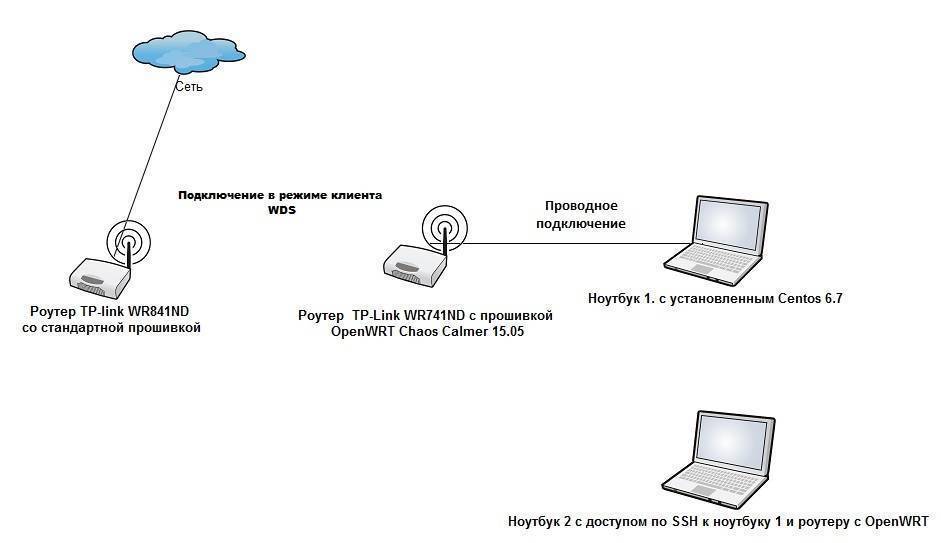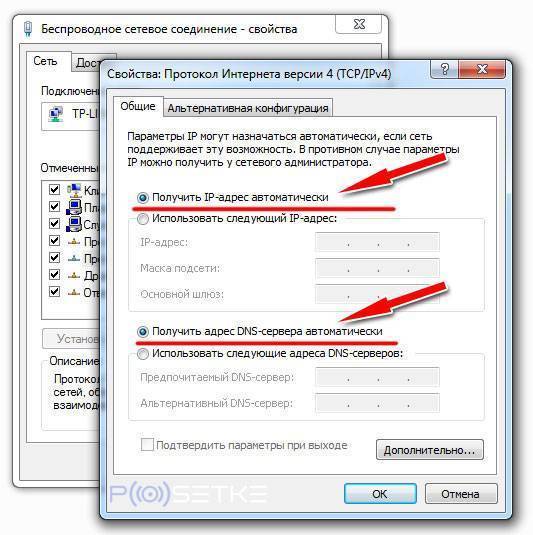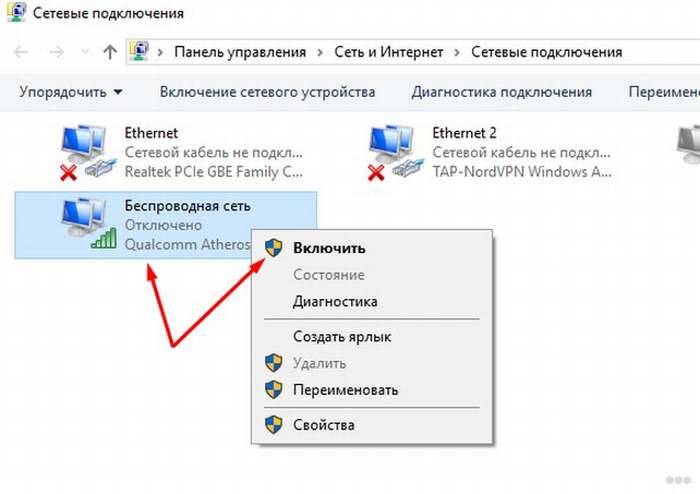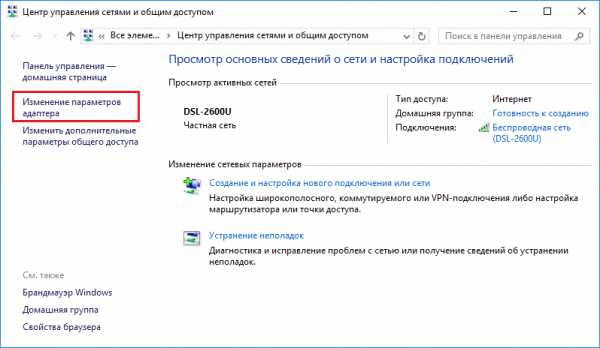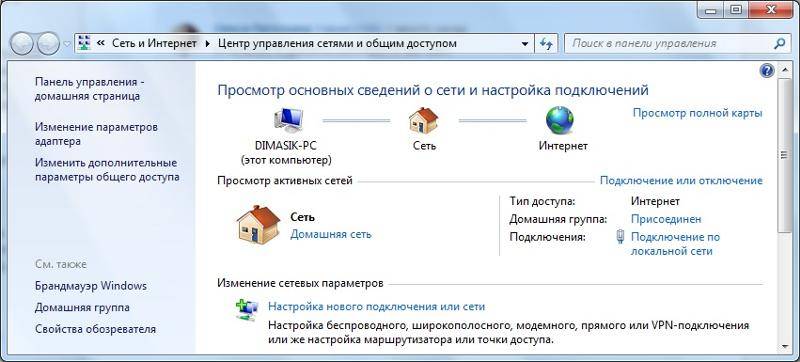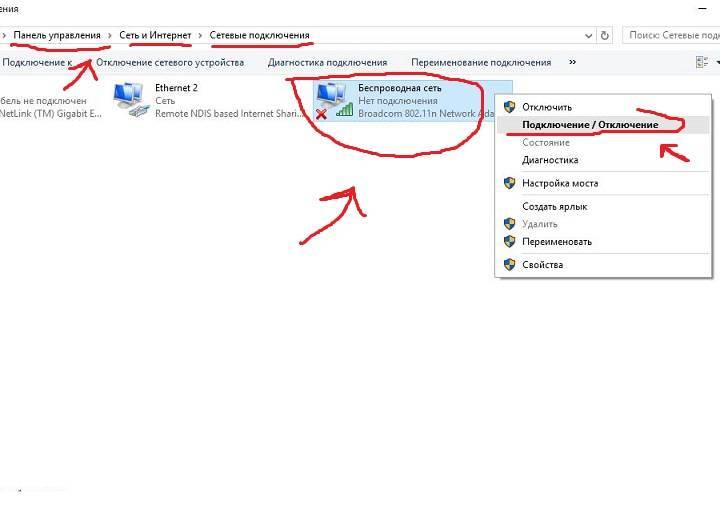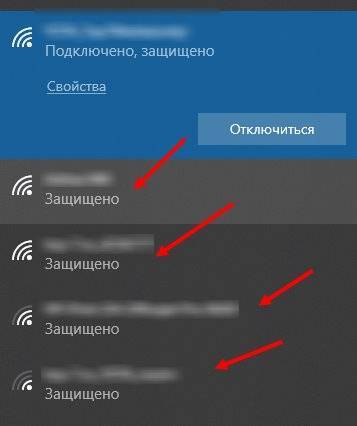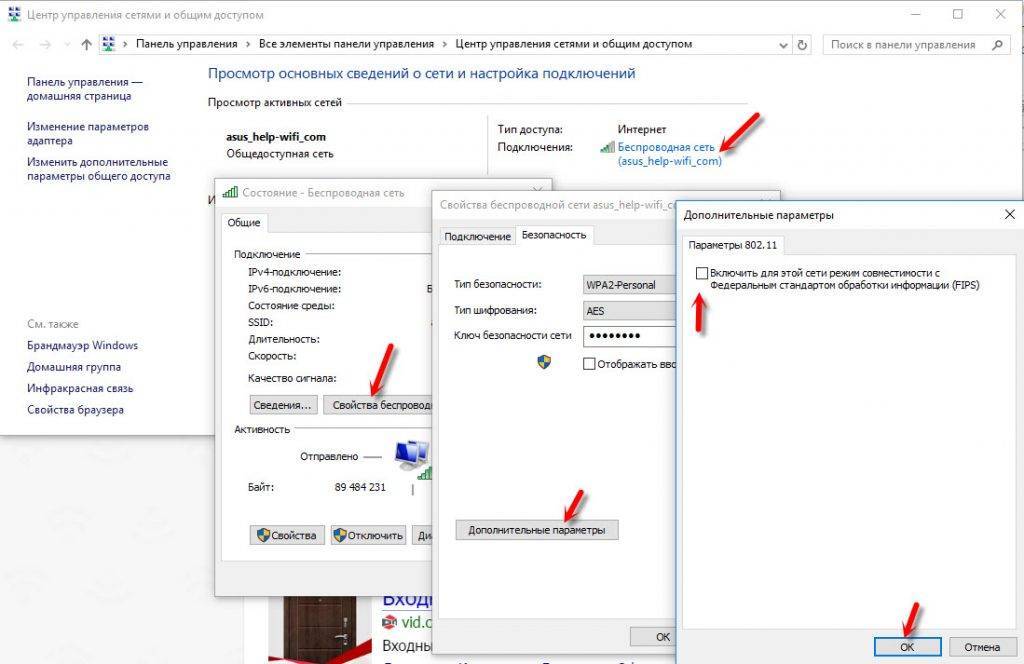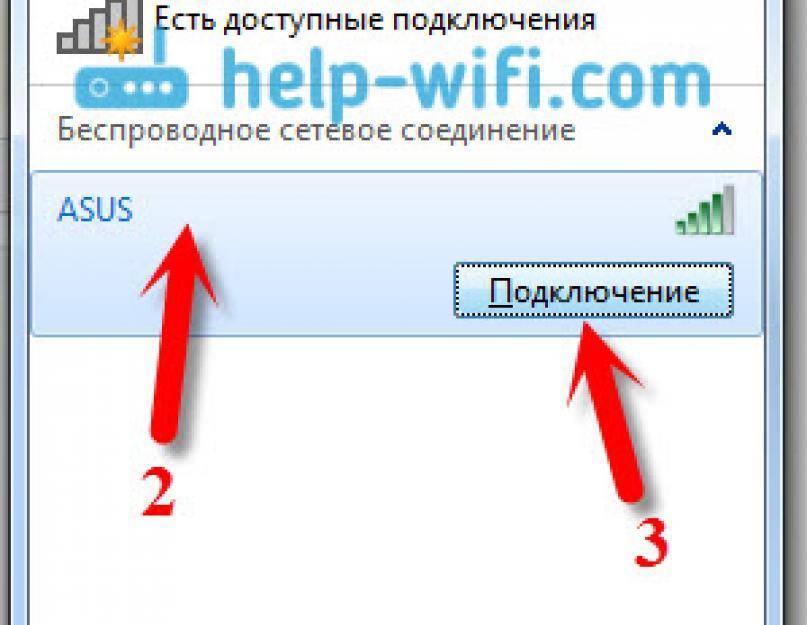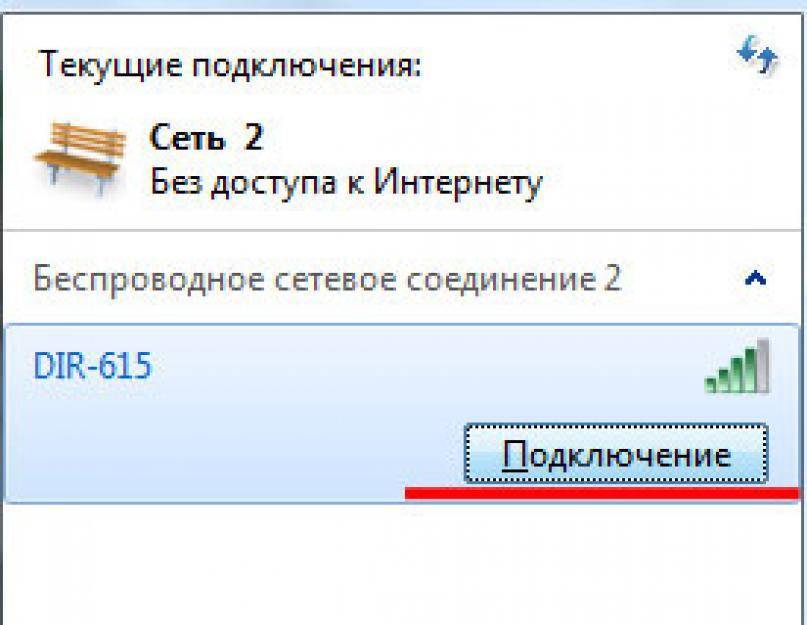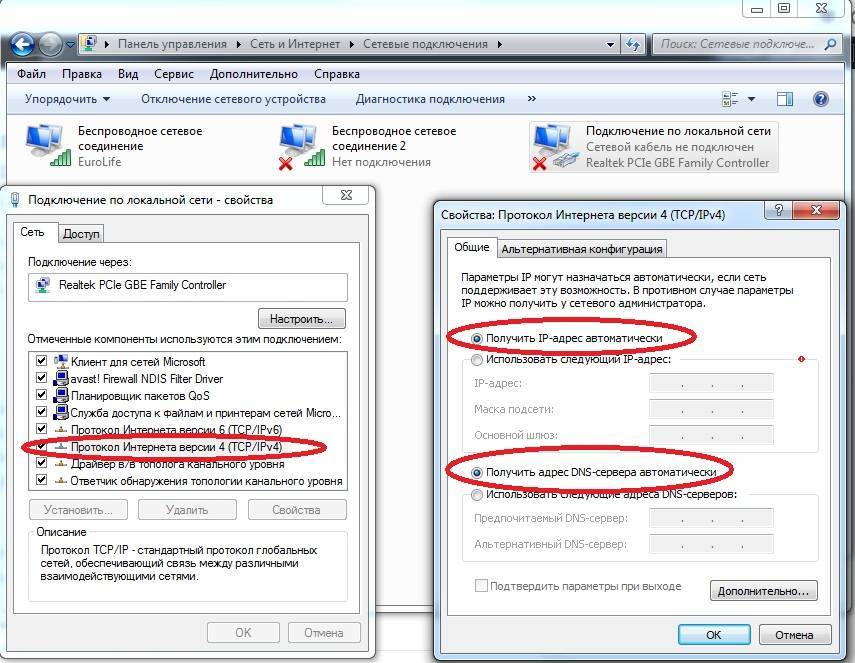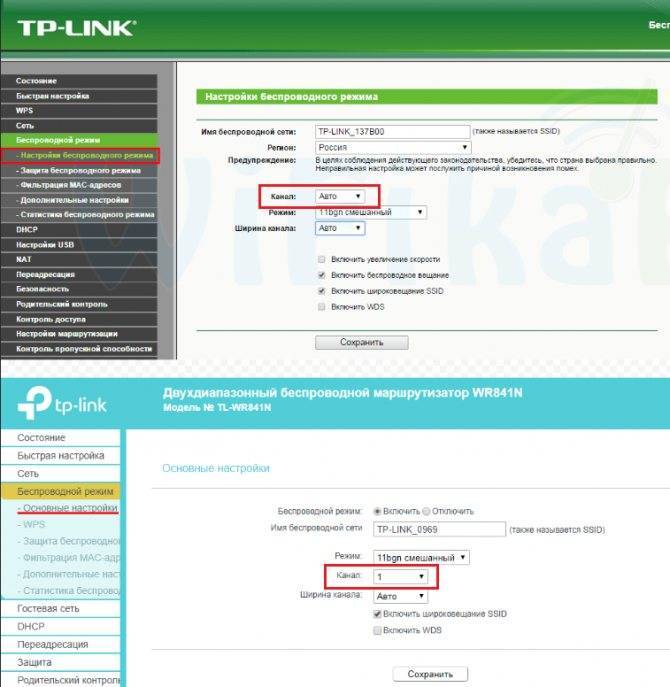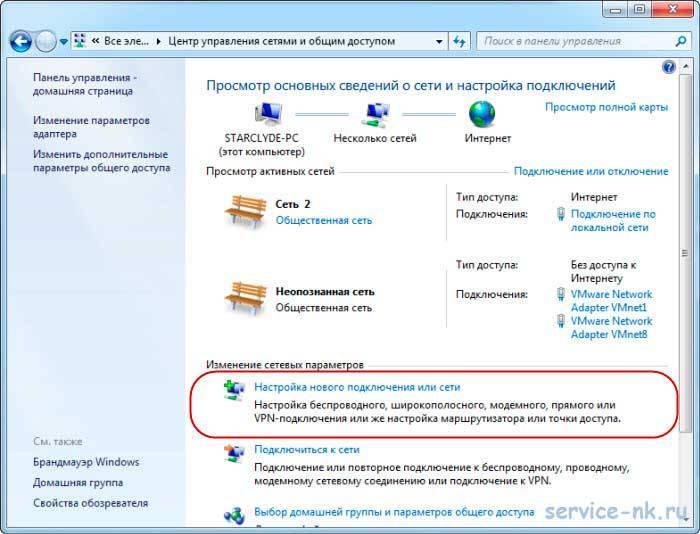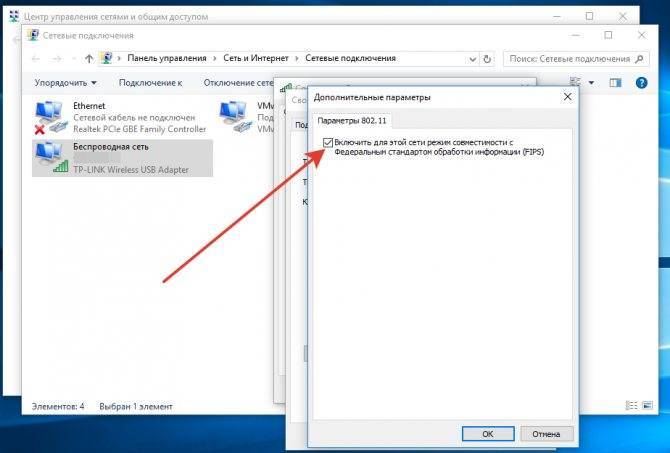Находим и устраняем проблему на стороне Wi Fi роутера
Вы видите, что подключились к Wi Fi роутеру, но нет доступа к интернету. В таком случае в первую очередь давайте начнем искать и устранять неполадку на маршрутизаторе.
Проверяем, приходит ли интернет от провайдера
У любого интернет провайдера случаются поломки или периодически проводятся ремонтные работы. В последнем случае, провайдер должен оповестить на официальном сайте о дате и времени проведения таких работ. Поэтому ваша задача убедиться, что интернет через кабель в WiFi роутер приходит. Для этого вытащите штекер RG 45 из роутера и вставьте в ПК, предварительно настроив соединение к провайдеру. Как настраивать, смотрите в нашей статье: как подключить проводной интернет.
Если от провайдера интернет есть, но пишет без доступа, значит, неполадка в роутере или ноутбуке. Смотрим ниже как это исправить.
Перезагружаем вай фай роутер
Если вай фай работает на компьютере а глобальной сети нет, самое простое, что можно сделать, это перезагрузить маршрутизатор. Выполнить это под силу любому человеку, здесь не нужны особые познания, достаточно просто вытащить блок питания из розетки.
Существует вероятность, что один из процессов находится в зависшем состоянии, из-за этого ваш компьютер будет без доступа в интернет. После перезагрузки все процессы в маршрутизаторе начнут работать по-новому и всемирная паутина появиться на вашем устройстве.
Подключаем стороннее устройство к вай фай
Что делать если вай фай подключен а интернет отсутствует? Возьмите любой гаджет (смартфон, планшет) и подключитесь к роутеру по WiFi. Дальше можно наблюдать два варианта:
- Первый – подключение есть, но без доступа к интернету. В таком случае необходимо проверить настройки вайфай роутера.
- Второй – после подключения, всемирная сеть будет работать. Тогда ищем причину неполадки на ноутбуке.
Сброс на заводские настройки
Если вы убеждены что виновником является именно маршрутизатор, тогда приступайте к проверке всех настроек на нем. Перепроверка всех установок не дала результат? В таком случае рекомендуем сбросить роутер на заводские установки. Поможет вам это реализовать кнопка «Reset». Расположена она сзади устройства, в виде маленькой кнопочки или отверстия.
- Зажмите кнопку на 20 секунд, до момента пока не мигнули одновременно все светодиоды. Если у вас отверстие, тогда воспользуйтесь спичкой, вставьте её до щелчка и удерживайте около 20 секунд.
- Подождите 2 — 4 минуты и можно настраивать. Как настроить вай фай роутер смотрите на нашем сайте.
Далее попробуйте на ноутбуке подключить вай фай в Windows 10, 8, 7, а потом подключится к интернету.
Меняем вай фай канал
Одна из причин почему в вашем беспроводном WiFi отсутствует доступ к интернету. Большинство людей, когда настраивают роутер в графе канал (Channel) ставят значение «Auto». Тогда роутер ваш раздает вай фай с учетом подбора лучшего канала для вещания. Но никто не учитывает тот факт, что роутер может поставить 13 WiFi канал.
А ведь далеко не каждый гаджет может работать на этом канале. У многих данный канал попросту отсутствует. Включить его можно, но для этого необходимо выполнить ряд манипуляций. В связи с этим рекомендуем перейти на фиксированный канал вещания. Пример как это сделать смотрите ниже:
Выполняем вход в меню роутера ( IP и пароль с логином смотрите на нижней стороне).
- Входим в раздел «WiFi или Wireless», «Основные настройки». Находим канал (Channel) и выставляем любой от 1 до 12.
- Жмем кнопку «Сохранить», или «Применить».
DHCP на маршрутизаторе не выдает компьютеру IP
Вот вам еще одна из причин, почему нет интернета. На некоторых моделях роутеров служба DHCP может работать некорректно. В таких случаях обычно помогает обычная перезагрузка. Или ввод данных DHCP в ручном режиме.
- Через браузер войдите в меню маршрутизатора.
- Найдите там пункт «Настройка DHCP» и пропишите начальный IP и конечный IP.
Плохой вай фай сигнал
Иногда бывает, не работает интернет в ноутбуке из-за плохого Wi-Fi сигнала. Он как бы подключен к сети вай фай, но интернет не работает. Попробуйте поднести поближе ПК к роутеру, или усильте сигнал передачи. Как это сделать, можно посмотреть в статье: различные методы усиления wi fi сигнала.
Проблема адаптера беспроводных сетей или точки доступа windows 7
К одной из самых распространенных проблем относится – «Отсутствие подключения», т.е роутер включен, сеть настроена, но подключения нет.
В таком случае проблема адаптера беспроводных сетей может возникнуть по следующим причинам:
- 1. Если все индикаторы на роутере горят, но подключения нет — проверьте, доступна ли сеть на разных устройствах, например на ноутбуке и телефоне. Если, допустим, на телефоне сеть доступна, то проблема кроется не в самом «wifi адаптере» — роутере, а в ноутбуке (особенно если список доступных для подключения сетей пуст). Для решения вопроса сделайте следующее:
— проверьте актуальность установленных версий драйвера wifi модуля, если они устарели, то, соответственно, обновите;
- — если обновление не помогло, удалите в «Диспетчере устройств» wifi модуль, перезагрузите компьютер и установите драйвер заново;
- — воспользуйтесь утилитой «NetAdapter Repair»: данная программа предназначена для поиска и исправления ошибок в сети, проста в управление и незаменима в решении такого рода проблем;
- — если вышеперечисленные меры не помогли — возможны проблемы на физическом уровне в сетевом адаптере: попробуйте подключиться к проводной сети и проверить работоспособность сетевого адаптера.
- 2. Сеть доступна, введён пароль, но подключения нет. Такая ситуация возможна, когда пароль введён некорректно, но система ошибки не выдаёт и сохраняет сеть. В этом случае чтобы исправить проблему адаптера беспроводных сетей или точки доступа удалите подключение и проведите соединение заново с вводом корректного ключа безопасности.
- 3. Одна из наиболее часто встречаемых проблем – это бесконечное распознавание IP адреса. Проверьте настройки роутера:
в браузере введите 192.168.1.1: логин и пароль «admin»;
раздел «DHCP» — проверьте, включен ли «DHCP сервер;
если включен, но проблема остаётся — пропишите «Статистический IP адрес»;
Также решение проблемы адаптера может стать сброс настроек роутера на заводские установки.
- 4. Сеть подключена, но возникает ошибка «Нет доступа к интернету»:
- — в «Свойстве» сети, в разделе «Протокол интернета», проверьте корректность введённых параметров: ip адреса, основного шлюза и маски подсети;
- — если все параметры указаны верно — попробуйте установить «Автоматическое получение IP адреса»;
- 5. Проверьте, активирована ли на роутере раздача wifi. Например, в роутере D-Link U2640 это пункт «Включить беспроводное соединение».
Также в интерфейсе маршрутизатора может быть указано «Включить беспроводное вещание», «Включить беспроводное вещание роутера» или «Включить широковещание SSID».
Проверка настроек роутера
Итак, никакие действия на ПК не решили проблему. Попытайтесь выйти в Сеть с другого компьютера или гаджета через этот же роутер. Например, если Android-смартфон отображает бесконечное получение IP-адреса, либо выдаёт ошибку «Невозможно подключиться к Интернету по этой сети» — проблема кроется в настройках роутера.
Физически роутер может отказать — ни от какой поломки, будь то выход из строя как интерфейса LAN/WAN или «раздатчика» Wi-Fi, сам роутер не застрахован. После долгих лет работы наступает его естественный износ. Либо, когда он эксплуатировался в условиях грязи, жары и высокой влажности — преждевременно выйти из строя и после нескольких недель или месяцев работы. При выходе из строя функциональных узлов LAN на таком роутере пропадёт интернет, а при поломке радиоподсистемы Wi-Fi — ПК или гаджет выдаст ошибку «Нет подключения» («Сети Wi-Fi не найдены»).
В качестве примера — роутеры TP-Link.
Войдите с любого ПК или гаджета, набрав в адресной строке вашего браузера IP-адрес роутера, например, 192.168.1.1.
Проверьте (команда «Сеть — WAN»), на месте ли ваши настройки WAN, полученные от провайдера (если вы пользуетесь услугой кабельного провайдера, например, домашний интернет от Билайн»), и подключается ли маршрутизатор к Интернету автоматически.
- Если у вас не подключена услуга «Статический IP-адрес» (ей пользуются в основном в рабочих сетях, например, когда необходимо организовать удалённое видеонаблюдение за офисом или производственным зданием) — проверьте, включена ли опция «Динамический IP». Проверьте, не включена ли функция автоотключения интернета при простое сети Wi-Fi. Если есть какие-либо расхождения в настройках — исправьте их. Перед подключением к интернету проверьте все нужные настройки роутера — при работающем соединении они будут неактивны.
Дайте команду «Беспроводная сеть — Настройка беспроводного режима». Проверьте, что сеть Wi-Fi видна всем вашим устройствам, включены автовыбор скорости Wi-Fi, ширины и номера канала, занимаемого роутером в эфире.
Дайте команду «DHCP — Настройки DHCP» и проверьте значения начального и конечного IP-адресов. Без настроек DHCP в каждом устройстве потребовалось бы ручное выставление IP-адресов. Если не назначить IP-адреса — сеть Wi-Fi на ПК или в гаджете будет значиться как неопознанная («вечное получение IP»), интернет работать не будет.
Дайте команду «Бепроводные сети — Фильтр MAC-адресов» и убедитесь, что отключена привязка устройств по MAC-адресу.
Если все требуемые настройки сошлись — вернитесь в уже знакомое подменю настроек WAN и включите доступ в интернет. Затем подключитесь к роутеру с любого гаджета или ПК. Ваши любимые сайты и приложения должны работать.
Wi-Fi не подключается к сети или вовсе ее не находит
Проблема может заключаться в программной или физической части ноутбука, в настройках роутера, либо в сбоях на стороне провайдера.
Причина в ноутбуке или в роутере
Как уже отмечалось, в первую очередь нужно запустить средство устранения неполадок. Для этого необязательно заходить в настройки Windows: можно сразу щелкнуть правой кнопкой мыши по значку беспроводной сети и перейти к диагностике.
Если модуль диагностики не находит проблем, изучите роутер. Он должен находиться в рабочем состоянии, а режим Wi-Fi должен быть активирован.
Чтобы настроить роутер, нужно:
- Открыть любой браузер и ввести в адресную строку: 168.0.1 или 192.168.1.1
- Зайти в систему (стандартный логин и пароль – «admin»). Если не получается зайти, смотрите информацию на дне роутера, либо в документации к нему.
- Смените название сети Wi-Fi (должно состоять только из латинских букв и/или цифр).
- Проверьте раздел «Режим беспроводной сети». Там должно быть установлено b/g/n.
Сохраните изменения, выйдите из системы и попробуйте подключиться еще раз.
Сеть подключена, но подключения к интернет нету
Порой бывает так, что ноутбук успешно подключается к сети, но интернет все равно недоступен. В таком случае рекомендуется:
- убедиться в работоспособности роутера (обратитесь к предыдущему пункту);
- проверить целостность кабеля, соединяющего ваш роутер с интернет-кабелями в подъезде (он довольно хрупкий и часто повреждается мебелью или животными);
- позвонить провайдеру и спросить о состоянии интернета (возможно, вам заблокирован доступ, либо на линии произошли технические сбои).
При наличии проблем с роутером или кабелем иногда приходится вызывать специалиста, для чего вновь нужно обратиться к провайдеру.
Не установлен драйвер устройства
Чтобы проверить состояние драйвера, необходимо выполнить следующие шаги:
- Нажать комбинацию клавиш Win + R, чтобы вызвать меню «Выполнить»
- Ввести команду «devmgmt.msc» и нажать Enter.
- Откроется диспетчер устройств, среди которых нужно найти пункт «Сетевые адаптеры».
- В списке устройств найдите пункт, который содержит слова «802.11n», «Network» «Wireless», или что-то подобное.
- Щелкните по нему правой кнопкой мыши и перейдите на вкладку «Драйвер».
- Посмотрите на дату разработку драйвера.
Существует несколько вариантов развития ситуации, при которых драйвер нужно обновить или переустановить:
- он вообще не отображается среди сетевых адаптеров, но есть неопознанные устройства;
- драйвер отображается, но при этом отмечен желтым треугольником;
- драйвер был выпущен более 5 лет назад.
Если драйвер все-таки есть в системе, щелкните по нему правой кнопкой мышки и выберите пункт «Обновить драйвер».
Во втором случае нужно:
- Ввести в поисковую строку модель своего ноутбука.
- Выбрать необходимый драйвер среди общего списка и скачать его.
- Зайти в диспетчер устройств, в главном меню выбрать вкладку «Действия» – «обновить драйвер».
После установки или обновления драйвера беспроводной сети проблема должна исчезнуть.
Другое
Иногда модуль Wi-Fi может быть активирован только с помощью специальной программы Lenovo Energy Management. После установки программа предложит включить адаптер беспроводной сети, а затем начнет поиск всех доступных сигналов Wi-Fi.
Наконец, в исключительных случаях проблема возникает из-за физической поломки беспроводного модуля. В такой ситуации остается только обращаться в сервисный центр.
Отсутствие подключения к Wi-Fi – распространенная проблема на ноутбуках Lenovo. Зачастую с неполадкой можно легко справиться самостоятельно, и лишь в крайнем случае требуется помощь специалистов.
WiFi на ноутбуке выключен, поэтому он не видит сетей от роутера или телефона
Прежде всего необходимо исключить самую банальную «неисправность». Многие новички попросту не знаю, как включить Wi-Fi на своем ноутбуке, поэтому он не видит ни одной беспроводной сети. В современные устройства обычно уже встроен беспроводной адаптер. По умолчанию он может быть отключен.
В разных моделях включение вай-фай может производиться по-своему.
- Например, отдельной кнопкой на корпусе, обозначенной соответствующим значком
- Другой вариант включения wifi — сочетание двух клавиш, FN + какая-то кнопка на клавиатуре, совмещенная с другой функцией
Наконец, модуль можно активировать непосредственно из системы Windows. Для этого необходимо зайти в «Панель управления > Сеть и интернет > Центр управления сетями и общим доступом > Изменения параметров адаптера»
И активировать пункт «Беспроводная сеть»
Также проверьте, не находится ли ваш ноутбук в авиарежиме («Режиме в самолёте»). Такая функция присутствует в Windows 10, когда все беспроводные соединения отключены, и ноутбук не видит ни сети wifi, ни устройств Bluetooth. Выключить ее можно либо специальной кнопкой с клавиатуры
Либо нажать на панели значков Windows 10 на иконку в виде сообщения и деактивировать режим, чтоб этот пункт меню не был выделен.
Признаком того, что блютуз на ноутбуке работает будет значок Wi-Fi на нижней панели Windows рядом с часами.
Проверяем работу роутера
Что делать если ноутбук не видит wifi? Прежде чем приступать к поиску неисправностей в устройстве, проверим домашнюю сеть на работоспособность. Это нужно для понимания причину неисправности.
Поговорим о роутере. Иногда проблемы в сети возникают из-за зависания этого оборудования. Если вы видите, что лампочки на нем мигают в нестандартном режиме, то необходимо это исправить. Для этого отключаем маршрутизатор из розетки, ждем несколько минут и вновь запускаем. Если никаких серьезных проблем или поломок не было, то это решит проблему. После этого ноутбук сможет подключиться к сети.
Это самая непонятная проблема из всех существующих в нем. В любом случае при отсутствии соединения, его необходимо перезагрузить.
Если вы живете в районе с нестабильным напряжением электросети, то это также может повлиять на маршрутизатор. Его настройки из-за постоянного изменения напряжения могут сброситься, и он перестанет раздавать вай фай. В таких случаях нужно зайти в веб интерфейс устройства. Для этого запускаем браузер и вводим в адресную строку ip, который указан на обратной стороне маршрутизатора. Пароль и логин указаны там же.
Далее настраиваем ssid и ключ от вай фай сети по-собственному усмотрению. Опять же, если подключиться после этого удается, то никаких серьезных проблем с маршрутизатором нет.
Проблемы со стороны маршрутизатора
Если исправный ноутбук не подключается к сети Wi-Fi несмотря на свежие драйверы и правильно выставленные настройки, причина может крыться в некорректных установках роутера.

Неверно настроенный канал
Один из параметров роутера — используемый канал передачи данных. Весь диапазон частот беспроводного устройства поделен на полосы, которые частично перекрываются. Если разные маршрутизаторы работают на одной частоте, радиосигналы накладываются, из-за чего возникают помехи, падает скорость, а в некоторых случаях становится невозможным само подключение к точке доступа.
Чтобы исправить положение, нужно зайти в настройки роутера (порядок действий указан в инструкции к аппарату и отличается у разных производителей), затем найти пункт, где упоминается слово Wireless. В перечне каналов (меню Channel) выбрать строку Auto. После выполненных действий следует сохранить внесенные изменения, а потом перезагрузить устройство.
Попытка выставить другое значение приводит к ошибкам в работе прибора. Поэтому пользователям, которые не разбираются в конфигурации беспроводных сетей, экспериментировать с настройками не стоит.
Видимость сети и смена SSID
Каждой сети присваивается имя — SSID (Service Set Identifier). Это комбинация символов, по которой отличают одну точку доступа от другой. Подключение устройства невозможно без внесения в его настройки правильного наименования сети, а также указания алгоритма шифрования данных и пароля. Идентификатор должен состоять из 32 знаков: букв латиницы, цифр и других символов. У роутеров одного бренда имена легко перепутать, так как значения присваиваются на заводе. При совпадении SSID происходит путаница. Некорректное имя сети — частая причина, по которой ноутбук не хочет подключаться к Wi-Fi. Пользователю понадобится сменить идентификатор в настройках маршрутизатора и подсоединяемых устройств.
Чтобы обеспечить безопасность передачи информации по беспроводному каналу, владельцы роутеров делают сети скрытыми. В результате устройства, которые раньше сразу обнаруживали точку доступа, не видят ее при повторном включении. Следует отыскать в меню маршрутизатора соответствующий раздел и сделать сеть видимой для всех.
После переустановки Windows 7 не работает интернет по кабелю
Если у вас подключение к интернету по сетевому кабелю от роутера, или напрямую от интернет-провайдера, но без каких-либо настроек, когда не нужно создавать подключение, то в первую очередь проверяем драйвер сетевой карты. Бывает и такое, что его Windows 7 так же не может установить. Это в том случае, когда компьютер не реагирует на подключение кабеля (значок не меняется). А если он видит подключение, но оно “Без доступа к интернету”, то смотрите эту статью. Но это вряд ли.
И так, заходим в диспетчер устройств (как зайти, писал выше), и на той же вкладке “Сетевые адаптеры” у нас должна быть сетевая карта. У меня это “Realtek PCIe GBE Family Controller”. У вас же название может быть другое. Все зависит от производителя.
Если вы не увидите там адаптера сетевой карты, то как и в случае с беспроводным адаптером, нужно установить драйвер. Если у вас ноутбук, то по модели ищем на сайте производителя и устанавливаем драйвер для LAN адаптера. Можно по названию самого адаптера искать. Так же, драйвер есть на диске, который возможно был в комплекте с вашим компьютером.
Ну и проверьте все кабеля, может что-то неправильно подключаете.
В таком случае, нужно просто создать это подключение заново. Подключите кабель от провайдера в сетевую карту компьютера (он скорее всего уже подключен). Если компьютер не реагирует на кабель, или у вас не получится создать высокоскоростное подключение, то проверьте все ли в порядке с драйвером сетевой карты. Писал об этом выше.
Что бы создать подключение к провайдеру, нажмите на значок подключения к интернету, и выберите “Центр управления сетями и общим доступом”. Дальше нажимаем на “Настройка нового подключения или сети”.
Выбираем пункт “Подключение к интернету”, и нажимаем “Далее”.
Выберите пункт “Высокоскоростное (с PPPoE)”.
Вводим имя пользователя, пароль, по желанию ставим галочку “Запомнить этот пароль”, можно изменить название подключения, и нажимаем на кнопку “Подключить”.
Данные для подключения: имя пользователя и пароль, выдает провайдер. Если нужно еще прописать IP и DNS-адреса, то сделать это можно по этой инструкции, в свойствах адаптера “Подключение по локальной сети”.
Не работает интернет через 3G USB модем после установки Windows
Как и в случае с другими подключениями, нужно установить необходимый драйвер для модема, и настроить телефонное подключение к оператору. Здесь уже сложно дать конкретные советы, так как у всех разные модемы, и разные операторы. Можете посмотреть инструкцию по настройке подключения через 3G модем на примере провайдера Интертелеком.
Установка драйвера 3G/4G модема
Здесь все просто. Драйвер может быть на диске, который вам возможно выдали при подключении к интернету. Есть много модемов, на которых драйвер встроен в сам модем. Что бы проверить, подключите модем к компьютеру, и зайдите в “Мой компьютер” (просто “Компьютер” в Windows 7). Там может быть накопитель, или дисковод, который появляется после подключения модема. Отрывам его, и запускаем установку драйвера. Иногда, предложение установить программное обеспечение появляется сразу после подключения модема.
Если эти способы не подошли, то смотрим модель модема, и ищем драйвер в интернете. На сайте вашего оператора, так же должны быть необходимые драйвера.
Настройка телефонного подключения
Как разберетесь с драйверами, нужно создать подключение. Не знаю, как там у всех операторов (Билайн, Yota, МегаФон и т. д.), а вот у Интертелком, нужно создать обычное телефонное подключение с номером, именем пользователя и паролем.
Что бы создать его, зайдите в “Центр управления сетями и общим доступом”, и выберите “Настройка нового подключения или сети” (смотрите скриншоты выше). Дальше выбираем “Настройка телефонного подключения”.
Укажите необходимые параметры, которые выдает провайдер (номер, имя пользователя, пароль). Компьютер будет подключен к интернету, и будет создано подключение. Если появятся ошибка, что “Windows не может обнаружить модем”, значит проверяйте драйвер модема. Или, для начала просто перезагрузите компьютер.
96
Сергей
Решение проблем и ошибок