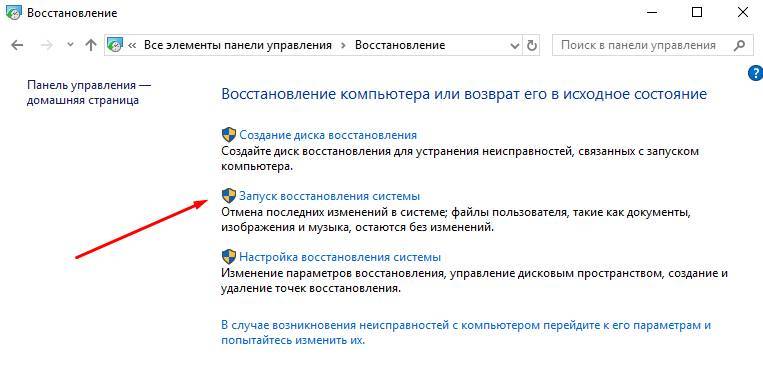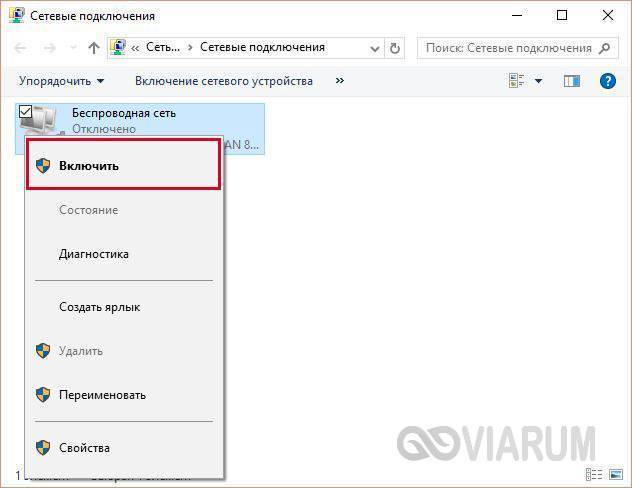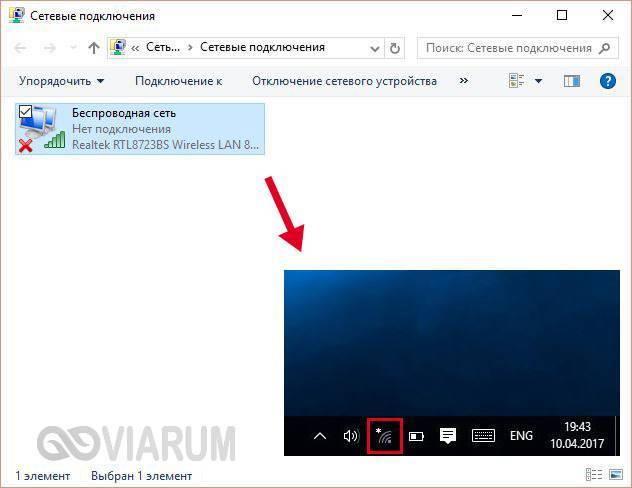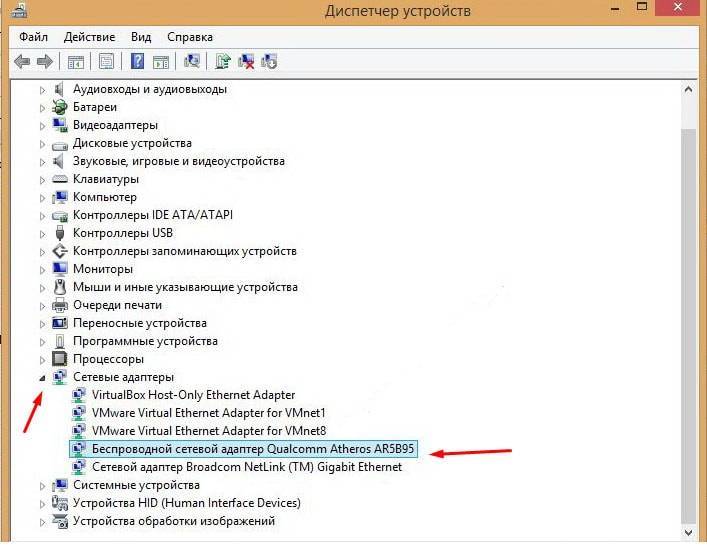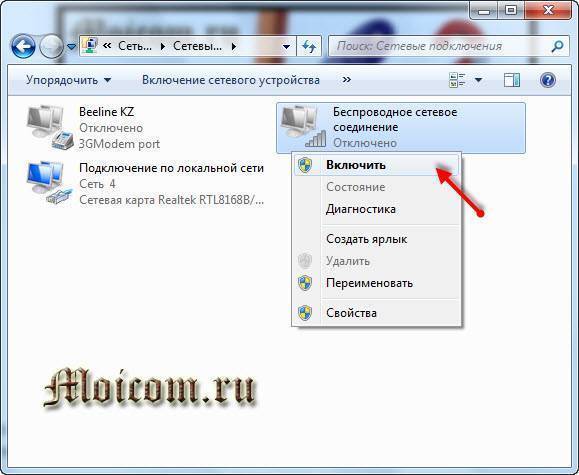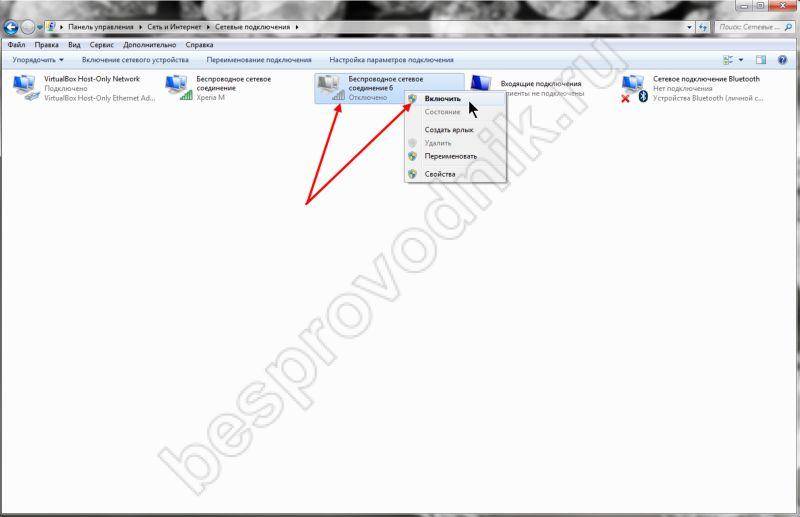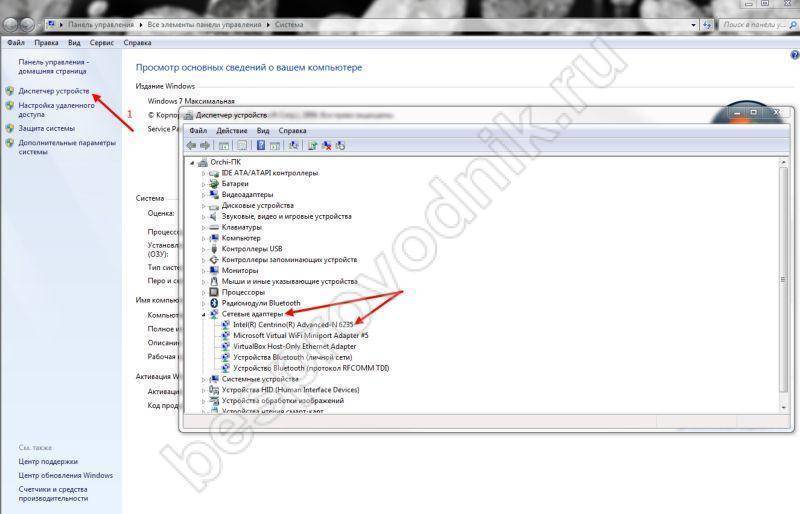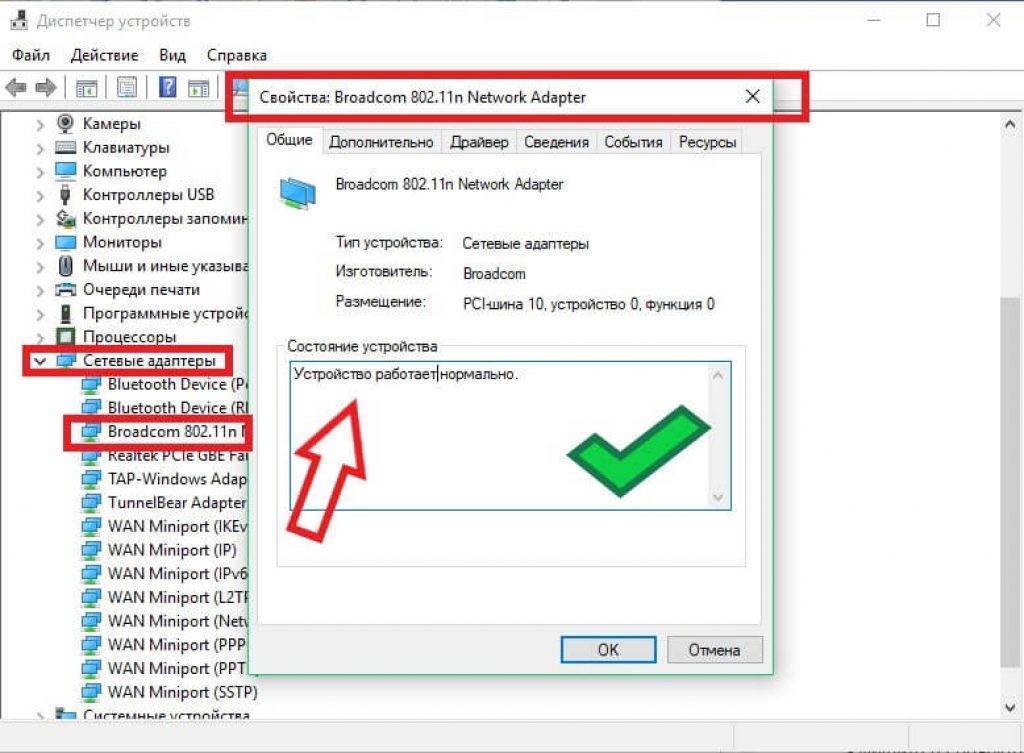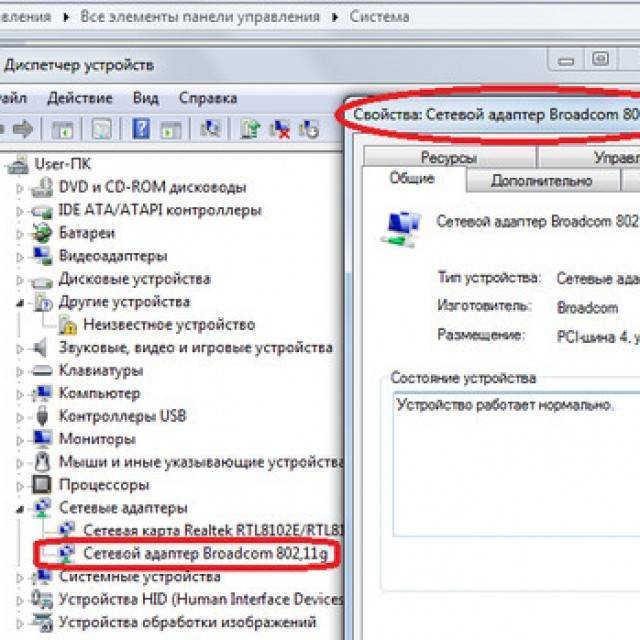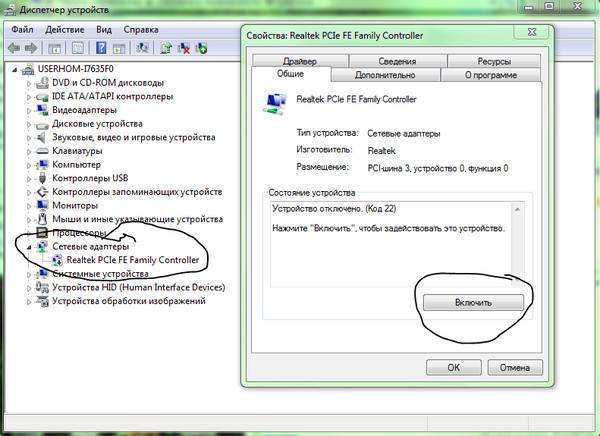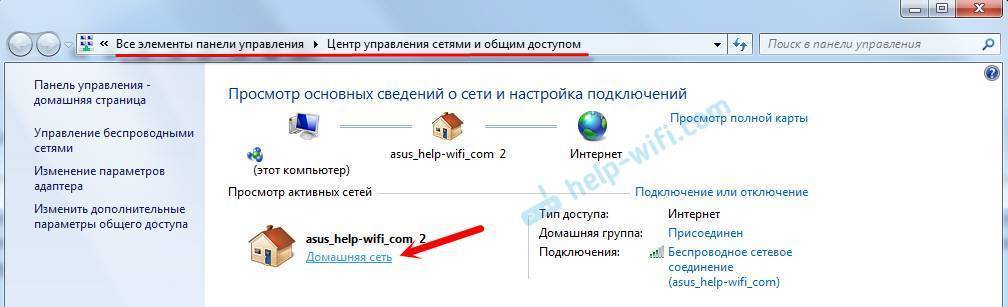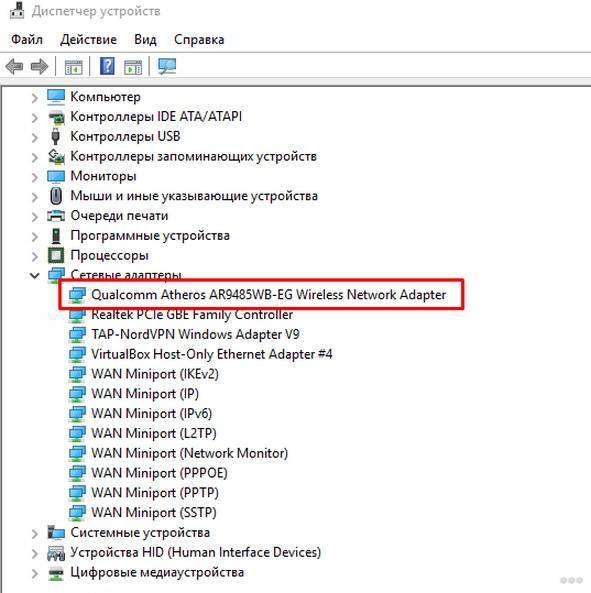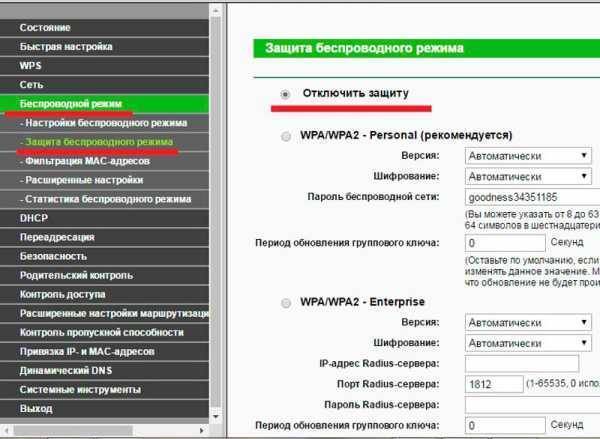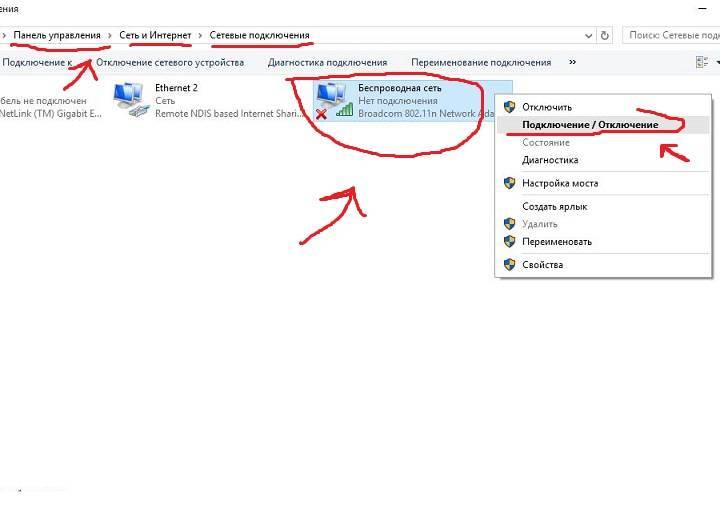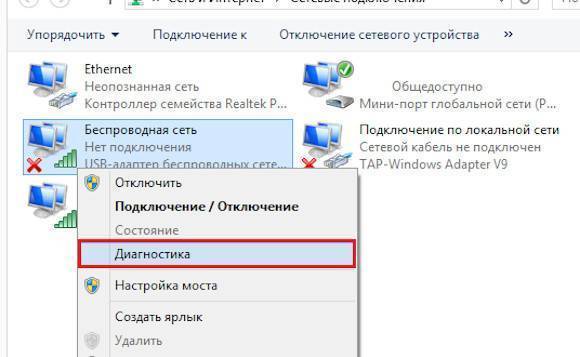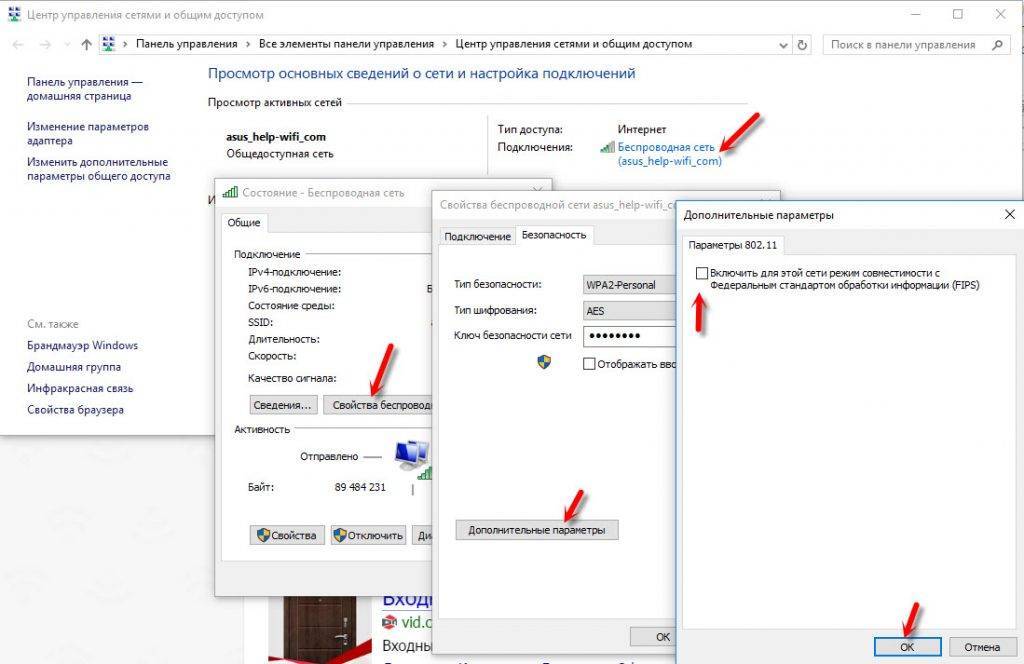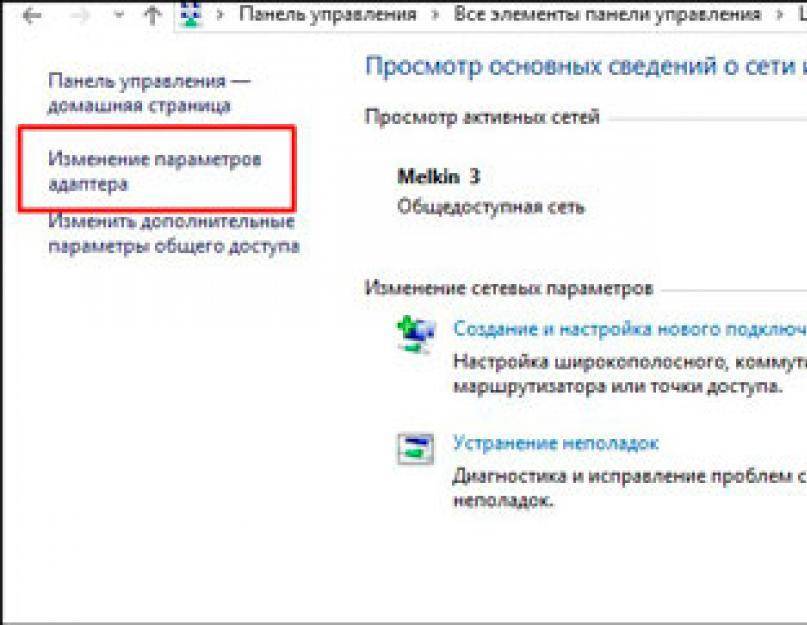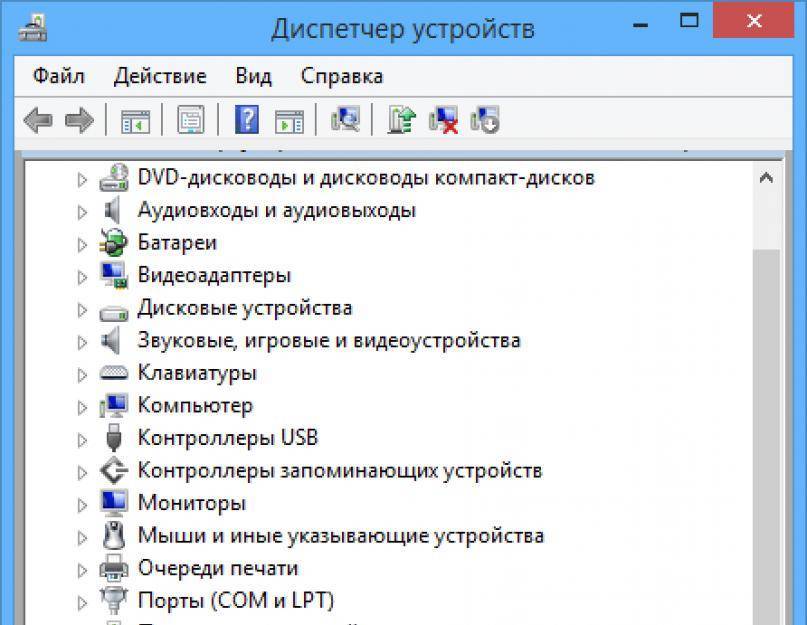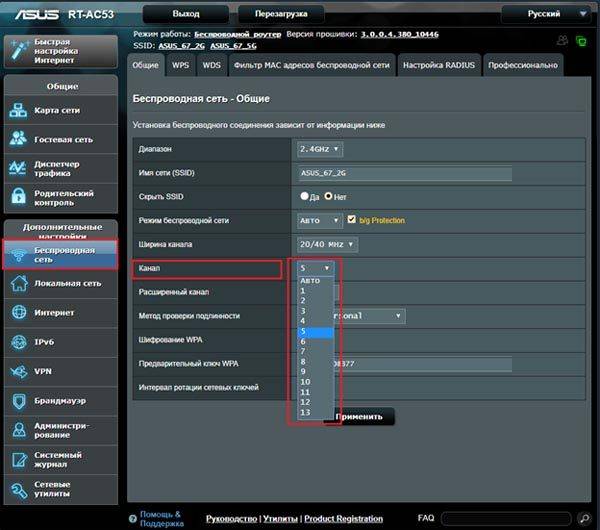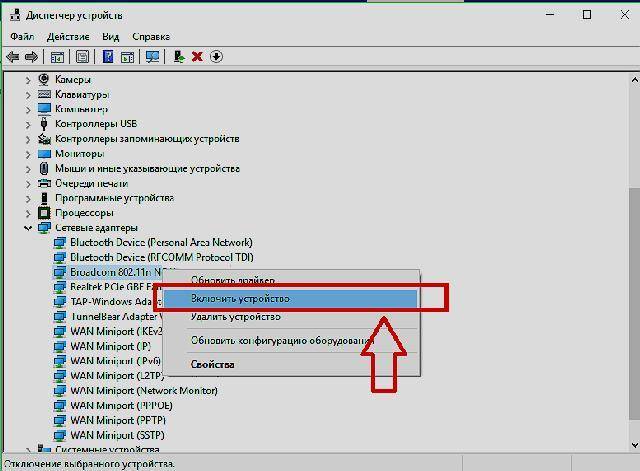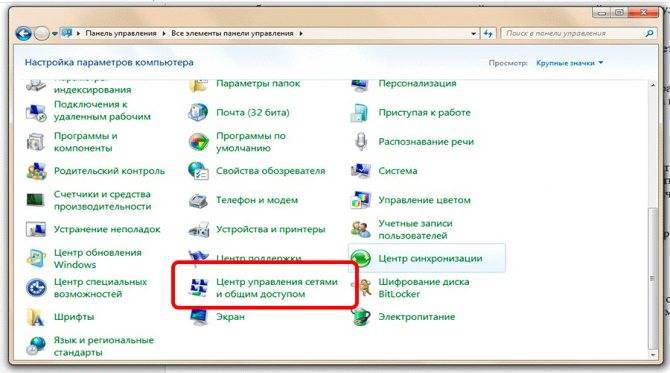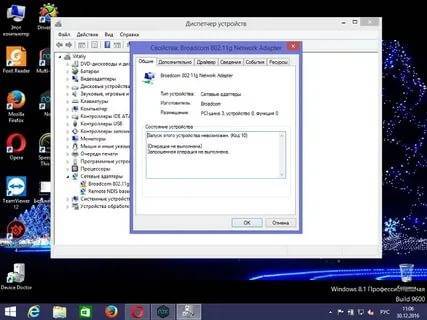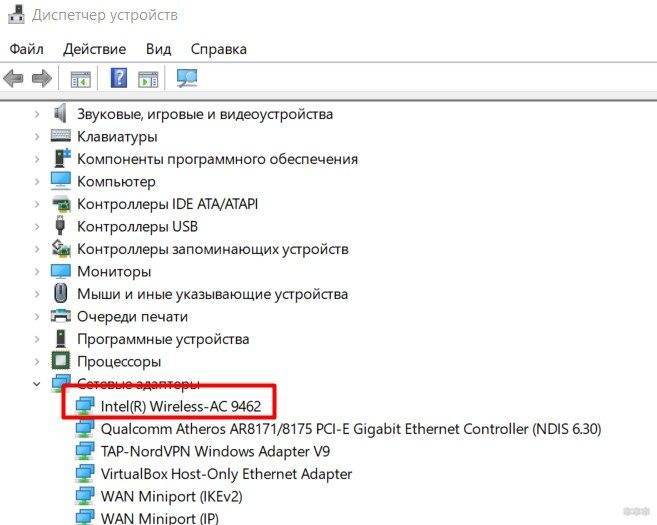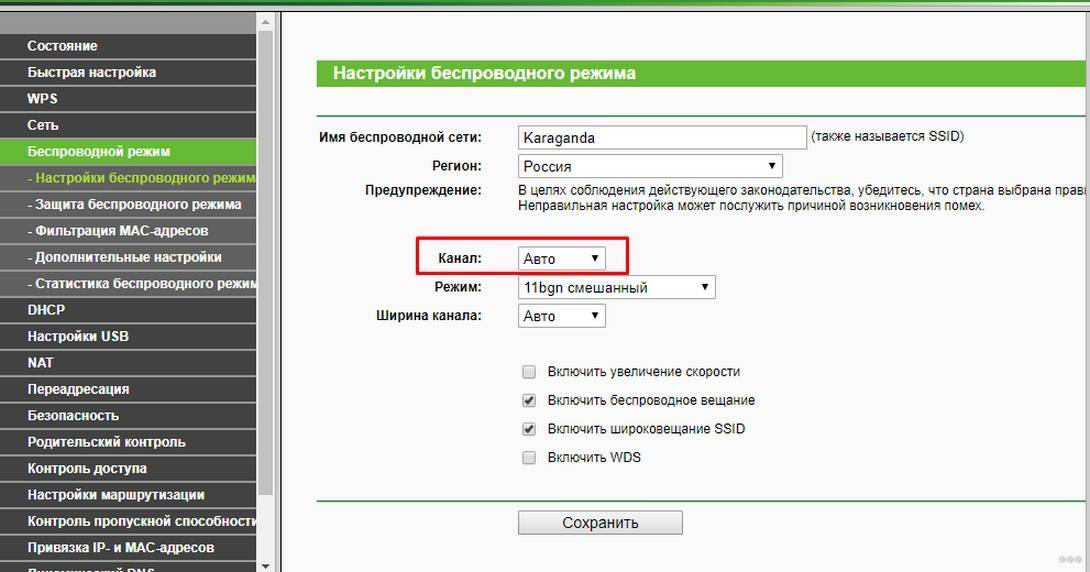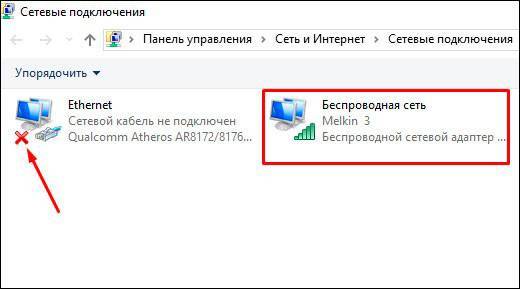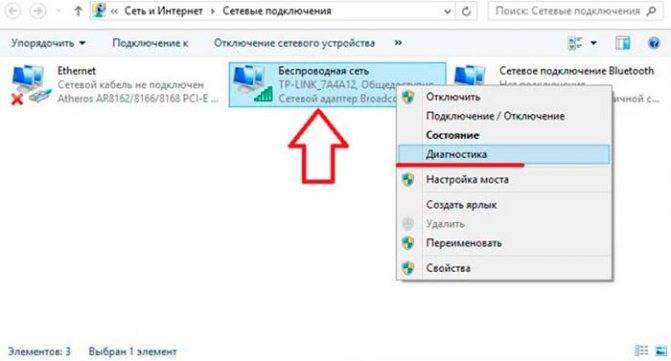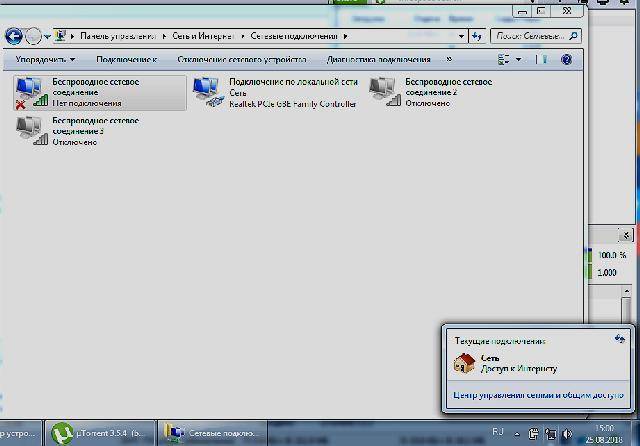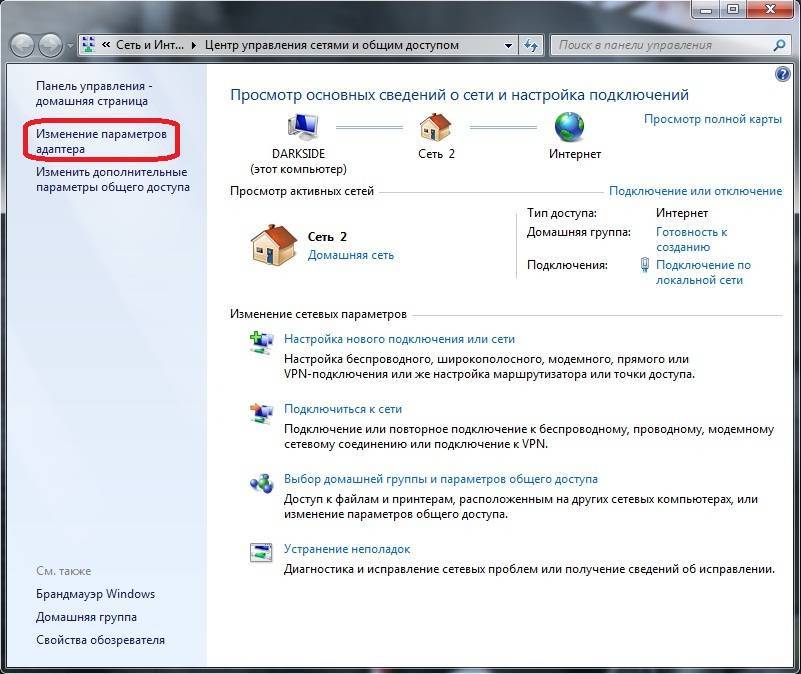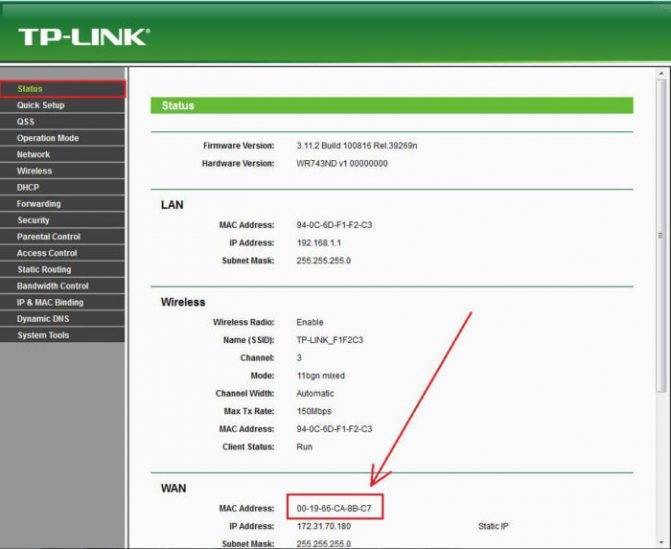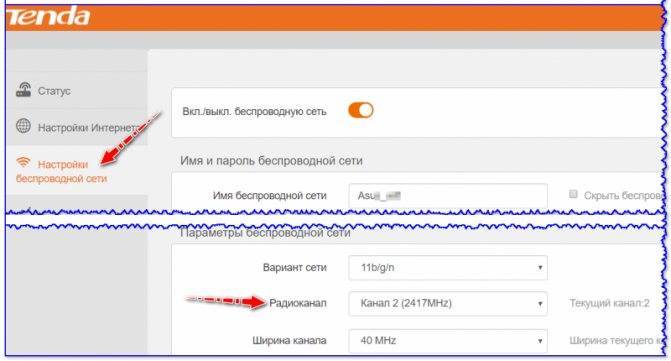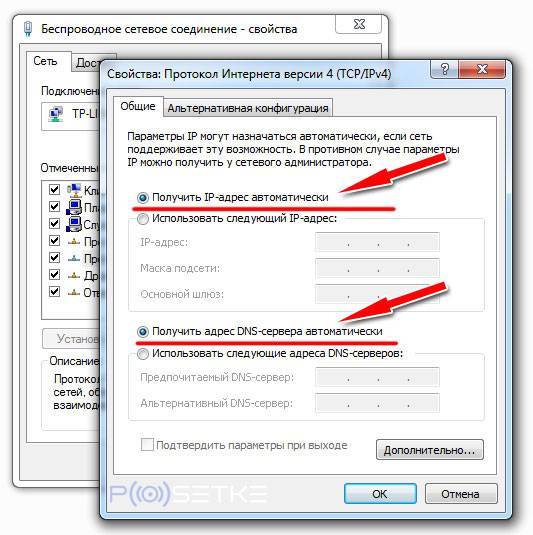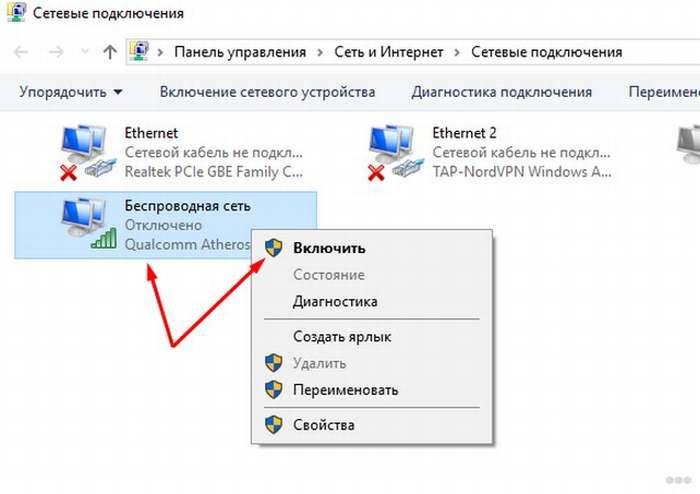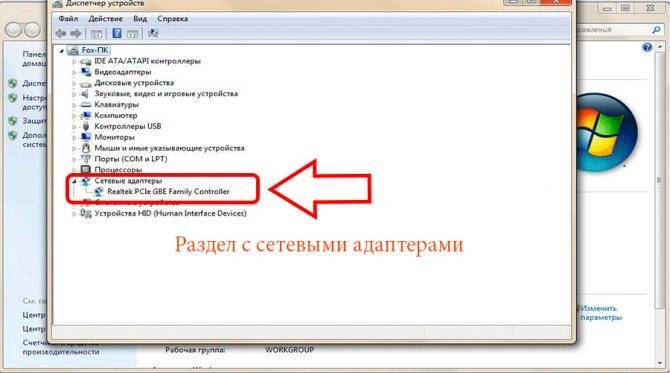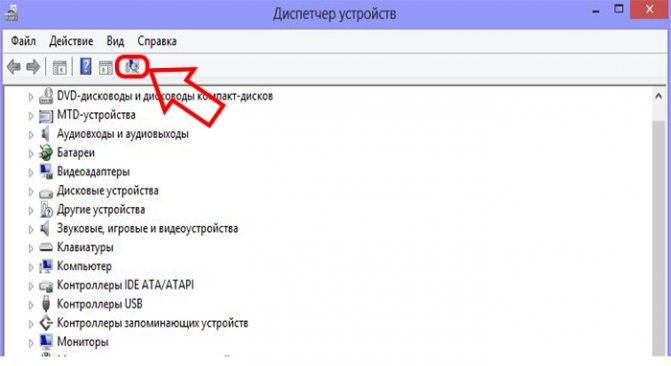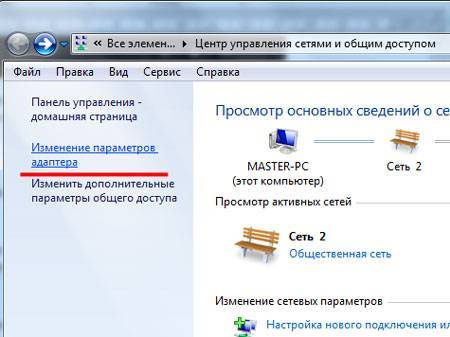Проблемы после чистки
Чисткой можно назвать физическую очистку устройства от пыли или попадания внутрь других веществ. Также чистка может быть программной, то есть оборудование очищается от вредоносных программ или просто для освобождения памяти на жестком диске.
Что делать если на iPhone перестал работать Интернет
В первом случае ноутбук нужно разобрать и очистить все внутренние детали. Выполнить это можно самостоятельно дома, однако лучше обратиться в сервисный центр.
Во время чистки пользователь может задеть сетевой модуль, из-за чего возможно его случайное повреждение или отключение. Мастер в этом случае предварительно отключит контакты некоторых деталей, но есть вероятность, что он забудет их подключить обратно. В результате такого отключения адаптера он естественно не сможет находить доступные подключения.
Что касается второго случая — программной чистки, то некоторые пользователи жалуются на невозможность подключения после использования определенных программ, например, CCleaner. Они могут опознавать некоторые сетевые драйверы или утилиты для соединения как неиспользуемые или мусорные и попросту удалить.
Важно! После удаления некоторых вирусных файлов антивирусными программами также случаются сбои в соединениях

Что делать, если ничего не помогло
Если все вышеописанные методы испробованы, роутер и вай-фай адаптер работают корректно, но сообщение «сети Wi-Fi не найдены» Windows 10 так и не исчезает, следует выполнить откат системы до ранее сохраненной точки восстановления, в которой беспроводная связь ПК внешним миром еще работала, для этого:
- Переходят в панель управления.
- Выбирают пункт «Восстановление».
- Кликают по строке «Восстановление системы».
- Выделяют нужную точку. (ОС автоматически предлагает откатить последние изменения, но можно выбрать и более раннюю дату, в которой вай-фай точно работал).
- Нажимают кнопку готово, и дожидаются окончания процесса и перезагрузки системы.
Самостоятельно решить проблему с сетевым подключением можно только в том случае, когда произошел системный сбой. Если само оборудование неисправно, либо повреждено физически, то исправить ситуацию поможет только сервисный центр.
Все о IT
Самое интересное и полезное. информационно-коммуникационные технологии Ежедневно новое ПЕРЕЙТИ телеграмм канал ITUMNIK
Ноутбук не обнаруживает сеть моего роутера, но видит другие
И все же в большинстве случаев проблемы с обнаружением беспроводной сети одного конкретного роутера бывают связаны с его неправильной конфигурацией. Попробуем разобраться, какие настройки Wi-Fi могут существенно влиять на качество сигнала. Для примера возьмем роутер TP-Link. Зайдем в его административную панель и выберем раздел Беспроводной режим – Настройки беспроводного режима.
Сразу же убедимся, что стоят галочки рядом с пунктами «Включить беспроводное вещание» и «Включить широковещание SSID» (о рабочем состоянии сети Wi-Fi просигнализирует индикатор на самом роутере).
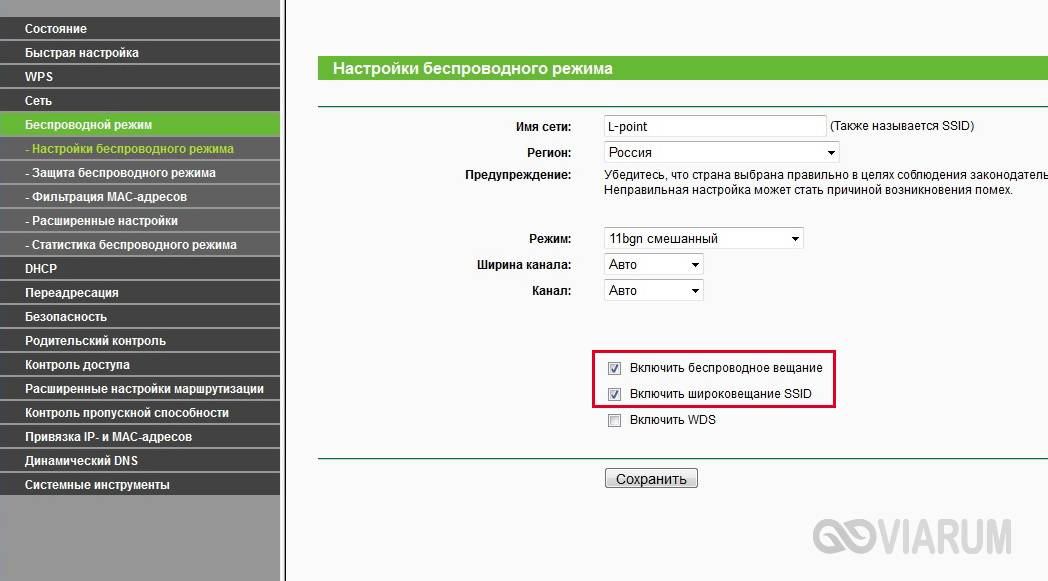
Теперь обратим внимание на самый главный параметр – канал Wi-Fi сети. В России используются 13 каналов, но оптимальными (наименее загруженными) для вас могут быть только несколько из них
Все зависит от того, какие каналы задействуют близлежащие роутеры. Попробуйте установить статическое значение (кроме 12 и 13) или режим Auto.
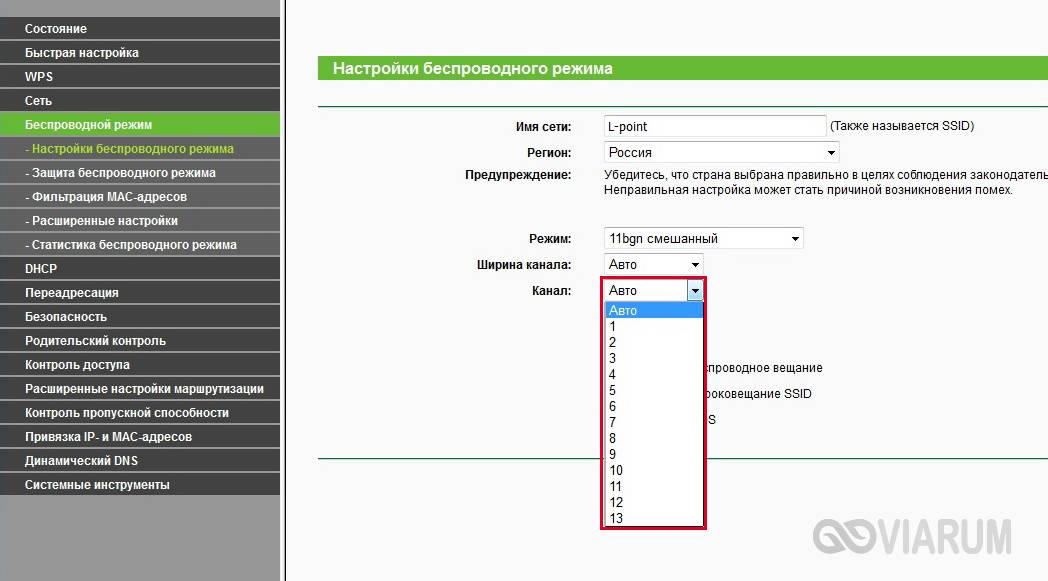
Перезагрузите маршрутизатор и проверьте, видит ли теперь ноутбук целевую сеть Wi-Fi.
Если не помогло, пробуйте еще экспериментировать с параметрами вай-фай – меняйте каналы, название сети, корректируйте фильтр по MAC-адресам. В крайнем случае, можно сбросить настройки маршрутизатора до заводских.
Устройство не может увидеть подключение, когда другие гаджеты подключены
Противоположная рассматриваемой ранее ситуация. В этом случае можно точно определить, что проблема скорее всего в роутере или его настройках. Это не говорит однозначно о проблеме в ноутбуке, ведь в этот же момент другие сетевые подключения в списке могут присутствовать. Тогда следует исключить и неисправность адаптера. Примечательно, что с такой ситуацией чаще приходится сталкиваться именно мобильным гаджетам, однако зачастую случается подобное и с ноутбуками.
Рекомендуется начинать искать неисправность в маршрутизаторе. Как показывает практика, в 90 % случаев помогает изменение канала беспроводного соединения. Бывает, что в результате программных сбоев или по чистой случайности и неопытности пользователь сам меняет канал, из-за чего устройство не может в дальнейшем отыскать необходимое подключение. Такое часто случается, когда роутер переключается на статистический 13-й или 12-й канал вещания.
Чтобы проверить установленный на текущий момент канал, следует:
- ввести логин и пароль, после чего зайти в настройки маршрутизатора;
- отыскать вкладку «Беспроводной режим», может называться как Wireless;
- в нем найти раздел с выборами каналов. Следует установить любой статистический или, что лучше всего, режим «Авто». Не рекомендуется выбирать номера 12 или 13;
- после этого нужно провести сохранение и перезагрузку;
- искомая точка доступа должна отыскаться в списке.
Важно! Алгоритм проверки и смены канала представлен на примере роутера TP Link
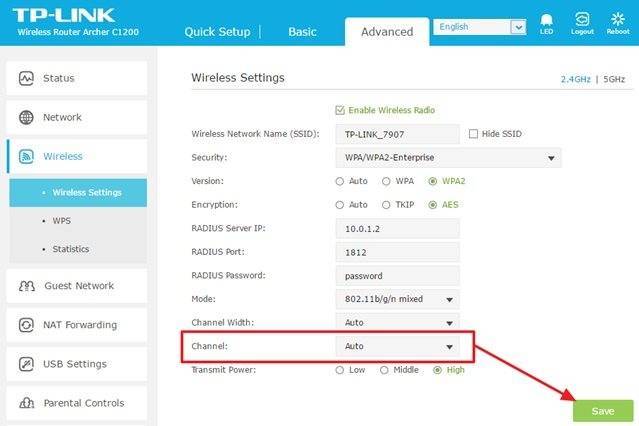
Если описанный выше способ не дал результата, рекомендуется сменить имя точки доступа. Это также проводится в настройках в аналогичном разделе. Не рекомендуется использовать символы из кириллицы. Название должно быть на английском языке.
Обратите внимание! Причина также может быть очень банальна. Например, когда ноутбук не может найти искомую точку доступа в связи с удаленностью
Проверка целостности и правильности подключения LAN-кабелей
Большинство роутеров, например, устройства TP-Link, имеют до нескольких портов LAN и один порт WAN («провайдерский» вход). Есть две схемы организации небольшой локальной сети с общим доступом к Интернету.
Порты LAN применяются для подключения ПК, кабель провайдера подключён к разъёму WAN.
Есть возможность оставить WAN в покое, задействовав для «провайдерского» кабеля одно из гнёзд LAN. Но это не значит, что освободившийся WAN-порт теперь используется для одного из ПК или ноутбуков. Роутер работает в режиме свитча — здесь порту LAN-1 присвоены права WAN. Эта схема вынужденно сработает, когда в роутере нет порта WAN/Internet, или он всё-таки сгорел. Не все модели роутеров поддерживают переназначение LAN как WAN.
Какую схему вы бы ни предпочли — сетевые кабели должны подключаться правильно. Если что-то перепутали — подключите кабели по одной из этих схем и настройте роутер под её особенности.
Уделите внимание также целостности обжима кабелей в коннекторах RJ-45
Не обрезайте оболочку за пределами фиксатора коннектора
Возможно, отстал один из проводов — это чревато сообщениями Windows об ошибках («Ограниченный доступ», бесконечные «Идентификация» или «Неопознанная сеть» — даже если настройки повсюду верны и роутер с модемом/терминалом на 100% исправны).
Почему ноутбук не видит вай фай сеть
Лэптоп может не подключаться по wifi в различных случаях:
- проблема в роутере;
- не обновлённые драйвера;
- не активирован сетевой адаптер;
- ноутбук переведён в состояние «В самолёте»;
- отключена служба настройки;
- физическое отключение беспроводного модуля.
Каким образом будем искать выход из ситуации?
Первым делом при обнаружении нестыковки перезагрузите ноутбук. Возможно, этого будет достаточно, чтобы появилась иконка Wi-Fi без красного крестика. Что делать, если не помогло?
 @lifewire.com
@lifewire.com
Тогда переходим к другому пункту:
- Щёлкните на значок доступа к интернету в трее.
- Перейдите на вкладку «Параметры сети и Интернет».
- Выберите пункт «Средство устранения сетевых неполадок».
Windows сам проведёт диагностику и, возможно, вернёт связь в норму.
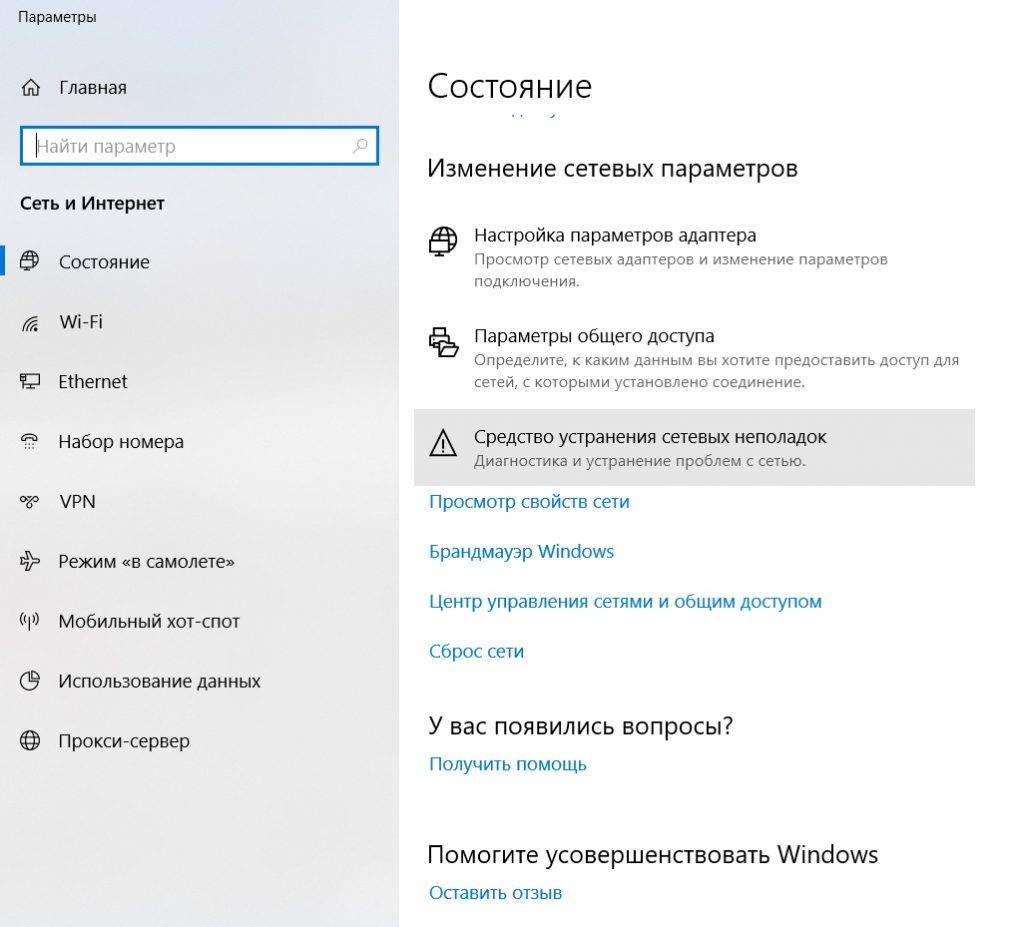 @reedr.ru
@reedr.ru
Если и это не помогло подключиться к вайфаю, придётся разобраться:
- с корректностью работы маршрутизатора;
- установить недостающие драйверы.
Проблемы с роутером
Возможно, с ноутбуком всё в порядке, а вот барахлит как раз сам раздатчик интернета. Попробуйте выключить и снова включить рычажок сети на задней стенке устройства. Лэптоп по-прежнему не видит вай фай? А другие девайсы – нетбук, смартфон, планшет? Тоже не распознают? Значит, проблема в маршрутизаторе.
Попробуйте сбросить настройки до значений по умолчанию. Для этого нажмите кнопку Reset не отпуская, пока не начнут мигать иконки. Это будет свидетельствовать о перезагрузке устройства.
Учтите, что после перезагрузки роутера придётся перейти по адресу 192.168.1.1 и снова произвести настройки маршрутизатора.
Не установлены драйверы
Если к работе роутера претензий нет, возможно, устарели драйвера, установленные автоматически, и требуется загрузить их вручную. Для этого придётся придерживаться такого плана действий:
- В поисковой строке возле меню «Пуск» напишите «Диспетчер устройств».
- Перейдите по результатам поиска.
- Щёлкните кнопкой левой мыши на «Сетевые адаптеры».
- Выберите в списке «Беспроводной адаптер».
- Нажмите на иконку «Обновление драйвера устройств» (ряд под словом «Файл»).
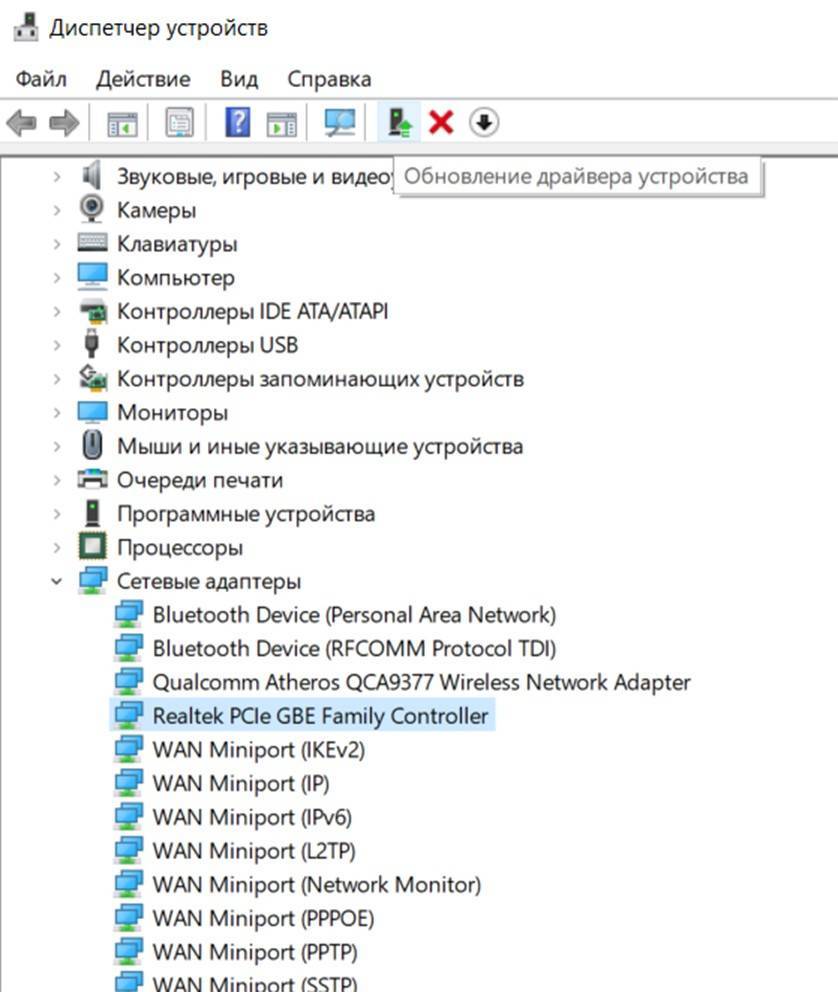 @reedr.ru
@reedr.ru
Далее:
- Посмотрите, как называется драйвер.
- Скачайте такой же с официального сайта производителя ноутбука и сохраните в память ПК.
- Вернитесь в «Диспетчер устройств», кликнув на «Обновить драйверы».
- Выберите опцию «Поиск и установка драйверов вручную».
- Укажите путь, куда сохранили драйвер.
Дождитесь установки и перезагрузитесь. Проверьте, находит ли ноут wifi теперь.
Ноутбук не видит ни одной доступной беспроводной сети
Порою случается, что лэптоп не распознаёт не только домашнюю сеть, но и все ближайшие – соседские. Вряд ли это может быть из-за их отсутствия. Скорее, проблема в другом. К примеру:
- требуется подключение адаптера;
- произошло случайное отключение сети с помощью функциональных клавиш;
- необходима перенастройка операционной системы;
- вай фай не работает после вскрывания задней крышки ноутбука.
Отключён беспроводной адаптер
Активировать это устройство можно таким способом:
 @reedr.ru
@reedr.ru
Получилось? Поздравляю! Тогда подключение должно выглядеть вот так:
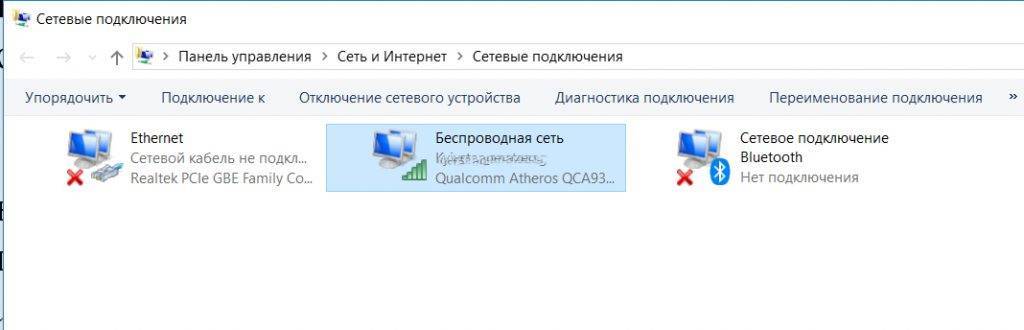 @reedr.ru
@reedr.ru
Ну а если и на этот раз не повезло, идём дальше.
Сеть отключена клавишами
Возможно, вы случайно нажали мультимедийную комбинацию кнопок Fn + F2 (возможны варианты: Fn +F3/F5/F9/F12), отключив таким образом вай фай. Это режим «В самолёте», во время которого беспроводное соединение отключается. Попробуйте нажать кнопку Fn в сочетании с F, на которой изображён самолётик. И, очень может быть, работа Wi-Fi сразу же наладится.
Настройки операционной системы
Бывает, что во время оптимизации устройства отключается «Служба автонастройки WLAN». А без неё сеть Wi-Fi функционировать не будет. Проверьте состояние утилиты:
 @reedr.ru
@reedr.ru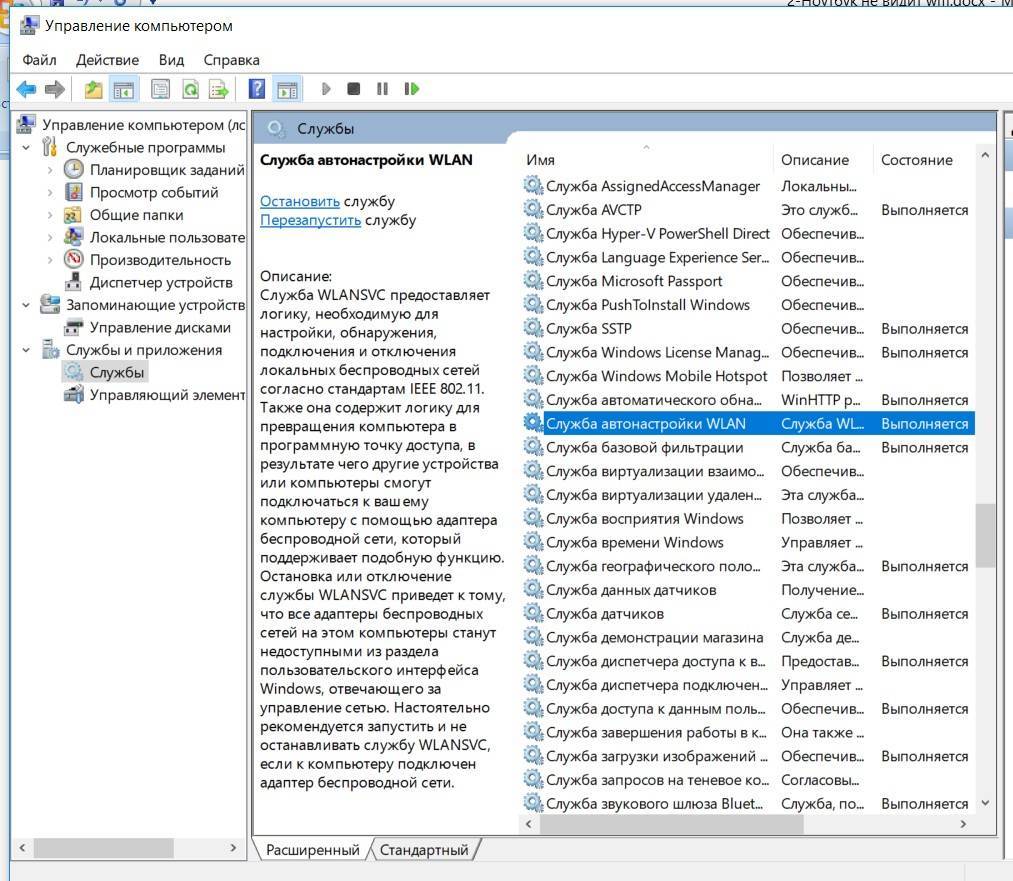 @reedr.ru
@reedr.ru
Чтобы изменения вступили в силу, нужно перезагрузить девайс.
После разборки устройства
Если вы недавно разбирали ноутбук для замены пасты и очистки вентилятора от пыли, то все предыдущие методы не помогут. Скорее всего, в процессе действий вы отключили беспроводной модуль физически или нарушили соединения проводов. В этом случае может потребоваться покупка нового адаптера.
Решаем проблему, когда компьютер вообще не видит WiFi сети
Приступим решать поломку, когда электронная машина вообще перестала определять и видеть абсолютно любые беспроводные подключения.
При данной неисправности стоит для уверенности убедиться, в том, что беспроводное подключение стабильно работает на всех других устройствах, которые ее используют. Это может быть смартфон, планшет и другие.…
Но в случае, если на вашем ноутбуке не отображается не только домашний Вай Фай, но и вообще весь перечень доступных беспроводных сетей, основной и самой очевидной причиной является то, что беспроводной модуль на нотбуке деактивирован. Или не установлен соответствующий драйвер.