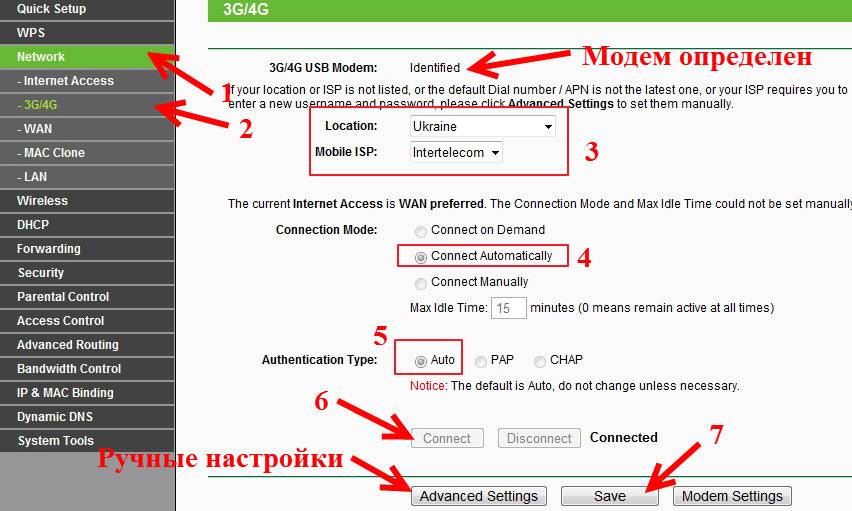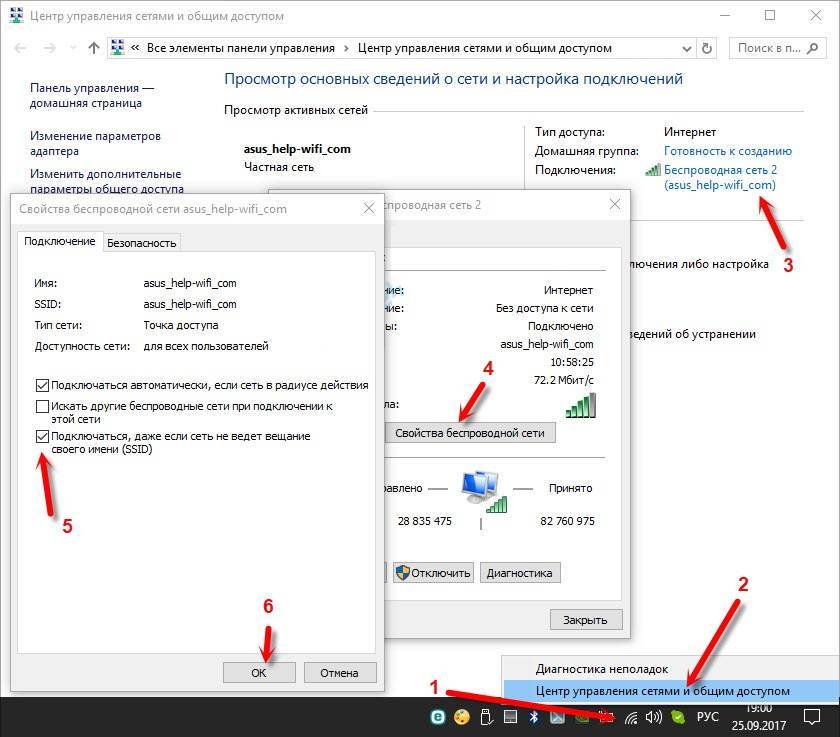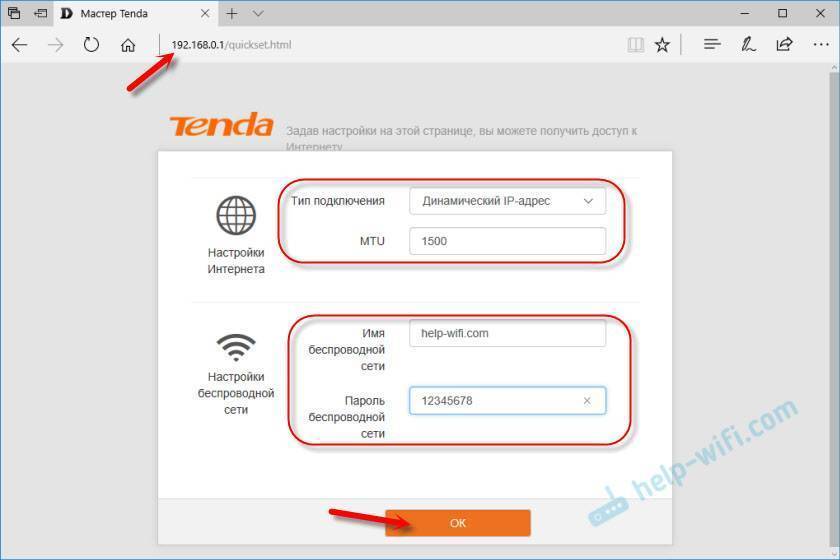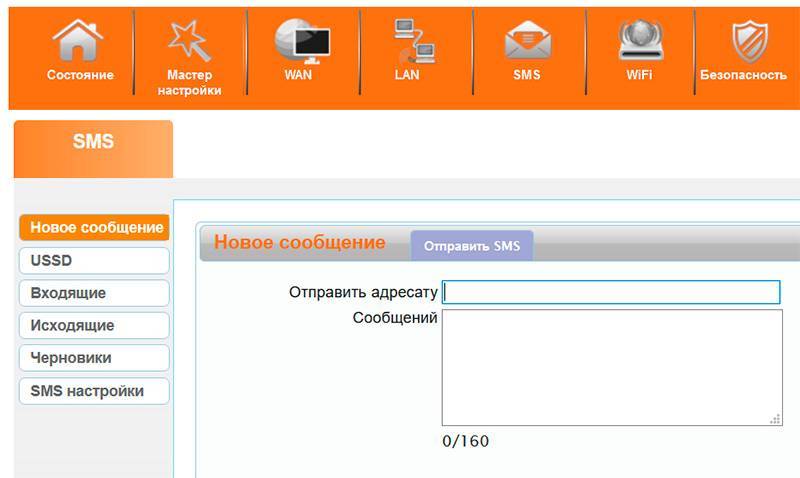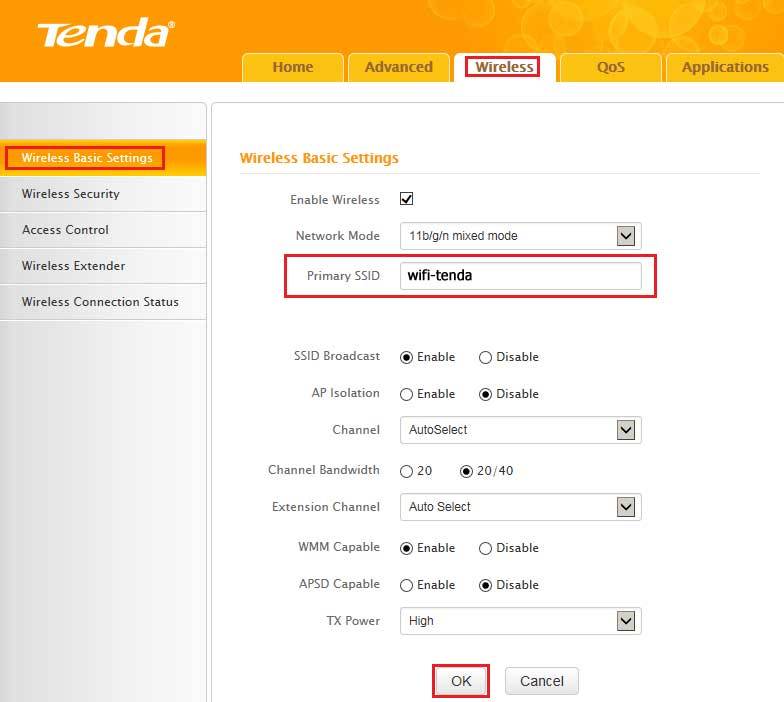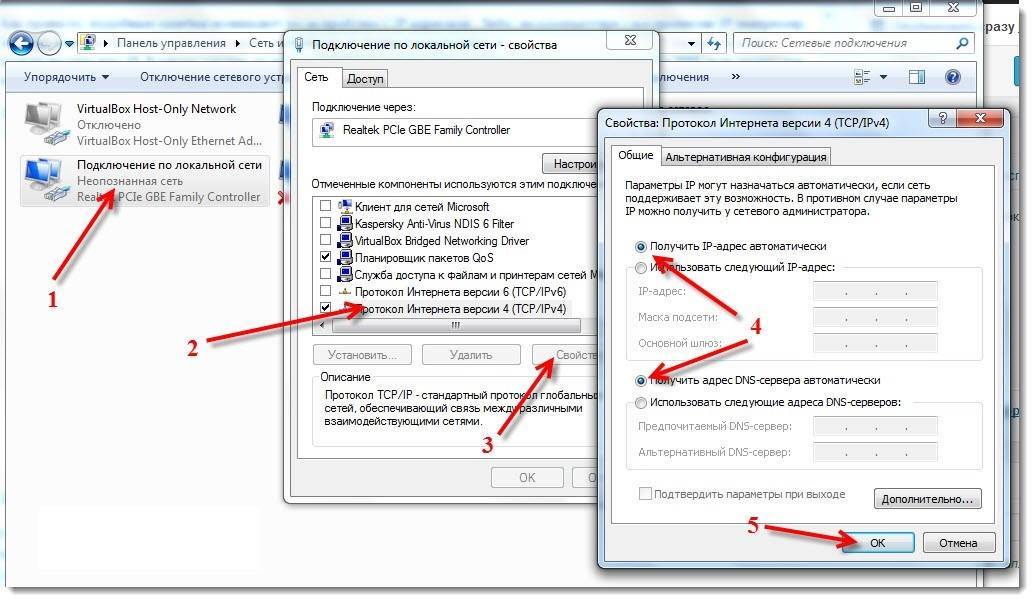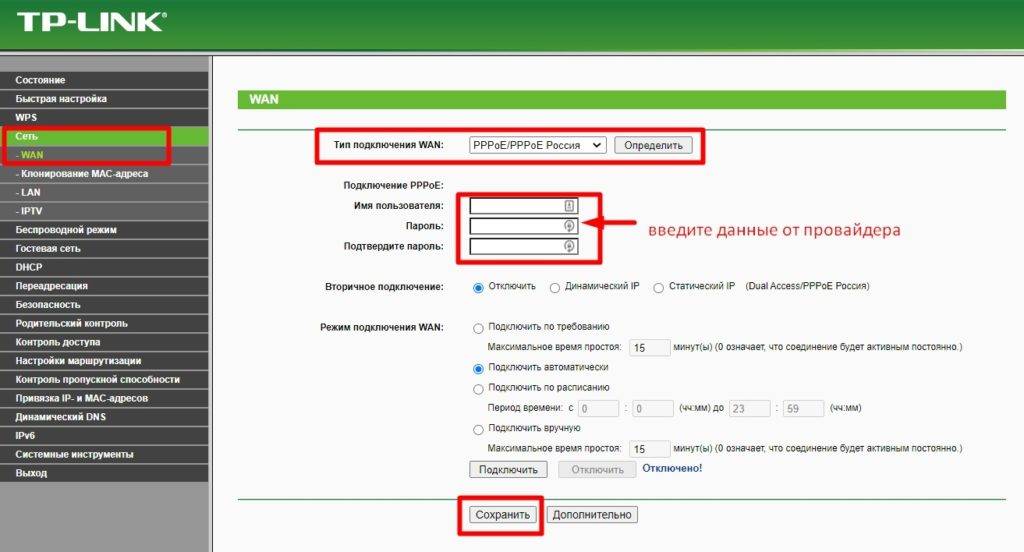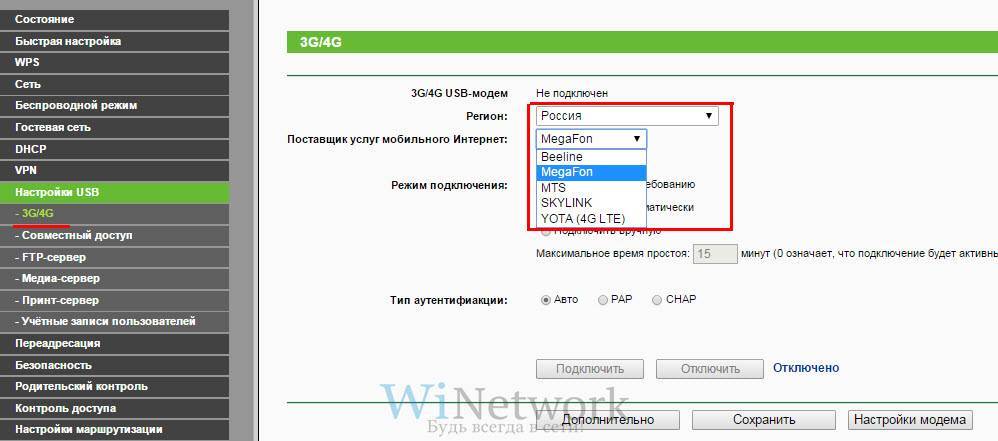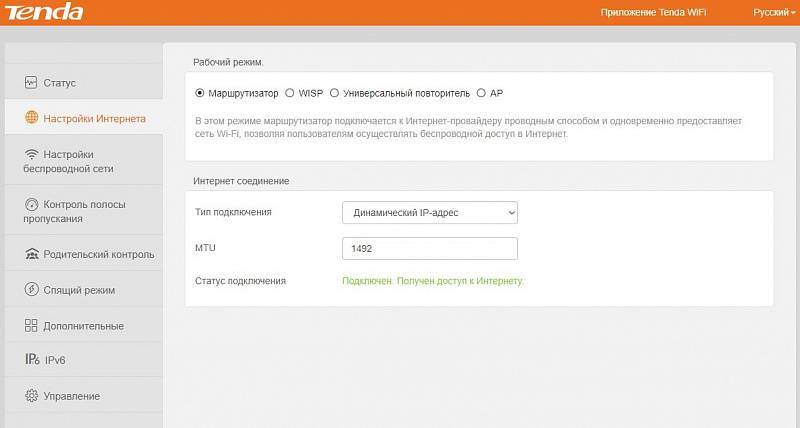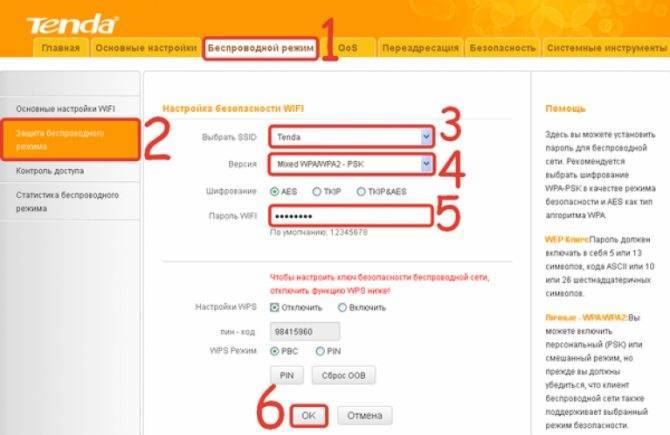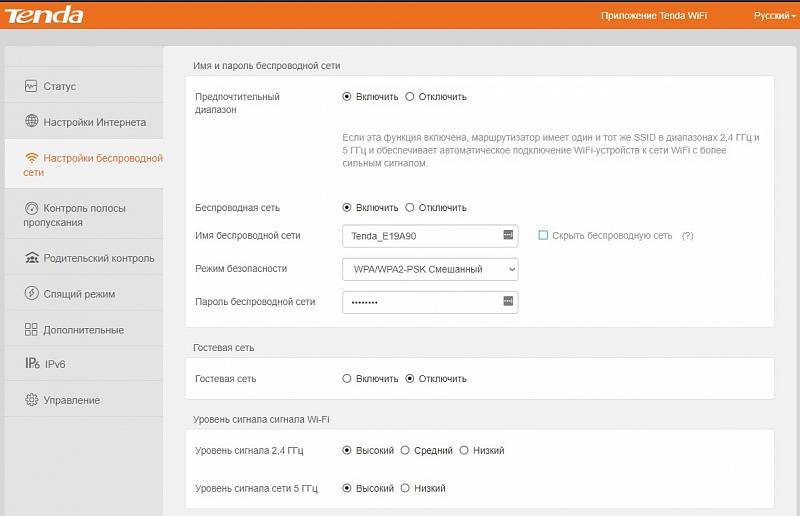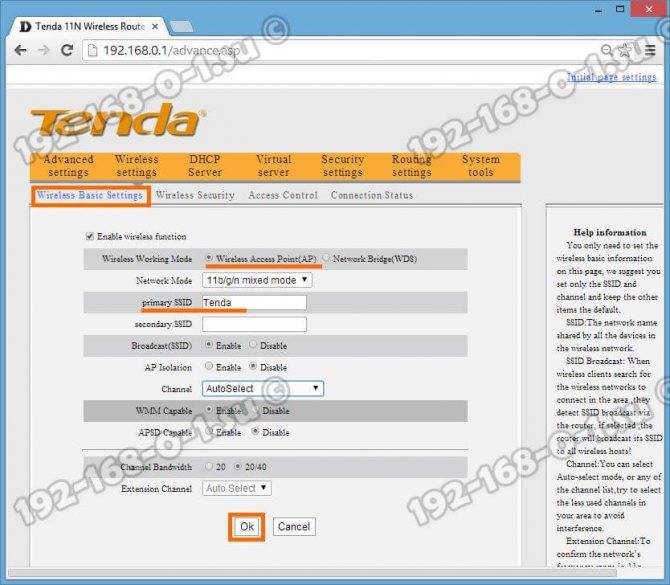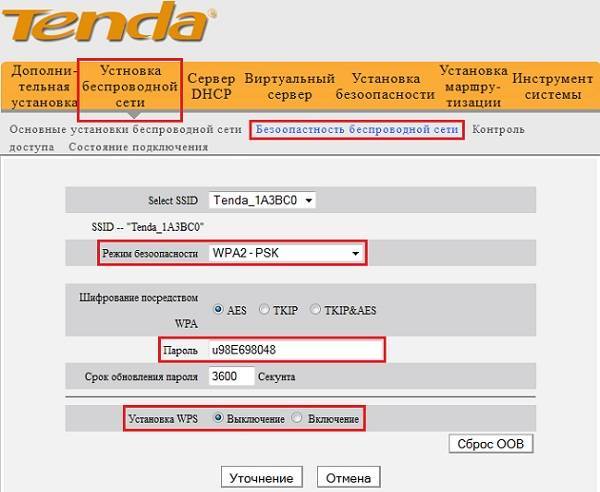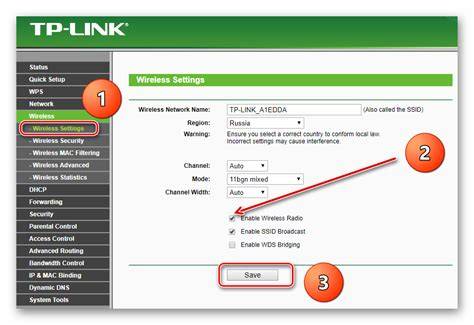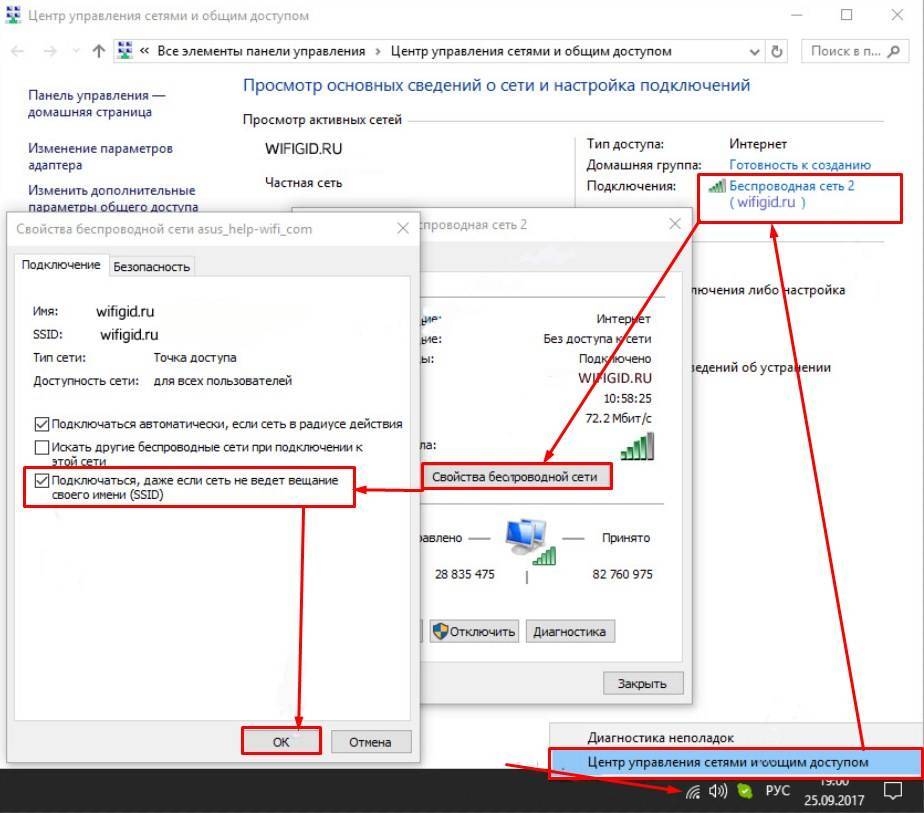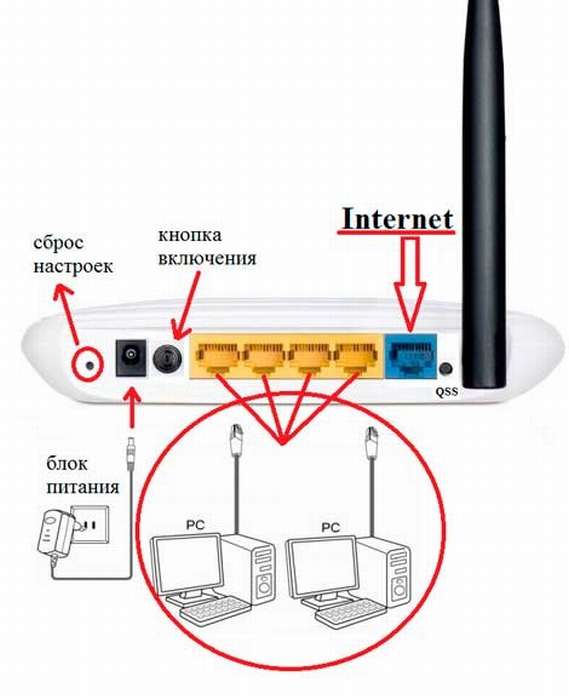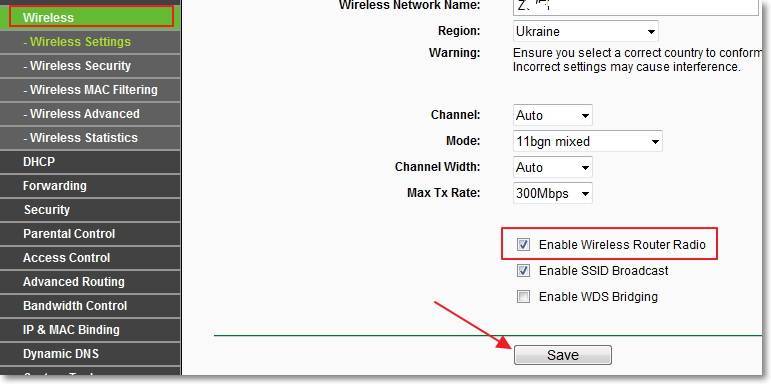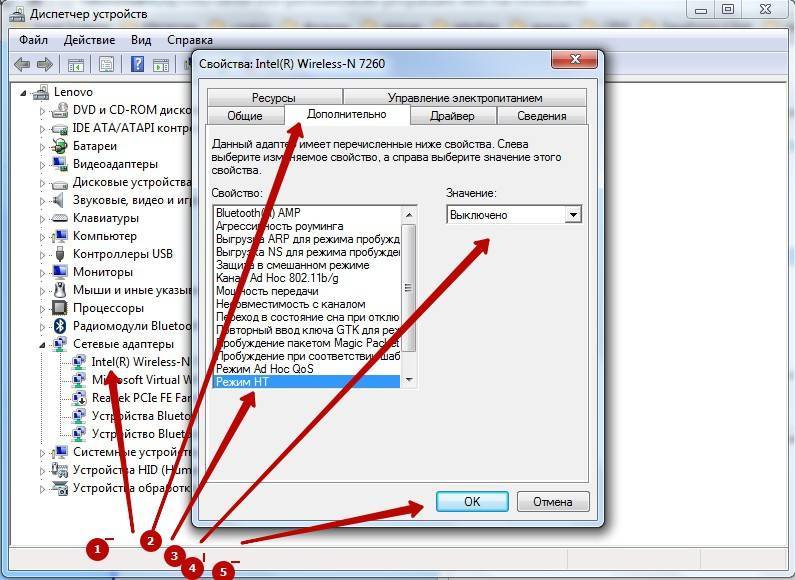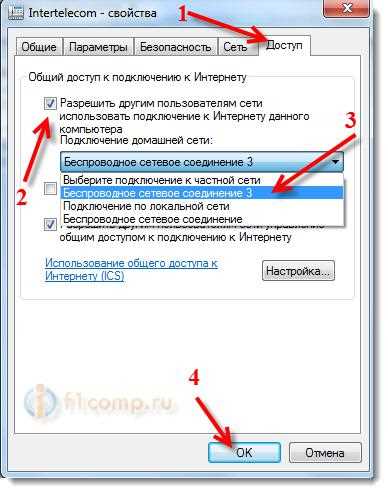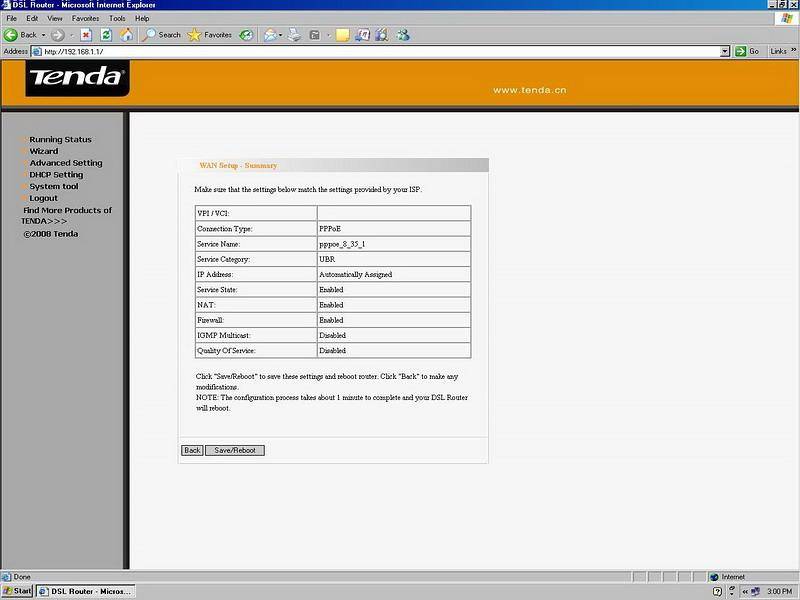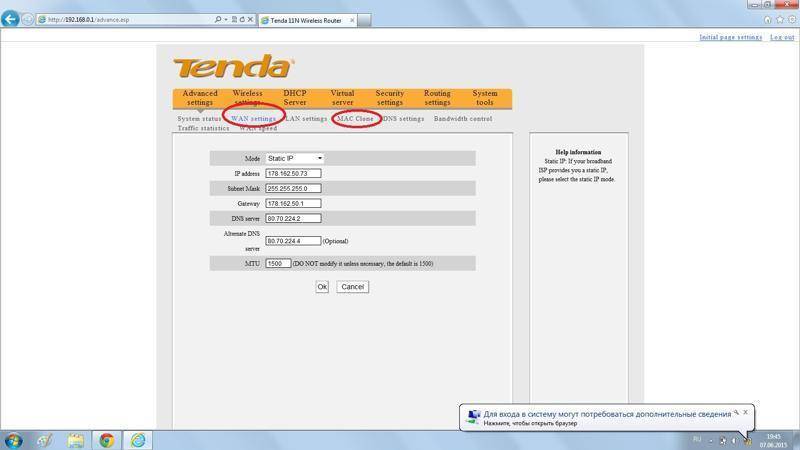Как выключить Wi-Fi сеть кнопкой и через настройки (дистанционно)
На корпусе большинства моделей маршрутизаторов есть кнопка “Wi-Fi On/Off”. В зависимости от модели и производителя, эта кнопка может находится в разных местах, и может быть подписана по-разному. Но найти ее не сложно. Достаточно нажать на эту кнопку (возможно, подержать 3 секунды) и Wi-Fi полностью отключится. Индикатор Wi-Fi должен погаснуть. Роутер не будет раздавать беспроводную сеть, пока вы снова не включите ее с помощью кнопки.
Если такой кнопки на вашем маршрутизаторе нет, то отключить беспроводную сеть можно в панели управления, в которую можно зайти с компьютера, смартфона, или планшета.
Важный момент! Не отключайте беспроводную сеть через панель управления, если у вас все устройства подключены по Wi-Fi, и нет возможности зайти в настройки роутера по кабелю. Отключив Wi-Fi сеть, вы не сможете ее включить, так как не сможете подключится к сети и зайти в веб-интерфейс.
Отключаем Wi-Fi на TP-Link
Как правило, это можно сделать кнопкой “Wi-Fi On/Off”, или “Wireless On/Off”. Чтобы отключить Wi-Fi нужно подержать кнопку нажатой примерно 5 секунд.
Соответствующий индикатор должен погаснуть, и беспроводная сеть пропадет. Чтобы включить обратно, так же нужно нажать и подержать кнопку пару секунд. Такой кнопки нет на бюджетных моделях типа: TP-Link TL-WR740N, TL-WR841ND, TL-WR840N и т. д.
Так же можно зайти в настройки роутера, в раздел “Wireless” (Беспроводной режим), убрать галочку с пункта “Enable Wireless Router Radio” (Включить беспроводное вещание) и сохранить настройки.
И скриншот с новой панели управления.
Не забывайте сохранять настройки.
Управление Wi-Fi сетью на роутерах ASUS
Лишь на некоторых маршрутизаторах ASUS есть кнопка, которой можно выключить Wi-Fi сеть.
Зато, все можно быстро отключить через панель управления. Если не знаете как в нее зайти, то смотрите эту инструкцию. Дальше зайдите на вкладку “Беспроводная сеть” – “Профессионально”. Отключите радиомодуль.
Не забудьте сохранить настройки.
Так же на роутерах ASUS можно настроить расписание работы беспроводной сети. Она автоматически будет отключатся и включатся. Подробнее в статье: расписание работы Wi-Fi на роутере Asus.
D-Link
Что-то я даже не видел роутеров D-Link, на которых была бы кнопка для отключения Wi-Fi сети. Посмотрите, может на вашей модели она есть. С надписью, или иконкой.
А в панели управления (в которую можно зайти по этой инструкции) нужно перейти в раздел “Wi-Fi”, убрать галочку с пункта “Вещать беспроводную сеть” и сохранить настройки.
Чтобы включить, просто поставьте галочку и снова сохраните настройки.
ZyXEL
Можно воспользоваться кнопкой.
Эта кнопка активирует WPS. Но если нажать ее и подержать примерно 3 секунды, то полностью отключится Wi-Fi сеть. Вы это поймете по погасшему индикатору беспроводной сети.
А в настройках это можно сделать в разделе “Wi-Fi”.
По этой теме я писал отдельную статью: как отключить Wi-Fi на роутере Zyxel Keenetic.
66
Сергей
Советы по настройке роутеров (общие)
Что делать, если роутер TP-Link не раздает Wi-Fi?
Делаем в первую очередь:
- Убедитесь в том, что Wi-Fi на вашем устройстве включен. Если вы видите сети ваших соседей, а свою нет, то смотрите эту статью дальше. Если же ваша Wi-Fi сеть не отображается например на телефоне, а на компьютере, или планшете она есть, то смотрите эту статью по смене канала.
- Если роутер новый, вы его только купили, то сеть будет иметь стандартное название. Вы ее можете просто не сразу увидеть среди других беспроводных сетей ваших соседей. Попробуйте выключить роутер, и посмотрите, какая сеть пропадет. Или,просто выполняйте настройку вашего маршрутизатора по кабелю.
- Перезагрузите свой роутер.
Если проблема осталась:
Убедитесь в том, что ваш роутер включен. Если в розетку вы его включили, а индикатор питания не горит, то возможно, что питание выключено кнопкой на самом роутере. Если такая кнопка есть. Обычно, она подписана ON/OFF.
TP-Link может не раздавать Wi-Fi потому, что беспроводная сеть может быть отключена. Снова же, кнопкой на самом роутере. Не на всех моделях есть такие кнопки. Посмотрите внимательно на свой роутер. Такая кнопка, как правило, подписана Wi-Fi и утоплена в корпус. Нажать ее можно чем-то острым. Вот как это сделано на Tp-link TL-MR3220:
Нажмите на эту кнопку, и посмотрите, не появилась ли Wi-Fi сеть на ваших устройствах.
Если нет, то будем проверять настройки. Зайдите в настройки своего роутера по кабелю. Как это сделать, я писал в статье как зайти в настройки роутера TP-Link? Ничего сложного: подключаемся, набираем в браузере адрес 192.168.1.1, или 192.168.0.1 (в зависимости от модели), и указываем имя пользователя и пароль. Если не меняли их, то admin и admin.
В настройках переходим на вкладку Wireless. Если прошивка на русском, то Беспроводной режим. И внимательно посмотрите, установлены ли галочки возле двух пунктов: Enable Wireless Router Radio (Включить беспроводное вещание роутера) и Enable SSID Broadcast (Включить широковещание SSID). Если нет, то установите, и нажмите кнопку Save (сохранить). Перезагрузите роутер.
Кстати, в поле Wireless Network Name (Имя сети), можете задать новое имя для вашей Wi-Fi сети, которую будет раздавать Tp-Link.
В принципе, это все настройки роутера, которые отвечают за трансляцию Wi-Fi сети и имени сети.
Не помешает еще проверить, хорошо ли закреплена антенна на самом роутере (если она съемная). Ну и можно еще попробовать сбросить настройки, и настроить маршрутизатор заново. Не нужно конечно же исключать поломку самого роутера. Можете еще почитать общую статью на эту тему: Роутер не раздает интернет по Wi-Fi. Что делать?
1188
Сергей
TP-Link
Как сделать сброс настроек роутера ASUS?
Существует два способа вернуть настраиваемые параметры роутеров к заводским значениям — аппаратный и программный (удаленный).
Первый способ (аппаратный) предполагает выполнение следующих действий:
- Найти на корпусе маршрутизатора кнопку, помеченную как «Reset», «Restore», «Reset/WPS», «Сброс» (зависит от модели роутера, возможны и другие варианты на разных языках, не исключены и графические изображения).
- В некоторых моделях роутеров ASUS кнопка сброса не выступает над корпусом. Она несколько вдавлена в него, что сделано для защиты от случайного нажатия.
- Нажать на кнопку (если она вдавлена в корпус — нажать при помощи тонкого предмета) и удерживать ее несколько секунд.
Об успешности сброса можно судить по загоревшимся индикаторам на лицевой панели маршрутизатора. Обычно все индикаторы загораются одновременно на 1-2 секунды, а затем гаснут (кроме индикатора питания). Если роутер подключен к компьютеру через сетевой кабель, значок подключения по локальной (LAN) сети отобразит на несколько секунд информацию о потери связи — это также будет означать об успешности сброса. Если же производится сброс беспроводного (Wi-Fi) роутера, на всех подключенных к нему устройствах (телефонах, планшетах и т.д.) будет выведена информация о потери связи с сетью Wi-Fi.
В некоторых случаях нажатие и удержание кнопки сброса может не сработать. В таких ситуация можно поступить следующим образом:
- Нажать и удерживать кнопку сброса.
- Не отпуская ее, выключить питание маршрутизатора (нажатием на кнопку питания либо путем отсоединения блока питания устройства от сети).
- Продолжая удерживать кнопку сброса, включить роутер.
Если и это не приводит к должному результату, остается воспользоваться вторым способом сброса.
Программный сброс используется не только при неработоспособности кнопки сброса или наличии каких-либо иных аппаратных неисправностей, но так и в случае, если к маршрутизатору нет физического доступа (например, он расположен в другом — закрытом помещении). Чтобы вернуть настройки к заводским значениям программным способом, нужно проделать следующее:
- Подключиться к роутеру (через сетевой кабель или беспроводное соединение).
- Открыть на компьютере любой браузер.
- Вписать в поисковую строку IP-адрес «192.168.1.1» или «192.168.0.1». Откроется страница, где пользователю предложат ввести логин и пароль от Web-интерфейса маршрутизатора.
- Логин/пароль по умолчанию — «admin/admin».
- После входа в Web-интерфейс нужно перейти во вкладку «Администрирование/Administration», «Системные настройки/System settings» или «Управление настройками/Manage settings» (возможны и другие варианты, зависит от конкретной модели роутера и версии прошивки).
- Далее следует найти пункт «Заводские настройки/Factory settings», «Настройки по умолчанию/Default settings», «Сброс настроек/Reset settings» (и т.п.).
- Рядом с этим пунктом (либо при нажатии на него и перехода на другую страницу) будет находиться кнопка или ссылка «Восстановить/Restore», «Сбросить/Reset» или «Применить настройки по умолчанию/Apply default settings».
- Нажать на кнопку/ссылку сброса.
Способом программного сброса невозможно воспользоваться, если неизвестен точный IP-адрес маршрутизатора в сети (он мог быть заменен пользователем) либо логин/пароль от Web-интерфейса. В таких случаях остается воспользоваться только аппаратным сбросом.
Роутер постоянно теряет соединение с интернетом: разбор эксперта
Нестабильный интернет, может вывести и довести до белой горячки любого пользователя. Сам сталкивался с такой проблемой и не раз. В статье я попытаюсь полностью раскрыть решение, когда пропадает интернет на роутере. В первую очередь нужно понять, где именно отваливается соединение и как устройство подключено к маршрутизатору.
Нужно понять откуда исходит проблема. Например, у вас отваливается вай-фай только на телефоне, но при этом на ноутбуке, при том же подключении к беспроводной сети – всё в порядке. Тогда проблема именно в смартфоне. Для начала давайте поймем – почему пропадает или отваливается интернет-соединение:
- Перегревается роутер, при большом количестве подключенных устройств. У меня такое было на моём старом аппарате. При этом вай-фай есть, но интернета нет. Помогает перезагрузка. Даже на новых моделях бывает такое. Но если вы всё чаще начинаете его перезагружать, а он постоянно отваливается — значит стоит купить новый роутера.
- Проблема с сетевым модулем на ноутбуке или компе;
- Вас взломали или сосед занимает один с вами канал.
Начнём по порядку с самого популярного решения. В первую очередь нужно понять системность проблемы – то есть как часто она появляется. Если она появилась в первые, то возможно проблемы как раз-таки у вашего провайдера. У моего Ростелекома стабильно раз в квартал отваливается интернет. Так что позвоните в тех. поддержку и спросите у них – нет ли какой аварии на линии.
Смена каналов
Как-то ко мне обратился наш постоянный читатель, который жаловался, что у него отравительный интернет по Wi-Fi. Хотя ноутбук находится не так далеко. При чем, если подойти почти в упор, то связь становилась лучше. Дело в том, что большинство соседей и клиентов сидят на частоте 2.4 ГГц.
На которой работают телефоны, радио, аналоговое телевидение и микроволновые печи. В общем хорошим способом будет смена канала. Можно просто попробовать перезагрузить роутер, тогда он должен по-умолчанию выбрать оптимальный канал, но не всегда это происходит. Поэтому можно зайти в настройки и установить канал там. Я уже писал подробную инструкцию, по поиску свободного канал и по смене для популярных моделей тут.
Сеть есть, интернета нет
Но компьютерным пользователям чаще всего приходится иметь дело со следующей ситуацией: роутер работает, сеть Вай-Фай появилась и другие устройства её находят, но после подключения страницы сайтов не грузятся. Причины следующие: неправильно подключен кабель или неправильные настройки роутера.
Обязательно тщательно осматриваем кабель. Если он поврежден или плохо вставлен, интернет от провайдера не будет получен, то, естественно, он не сможет его и раздать. При этом логично то, что Wi-Fi будет работать, но пользы не будет. Подключившись с ПК или ноутбука, появится уведомление «Ограниченно» или «Без доступа к интернету». На мобильных устройствах ни сайты, ни приложения от интернета, например, Youtube просто не будут открываться.
На всякий случай вытащите кабель и вставьте обратно. Нет никакого результата? Роутер включен, но не раздает интернет? Значит необходимо перенастраивать, а именно выставить:
Ваше мнение – WiFi вреден?
Да
24.19%
Нет
75.81%
Проголосовало: 10167
- тип соединения, используемый вашим провайдером;
- корректные параметры подключения к интернету
В зависимости от модели маршрутизатора порядок работы с настройками, а также наименование разделов, может отличаться. На устройствах TP-Link параметры задаются на вкладке «Интернет» в «Дополнительных настройках». Задаем верные параметры и тип соединения (эту информацию вы можете узнать у вашего провайдера).
В D-Link это же значение задается на вкладке Сеть – WAN
На устройствах от Asus эти параметры выставляются в разделе WAN или «Интернет» в случае русскоязычного интерфейса. Необходимо установить используемый от провайдера тип соединения.
В случае с Keenetic порядок примерно такой же: переходим в настройки устройства, дальше выбираем WAN, устанавливаем необходимый тип соединения и сохраняем
Какие параметры задавать? Здесь уже все зависит от интернета и провайдера. Если вы неправильно выставите настройки, то сеть будет, но передавать данные Вай-Фай не сможет. Может быть и такая ситуация, что вы выставили настройки правильно, но Wi-Fi все равно не работает. Здесь нужно учитывать, что некоторые предоставляющие интернет компании делают привязку по MAC-адресу. Необходимо позвонить в компанию и разузнать информацию. Если привязка есть, останется только продиктовать MAC.
Плохой сигнал сети
В случае, когда поставщик услуг подает на роутер пользователя недостаточно сильный сигнал, устройство начинает нестабильно функционировать, прерывая подключение со всеми гаджетами или отключая точку доступа. Рекомендуется оставить обращение в службу поддержки обслуживающей компании, рассказав о неполадках.
Если пользователь применяет мобильный модем с Вай Фай, который отключается сам по себе на ноутбуке, то можно попробовать установить выносную антенну или приобрести усилитель. Возможно, устройство находится в зоне слабого или нестабильного сигнала от сотового оператора. Чтобы выяснить причины, также можно обратиться в контакт центр.
Слабый сигнал маршрутизатора
Зачастую, причиной слабого сигнала от маршрутизатора, является потеря связи с Интернетом. Сигнал от роутера представляет собой стандартную радиоволну, которая подвержена влиянию множества факторов, которые влияют на стабильность и мощность передаваемого сигнала. Большинство пользователей полагают, что если роутер и ноутбук расположены близко, но на пути встречаются бетонные стены или другие преграды, то не всегда качество сигнала будет достаточно сильным. Не всегда расстояние играет решающую роль. Если на пути от маршрутизатора до ноутбука находятся много стен, предметов интерьера или просто помещение достаточно большое, необходимо пересмотреть место работы или предусмотреть установку усилителей, ретрансляторов или других вспомогательных приборов.
На мощность сигнала также влияют бытовые электрические приборы и роутеры соседей, которые функционируют на идентичной частоте. По этим причинам на крышке световых индикаторов также может появляться сигнал об отсутствии связи.
Большое влияние оказывают стальные предметы, которые расположены между устройствами, они переправляют и отражают сигнал, что сказывается на качестве связи.
Обратите внимание! Все перечисленные факторы следует учесть при построении интерьера помещения и выборе рабочего места для пользователя
Низкий сигнал приёма и наличие помех
При подключении не к своему маршрутизатору, можно заметить слабый уровень сигнала, из-за которого слетает Wi-Fi. Это можно заметить на значке сети и количестве палочек, отвечающих за силу сигнала. Конечно, даже при слабом приёме подключение может держаться стабильно, но в какой-то момент разрыв в соединении может произойти благодаря помехам со стороны других беспроводных устройств.
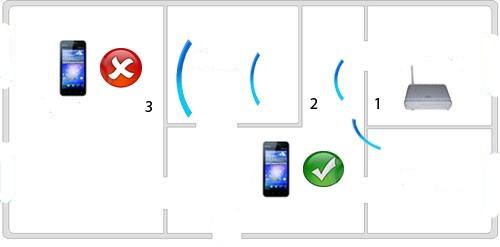
Другими словами, помехи могут возникать из-за наличия следующих объектов и явлений:
- Электросеть нестабильно работает;
- предметы из металла, находящиеся рядом с приёмником и передатчиком сигнала;
- толстые стены, из-за которых сеть постоянно отключается;
- устройства, излучающие волны различной частоты, делают подключение к беспроводной сети Вай-Фай нестабильным.
Самый простой способ избавиться от данной проблемы – положить устройство, в нашем случае ноутбук, ближе к маршрутизатору и убрать всевозможные предметы, являющимися объектами помех.
Роутер не раздает интернет по Wi-Fi. Что делать?
Проблема, когда роутер не хочет раздавать интернет по беспроводной Wi-Fi сети, чаще всего возникает еще в процессе настройки роутера. Когда вы принесли маршрутизатор домой, вроде бы уже настроили, но тут появляется проблема с раздачей Wi-Fi. То Wi-Fi сеть вообще не появляется, то сеть есть, но интернет не работает, и ряд других похожих проблем. Если вы уже столкнулись с такой проблемой, и ваш роутер тоже не хочет раздавать интернет, то сейчас мы будем с этим разбираться.
Когда пишут, что роутер не раздает интернет, то не очень понятно в чем конкретно проблема. Либо, вообще не появляется Wi-Fi сеть, устройства ее не видят, либо Wi-Fi есть, а интернет не работает. Вы к сети подключаетесь, а сайты не открываются. На компьютере, это скорее всего ошибка “Без доступа к интернету”. Как правило, решается эта проблема проверкой настроек Wi-Fi на самом маршрутизаторе, и проверкой параметров подключения к интернету. Кстати, часто встречаю вопросы: “что делать, роутер не подключается к интернету?”. Это я так понимаю проблема с подключением роутера к провайдеру, из-за которой собственно и нет раздачи интернета, и статус “без доступа к интернету”.
Проверка аппаратного включения адаптера
Если проблема в ноутбуке, нужно начать поэтапно выявлять причину, которая вызвала неработоспособность Wi-Fi. Начать следует с проверки включения адаптера на устройстве:
- Проверяем, включен ли адаптер беспроводного соединения. На современных моделях есть световой индикатор – при включенном модуле он должен гореть зеленым цветом, в противном случае (не горит вообще или горит красным) его нужно включить. В большинстве случаев индикаторы устанавливают на корпусной панели ноутбука (реже – по соседству с тачпадом или на корпусе монитора).
- Нажимаем для включения модуля сети комбинацию клавиш Fn и системную F с соответствующим значком в виде антенны. При отсутствии такого значка нажимаем типичное сочетание Fn + клавиша для определенной марки ноутбука: F2 – Asus; F3 – Acer; F5 – Fujitsu, Lenovo; F9 – Samsung; F12 – HP, Dell.
- Проверяем, включился в работу модуль или нет. При успешном решении проблемы индикатор начинает светиться или красный индикатор сменяется зеленым.
- Делаем новую попытку подключения к беспроводной сети.
Настройка роутера
Как зайти в настройки роутера? Настройка является обязательным условием для нормальной работы маршрутизатора. Если присоединение устройств происходило с помощью кабеля, осуществляют открытие браузера и вводят адрес роутера. Он указан на нижней панели прибора.
После введения логина и пароля осуществляется переход в быстрые настройки прибора. Здесь выбирается тип подключения к интернету, исходя из указаний провайдера.
После этого открывают вкладку «Беспроводной режим» и выполняют такие манипуляции:
- устанавливают галочку напротив окна «включить Вай-Фай»;
- задают имя гостевой и основной сети;
- ставят галочку напротив графы «Беспроводная точка доступа».
Настроить роутер Tenda можно также следующим образом:
- кликают по графе «Основные настройки»;
- открывают параметры маршрутизатора и выполняют соответствующие манипуляции.
Динамический IP
Для подключения модема Tenda к интернету задают соответствующие параметры
При таком типе подключения важно узнать, есть ли привязка к MAC-адресу или нет. Если ее нет, то подключение к сети выполняется автоматически, поскольку все настройки заданы по умолчанию
В том случае, если привязка к адресу имеется, то его придется дублировать. Сделать это можно в настройках, выбрав вкладку «Клонирование MAC-адреса». После этого можно выполнять настройку Вай-Фай.
Подключение PPPoE
Для любителей видео-инструкций представляем настройку PPPoE в следующем ролике:
В этом случае в меню настроек маршрутизатора выбирают графу «Настройка подключения WAN» и выполняют такие манипуляции:
- напротив типа подключения из предложенных вариантов выбирают PPPoE/Russia PPPoE;
- вводят логин и пароль провайдера;
- в графе адресный режим выбирают значение «Динамический»;
- ставят точку напротив фразы «Подключаться автоматически»;
- сохраняют настройки, подтверждая действие нажатием на окно «OK».
Тип подключения РРТР или L2TR
В этом случае настройка осуществляется следующим образом:
- выбирают соответствующий тип подключения;
- вводят адрес сервера;
- заполняют графы: «логин» и «пароль»;
- настройки сохраняют, подтверждая свое действие нажатием на клавишу «OK».
Осуществить настройку для этого типа подключения также можно, активировав функцию VPN. Сделать это можно следующим образом:
- в левом нижнем углу выбирают меню «VPN»;
- нажимают клавишу «Клиент РРТР/L2TR»;
- выбирают соответствующий тип подключения – в этом случае РРТР или L2TR;
- вписывают адрес, логин и пароль;
- настройки сохраняют.
После выполнения соответствующих действий осуществляют настройку Вай-Фай.