Особенности
Маршрутизаторы от Xiaomi пользуются на российском рынке небывалым спросом, и обусловлено это большим количеством их преимущественных особенностей. За относительно небольшие деньги каждый человек имеет возможность приобрести функциональный, производительный, надежный и стильный девайс.
Благодаря большому количеству моделей можно подобрать маршрутизатор, который в полной мере сможет удовлетворять потребности пользователя.
Обратите внимание! Из-за большого спроса на продукцию Сяоми на рынке стало появляться все больше подделок. Чтобы себя обезопасить, покупки лучше совершать в крупных сетевых магазинах или у официальных представителей компании Ксиаоми
Как осуществить базовую настройку Xiaomi wifi router 4
Начать настраивать гаджет следует с его подсоединения к ПК. Для
этого возьмите LAN
кабель и подключите к LAN-порту устройства сетевую карту компьютера. Помните, что WAN-порт синего цвета предназначен для соединения с
провайдером (провод идет из подъезда). Его трогать не нужно.
Если кабель отсутствует, используйте для подключения устройства Вай-Фай. Сеть зачастую является открытой, то есть не защищенной с помощью пароля. Для диапазона 2,4 ГГц она называется Xiaomi_XXXX (XXXX — числа). Если говорить о диапазоне 5 ГГц, ее наименование выглядит таким образом: Xiaomi_XXXX_5G.
Теперь воспользуйтесь каким-нибудь браузером — например, Chrome, Opera, Firefox. В поисковике вводим URL-адрес miwifi.com. Также можно вбить IP-адрес 192.168.31.1.
Когда Вы в первый раз попадете в настройки роутера, гаджет потребует ознакомиться с лицензией и принять ее условия. Нажмите «Agree». Затем выберите, в каком режиме устройство будет выполнять свои функции — Wi-Fi-повторитель или маршрутизатор. Останавливаем выбор на втором варианте.
Теперь настраиваем интерфейсы маршрутизатора. Начинаем с Вай-Фая. Имя Wi-Fi (SSID) вводим в строку «Network Name». Оно отображается при сканировании эфира с помощью клиентских устройств. При этом Вы можете остановиться на стандартном наименовании.
Для Wi-Fi нужно придумать пароль и вписать его в нижнее
поле. Он должен состоять из восьми, а лучше из десяти знаков. Пусть в пароль
будут включены и буквы, и цифры. Если у провайдера тип подключения к Интернету
— Dynamic IP, как, к примеру, в Билайн, то воспользуйтесь
кнопкой «Next». Если же применяется протокол PPPoE, то стоит выбрать его.
Перед Вами возникнут два поля. Чтобы подсоединиться к провайдеру,
туда нужно вписать пароль и логин. Их работники компании предоставляют при
подключении.
Как только заполните поля, кликните «Next».
Следующий этап — придумывание и введение пароля администратора. Это нужно, чтобы у чужого человека не получилось открыть настройки роутера Xiaomi mi wifi router 4. Данным паролем Вы будете пользоваться редко, поэтому лучше запишите его. Зачастую роутер настраивают единожды, а затем долго не открывают веб-конфигуратор. Тем не менее, если пароль будет забыт, Вы не сможете при необходимости попасть в настройки, не возвращаясь к заводским. Нажимаем «Set up successfully».
В конфигурации будут сохранены все введенные данные. Появятся сети
— в диапазоне 2.4 ГГц и в диапазоне 5 ГГц. Они будут иметь одно и то же имя.
Произойдет перезагрузка.
Настройка PPPOE на роутере Xiaomi Mi Wi-Fi Router 4Q
1. Настройка PPPOE на данном роутере располагается отдельно. Переходим в меню интерфейса и нажимаем на “Settings”, далее на значок “Network settings”, ниже выбираем настройку “PPPOE”.
2. В строке “Username” пишем имя пользователя, в строке “Password” – Пароль. Все вышеперечисленные данные Вам предоставляет провайдер (Организация, которая провела Вам интернет). Все эти данные обычно прописываются в договоре с провайдером. Если по какой-то причине не смогли их найти, Вам необходимо позвонить на горячую линию провайдера и узнать как их можно получить.3. Нажимаем “Save” – сохраняем настройки.
Особенности настройки через телефон
Модель маршрутизатора относительно недавно вышла на рынок. Международная прошивка пока отсутствует. Зайдя в панель администратора все, естественно, будет на китайских иероглифах. Но приложение на смартфоне предлагает английскую локализацию и другой полезный функционал.
Укажите в поиске центра приложений название программы или отсканируйте QR-код. Если роутер уже подключен к центральной сети, в списке доступных сетей находим свой маршрутизатор и подключаемся. Затем запуска приложение — Mi Router.
Стартовая страница предлагает войти в существующий аккаунт или создать новый. Выбираем последний вариант «Set up a…». В новом окне нажимаем «Set Up». После этого приложение предоставляет возможность либо восстановить старые сохраненные настройки, либо все по-новому. Определяем режим работы роутера: основной маршрутизатор или Wi-Fi усилитель. В рамках целей статьи выбираем «Primary Base Station». При динамическом типе соединения ничего указывать не нужно. Другие типы соединения предусматривают ввод персональных данных, полученных от провайдера.
Регистрация отдельной учетной записи позволяет иметь доступ к роутеру удаленно. В финале при авторизации появится окно с названием роутера и кнопкой «Pair router». Нажимаем на нее и указываем ранее созданный пароль.
Раздел Plug-ins позволяет проверить скорость, оптимизировать сеть и защитить должным образом, используя файрвол. Дополнительные функции предусматривают резервное копирование изображений со смартфона на маршрутизатор. Можно самостоятельно определить пропускную способность для каждого устройства. Установите собственное расписание, по которому будет работать оборудование. Укажите день и время, когда роутер отключиться для профилактической перезагрузки.
Как через браузер зайти на miwifi.com и 192.168.31.1 в панель управления Xiaomi (Redmi)?
Попадаем на страницу авторизации. Здесь нужно просто установить галочку и нажать на кнопку с иероглифами
Маршрутизатор автоматически определит ваш тип подключения к интернету и на следующем шаге нам останется ввести только требуемые параметры для доступа — у меня это PPPoE, где нужно ввести логин и пароль.
Если же тип подключения к интернету провайдера DHCP (то есть когда для выхода в интернет вообще ничего на компьютере или роутере настраивать не надо), то для выбора этого типа кликаем на одноименный пункт нижнего меню.
На следующей странице задаем пароль для входа в роутер Xiaomi (Redmi) и жмем кнопку подтверждения.
Далее придумываем имя для своей сети WiFi, назначаем пароль от 8 знаков и нажимаем на правую кнопку.
Ждем, пока настройки применятся и роутер перезагрузится — обратите внимание на QR код, в нем зашифрована ссылка на загрузку мобильного приложения
Ваше мнение – WiFi вреден?
Да
24.15%
Нет
75.85%
Проголосовало: 10300
Прошивка с помощью утилиты Prometheus
Утилиту Prometheus можно скачать на официальном сайте разработчиков. Далее алгоритм действий следующий:
- Запустить приложение Prometheus и, следуя инструкциям командной консоли, выбрать роутер Mi-R3G.
- Выполнить следующие действия: обновить скрипты, обновить исходный код и собрать компоненты для будущей полноценной прошивки.
- Отработать действия, расположенные под буквой S. Указать логин и пароль, IP-адрес и SSH-хост модема.
- Отработать действие 4 (подготовка ПО), действие 3 — сборка ПО. Прежде чем приступать непосредственно к прошивке, нужно обработать программные компоненты кодом от Xiaomi.
В завершении нужно инициировать действие 4 — прошивка роутера.
Xiaomiроутер 4G заслуживает внимания каждого потенциального покупателя. Обусловлено это отменным сочетанием приемлемой стоимости функциональности. Дополнительное преимущество устройства — его портативность и автономность.
Режим Wi-Fi ретранслятора на роутере Xiaomi (при первом включении)
Если ваш роутер уже был настроен, или вы его пытались настроить, то первым делом необходимо сделать сброс настроек. Для этого, необходимо нажать кнопку Reset и подержать где-то около 10 секунд.
Более подробно в этой статье: сброс настроек роутера Xiaomi Mi WiFi.
Важно! Перед настройкой отключите кабель из WAN-порта. К порту “Internet” (он синий) ничего не должно быть подключено.. Дальше подключаемся к роутеру с компьютера, или мобильного устройства (по Wi-Fi, или по кабелю) и в браузере переходим по адресу miwifi.com, или 192.168.31.1
Дальше подключаемся к роутеру с компьютера, или мобильного устройства (по Wi-Fi, или по кабелю) и в браузере переходим по адресу miwifi.com, или 192.168.31.1.
Может появится страница с предложением установить приложение на мобильное устройство. Пропускаем это.
Откроется страница с настройками. Просто нажимаем на кнопку (показана на скриншоте ниже) и продолжаем.
В следующем окне выбираем режим работы “Ретранслятор”. Нажав на кнопку возле соответствующей схемы.
Из списка выбираем нашу Wi-Fi сеть, которую нужно усилить. И в нижнем поле указываем пароль от этой Wi-Fi сети. Чтобы наш Xiaomi смог к ней подключится. Продолжаем настройку.
Дальше, в зависимости от прошивки, может быть два варианта. Либо появится окно (как на скриншоте ниже), где нужно просто нажать на кнопку.
Либо появится окно, где нужно задать имя для Wi-Fi сети в двух диапазонах 2.4 GHz и 5 GHz. Так же указать один пароль для этих двух сетей. Укажите такое же имя, как у главной Wi-Fi сети. Если у вас главный роутер раздает сеть только в диапазоне 2.4 GHz, то в настройка репитера Xiaomi для этой сети можете задать любое имя сети. Пароль так же указываем такой, как у главной сети.
Вы можете задать любое имя сети. Но если оно будет отличатся от главной, то у вас получится две Wi-Fi сети.
В последнем окне нужно настроить пароль, который нужно будет вводить при входе в настройки роутера (когда он будет в режиме репитера). В первом меню ничего не меняем. Просто задаем пароль (какой хотите, только не забудьте его) и нажимаем на кнопку.
Страница как будто зависнет. Ждем. Должно появится вот такое окно (скриншот ниже). Там ниже кнопки будет указан IP-адрес. По нему можно зайти уже в настройки усилителя (роутера Xiaomi, который работает в этом режиме). У меня это адрес 192.168.1.160. Так как по старому адресу miwifi.com роутер будет не доступен.
Нажимаем на кнопку, на которую я указал (не уверен, что это нужно делать).
Немного ждем, и маршрутизатор начнет усиливать нашу Wi-Fi сеть. Если в процессе настройки вы задали такое же имя как у главной Wi-Fi сети, то сеть будет одна. Но усиленная. Думаю, вы это заметите. Индикатор на моем Xiaomi mini WiFi горит синим.
Подключаем Xiaomi mi wifi router 4 к Интернету
Ранее было рассказано, как для подключения гаджета использовать
мастера быстрой настройки. А сейчас поговорим о том, как изменить соединение.
Это может понадобиться, если Вы, к примеру, решили поменять провайдера. Чтобы
это осуществить, зайдите в настройки роутера и кликните на пункт «Network settings», который находится в главном меню. Проводим с
одноименным подразделом следующие действия.
Если Вашим провайдером применяется протокол PPPoE (Дом.ру, Ростелеком), то в список «Connection» вписываем PPPoE. Затем переходим к введению логина и пароля,
что предоставил провайдер. Нажимаем «App» для сохранения новых данных.
Если провайдер пользуется типом подключения «Динамический IP» (Билайн, ТТК), то в поле «Connection» вводим DHCP. Кликаем на кнопку «App».
Обращаем внимание на верхнюю область окна веб-интерфейса. При правильной настройке между знаком маршрутизатора и глобусом появляется зеленая полоска, которая заменяет красную
Ура! Теперь Ваш роутер готов к работе!
Настройка общего доступа в Сеть
Для настройки общего доступа в сеть понадобится выполнить следующие действия:
- Авторизоваться (если были изменены настройки и были переподключения с другого ПК или устройства), пройти путь «Настройки» — «Сеть». Использовать лишь те параметры, которые прописаны в договоре, заключенном между местным провайдером и пользователем.
- Если провайдер при каждом подключении модема к сети генерируется динамические IP-адреса, включая DNS, а доступ осуществляется непосредственно через веб-интерфейс, то активным нужно сделать DCHP-соединение. Еще нужно сделать активной функцию автовыбора DNS.
И в завершении нужно проверить автоназначение порта в качестве МАС-адрес, WAN. Если в договоре указан другой МАС-адрес, то его нужно изменить. В соответствии с настройками провайдера назначить порт МАС и WAN.
Особенности роутера от Xiaomi
Меня всегда удивляет особая «заточенность» на внутренний китайский рынок продукции данной китайской марки. В роутере изначально установлен китайский язык и во время настройки, может кому-то это придется делать первый и единственный раз, интуитивно разобраться, какой иероглиф что предлагает, практически невозможно. И даже переход на альтернативный английский, невозможен без соответствующей подсказки.
Уже первый вход в интерфейс, расположенный по адресу 192.168.31.1 или miwifi.com озадачивает.
Хорошо хоть есть Google-переводчик, который перевел эту абракадабру. Здесь предложено согласиться с политикой компании и присоединиться к ней, всего-навсего. Ставьте галочку и проходите дальше.
Xiaomi Router 3 практически близнец предыдущей версии Xiaomi Mini, но оснащен четырьмя мощными антеннами, что, впрочем, не дает ему плюсов по уровню сигнала wi-fi. Китайцы перемудрили в этом плане и всем, кого не устраивает мощность передатчика, придется вносить модернизации, на программном уровне. Это кардинальные методы, связанные со сменой прошивки или пропатчивание стоковой, когда изменения коснуться только данного элемента.
Справедливости ради надо заметить, что радиус уверенного приема сигнала от роутера составляет 50 метров. Но в современном городе, насыщенном в плане частотного диапазона различными сигналами и волнами, помехами всех мастей и просто механическими препятствиями, этот показатель существенно уменьшается. На практике, я, спускаясь с третьего этажа своего дома, внизу у подъезда сигнал поймать уже не могу.
Корпус роутера удлинен в противовес длинным антеннам, чтобы не перевешивали. При этом плата устройства занимает немногим более половины внутреннего пространства. Но, в целом замечаний к внешнему виду нет, все функционально и приятно визуально и на ощупь. Как всегда компания постаралась и сделала вполне приличный по качеству сборки аппарат. Многочисленные фото наглядно показывают, что собран роутер не на коленке в подвале дядюшки Ляо.
Комплектность показывает китайские «уши» аппарата. Если заглянуть в коробку, то мы не увидим кабеля LAN, а вилка адаптера питания будет под китайскую розетку с плоскими отверстиями.
Роутер урбанистичен и похож, как всегда с Xiaomi, на продукцию ее главного американского конкурента.
Параметров оценки работы роутера немного, главное, что он не пропускает и не «теряет» IP-пакеты, достаточно стабилен и не «рвет» Интернет-соединение. Это было для меня самым большим плюсом в его работе, из-за чего я полностью перешел на данный аппарат. Займемся, однако, конкретным рассмотрением начинки девайса.
Комплектация
Начнём разбор с комплектации маршрутизатора. Как и другие товары от Xiaomi, Wi-Fi Router 4 поставляется в лаконичной белой коробке.

На коробке изображён сам роутер
Открыв её, вы обнаружите маршрутизатор с расправленными антеннами.

Сверху он покрыт белой прозрачной плёнкой
Под ним — QR-код, по которому можно скачать приложение для удобной и быстрой настройки.

Задача пользователя проста — отсканировать код и скачать приложение
В отдельный блок производитель поместил буклет по быстрой настройке. Он полностью на китайском, нет даже английского языка — серьёзный минус. Но каждый шаг сопровождается картинкой, поэтому разобраться можно даже без знания языка.
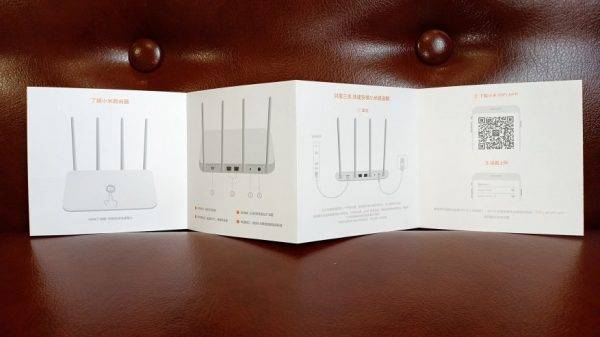
В буклете описан процесс подключения и базовой настройки роутера
Блок питания поставляется с китайской (аналогичной американской) вилкой. Но в комплекте есть переходник на европейские. Сам блок довольно качественно собран, не люфтит, с переходником стыкуется идеально.

Блок питания на 12V/1А — как и у предыдущего роутера от Xiaomi
Стоимость начинается от 2 500 рублей.
Внешний вид роутера
Внешне Mi Wi-Fi 4 почти не отличается от Wi-Fi 3. Всё тот же тонкий белый корпус с четырьмя несъёмными антеннами. Разве что углы стали более скруглёнными.

Xiaomi любят делать минималистичную и стильную технику для дома — роутер не исключение
Роутер действительно очень тонкий — всего 1,4 мм. Так что на любой поверхности выглядит аккуратно и сдержанно. А вот на стену его прикрепить не получится — эту возможность производитель не предусмотрел. А может, намеренно отказался. В любом случае, если вы привыкли вешать маршрутизаторы на стену, то Mi Router 4 вас разочарует.

Тонкий корпус — это, безусловно, плюс, но отсутствие крепления на стену может расстроить некоторых пользователей
Спереди расположен единственный светодиод. Его цвет указывает на состояние роутера — голубой означает стабильную работу, оранжевый — загрузку и подготовку к работе, а красный — критические ошибки.
На задней панели расположена утопленная кнопка RESET для сброса настроек. Кнопки включения питания нет — чтобы выключить устройство, нужно вытаскивать питание.
На верхней панели расположена кнопка Mi NET. Она отвечает за беспарольное подключение устройств Xiaomi к этой локальной сети. Например, если вы хотите быстро подключить лампу или кондиционер от Xiaomi, просто поднесите их к роутеру и нажмите на кнопку Mi NET. Индикатор маршрутизатора станет оранжевым на какое-то время, а потом снова голубым — новое устройство добавлено в локальную сеть.
Возможности альтернативной прошивки
Сторонние прошивки — это свободное ПО «OpenWRT», «Padavan», а также прошивки от Asus, ZyXEL, D-Link, TP-Link, Tenda и других роутеров, редактируемых через специальные приложения-компиляторы. Свободное ПО всесторонне тестируется на совместимость с роутерами как известных, так и недавно вышедших на рынок сетевого оборудования производителей.
Настройка Xiaomi 3G для работы с USB-модемом в ПО Padavan
Прежде чем работать с прошивкой Padavan, необходимо её установить вместо фирменной «урезанной» DD-WRT (или «родной» от Xiaomi).
Прошивка Xiaomi 3G с помощью утилиты Prometheus
Программа Prometheus доступна на сайте prometheus.freize.net.
- Запустите приложение Prometheus и выберите роутер Mi-R3G (следуйте инструкциям командной консоли Prometheus).
Если ошибиться с config-файлом — поможет лишь СЦ или представители Xiaomi
Отработайте действия: 1 (обновить скрипты); 2 (обновить исходный код) и 3 (собрать компонент Toolchain для будущей прошивки).
Предварительная обработка исходных файлов для новой прошивки Padavan
Отработайте действие под литерой S (открыть настройки скрипта). Укажите IP, логин и пароль от SSH-хоста роутера. Отработайте действие 4 (подготовка прошивки), затем — действие 3 (сборка прошивки).
Перед началом прошивки ПО должно быть обработано кодом Xiaomi 3G
Инициируйте действие 4 (прошивка роутера). Xiaomi Router 3G будет обновлён и перезапущен.
Настройки Padavan все на русском и ещё разнообразнее, чем в MiRouter
Новый IP — 192.168.1.1 (настройки программы Asus-RT).
3G/4G-настройки в Padavan Asus-RT на роутерах Xiaomi 3G
Настройка 4G-модема в прошивке Xiaomi-Asus-RT (Padavan) мало чем отличается от аналогичных действий в «чистой» прошивке Asus. Фактически Padavan — это пересадка веб-интерфейса Asus на исходный код роутеров Xiaomi.
- Дайте команду «Дополнительно — Приложение USB — Модем» и включите функционал USB-модема.
Выберите сотовую сеть, с покрытием которой у вас нет проблем
Выберите режим работы: 3G (сеть UMTS) или LTE, выберите страну и оператора. Назначьте сервер APN (например, internet.yota, если вы пользуетесь модемами Yota), нажмите кнопку «Применить» (она внизу).
Роутер Xiaomi 3G перезапустится. Вы можете настроить Wi-Fi и маршрутизацию LAN — аналогично она настраивается в роутерах Asus-RT (обратитесь к руководству любой из моделей этой линейки) — и пользоваться интернетом от вашего сотового провайдера.
Роутеры Xiaomi просты в настройке. Эта простота в работе не обошла стороной и суперсовременную модель Xiaomi 3G. С роутерами Xiaomi 3G вам будет доступен практически любой из известных на сегодня тарифов от любого из провайдеров. Отличной вам скорости интернета — и комфортной работы!







