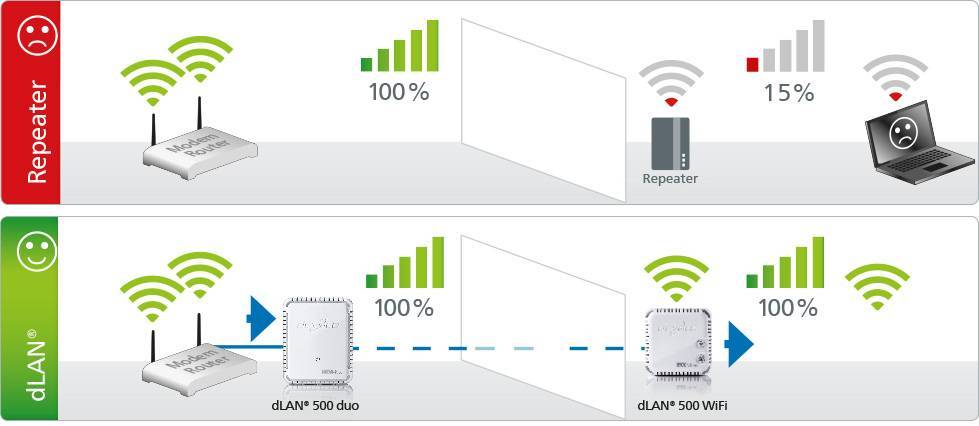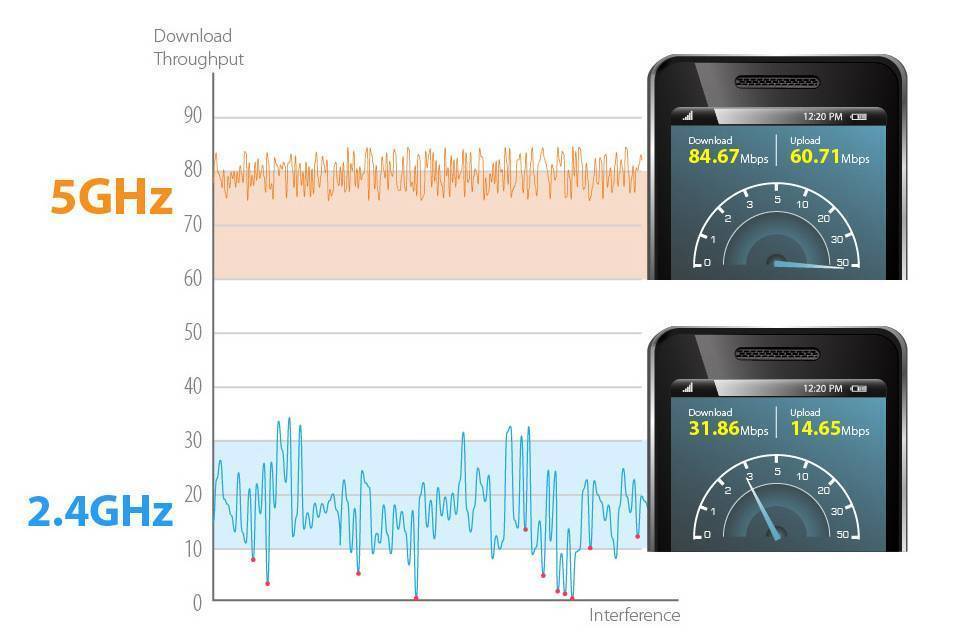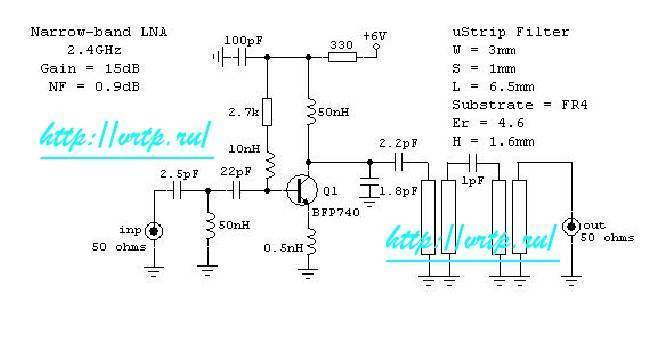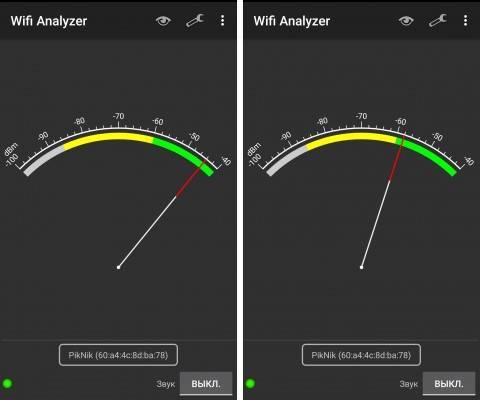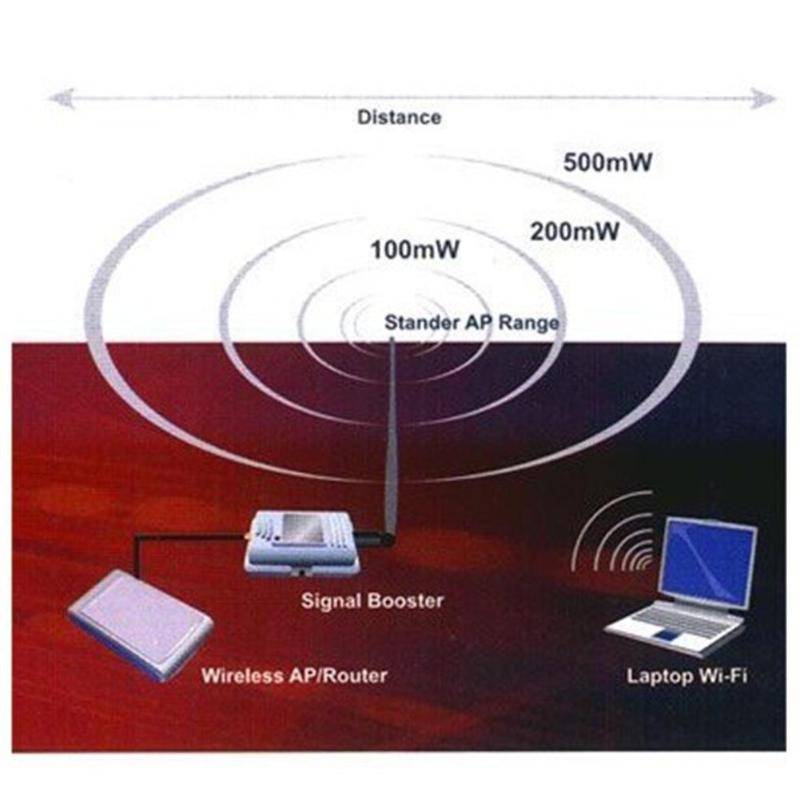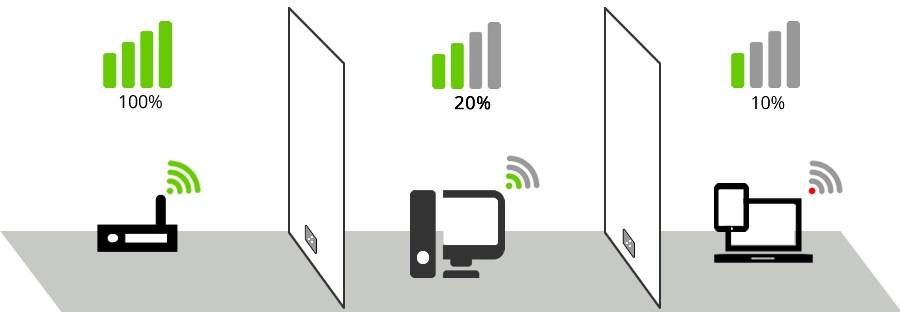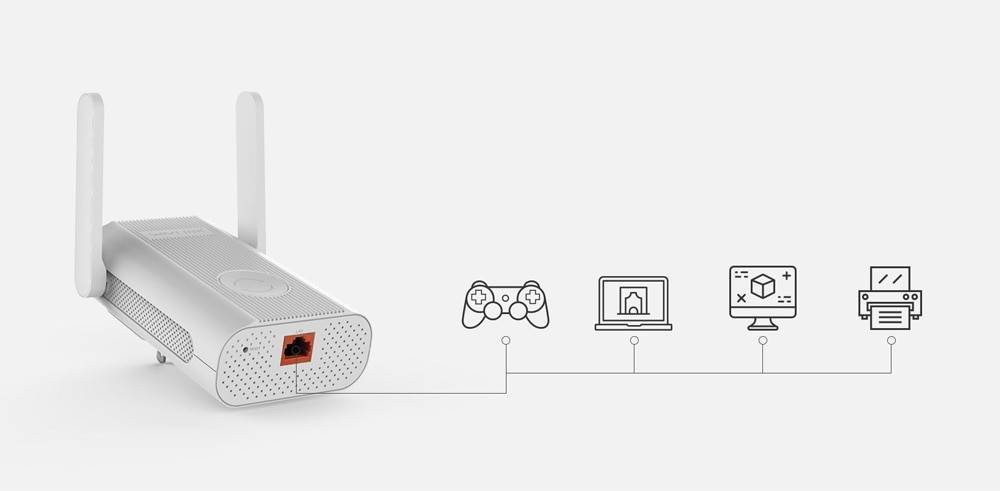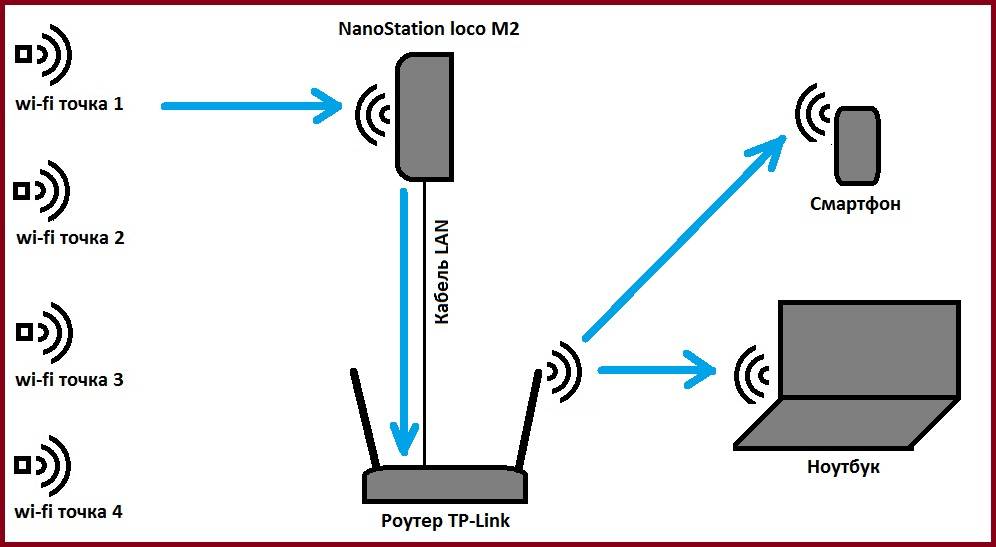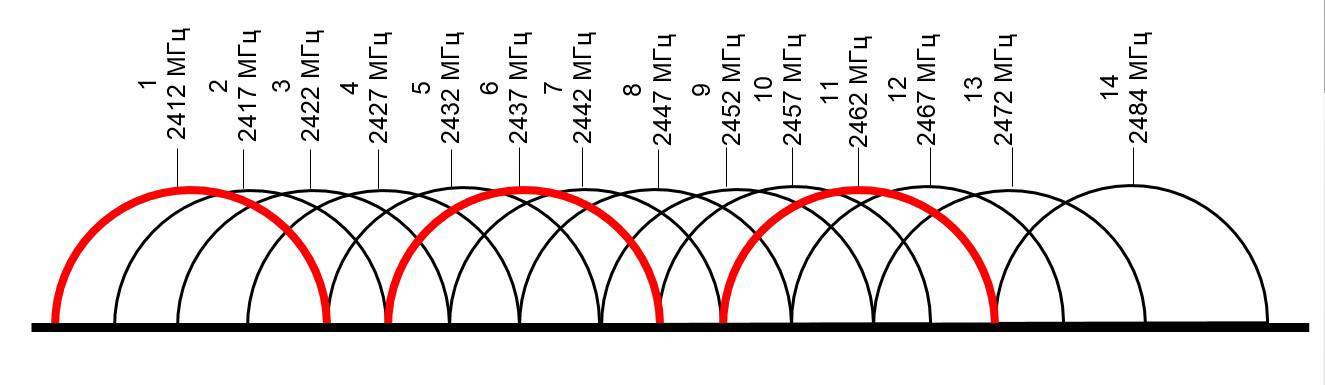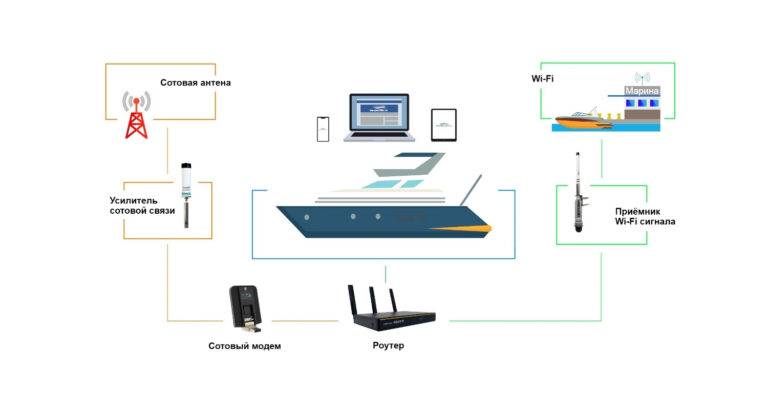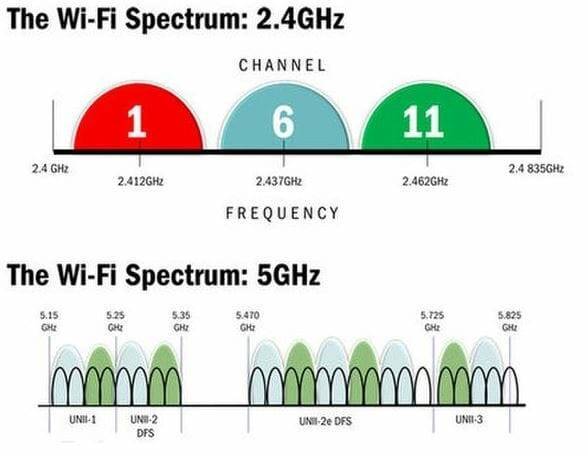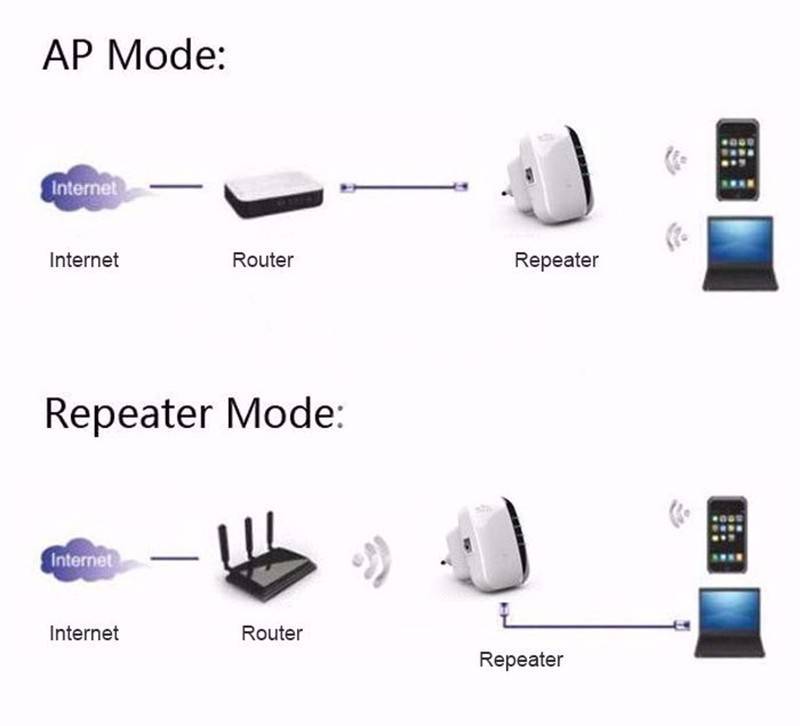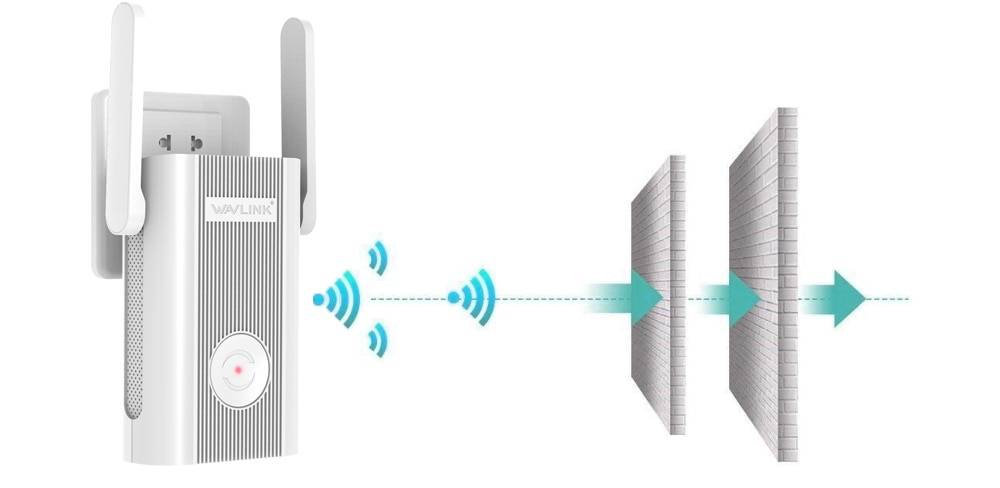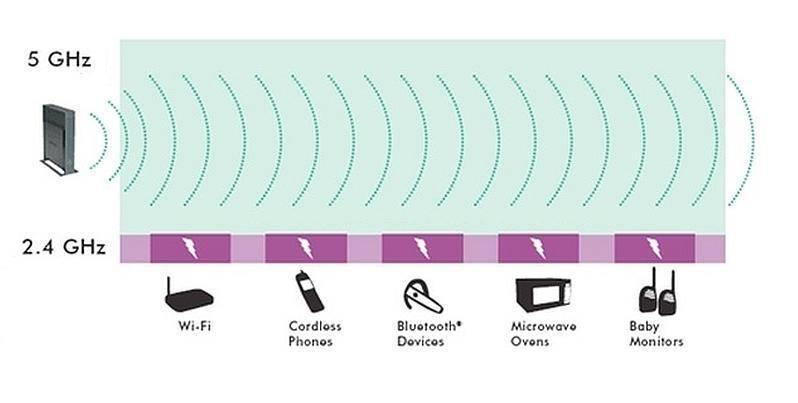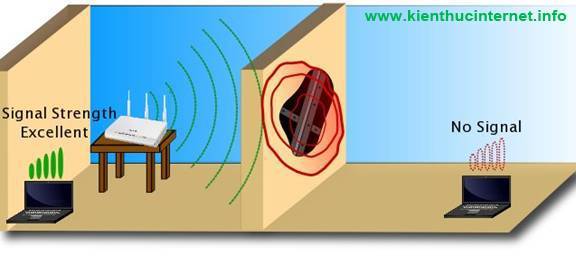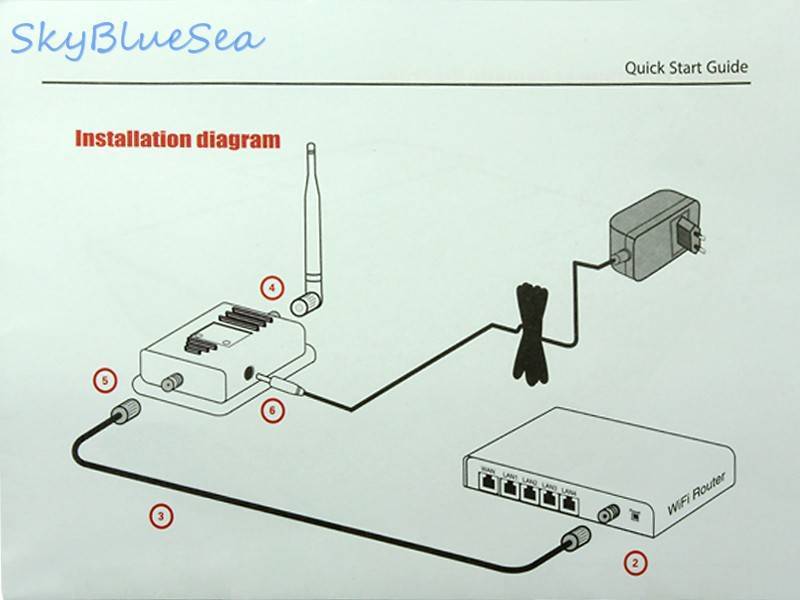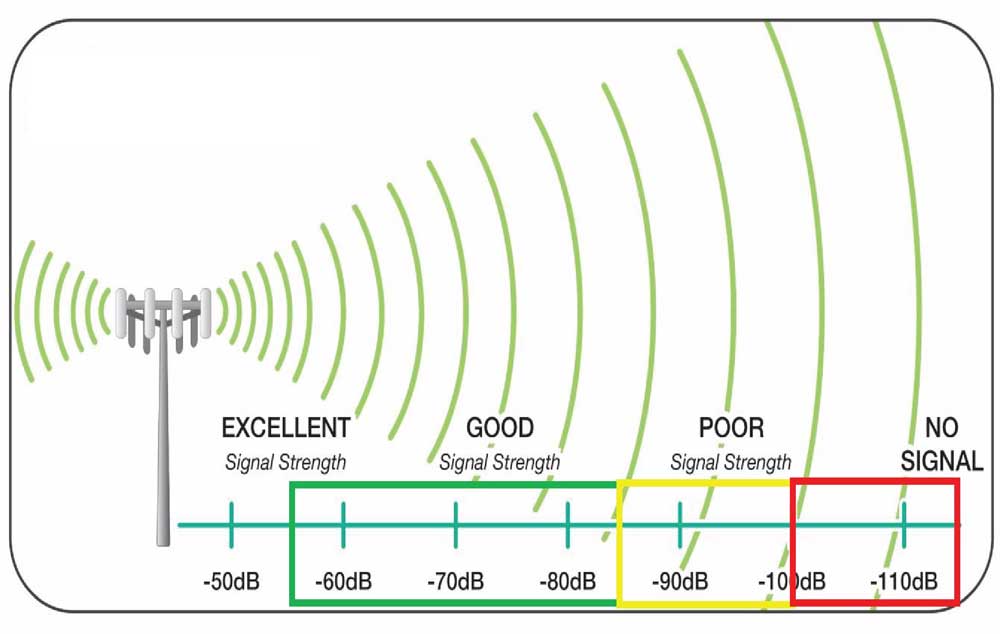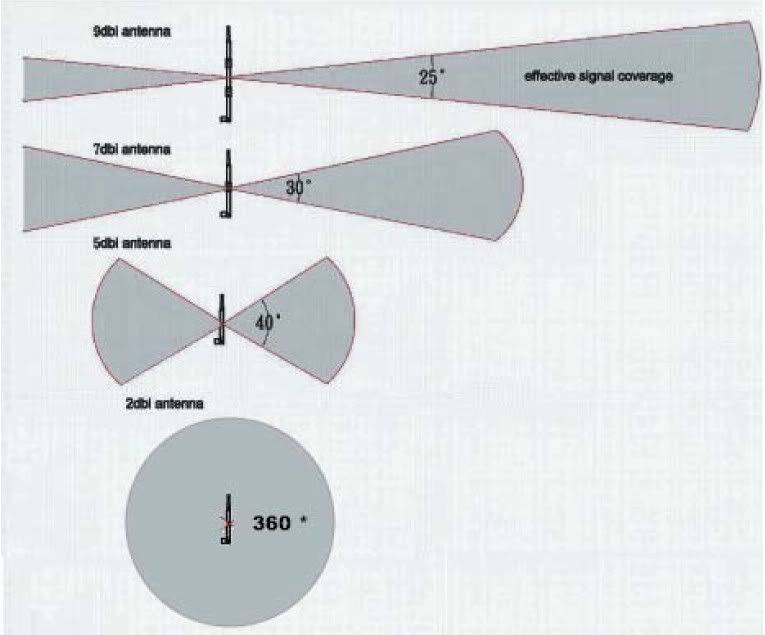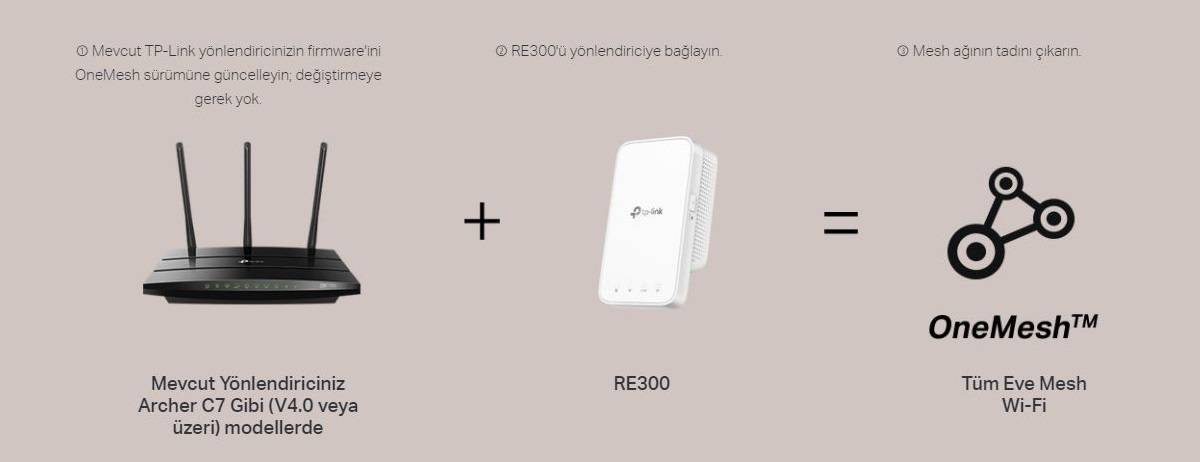Что влияет на сигнал Wi-Fi и зону покрытия
Соседские Вай-Фай сети. Первый и самый критичный фактор, влияющий на качество работы беспроводной сети роутера не микроволновки, как многие думают — нет. Больше всего на это влияют такие же роутеры, что стоят у соседей. И если в новом ещё на данный момент диапазоне 5 ГГц это ещё не проявляется, то в обычном диапазоне 2,4 ГГц сейчас уже сложилась критическая ситуация. Чем больше у Вас соседей с Вай-Фаем — тем хуже сигнал Вашего роутера покрывает Вашу квартиру. Благодаря помехам от соседских устройств Ваша беспроводная точка доступа потеряет практически половину своей мощности уже на удалении трёх метров. То есть раньше один маршрутизатор без проблем работал на всей площади квартиры, а сейчас только на половине.
Препятствия на пути сигнала. Это не только стены и потолки помещения, но ещё и мебель, бытовая техника, межкомнатные и металлические двери и всё остальное, что находится между Вай-Фай роутером и устройством-клиентом: телефоном, планшетом или ноутбуком. У меня в практике был случай, когда точка доступа стояла в экранированной комнате и стоило закрыть дверь — сеть пропадала. Сразу скажу — больше всего сигнал Wi-Fi не любит арматуру и керамзит, листовой металл, стальные каркасы и стеллажи, трубы водоснабжения, крупные настенные аквариумы и зеркала.
Бытовая техника. Здесь кроме опять к той же многострадальной микроволновке можно присовокупить ещё кучу оборудования — большие ЖК-телевизоры и плазменные панели, радиотелефоны, bluetooth-колонки, радионяни. Даже длинный кабель USB 3.0, лежащий вдоль стенки, так же может отрицательно повлиять на качество работы беспроводной сети.
Топ лучших усилителей Wi-Fi сигнала
Для того, чтоб понять какой репитер Wi-Fi выбрать, необходимо изучить топ популярных моделей на 2021 год.
Лучшие бюджетные усилители Wi-Fi
Эти приборы подойдут для небольших помещений.
Xiaomi Mi Wi-Fi Amplifier PRO

Xiaomi отличается хорошим качеством и высокими характеристиками
Используя прибор можно увеличить радиус распространения вай-фай. Работает устройство в одном диапазоне 2,4 ГГц. Благодаря двум антеннам быстро улавливает сигнал и распространят его по помещению. Однако для того, чтобы прибор работал качественно, рекомендовано использовать роутер от данного производителя.
Преимущества:
- нет потери в скорости;
- небольшие размеры и стильный внешний вид;
- простая настройка.
Недостатки: необходимо скачивать приложение.
Стоимость 1000 рублей.
TP-LINK repeater TL-WA854RE

Прибор имеет бюджетную стоимость
Несмотря на бюджетную стоимость, устройство хорошо справляется с поставленными задачами. Имеет небольшие размеры и хорошо улавливает сигнал от роутера. Подходит как для домашнего использования, так и в большом офисе. Для эффективной работы, достаточно один раз внести настройки.
Преимущества:
- простое использование;
- небольшие размеры;
- хорошо улавливает сигнал.
Недостатки: справляется с бетонными стенами.
Стоимость 900 рублей.
Рейтинг репитеров Wi-Fi средней ценовой категории
В данном списке приборы более серьезные, оно хорошо улавливают сигнал и качественно его передают.
TP-LINK TL-WA855RE

Две мощные антенны улавливают сигнал
Если нужно подобрать усилитель средней ценовой категории необходимо обратить внимание на данную модель. Может использоваться как портативный прибор или подключаться к сетевому кабелю
Идеальный вариант для двухэтажных домов и дачи.
Преимущества:
- простая настройка;
- сигнал стабильный;
- большой радиус действия.
Недостатки: могут возникать задержки при подключении к роутеру.
Стоимость 1200 рублей.
Tenda A9

Усилитель работает без перебоев
Работает в одном диапазоне — 2,4 ГГц. Две внешние антенны позволяют работать устройству стабильно, без перебоев. Подойдет для небольшого дома или дачного участка. Работает от электросети и распределяет сигнал на расстояние до 15 метров.
Преимущества:
- стабильность связи;
- высокая скорость передачи.
Недостатки: не выявлено.
Стоимость 1100 рублей.
Asus RP-N12

Может использоваться в качестве точки доступа
Хороший усилитель занимает в рейтинге не последнее место. Может выступать в качестве точки доступа или усилителя. Подключить его можно в любую розетку и усиливать сигнал. Благодаря двум мощным антеннам, устройство часто используется в офисах.
На передней панели есть индикатор, который поможет определить наиболее подходящее место для размещения устройства. Для настройки достаточно нажать кнопку WPS.
Преимущества:
- простое подключение;
- хороший радиус действия.
Недостатки: не выявлено.
Стоимость 1500 рублей.
Лучшие премиальные повторители Wi-Fi сигнала
Высококачественные модели для организации сети в стенах большого коттеджа или квартиры.
Asus RP-AC68U

Усилитель отличается большой мощностью
Мощное устройство идеально подойдет для больших площадей. Работает на двух диапазонах. Четыре скрытых антенны увеличивают радиус покрытия, и позволяют пользоваться интернетом бесперебойно. Для настройки, необходимо нажать всего одну кнопку и устройство автоматически подключится к роутеру.
Преимущества:
- высокая пропускная способность;
- может выступать точкой доступа;
- стильный внешний вид.
Недостатки: высокая стоимость.
Стоимость 12 000 рублей.
TP-LINK RE650

Внешние антенны быстро улавливают и дублируют сигнал
Модель считается одной из наиболее мощных и часто выбирается для больших площадей. Четыре внешние антенны делают пропускную способность высокой, поэтому устройство быстро улавливает сигнал интернета. Индикаторы на корпусе позволяют контролировать интенсивность сигнала и определить наиболее подходящее место для размещения усилителя.
Преимущества:
- мощный сигнал;
- работает в двух диапазонах;
- высокая скорость передачи.
Недостатки: не выявлено.
Стоимость 9000 рублей.
Как проверить скорость по Wi-Fi
Скорость интернета снижается по многим причинам, в том числе из-за неправильной работы роутера или его слабой мощности. Но не всегда дело именно в роутере. Сначала убедитесь, что снижение скорости происходит не по вине провайдера:
Подключите шнур Ethernet напрямую к сетевому выходу ПК, при необходимости настройте соединение, если у вас тип подключения не «Динамический IP», а PPPoE, PPTP или другой вид. Откройте сервис для проверки скорости интернета, например, speedtest.net.
Щёлкните по GO. Подождите, пока сайт измерит скорость вашей сети без участия роутера.
Запомните или запишите показатели.
- После этого верните кабель в разъём WAN на роутере и проверьте скорость повторно в этом же сервисе. Если разница существенная (в два и более раза), значит, роутер действительно режет скорость.
Лайфхак — как усилить сигнал своими руками в домашних условиях
Теперь рассмотрим мелкие народные лайфхаки, которые тоже иногда помогают. Конечно, настоящие профессионалы относятся к ним довольно скептически. Однако стоит попробовать, если не осталось других вариантов. Их список выглядит следующим образом:
- Можно своими руками повысить мощность антенн, сделав для них подставку из алюминиевой банки. Тогда сигнал снизу будет отражаться вверх, что улучших его распространение по помещению;
- Существует есть специальное оборудование, выступающее в роли второго источника Wi-Fi . Повторитель (он же репитер или ретранслятор) – это небольшое устройство, которое подключается в розетку в любом месте. Оно не использует никаких кабелей. Рекомендуется устанавливать его в местах, где ловит хуже всего. Принцип работы прост – гаджет получает сигнал Wi-Fi и усиливает его, раздавая дальше по помещению;
- Можно попробовать обновить прошивку на роутере. Однако рекомендуется делать это только при наличии знаний. Иначе можно испортить оборудование. Тогда точно придется покупать новое;
- Попробуйте позвонить на горячую линию поддержки. Номер Ростелекома по всей России: 8 (800) 100 0 800. Возможно, оператор сможет предложить интересные способы решения проблемы.
Изменение направления антенны
Улучшения качества сигнала можно добиться простым изменением угла наклона антенны роутера. Правда, ни о каком серьезном усилении здесь, конечно же, речи не идет. Зато вполне реально обеспечить хорошее покрытие для какой-то конкретной зоны помещения, в которой и будет в основном происходить прием сигнала вай-фай. Покрутите антенну в разные стороны, измеряя при этом интенсивность сигнала, и поймайте ее наилучшее положение.
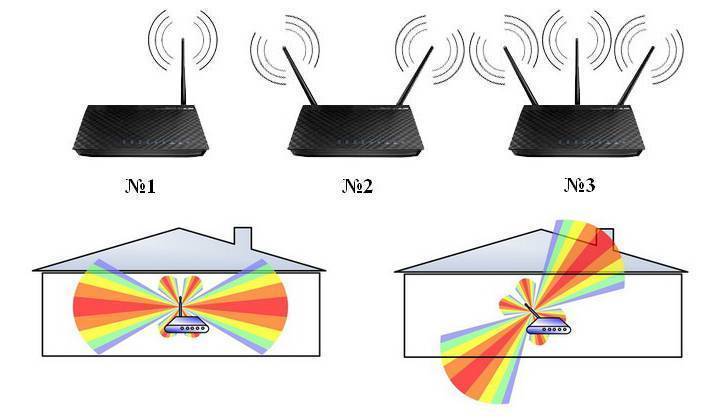
Любопытно, что правильное положение антенн Wi-Fi роутера зависит от их количества. И это связано с особенностями распространения волн беспроводной сети. Так, при наличии всего одной антенны, ее рекомендуется позиционировать перпендикулярно. Если же у вашего роутера две антенны, то лучше их развести под углом 45 градусов. Однако это только общие советы, в каждой конкретном случае рецепт оптимального направления антенн свой.
Критерии выбора усилителя Wi-Fi сигнала для роутера
Лучший усилитель Wi-Fi сигнала выбрать просто, для этого необходимо соблюдать простые рекомендации.
Стандарт Wi-Fi и скорость передачи данных
Для бюджетных моделей стандартная скорость передачи составляет 300 Мбит/с, при работе на 2,4 ГГц. Для диапазона 5 ГГц стандартная скорость составляет 867 Мбит/с. Однако необходимо учитывать, что скорость подачи сигнала во многом зависит от метода подключения к сети.
Поддерживаемый диапазон (2.4 ГГц и 5 ГГц)
Репитеры могут работать в одном диапазоне или поддерживать несколько. Для больших помещений, необходимо отдавать предпочтение моделям, которые поддерживают 2,4 ГГц и 5 ГГц одновременно. Однако необходимо учитывать, что такие модели имеют более дорогую стоимость.
Однодиапозонные модели относятся к бюджетным, подойдут для квартиры, но не для частного дома.
Большую популярность имеют модели с двумя поддерживаемыми диапазонами
Уменьшение скорости при передаче данных через усилитель
Усилитель вай-фай сигнала как работает, и увеличивает ли скорость? На данный вырос часто пользователи не имеют правильного ответа.
Усилитель не увеличивает скорость интернета. Действие его направлено на улавливание и дублирование. Используя повторитель нет возможности сделать интернет соединение быстрее, чем сигнал, выходящий из маршрутизатора.
Поддержка технологии Mesh
Лучший репитер Wi-Fi не только работает в двух диапазонах, но и поддерживает технологии Mesh. С помощью таких технологий можно не только усилить радиус сигнала, но и создать некое подобие роуминговой сети, автоматизировать переключение между устройствами.
Пользователь может улавливать сигнал без задержек и зависаний. Однако, необходимо отметить, что технология Mesh должна быть как у роутера, так и у усилителя. Не все фирмы могут предложить такие товары.
Антенны и их количество
Чаще всего на приборах 2 антенны, и их достаточно чтобы качественно передавать сигналы. Встречаются модели с 4 антеннами, но они как правило, дорогостоящие и подходят для распространения сигнала на большие радиусы.
Сколько усилителей Wi-Fi сигнала нужно
Для домашнего использования вполне достаточно одного устройства. Для больших организаций, как правило усилителей используется несколько, зависимо от количества пользователей.
WPS и светодиодная индикация
При нормальном рабочем процессе светодиод должен гореть зелёным или голубым светом. Если загорается красный свет и лампочка мигает, это означает что усилитель не улавливает сигнал. Происходить это может если роутер выключен или отсутствует интернет.
Также часто в бюджетных моделях усилитель может не всегда распознавать сигнал интернета, исходящий из роутера.
Светодиоды оповещают о наиболее подходящем месте размещения устройства
WiFi для загородного дома и коттеджа
В том случае, если у вас большой загородный дом или коттедж, или вы хотите «провести» быстрый интернет в летнюю беседку, обычный репитер, даже очень хороший, вам может не помочь. В случае действительно больших площадей я бы советовал присмотреться к Netgear Orbi. Несмотря на более чем внушительную цену (около 23 тысяч рублей) это самый простой и самый производительный по скорости из известных мне способов провести интернет по загородному дому.
В комплекте находятся два устройства, одно из которых работает как роутер (в него вставляется кабель от интернет-провайдера), а другое работает в качестве высокопроизводительного репитера. Соединение между устройствами, по заверениям производителя, осуществляется на скорости 1733 Мбит/с. Даже в тех случаях, когда реальная скорость ниже раза в два, все равно оставшейся производительности достаточно, чтобы обеспечить быстрым интернетом любые устройства вокруг. А покрытие у Orbi просто огромное.
И да, если вам вдруг не будет хватать охвата сети (хотя я слабо представляю такую ситуацию, разве что у вас какой-то замок, а не дом), можно докупить еще один репитер и добавить в систему. Единственно, что из репитеров не получится составить цепочку — дополнительное устройство так же будет цепляться к центральной станции.
Основные характеристики ретранслятора TP-Link
ТП-Линк — усилитель вай-фай, который чаще всего приобретают владельцы недвижимости. Скорость передачи данных достигает 300 Мбит/с.
Ретранслятор TP-Link расширяет зону покрытия и увеличивает мощность сигнала беспроводной сети, устраняя перебои с интернетом. Наличие порта Ethernet TL-WA850RE позволяет усилителю выполнять функции беспроводного адаптера, что дает возможность подключать проводные устройства.
Wi-Fi Range Extender (расширитель диапазона вай-фай) обеспечивает высокую скорость передачи данных. Владельцы устройства могут передавать видео высокого качества, играть в игры онлайн и прослушивать объемные аудиофайлы. Компактный и удобный корпус усилителя позволяет с легкостью переставлять его в другое место. Наличие функции сохранения профиля дает возможность запомнить беспроводную сеть, к которой ранее был подключен усилитель.
Пользователи могут с легкостью увеличивать зону покрытия беспроводной сети. Прокладывать дополнительный кабель будет не нужно. Достаточно зажать на пару секунд кнопку WPS, расположенную на маршрутизаторе. После этого потребуется нажать кнопку Range Extender на ретрансляторе.
Наличие порта Ethernet дает возможность подключать цифровые видеорекордеры, просматривать передачи на интернет-телевидении, выполнять соединение с проводными устройствами по типу Blu-ray плееров и игровых консолей.
В случае смены маршрутизатора ретранслятор не нужно будет перенастраивать
Выбор оптимального места для Wi-Fi роутера
Начать следует с определения наилучшего места расположения вашего маршрутизатора. Очевидно, что роутер должен находиться в той части квартиры/дома, которая обеспечит максимальную зону (радиус) покрытия сигнала. Например, угловая комната трехкомнатной квартиры плохо подходит на эту роль, а вот гостиная, обычной находящаяся в центре, выглядит намного предпочтительнее. В двухэтажном доме нужно подобрать место так, чтобы в зону охвата попадали оба яруса.
Неудачное расположение:
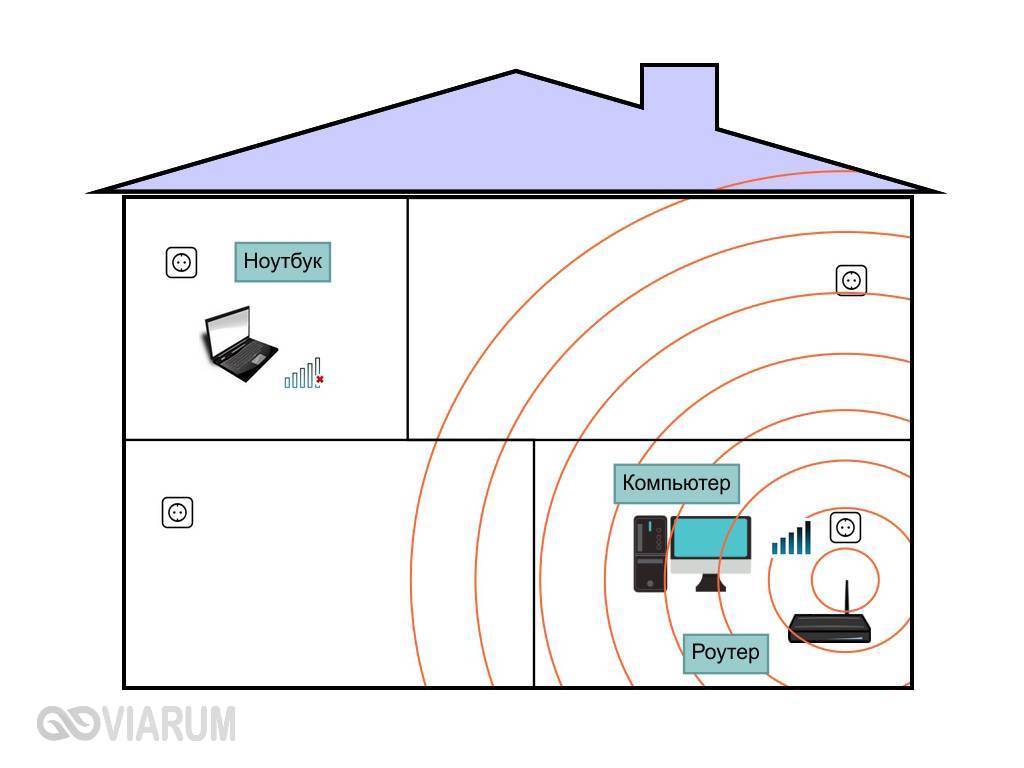
Хороший вариант:
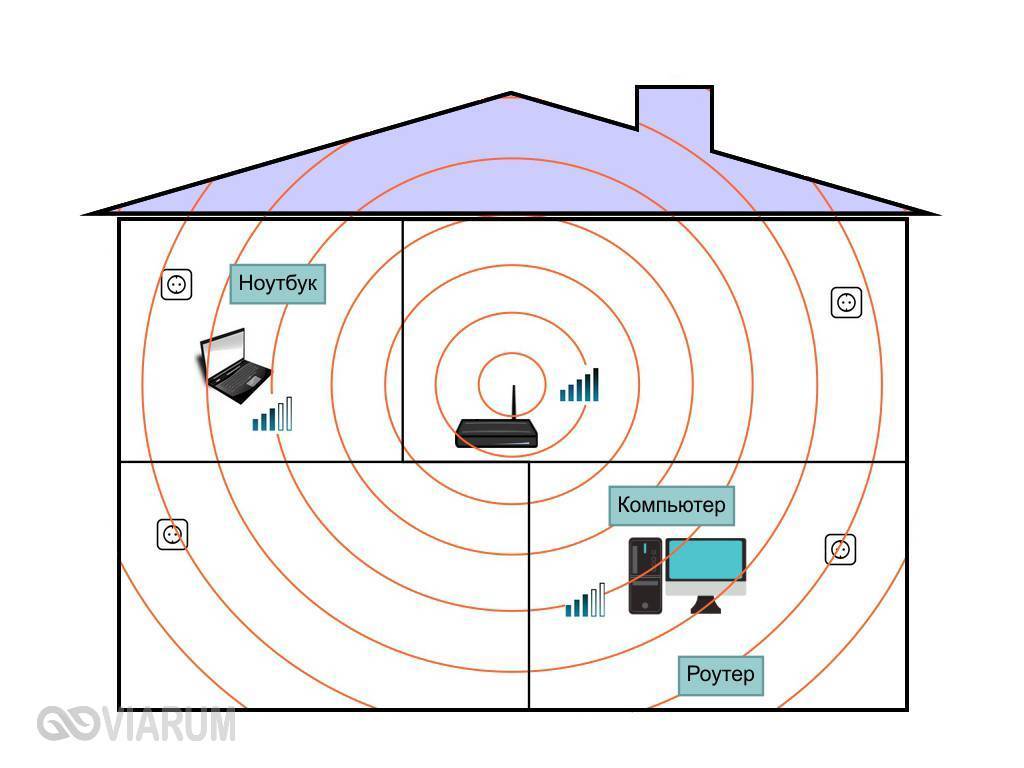
Это в идеале, на деле же необходимо учесть также количество и силу встречающихся на пути сигнала помех. Ослабляют сигнал как физические препятствия (стены, перегородки и т.д.), так и работающие на той же частоте (2.4 ГГц) беспроводные устройства (микроволновая печь, радионяня, радиотелефон, устройства Bluetooth и т.д.) Негативно влияют на качество сигнала металлические предметы, стекла, зеркала.
Неудачная схема:
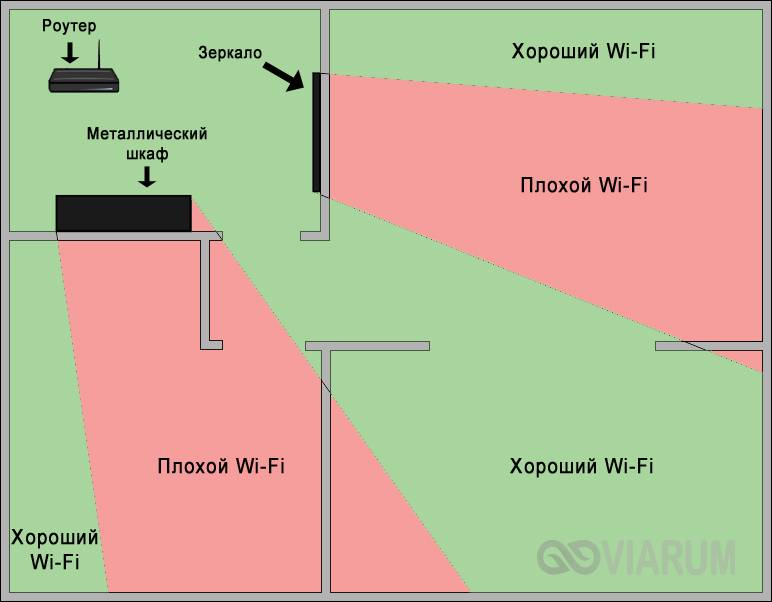
Оптимальный вариант:
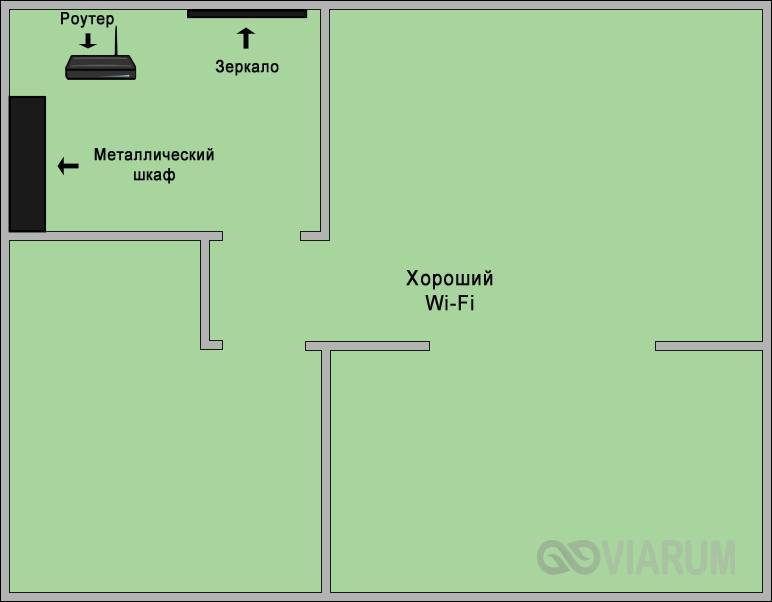
TP-LINK RE350
Ещё одна модель от именитого бренда в подобном белом корпусе. На нём есть физическая кнопка для перезагрузки и 2 рабочие антенны. Порт LAN поддерживает скорость работы до 1000 Мбит/сек. Многим нравится поддержка двух частот работы и лёгкая настройка. Полезное свойство усилителя – способность работать как при температуре 0°С, так и 40°С.
| Характеристика | Значение |
| Число антенн | 2 |
| Антенны | Наружные |
| Температура окружающей среды | 0-40°С |
Плюсы:
- Можем перезагрузить с кнопки;
- Поддерживает 2 режима работы: точка доступа, повторитель;
- Небольшие габариты (126х75х43 мм);
- Работает с двумя частотами: 2,4 ГГц, 5 ГГц.
Минусов не обнаружили.
«Раньше использовал другой усилитель этого же производителя. Решился на покупку нового из-за того, что прошлая модель re200 вдвое срезала скорость интернета. С новым усилителем проводил тесты, даже по другую сторону ЖБ-стены скорость через 5 м падает всего на 4%. Может использоваться в качестве точки доступа, поэтому дополнил усилитель с помощью Microtik. Установка заняла всего пару минут».
Цена: 4100-4600 рублей.
TP-LINK RE350
Настройка маршрутизатора
Если вы ранее самостоятельно не настраивали ВайФай устройство, то наша подробная инструкция позволит сделать это быстро.
Подготовительные работы
В первую очередь нужно подсоединить к компьютеру патч-корд: один коннектор подключаем в LAN-порт роутера, а другой подсоединяем к персональному компьютеру.
Кроме этого, у других пользователей возникает вопрос: как подключить маршрутизатор к сети? Подключение выполняется достаточно просто: требуется взять адаптер питания и подсоединить его в розетку, а штекер к роутеру.
Первый этап завершен, теперь нужно установить параметры для операционной системы. Для этого необходимо выполнить следующие действия:
- Открыть «Центр управления сетями».
- Щелкнуть по вкладке «Управление параметрами адаптера».
- В перечне найти нужное подключение и кликнуть по нему правой кнопкой мыши.
- В диалоговом меню выбрать вкладку «Свойства».
- Отметить протоколы «IPv4 и IPv6».
- Кликнуть по наименованию протокола «IPv4» и выставить параметр «Автоматическое получение DNS».
Теперь можно переходить в настройки роутера Tenda через веб-обозреватель.
Вход в веб-интерфейс
Многие спрашивают: как зайти в настройки роутера через браузер. Смотрите пошаговый алгоритм:
- В первую очередь нужно посмотреть на роутер с обратной стороны. Именно там находится наклейка, где указан адрес роутера, который имеет следующий вид: 192.168.1.1 или 192.168.0.1. Кроме этого, данная информация размещена в руководстве пользователя и на упаковочной коробке.
- Далее нужно открыть браузер и перейти в адресную строку, где необходимо вписать IP оборудования, чтобы зайти в настройки роутера Tenda.
- На главной странице появится форма авторизации, где требуется указать логин и пароль. Опционально используется следующая комбинация: admin и admin.
- Щелкнуть по кнопке «Войти» или нажать «Enter» на физической клавиатуре.
Вход в роутер выполнен, теперь можно рассмотреть быструю настройку
Обратите внимание, что прошивка на английском языке, поэтому внимательно читайте наше руководство
Автоматическая настройка
Если вам интересно, как настроить роутер Tenda, но у вас отсутствует опыт, то предусмотрена функция автоматической конфигурации:
- После того как вошли в параметры устройства через браузер, на экране появится окно «Setup Wizard». Это мастер быстрого конфигурирования. В диалоговом окне необходимо кликнуть «Next».
Далее требуется выбрать режим работы сети. Обычно такие сведения можно найти в договоре на предоставление телекоммуникационных услуг провайдером. Если информацию не нашли, то поставьте режим «Auto Detect».
- В поле «Account» укажите наименование беспроводной ВайФай сети. В графе «Password» напишите пароль.
- Укажите данные для статического IP-адреса. Информация указана в договоре на обслуживание. Необходимо заполнитель следующие разделы: «IP Address» (айпи адрес), «Subnet Mask» (маска подсети), «Gateway» (шлюз), «Primary DNS Server» (первичный сервер), «Alternate DNS Server» (альтернативный сервер).
- В завершение необходимо щелкнуть по кнопке «Save» (сохранить). Пользователю будет предложено выбрать вариант перезагрузки устройства, рекомендуется использовать «Reboot the Router» (стандартная перезагрузка). Во время рестарта сигнальная индикация на роутере перестанет работать, а через несколько минут снова активируется.
Чтобы посмотреть текущий сетевой статус, щелкните в меню по кнопке «Connection Status». На экране появится сводная информация по высокоскоростному подключению, где можно посмотреть IP-адрес, маску, шлюз, тип сети, время активного использования.
Мифы про усиление сигнала Wi-Fi или чего делать не стоит
- Одним из часто повторяющихся поисковых запросов является фраза «скачать усилитель WiFi сигнала». Это невозможно. Максимум, что можно сделать – это скачать драйвера для сетевой карты компьютера и обновить прошивку роутера. Все остальные советы в лучшем случае будут безвредны. В худшем – закончатся заражением вирусом.
- Еще один миф – более мощные антенны. Как показывает практика, замена антенны на более длинную (и якобы более мощную) ни к чему не приводят. Почему: во-первых, часть антенн в современных роутерах встроенная в корпус. Во-вторых, они специально рассчитываются под конкретную модель и их удлинение и увеличение количества ничего не меняет. Забавный момент – китайцы очень любят понатыкать кучу антенн, так что роутер становиться похож на паука. Как показывает практика – толку от этих украшательств немного. Третье — если разобрать конкретную пластиковую антенну, часто оказывается что металлический сердечник в ней доходит хорошо если до трети длины.
Все остальное — чисто дизайнерский трюк, чтобы роутер казался мощным. Особенно этим грешат китайцы. Кстати, существуют специальные насадки для превращения всенаправленных антенн роутера в узконаправленные. Но их установка имеет множество нюансов, чтобы рекомендовать их большинству пользователей.
Установка более мощной антенны
Многие модели роутеров обладают сменными антеннами, за счет чего имеется возможность установить излучатель с бо́льшим коэффициентом усиления (dBi). В этом случае надо понимать, что фактически общая интенсивность передаваемого сигнала не увеличится, так как на антенну будет подаваться все та же фиксированная мощность (максимум 100 мВт). Просто антенны с большим показателем дБи способны концентрировать мощность в каком-то определенном направлении, существенно улучшая качество сигнала в одних зонах и ухудшая в других. Т.е. выгоду из применения более «мощных» антенн можно извлечь только в том случае, когда все приемники сигнала располагаются в одном месте.
Усиление сигнала с помощью ручного подбора канала
Мы уже говорили о том, что разного рода беспроводные устройства, находящиеся в непосредственной близости от вашего Wi-Fi роутера, могут серьезно ухудшать его сигнал. К этим самым устройствам относятся и другие маршрутизаторы, которых по соседству может быть великое множество. Существуют специальные утилиты и приложения, позволяющие просканировать окружающие беспроводные сети на предмет используемых каналов и их загруженности. Одна из наиболее популярных программ подобного рода – inSSIDer. Скачаем ее из сети и изучим функционал.
Сразу отметим, что приложение inSSIDer лучше всего подходит для стационарных компьютеров, ноутбуков и планшетов. Для смартфонов же разработаны «свои» программы, которые нетрудно найти и установить. Итак, запускаем утилиту, выбираем тип адаптера (в нашем случае используется D-Link DWA-125) и нажимаем кнопку «Начать сканирование». По его итогам будут выведены все обнаруженные поблизости Wi-Fi сети с полными характеристиками – MAC-адресом, именем (SSID), задействованным каналом и силой сигнала (RSSI). Нас здесь в первую очередь интересуют каналы, но прежде чем начать с ними работу, не мешало бы разобраться, что это такое.

Современные Wi-Fi роутеры могут работать в двух полосах частот – 2.4 ГГц и 5 ГГц. Частота 2.4 ГГц (на самом деле диапазон 2.4-2.4835 ГГц) является наиболее распространенной и поддерживается большинством предлагающихся сегодня маршрутизаторов. Для такой полосы частот в РФ зарезервированы каналы 1-13. На частоте 5 ГГц (5.15-5.35 ГГц) могут работать только самые последние модели Wi-Fi роутеров, при этом используются каналы 34-64. Так вот, в таблице программы inSSIDer мы можем посмотреть, какие каналы задействуют близлежащие роутеры (колонка «Канал») и какова сила сигнала (колонка RSSI). Чем меньше число RSSI, тем лучше сигнал. Для удобства снизу приведены графики – Channel Graph и Time Graph.
Первый график в виде трапеций отображает каналы и уровень сигнала.
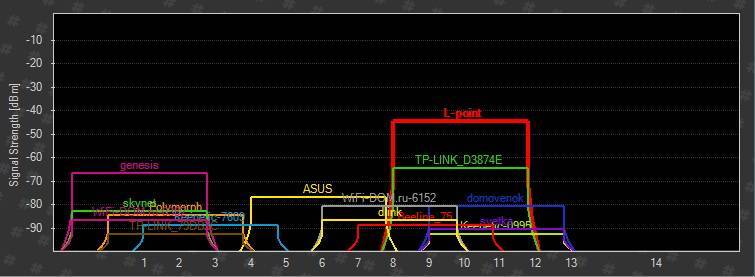
Второй график демонстрирует временную диаграмму сигнала.

Оптимальной является ситуация, когда на «временном графике» сигнал вашей Wi-Fi сети не пересекается с другими сетями. Если это происходит, то возможно появление помех, и имеет смысл поэкспериментировать с каналами. Для этого нужно перейти в настройки роутера.
В качестве примера возьмем роутер TP-Link TL-WR841N, инструкцию по настройке которого мы приводили. Заходим в административную панель маршрутизатора, а потом в раздел Беспроводной режим – Настройки беспроводного режима. Здесь в выпадающем списке можно вручную задать один из 13-ти каналов (по умолчанию стоит режим «Авто»). Выберите тот канал, который не используется соседними роутерами и, соответственно, меньше загружен. После изменения настроек сохраните их и перезагрузите устройство.
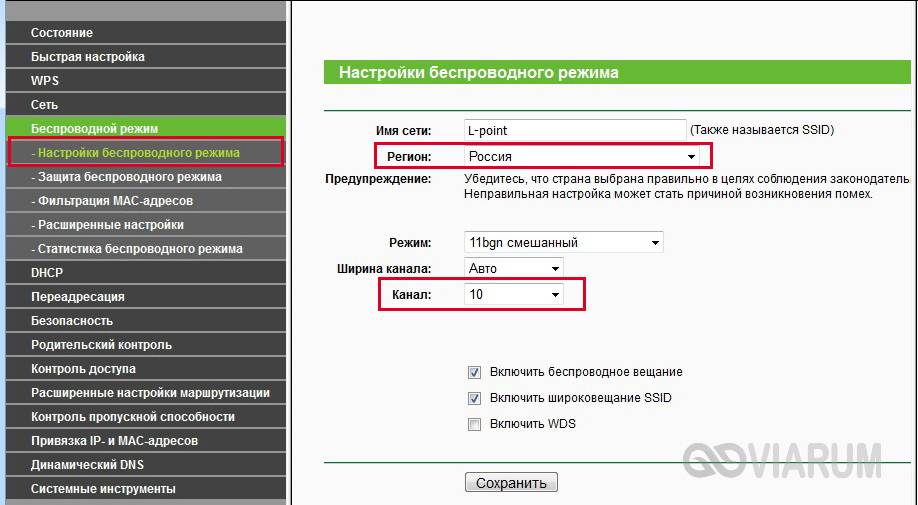
Заново просканируйте беспроводные сети и посмотрите, как изменилась сила Wi-Fi сигнала. В любом случае, вам придется самостоятельно поэкспериментировать с настройками, чтобы добиться наилучшей конфигурации.
Заключение
Широкое распространение диапазона частот 2,4 ГГц в различных системах беспроводной передачи данных было обусловлено выгодным балансом между скоростью передачи данных и радиусом действия таких сетей. Однако чем большую популярность приобретали Wi-Fi и Bluetooth, тем сильнее изначальные преимущества оборачивались недостатками. Высокая проникающая способность радиоволн 2,4 ГГц привела к тому, что интерферировать между собой могут беспроводные сети доброй половины многоквартирного дома, а, кроме них, на скорость сети могут заметно повлиять Bluetooth-наушники и даже микроволновка. К счастью, большинство описанных проблем решается переходом в диапазон 5 ГГц, который сейчас практически свободен даже в городах. И даже если все разом перейдут на эту частоту, проблемы 2,4 ГГц не повторятся: эта полоса имеет больше непересекающихся каналов, а более низкая проникающая способность не даст мешать друг другу сетям, расположенным через несколько квартир и этажей друг от друга.
Автор текста: Владимир Терехов