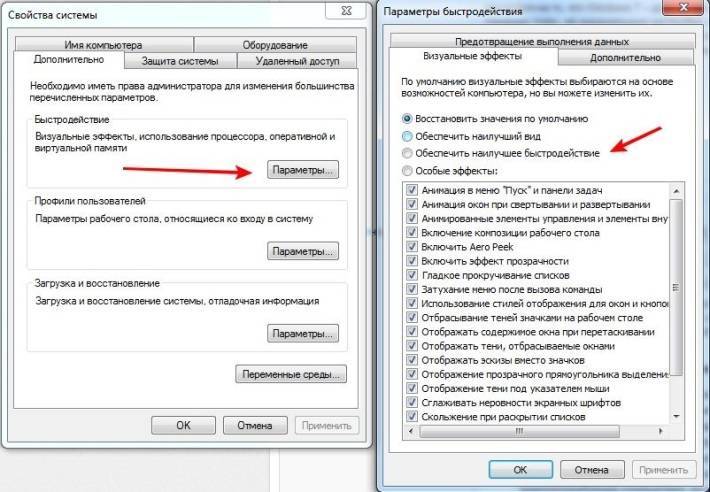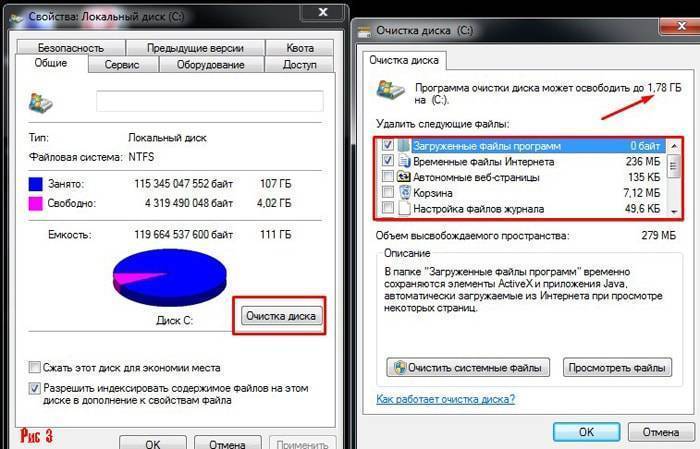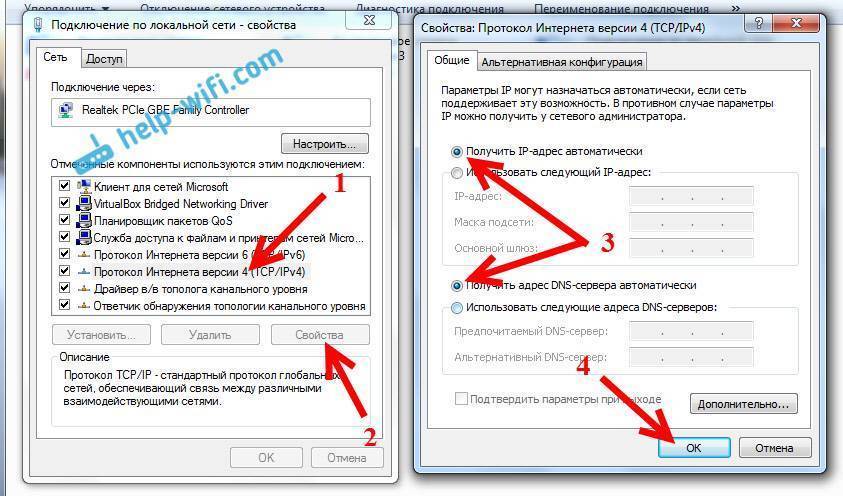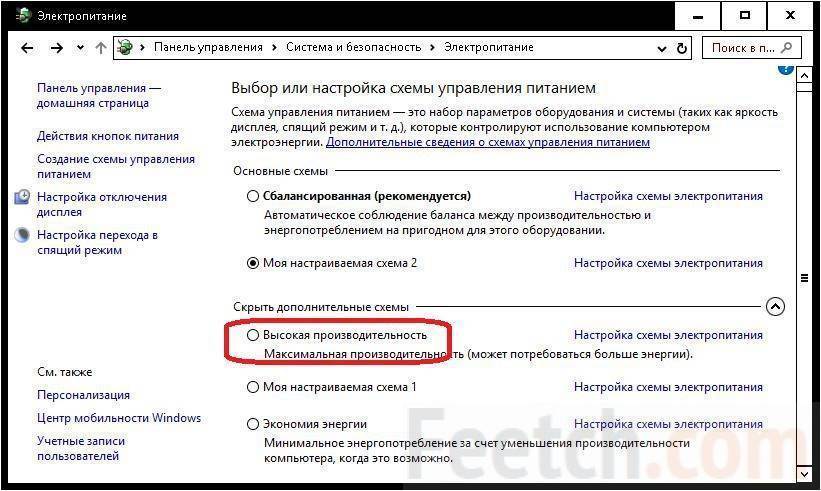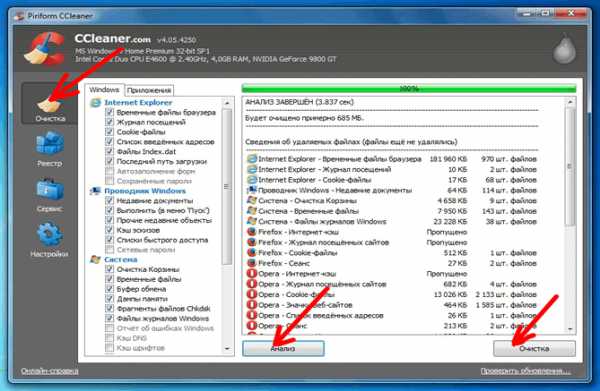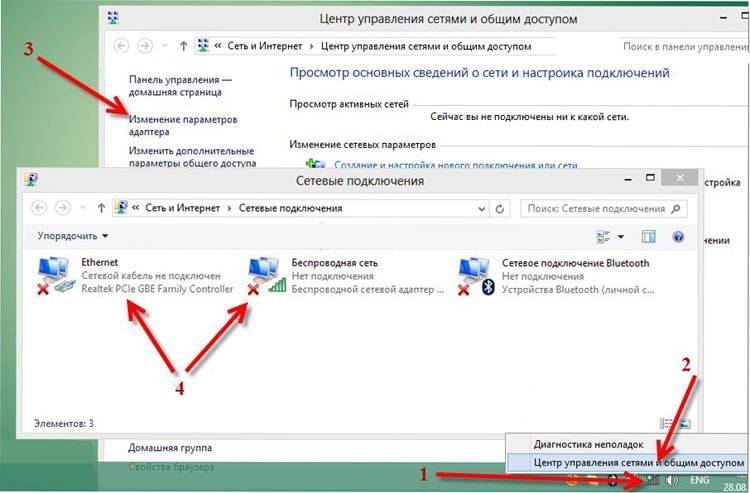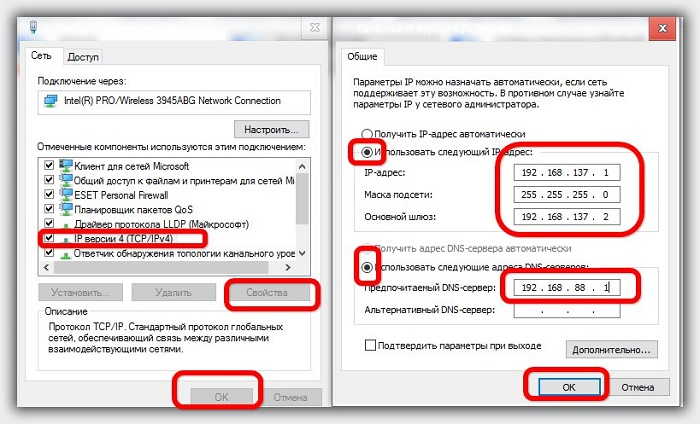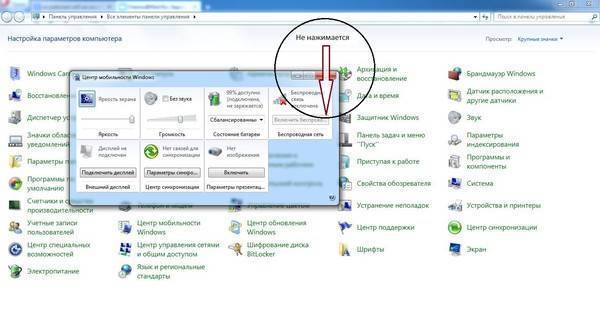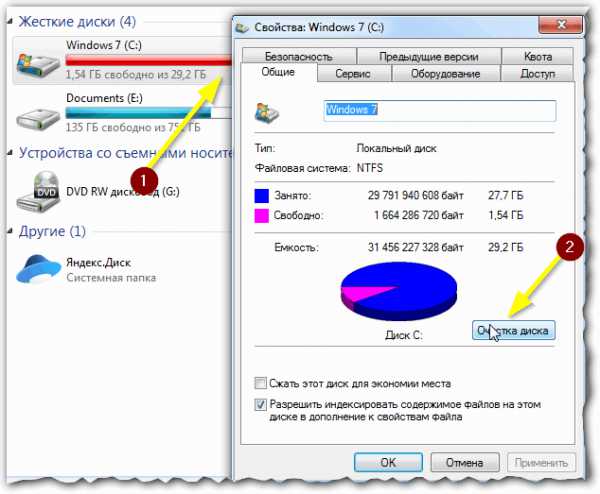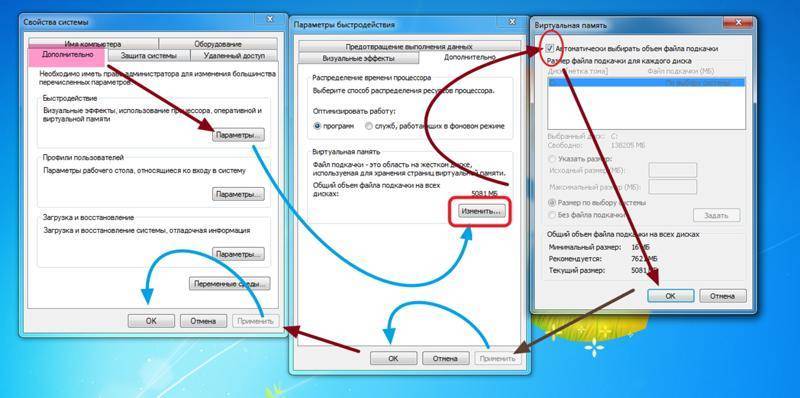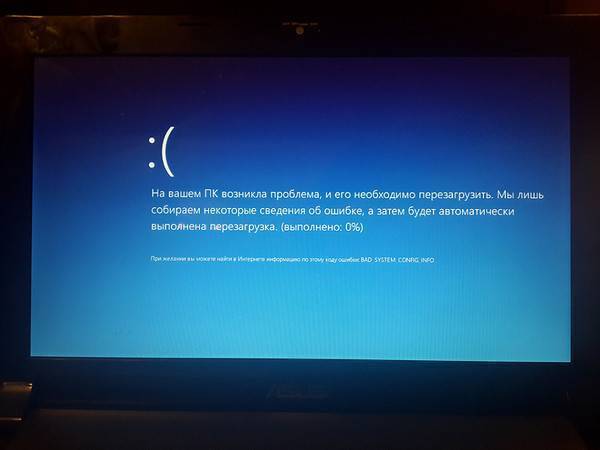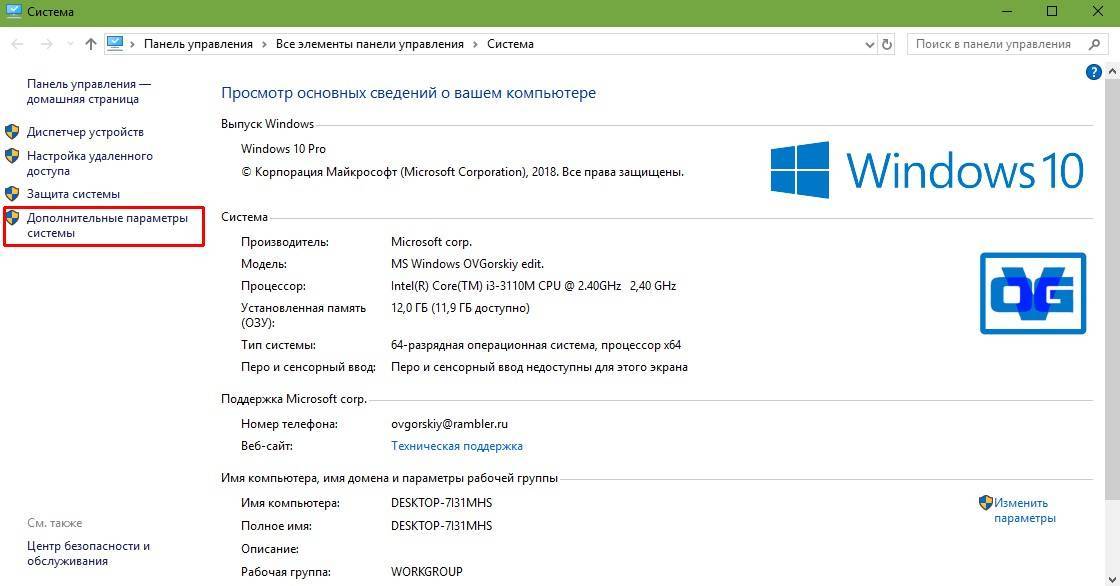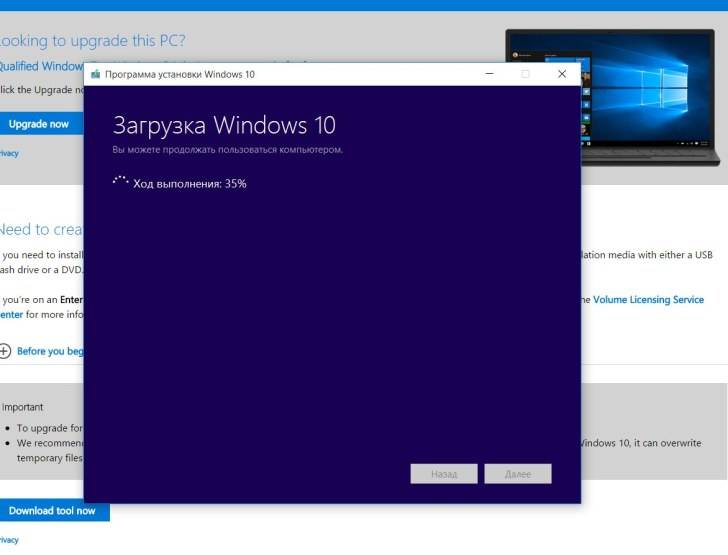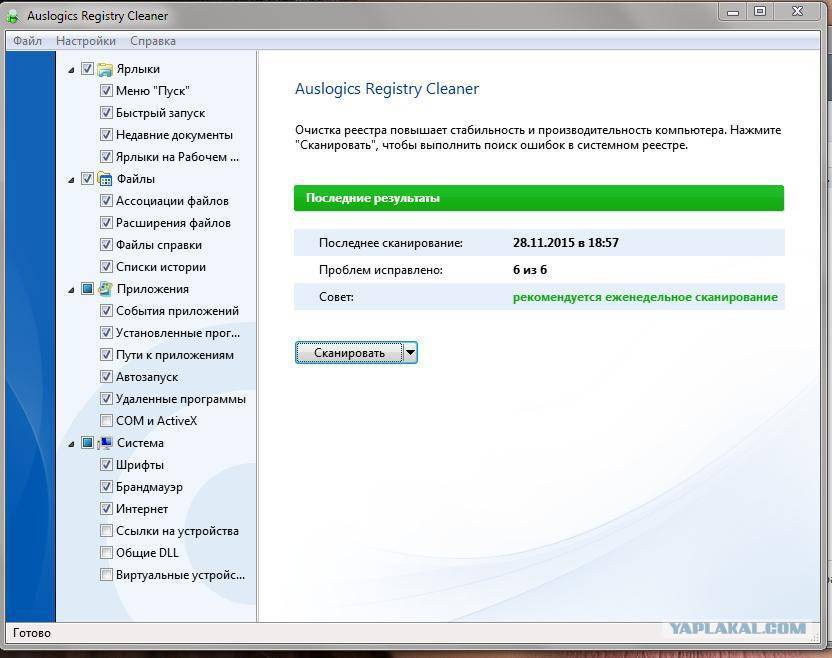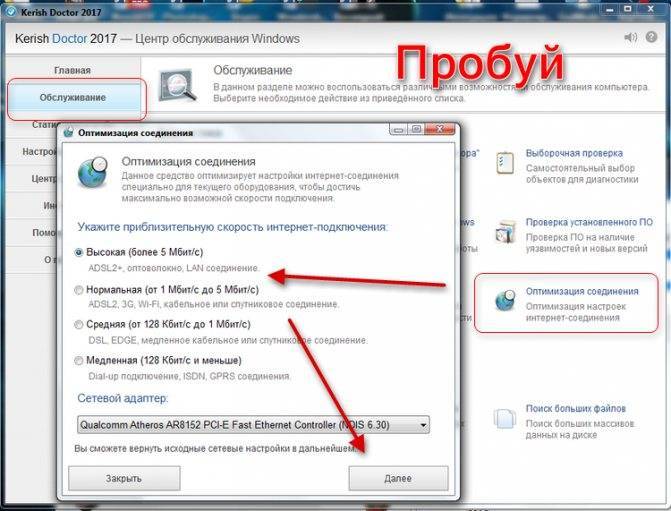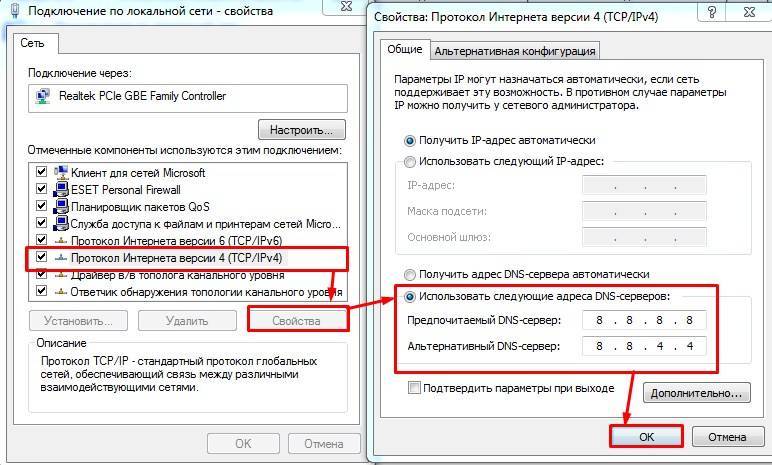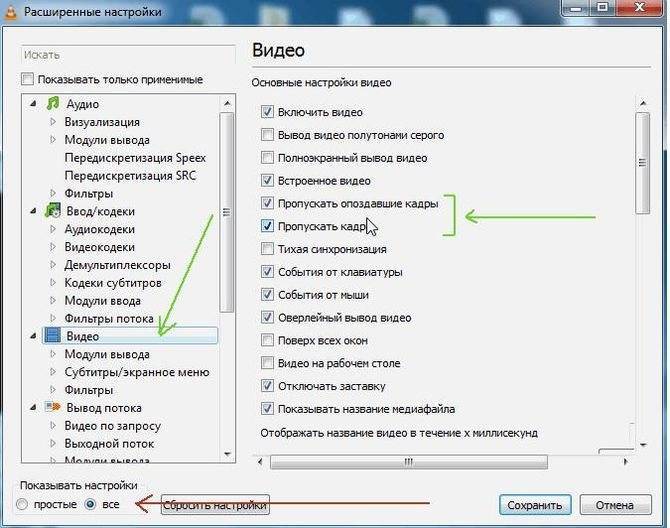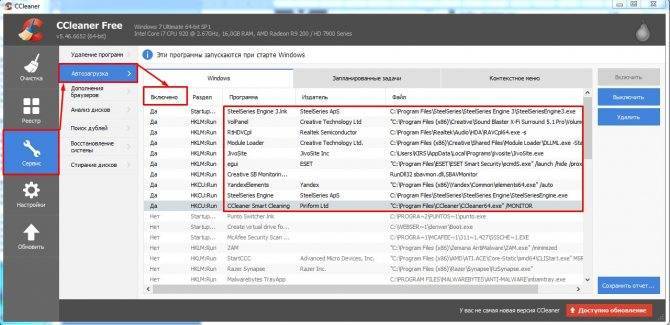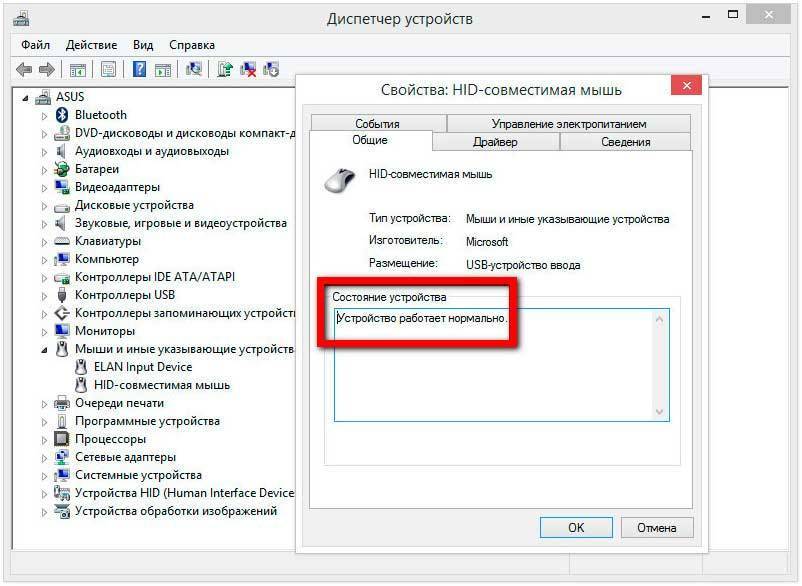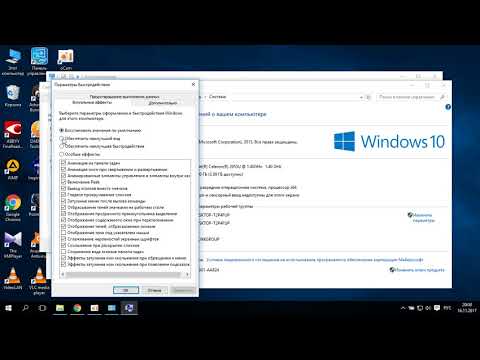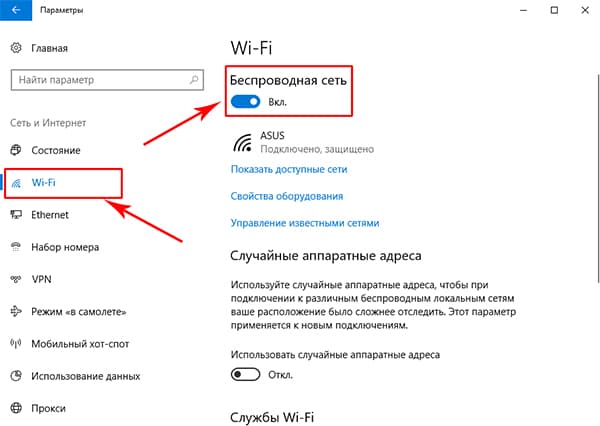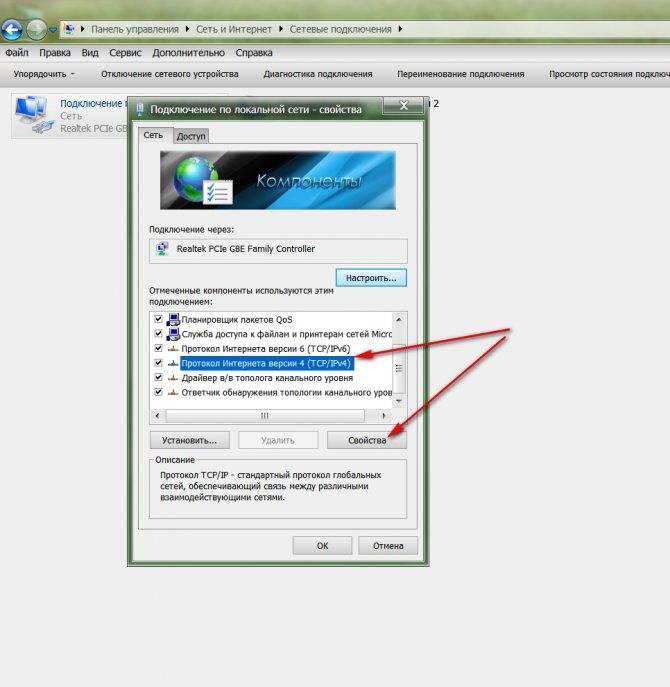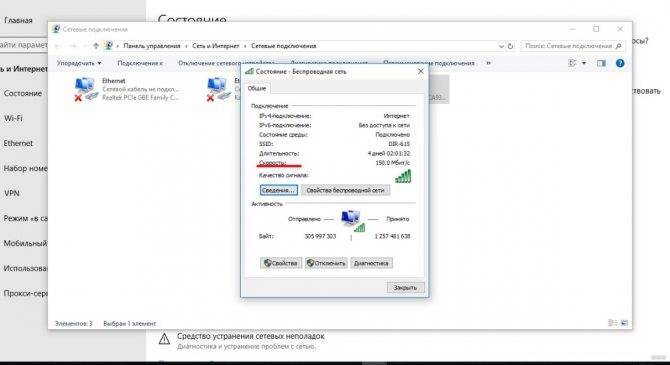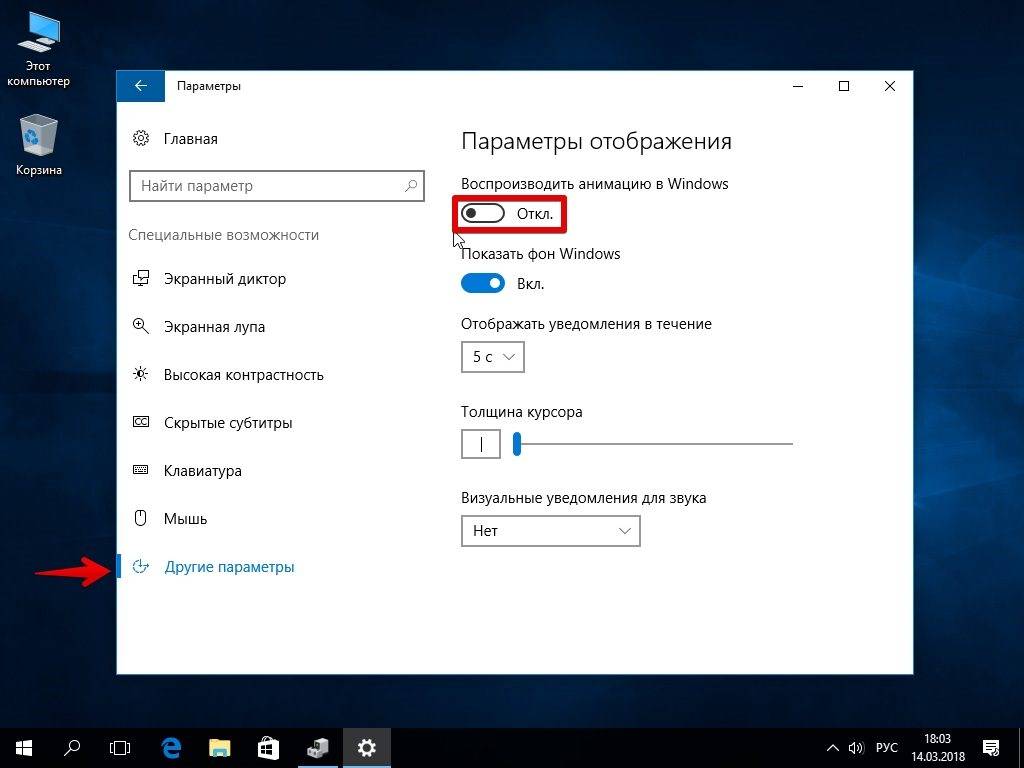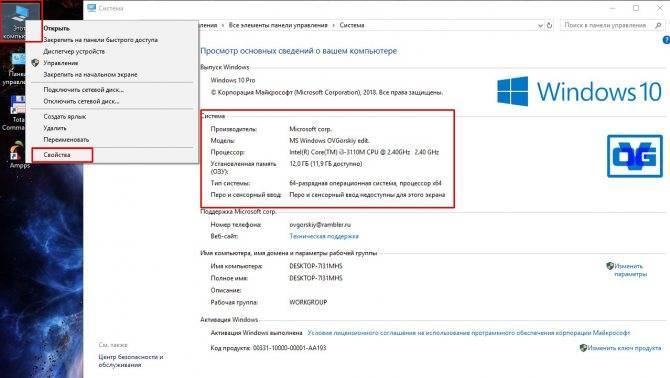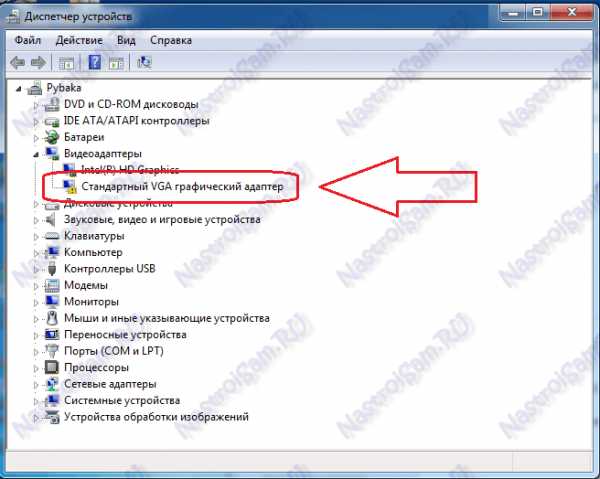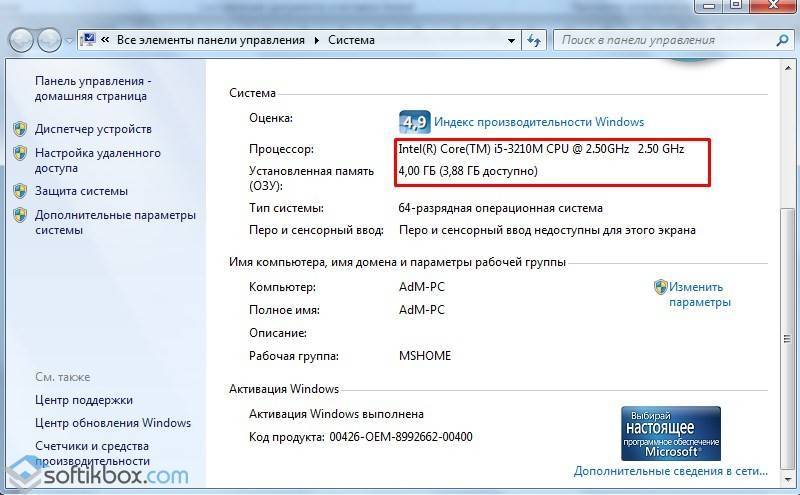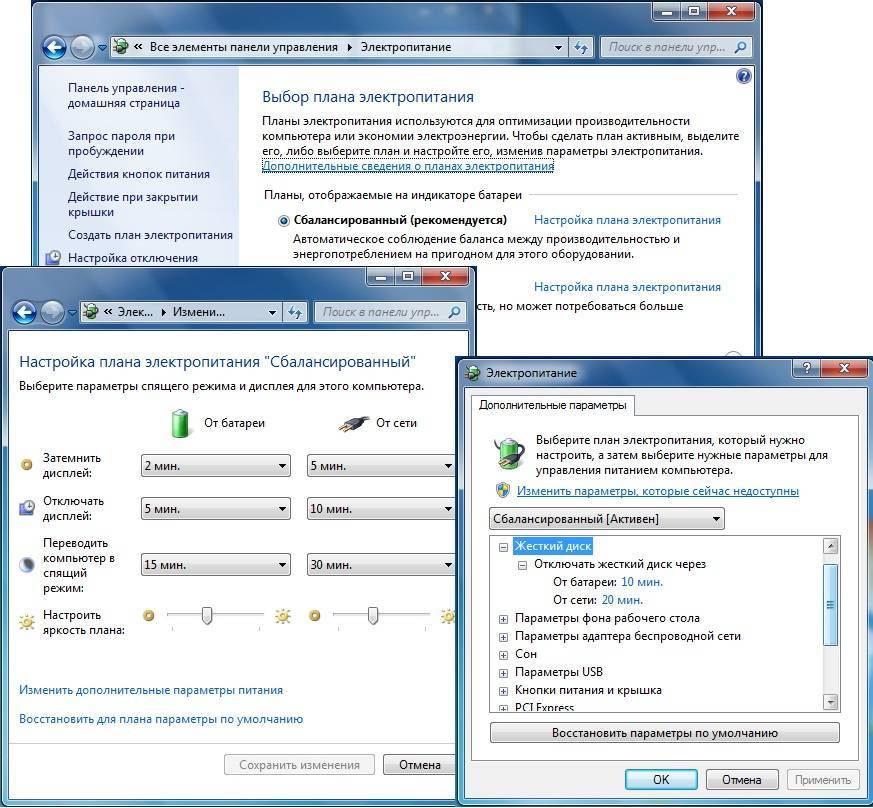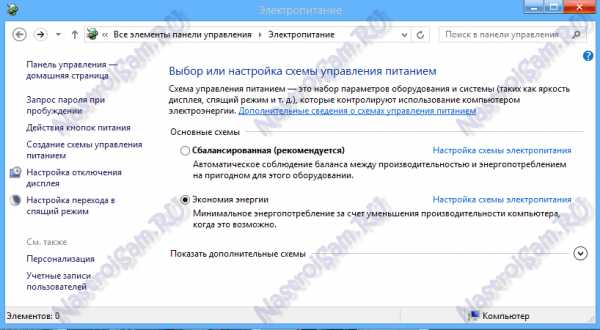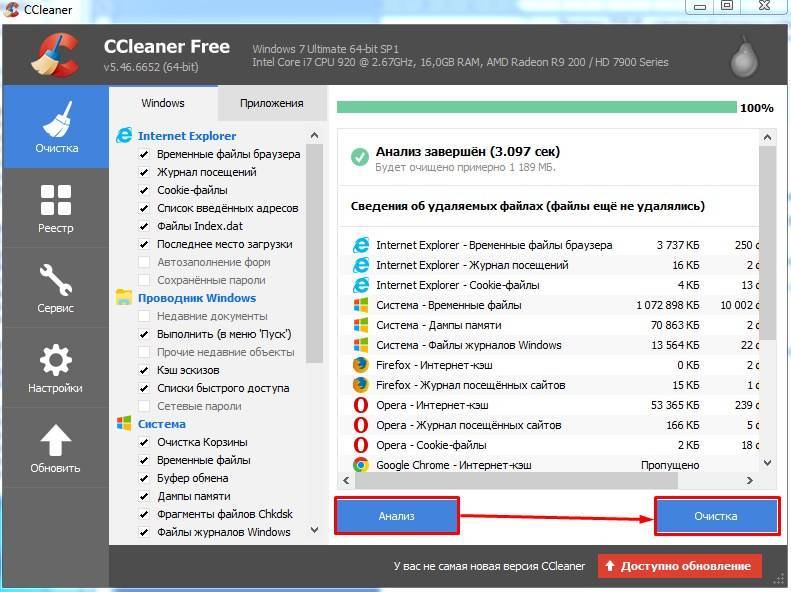Засорённый системный реестр
Мы полагаем, что вы уже в курсе, что это такое. Если нет, то вкратце реестр можно назвать важнейшим конфигурационным файлом Windows, в котором перечислены все его компоненты, а также установленные пользователем программы вместе с параметрами запуска.
Каждое инсталлированное приложение создаёт в реестре от одной до десятков записей, указывающих, в каких местах используется программа или её компоненты. Обычно удаление программы стандартным деинсталлятором приводит и к удалению записей в реестре, но не всегда. А если вы удалили программу дедовским способом, без использования деинсталлятора, системного или относящегося к самой программе, то такие записи в реестре удалены точно не будут. В итоге со временем реестр из-за неумелых действий пользователя или недостатков деинсталляторов сильно разбухает, и ноутбук начинает глючить, тормозить и виснуть, ведь копия реестра всегда загружается в оперативную память.
Чистка реестра – дело непростое, для рядового пользователя и вовсе непосильное. Впрочем, и профессионалам вручную искать и удалять лишние записи нелегко – по причине отсутствия чёткого протокола, касающегося добавление записей в реестр.
Но с этой задачей хорошо справляются специализированные утилиты – они хорошо осведомлены, к каким программам относятся конкретные записи в реестре. Разумеется, при использовании эвристических алгоритмов нельзя гарантировать, что очистка реестра будет произведена на все 100%, но большую часть мусора удалить вполне можно.
Итак, что можно сделать, если ноутбук тормозит из-за разросшегося реестра? Советуем скачать весьма популярную в рунете утилиту CCleaner, бесплатную и обладающую простым и понятным интерфейсом.
Как осуществляется чистка реестра:
- запускаем программу;
- кликаем по вкладке «Реестр», расположенной в основном окне утилиты;
- жмём кнопку «Поиск проблем»;
- дожидаемся завершения процедуры анализа содержимого реестра;
- после выдачи перечня ошибок жмём кнопку «Исправить»;
- перезагружаем компьютер.
Шаг 3. Проверка на износ жесткого диска
Следующим шагом будет проверка здоровья жесткого диска. По своему опыту скажу в среднем они служат 3 — 5 лет и чаще всего проблема торможения и зависания происходят именно из-за него.
Для проверки жесткого диска подойдет программа HDD Tune — скачать здесь.
Запускаем и смотрим на вкладке Здоровье состояние жесткого диска. Если желтых и красных полос нет, значит с жестким диском все в порядке.
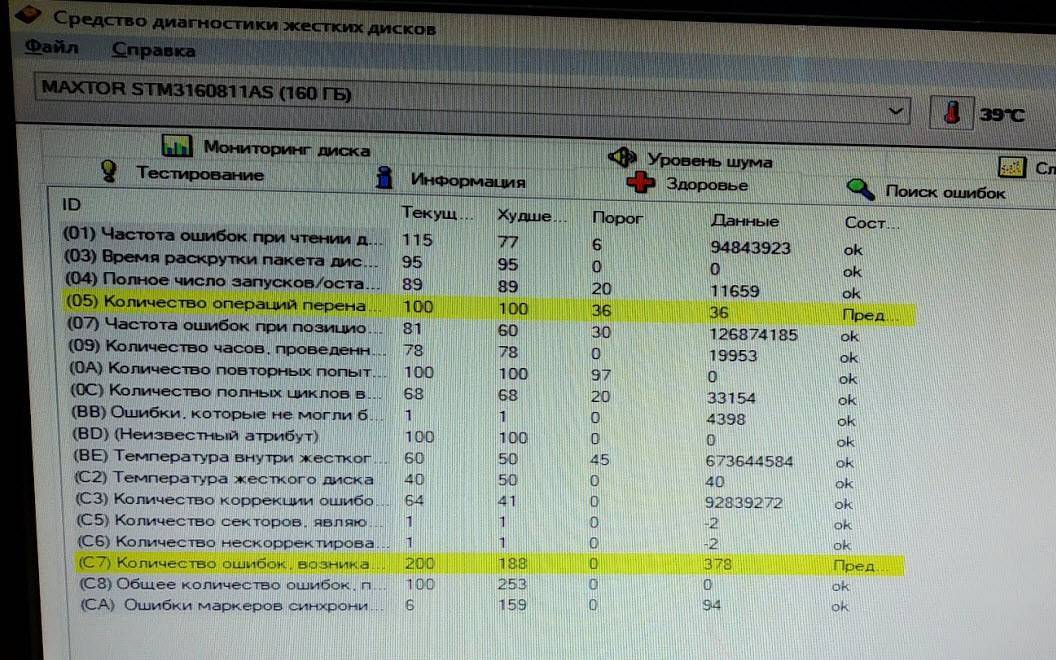 Проверка здоровья жесткого диска на износ
Проверка здоровья жесткого диска на износ
Желтые полосы предупреждают о скором выходе из строя. Самое главное смотрите на позиции:
- 05 — Количество операций переназначения секторов;
- С5 — Количество секторов, являющихся кандидатами на замену.
Красные полосы говорят о критическом состоянии диска, скорей копируйте важную информацию, этот диск уже не жилец, его нужно только менять.
Как видно из скриншота на жестком диске появились 36 сбойных секторов — эта причина торможения и зависания системы. Такой диск износился и его пора менять.
Вместо обычного жесткого диска я вам советую поставить SSD твердотельный накопитель. Внешне похож на жесткий диск для ноутбука, но быстрей в 5-10 раз. Из-за этого ваш ноутбук будет загружаться и работать быстрей.
У меня в ноутбуке стоит SSD Kingston на 120 гб — этого объема достаточно для операционной системы и программ.
SSD — твердотельный накопитель на 120 гб
Способ 4: Отключение компонента «Удаленное разностное сжатие» (RDS)
Эта функция была введена в Windows Vista для передачи данных по сети в сжатом формате. Она же осталась и в других версиях ОС, обеспечивая корректное выполнение операции. Однако в определенных ситуациях этот компонент пагубно влияет на общую скорость интернета, поэтому его рекомендуется отключить, что не нанесет никакого вреда операционной системе.
- Откройте «Пуск» и перейдите в «Панель управления».
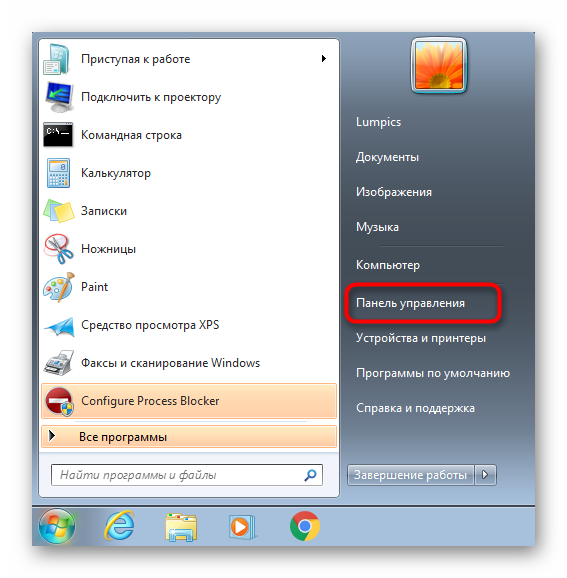
Здесь выберите категорию «Программы и компоненты».
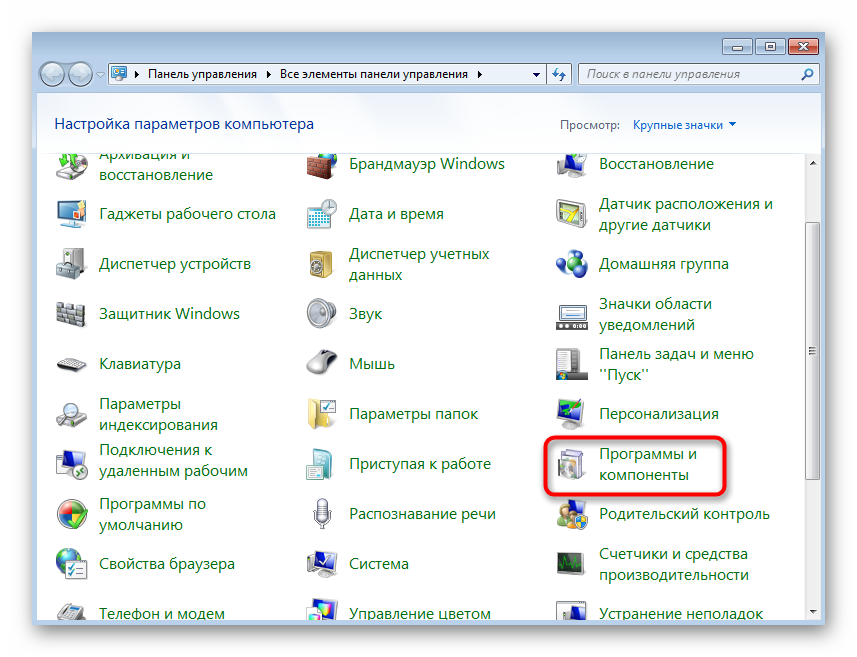
Через левую панель переместитесь в «Включение или отключение компонентов Windows».
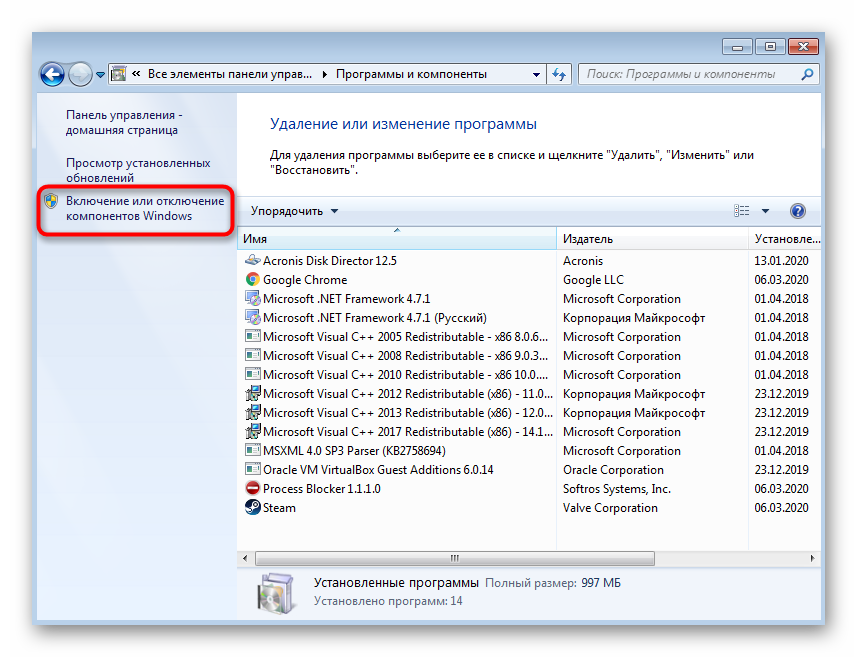
В окне «Компоненты Windows» опуститесь вниз по списку и снимите галочку с пункта «Удаленное разностное сжатие».
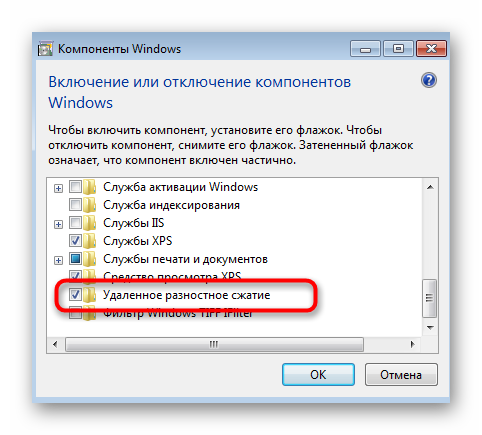
Ожидайте применения изменений. Этот процесс может занять несколько минут.

Причины торможения ноутбука
Ноутбук стал тормозить, в чем причина — вопрос многих пользователей аппаратуры таких брендов, как Lenovo, HP, Asus. Системный сбой происходит в результате воздействия множества факторов.
Чаще всего гаджет виснет по следующим причинам:
- Компьютер долго использовался без остановки и перегрелся;
- В результате скачивания различных программ на устройстве появились вирусы;
- Ноутбук автоматически загружает ненужные утилиты, которые тормозят его работу;
- На устройстве осталось мало памяти, поэтому оно долго грузится и некорректно отображает некоторые программы;
- При долгом отсутствии чистки загрязнился реестр, что привело к замедленной работе;
- Случился системный сбой;
- Ноутбук работает с недостаточной мощностью;
- Компьютер просто устарел и не может работать с некоторыми современными программами.
Если долго , это не всегда говорит о серьезных проблемах и необходимости срочного ремонта. Чаще всего с незначительными неполадками может справиться даже школьник.
Автозагрузка программ
Чем больше программ будет запущено на ноутбуке, тем медленнее он будет работать
Иногда мы и сами не обращаем внимание на то, как много разных приложений запущено. Дело в том, что при установке программ некоторые из них добавляются в автозагрузку, то есть автоматически запускаются при включении ноутбука
К ним относятся скайпы, аськи, торренты, антивирусы, менеджеры закачек и тому подобное. Часть из этих программ крайне редко используется, так почему они постоянно работают? Давайте с ними разберемся!
Нажмите на клавиатуре сочетание клавиш WIN+R и в запустившейся программе Выполнить введите команду msconfig .

Будет выполнен запуск Конфигурации системы, где нужно открыть вкладку Автозагрузка.

Если у вас Windows 7, то здесь вы увидите список всех программ, которые запускаются вместе с ноутбуком. А если у вас Винда 8 или 10, то вам для открытия Автозагрузку ещё понадобится нажать ссылку «Открыть диспетчер задач«. В данном окне порой находится несколько десятков программ, которые кроме того, что замедляют запуск системы, так ещё и затормаживают ноутбук во время работы. Вот и получается, что ноутбук тормозит, по причине загруженности оперативной памяти и процессора. Снимаем галочки с тех программ, которые не нужны для работы сразу после запуска Windows.
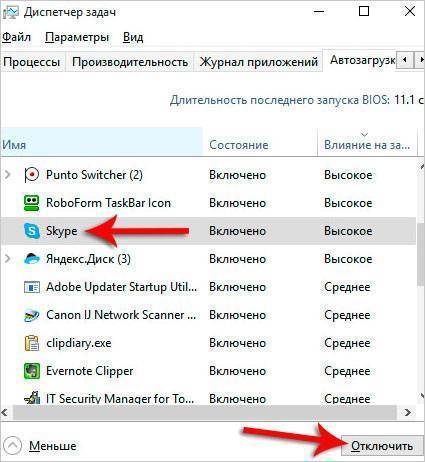
Обратите внимание, что здесь могут быть названия и неизвестных вам программ. Не спешите убирать эту программу из автозагрузки
Первым делом воспользуйтесь поисковиком и почитайте описание данной программы. После чего сделайте выводы!
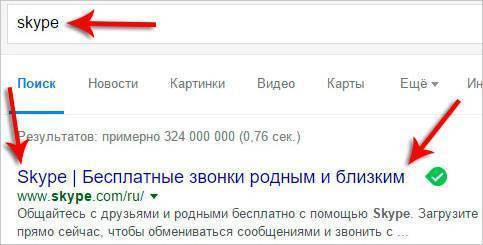
После снятия лишних программ из автозагрузки останется применить изменения и перезагрузить ноутбук.
Тормозит Интернет. Что делать?
Медленная загрузка сайтов. Изначально Интернет работал нормально, но внезапно скорость снизилась. (Если Интернет пропал полностью, читайте эту статью.)
В чём причина и что делать
Ниже мы перечислим распространённые причины, приводящие к торможению Интернета, и методы их устранения.
Прежде всего проверьте:
- не включён ли торрент-клиент на данном компьютере или любом другом компьютере в вашей локальной сети;
- не происходит ли скачивание обновлений ОС или другого ПО на каком-нибудь из компьютеров в локальной сети.
1. Вредоносное ПО на компьютере.
Особенно это касается вредоносных расширений для браузеров. Если кроме снижения скорости загрузки веб-страниц вы также заметили появление рекламных баннеров в браузере, то скорее всего компьютер заражён вредоносным ПО.
Просмотрите список установленных расширений в каждом браузере. В случае обнаружения удалите следующие вредоносные расширения:
- Senses
- iWebar
- Podoweb
- Shopper-Pro
- YouTubeAccelerator
Выполните сканирование с помощью утилит:
- CureIt
- MalwareBytes Anti-Malware;
- AdwCleaner;
- HitmanPro.
Читайте статью Рекламные баннеры в браузере. Как убрать?
2. Следы деятельности вредоносного ПО после его удаления
Даже если в результате антивирусной проверки компьютер оказался чистым, выполните следующие действия:
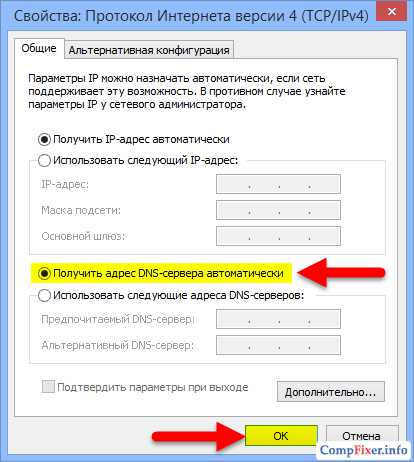
3. Вирусы на другом компьютере в локальной сети
Выполните сканирование на вирусы на других компьютерах в сети. С соседнего компьютера может идти сетевая атака, в результате чего сеть и Интернет могут работать медленно и нестабильно. Для проверки компьютеров в сети на вирусы подойдут те же программы, которые указаны в пункте 1.
4. Сбой на роутере или точке доступа.
- Проверьте корректность настроек вашего роутера или точки доступа.
- Перезагрузите роутер, чтобы исключить вероятность сбоя или подвисания.
- Сделайте аппаратный сброс роутера (модема, точки доступа). Настройте устройство заново, указав правильные настройки вашего Интернет провайдера.
- Попробуйте обновить прошивку роутера или точки доступа. Выполните по аналогии с этой инструкцией.
Обновление прошивки при данной проблеме помогает редко. Если ранее Интернет работал нормально на данной прошивке, то скорее всего дело не в ней. Однако, иногда всё же происходит сбой роутера, который может вылечиться только его перепрошивкой.
5. Проблема с сетевым адаптером
- Обновите драйвер сетевого адаптера. Иногда сетевой адаптер может работать на неродном драйвере, но нестабильно и на низкой скорости.
- Попробуйте подключиться через другой сетевой адаптер, если есть такая возможность.
- Попробуйте заменить сетевой адаптер, если это возможно.
6. Взлом Wi-Fi сети
Интернет также может работать медленно, если третьи лица получили доступ к вашей Wi-Fi сети и используют ваш канал.
Проверьте, не подключился ли кто-то посторонний к вашей сети:

Если вы обнаружили неизвестное устройство в сети, смените ключ безопасности WiFi-сети, используя новый сложный пароль. Запретите удалённый вход на веб-интерфейс роутера и точки доступа.
Читайте статьи:
7. Нестабильная работа Wi-Fi сети
Может быть вызвана слабым сигналом Wi-Fi или же помехами от соседних беспроводных сетей:
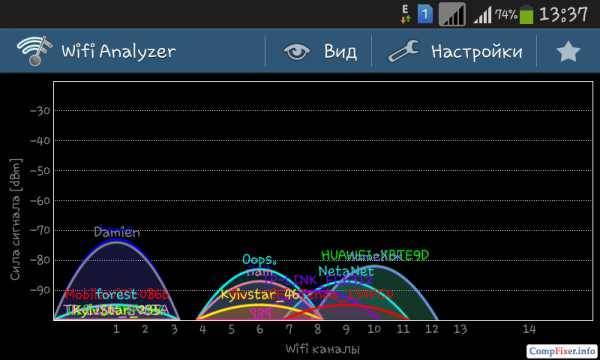
Если Интернет тормозит только при использовании Wi-Fi, а при подключении по кабелю скорость загрузки в порядке, попробуйте сменить канал Wi-Fi.
Если веб-страницы загружаются медленно только в отдалённых частях помещения, а при приближении к точке доступа скорость улучшается, возможно, проблема в слабом Wi-Fi сигнале. Выход: усилить сигнал с помощью репитера или установки дополнительной точки доступа.
Читайте статьи:
8. Проблема у Интернет-провайдера
Свяжитесь с вашим провайдером и уточните, нет ли технических проблем на их стороне.
Что делать если домашний Wi-Fi тормозит
Редкий счастливчик тот – кто может похвастаться стабильной работой своей сети Wi-Fi в часы пик (20:00 – 23:00) Понятно, что входящая скорость интернета в это время падает, так как распределяется между вами и вашими соседями по подъезду, подключенными к одному провайдеру. Именно на это списываются перебои в интернет соединении. Однако, дело не только в этом.
Мало кто из рядовых пользователей догадывается, что радиодиапазон, на который настроен Wi-Fi роутер, делится на несколько каналов. И если Wi-Fi роутеры ваших соседей работают на тех же каналах, что и ваш, то вы все испытываете проблемы с качеством доступа к сети. Связь будет либо прерываться, либо пропадет совсем и потребуется перезагрузка роутера. В этой ситуации даже самый быстрый интернет провайдер не сможет вам помочь и смена тарифа интернета тоже ничего не решит.
Как же решить эту проблему? Во-первых, нужно изучить радио обстановку в час пик вокруг места работы вашего роутера. Во-вторых, переключить работу Wi-Fi роутера на другие менее загруженные каналы, для снижения эффекта интерференции радиосигнала. Не надо иметь степень по физике, чтобы понять, что множество Wi-Fi роутеров, работающих на одной частоте, просто мешают друг другу. Именно в этом кроется причина частых сбоев сети вай-фай в многоэтажных домах. Абоненты звонят провайдерам, пишут о них гневные посты в интернете. Интернет завален форумными сообщениями типа “Посоветуйте хорошего интернет провайдера, чтобы не глючил”. Но зачастую провайдеры здесь не причем. Всему виной тяга некоторых соседей к высоким технологиям – мощным роутерам, охватывающим полдома и наводящим помехи в работу других беспроводных маршрутизаторов.
Какие симптомы у этой проблемы?
Падает скорость интернета, смартфоны и планшеты теряют связь с Wi-Fi точкой доступа. Изредка пользователь вообще не может подключиться к своей сети.
Как изучить Wi-Fi обстановку?
Нужна специальная утилита, которую можно скачать в интернете. Советуем воспользоваться программой InSSIDer, находящейся в свободном доступе. Она находит и показывает все активные Wi-Fi маршрутизаторы вблизи вашего компьютера и выводит наглядный список со всей информацией об этих Wi-Fi сетях: MAC-адреса, каналы рабочей частоты, SSiD, название и скорость соединения к сети, частоты информационного обмена, производители точек доступа соседей, виды шифрования и пр. При помощи данной утилиты вы можете определить на каких конкретно каналах функционируют находящиеся рядом роутеры соседей. Именно они наводят больше всего помех в работу вашей сети
Остается зайти в настройки своего Wi-Fi маршрутизатора и перевести его работу на каналы свободные от посторонних сигналов. К примеру, заходим в админку роутера по адресу 192.168.0.1 (эти цифры нужно ввести в адресную строку вашего браузера), вводим пароль (в большинстве случаев по умолчанию логин: admin и пароль: admin), заходим в Wireless панель – и во вкладке Channel заменяем существующий канал на один из 13 свободных в вашем диапазоне.
При загруженной радиообстановке, после замены рабочего канала на более свободный, качество работы сети Wi-Fi в вашей квартире станет много лучше.
ВЕРНУТЬСЯ К СПИСКУ СТАТЕЙ >>>
Если интернет пропадает только на одном устройстве
Когда проблема касается только родного прибора, то искать причину нужно в нем
Важно знать, что не все телефоны и компьютеры адаптированы под беспроводное соединение. Если модель старая, то устройство просто не сможет принять сигнал
Если техника современная, то сначала следует провести перезагрузку канала Wi-Fi и оборудования. Когда это не помогло, можно обратиться к другим рекомендациям.
Ноутбук (планшет, иное устройство) не видит Wi-Fi
Настройка подключения
Тупить может даже современная техника, если она некачественная. Современные маршрутизаторы, раздавая сеть, сначала посылают сигнал к тому устройству, которое имеет самый устойчивый канал. Такая проблема часто возникает у людей, которые живут в квартирах.
В многоквартирных домах работает много Wi-Fi сетей и именно они могут перебивать основной прибор.
Как справиться с неполадкой:
- Проверить настройку техники.
- Отключить вай-фай на устройстве, а через время включить.
- Сбросить настройки и подключиться заново.
- Связаться с оператором: возможно, на линии идут технические работы.
- Замена техники, потому что выявлено, что она неисправна.
Причина 10: слишком большое количество обращений в сеть
Система постоянно подключается к сети (синхронизация данных, настройка часовых поясов). То же самое делают сторонние программы, которые в течение дня сотни раз выходят в интернет, чтобы проверить обновления или передать отчет о работе. Такие подключения нагружают систему и иногда приводят к подтормаживаниям и зависаниям Windows 10, поэтому лучше их ограничить.
- Откроем поле поиска (справа от кнопки «Пуск» с эмблемой Windows).
- Введем в него словосочетание «Панель управления».
- В результатах поиска появится нужное нам приложение. Откроем его.
- Открыв «Панель управления», выделим поле поиска (в верхней части окна) и введем туда слово «Брандмауэр». Выберем пункт «Брандмауэр Windows».
- Слева выберем пункт «Разрешение взаимодействия с приложениями или компонентами в брандмауэре Windows».
- В появившемся окне нажмем на кнопку «Изменить параметры».
- Уберем галочки с тех приложений, которым хотим запретить выход в интернет.
Я довольно жестко ограничиваю выход в сеть большинству программ, потому что он им нужен только для отправки сведений на серверы разработчиков. На работу самих программ это никак не влияет, поэтому не вижу смысла давать им возможность потреблять ресурсы компьютера впустую. После этой процедуры ваш компьютер уже не должен так сильно тормозить.
Популярные ошибки и способы их решения
«Windows не удалось подключится к сети…» или «Не удается подключиться к этой сети»
Это сообщение часто появляется после всевозможных изменений параметров сети, к которой вы уже подключались. Методы решения:
- Проверьте правильность пароля. Он мог быть изменён и теперь вам нужно будет ввести новый. В любом случае, необходимо выполнить следующий пункт.
- Удалите найденную сеть и снова переподключитесь к ней. В окне управления соединениями повторите действия, указанные на фото. Правой кнопкой щёлкните по подходящему вай-фаю и выберите «удалить». Затем установите новое соединение с сетью привычным способом.
- Перезагрузите маршрутизатор и сам ноут. Это поможет машине быстрее обновить настройки.
- Если все предыдущие методы не подошли, измените пароль своей сети.
- Выберите другой режим работы маршрутизатора в его параметрах.
«Несовпадение ключа безопасности»
Эта ошибка возникает в Windows 7 и 8, в 10 версии она выглядит немного другим образом, но суть та же – вы неправильно вводите пароль.
Проблема появляется при подключении к сети и выглядит так, как на снимке – после неудачной попытки присоединения к Wi-Fi вам заново предлагают ввести ключ безопасности.
Даже если повторить процедуру, ничего не изменится, пока вы не укажите правильный пароль. Алгоритм решения этой проблемы выглядит следующим образом:
- Прежде всего, проверяем код доступа и вводим его заново.
- Убираем отметку «скрыть символы», чтобы убедиться в правильности ключа безопасности.
- Определите, включен ли Caps Lock/Num Lock и другие активные клавиши.
- Уверьтесь в том, что выбрана правильная раскладка и вы не вводите русские символы на английском языке.
Если ошибка не исчезла после выполнения инструкции, измените пароль сети в настройках роутера.
«Неправильный ключ, или парольная фраза»
Если вы не можете подключить ноутбук к вай фаю и сталкиваетесь с этой ошибкой, вам нужно ещё раз убедиться в правильности пароля, который вы вводите. От предыдущей проблемы эта практически не отличается и означает, что вы вводите ключ безопасности, длина которого меньше 8 символов. Чтобы исправить данную ошибку, воспользуйтесь инструкцией из предыдущего пункта.
«Параметры сети, сохраненные на этом компьютере, не соответствуют требованиям этой сети»
Обычно эта ошибка возникает после настройки маршрутизатора. После первого же подключения ноутбук запоминает все данные сети, включая название, пароль и другие. Поэтому, когда вы меняете какой-то из этих параметров, машина не может найти в своей памяти новую информацию и оповещает вас об этом с помощью этого сообщения. К счастью, устранить такую ошибку достаточно просто:
- Удалите сеть Wi-Fi так, как это показано выше;
- Восстановите сетевое соединение стандартным способом;
- Перезапустите компьютер и роутер.
Если описанный выше метод не помог вам решить проблему, остаётся последний и самый радикальный – сброс роутера к заводским настройкам
Обратите внимание, что в таком случае очень большая вероятность вмешательства третьей стороны, которая до этого без вашего ведома изменила настройки маршрутизатора
Ноутбук подключился к интернету, но соединение не работает.
Если значок состояния подключения выглядит так, как на скриншоте, а страницы в браузере не загружаются, вы столкнулись с ещё одной распространённой ошибкой.
Существует несколько причин возникновения и путей решения этой проблемы. Разберём по порядку.
Неполадки с роутером
- Первым делом проверьте, оплатили ли вы услуги интернет;
- Затем перезагрузите маршрутизатор с помощью кнопки WPS;
- Позвоните интернет-провайдеру, чтобы убедиться, что технические неполадки не вызваны глобальными проблемами;
- Проверьте правильность подключения роутера. Возможно, где-то отсоединился провод;
- Пересмотрите настройки маршрутизатора. Иногда они сбиваются без нашего желания.
Проблема в ноутбуке
Если другие устройства подключаются к сети без осложнений, а ваш прибор упорно твердит «без доступа к сети» или «ограничено», нужно искать другие пути устранения ошибки. Следующий способ подходит для Windows 7, 8, XP и 10:
- В окне управления соединениями перейдите к изменению параметров адаптера.
- Нажмите правой кнопкой на подходящей сети, чтобы открыть “Свойства”.
- Кликните на иконку протокола интернета версии 4, перейдите к его свойствам.
- В открывшемся окошке проставьте галочки напротив пунктов, указанных на скриншотах.
- Введите соответствующие адреса в поля, отмеченные на фото.
- Сохраните новые характеристики.
- Перезагрузите ноутбук.
Пусть ваш компьютер всегда без проблем подключается к Wi-Fi!
Пожаловаться на контент
Способ 5: Отключение протокола TCP/IPv6
Сейчас практически все сетевые адаптеры и роутеры все еще функционируют через протокол TCP/IPv4, однако в самой операционной системе присутствует и поддержка технологии TCP/IPv6, которая по умолчанию включена. В большинстве случаев это не оказывает никакого негативного влияния на скорость интернета, но бывают и исключения. Мы же советуем проверить эту теорию, самостоятельно отключив упомянутый протокол.
- Для этого через «Панель управления» перейдите к категории «Центр управления сетями и общим доступом».
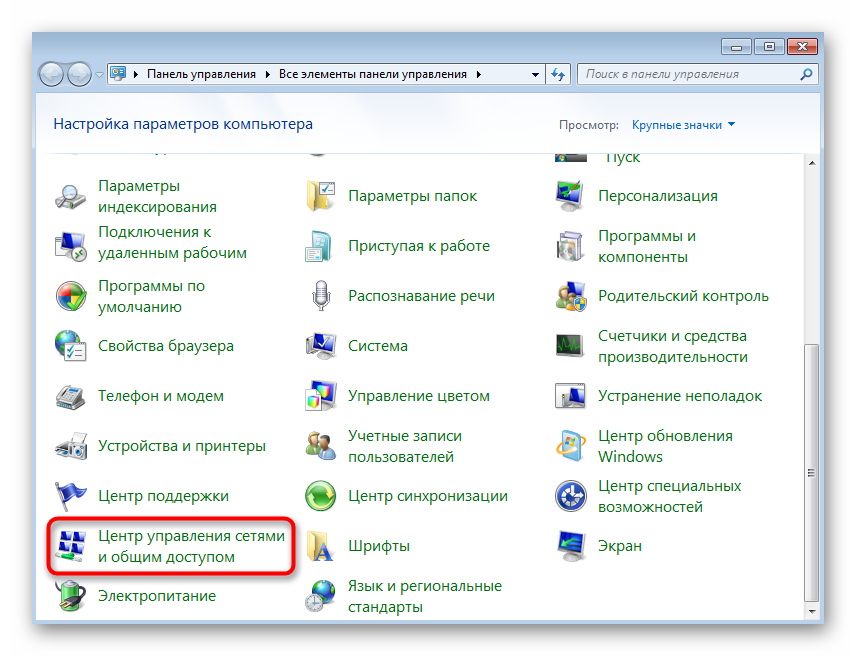
В появившемся окне отыщите кликабельную надпись «Изменение параметров адаптера».
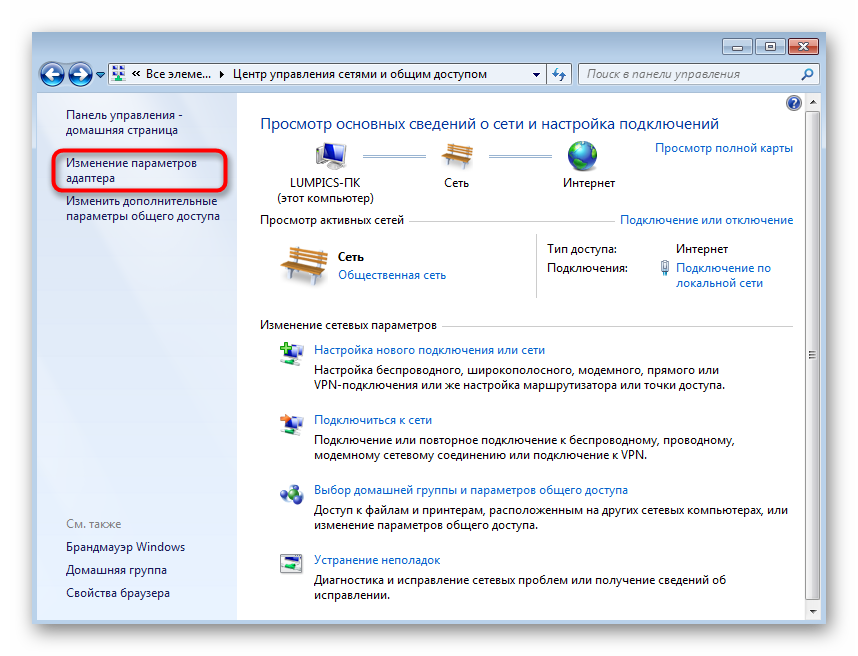
Через меню выберите активный адаптер, щелкните по нему ПКМ и в контекстном меню вызовите «Свойства».
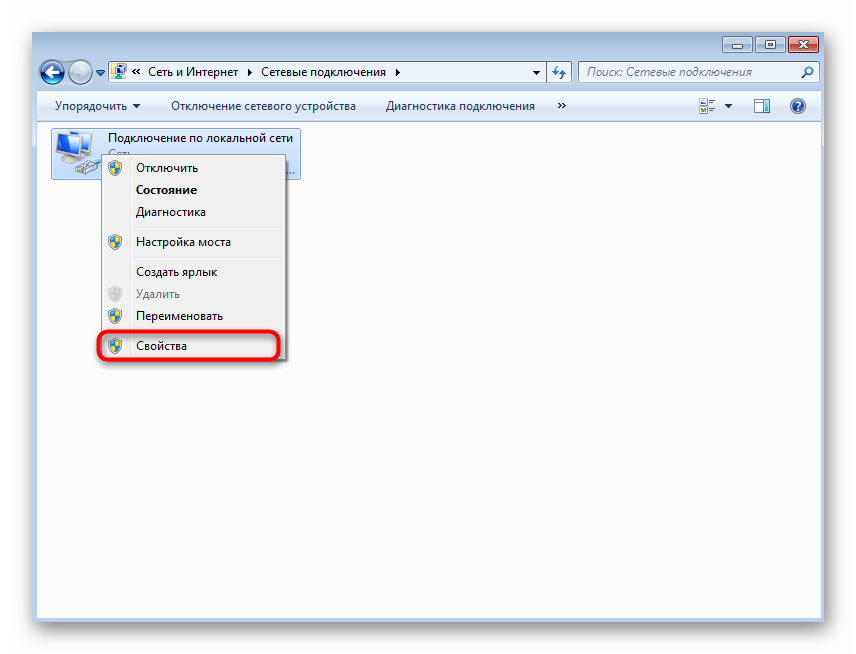
Уберите галочку с пункта «Протокол Интернета версии 6 (TCP/IPv6)» и примените внесенные изменения.
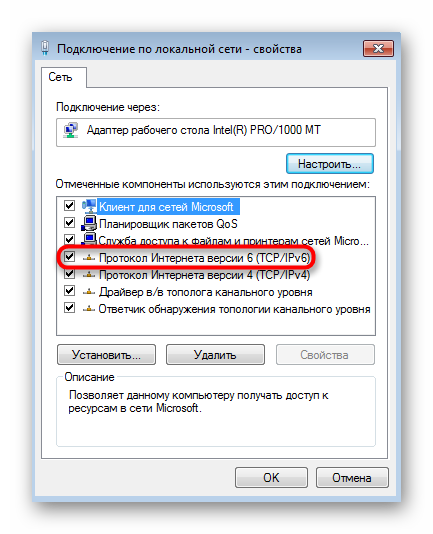
Перегрев ноутбука
Самая распространённая причина, проявляющаяся в большей мере именно на ноутбуках. Причина известна – теснота внутри портативного компьютера, что усугубляется оседанием пыли на важных компонентах. Это, в свою очередь, ухудшает теплоотдачу и приводит к перегреву процессора или видеокарты.
Система охлаждения на ноутбуке
На начальных стадиях это проявляется торможением ПК, особенно при работе игр и другого программного обеспечения, требовательного к ресурсам компьютера. Со временем глюки и фризы становятся постоянным спутником ноутбука, и если ничего не предпринимать, от перегрева он начнёт выключаться.
Как определить, что ноутбук тормозит именно из-за перегрева CPU/GPU?
Совет прост – нужно воспользоваться специальными утилитами, способными мониторить текущую температуру графического адаптера и процессора. Одной из наиболее популярных является программа AIDA64, умеющая считывать данные с температурных датчиков, установленных внутри компьютера.
Пользоваться утилитой очень просто – запускаете, в левом меню кликаете по вкладке «Датчики» и наблюдаете в блоке справа температурные показатели, обращая первостепенное внимание на графы ЦП/ГП (центральный/графический процессоры). Если в пиковые моменты эти показатели превышают критические (узнать, на какие температуры рассчитан процессор и видеокарта, можно из документации), то это и есть основная причина зависаний компьютера
Если в пиковые моменты эти показатели превышают критические (узнать, на какие температуры рассчитан процессор и видеокарта, можно из документации), то это и есть основная причина зависаний компьютера.
Но что делать, если ноутбук греется и начинает тормозить? Как исправить ситуацию с перегревом? Ответ очевиден – нужно приступать к чистке. Но если на настольном ПК для этого достаточно снять боковую крышку, то на ноутбуках эта процедура намного сложнее.
ВАЖНО. Перед разборкой обязательно отключите кабель питания, а также извлеките батарею из заднего гнезда
Разбирать ноутбук с аккумулятором строго воспрещено!
Что же делать и как хотя бы отчасти исправить ситуацию?
Проверяем поддерживаемые ноутбуком операционные системы на официальном сайте
Если там есть только Windows 10, значит и пытаться устанавливать Windows 7 не стоит, так как даже если это и получится сделать, то с драйверами точно будут проблемы. С 99% вероятностью не будет работать тачпад и USB порты.
Таким образом единственным вариантом является настройка Windows 10 и отключение ресурсоемких служб для снижения нагрузки на компоненты ноутбука.
Что же можно отключить?
Первым делом нужно отключить обновления. Это существенно снизит нагрузку на жесткий диск и на интернет соединение. Сайты начнут открываться гораздо быстрее.
Для этого нужно открыть управление компьютером кликом правой кнопкой мыши по меню «Пуск» и перейти в раздел «Службы».
Открываем управление компьютером
Службы в Windows 10
В правой части окна откроется список всех служб операционной системы. Нас интересует «Центр обновления Windows».
Запрещаем автоматический запуск службы обновления
Кликаем по ней дважды левой кнопкой мыши. Откроется окно, в котором нужно установить тиа запуска «Отключена» и в состоянии нажать кнопку «Остановить».
Тоже самое стоит сделать со службой «Windows Search». Ее отключение также положительно скажется на работе жесткого диска, что приведет к меньшему торможению ноутбука.
Отключение службы индексирования для увеличение скорости работы ноутбука на windows 10
Если после всего вышеописанного торможение присутствует все равно, то следующим этапом можно попробовать удалить антивирус. Почему именно его? Да потому что в Windows 10 есть встроенный антивирус — защитник Windows. И установка стороннего антивируса, например Касперского или Avast, еще больше замедляет работу ноутбука. Два антивируса пытаются работать параллельно, что на слабых компьютерах неизбежно приводит к торможению.
В случае отсутствия положительного результата последнее, что можно посоветовать сделать это установить вместо жесткого диска SSD накопитель. Обойдется это примерно в 60$ при условии установки SSD на 120 ГБ. Но эффект от данной процедуры будет огромным. Скорость работы ноутбука вырастит в разы.
Так выглядит SSD 2.5 sata3
Обновление драйверов и откат
Лично я неоднократно сталкивался именно с этой причиной. ПО скачанное с неофициальных источников может оказаться несовместимым с установленным оборудованием. Как минимум, возникнут неполадки с подключением. В худшем случае, возникнет критическая системная ошибка и «синий экран». Рекомендую скачивать «свежие» драйвера только с официальных сайтов.
Если это не помогло, то следует выполнить откат к предыдущей версии «дров»:
- Заходим в Диспетчер устройств (через панель управления).
- Раскрываем категорию «Сетевые адаптеры», чтобы увидеть перечень всех модулей
Найдите в списке свой адаптер и в контекстном меню выбирайте пункт «Обновить». Только не стоит поспешно выбирать автоматический поиск. Нас интересует «Поиск на компьютере»
Откроется окно, где нужно снять отметку с опции «Показывать совместимые устройства». Справа загрузиться перечень всех версий Вашего драйвера. Выбираем более «старую», ориентируясь по индексу:
Перезапускаем систему и пытаемся выполнить подключение.
Это, конечно же, не все методы устранения проблемы с сетью Wi-fi. Довольно распространенной причиной неисправности является не модуль ноутбука, а роутер, который не раздает интернет по беспроводному каналу.
Не удалось решить проблему? Пишите подробности в комментарии, будем разбираться!
Как почистить ноутбук, чтобы он не тормозил
Под чисткой ноутбука я понимаю не только чистку его от физического мусора и пыли, но и чистка операционной системы от ненужных файлов, вирусов и тяжелых программ. О том, как почистить ноутбук от пыли, чтобы он не тормозил, ниже.
Чистка ноутбука от пыли — это процедура, которую я рекомендую своим клиентам и читателям делать не менее одного раза в полгода. Здесь не нужно ждать, пока техника начнет зависать и тормозить, так как быстродействие не самая большая проблема, которую может вызвать скопление грязи. В худшем случае устройство может перегреться и сгореть.
Понять, что проблема кроется именно в пыли очень просто:
- ноутбук сильно греется;
- спустя некоторое время после работы, ноутбук начинает зависать и тормозить;
- устройство сильно шумит;
- через некоторое время ноутбук самостоятельно выключается и спустя некоторое время включается снова.
Что можно сделать, если ноутбук перегревается – почистить и поменять термопасту. На личном опыте могу сказать, что сделать это самостоятельно вполне реально, но если есть некоторые сомнения в успехе, то лучше обратиться к специалистам. Как правило, это занимает меньше времени, чем самостоятельно все разобрать и собрать, ведь для чистки потребуется снять все детали и потом поставить на место. Проверить качество чистки и эффективность можно с помощью многочисленных программ, способных измерять температуру работы процессора и видеокарты. С их помощью можно отследить, какая температура была до чистки устройства и стала после нее.
Примером таким программ могут являться:
- HWMinitor – бесплатная утилита, которая может работать в полноценном и портативном режиме (без установки), определяет температуру всех основных компонентов;
- Core Temp – еще одна бесплатная программа, которая отображает только информацию о процессоре, но при этом показывает нагрев по каждому ядру и загруженность в режиме реального времени, хороша при полноценном сканировании устройства;
- Speccy – показывает не только температуру процессора, видеокарты жесткого диска и материнской платы, но и отображает полноценную информацию обо всем железе;
- AIDA64 – хорошая утилита не только для получения информации о нагреве и характеристиках железа, но и дает отличную возможность настроить автозагрузку, драйвера и многое другое;
- SpeedFan – регистрирует нагрев компонентов и позволяет менять скорость вращения кулеров.
Нормальные показатели работы устройств:
- процессор — в режиме простоя около 50-55 градусов, при нагрузках до 65;
- видеокарта – от 50 до 70 градусов;
- жесткий диск – 25-40, допускается до 50 градусов, если устройство долго работает без выключения.
Используйте внешний модем
Если ни один из способов не помогает исправить проблему в Вай-Фай, попробуйте подключить к ноутбуку внешний модем. Возможно проблема в адаптере. Такой метод поможет получить доступ к интернету на время, пока устройство не отремонтируется.
Для этого подключите гаджет через USB-разъем. Иногда придется установить дополнительные драйвера. Если производитель не положил диск в коробку, скачайте программное обеспечение с сайта разработчика.
Эти способы решают 90% неполадок с Вай-Фай сетью на ноутбуке. Но если на Windows 10 после всех действий нет интернета, обратитесь в сервисный центр. Вероятно поврежден адаптер.
Основные причины ухудшения Wi-Fi сигнала
Основными причинами почему низкая скорость интернета по Wi-Fi на ноутбуке следующие:
- Слабый сигнал. Расстояние покрытия беспроводной сети на открытой местности составляет всего 100 метров. Однако если говорить о помещении, то оно становится значительно меньше из-за мешающих прохождению стен. Стоит понимать, что чем сложнее структура перекрытий, тем хуже будет проходить сигнал. В данном случае, рекомендуется устанавливать модем в центральной части помещения.
- Проблемы с оборудованием. Некачественный роутер может привести к тому, что сигнал будет слабым, а соответственно, плохо улавливаться ноутбуком. Рекомендуется лишний раз не экономить на устройстве.
- Вблизи на той же частоте работают иные приспособления. Подобное оборудование весьма чувствительно к помехам, в особенности, когда иные устройства работают на такой же частоте. С подобной проблемой чаще всего сталкиваются те, кто проживает в многоквартирном доме.
- Мешают иные Bluetooth соединения. Подобное случается не так часто, но все же происходит. Многочисленные устройства, работающие на той же частоте, такие как клавиатуры, компьютерная мышь, фитнес-трекер и так далее, могут просто мешать прохождению сигнала.
- Чужие пользователи подсоединены к сети. Кража трафика и скорости — не такая уж и редкость. Стоит заподозрить неладное, если ухудшение сигнала произошло внезапно.