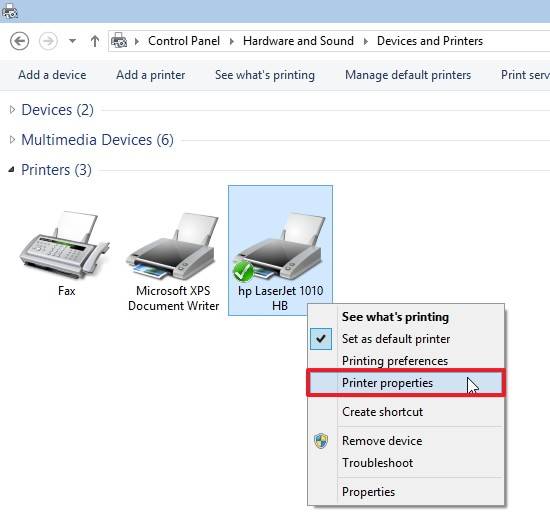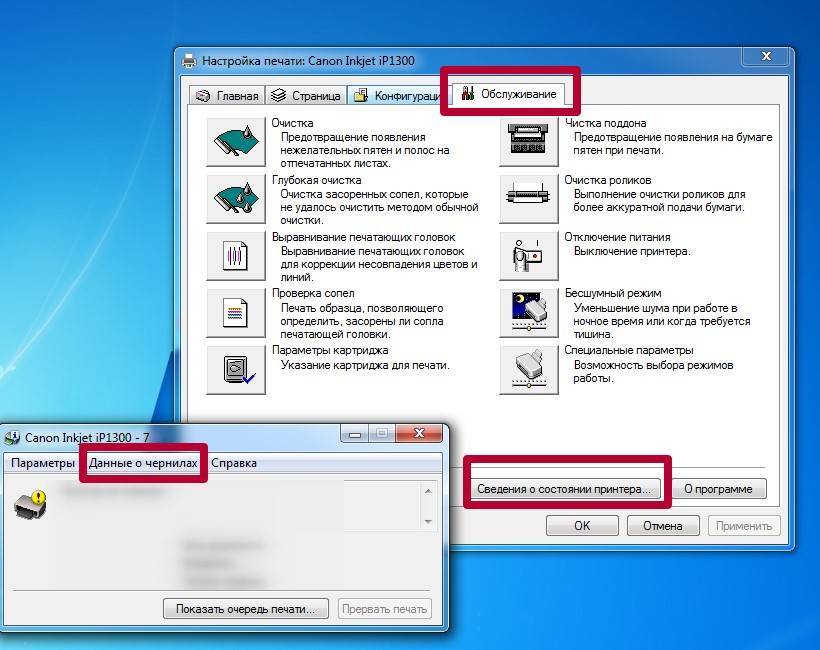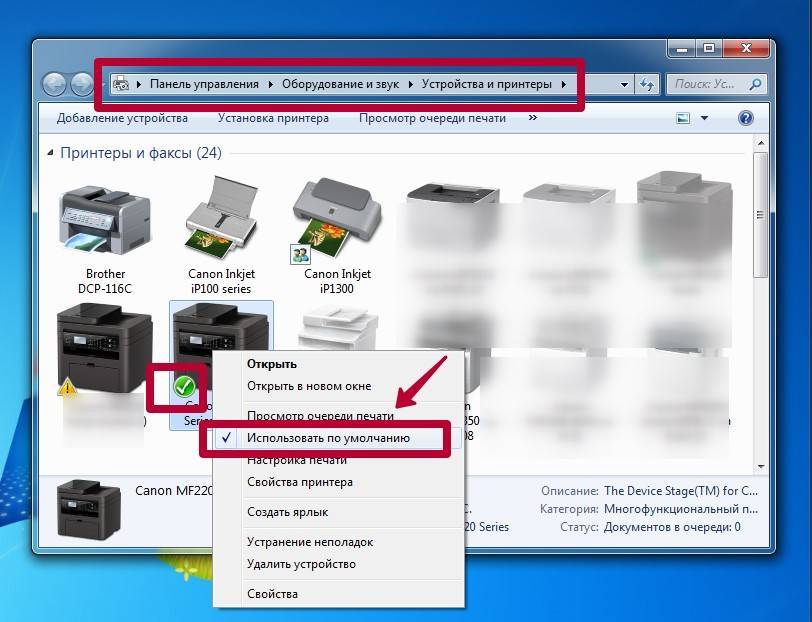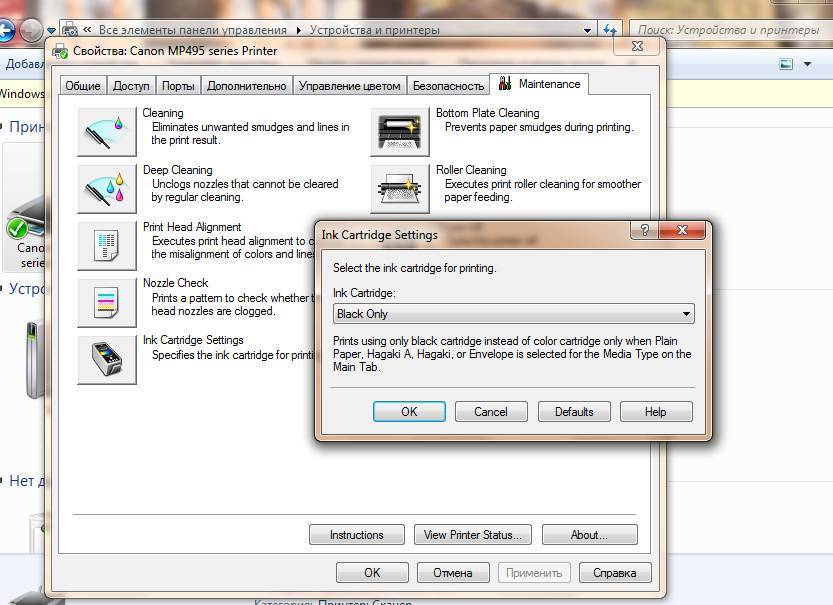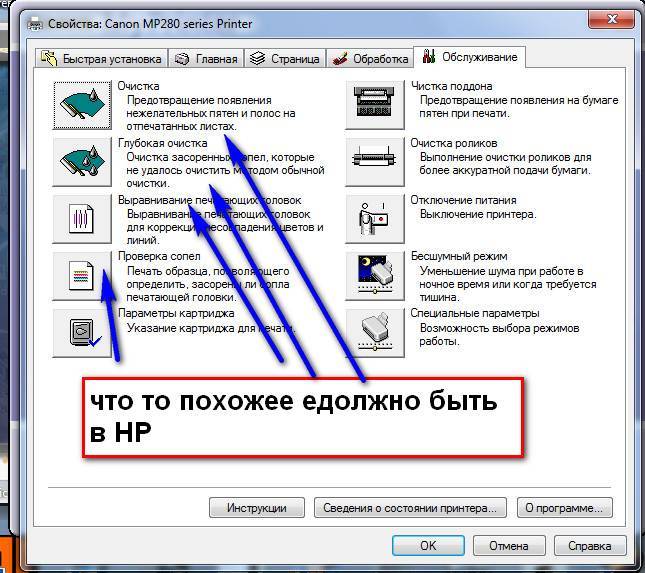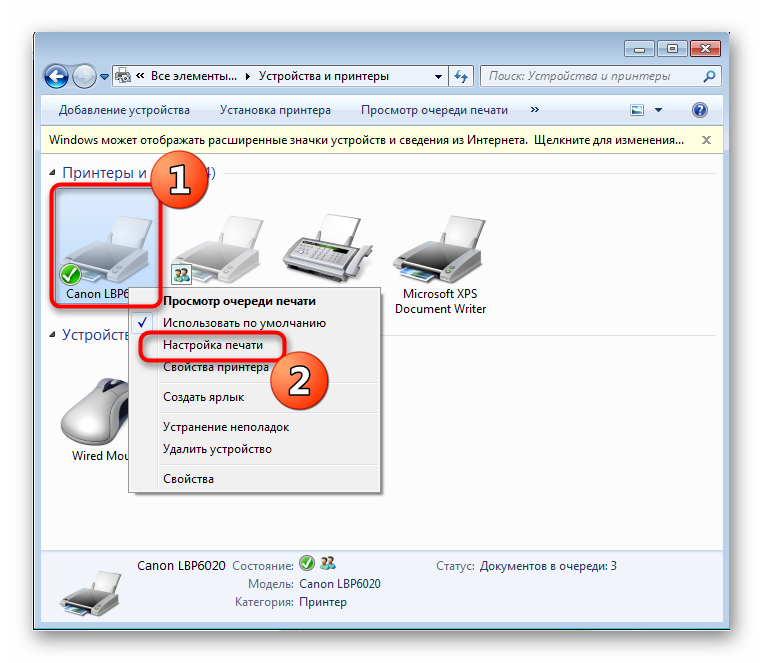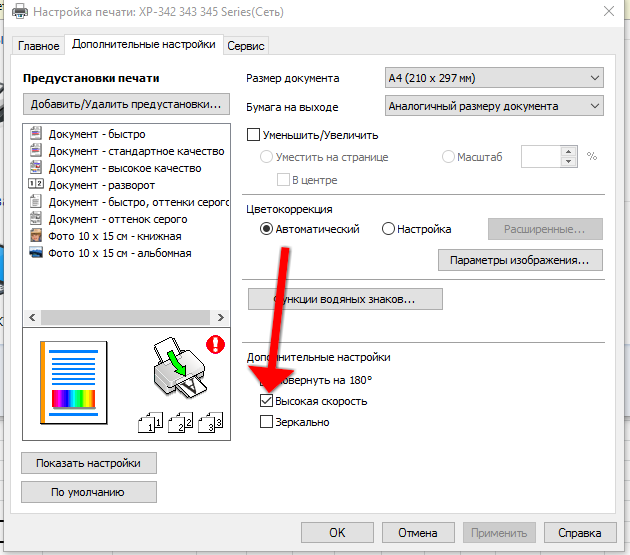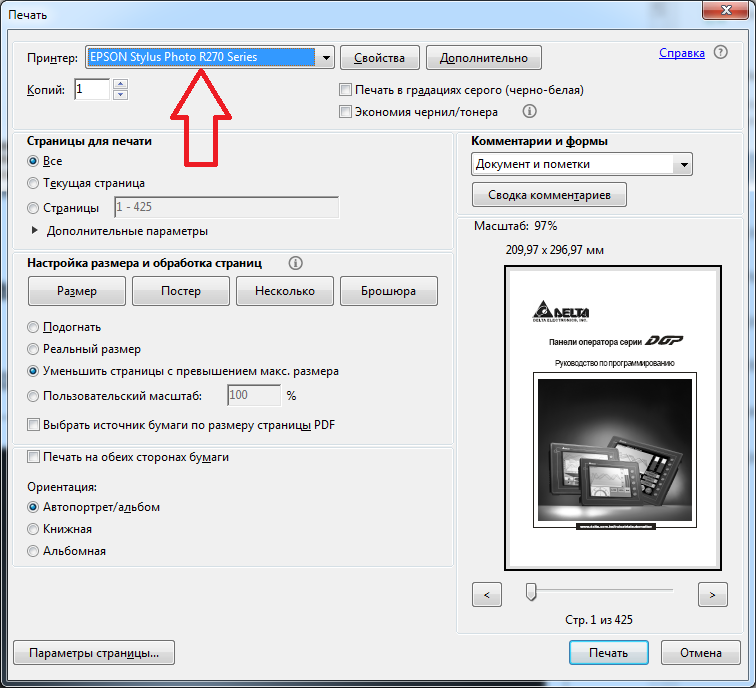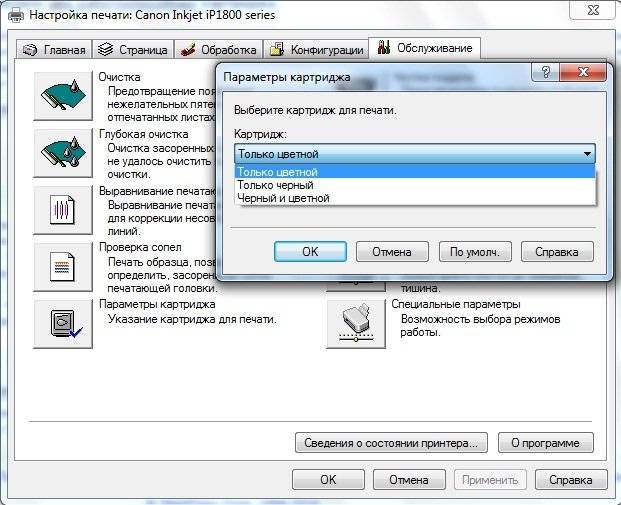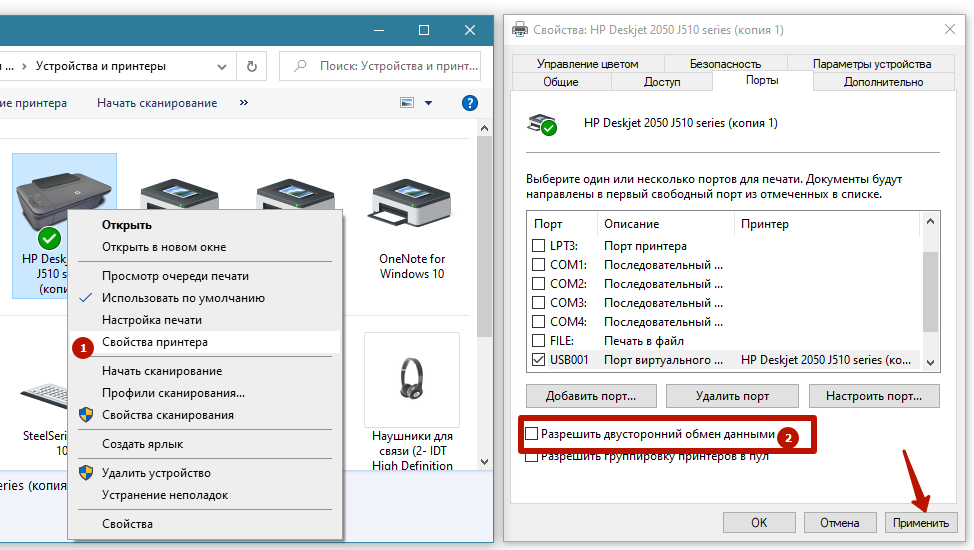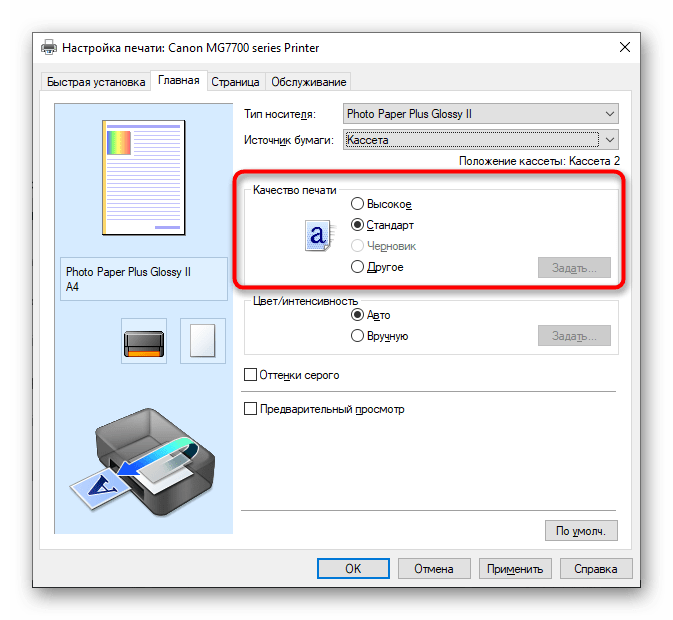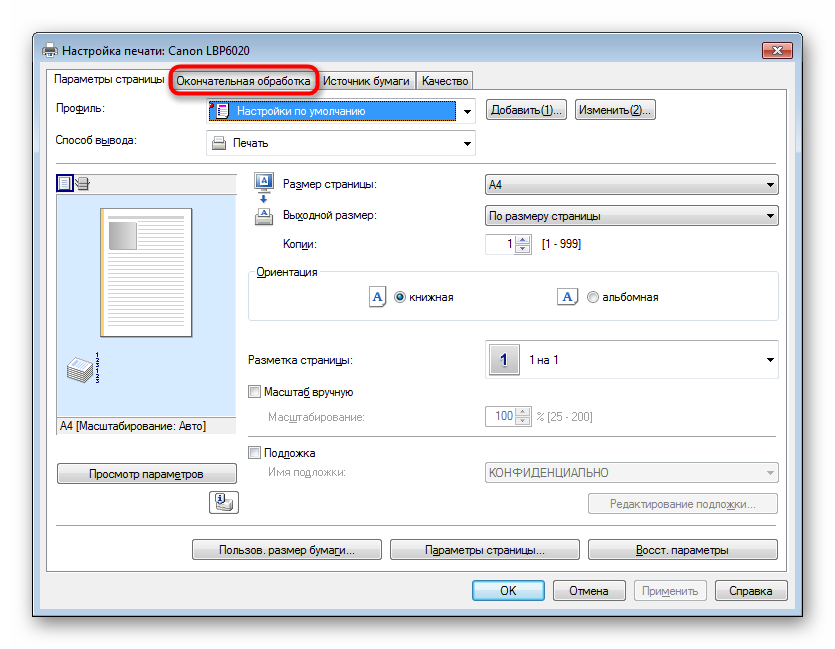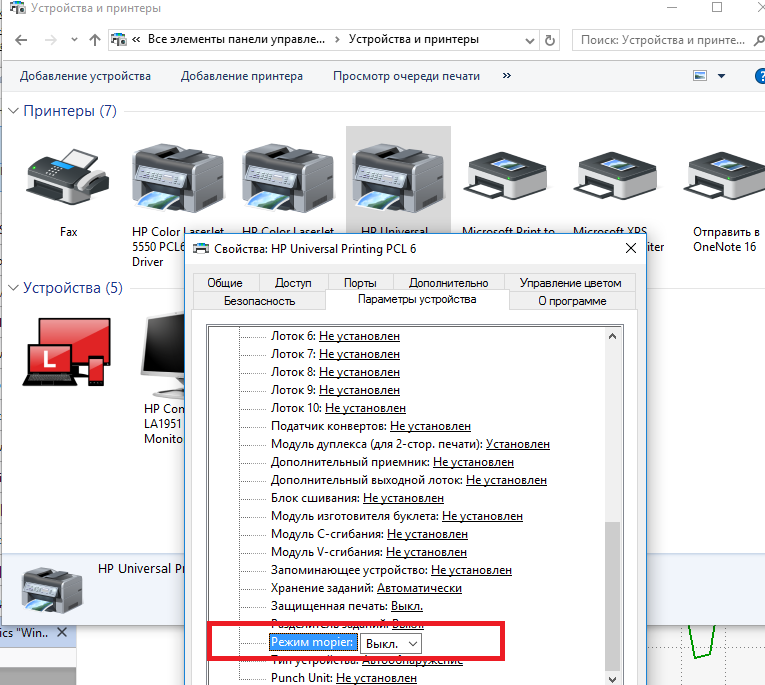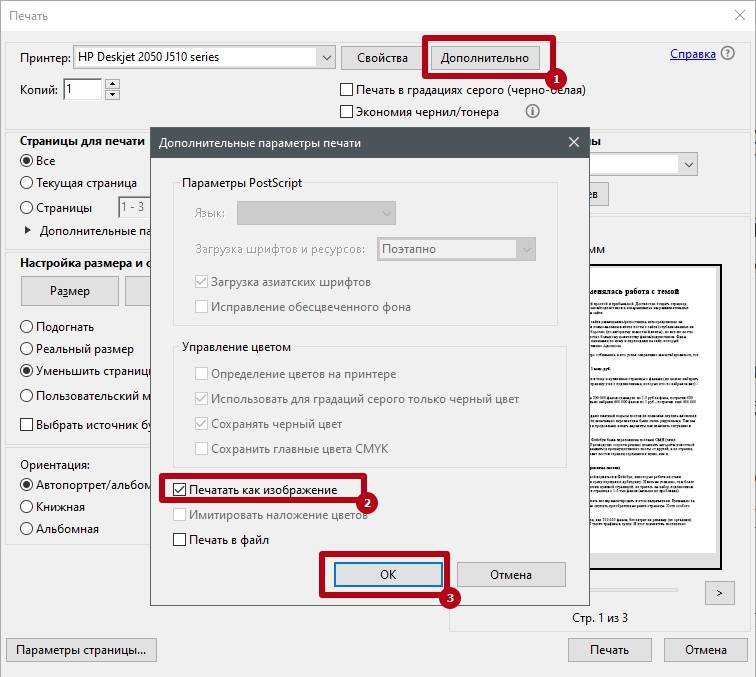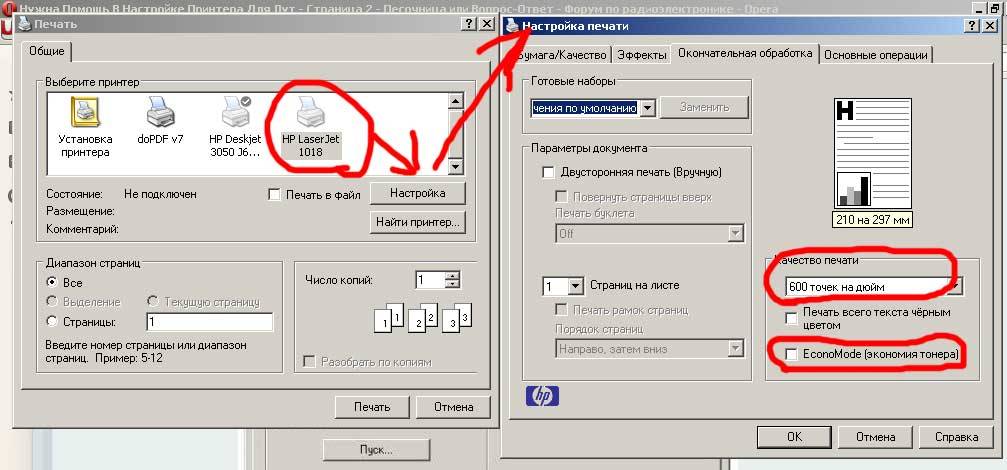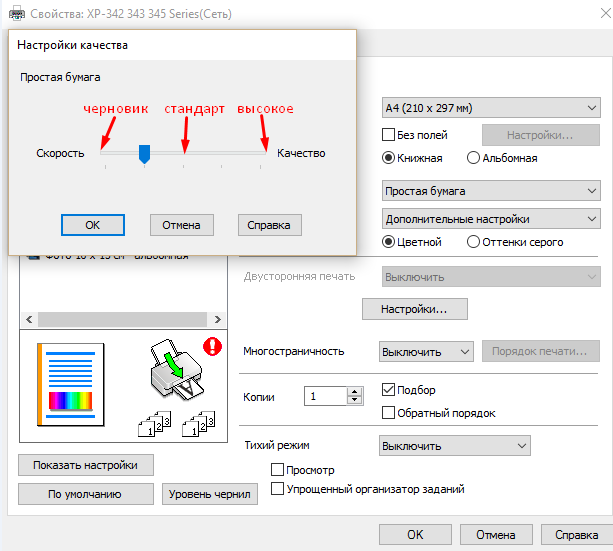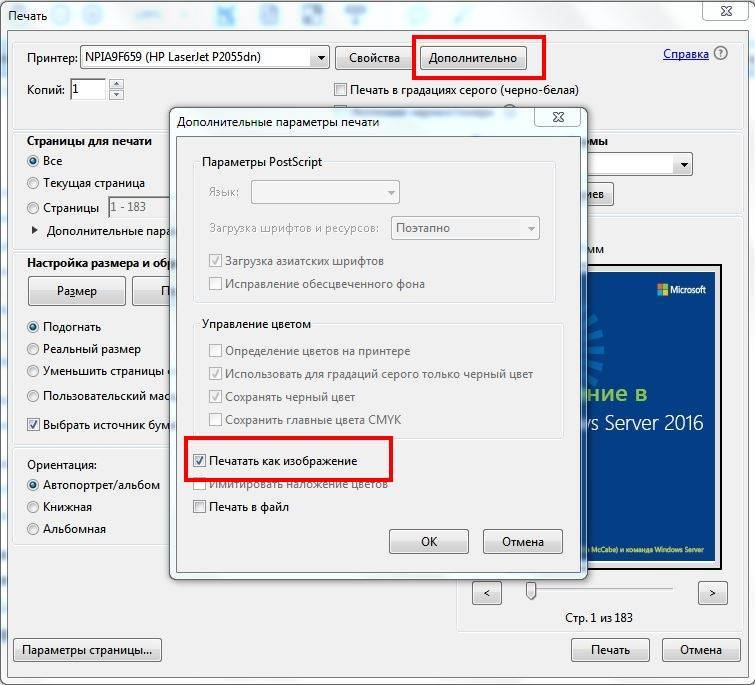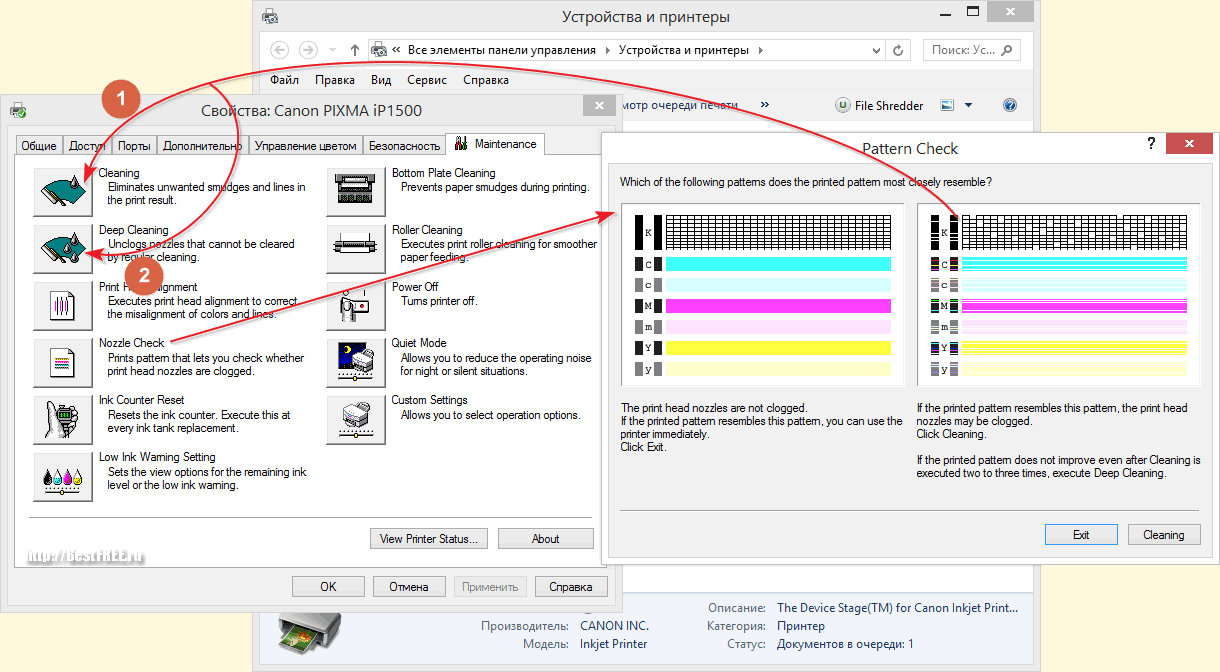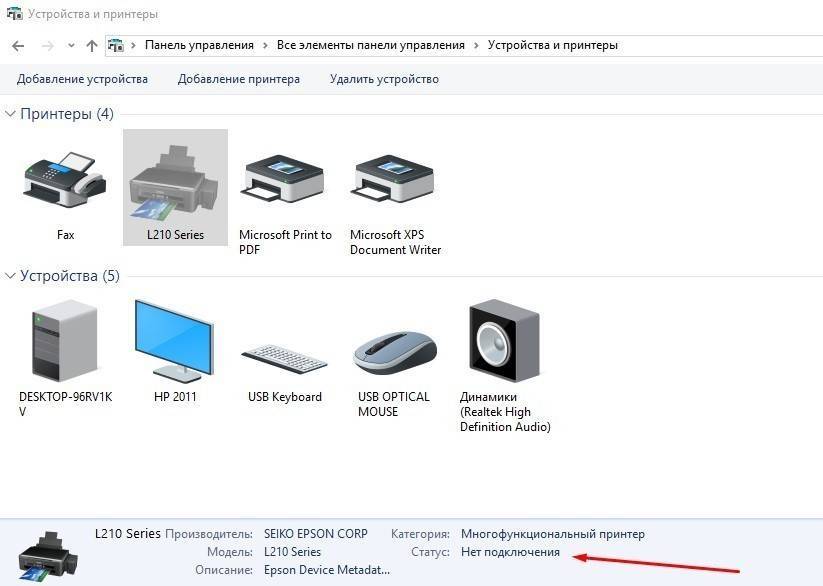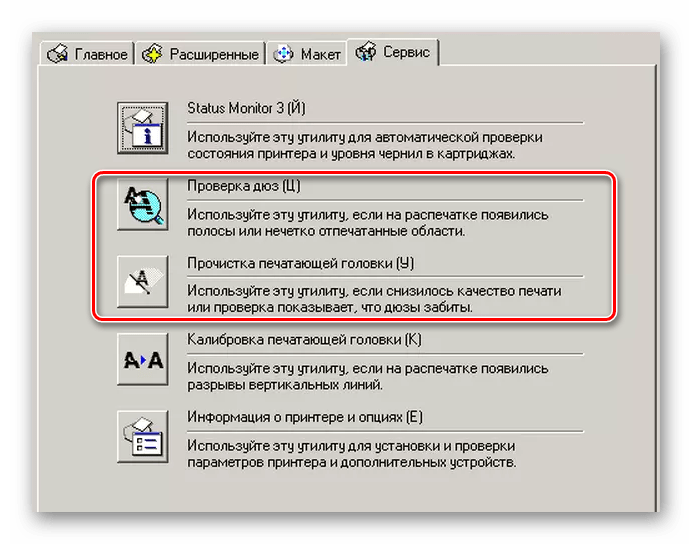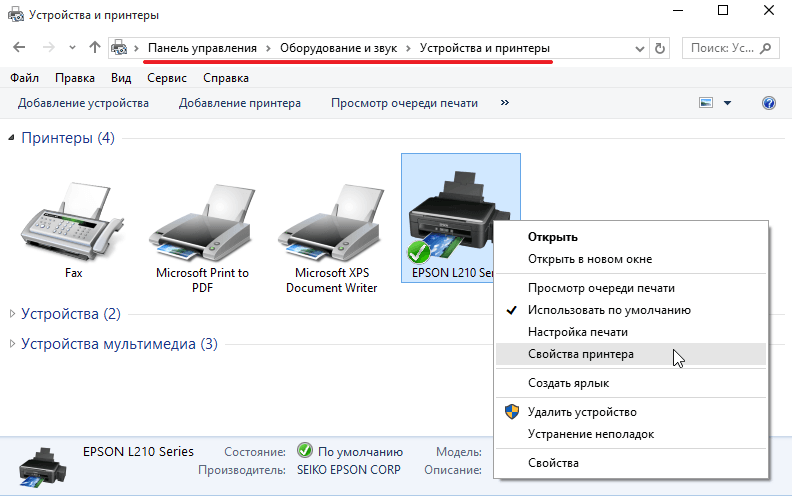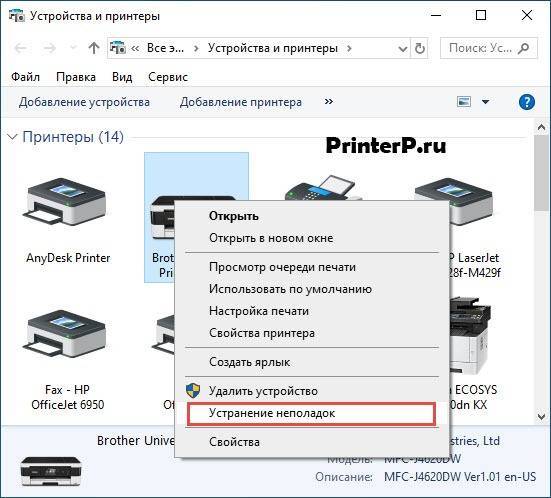Способов очистки сопел несколько, я приведу наименее агрессивный список.
- Используйте стандартный цикл очистки в драйвере принтера или удерживая кнопку сброса на принтере в течение 3 секунд. Не рекомендуется повторять более трех раз, или струйные головки будут подметать снизу и, как это ни парадоксально, приведут к еще большему количеству проблем.
- Купите специальную очищающую жидкость или лотки с этой жидкостью и повторите цикл очистки с этими лотками вместо лотков для чернил. Метод непосредственно запускает старые чернила из сопел.
- Очистите и увлажните губку, на которой находится печатающая головка в положении, когда принтер находится в режиме ожидания.
- После выключения принтера откройте печатающую головку, нажимая пластмассовый рычаг, сдвиньте головку до тех пор, пока не появится губка.

- оставьте губку пропитанной дистиллированной водой или очищающим раствором
- После очистки верните печатающую головку в исходное положение, Оставьте по крайней мере 15 минут в покое, губка снизу по-прежнему удаляет чернила на печатных форсунках.
- После включения печатающая головка медленно проходит по всей ширине барабана. Затем распечатайте несколько страниц или попробуйте цикл очистки.
- Переключите принтер в режим замены чернил. Извлеките картридж капните несколько капель дистиллированной воды или раствора для очистки для принтеров на наконечник печатающей головки. Оставьте на несколько минут, а затем уберите любой избыток жидкости в нижней . Лучше не прикасаться к шипу. После возврата стека распечатайте несколько тестовых страниц.
Очистите печатающую головку снизу. Это можно сделать без разборки:
- Когда принтер выключен, откройте печатающую головку , оставив чернильные картриджи в печатающей головке.
- В пути перемещения печатающей головки и поместите пропитанное сложенное бумажное полотенце. (Выберите салфетку которая не оставляет никаких бумажных волокон! )

- Поместите печатающую головку вручную на бумажную салфетку и оставьте ее на несколько минут.
- Поверните головку вправо и замените бумажную салфетку новой. Повторяйте несколько раз, пока цвета отдельных чернил не будут видны отдельно.
- Распечатайте несколько тестовых страниц, возможно, в сочетании с тремя циклами очистки.
Как проверить краску в принтере
Чисто технически, проверить запас чернил практически невозможно
. Придется пользоваться программным обеспечением и доступным оборудованием:
- В трее (правый нижний угол) вы найдете значок своего принтера.
- По нему следует дважды щелкнуть левой кнопкой мышки.
- Если значка нет, откройте «Пуск » и перейдите в «Панель управления ». Спустя 10-15 секунд поиска вы найдете еще один значок «Устройства и принтеры ».
- Во вновь открывшемся окне вы без труда найдете свой принтер, по которому так же надо дважды кликнуть.
- В зависимости от фирмы производителя, вам необходимо будет перейти либо в «Настройки », либо в «Свойства ».
- Далее «Функции » или «Сервис ». Перейдя после этого в «Службы принтера », можно будет найти информацию о количестве чернил в картридже.
Специальных программ под эти функции не разрабатывают, потому что принтер и так всегда будет подавать сигнал о снижении количества краски. Но проверьте свои утилиты, возможно часть из них выдает информацию и о состоянии картриджей вашего печатного устройства.
Не исключено, что краска в принтере все еще осталась, но на чипе стоит блокировка в зависимости от количества напечатанных страниц. А вот для обхода этой блокировки программы вполне успешно разрабатывают, в сети можно найти вариант именно для своей модели.
Что делать если причину неисправности печати черным не удалось найти?
Если вы попробовали сделать все перечисленное, но результата не добились, то рекомендуем не экспериментировать дальше, а отнести устройство в профессиональный сервисный центр. Сотрудники нашего центра «Сервис812» помогут в короткие сроки решить даже самую запутанную проблему. К нам часто обращаются с неисправностями, когда принтер Epson не печатает черным тонером, и все эти проблемы мы успешно устраняем. Эпсон приведен как пример, мы работаем со всеми моделями оргтехники известных марок — Brother, Canon, HP, Kyocera, Samsung, Xerox и др. Комфортные цены и наличие системы скидок помогут обойтись минимальными затратами и быстро вернуть работоспособность печатающему устройству.
Устранение проблемы
Самый лучший вариант, это проверить сразу всё.
- Удостовериться что срок годности чернил еще не истёк (после вскрытия упаковки не рекомендуется использовать чернила более шести месяцев). Общие правила хранения и использования чернил
- Промыть картриджи. Как промыть перезаправляемые картриджи с наполнителем
- Промыть печатающую головку. Промывка печатающей головки с помощью прокапывания
- Вынуть, промыть, внимательно осмотреть и уложить обратно уплотнители. Зачем нужны силиконовые уплотнители
Полностью, все описанные действия, времени займут примерно час-полтора. Это примерно сравнимо с плановым тех. обслуживанием. Если картриджи и чернила можно просто сразу заменить, то печатающую голову в такой ситуации определённо нужно промыть.

Индикатор «Капля»
Один индикатор способен указать на множество проблем. Примером тому служит «Капелька» расположенная на панелях управления принтеров Epson. Ее активация информирует о некорректном состоянии картриджей, что выражается в мигании или постоянном свете.
Мигание
Мигающая «Капля» не свидетельствует о серьезной поломке. При работоспособном оборудовании сигнал оповещает пользователя об опустевших картриджах, без чего печать невозможна. В то же время мигание может указывать на более серьезные неисправности, которые связаны с самим устройством или программным обеспечением.
Быстрое решение
В стандартном варианте проблема решается заменой картриджей. При установке новых оригинальных емкостей для чернил принтер продолжает работу в стандартном режиме без каких-либо дополнительных действий. Отказы обосновываются бракованными, самостоятельно заправленными картриджами.
Если не помогло
Когда обновление картриджей не дает результата, причина кроется в самом оборудовании. Проверка начинается с перезагрузки. Печатающее устройство обесточивается и вновь запускается спустя 15–20 секунд. При старте операционная система просканирует состояние и наполненность картриджей.
Проверка программой драйвера
При отрицательном результате функция запускается с ПК вручную:
- На компьютере активируется соответствующий драйвер. Для этого используется программа, поддерживающая печать (Microsoft Word и прочие). После фокусировки окна программы нажимается комбинация «Ctrl+P», а затем делается клик в открывшемся окне «Свойства», расположенном напротив обозначения нерабочего печатающего устройства.
- Открывшееся окно содержит несколько вкладок, среди которых выбирается раздел «Maintenance»/»Сервис».
- После захода в выбранную папку активируется пункт «EPSON Status Monitor 3» (располагается в верхней части списка).
Сброс уровня чернил
Следующим этапом устранения мигающей «капельки» становится ручной сброс счетчика уровня чернил. После такой манипуляции датчики принтера в любом случае укажут, что устройство оснащено новыми картриджами. Процедура выглядит следующим образом:
На ПК устанавливается бесплатная программа «Resetters». Хотя представители Epson не одобряют такого подхода, приложение совершенно безопасно, эффективно и испытано не раз.
Запущенная программа в автоматическом режиме обнаруживает подсоединенные к ПК печатающие устройства и информирует пользователя об их моделях.
После выбора неисправного устройства курсор переводится в правый верхний угол, где находится окно «Сброс уровня чернил». Открывшийся запрос сопровождается кликом по «OK».
Постоянно горит
Кроме мигания возможно постоянное горение «капельки». Такое состояние наблюдается в таких ситуациях:
- Неправильной установке картриджа;
- Неисправности носителя чернил;
- Установки картриджа не соответствующего требованиям принтера Epson.
Неправильно установлен картридж
Некорректная установка картриджа ликвидируется извлечением емкости из устройства, тщательной проверкой отсека на наличие посторонних предметов и аккуратным возвращением ее на штатное место. Характерный щелчок проинформирует, что процедура проведена в соответствии с нормами.
Аппаратные неисправности чернильниц
При аппаратных неисправностях картриджи подлежат замене. Ремонт нецелесообразен, поскольку в большинстве сервисных центрах такая услуга не предусмотрена и по стоимости она мало отличается от покупки новой чернильницы.
Прочистка сопел
Засоренные сопла картриджей также вызывают непрерывное моргание индикатора «Капля». Как правило, нормальной печати препятствуют засохшие чернила, для избавления от которых:
- Дно неглубокой емкости откладывается несколькими слоями адсорбирующего материала (салфетки, ватные диски, марля);
- Заливается жидкость для очистки картриджей, уровень которой должен немного превышать уложенный на дно тары слой;
- В емкость помещаются, перевернутые соплами вниз картриджи и оставляются на несколько часов;
- После извлечения чернильниц сопла протираются сухим материалом (салфетка, вата и пр.) и картриджи возвращаются в печатающее устройство.
Что может служить причиной?
В том случае если чернила есть, залиты в картридж, но принтер никак не хочет печатать, то здесь есть три основные причины:
- Чернила не могут пройти через каналы ПГ. Причиной такой неполадки может быть либо воздушная пробка, либо какой-то засор. Здесь нужно смотреть по ситуации.
- Не поступают чернила из картриджа в ПГ. Опять же две причины. Возможно, что забился наполнитель, или же вообще закрыто воздушное отверстие.
- Подсос самого воздуха в стыке соединения картриджа и ПГ. Это также наиболее часто встречающаяся ситуация, в ходе которой нарушается поступление чернил в картридж. Возможно у вас такая же проблема.
Неполадки принтера
Поломка печатающего устройства не всегда проявляется полным отказом, когда аппарат не включается или совершенно не выполняет свои функции. В ряде случаев она выглядит так:
- Принтер не печатает одним из цветов, например, чёрным. Картридж при этом исправен, совместим, краска есть. Замена картриджа и тонера не помогает.
- Печатается только часть документа.
- Тонер не закрепляется на бумаге.
- Нет захвата бумаги из лотка.
- Принтер не печатает или некорректно переносит на бумагу текст любых документов, не воспроизводит типовые частоиспользуемые шрифты.
- Оттиск неправильно позиционируется на листе.
- Вместо одного документа печатается несколько и наоборот.
В домашних условиях без специальной подготовки основную массу таких проблем не решить. Самостоятельно пользователь может посмотреть, не зажевал ли аппарат бумагу; если да — попытаться ее извлечь; проверить, правильно ли установлен картридж; удалить посторонние предметы, попавшие в устройство, если они легко доступны; очистить видимые загрязнения. В остальных случаях остается обратиться в сервис или купить новый аппарат, если он из серии одноразовых, которые стоят очень дешево.
Среди всех возможных причин, связанных с неполадками системы печати – одной из самых неприятных является момент, когда при печати документов или изображений не печатается какой-то один цвет. Ещё одним симптомом проблемы данного характера может являться ситуация при которой цвета сильно искажаются.
Почему так происходит? Причин может быть несколько, но чаще всего она одна – в одном из картриджей печатающего устройства закончилась краска. Иногда проблема заключается в печатающей головке, она банально может засориться. Помимо закончившейся краски, проблемой может являться неправильная заправка картриджа.
Возможно у вас закончилась краска одного из цветов. принтер должен об этом сигнализировать. Индикаторы на принтере или окошко на мониторе компьютера должны вас об этом уведомить. Если краска есть, картриджи еще не пустые, то возможно засорилась или засохла печатающая головка.
Необходимо сделать прочистку печатающей головки принтера. Для этого в настройках вашего принтера нужно найти пункт “очистка печатающей головки” в сервисном разделе и провести процедуру прочистки. Возможно, даже несколько раз.
Но если принтер долгое время стоял без работы, каналы могли засохнуть намертво. С принтера нужно снимать головку, продувать ее каналы и отмачивать в специальной жидкости. Однако, существует и такая вероятность, что краска в соплах настолько засохла, что восстановить работоспособность уже будет невозможным. В этом случае можно попробовать купить новый картридж (если он идет в сборе с печатающей головкой). Если же картридж и головка продаются отдельно, то, скорее всего стоимость новой печатающей головки будет приближаться к стоимости к новому принтеру.
Невнимательность пользователя
Самой простой причиной того, что из принтера выходят пустые листы, является невнимательность самого пользователя. Для начала целесообразно напечатать страницу в тестовом режиме, не привлекая компьютер. У каждого вида персонального принтера свой метод: удержание специальных кнопок, сочетание определенных клавиш, путем выбора соответствующего раздела в меню пк или другие. Нужная информация находится в инструкции вашего принтера. Вы вывели на печать тест-страницу и обнаружили, что страница не пуста. Это является показателем наличия краски в агрегате и говорит о том, что с этим устройством все нормально.
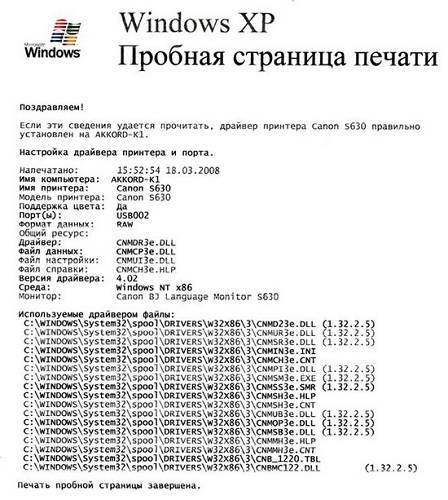
Возможные проблемы цветопередачи
Существует несколько популярных ситуаций, которые вызывают проблемы с адекватной передачей цвета на бумагу.
Принтер печатает одним цветом.
Суть проблемы состоит в том, что картриджи стандартного 4-х цветного принтера разделены на два блока: черный и цветной. То есть, в одном картридже помещен черный цвет, а в другом — три остальных, cian (голубой), yellow (желтый), magenta (пурпурный). В процессе печати цвета смешиваются между собой, создавая все необходимые оттенки. Когда возникает проблема, девайс печатает только одним цветом, игнорируя все остальные. К примеру, пользователи могут задавать вопрос, почему принтер печатает красным цветом, или же смешивает между собой цвета для печати только розовым или только зеленым. Это возникает вследствие того, что картриджи для других цветов могут быть засорены. Также работа с одним цветом возможна при некорректной заправке картриджей, замусоривании печатающей головки либо повреждении перемычек между емкостями картриджей.
Принтер путает цвета.
Такая проблема чаще всего возникает у более ранних моделей устройств вследствие особенностей печатающей головки или установки неоригинальных картриджей или СНПЧ. Во время простоя принтера печатающая головка переходит в такое положение, которое препятствует проникновению воздуха к соплам во избежание пересыхания чернил. В это время чернила, находящиеся в соплах, попадать в печатающую головку, и во время печати цвета могут смешиваться или меняться на некоторое количество отпечатков.
Принтер не печатает один или несколько цветов.
Чаще всего такие неполадки могут возникать после длительного простоя устройства вследствие засыхания или загустения чернил. Также возможно завоздушивание печатающей головки после замены одного из картриджей, или же некорректное восприятие принтером картриджей от разных производителей.
Принтер печатает только черным.
При правильной установке и заполненных картриджах принтер может печатать только черным цветом. Часто такая проблема возникает в начале эксплуатации, когда в драйвере принтера для значения параметра Color по умолчанию установлен черный цвет.
Возможные способы устранения неполадок
Способы устранения проблемы, почему принтер печатает одним цветом (epson), достаточно просты и под силу каждому. В первую очередь, следует почистить картриджи. При частых заправках остатки чернил могут накапливаться, так как не используются. Чтобы полностью удалить остатки чернил, можно воспользоваться держателем для картриджей или специальными защелками, которые используются при их транспортировке. Если данные действия неэффективны, можно прочистить картриджи горячей водой.
В случае, когда принтер печатает неправильные цвета, поможет использование одинаковых картриджей и установка под них соответствующих цветовых профилей
Важно использовать картриджи из одного комплекта от одного производителя, так как картриджи для одного и того же принтера от разных компаний могут существенно отличаться по конструкции. В случае неполадок с печатающей головкой поможет ее прочистка, чтобы весь воздух вышел через специальные отверстия
В первую очередь, необходимо произвести тест дюз, после чего, по результатам теста, определить необходимость прочистки головки или замены расходных материалов. Та же последовательность действий применяется и при игнорировании принтером одного или нескольких цветов. Если принтер печатает не те цвета, это может также означать, что в картриджах закончились чернила. Иногда принтер не печатает определенный цвет, даже если в картридже остались чернила, но их уровень ниже минимального. В таком случае нужно заново заправить картридж либо заменить его новым.
Чтобы установить цветную печать параметром по умолчанию, нужно выбрать нужную вкладку в свойствах драйвера и поменять значение Color с черного на цветное.
Как правило, вы можете самостоятельно решить большинство проблем, при которых принтер печатает другим цветом. В противном случае нужно обратиться в сервисный центр для более серьезной диагностики.
С приобретением принтера (МФУ) Epson, НР или Сanon пользователь делает выбор: обращаться при необходимости в сервисный центр или самостоятельно проводить процедуры. В последнем случае вероятность преждевременного выхода периферийного оборудования из строя намного больше.
О чём пойдет речь:
Почему принтер печатает черные листы

Почему принтер печатает полосами? В первую очередь это связанно с тем, что по мере «старения» принтера качество печатного изображения ухудшается.
Один из самых распространенных дефектов печати — это появление на бумаге полос — широких и узких, одноцветных и многоцветных, горизонтальных, вертикальных, расположенных в одном месте или, наоборот, в разных.
Причин, почему принтер печатает полосами, достаточно много. Чаще всего это банальный износ деталей и загрязнение печатающего механизма частицами краски.
Впрочем, обо всем по порядку.
Причины «полосатой» печати
Вот основные причины появления полос при печати струйным принтером любой марки:
- Заканчиваются чернила.
- Чернила засохли внутри печатающей головки.
- Печатающая головка завоздушена.
- Печатающая головка неисправна либо вышел из строя ее шлейф.
Далее разберемся, что делать, если ваш струйный принтер начал печатать полосами.
Устранение неполадки
1. Проверьте уровень чернил:
- запустите утилиту управления принтером (если у вас ее нет — установите с диска, который прилагался к принтеру при покупке или с сайта производителя);
- откройте раздел «Обслуживание» или «Сервис»;
запустите проверку уровня чернил.
Так выглядит вкладка «Приблизительные уровни чернил » в утилите управления принтером HP
А так — в настройках принтера Epson
В системах непрерывной подачи чернил (СНПЧ) уровень можно оценить визуально, так как банки прозрачные.
Если чернила подходят к концу, картридж нужно заменить или заправить.
2. Прочистите печатающую головку
Печатающие головки в струйных принтерах могут находиться в картридже или в самом принтере.
Первый вариант реализован в основной массе моделей Canon и HP, второй — в Epson.
Если у вас принтер первого типа — для решения проблемы можно просто сменить картридж.
В случаях, когда замена нецелесообразна (картридж не использован полностью), или неактуальна (замена печатной головки в принтерах Epson сопоставима по стоимости покупке нового принтера), можно попытаться решить проблему прочисткой.
В домашних условиях лучше всего это делать программно:
- Вставьте в принтер лист бумаги, запустите утилиту управления и откройте раздел «Обслуживание» («Сервис»).
- Выполните очистку печатающей головки и проверку дюз (сопел или, иначе говоря, «краскопультов» из которых выходят чернила). Такие опции есть в сервисных программах принтеров любой марки. Вот несколько примеров:
Epson
HP
Canon
Совет! Если проблема не решилась, прочистку следует повторить еще 1-2 раза. Когда и это не помогает, удалить засохшие чернила можно печатающей головки химическими жидкостями (в домашних условиях для этого обычно используют «Мистер Мускул»).
Если у вас СНПЧ, убедитесь, что отверстия, через которые в банки поступает воздух, свободны. В случае если в них установлены фильтры, проверьте, не загрязнились ли они.
Если воздух через фильтры проходит с трудом, их нужно заменить или убрать.
Совет! Если вы редко печатаете, для профилактики высыхания чернил достаточно включать принтер хотя бы один раз в неделю. Печатать необязательно, так как после включения через сопла печатающей головки продавливается немного краски. За неделю она не успевает засохнуть.
Прочистка печатающей головки помогает и в случае ее завоздушивания, что бывает после смены или перезаправки картриджей.
3. Удостоверьтесь в исправности печатающей головки.
Если прочистка, в том числе ручная промывка жидкостями не помогает решить проблему, скорее всего, головка или связанные с ней детали (шлейф) вышли из строя.
Устранить неполадку поможет только замена неисправной детали.
Почему решить данную проблему проще, когда полосами печатает принтер Canon или HP? Потому что, как мы говорили, печатные головки у них размещены в картриджах.
Вам достаточно просто заменить картриджи на новые.
Однако помните, что их цена может составлять 50–90% стоимости принтера. Дороговизна объясняется тем, что печатающая головка стоит гораздо выше емкости с чернилами.
В случае поломки печатного устройства в Epson или в другой модели с печатающей головкой в самом принтере придется обращаться в сервис.
Причины неисправности
Источниками появления полос при лазерной печати может быть одна из следующих проблем:
- Тонер заканчивается.
- Картридж негерметичен.
- Переполнен бункер отходов тонера.
- Поврежден фотобарабан.
- Неправильно установлено дозирующее лезвие.
- Нарушен контакт фотобарабана и магнитного вала.
- Магнитный вал поврежден или на него попал посторонний предмет.
Почему принтер печатает розовым?
Обычная технология печати на странице обрабатывает цвет в четырех цветах; голубой, пурпурный, желтый и черный. Эта цветовая модель называется CMYK и работает, создавая различные цветовые комбинации с четырьмя цветами, чтобы получить наилучший цвет для печати. При этом чернильные картриджи в струйном или цветном лазерном принтере разделены на четыре цвета. Время от времени один цвет может закончиться перед другим. Например, если вы печатаете море, а море после печати имеет розоватый цвет, это означает, что ваш голубой картридж заканчивается. Если на этом морском снимке должны быть красные пляжные хижины, но теперь они являются неестественным оттенком розового, у вас закончились желтые чернила. Современный принтер автоматически попробует и восполнит цвет, отсутствующий в том, что осталось в оставшихся цветных картриджах, но у вас всегда будет доминирующий цвет. В этом случае доминирующий цвет — пурпурный.
Как исправить проблему?
Если вы не можете достичь точных цветов при печати, есть несколько простых тестов, которые вы можете выполнить, чтобы определить, что нужно сделать для решения проблемы.
Скорее всего, проблема будет пустой картридж, поэтому, во-первых, вы должны проверить уровень чернил вашего принтера. Вам не нужно будет открывать принтер для этого, поскольку вам просто нужно получить доступ к утилитам обслуживания принтера. Это можно найти либо через начальное меню на вашем ПК, либо на экране навигации на ЖК-дисплее принтера, если оно есть. Где это расположено, зависит от модели и модели вашего принтера. После того, как вы используете утилиты технического обслуживания, вы сможете увидеть, какие картриджи закончились.
Если уровни чернил выглядят нормально, но вы все еще не получаете требуемую качественную печать, возможно, потребуется время для проверки пробной печати или проверки дюз. Из этого вы сможете определить, какой цветной картридж вызывает проблему, поскольку проверка разделяет голубой, пурпурный и желтый цвета.
Так же необходимо выполнить проверку сопл. Проверка сопл необходима тогда, когда вы не печатали длительное время и картриджи высохли и могли засорить сопло.. Выполняя проверку сопел, принтер очистит их, освободив его от засоренных частиц. Лучше всего провести проверку сопла последним, так как для этого процесса требуется большое количество чернил.
С помощью этих простых тестов вы сможете определить, какой чернильный картридж, вероятно, нуждается в замене, и это, в свою очередь, поможет поддерживать рабочее состояние вашего принтера.
С приобретением принтера (МФУ) Epson, НР или Сanon пользователь делает выбор: обращаться при необходимости в сервисный центр или самостоятельно проводить процедуры. В последнем случае вероятность преждевременного выхода периферийного оборудования из строя намного больше.
О чём пойдет речь:
Застывание чернил в соплах картриджа
В некоторых случаях возникновение ошибок с картриджами может возникать по причине высыхания чернил в соплах. Это довольно мелкие каналы, которые легко засоряются даже мельчайшим твердым предметом, каковым становятся чернила при высыхании. Основная задача состоит в том, чтобы извлечь застывшую краску. Наиболее простой (но далеко не единственный) способ сделать это:
- Наливаем в небольшую емкость чистой воды (можно немного добавить спирта) либо специальную жидкость для чистки картриджей. Толща воды не должна превышать 1 см.
- Устанавливаем чернильницу в воду соплами вниз.
- Ожидаем пару часов, затем протираем сопла ватным тампоном или салфеткой, пробуем печатать.
- Данную процедуру нужно повторить, если после первой попытки ошибка так и не была устранена. Можно также увеличить время отмачивания вплоть до пары суток.
Причины почему файлы не ставятся в очередь
Причиной того, что принтер не ставит файлы в очередь, может быть что-то из следующего:
- Закончилась или замялась бумага;
- Закончился тонер или чернила;
- В устройство установлен неоригинальный картридж;
- Счетчик количества распечаток достиг предела — печать заблокирована;
- У учетной записи пользователя нет прав на печать файлов;
- Аппарат неисправен;
- Произошел сбой в операционной системе.
Устройства разных производителей блокируют печать в различных ситуациях. Так, когда в картридже заканчивается краска, один аппарат перестает обрабатывать документы и обнуляет очередь печати, а другой просто выплевывает пустые листы. То же самое и в остальных ситуациях. Причину блокировки также можно найти в инструкции к принтеру.
Многие неполадки принтеров неплохо распознает их система самодиагностики. Если аппарат оснащен дисплеем, причина сбоя чаще всего отображается на нем. Диагностику более простых девайсов проводят с помощью их фирменного приложения. Оно, как правило, присутствует на диске, который шел в комплекте с устройством, а также на сайте производителя.
Пример диагностики неполадок в фирменном приложении принтера HP Deskjet 1050 на рисунке ниже.
Остановка при отсылке на печать какого-то конкретного документа чаще всего связана с самим документом. Так, если принтер не печатает файл pdf, возможно, автор защитил его от печати. (pdf поддерживает такие функции) В подобных случаях проще всего сделать скриншоты страниц проблемного файла, вставить их, например, в документ Word и спокойно распечатать как картинки.
При появлении на печатном оттиске иероглифов, «кракозябр» или пробелов вместо текста попробуйте заменить в документе шрифт на один из предустановленных в Windows (их распознают все принтеры).
Занята очередь печати
Если вы уверены, что принтер работает но не печатает, необходимо проверить, не занята ли очередь печати. Большинство современных устройств с полностью установленным программным обеспечением сами выводят на экран подобную ошибку. Однако это не всегда происходит.
В таком случае нужно самому проверять очередь на печать. Сделать это можно, вызвав программу драйвера из трея (значок возле часов). Однако этот способ не всегда подходит для тех, кто пользуется аппаратом по сети.

Фото: чистим очередь печати
Наиболее часто с проблемой очереди печати сталкиваются пользователи обширных сетей при работе с общим принтером. В таком случае одно задание может состоять из множества частей. Например, если оно очень большое, программа могла сама поделить его для того, чтобы не перегружать внутреннюю память устройства.
Кроме того, корпоративная практика показывает, что очень часто встречаются случаи, когда одно задание не завершилось полностью из-за ошибок (закончилась или замялась бумага, перегрелся принтер), и было послано еще одно и еще.
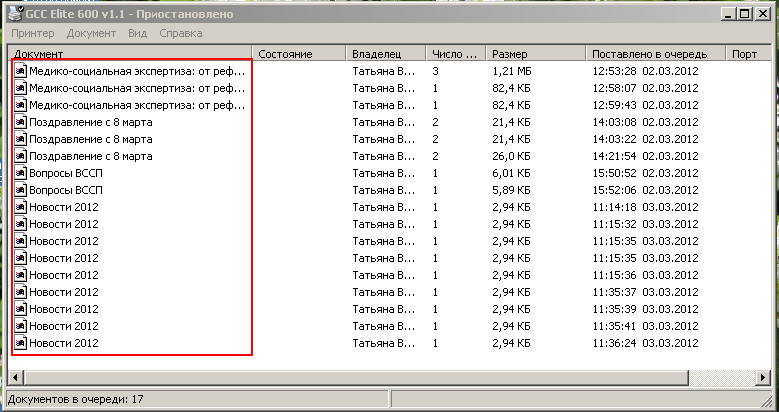
Фото: множество отложенных заданий
В зависимости от модели аппарат может не обращать внимания на недоработанные задания и продолжать работать, пока его память полностью не забьется подобными фрагментами. Или же сразу не давать продолжить работу.
Выхода может быть два:


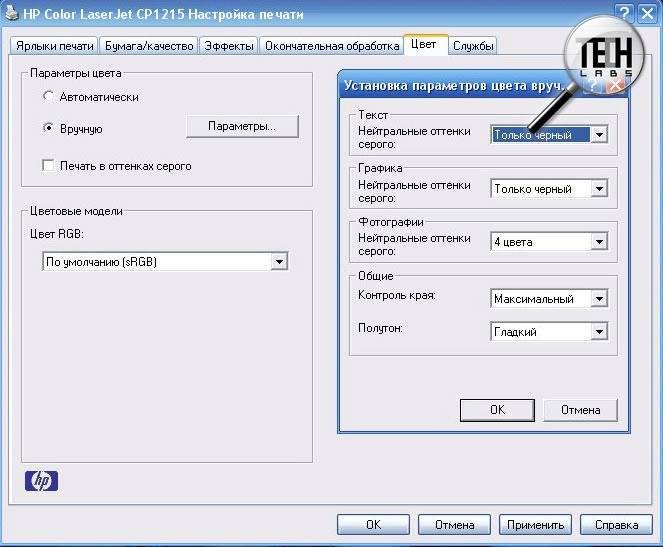
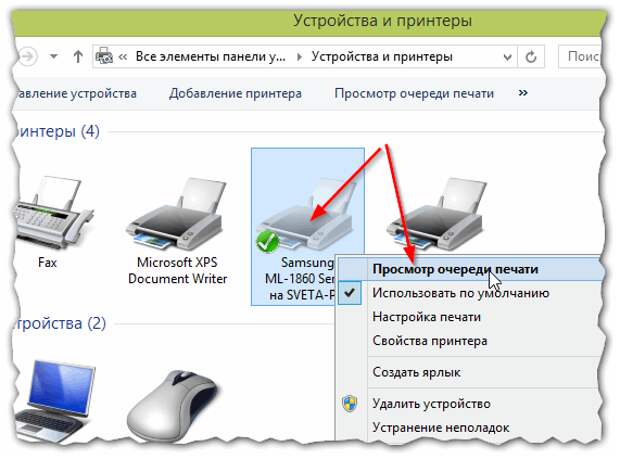
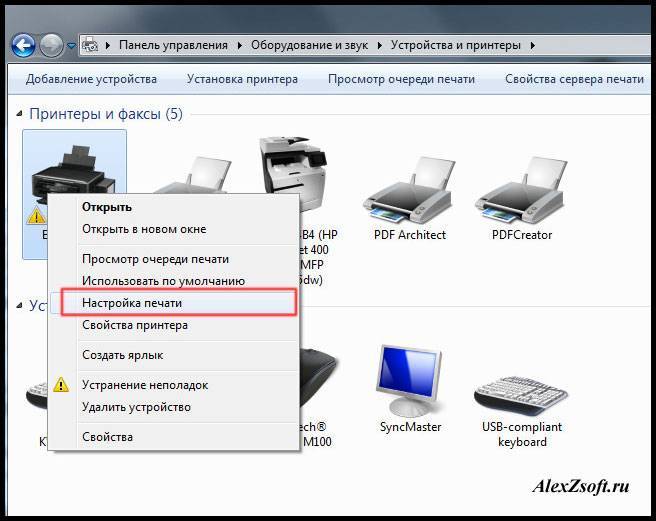
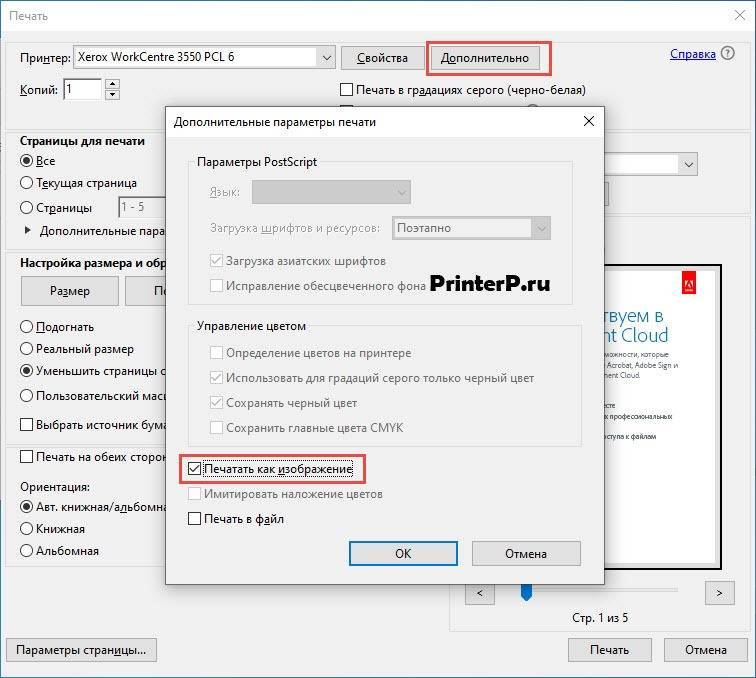
![Что делать, если принтер не печатает желтый [быстрое исправление] - gadgetshelp,com](https://all-sfp.ru/wp-content/uploads/f/2/9/f2935c6486dccd1e5a2bcf81399a842e.jpeg)