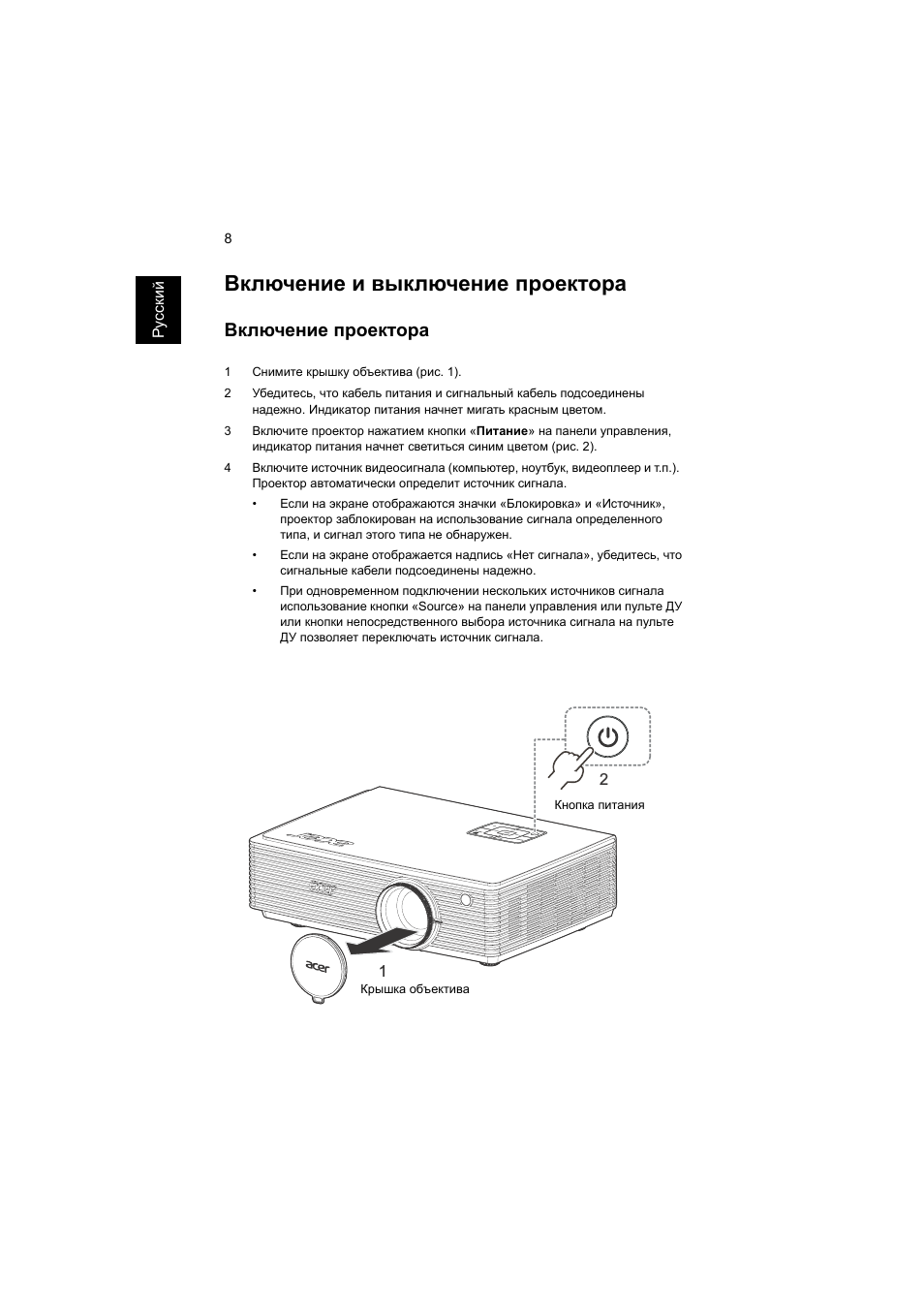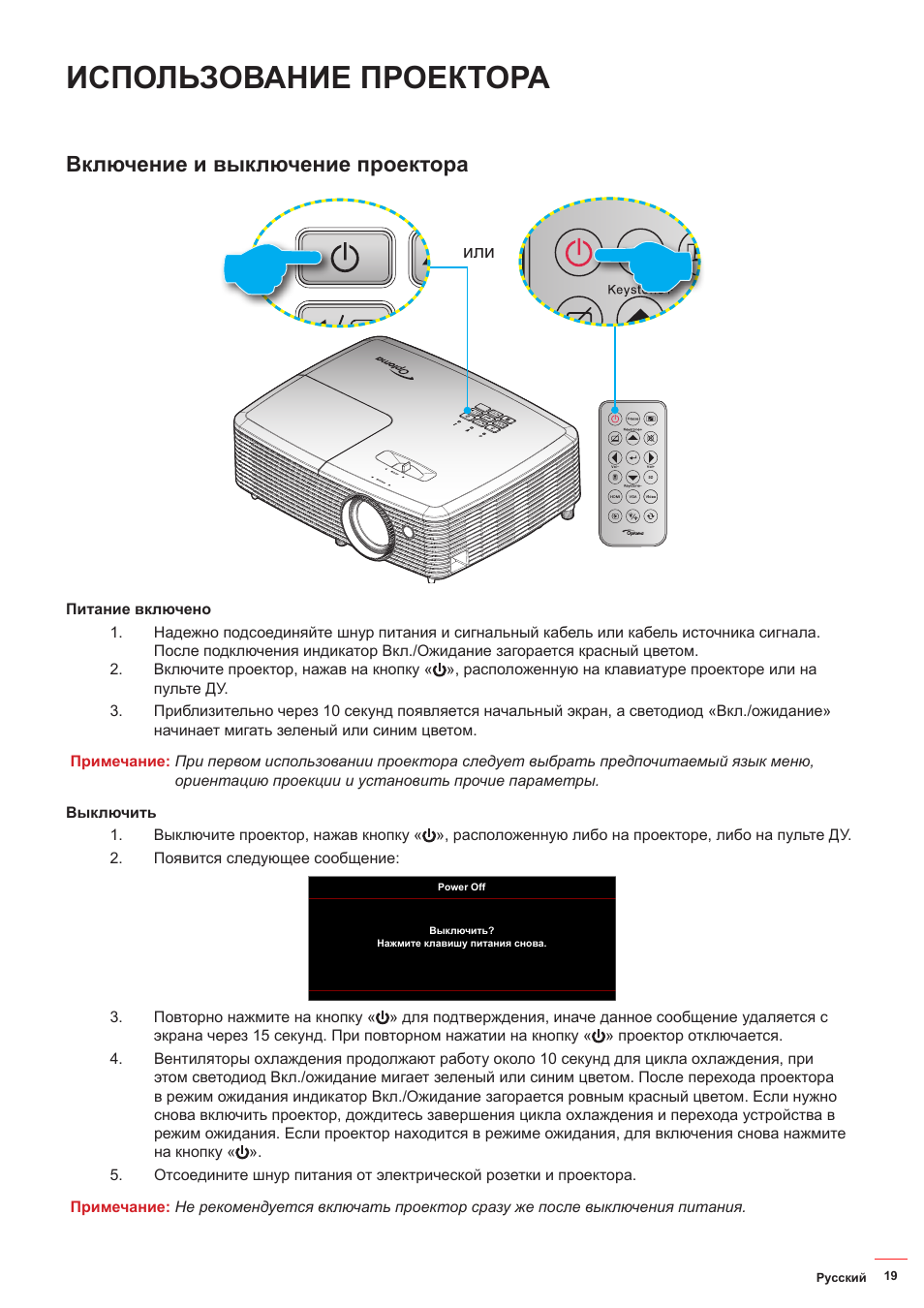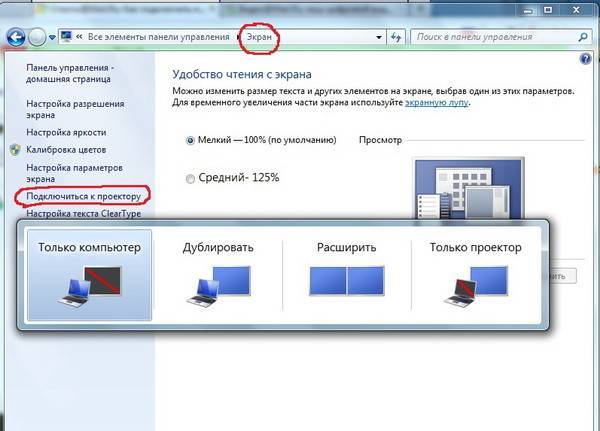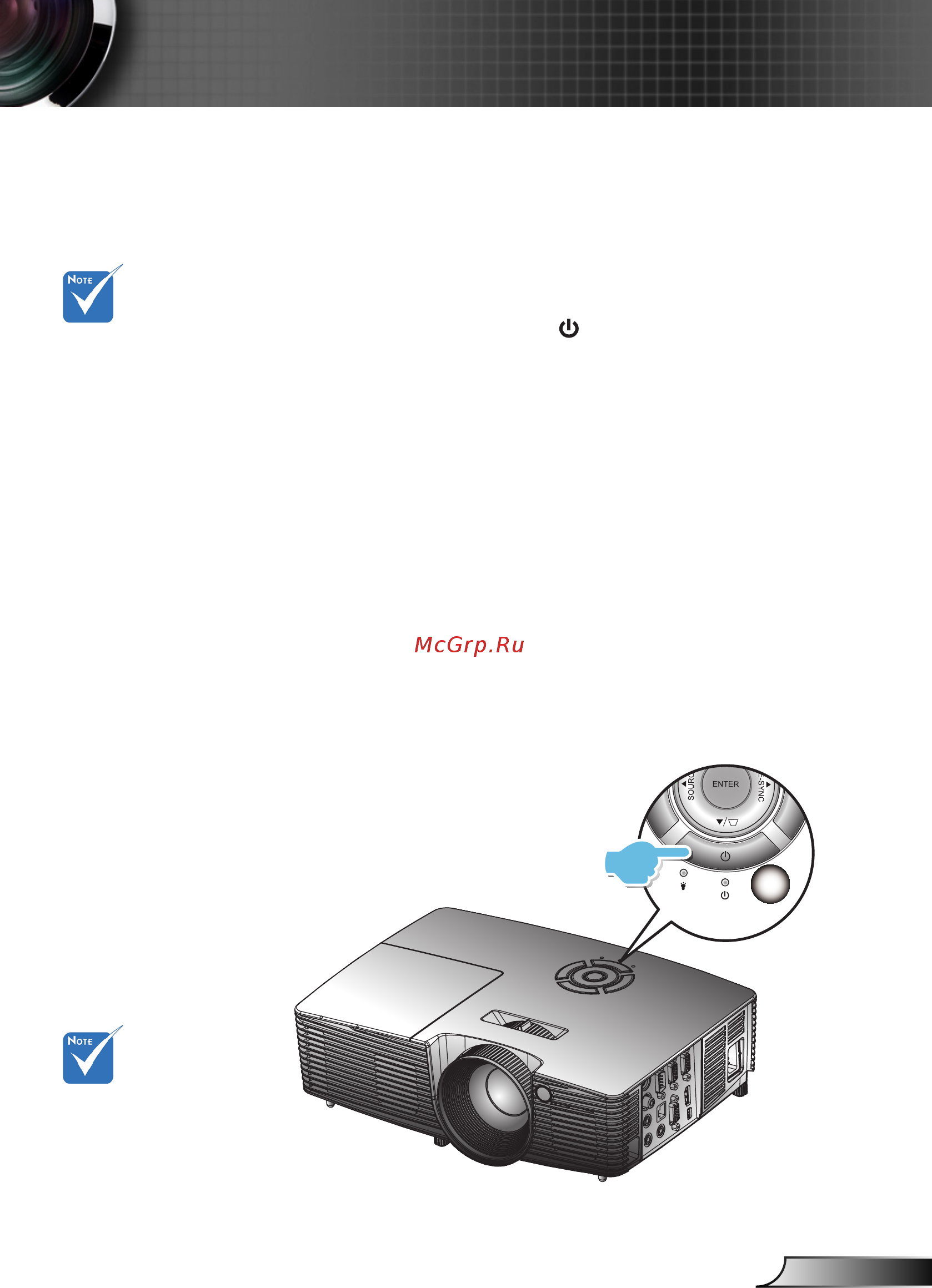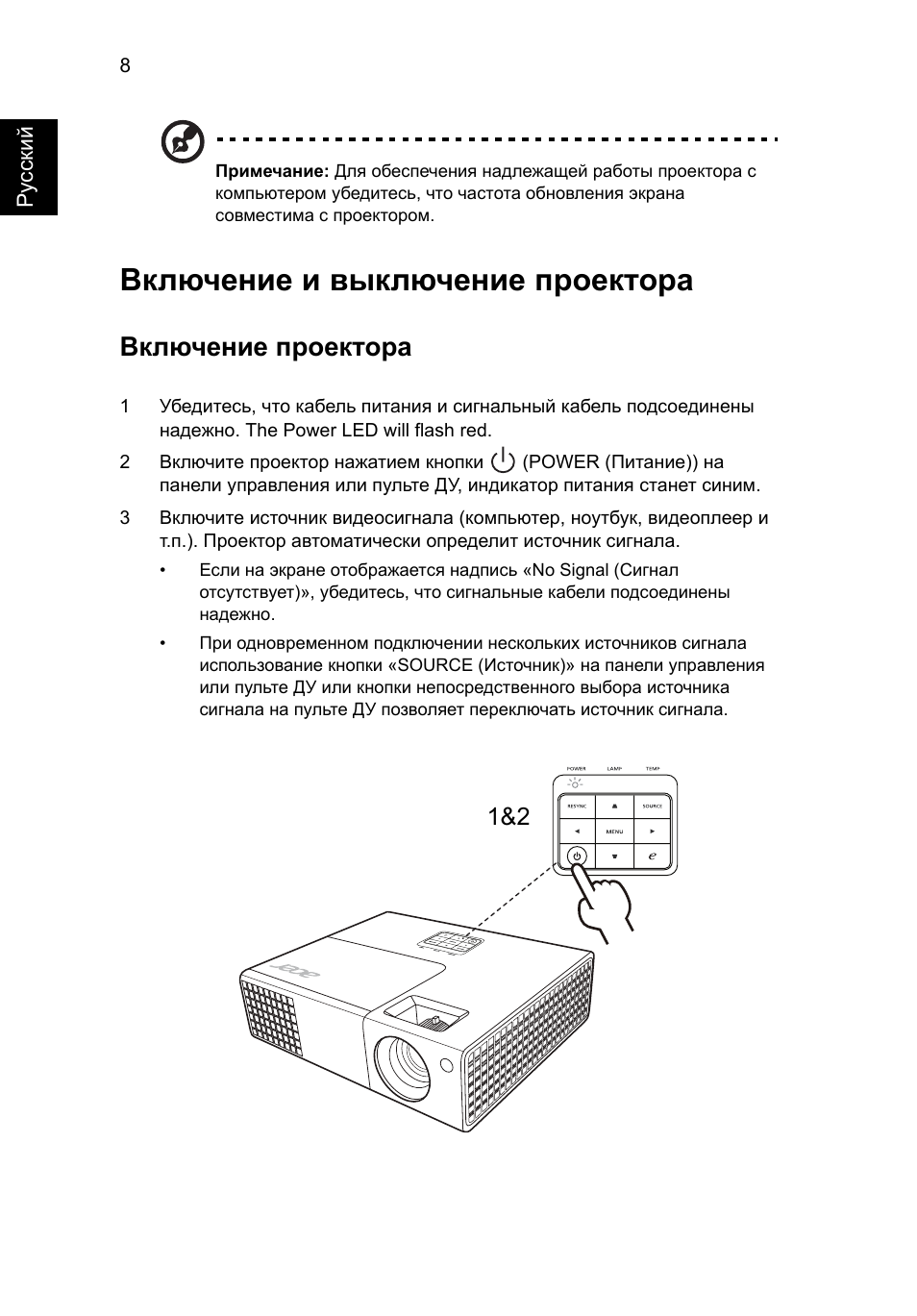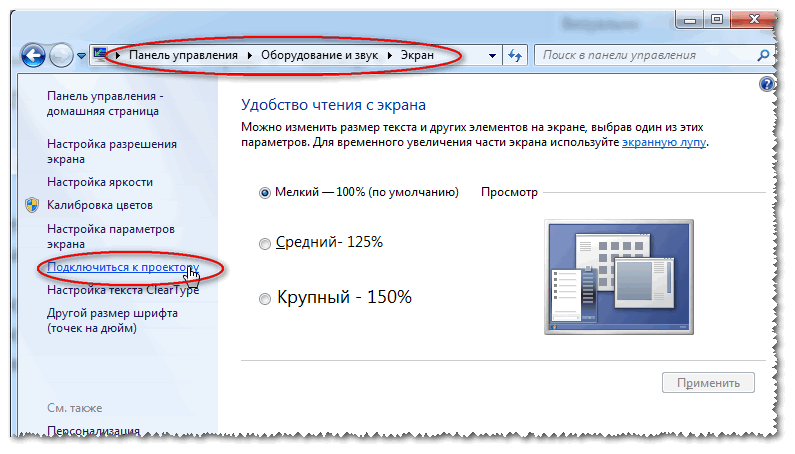Почему компьютер не видит проектор
У меня на экране проектора появилась надпись «нет сигнала», можете подсказать, как вернуть изображение на экран?
Проектор может писать нет сигнала по причинам неправильного подключения к компьютеру или же из за неправильных настроек В основном данная проблема возникает по двум причинам:
- Неправильное подключение нового проектора
- Внезапно возникшая поломка, хотя до этого всего работало
В первом случае нужно правильно подключить проектор, для этого сделайте следующее:
- Подключите друг к другу с помощью HDMI или VGA кабеля оба устройства
- Включите ноутбук и проектор, после загрузки операционной системы, дождитесь установки драйверов или установите их вручную
- Перезагрузить компьютер или ноутбук
- После того, как драйвера установлены, установите разрешение, которое соответствует вашему проектору.
- Также в разделе «Экран» панели управления можно выбрать Подключение к проекторы и следовать инструкциям Windows
- Или же в разделе экран в качестве источника вывода изображения выберете проектор или проектор и монитор
Во втором случае, если раньше все работало, а сейчас проектор не показывает рабочий стол, то есть несколько проблем, которые могли к этому привести:
- Не плотно вставлен кабель VGA или HDMI
- Сломан разъем VGA или HDMI
- Неправильно установлено разрешение
- Проблема с операционной системой, из за вируса.
- Сломана плата управления проектора
- Используется низкокачественный или очень длинный кабель
Но чаще всего проблема кроется в невнимательном подключении оборудования. Более точную неисправность проектора, можно сказать после диагностики, она у нас проводиться бесплатно, даже если Вы не будете ремонтировать. Если Вам необходима консультация то можете связаться с нашими консультантами по телефону 84956320004.
Если у Вас остались вопросы, то напишите нам здесь и мы максимально быстро Вам ответим.
Полезные фишки для Power Point
Режим докладчика – удобный инструмент для показа презентаций на проекторе. Пользователю доступен дополнительный интерфейс, который виден только ему, но скрыт от зрителя.
Основные функции:
- Заметки. Позволяет делать примечания к слайдам. Полезен, как указания для помощника, переключающего слайды. Чтобы добавить новую заметку, нужно перейти к вкладке «Вид», в группе «Показ» и нажать «Заметки». Внизу появится панель для пометок.
- Перо и лазерная указка. Инструменты позволяют оставлять наброски или выделять текст.
- Просмотр всех слайдов. Показывает все слайды сразу, помогает осуществлять навигацию.
- Увеличение слайдов. Можно приблизить область слайда для более подробного ознакомления.
Чтобы включить режим, нужно запустить презентацию. Сделать это можно во вкладке «Показ слайдов» или с помощью клавиши F5. Откроется окно презентации, кликнув правой кнопкой по которому нужно выбрать «Показать режим докладчика». Сделать то же самое, но быстрей можно нажав Alt+F5.
Залили ноутбук: что сделать для решения проблемы
Ноутбук ‒ переносной компактный компьютер, который можно взять с собой на отдых, на работу, на учебу. В данном случае его преимущество (возможность транспортировки) приводит к различным плачевным ситуациям, одной из которых является попадание жидкости.
Если Вы залили ноутбук, тогда в первую очередь важно отключить его от питания и перестать с ним работать. Кроме того, в дальнейшем ремонте особое значение имеет, что именно было пролито ‒ чай, кофе, сок, обычная вода, алкогольные напитки
Дело в том, что чем больше в данной жидкости содержится сахара и соли, тем она более агрессивная для техники.
Когда залили ноутбук, следующий шаг после отключения его от питания ‒ необходимо извлечь батарею, не закрывая крышку. Не рекомендуется переворачивать технику, чтобы жидкость с клавиатуры не перелилась на экран.
Сразу после этого потребуется позвонить компьютерному мастеру, который выполнит разборку и тщательную чистку
Если залили ноутбук, не стоит медлить, важно как можно скорее воспользоваться помощью специалиста. Скорость реагирования поможет спасти клавиатуру и другие детали от серьезных поломок
Соединение устройств
Обычно соединение проектора и компьютера производится с помощью кабеля VGA или HDMI. Иногда, правда, приходится пользоваться переходниками – например, вы подключили видеокарту к компьютеру, а на ней есть только DVI-выход.
Вывод изображения
Самый простой способ – использовать проекционное оборудование в качестве основного монитора. Тогда вам не потребуется производить никакую дополнительную настройку, при условии, что разрешение будет корректным.
Если вы столкнулись с такой проблемой, придется подключить основной монитор и настраивать параметры вывода изображения в свойствах экрана.
Дополнительный монитор
Итак, вы одновременно подключили к видеокарте монитор и проекционное оборудование. Теперь вам необходимо настроить порядок вывода изображения. Для этого:
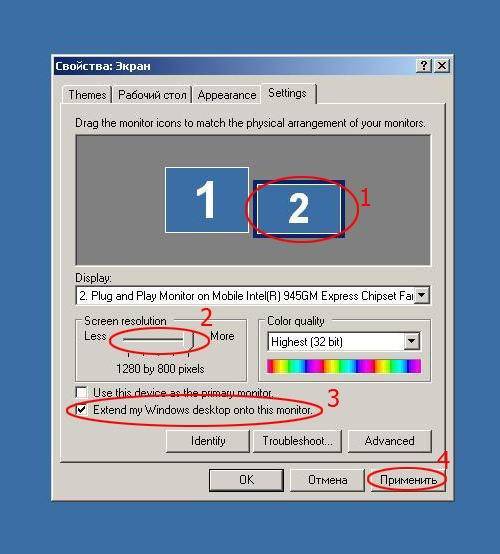
Особенности подключения проектора к ноутбуку
Само подключение является довольно-таки простой задачей, но если человек этим вообще не занимался, часть настроек и параметров могут вызвать у него затруднения
Именно поэтому важно детально изучить соответствующую инструкцию
Проводное подключение
- Сначала стоит внимательно осмотреть корпус проектора и лэптопа для поиска VGA, HDMI либо DVI разъема. Будет идеально, если эти два устройства оснащены идентичным разъемом.
Настройка оборудования
Ранее уже говорилось о том, что проекторная настройка зачастую происходит на видеосигнальную передачу. Как проверить, удачно ли произошло подключение? Все просто: после начала работы проектор начнет отображение картинки с ноутбука.
- Часть моделей вышеописанной техники включают в себя пульт управления, на котором есть кнопка «Source». Если нажать на нее, начнется поиск сигнала, а после его обнаружения изображение с ключевого монитора будет дублировано на стенку.
Изменение экранного разрешения
Необходимо посмотреть, с каким разрешением способен нормально функционировать проектор. Бюджетные варианты поддерживают 800×600 либо 1024×768, а вот более дорогостоящие справляются с 1920×1080
- Ознакомившись с настройками разрешения на лэптопе, требуется установления идентичного значения.
Пользователи последней версии Windows не смогут найти в контекстном меню вышеописанного раздела, поэтому им нужно выполнять настройку разрешения в экранных настройках .
Необходимо открыть «Пуск» и посетить раздел «Параметры». Перейти во вкладку «Система», после чего появится раздел «Экран». Далее следует зайти в дополнительные параметры.
После установки оптимальных параметров конфигурации сохраняются.
После выполнения всех этих манипуляций на стене появится нормальное и четкое изображение. Следующий этап подключения заключается в выборе отображения режима демонстрации.
Изменения режима отображения
Для изменения принципов функционирования техники требуется нажатие клавиатуре сразу двух клавиш — Win+P.
Затем появится несколько пунктов:
- компьютер. Сама техника отключится, картинка останется исключительно на основном мониторе;
- дублировать. Проектор выполняет копирование картинки с главного монитора;
- расширить. Изображение становится идентичным для ноутбука и оборудования. В данном случае основной экран будет располагаться слева;
- только второй экран. Картинка остается лишь на стене проектора.
При пользовании лэптопом на клавиатуре есть кнопка Fn. С ее помощью получается моментально переключать вариант отображения.
В случае правильного выполнения этих действий не составит труда достичь положительного результата, осуществив успешное подключение и настройку проектора.
Как работать с Power Point?
Обычно проектор используется для демонстрации слайдов через программу PowerPoint. В данном случае для правильной настройки отображения потребуется выполнить еще несколько действий, а именно, определиться с дисплеем для отображения. Пока что публике видны лишь слайды на проекторе, а на экране монитора доступна другая информация, к примеру, текст реферата.
- Перед выбором экрана требуется выполнение подключения и изменение параметров проектора.
- Когда технику подготовят к работе, необходимо в самой программе найти раздел «Показ слайдов» и в меню «Показать презентацию на» выбрать свой мультимедийный проектор.
Чистка контактов видеокарты и ОЗУ
Если монитор исправен, но отказывается работать с конкретным компьютером, следует проверить правильность работы видеокарты и планок оперативной памяти. Для этого выполните следующую последовательность действий:
- Выключите системный блок и отключите его от сети (обязательно!)
- Открутите винты, удерживающие боковую панель системного блока, и снимите ее.
- Сдвиньте защелки оперативной памяти и извлеките микросхему из разъема.
- Открутите винты, удерживающие видеокарту и извлеките ее из разъема.
- Используйте ластик для очистки контактов видеокарты и ОЗУ.
- Очистите внутреннюю часть компьютера от пыли.
- Продуйте разъемы видеокарты и оперативной памяти.
- Установите микросхемы на их место.
- Проверьте работу дисплея.

Неполадки в системе
Иногда бывает так, что ноутбук перестаёт видеть проектор внезапно, хотя раньше проблем не было. Если это произошло после переустановки операционной системы, вероятно, возникла проблема с каким-то драйвером. Зайдите в «Диспетчер устройств» и поищите в списке ваш проектор. Проблемное оборудование выделяется жёлтым восклицательным знаком.
Если система не переустанавливалась, запустите проверку антивирусом. Возможно, драйверы слетели из-за вредоносного программного обеспечения. После лечения выполните загрузку необходимых драйверов с официального сайта разработчика.
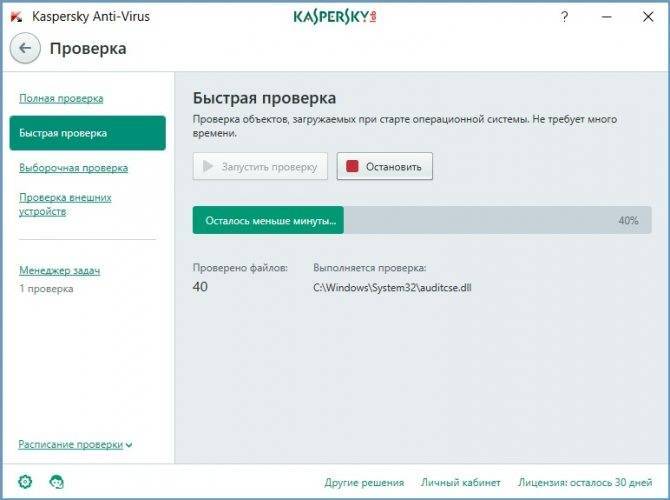
Скачанные драйверы обычно устанавливаются автоматически, но можно выполнить это вручную через «Диспетчер устройств». Щёлкните правой кнопкой мыши на неопознанном оборудовании и выберите «Обновить драйвер», выбрав способ «Вручную» и указав место расположения скачанных файлов установки. Иногда приходится удалить старый драйвер, чтобы успешно установить новый.
Но всё-таки чаще всего причина того, что компьютер не видит проектор, лежит на поверхности и вызвана простой невнимательностью при подключении. Современное оборудование создаётся с максимально простым управлением и способом подключения. Внимательно прочитайте рассмотренные выше советы, в них чаще всего находится решение проблемы.
Идеальная картинка

Чаще всего заводские настройки проектора оказываются приемлемыми, но мы рекомендуем включить режим «Стандарт» или «Кино» и затем скорректировать яркость и контрастность по своему вкусу. Не забудьте запастись парой хороших и проверенных фильмов.
Для настройки контрастности остановите воспроизведение на кадре с кучевыми облаками; установите контрастность на максимум и уменьшайте ее до тех пор, пока не сможете рассмотреть детали вместо сплошных белых пятен. Для настройки яркости на экране должно быть что-нибудь темное – например, пальто или рубашка. Понижайте яркость до тех пор, пока складки и застежки не начнут теряться в тени.
Цветовая палитра обычно не требует регулировки; в противном случае выберите эпизод с яркими красками и повышайте уровень, если вам не хватает энергичности, либо понижайте его, если цвета кажутся перегретыми. Сцена с изображением человеческих лиц позволит оценить реалистичность телесных тонов.
Обратите внимание: в экологичном режиме вентилятор проектора может работать тише, однако он приводит к снижению энергичности изображения. У большинства проекторов имеется такой режим; найдите его в настройках и отключите
Внутреннее устройство конструкции
Когда вы немного сориентировались в вероятных причинах поломки обогревателя, наполненного маслом, пришло время поближе познакомиться с его конструкцией.
Стандартный современный масляный радиатор состоит из следующих элементов:
- герметичный корпус. Он выполнен в виде гармошки, которая состоит из двух панелей, сваренных друг с другом. Внутрь закачивается минеральное (техническое) масло. Практически в каждой модели обогревателя внутри бака с маслом есть немного воздуха — это необходимое условие, так как при разогреве масло расширяется, увеличиваясь в объеме. Отметим, что это обстоятельство не может навредить прибору, спровоцировав коррозию,
- ТЭН. Этот прибор ответственен за нагрев масла, а значит, и самого прибора,
- блок безопасности и управления. Основной его элемент — это терморегулятор, оснащенный предохранителем. На первом лежит ответственность за установку и поддержание заданной температуры, а второй обеспечивает безопасную эксплуатацию нагревательного прибора. Если вдруг по какой-то причине из корпуса начнет сочиться масло, то предохранитель выполнит свою «миссию», прекратив подачу тока на ТЭН.
Оцените надёжность контактов
Оперативная память, видеокарта и другие компоненты устанавливаются в слоты на материнской плате. Если вы недавно меняли, чистили или снимали гнезда по какой-либо другой причине, компоненты могут быть не полностью установлены. Из-за плохого контакта изображение на мониторе может отсутствовать.
Для проверки отсоедините шнур питания от компьютера, аккуратно снимите боковую крышку, открутив винты на торце задней панели. Осмотрите видеокарту и флешки RAM. Убедитесь, что они вставлены прямо и до упора. Защелки по бокам оперативной памяти должны быть закрыты, а видеоадаптер должен быть закреплен винтом на шасси.
Исправление проблемы соединения проектора с компьютером
Если вы подключили новый проектор, и видите надпись «нет сигнала», это значит, что-то сделали не так
Обратите внимание на следующие моменты:. Если от проектора нет сигнала, и ваш компьютер его не видит, перезагрузите систему, возможно, ей просто не удалось распознать новое устройство
Если от проектора нет сигнала, и ваш компьютер его не видит, перезагрузите систему, возможно, ей просто не удалось распознать новое устройство.
Если ноутбук не видит проектор, и от него нет сигнала, выполните следующие действия:
Проверьте, правильно ли настроен режим отображения:
Убедитесь, что у вас не выбран первый режим. Исправьте, и всё заработает.
Проводное подключение
Для получения стабильного соединения и минимальных проблем с технической составляющей, лучший вариант подключения проектора к ноутбуку на Windows 7-10 – через HDMI или любой другой, поддерживаемый устройствами, кабель. Как определить, какой провод нужен?
Существует 4 возможных порта для соединения проектора:
- VGA – аналоговый интерфейс. Для «устройств со стажем» – это единственный вариант подключения. Неудобство состоит в том, что выводить картинку через VGA можно, а вот звук придется подавать отдельно на динамик через mini-jack.
- DVI – интерфейс имеет множество разновидностей. Последний DVI-D передает звук и картинку, но редко встречается в ноутбуках. Чего не скажешь о проекторах.
- HDMI – цифровой интерфейс. Современный способ передачи видео и звука в большом разрешении. Рекомендуется подключать устройства именно через HDMI для четкого и синхронного отображения качественной картинки.
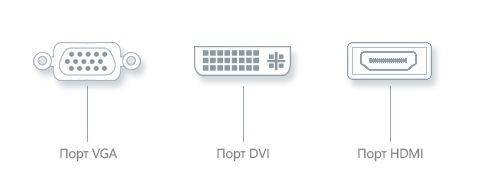
- Компонентный разъем – это три штекера для подключения (желтый, белый, красный), передающих аудио и видео. Обычно в ноутбуках нового образца не используются.

Если же ноутбук поддерживает только HDMI, а проектор работает через порт DVI, можно использовать переходник HDMI – DVI-D или HDMI – DVI-I. Если проектор имеет только VGA, а ноутбук HDMI, подключить оба устройства можно. Почему нет? Нужно приобрести дополнительный HDMI-VGA конвертер.

Как подключить проектор к ноутбуку через HDMI:
- Ноутбук и проектор выключите и отсоедините питание.
- Соединительный HDMI-кабель установите в порты устройств. Если есть фиксаторы, используйте их. Кабель должен плотно сидеть в разъемах. В противном случае ноутбук может не увидеть подключаемое устройство.
- Включите сперва проектор, подав питание. Не забудьте снять крышку с объектива. При нажатии на кнопку «Вкл» замигает индикация, а лампа проектора начнет нагреваться.
- Пока идет нагрев, автоматически включается вентилятор, а на экран выводится заставка.
- По завершению нагрева яркость заставки усилится, индикация изменит режим свечения, и проектор начнет посылать запросы на подключение к ноутбуку.
- Затем запустите ПК и дождитесь полной загрузки операционной системы.
- На проекторе выберите тип источника (Source), если у него есть функция работы одновременно с несколькими подключенными устройствами.
4K или Full HD: какое разрешение предпочесть?

Если покупка HD-телевизора сегодня кажется странной причудой, то проектор с разрешением 1080p вполне имеет смысл приобрести, особенно если ваш бюджет невелик. На рынке немало достойных вариантов, нам больше всего нравится Epson EH-TW650.
Проекторы в ценовой категории 100 000 — 300 000 руб. позволяют рассчитывать на разрешение 4K – в четыре раза больше, чем в HD. Это не реальное 4K, однако для него все-таки задействуется 4,15 миллиона пикселей (или немного меньше) – половина от восьми миллионов в Ultra HD. При наличии функции сдвига пикселей, которая быстро и поочередно выдает на экран две картинки в более низком разрешении для формирования окончательного изображения в высоком, производители проекторов могут заявлять о поддержке 4K и получать сертификат от Ассоциации потребительских технологий (CTA) в США.
Верхнюю часть ценового спектра занимают аппараты с истинным разрешением 4K. Их цены начинаются от 450 000 руб, зато они гарантируют, что изображение получится максимально четким, каким и было задумано, безо всяких фокусов. Лучшую картинку, какую нам доводилось видеть, создавал великолепный JVC DLA-Z1, за который придется выложить впечатляющую сумму.
В конечном итоге цена и размер проектора определяют разрешение, на которое вы можете рассчитывать; остается выбрать лучший вариант из доступных.
Отсутствие изображения
Это, пожалуй, наиболее часто встречающаяся неприятность, с которой может столкнуться владелец традиционной ламповой модели мультимедийного проектора. Проектор включается, слышен шелест вентилятора, световая индикация панели управления всеми опциями работает как обычно… Однако, главная функция, ради которой устройство приобреталось, то есть проецирование изображения с подключенного источника (ноутбука, плеера и т.д.) на экран, не работает.
Это может быть вызвано несколькими причинами. Основная – неисправность лампы. Владельцу подобного устройства стоит помнить, что ресурс лампы ограничен. Он различается у ламп разных производителей, что несложно проверить при покупке – срок работы лампы всегда указан. В среднем этот срок составляет от четырёх до пяти тысяч часов работы. Разумеется, при условии, что система охлаждения лампы исправна, что сама лампа не имеет повреждений и остальные условия её эксплуатации – штатные.
Озаботиться приобретением запасной лампы, особенно при частом использовании проектора, стоит заранее, до окончания ресурса работающей лампы. Как узнать ресурс лампы проектора?
Итак, если нет изображения, а под рукой есть запасная лампа (или возможность её оперативно приобрести, в чём всегда готов помочь данный сайт), то стоит попытаться её заменить. В большинстве случаев проблема на этом будет исчерпана, а проектор – готов к работе.Стоит отметить, что нарушение условий эксплуатации устройства (повышенная влажность и т.д.), неисправности в работе охлаждающей системы – резко сокращают срок службы лампы, вплоть до выхода из строя совсем новой.
Вторая причина, по которой проектор может не показывать – это некорректная работа модуля балласта. Часто данный модуль является «слабым звеном», поскольку испытывает значительные нагрузки при работе. Так что если замена лампы не помогла, стоит обратиться к специалистам для выявления точной причины неисправности.
Если же изображение пропало непосредственно после замены лампы – нужно проверить правильность её установки и подключения, а у ряда моделей позаботиться о сбросе показаний счётчика, фиксирующего время, которое лампа отработала. Для моделей с лазерным или LED-источником света данная проблема (отсутствие изображения) тоже актуальна, но диагностировать её гораздо сложнее: обычно требуется обращение в профильный сервис.
Неисправность либо некорректная работа регистратора
Большинство поломок в работе регистратора имеют возможность устранить только специалисты. Но в некоторых случаях это можно сделать и самостоятельно. Например, постоянные перезагрузки могут говорить о выходе из строя жесткого диска. Чтобы это проверить необходимо отсоединить его от материнской платы регистратора и включить систему. Если перезагрузки прекратятся, следует заменить жесткий диск.
Иногда причиной некорректной работы регистратора может стать неисправность внутренней батарейки (обычно это CR2032, CR2016 или CR1220), в результате чего сбрасываются сделанные настройки или периодически обнуляются дата и время. Достаточно заменить батарейку и все будет в порядке.
После скачка электричества случаются ситуации, когда регистратор зависает при загрузке или издает непрерывный звуковой сигнал. В большинстве случаев это говорит о сбое в работе его микропрограммы. У большинства производителей на этот случай есть специальные файлы восстановления (запросить их необходимо у производителя или продавца), которые необходимо загрузить на флешку, подключить ее к регистратору, после чего подать на него питание. В случае успеха регистратор загрузится с флешки и далее восстановит свою работу. Если же проблема останется, то решить ее возможно будет только в сервисном центре с помощью специального оборудования и программного обеспечения.
В некоторых случаях непрерывный звуковой сигнал при запуске или наоборот полное отсутствие каких-либо сигналов говорит о неисправности блока питания. Стоит попробовать подключить к регистратору блок питания, например, от камер, обязательно убедившись в соответствии его выходных вольт-амперных характеристик требуемым значениям. Если с новым блоком питания регистратор успешно запустится, то старый необходимо заменить.





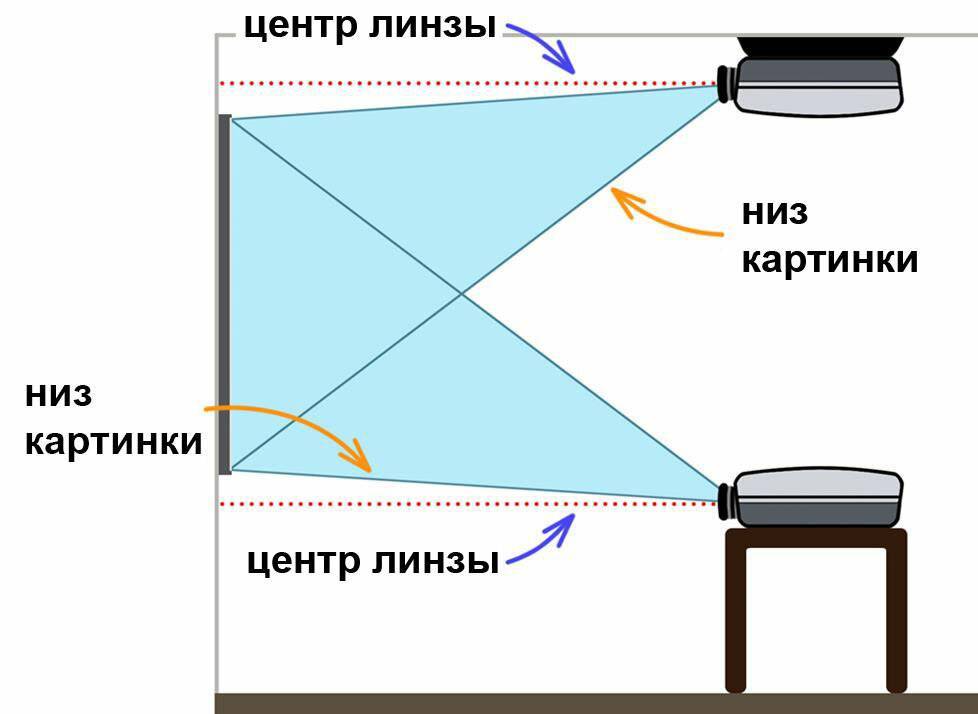

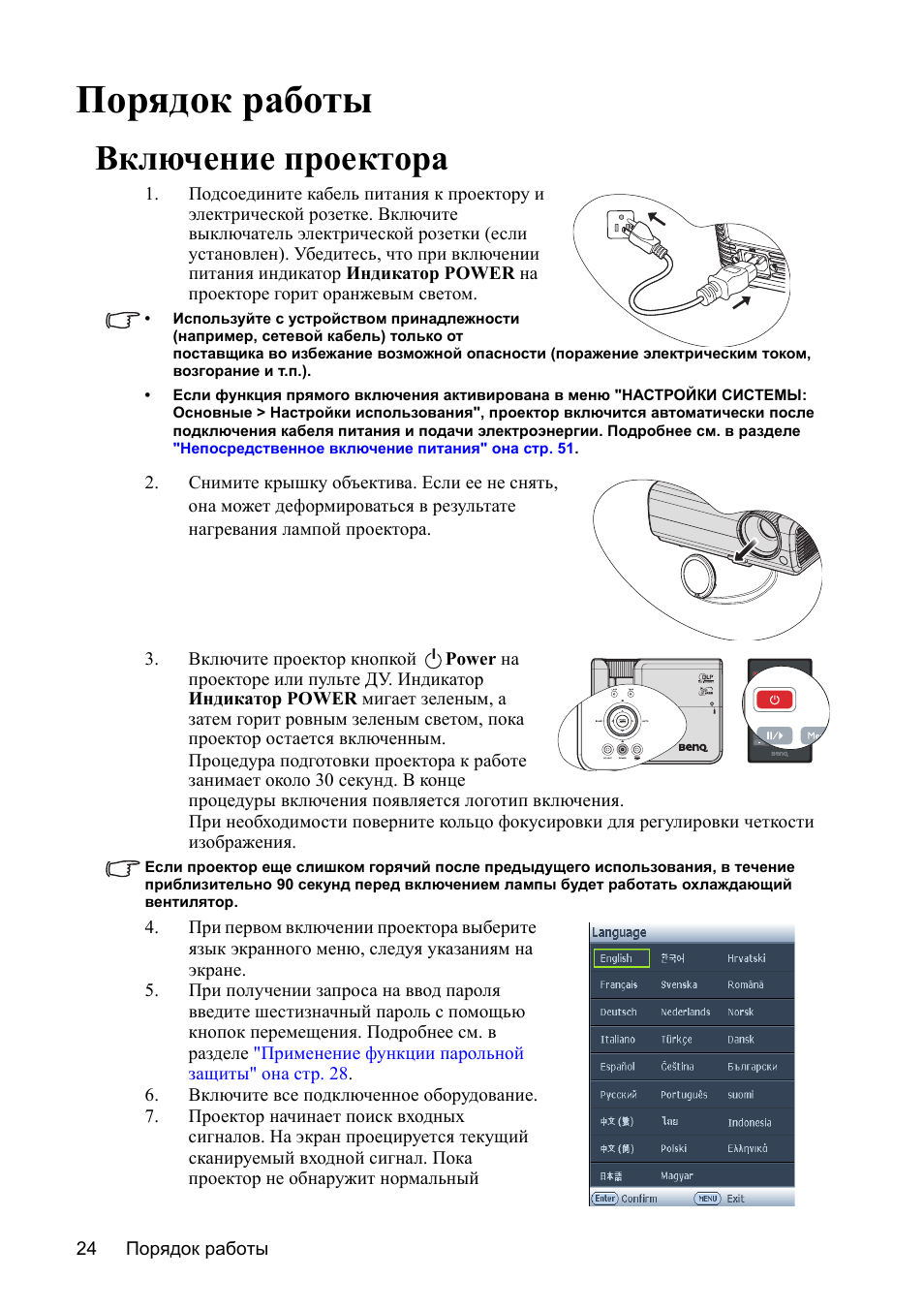

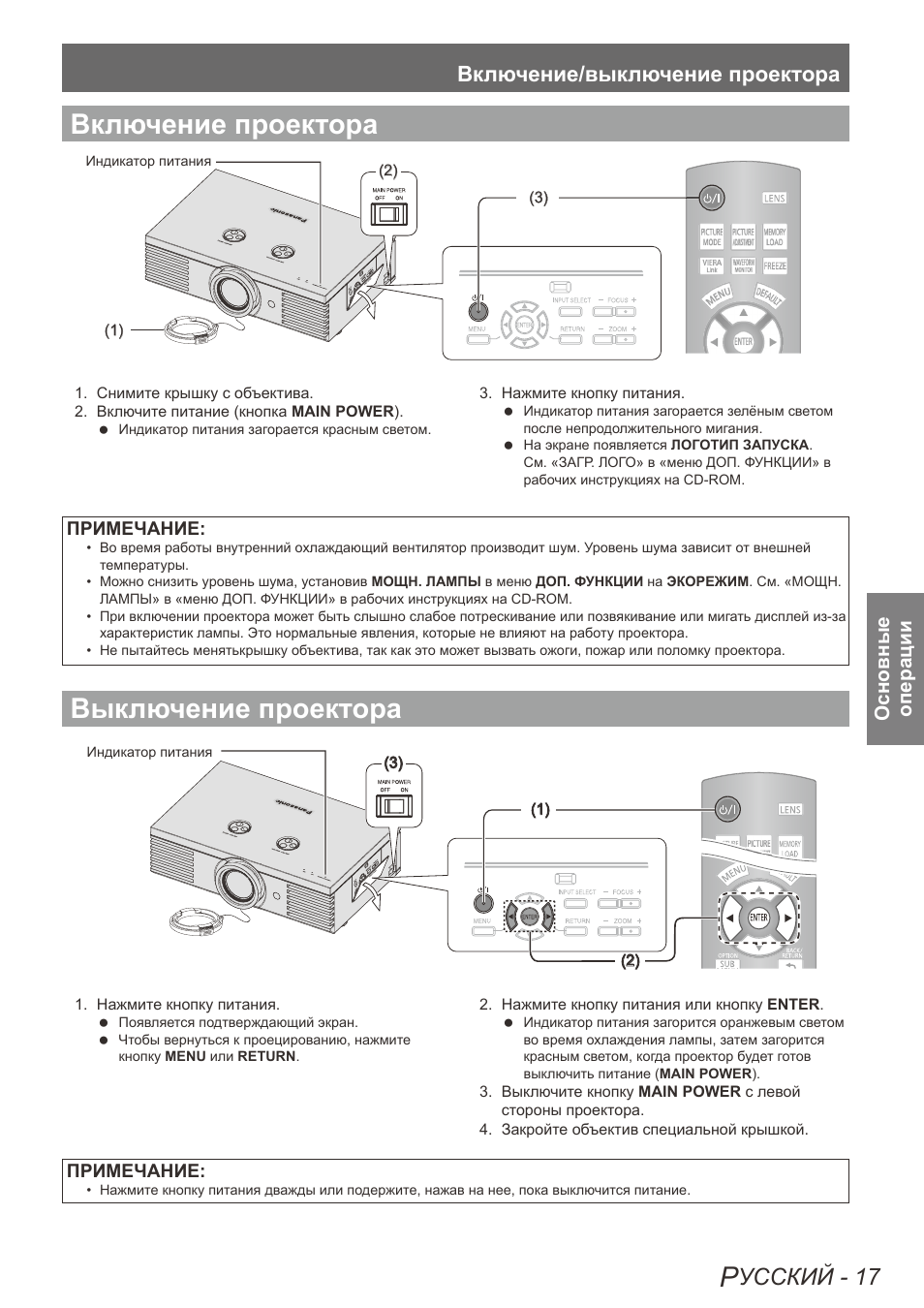

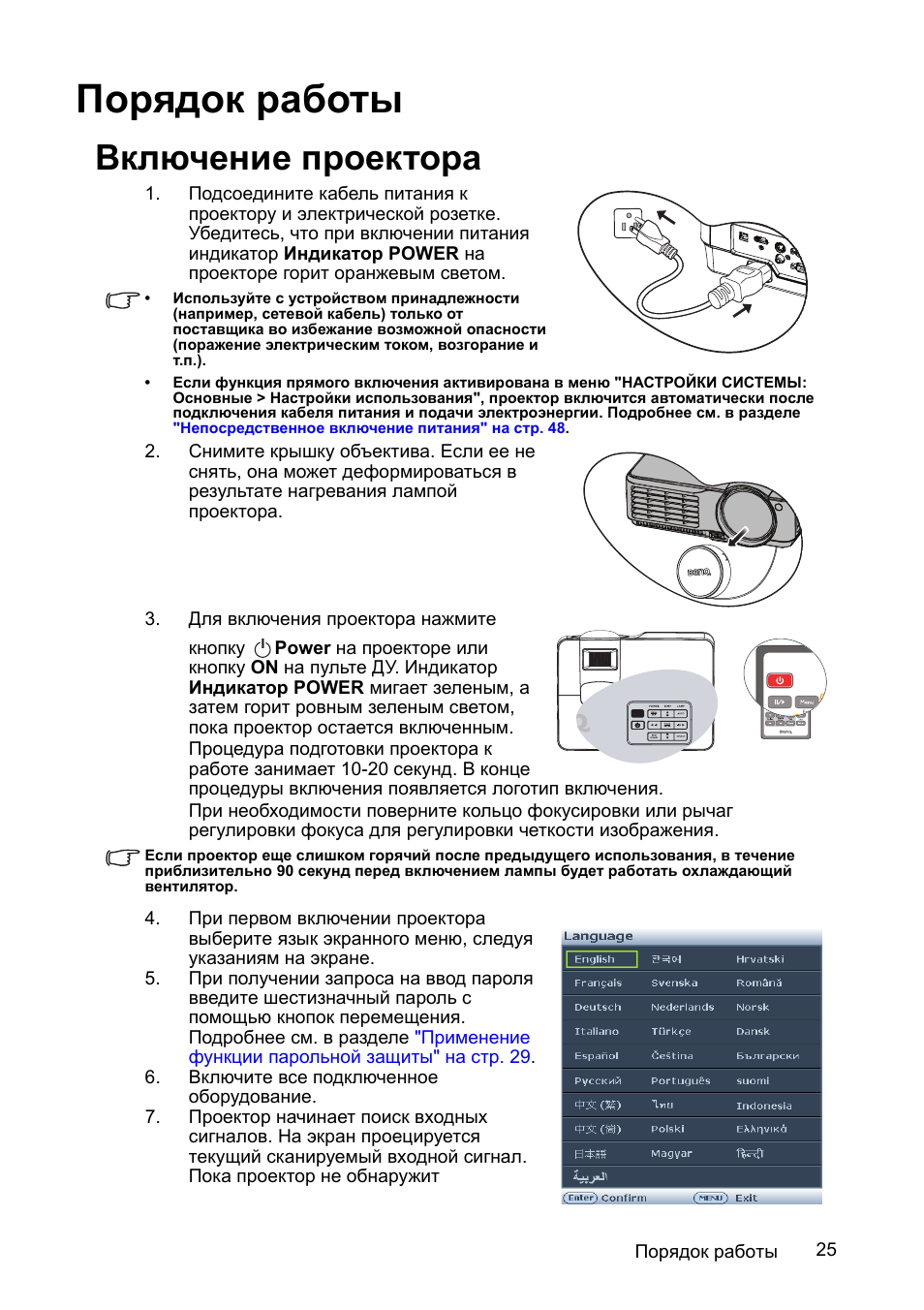
![15 причин почему видеонаблюдение не работает или плохо показывает [2019] – ucontrol.ru](https://all-sfp.ru/wp-content/uploads/0/8/a/08a8f6978c54ce94899c2e1fa600fe4c.png)