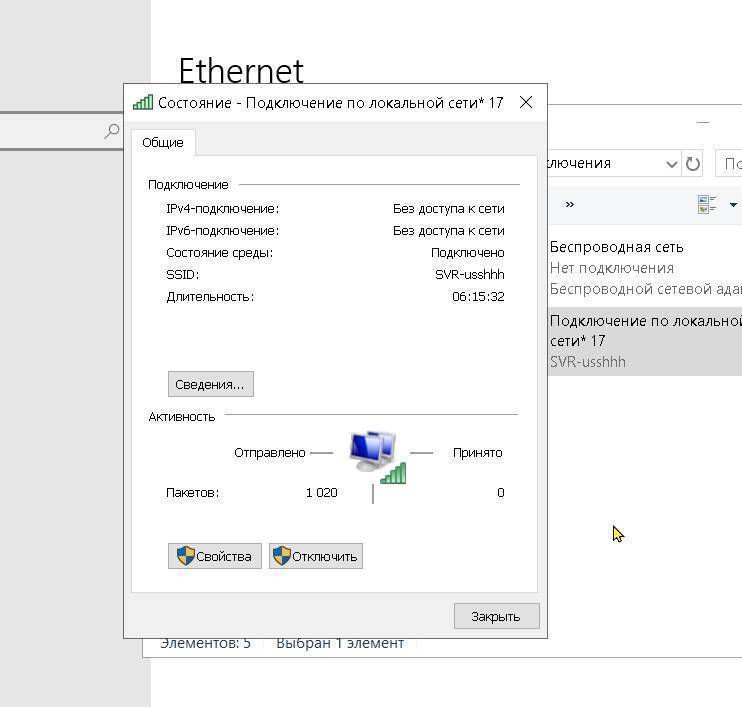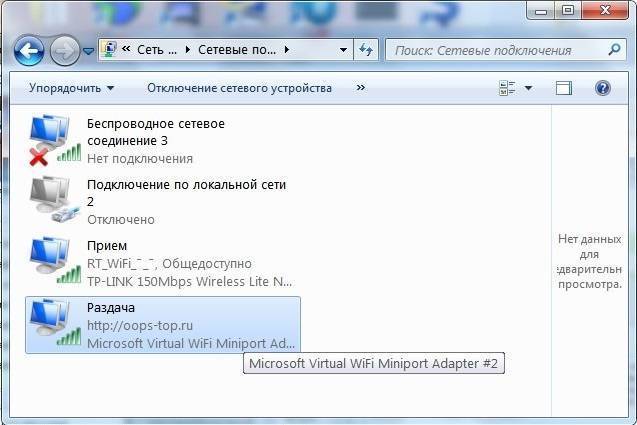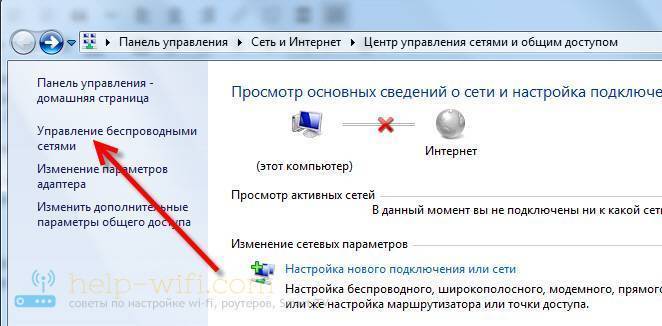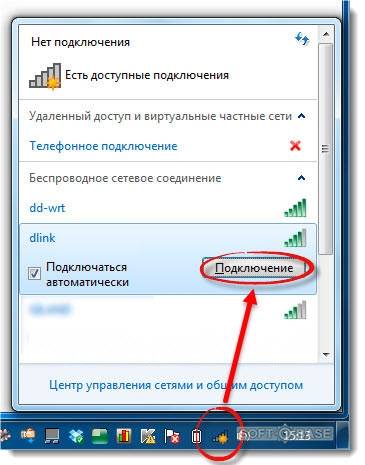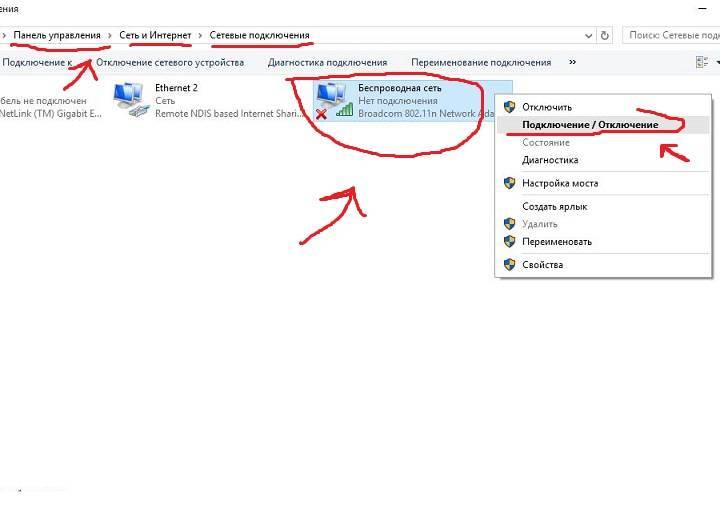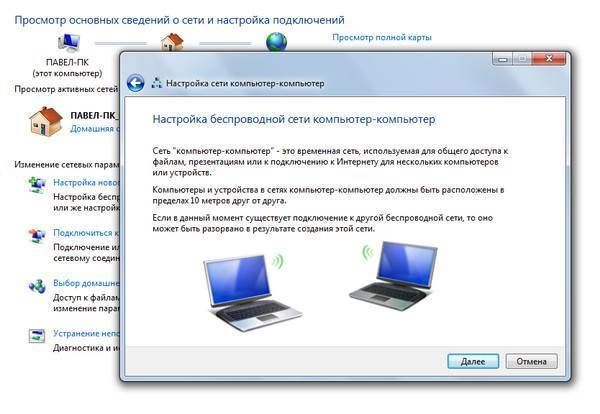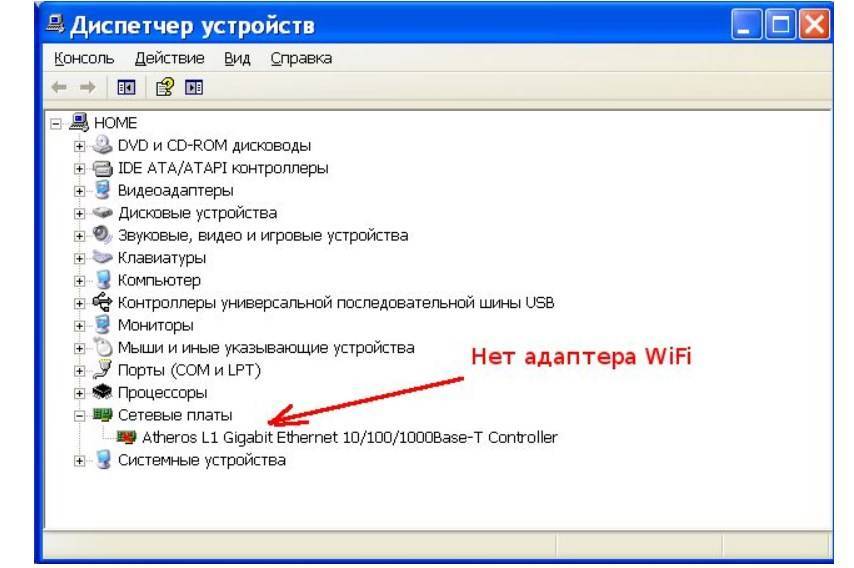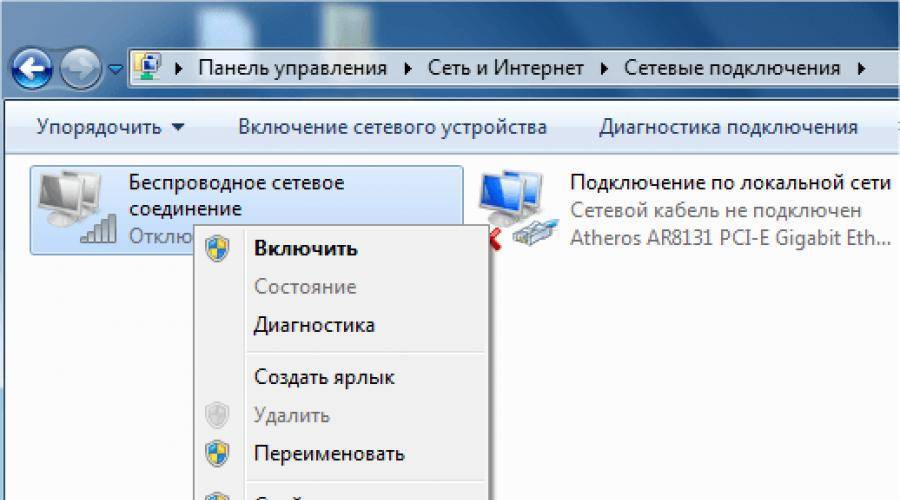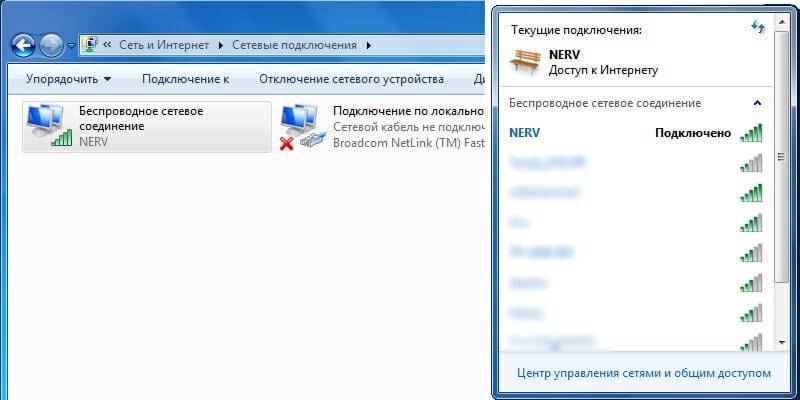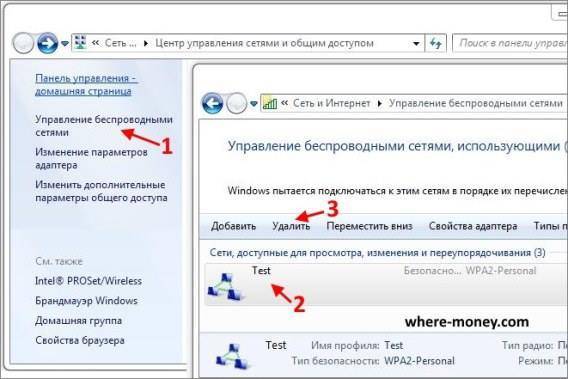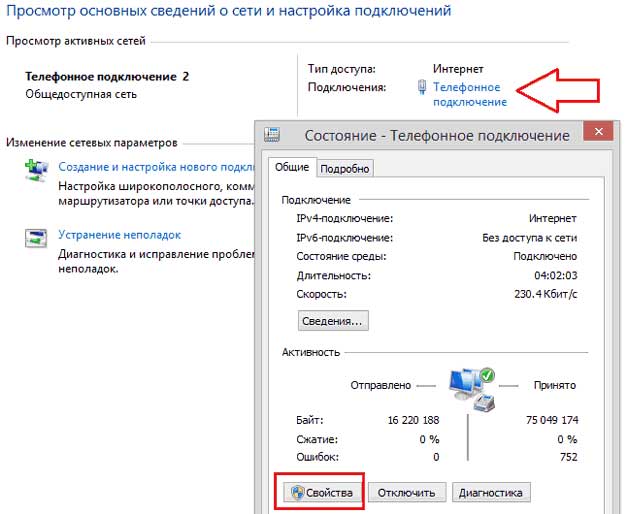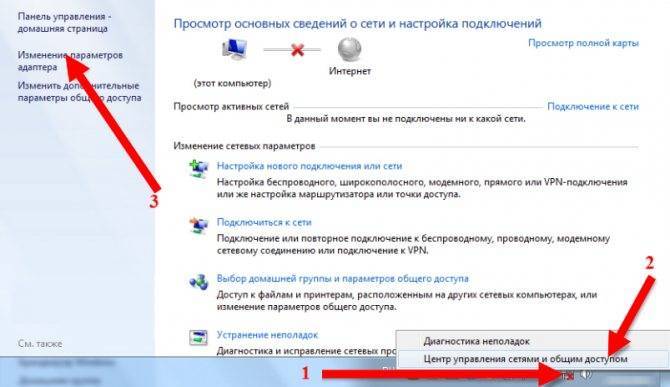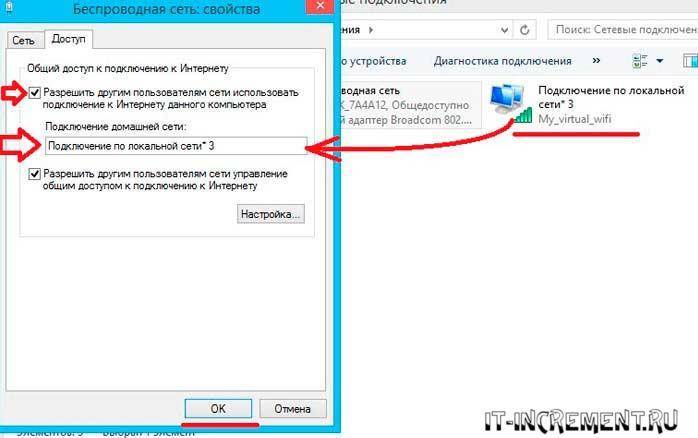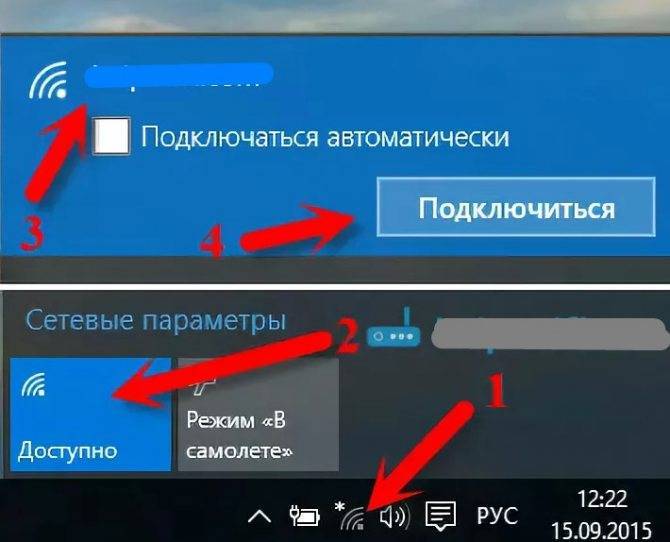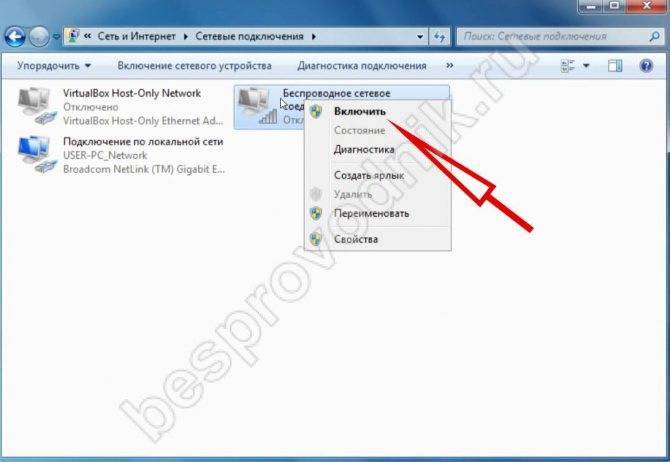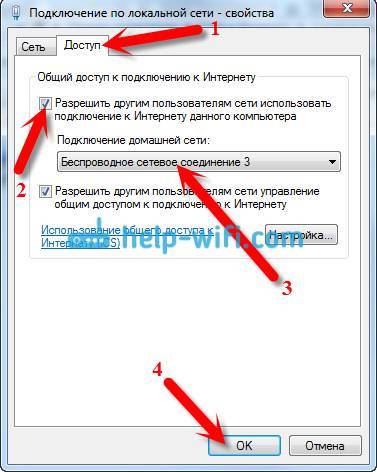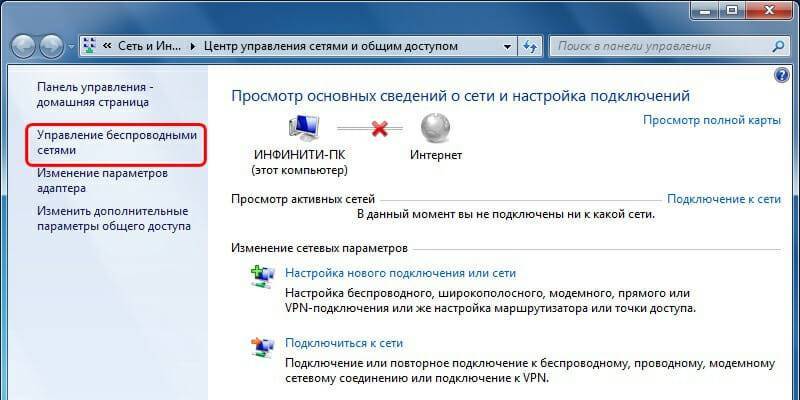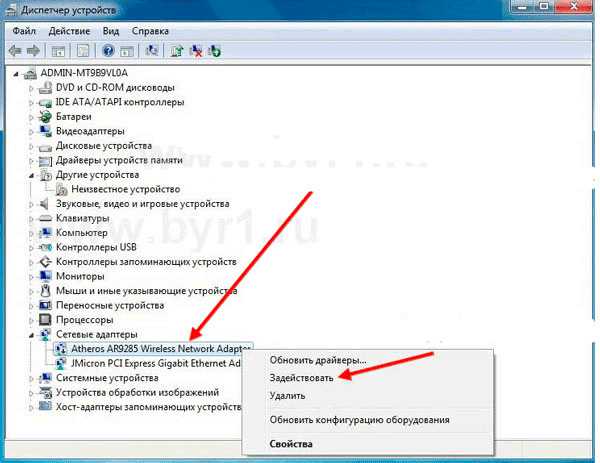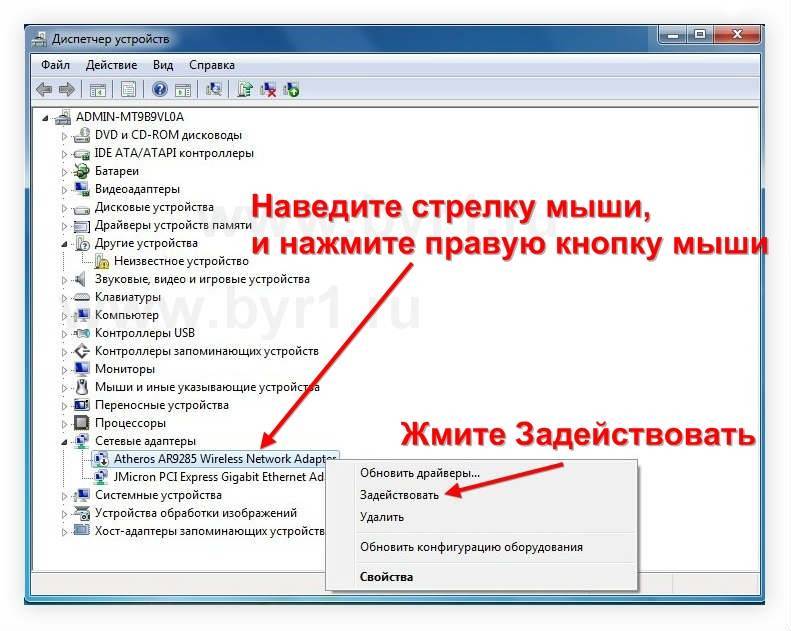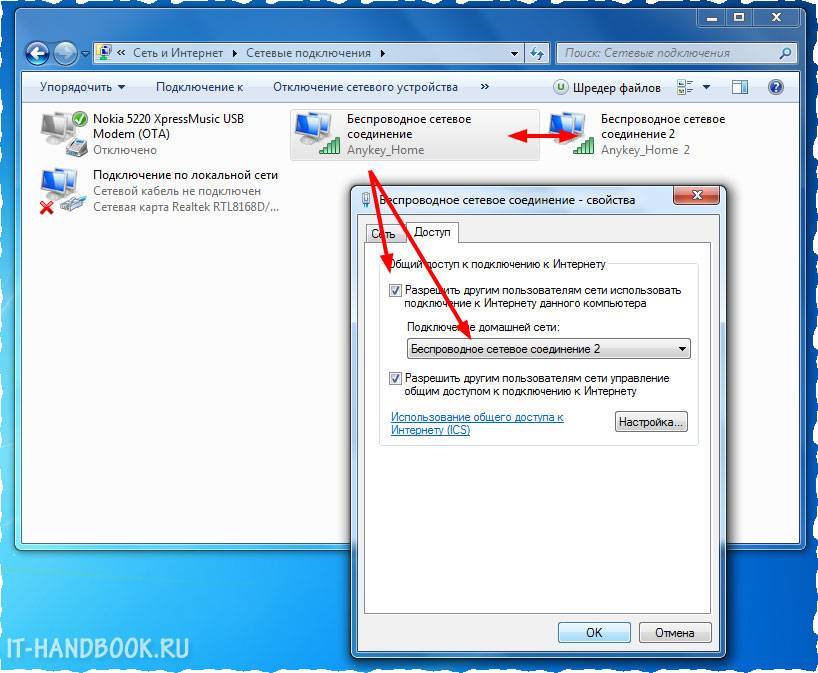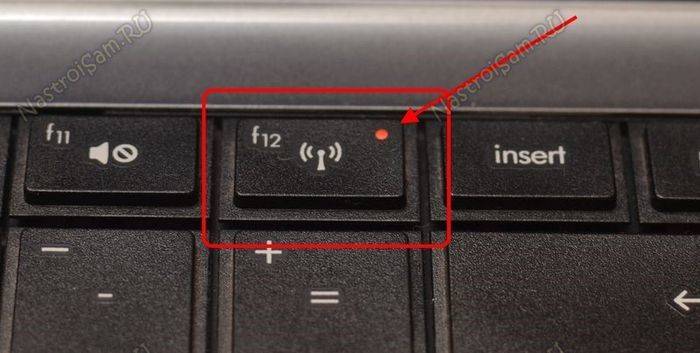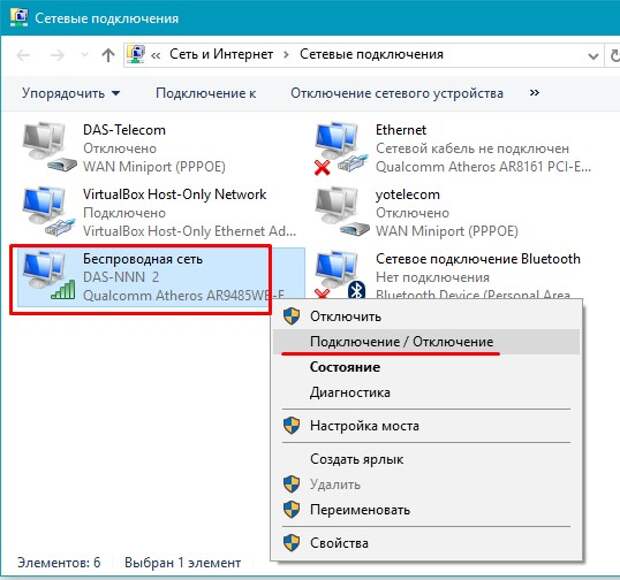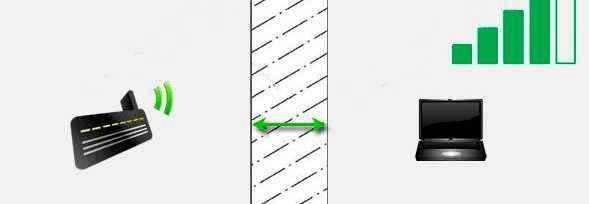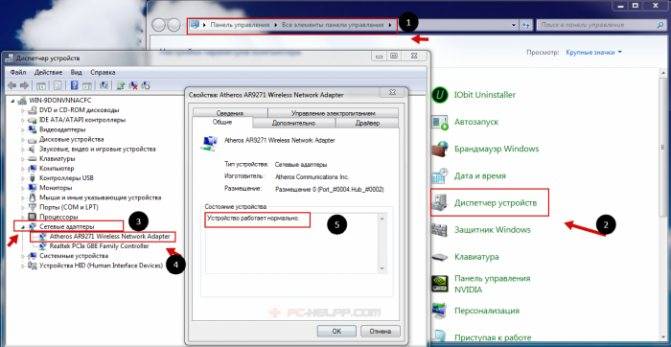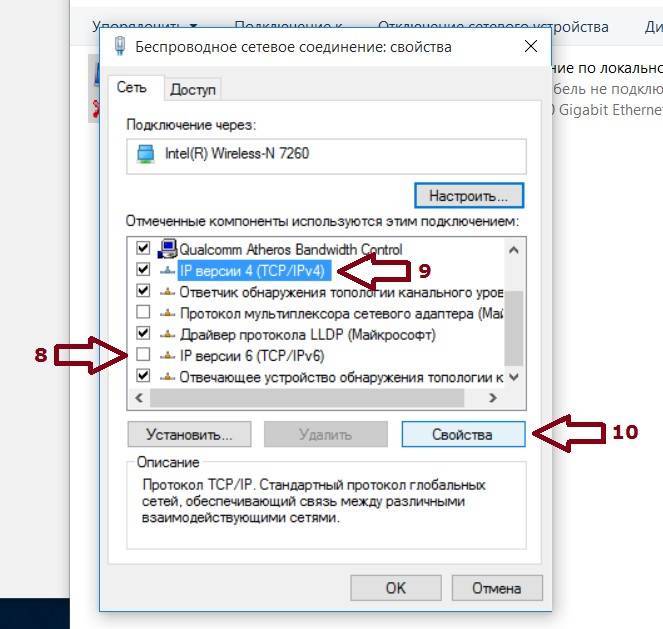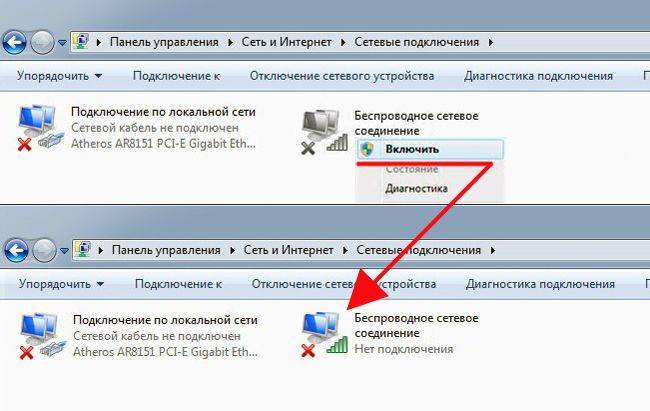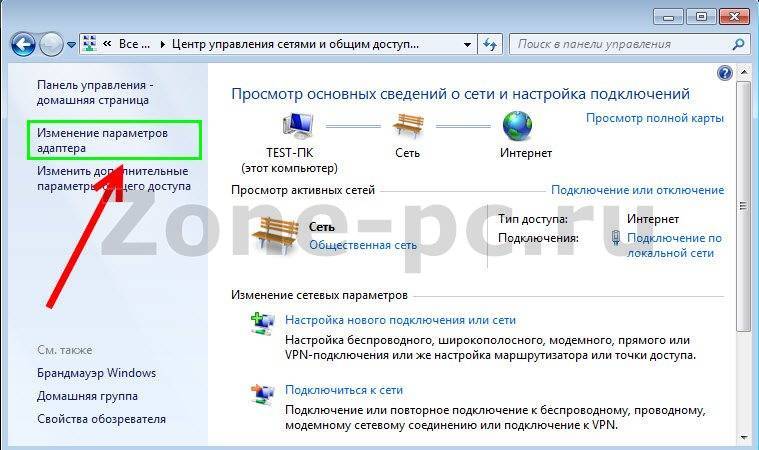Ноутбук НР
Сомнений нет, Hewlett и Packard гениальные разработчики, давшие миру прекрасное оборудование и бесперебойное программное обеспечение. Но, как показывает практика, часто ноутбуки HP плохо ловят Wi-Fi.
В чем причина? Как правило, это связано с некорректной работой оборудования после того, как произошло обновление при наличии новых версий Windows 10 и Windows 7.
Что делать в такой ситуации? Для устранения проблемы необходимо скачать вспомогательную программу HP Support Assistant.
После запуска следует зайти в раздел «Мой ПК», далее – «Обновления», где нужно скачать адаптерное обновление для Wi-Fi «Broadcom». Как результат значительное расширение списка доступных сетей, а также полная шкала приема сигнала.
Параметры адаптера питания
Операционная система «Виндовс» для того чтобы сэкономить электроэнергию, может отключать беспроводной адаптер. Однако после его повторного включения не всегда есть возможность подключиться, также может случиться обрыв связи.
Для того, чтобы подобного не происходило, требуется установить максимальную мощность адаптера. Для этого требуется нажать правой кнопкой на значке аккумулятора в нижнем правом углу. Потом выбрать из меню «Электропитание». Установить «Высокая производительность» в открывшемся окне. В разделе «Изменить дополнительные параметры» необходимо установить максимальную производительность отдельно для адаптера.

В случае, когда беспроводная сеть плохо работает, есть несколько способов наладить эффективность. Большинство из них касаются управления частотами и волнами. Однако имеют место и определенные настройки роутера и ноутбука.
Влияние роутера на скорость
Как повысить скорость Wi-Fi на ноутбуке через роутер? Влияет ли маршрутизатор на скорость интернета и каким образом? Об этом подробнее далее.
В роутере, также как и компьютере, мобильном телефоне или ноутбуке, установлен процессор или микропрограмма, которая управляет всеми процессами. Это главная микросхема, которая занимается обработкой команд. Благодаря оперативной памяти здесь хранится временная информация. Наименование процессора, стандарт, емкость оперативной памяти, модель радиомодуля беспроводной сети непосредственно влияют на скорость и качество интернета.
Прошивка роутера также может оказывать влияние на скорость работы в сети. А еще протоколы подключения, используемые провайдером.
Месторасположение роутера имеет важное значение
Выбор оптимального места расположения роутера
Постоянную бесперебойную работу сети обеспечивает правильное месторасположение точки доступа. Когда отражается всего один-два столбика на значке «вай-фай», можно переместить маршрутизатор в другое место.
Для ускорения подачи и приема сигнала, чтобы исключить вероятность воздействия внешних факторов, стоит расположить роутер в месте, где поблизости нет других объектов. Отсутствие препятствий на пути поможет усиливать сигнал.
Особое внимание стоит обратить на металлические или электрические препятствия, потому что именно вода и металл являются поглотителями Wi-Fi, забирающими часть энергии на себя
Мощность сигнала роутера
Разбираясь в вопросе, как ускорить вай-фай на ноутбуке, следует знать: мощность маршрутизатора оказывает непосредственное влияние на скорость работы Wi-Fi.
И технология здесь очень интересна: чем выше мощность, тем ниже скорость, потому что при высокой мощности происходит снижение плотности, а соответственно и падение скорости. Ускорять работу роутера можно посредством снижения передаточной мощности.
Каждая стена ослабляет сигнал
Ошибки в настройках маршрутизатора
При появлении сложностей с сетью, в первую очередь настраивают именно роутер или маршрутизатор. После этого настраивают и другие устройства. При медленной скорости все беспроводные устройства «подгоняют» под роутер. Для настройки самого маршрутизатора стоит обратиться за помощью к специалисту.
Могут быть следующие сложности:
- не горят индикаторы интернета;
- нет раздачи Wi-Fi, или же сеть есть, а интернета нет;
- невысокая скорость работы в сети;
- подключение периодически прерывается;
- не сохраняются настройки адаптера.
Использование правильных стандартов сети
Внести необходимые настройки в сетевые стандарты можно следующим образом:
- Заходят «Панель управления» — «Сеть и Интернет».
- Открывают «Центр управления сетями и общим доступом».
- Выбирают «Изменение параметров адаптера».
- Заходят в «Свойства беспроводного маршрутизатора» — «Настроить».
- Переходят на вкладку «Дополнительно».
После установки правильных настроек скорость должна увеличиться автоматически.
Прошивка роутера
Часто требуется перепрошивать роутер из-за неточностей и ошибок в заводских настройках. Бывает и так, что программа вообще неработоспособна.
Процедура перепрошивки проста. На большинстве современных моделей встроена опция автоматического обновления ПО. Чтобы самостоятельно провести данную процедуру, скачивают файл микропрограммы с сайта производителя. Заходят в «Настройки» и в разделе «Обновление ПО» указывают путь к файлу для прошивки.
Программное обеспечение маршрутизатора можно обновить
Пересечение частот с соседской сетью
Одной из причин снижения скорости работы интернета может быть влияние посторонних сигналов, например, от роутера соседей (в многоквартирных домах). Потребуется просто поменять диапазон частот или канал.
Для решения данной проблемы устанавливают софт для Windows InSSIDer, для Android WiFi Analyzer. Выбирают подходящий канал и устанавливают его в «беспроводной сети». Как правило, уже заранее выбрано значение «Auto»: при включении роутер самостоятельно определит свободный канал.
Влияние на Wi-Fi со стороны провайдера
Провайдер оказывает непосредственное влияние на скорость работы вай-фай. Она не может увеличиваться из-за установленного им лимита (даже при самом высокотехнологичном и современном оборудовании).
Причины, по которым может отключаться Wi-Fi сам по себе
В первую очередь важно понять, почему на телефоне пропадает Wi-Fi. Нужно провести первичную диагностику и определить причины нестабильного сигнала:
- встроенный антивирус и межсетевой экран. Данное программное обеспечение может блокировать подозрительный трафик, и это приведет к тому, что телефон отключается от точки доступа или появляется ошибка «Подключено. Без доступа к Интернету». Такая проблема часто встречается на устройствах под управлением операционной системы Android;
- частая потеря сигнала может быть обусловлена тем, что произошел конфликт программного обеспечения. Некоторые приложения потребляют значительное количество трафика или могут быть несовместимы с используемой версией операционной системы. Некоторые программы могут содержать в себе вредоносный код. Такие утилиты вносят изменения в сетевой файл конфигурации Host (Android) и Local (iPhone);
На телефонах часто отключается Wi-Fi
- при самостоятельной настройке беспроводного маршрутизатора были введены неправильные параметры сети. Необходимо перепроверить введенные данные и заново внести информацию. Сетевые настройки можно узнать у провайдера;
- аппаратные неисправности роутера. В некоторых случаях качество сигнала ухудшается, когда происходят различного рода аппаратные поломки. Из строя могла выйти системная плата маршрутизатора. Также ошибки и разрывы связи могут быть из-за некорректно установленной прошивки;
- вирусы. При скачивании программ из недостоверных источников или при просмотре страниц с подозрительных ресурсов на смартфон могли попасть вирусы. Поэтому стоит внимательно изучать контент, размещенный на сайтах, и не переходить по ссылкам, которые введут на ресурсы без сертификатов безопасности;
- установлен режим низкого энергопотребления. Если владелец смартфона выставил низкий режим энергопотребления, то беспроводная сеть может периодически отключаться из-за высокой нагрузки на аккумулятор и большого потребления трафика сетевыми приложениями. Достаточно отключить данную функцию в настройках, и Wi-Fi не будет постоянно отключаться на телефоне;
- включена опция «Спящий режим». При ее активации в течение 5-10 сек. после блокировки экрана вылетает вай-фай. Решается проблема, как и в предыдущем случае, деактивацией функции в настройках устройства.
Режим низкого энергопотребления на смартфоне Android
Важно! Если происходит частое отключение беспроводной сети, это может быть связано с тем, что на одном канале работает сразу несколько устройств. Необходимо в настройках маршрутизатора выбрать тот канал, где меньше всего загрузка. Посмотреть активность точки доступа пользователи могут через специальное программное обеспечение для мониторинга подключения
Для этого подойдет ПО WiFi Analyzer
Посмотреть активность точки доступа пользователи могут через специальное программное обеспечение для мониторинга подключения. Для этого подойдет ПО WiFi Analyzer.
Как использовать WiFi Analyzer на Android и iPhone:
- Скачать ПО с официального источника.
- Произвести запуск приложения.
- На главном экране нажать на кнопку «Channel». На графике будут отображены данные о том, на каких каналах работают устройства в радиусе 30 м. Также будет дана информация об уровне сигнала.
Решение проблемы с нестабильным Wi-Fi
Какого-то универсального решения у меня. И каких-то специальных настроек, с помощью которых можно подрегулировать стабильность работы, тоже нет. Нужно пробовать и искать решение. Я дам несколько советов, которые должны вам помочь в этом непростом деле.
Перезагрузите маршрутизатор и ноутбук (смартфон, планшет и т. д.).
Это первое, что нужно сделать. Просто отключите питание от роутера, и включите обратно. Так же, перезагрузите устройство, которое вы пытаетесь подключить к сети, или на котором наблюдаются какие-то проблемы.
Нужно понять в чем проблема.
Здесь все просто. Нам нужно найти виновника. Это может быть либо ваш маршрутизатор, либо само устройство (компьютер, смартфон и т. д.) . Как это сделать? Просто попробуйте подключить к вашей сети, другие устройства (желательно те, которые работают на такой же операционной системе) . Если проблема останется, то, скорее всего, дело в точке доступа. И проблему нужно искать в ней.
Если другое устройств подключится и интернет будет работать стабильно, то, скорее всего, дело в самом устройстве (с которым возникли трудности) . Сам уже запутался .
Убедитесь, что напрямую интернет работает.
Что значит напрямую? Это когда он подключен без маршрутизатора. Сетевой кабель сразу к компьютеру. Возможно, есть какие-то проблемы на стороне провайдера. А вы уже мучаете свой роутер и прочую технику .
Смените канал, на котором работает ваша беспроводная сеть.
Это обязательно! Если, на канале, на котором работает ваш Wi-Fi, появляться помехи (в виде беспроводных, соседних сетей) , то в работе вашего интернет соединения могут возникнуть самые разные и непонятные проблемы, которые даже объяснить сложно. О том, как сменить канал, читайте в статье. Это наверное самый важный и эффективный совет.
Обновляем ПО на маршрутизаторе.
Послесловие
Если вам есть чем дополнить статью, буду только благодарен. Всего хорошего!
Ещё на сайте:
Нестабильная работа интернета по Wi-Fi: несколько советов по решению проблемы обновлено: Апрель 23, 2014 автором: admi>
Достаточно часто с планшетными компьютерами и мобильными телефонами происходит одна неприятная вещь. На вроде бы рабочем аппарате неожиданно пропадает сеть или интернет, при этом телефон или планшет теряет связь. Почему пропадает сеть? На сегодняшний день производителей мобильных гаджетов довольно много: ASUS (Асус), Acer (Асер), Alcatel (Алкатель), Dell (Делл), Digma (Дигма), Explay (Эксплей), HTC, Huawei, LG, Lenovo (Леново), Nokia (Нокиа), Philips (Филипс), Prestigio (Престижио), Samsung (Самсунг) или Sony (Сони). Смеем заверить проблемы с интернетом и сетью могут возникнуть у устройства любого производителя. Если ни с того, ни с сего на вашем планшете или телефоне пропадает интернет связь или мобильная сеть, то наша публикация возможно поможет понять причину проблемы.
Не секрет, что на современных телефонах может быть три вида связи: цифровая сотовая связь 2G, широкополосная цифровая сотовая связь 3G и возможность подключения телефона по Wi-Fi. Планшеты также не особо отстают и в большинстве моделей есть способ подключения к интернет по вай-фай, а многие производители предлагают планшетные компьютеры с возможностью подключения к 3G сети мобильного оператора. Поскольку мы не знаем, с какой именно технологией и методом подключения возникли проблемы у Вас, то в этой статье мы коснёмся обоих сетей и рассмотрим причины, по которым на смартфонах и и планшетах может пропадать сотовая 2G/3G связь и WiFi сеть.
Советы специалистов
Специалисты дают несколько рекомендаций, как повысить скорость Wi-Fi на ноутбуке.
Уменьшение перегородок и других преград
На качество соединения влияет количество стен и других преград, таких как мебель, стены и прочие предметы. Поэтому, чтобы увеличить скорость передачи данных, необходимо убрать эти преграды. Это относится только к домашним роутерам.
Применение репитеров
«Репитер» (от англ. Repeater — «повторитель») представляет собой беспроводное устройство, принимающее поступающий сигнал от роутера, после чего перенаправляющее или ретранслирующее его с дальнейшим усилением.
Данное устройство позволяет улучшить качество передаваемого сигнала, равномерно распределяя его, устраняя «мертвые зоны», что позволяет ускорить Wi-Fi.
Установка усиленных антенн
Установка дополнительных антенн также позволяет ускорить работу беспроводных сетей. Увеличивать количество получается не всегда, старые маршрутизаторы такой возможности не дают.

Установка дополнительных антенн
Отключение вспомогательных устройств
В некоторых случаях отключение других устройств, кроме самого ПК, может усилить скорость передачи.
Повышать быстроту передачи вай-фай можно и на телефоне. Есть несколько способов:
- установка специальных приложений: Wi-Fi Solver FDTD, Wi-Fi Overview 360, Wi-Fi TX power;
- отключение от сетей с невысоким уровнем сигнала;
- подключение внешней антенны;
- установка последней версии прошивки;
- обновление радиосетей;
- удаление старых сетей Wi-Fi;
- снятие чехла и других аксессуаров;
- смена рабочего места или перенос точки доступа вай-фай.
Причины низкой скорости Wi-Fi интернета
В основном причина невысокой скорости кроется в оборудовании, то есть в роутере или ПК. Вот главные причины, по которым происходит снижение скорости:
- Некачественное или недорогое оборудование. Например, наличие на устройстве всего одной антенны вполне может стать причиной слабости сигнала Wi-Fi.
- Из предыдущего пункта логически следует следующий пункт — дальность действия устройства. Как правило, чем дешевле маршрутизатор, тем меньшей дальностью покрытия он обладает.
- Приобретенный у провайдера тариф: значения не имеет, насколько технологично оборудование, потому что лимиты устанавливает провайдер.
- Ошибки в настройках: некорректно введенные параметры способны очень сильно снизить качество работы устройства и уменьшить скорость работы.
- Наличие вирусов в системе.
- Недостаточное количество оперативной памяти.
- Перегруз системы, в том числе из-за одновременного использования сразу нескольких программ.
- Повреждение или перегрев ПК.
- Старые драйвера сети, а также требующие обновления стандарты.
Это основные причины, по которым может возникнуть такая проблема, как снижение скорости работы вай-фай.
Много стен или большое расстояние
В больших домах одного роутера может быть недостаточно. Ему просто не хватит мощности, чтобы передавать сигнал через стены и потолки. Вы можете ознакомиться с нашим гайдом по правильному размещению роутера.
Однако иногда правильно поставить роутер недостаточно для обеспечения полного покрытия всей площади. У вас может возникнуть соблазн сделать усилитель сигнала, например, из пивной банки, но на практике такие костыли приносят в сеть только больше помех.
Решение. Существует большое количество Wi-Fi-ретрансляторов или репитеров, которые интегрируются в вашу сеть и увеличивают зону покрытия. Просто установите такую штуку на расстоянии от роутера, и Wi-Fi появится даже в самых удалённых от него местах.
Что такое канал Wi-Fi сети и зачем его менять?
Что бы лучше понимать ситуацию, давайте сначала разберемся что к чему. На данный момент, практически все маршрутизаторы транслируют беспроводную сеть на частоте 2,4 ГГц. Есть уже новые, которые работают на частоте 5 Ггц, но их пока мало. Они дорогие, да и не все готовы выкинуть свой роутер и купить новый, что бы только сеть была на частоте 5 Ггц. Это понятно. Так вот, на частоте 2,4 ГГц, в Украине и России разрешено использовать от 1-го по 13-ый канал. Это значит, что каждая Wi-Fi сеть работает на канале от 1-го по 13-ый. В Америке, например, разрешено использовать только 11 каналов. Из-за этого, кстати, возникают проблемы при подключении к беспроводным сетям устройств, который привезены с Америки. Они просто не видят Wi-Fi, который работает на 12-том, или 13-том канале.
Как правило, проблемы начинаются тогда, когда две (а может быть и больше) Wi-Fi сети встают на один канал. Если вы живете в частном доме, то у вас в радиусе действия вашего Wi-Fi скорее всего не будет вообще других сетей, а если и будут, то их будет мало, а сигнал слабый. А вот в квартире, может быть очень много сетей. И они очень часто встают на один канал. Почему? Сейчас объясню. Например, вы настраиваете свой роутер, и в настройках выбираете статический канал, пускай будет 6-той. Ваш сосед настраивает роутер и так же ставит 6-той канал.
По умолчанию, в настройках роутера стоит режим автоматического выбора канала. Это значит, что когда роутер включается, он выбирает для себя свободный канал (или менее загруженный). Перезагружаем его, и он уже может выбрать другой канал. Работает ли эта штука я не знаю, но думаю, что и при автоматическом выборе на 1 канал может вставать несколько сетей. Особенно, если сетей очень много. Им просто некуда деваться.
Честно говоря, я нее сильно поддерживаю идею установки статического канала. Считаю, что в авто режиме все должно работать хорошо. Если возникают какие-то проблемы, то можно перезагрузить роутер и он выберет другой канал. А если вы принудительно установите скажем 1-ый канал, который еще выберет несколько человек, то ничего хорошего с этого не получится. Есть программы, которые показывают на каком канале работают все доступные сети, мы их сейчас рассмотрим.
Я считаю так: если у вас возникли проблемы в работе интернета по Wi-Fi, то просто перезагрузите свой роутер. Можно несколько раз. Если проблема осталась, то установите какой-то статический канал в настройках вашего роутера (сначала попробуйте 1,6 и 11). Выберите любой канал. А если стоял статический, то выберите режим авто. Можете попробовать сменить несколько статических каналов. Это должно помочь.
Если ничего хорошего с этого не получилось, или у вас есть желание, то можете воспользоваться программой inSSIDer, или WiFiInfoView для поиска свободного канала. Но, не нужно так же забывать, что проблемы могут возникнуть не только из-за помех на канале. А например из-за проблем с питанием роутера, помех от других устройств, или выхода из строя других комплектующих роутера.
Работа с электропитанием
На ноутбуках существует возможность установки приоритетов расходования энергии. Изначально данные параметры распределяются по приоритетам, что в итоге приводит к тому, что сила сигнала WiFi на устройстве снижается. Исправить данную ситуацию достаточно просто:
- Откройте «параметры Windows».
- Зайдите в раздел под названием «Система». Он будет самым первым в окне.
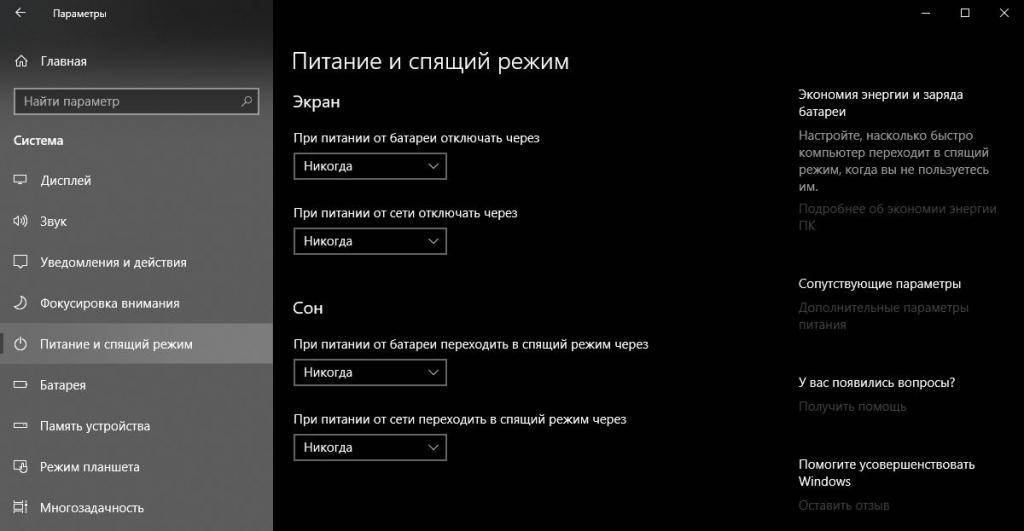
- Здесь проследуйте на вкладку «Питание и спящий режим».
- В левой части экрана откройте дополнительные параметры питания.
- В новой программе активируйте раздел создания схемы питания.
- Выполните настройку, установив предпочтения на максимальную производительность.
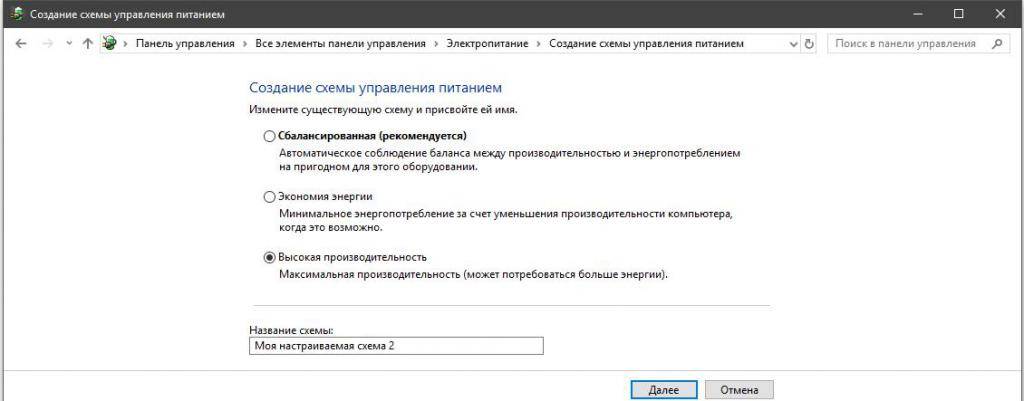
После создания схемы питания сохраните изменения и проверьте уровень сигнала.
Использование программ, уменьшающих скорость
Медленная загрузка интернет-страниц при хорошем качестве соединения — последствие расхода трафика на приложения, обновления системы, переадресацию запросов.
Принцип действия VPN заключается в пересылке данных по особому защищенному «тоннелю», нередко проходящему через сервер, находящийся в другой стране. Подобная операция, особенно при использовании бесплатных сервисов, отнимает дополнительное время, делает загрузку дольше. Поэтому, если использовать VPN постоянно, а не только для скачивания торрент-файлов или открытия заблокированных ресурсов, наблюдается заметное снижение скорости интернета.
Еще один потребитель трафика — обновления Windows и установленных утилит. Запретить автоматическую загрузку системных файлов можно в «Центре обновлений», где потребуется:
- Кликнуть по «Настройке параметров».
- Развернуть выпадающий список под строкой «Важные обновления». Рекомендуется выставить режим запроса разрешения на загрузку или установку, но доступен и полный запрет.
С Windows 10 вышеуказанный способ не работает, но если сделать WiFi соединение лимитным, обновления не будут загружаться через него. Для этого следует:
- При подключенной точке доступа открыть раздет «Сеть и интернет».
- Внизу окна найти строку «Дополнительные параметры», кликнуть по ней.
- Откроется вкладка, где нужно переключить ползунок лимитного подключения в активное положение.
Проверить обновления отдельных приложений можно через диспетчер задач, отличительная черта интересующих процессов — строка «Upd» или «Update» в названии.
Ноутбук НР
Сомнений нет, Hewlett и Packard гениальные разработчики, давшие миру прекрасное оборудование и бесперебойное программное обеспечение. Но, как показывает практика, часто ноутбуки HP плохо ловят Wi-Fi.
В чем причина? Как правило, это связано с некорректной работой оборудования после того, как произошло обновление при наличии новых версий Windows 10 и Windows 7.
Что делать в такой ситуации? Для устранения проблемы необходимо скачать вспомогательную программу HP Support Assistant.
После запуска следует зайти в раздел «Мой ПК», далее – «Обновления», где нужно скачать адаптерное обновление для Wi-Fi «Broadcom». Как результат значительное расширение списка доступных сетей, а также полная шкала приема сигнала.
Адаптер Wi-Fi и его драйвера
В случае полного отсутствия сигнала Wi Fi одна из возможных причин — отключенный приемник на ноутбуке. Обычно современные модели лэптопов оборудованы отдельным индикатором, который показывает, включен вай фай или нет. Для активации предусмотрен специальный ползунок, отдельная кнопка или функциональная клавиша — нужно одновременно нажать кнопку Fn и кнопку с изображением антенны или логотипом беспроводного соединения.
Может быть и так, что вай-фай приемник работает некорректно из-за неподходящей версии драйверов. Чтобы проверить это, нажмите кнопку «Пуск» и перейдите на Панель управления, где выберите Диспетчер устройств. Необходимый компонент расположен в разделе «Беспроводные устройства». Если там их несколько, нужен тот, возле которого стоит пометка Wireless. Кликните по названию правой кнопкой мыши и выберите пункт «Обновить драйвера».

Также можно воспользоваться одной из утилит для автоматической установки драйверов:
- Driver Pack Solution.
- Shappy Driver Installer.
- DriverHub.
- SlimDrivers.
- Auslogics Driver Updater.
После установки актуальной версии ПО может потребоваться перезагрузка компьютера. Если же даже на самой свежей версии драйверов беспроводный адаптер «глючит», усилить wi-fi на ноутбуке уже проблематично. Скорее всего, это аппаратная поломка. Рекомендуется обратиться в сервисный центр или воспользоваться выносным приемником сигнала, подключаемым через порт USB.
Обновите драйвер
Первое, что необходимо предпринять, в том случае, если уровень WiFi, получаемого ноутбуком, стал снижаться
Обратите внимание на роутер, обеспечивающий соединение с сетью. Если такая же проблема наблюдается и у других компьютеров, работающих в системе, то стоит позаботиться об обновлении драйверов раздающего устройства
Еще исправить проблему слабого сигнала WiFi на ноутбуке поможет обновление драйвера на сетевой карте самого устройства. Выполнить эту процедуру можно следующим образом:
В строке поиска ввести фразу «Диспетчер устройств».

- Открыть предлагаемое компьютером стандартное приложение.
- В появившемся списке найти раздел под названием «Сетевые адаптеры».
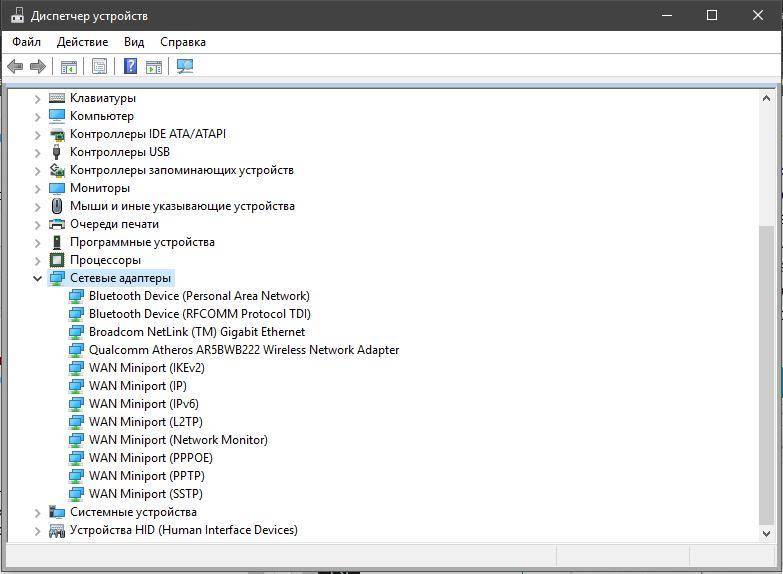
Открыть и проверить каждое подключенное устройство на наличие новых драйверов. Чтобы это сделать, щелкните правой клавишей мышки на название необходимого адаптера и в открывшемся перечне выберите обновление драйверов.
Контроль результата
После внесенных изменений по улучшению скорости работы интернета, необходимо систематически отслеживать результаты, проще говоря, проверять, с какой скоростью работает интернет. Для этого создано множество сервисов. Вот некоторые из них:
- speedtest.com;
- Яндекс Интернетометр;
- FAST;
- wiTest и другие.
Итак, в статье рассказано, как увеличить скорость интернета через Wi-Fi на ноутбуке с любой версией Windows (7, 8, 9, 10, хр и т. д.). Некоторые из этих мер вполне подойдут и для телефона.
Все о IT
Самое интересное и полезное. информационно-коммуникационные технологии Ежедневно новое ПЕРЕЙТИ телеграмм канал ITUMNIK