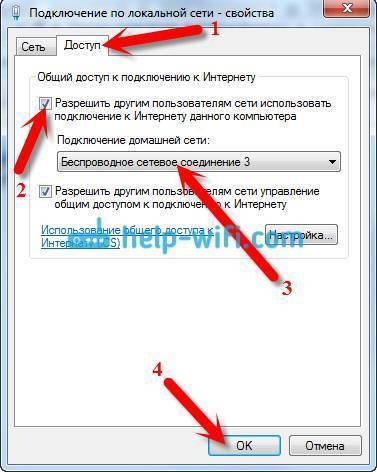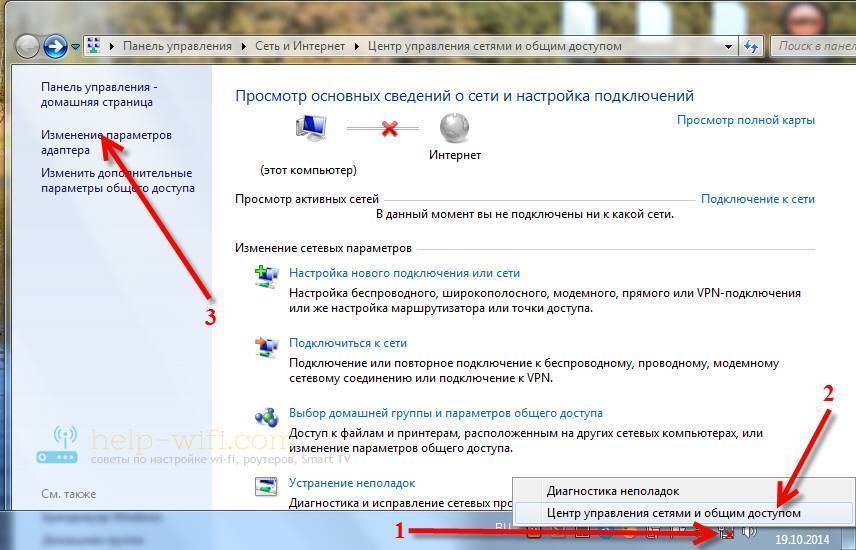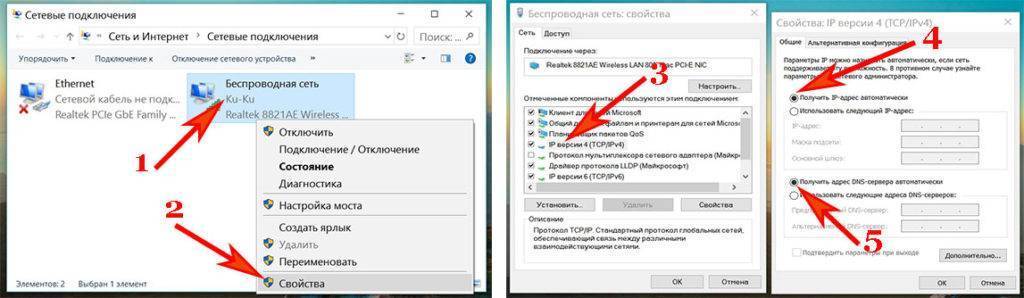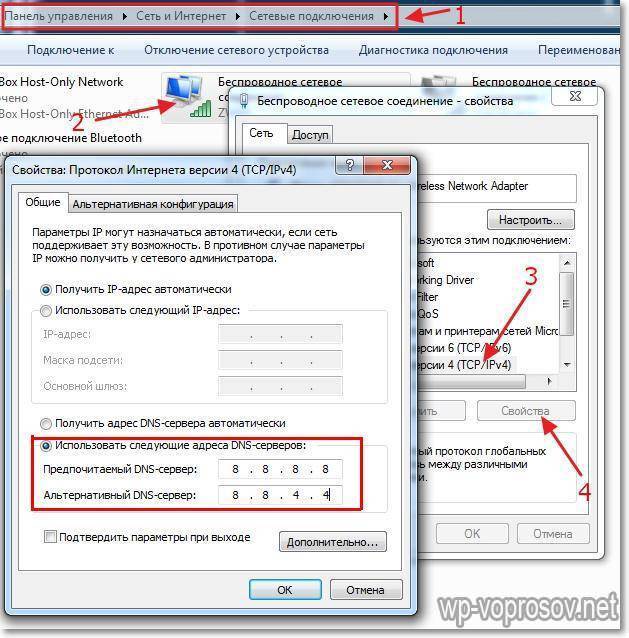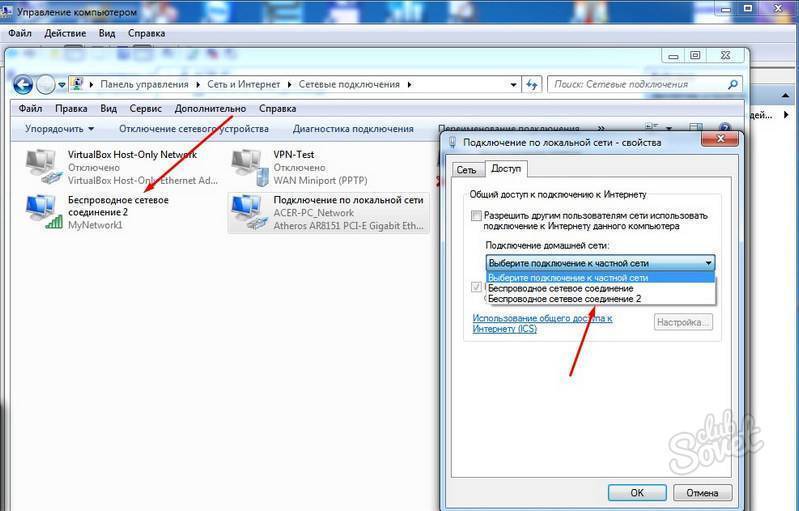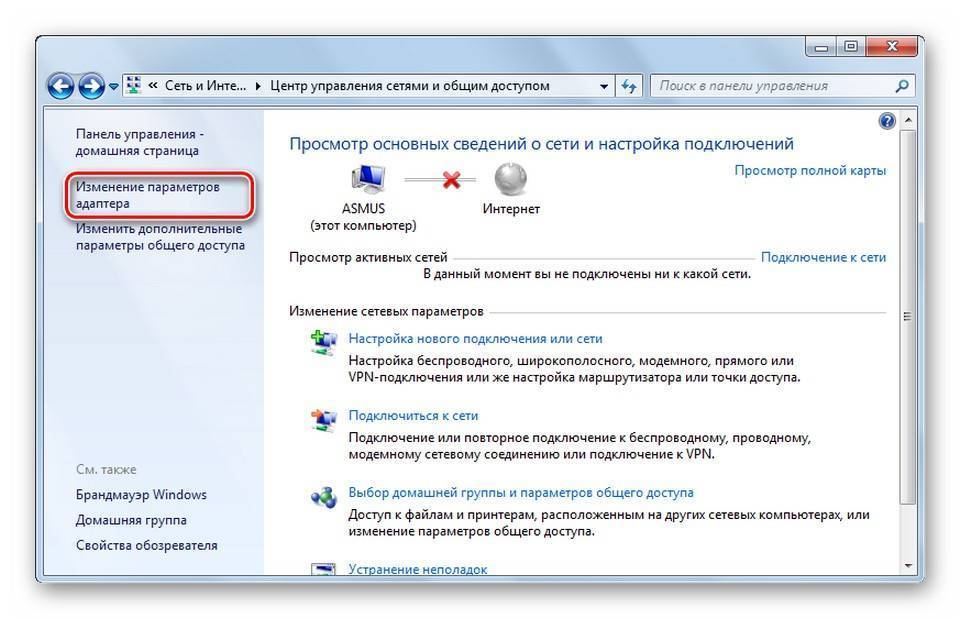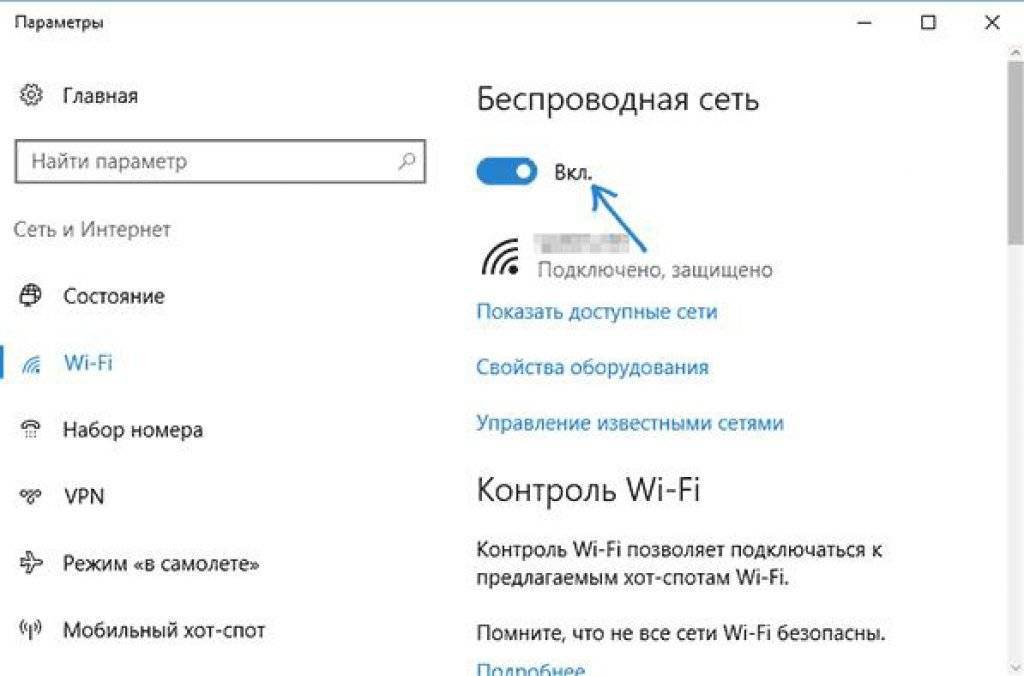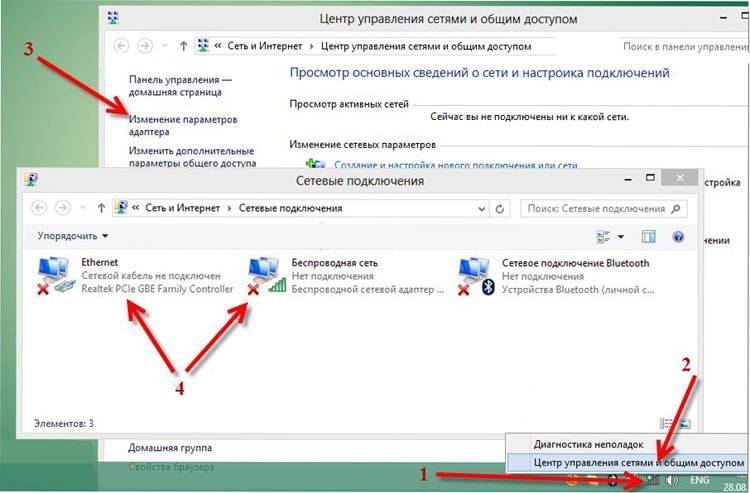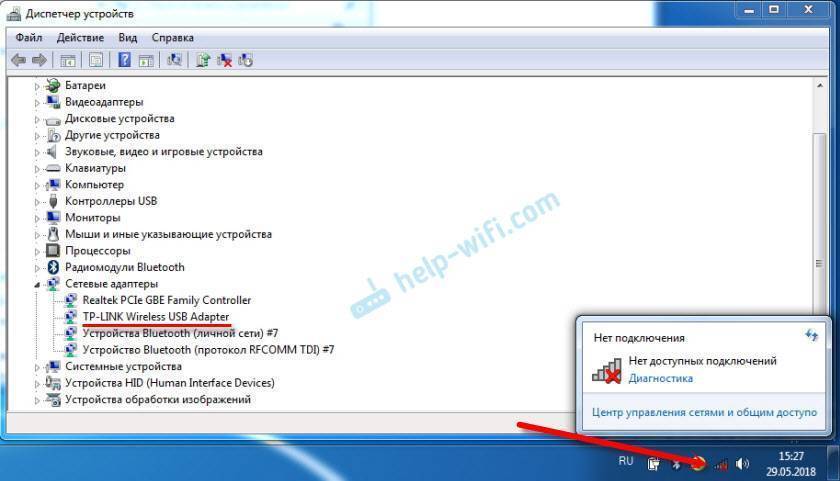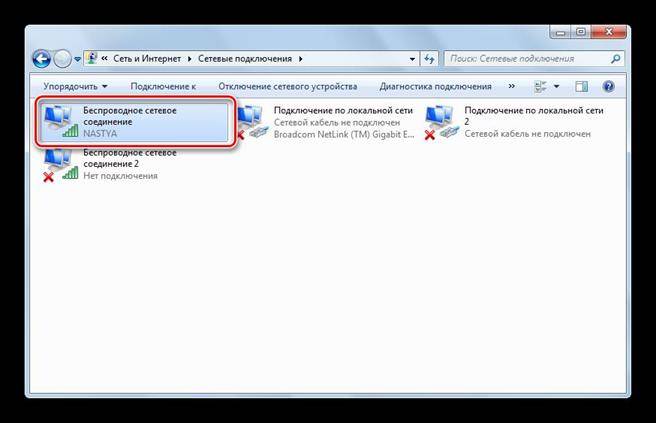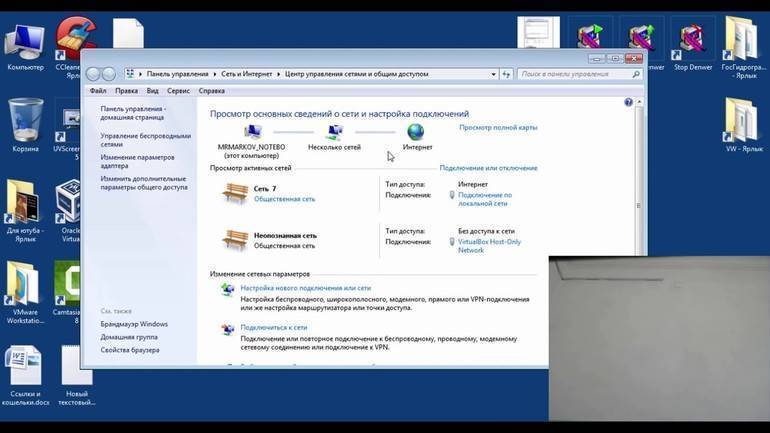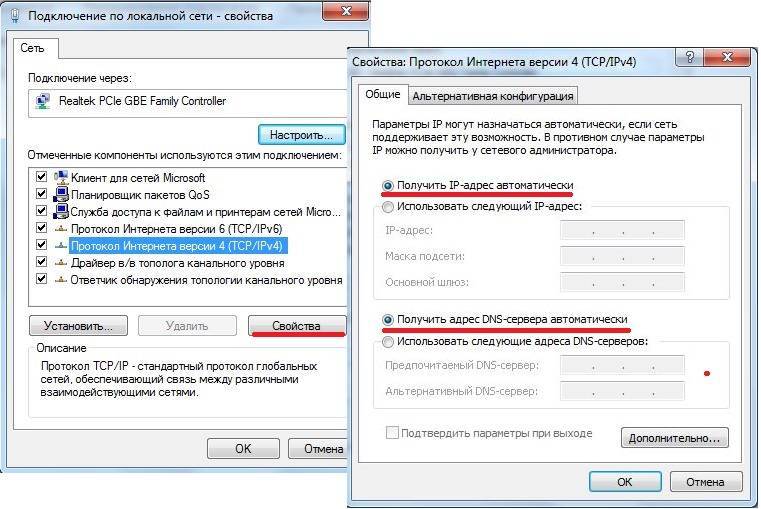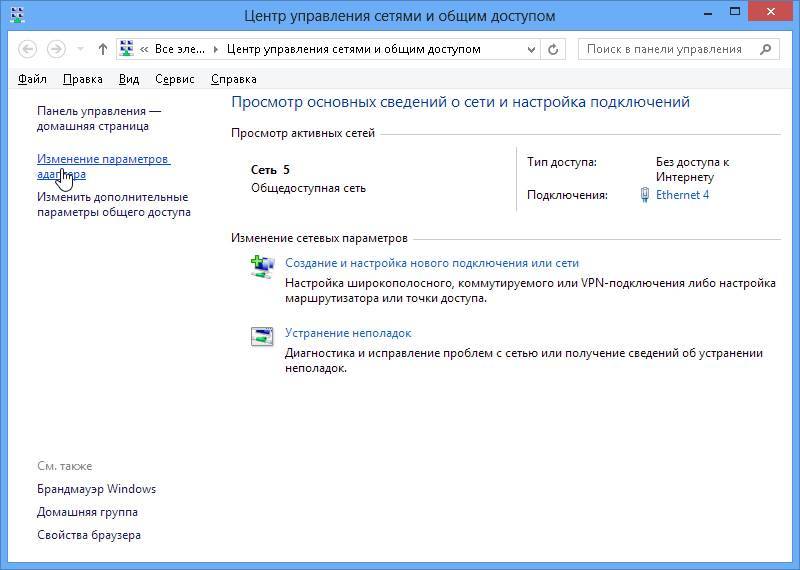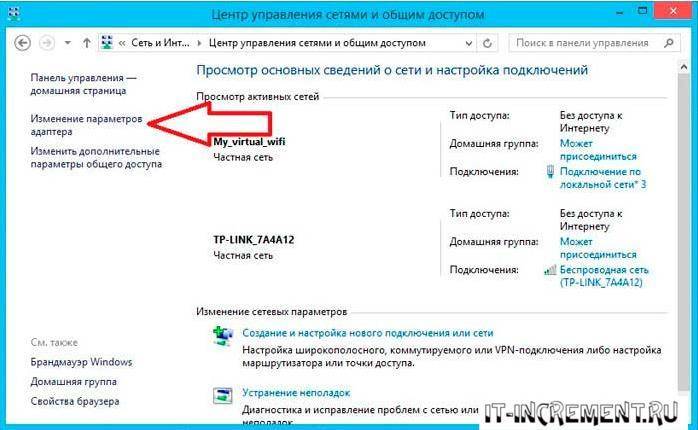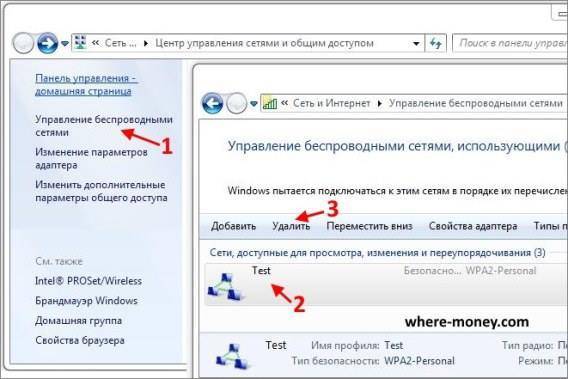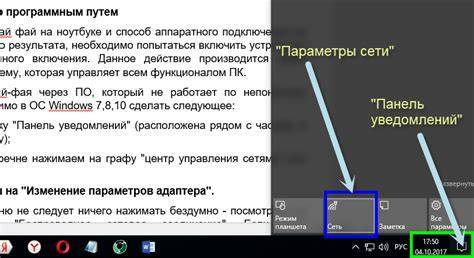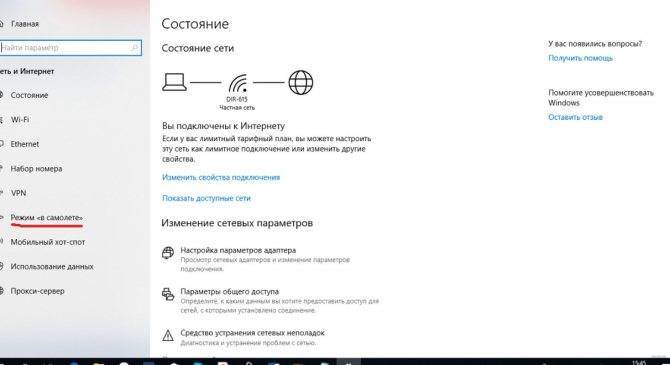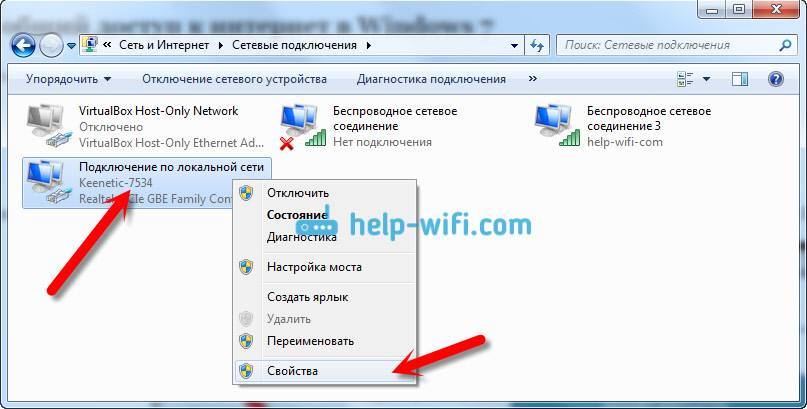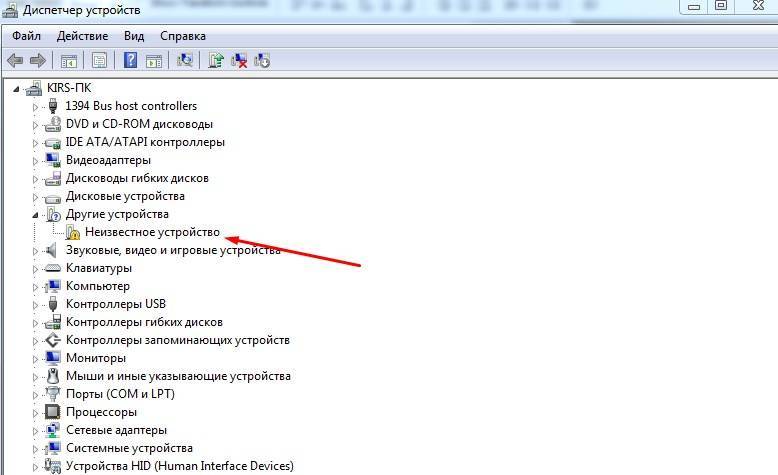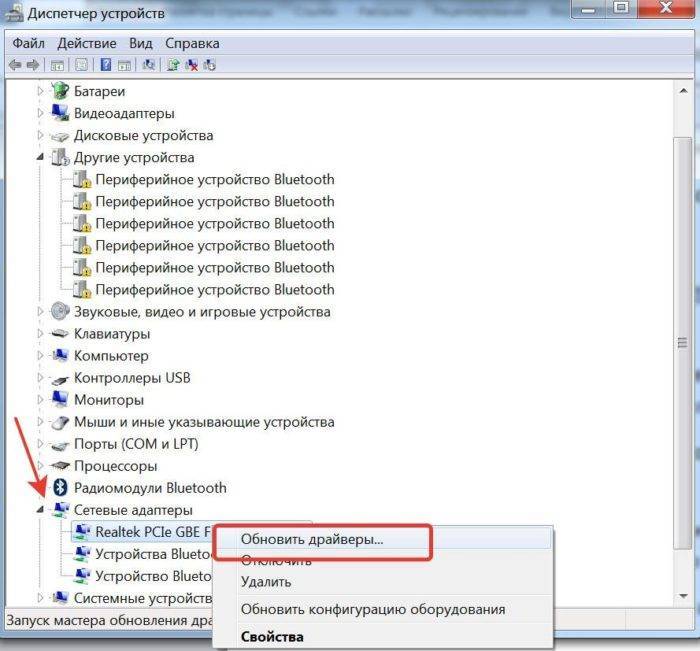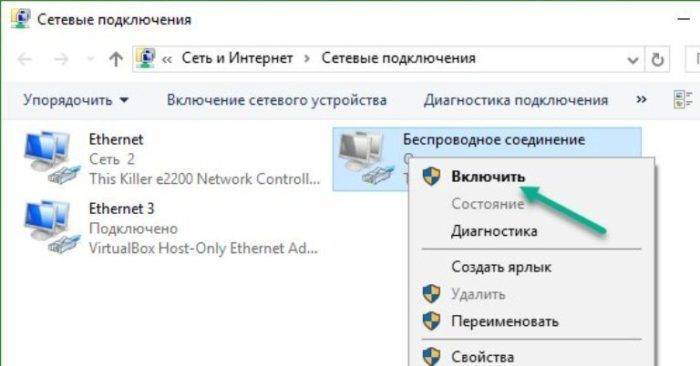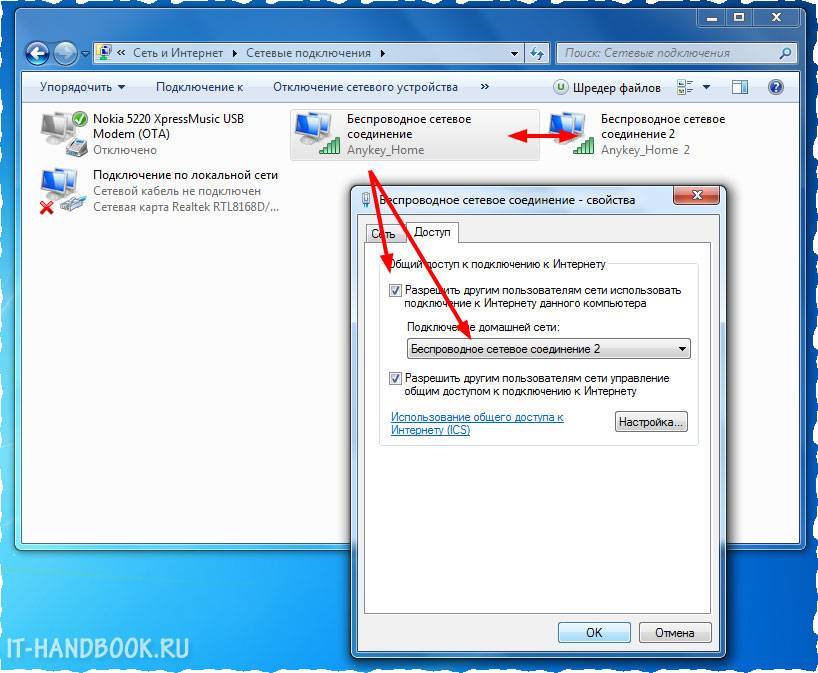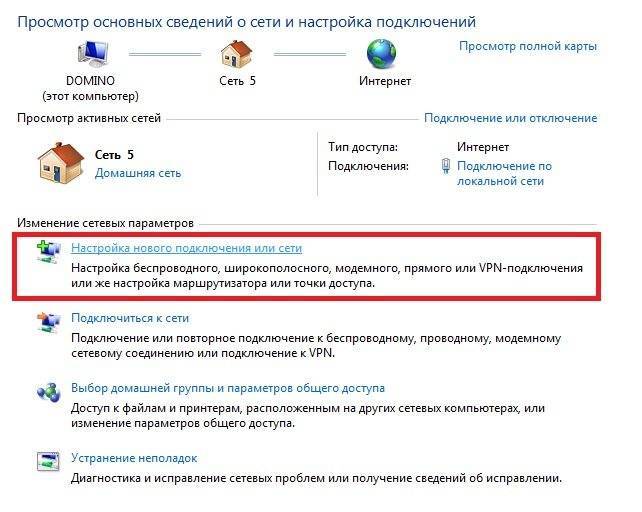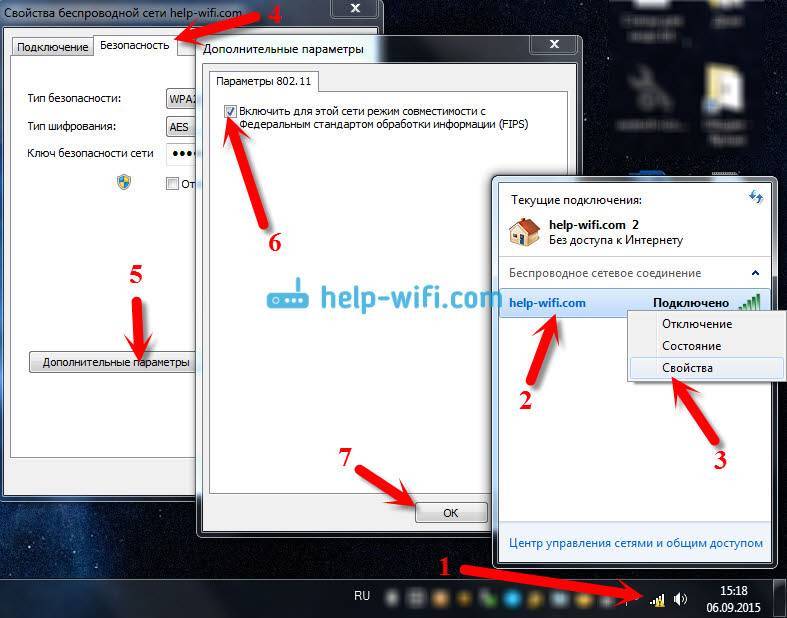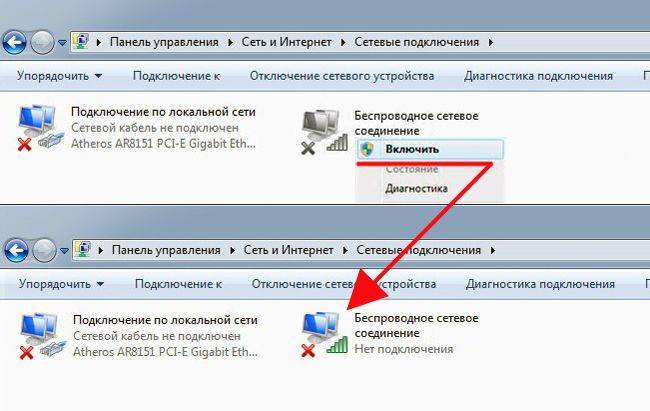Не включается Wi-Fi после обновления Windows
Бывает так, что после обновления ОС адаптеры могут работать некорректно, и сеть перестает отображаться. Причина в том, что версия Windows обновилась не до конца, и некоторые драйверы устарели.
Обратите внимание! Перед проверкой их состояния следует попробовать включить Wi-Fi посредством нажатия комбинации клавиш. Если это не помогло, то необходимо проверить версию драйвера и обновить его вручную, если система не сделала этого автоматически
Windows 7
Если пропал Wi-Fi на ноутбуке Windows 7, пользователю стоит проверить активацию адаптера, отвечающего за беспроводное сетевое соединение. Чтобы это сделать, следует правой кнопкой мыши нажать по иконке подключения к Интернету. В предложенном списке необходимо выбрать «Центр управления сетями и общим доступом».
Все необходимые настройки находятся в меню «Изменение параметров адаптера». Появится значок «Беспроводное сетевое соединение».
Важно! Если он выключен, то его нужно включить, и тогда ноутбук сможет обнаружить расположенные рядом беспроводные сети
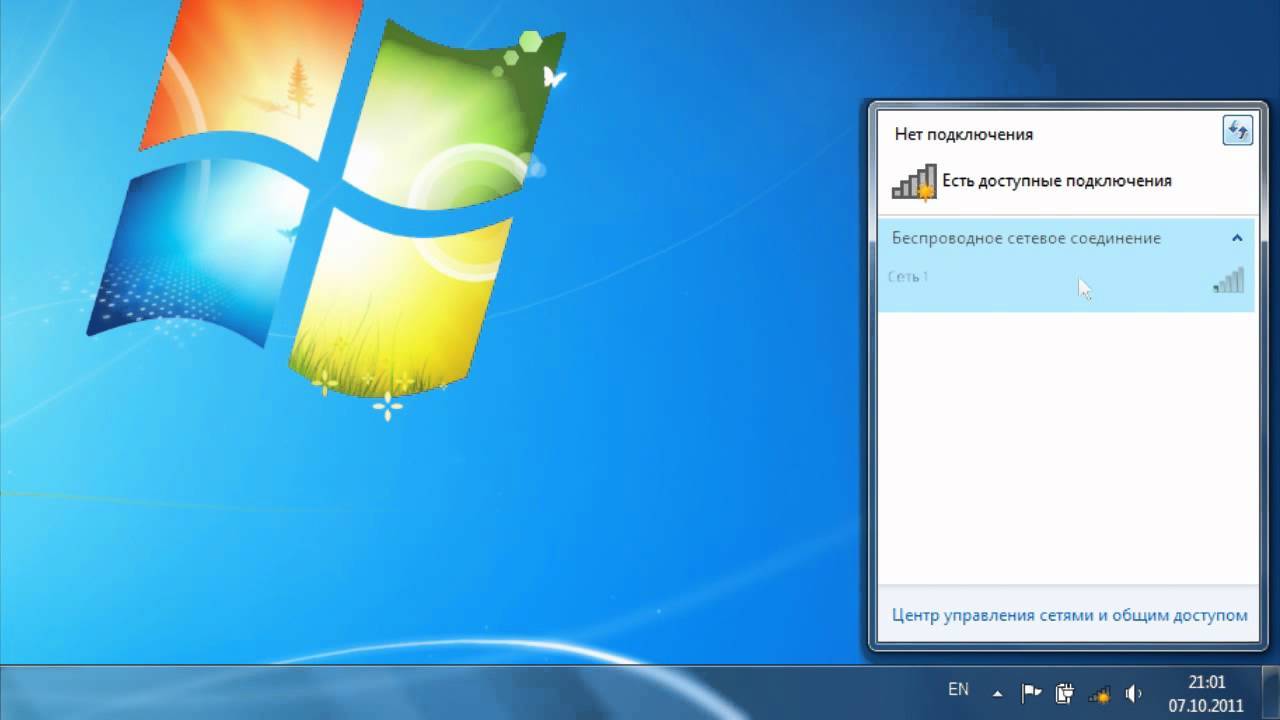
Настройка Интернета в виндовс
Windows 8
Алгоритм действий не отличается от включения адаптера в предыдущей версии виндовс. Основное отличие в том, что в Windows 8 и 8.1. чаще всего устанавливают обновление драйвера автоматически в отличии от Windows 7.
Windows 10
Чтобы проверить наличие нужного драйвера в этой версии ОС, необходимо зайти в меню «Пуск», а затем в «Параметры». В появившемся окне выбрать вкладку «Устройства» и перейти в «Диспетчер». Далее нужно найти сетевые адаптеры и проверить, включен ли беспроводной вариант. Если он включен, а сеть все равно не работает, тогда нужно обновить драйвер устройства.
Обратите внимание! Тоже самое можно применять ко всем версиям ОС

Способы восстановления интернет-сигнала
Причины
Если пропал интернет на ноутбуке, а на других устройствах удается подключить сеть, причина кроется не в отсутствии соединения, а в самом оборудовании. Это случается, когда какая-то из программ начинает конфликтовать с другим программным обеспечением ноутбука.
Иногда корень неприятности прячется в сетевых опциях. Если вифи перестал отображаться, могут помочь стандартные мероприятия. Что стоит делать:
- Проверка трафика. Иногда эта функция может активироваться в автоматическом режиме. Ее требуется отключить и тогда сеть перестанет пропадать.
- Первое, что нужно проверить, состояние режима. Иногда по чистой случайности человек может переключить его на пункт «В самолете». Эта функция специально блокирует сеть и предусмотрена для того, чтобы пользоваться техникой во время полета.
- Гибернация. Спящий режим присутствует во всех моделях современного оборудования. Когда активируется эта опция, вай-фай может автоматически исчезнуть, а когда человек «разбудит» устройство, не сразу подключается.
Также актуально проводить проверку состояния модуля, параметры электропитания, корректное подключение кабеля. Может неправильно работать адаптер, поэтому, следует проверить эту иконку на компьютере.
Что касается параметров электропитания, их нужно найти в Панели управления. Когда человек войдет в нужную вкладку, следует выбрать режим «Максимальная производительность».
Режим максимальная производительность
Что делать, если ноутбук не видит Wi-Fi сети?
И так, начнем с проблемы, когда ваш компьютер вообще не видит беспроводные сети. При этом, вы точно уверены, что ваша Wi-Fi сеть работает, есть соседние сети, и они отображаются на других устройствах. Но, в списке доступных сетей в Windows, их нет. Да и самого списка нет. В таком случае, статус соединения (иконка на панели задач), скорее всего на вид будет такой:
Если на панели уведомлений вы наблюдаете значок беспроводной сети с красным крестиком “нет доступных подключений”, то скорее всего, в радиусе действительно нет ни одной беспроводной сети. Но, не исключено, что эта проблема появилась по другим причинам. В этом случае может помочь запуск “Диагностика неполадок” (запустить можно нажав правой кнопкой мыши на значок подключения). Писал об этом на примере Windows 10, в этой статье.
Скорее всего, у вас первый случай. Красный крестик возле компьютера. В таком случае, не установлен драйвер на Wi-Fi адаптер. Или сам беспроводной адаптер выключен. Давайте для начала убедимся, что с драйвером все в порядке, так как без него точно ничего работать не будет.
Проверяем драйвер беспроводного адаптера
Для этого нам нужно зайти в диспетчер устройств. Нажимаем правой кнопкой мыши на “Компьютер”, или “Этот компьютер” и выбираем Свойства. В новом окне, слева, открываем Диспетчер устройств. Можно еще в меню пуск, в поиске начать писать “диспетчер устройств” и открыть его в результатах поиска.
В диспетчере устройств нам нужно открыть вкладку Сетевые адаптеры, и посмотреть, есть ли там драйвер на наш беспроводной адаптер. Вы узнаете его по таким словам в названии: “Wireless” и “Wi-Fi”. Вот как примерно он выглядит:
Если там все в порядке, то читайте эту статью дальше. Если драйвера на Wi-Fi адаптер в диспетчере устройств нет, то его нужно установить, и все заработает. Если не знаете как установить драйвер, где его скачать и т. д., то смотрите статью по установке драйвера беспроводного адаптера в Windows 7. На Windows 8, или Windows 10 этот процесс отличаться практически не будет.
Главное, скачать и поставить драйвер именно для вашей модели ноутбука (или самого адаптера, если у вас USB/PCI адаптер), и для вашей операционной системы. Ну и скачивать драйвер я советую с официальных сайтов производителей. Если уже совсем никак не получается, то можно попробовать программы для автоматической установки драйверов. Но, это если вы никак не можете найти нужный драйвер и установить вручную.
Проверяем, включен ли беспроводной адаптер
Сам адаптер, через который ноутбук подключается к Wi-Fi, точнее в нашем случае не подключается, может быть выключен. Это нужно проверить. Нажмите правой кнопкой на значок подключения к интернету и выберите “Центр управления сетями и общим доступом”. В новом окне, выберите Изменение параметров адаптера.
Там должен быть адаптер Беспроводное сетевое соединение, или Беспроводная сеть – в Windows 10. Если такого адаптера там вообще нет, то смотрите выше где я писал об установке драйвера. Если же он есть, то возможно он выключен. Нажмите на него правой кнопкой мыши и выберите Включить.
Если он включен, то нужно проверить, не отключены ли беспроводные соединения на самом ноутбуке. На каждом ноутбуке, есть сочетание клавиш, которыми можно выключить/включить беспроводные соединения (активировать режим “в самолете”), в том числе Wi-Fi. Это, как я уже писал либо сочетание клавиш, либо какой-то отдельный переключатель. Например, на ноутбуках Asus, это клавиши Fn+F2. Вы всегда сможете сами найти эту комбинацию. Клавиша Fn+клавиша с изображением антенны, или что-то в этом роде. Можете посмотреть отдельную инструкцию по включению Wi-Fi на ноутбуках. А если у вас Windows 10, то смотрите эту инструкцию https://help-wifi.com/reshenie-problem-i-oshibok/kak-vklyuchit-wi-fi-v-windows-10-kogda-net-knopki-wi-fi-i-oshibka-ne-udalos-najti-besprovodnye-ustrojstva-na-etom-kompyutere/
Проверка драйверов
Как заменить Вай-фай модуль в ноутбуке: как выглядит на ноутбуках разных производителей
Если данные методы не сработали, проверяется установка нужных драйверов. Задача решается двумя путями:
Нажимается Win + R, в окне вставляется devmgmt.msc. Открывается Диспетчер устройств, дальше в «сетевых адаптерах» выбрать подчеркнутую строку и нажать по ней ПКМ. Нажать «обновить драйвера», затем кликнуть «обновить автоматически», дождаться пока компьютер сам проверит драйвера. Затем перезагрузить его.
Драйвера к адаптеру на ноутбук свободно скачиваются с сайта Lenovo:
- Найти сайт Леново. Адрес сайта https://support.lenovo.com/kr/ru/ ;
- На сайте перейти в пункт «Загрузки»;
- В пункте «Драйвера» найти файл драйвера, в названии присутствует Wireless или WiFi и который соответствует ОС ноутбука;
- Загрузить файл и запустить;
- Установить драйвер согласно инструкции.
Простые причины
Как бы не было это всем понятно, но на практике оказывается, что не все задумываются о банальных причинах.
Если вдруг перестало работать из-за ноутбука
Сперва-наперво посмотрите включён ли модуль Wi-Fi. На многих ноутах есть специальная лампочка со знаком беспроводной связи:
Соответственно, если лампочка не горит или светится красным цветом, тогда ищите где-то на корпусе выключатель модуля Wi-Fi:
Он может находиться на передней или боковой панели, но на современных устройствах это просто комбинация клавиш, например:
Для справки, из стандартных комбинаций известны:
- Acer: Fn+F3
- Asus, Dell или Gigabyte: Fn+F2
- Fujitsu: Fn+F5
- HP: Fn+F12
Ну это так, в общем, так как зависит от модели, просто ищите такой же нарисованный значок на клавиатуре.
Из простого ещё бывает помогает перезагрузка Windows или переподключение к вай фаю.
Если Wi-Fi не работает из-за роутера
Далее рекомендую проверять заработал ли роутер сначала с телефона, а потом с ноутбука, т.к. может оказаться что и с вашим переносным компом что-то не так, а у смартфонов намного реже проблемы с WiFi.
Проверьте, работает ли роутер. Может где-то выбило пробки или отключили свет и он тупо не работает
Или блок питания отошёл от розетки (покурить :)), кошка задела, не важно. Если работает, то перезагрузите его: выключьте, подождите 10 секунд и снова включите
Через 2-3 минуты, когда роутер загрузится, проверьте заработал ли WiFi на вашем компьютере/ноутбуке.
Если после перезагрузки заработало, но приходится это делать по нескольку раз в день, тогда скорей всего нужно подыскивать новый роутер. Реже причина в провайдере или его настройках. Лучше сначала позвонить и поинтересоваться почему у вас такое происходит, назвать модель маршрутизатора. Может он посоветует с какими лучше всего будет работать их сеть.
Удостоверьтесь, что продлены услуги провайдера интернет. Можно просто позвонить или попробовать зайти в личный кабинет на сайте поставщика. Если проблема только в этом, то их сайт загрузится. Конечно нужно, чтобы этот адрес был сохранён в закладках.
Wi-Fi не будет работать если далеко отойти от роутера. Метров 10 достаточно, чтобы могли начаться проблемы. Это если есть стены. А если нет, то 15-20 метров могут оказаться решающими для большинства маршрутизаторов и лаптопов. Качество приёма беспроводной сети можно оценить по значку возле часиков: