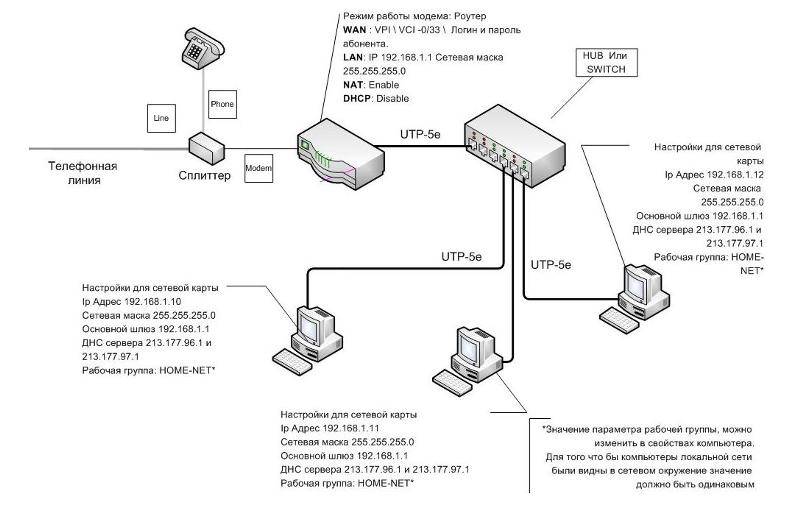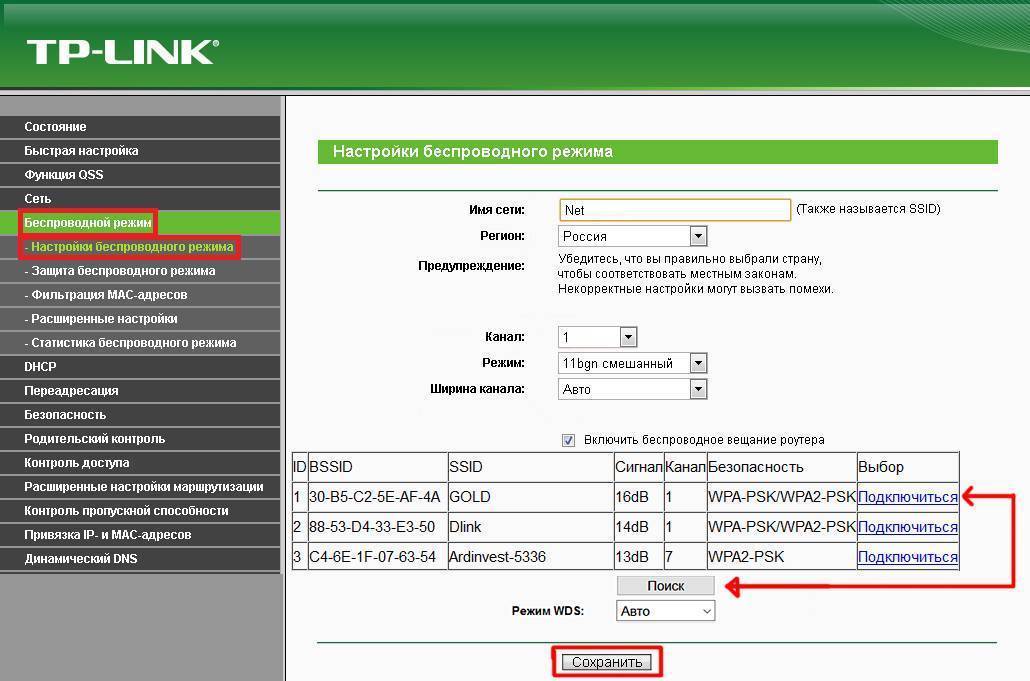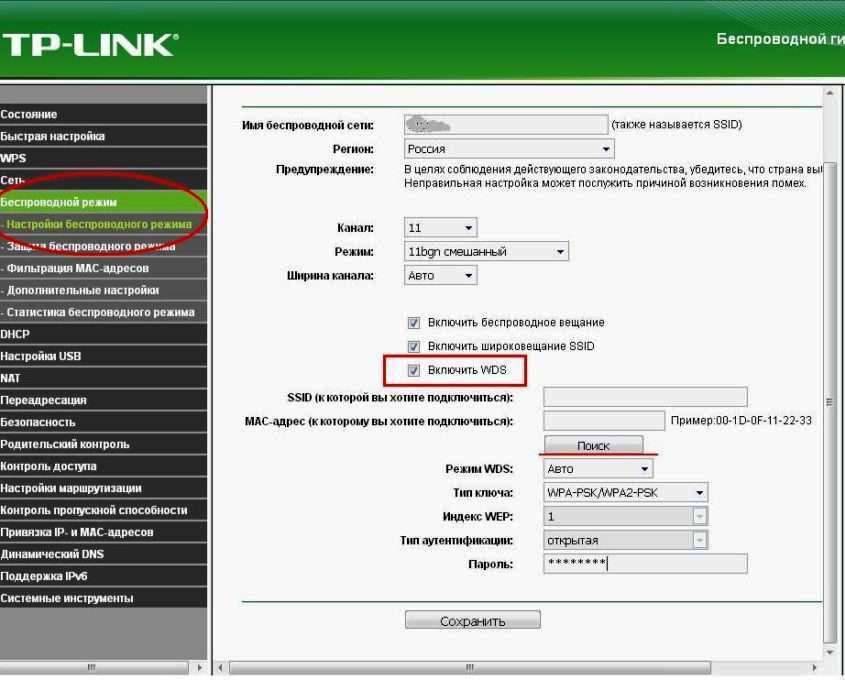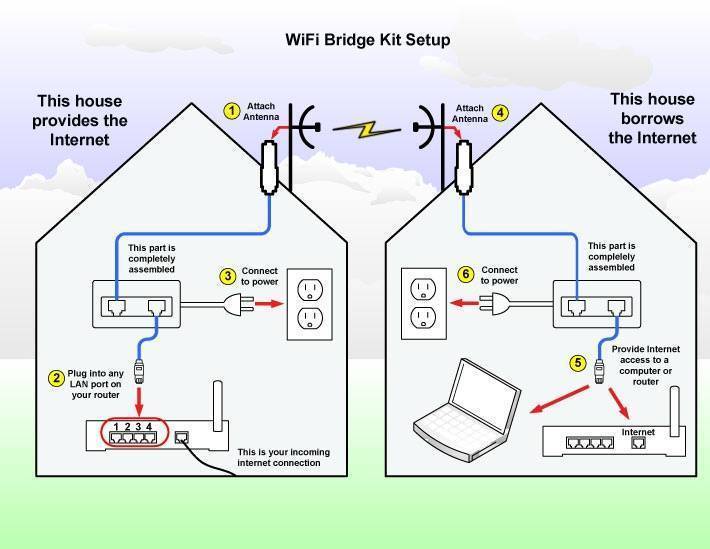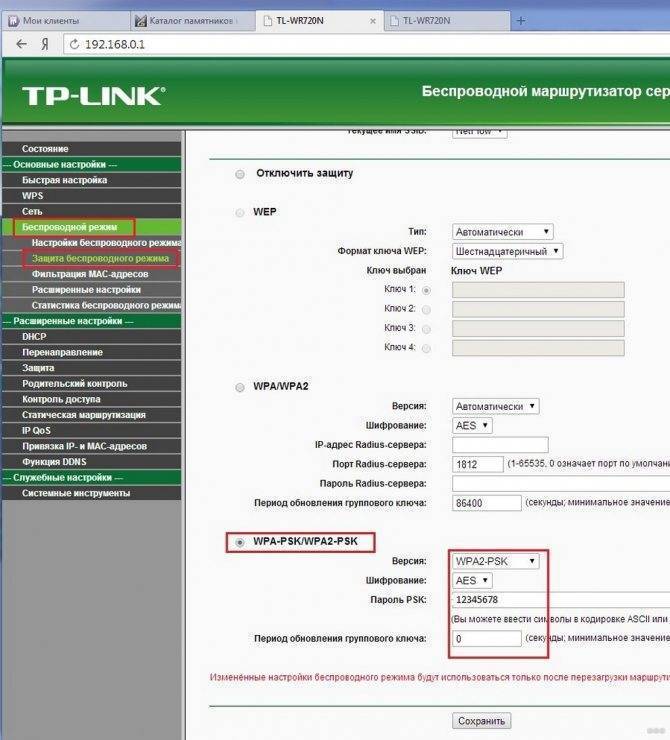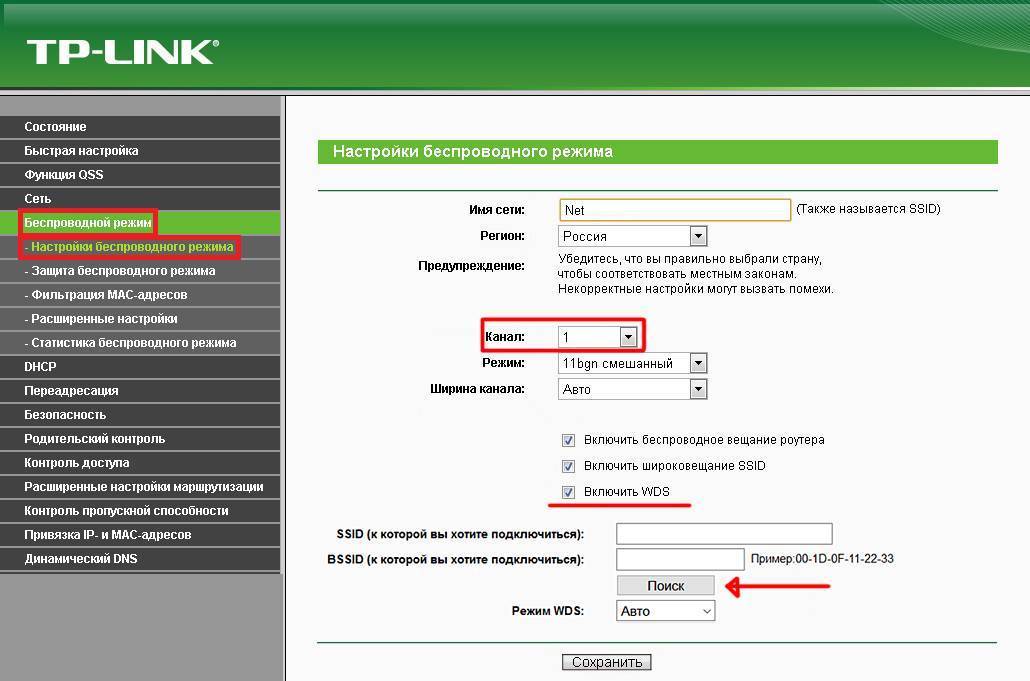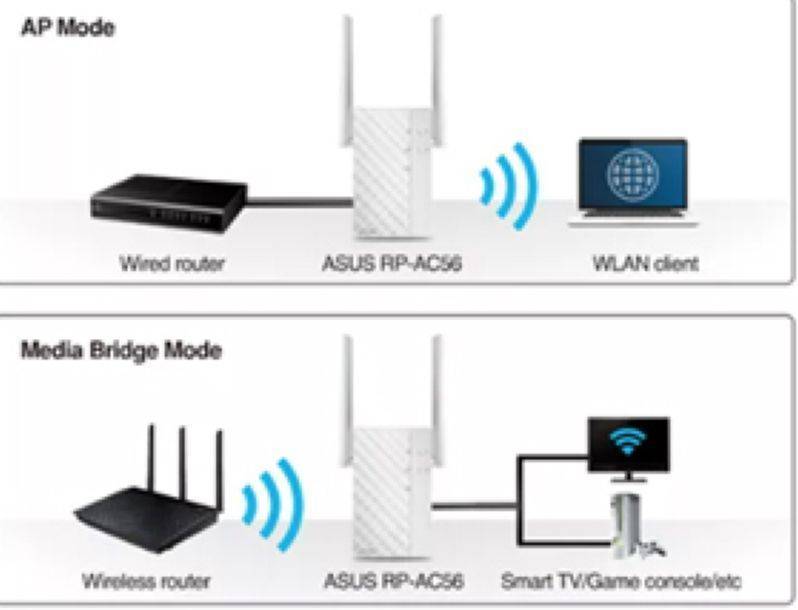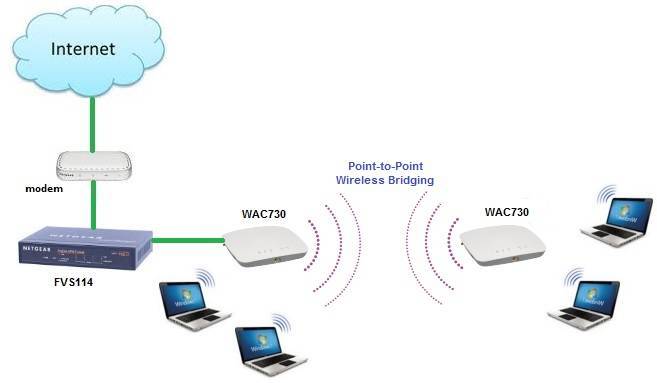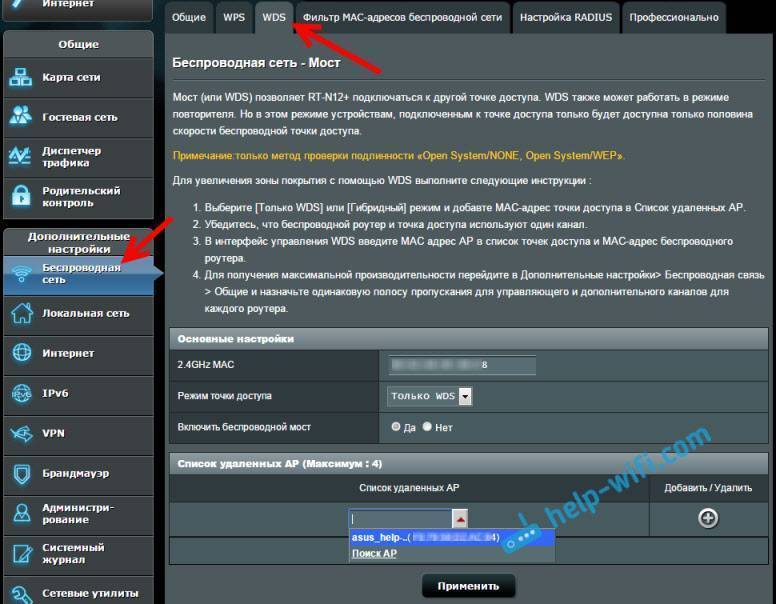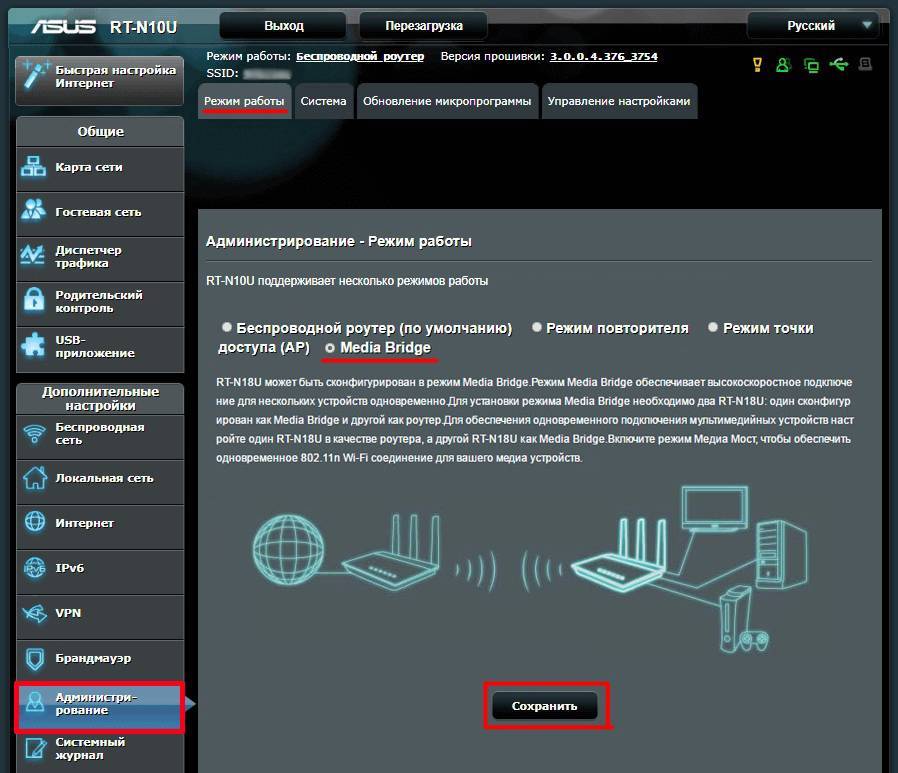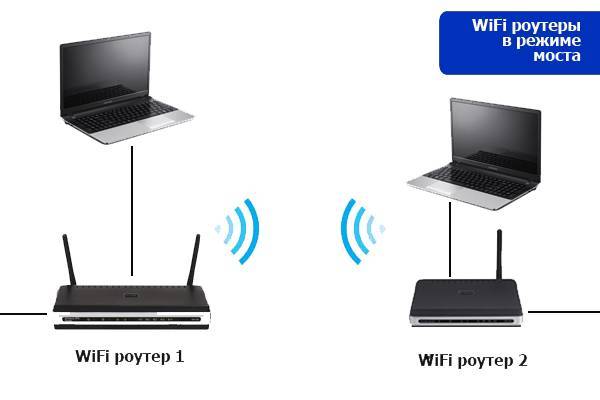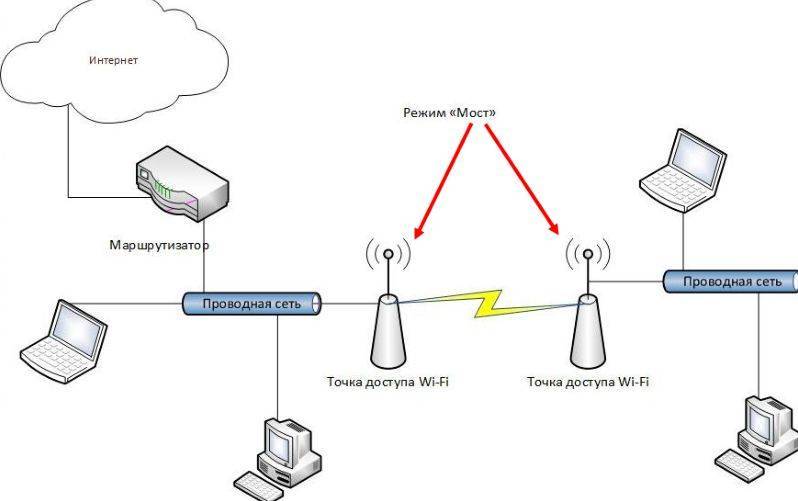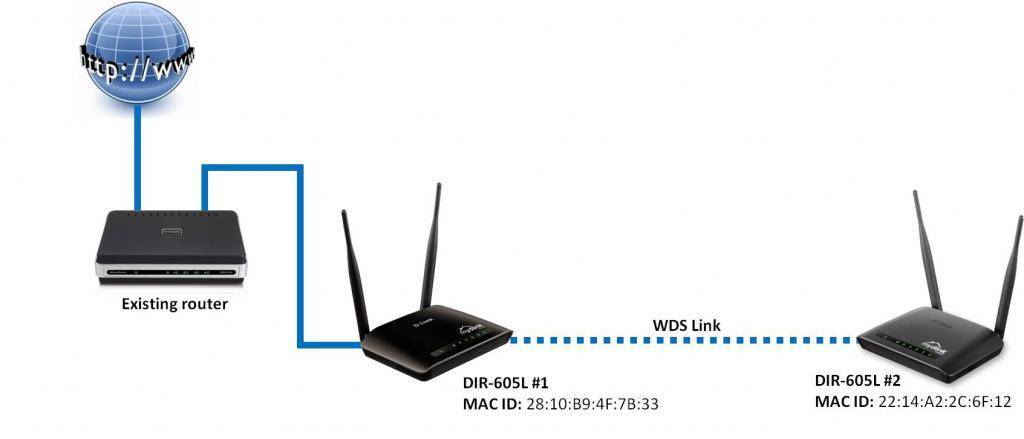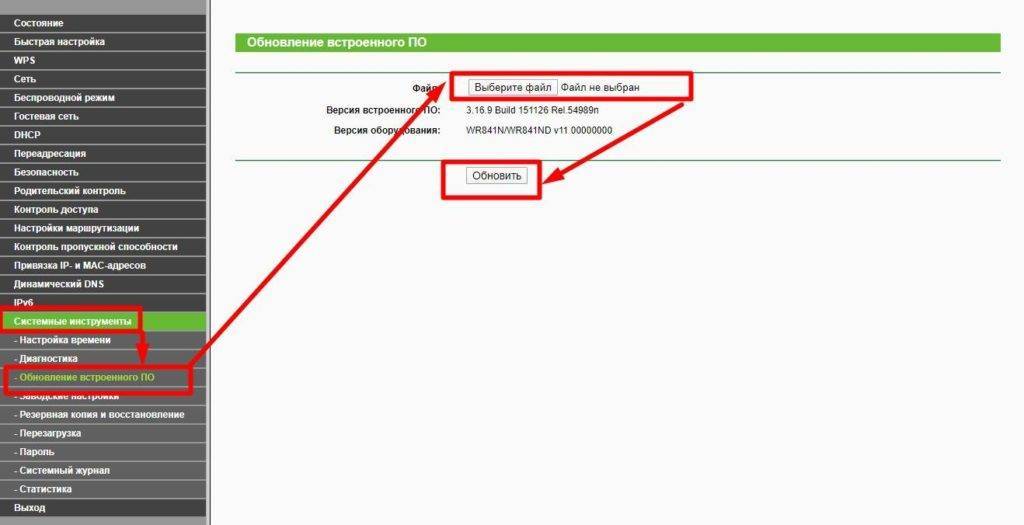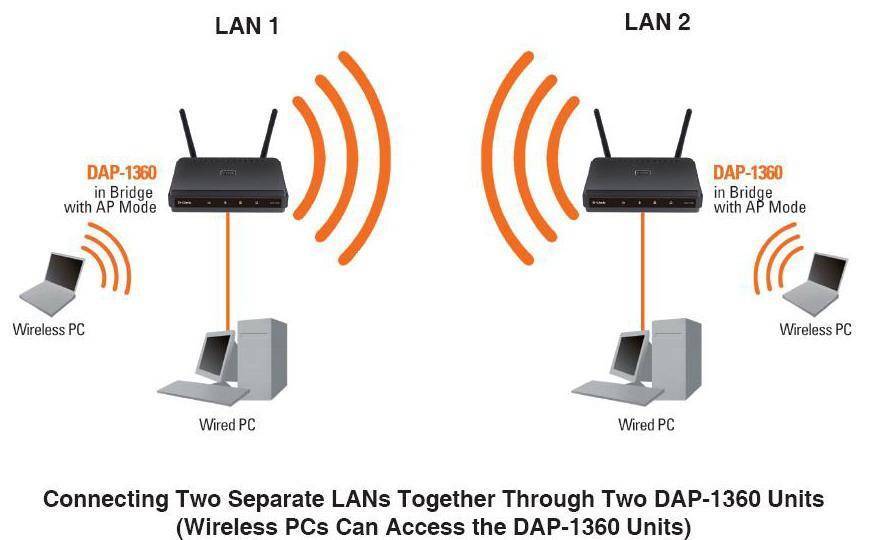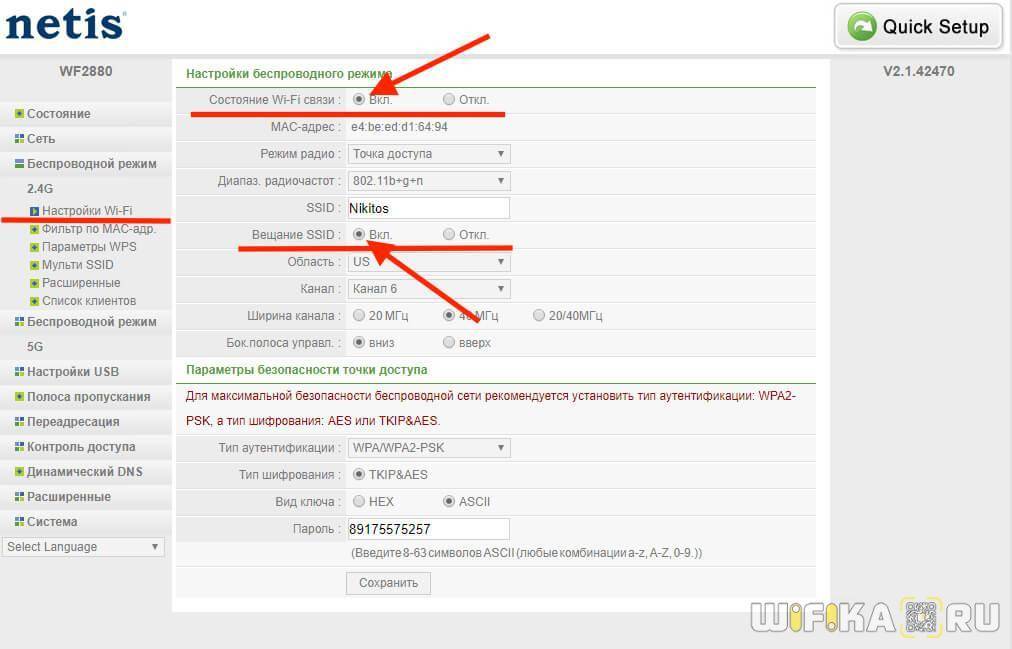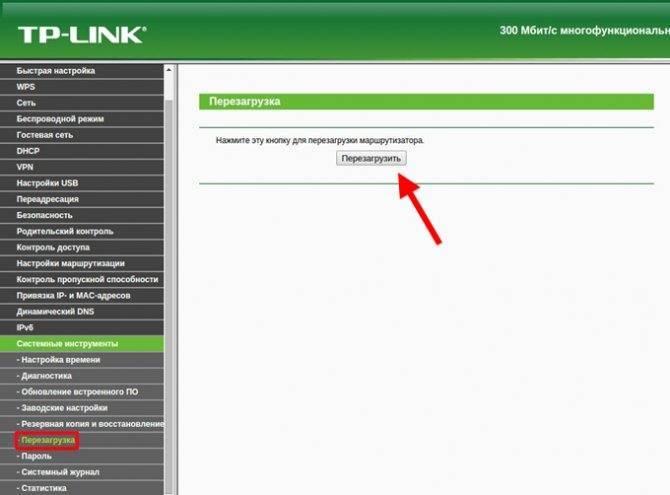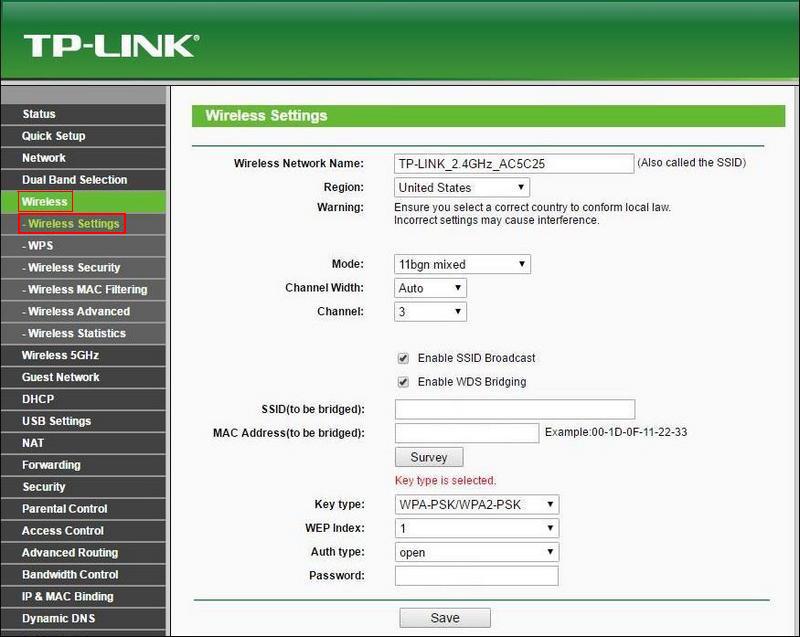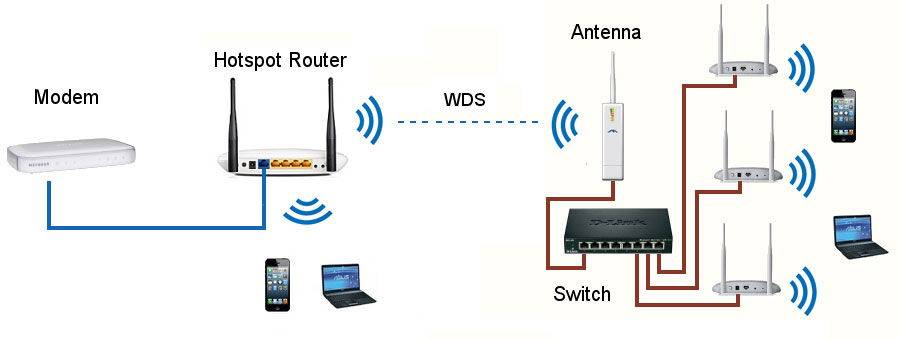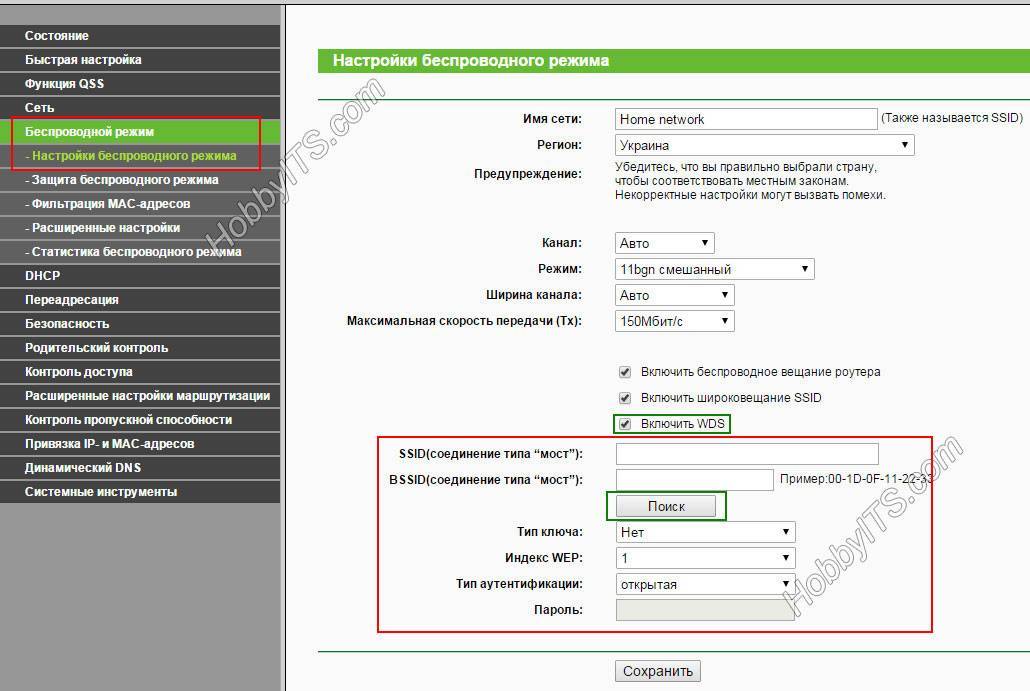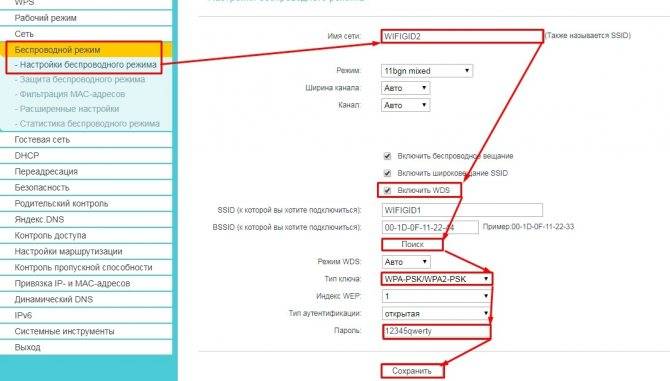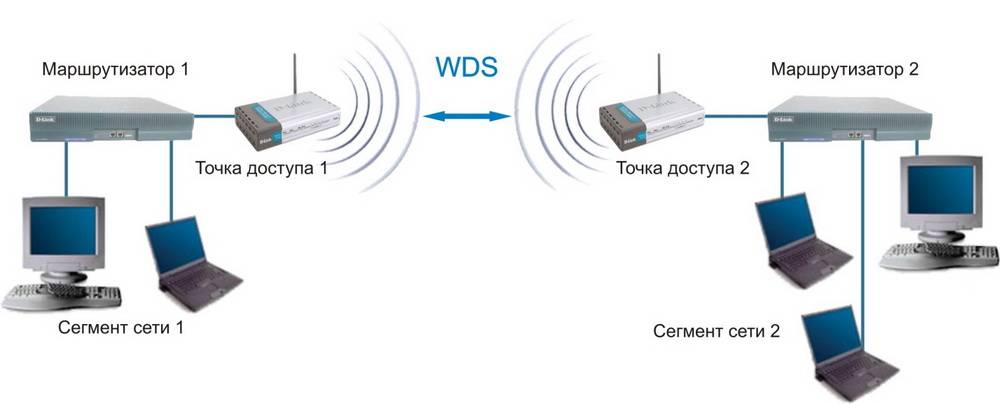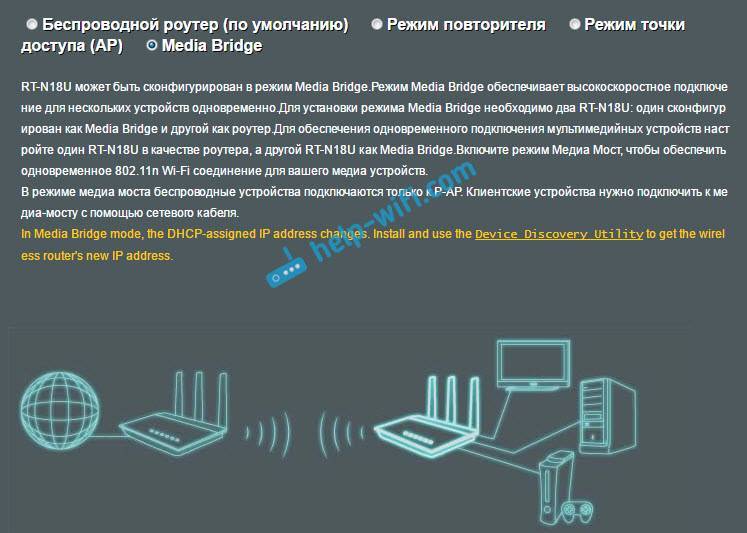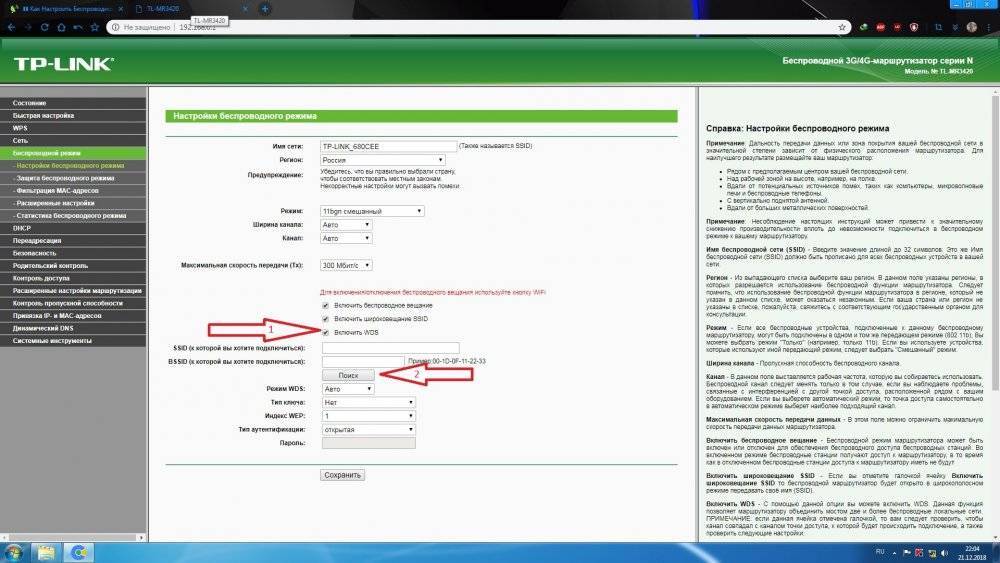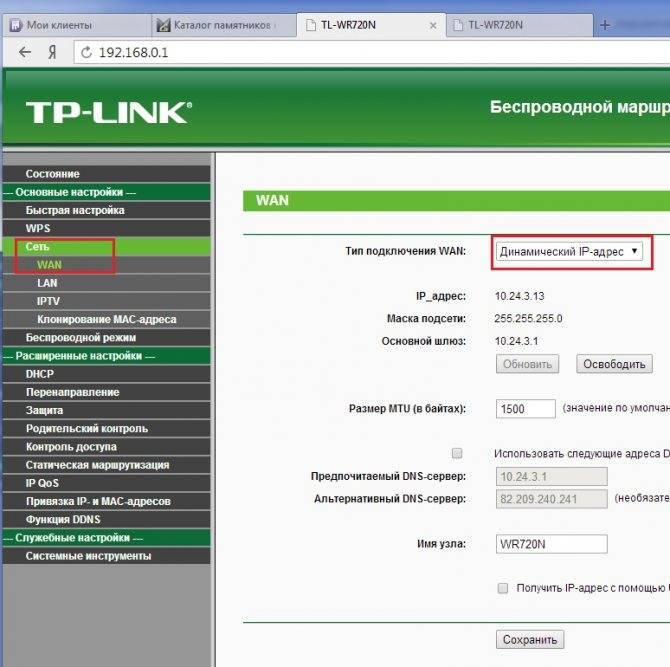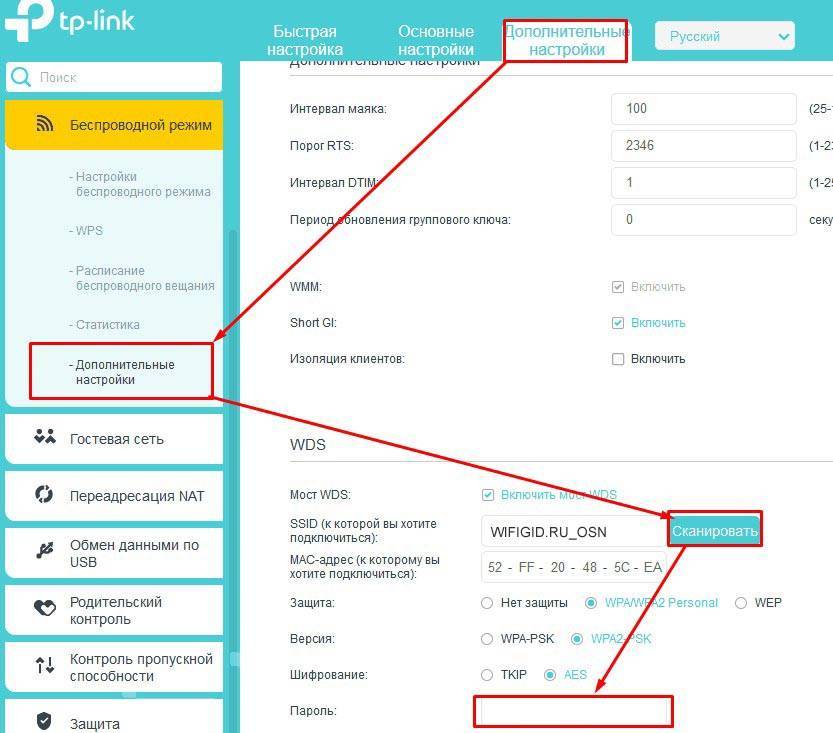Соединение роутеров кабелем
Если роутеры находятся далеко друг от друга или на пути сигнала Wi-Fi слишком много помех, рекомендуется использовать проводное подключение. Для этого подключите один вход сетевого кабеля к любому из LAN-портов основного устройства. Другой конец кабеля вставьте в интернет-порт принимающего роутера. На современных маршрутизаторах настройка соединения при таком виде подключения выполняется автоматически. При этом беспроводной режим продолжит работать на обоих устройствах. Вы сможете настроить отдельные SSID и задать свои параметры шифрования для каждой из сетей.

Используя этот метод, можно реализовать даже крупную домашнюю или офисную сеть. Но если вы желаете предоставлять доступ пользователям из других квартир вашего дома, могут возникнуть сложности юридического характера. Как правило, интернет-провайдеры запрещают подключение дополнительных компьютеров и беспроводного оборудования за пределами указанного в договоре адреса. При этом установить факт подключения соседей можно только при физическом осмотре помещения.
Подключение 3G/4G модема через Wi-Fi роутер
Устройства, используемые для подключения через 3G или 4G зачастую сделаны в виде USB-модемов. Это позволяет получить доступ к Интернету без использования проводов, но обладает рядом недостатков. Самый значительный из них — отсутствие одновременной возможности пользоваться Интернетом на нескольких девайсах.

Решить эту проблему можно с использованием отдельного маршрутизатора, оборудованного входом USB. Для того чтобы подключить USB-модем через роутер, вставьте его в USB-вход на устройстве, раздающем Wi-Fi. Зачастую порт находится на задней панели, рядом с входами Internet и LAN.

На следующем шаге настройте Интернет. Для активации работы через 3G/4G модем необходимо выбрать соответствующий тип соединения и ввести данные, предоставленные оператором. В маршрутизаторах TP-Link настройка подключения через сторонний USB-модем производится в меню «Сеть -> 3G/4G». Для устройств ASUS рекомендуется использовать мастер быстрой настройки. Уточнить пункты меню для настройки других маршрутизаторов вы сможете в их инструкции либо на сайте производителя.
Настройка TP-Link Archer A6
Если вы собираетесь настраивать роутер с мобильного устройства, то возможно вам будет удобнее сделать это с помощью приложения TP-LINK Tether.
На устройстве, которое мы подключили к Archer A6 нужно запустить браузер и перейти по адресу: http://192.168.0.1 или http://tplinkwifi.net. Если настройки роутера не открываются, то смотрите эту и эту статью. В первой я более подробно показывал как зайти в настройки роутера TP-Link, а во второй писал о решении проблемы, когда эти самые настройки не открываются.
TP-Link Archer A6 встречает нас предложением сменить пароль администратора. Сделайте это. Придумайте надежный пароль и укажите его два раза. Запишите его, чтобы не забыть. Этот пароль будет защищать настройки роутера (при следующей попытке открыть настройки роутера, будет появляться страница авторизации, на которой нужно ввести этот пароль). Не путайте этот пароль с паролем Wi-Fi сети.
Если необходимо, можно изменить язык веб-интерфейса.
При первом входе в веб-интерфейс автоматически будет запущена «Быстрая настройка». Если необходимо, можно перейти в базовые, или дополнительные настройки и задать необходимые параметры в отдельных разделах. Но настроить роутер с помощью мастера быстрой настройки очень просто. Давайте попробуем.
Укажите свой часовой пояс.
Чтобы не вводить все настройки подключения к интернету вручную, можно попробовать найти своего интернет-провайдера в предустановленных настройках и нажать «Далее». В зависимости от типа подключения, возможно понадобится ввести необходимые параметры. Обычно это имя пользователя, пароль и адрес сервера (для PPTP и L2TP). Их выдает провайдер.
Если нужного провайдера для вашей страны и города нет, то установите галочку «Я не нашел подходящих настроек».
В этом случае нужно вручную выбрать тип подключения. Если не знаете какое подключение использует ваш провайдер – уточните у поддержки.
Если «Динамический IP-адрес» – дополнительные настройки вводить не придется. Если PPoE – понадобится указать имя пользователя и пароль. А для PPTP и L2TP еще и адрес сервера. Напомню, что всю эту информацию вам выдает интернет-провайдер.
Для примера: настройка PPPoE.
Настройки беспроводного режима
Здесь нужно задать настройки Wi-Fi. Изменить имя сети и пароль (пароль устанавливайте надежный, минимум 8 символов). Отдельно для сети в диапазоне 2.4 ГГц и 5 ГГц. Если, например, нет необходимости в том, чтобы роутер раздавал сеть в диапазоне 5 ГГц, то ее можно отключить. Просто убрать галочку возле «Включить беспроводное вещание».
Проверяем все настройки и сохраняем их.
После сохранения параметров появится следующее сообщение:
Если вы подключались и проводили настройку по Wi-Fi, то подключитесь к новой Wi-Fi сети, так как мы изменили ее имя и пароль. После подключения нажмите «Далее».
Роутер снова сохранит настройки и предложит вам привязать роутер к TP-Link ID, так как TP-Link Archer A6 поддерживает облачные функции.
Можно, например, управлять роутером через интернет. Через приложение Tether. Подробнее о настройке можете почитать в статье удаленное управление роутером TP-Link.
Если хотите пропустить эту настройку – нажмите на кнопку «Войти позже».
Настройка роутера завершена.
Появится страница авторизации. Нужно ввести пароль, который мы установили в начале настройки.
Откроется страница «Схема сети».
Можно посмотреть информацию о подключении к интернету, информацию о роутере (Wi-Fi сети), проводных и беспроводных клиентах. Просто нажмите на необходимый пункт и посмотрите информацию ниже.
Дополнительная информация
Если необходимо изменить какие-то настройки, то вы можете сделать это на вкладке «Базовая настройка», или «Дополнительные настройки». Выбрав нужный раздел слева.
Например, изменить параметры подключения к интернету можно в разделе «Сеть» – «Интернет».
А настройки Wi-Fi можно изменить в разделе «Беспроводной режим».
Если вам нужно настроить какие-то дополнительные функции, то можете посмотреть инструкции в разделе «TP-Link». Например, там есть инструкция по настройке IPTV.
Если после настройки интернет через маршрутизатор не работает, и индикатор WAN (Интернет) горит оранжевым цветом, то нужно уточнить у провайдера все параметры подключения к интернету и изменить их в настройках роутера.
Об этой проблеме я подробно рассказывал в статье почему на роутере TP-Link индикатор интернета (WAN) горит оранжевым.
34
Сергей
TP-Link
Старая прошивка
Если вы видите, что у вас при входе совсем по-другому выстроены пункты меню, то скорее всего у вас новая прошивка. Просто перейдите к главе ниже, в которой я подробно рассказать про новые модели ТП-Линк.
Настройка основного роутера
Я буду всё рассказывать по шагам и давать короткие объяснения для чего мы делаем те или иные действия.
- В левом меню выберите раздел «Беспроводной режим».
- Имя сети моего основного роутера будет называться как «WIFIGID_OSNOVNOY». Но вы можете установить своё название.
- Самое главное установить выделенный канал. Я установил в «11», так как он зачастую наиболее свободный. Вы можете выбрать любой, но самое главное запомните число. В самом конце нажмите «Сохранить».
Канал нам нужно выбрать, чтобы потом установить такой же на втором роутере, так чтобы они можно так сказать – работали на одной волне. Всё настройка первого роутера закончена, теперь идём настраивать второй. Как подключиться к нему вы уже должны знать.
Настройка второстепенного роутера
Смотрите у нас есть два аппарата, который по молчанию имеют один и тот же IP адрес 192.168.0.1. Конечно, если мы построим между ними мост, начнутся конфликт адресов и у нас ничего не получится.
- Надо поменять IP адрес второго маршрутизатора. Для этого в левом меню выбираем раздел «Сеть» и чуть ниже LAN».
- Теперь поменяйте последнюю цифру. Вообще можно менять на любое значение кроме 1 и 255. Я поставил 3. В итоге у меня получилось 192.168.0.3. В конце не забываем сохранить настройки.
- Итак, теперь на втором, идём в «Беспроводной режим». Устанавливаем канал, такой же как на первом аппарате. Я поставил 11, у вас может быть другой. Имя сети я поставил как «WIFIGID_VTOR».
- Теперь нажимаем на третью галочку «Включить WDS». Откроется небольшое меню. Можно, конечно, ввести название сети и MAC вручную, но лучше всего нажимаем на кнопку «Поиск».
- И так, теперь вы должны увидеть список всех ближайших вай-фай сетей. Находим название нашей, в моём случае это «WIFIGID_OSNOVNOY» и напротив неё нажимаем «Подключиться».
- Всё останется ввести пароль в соответствующей строчке и нажать «Сохранить». Теперь надо перезагрузить роутер.
- Для этого переходим в «Системный инструменты» – «Перезагрузка» и жмём на единственную кнопку.
- После перезагрузки в разделе «Состояние» найдите строчку «Состояние WDS». Статус должен быть в режиме «Включено».
- Теперь нам надо как-то обозвать нашу беспроводную сеть на второстепенном роутере и задать свой пароль.
- «Беспроводной режим» – «Защита беспроводного режима». Ставим версию шифрования WPA2-PSK». После этого придумайте пароль и впишите в третье поле. Не забудьте сохранить настройки, кнопкой, которая находится в самом низу.
Проблема с телефоном Android
Проблема, когда роутер посылает сигнал при отключенном WiFi не распространена, но встречается среди телефонов и планшетов на операционной системе Android. Если пришлось столкнуться с нею лично, то для решения предлагают выполнить следующий алгоритм действий:
- Зайти в раздел «Настройки», далее — «Сеть и интернет».
- В перечне всех ранее используемых сетей нужно выбрать ту, которая отключается в данный момент, и удалить ее.
- Вновь к ней нужно подключиться.
Если эта манипуляция не помогла решить проблему, то рекомендуется обновить прошивку при наличии обновлений или сброс настроек Wi-Fi и интернета.
Обратите внимание! Если все вышеописанные способы не помогли решить проблемы, то вполне возможно, что в программном обеспечении гаджета засели вредоносные программные компоненты, поэтому лучше произвести жесткий сброс до заводских настроек. Это основные причины, почему Wi-Fi Ufanet Router периодически пропадает
В большинстве случаев удается решить проблемы самостоятельно, не прибегая к помощи специалистов из сервисных центров. Прежде всего, необходимо выяснить какое из устройств — причина проблемы. Для этого рекомендуется провести несложный тест. Одновременно подключить к роутеру несколько мобильных гаджетов и компьютер. Опыт показывает, что подобная проблема весьма распространена на IPhone (Айфон) от Apple. Обусловлено это может быть устаревшим программным обеспечением, поскольку на устаревшие модели телефонов обновления не приходят, и неправильными настройками
Это основные причины, почему Wi-Fi Ufanet Router периодически пропадает. В большинстве случаев удается решить проблемы самостоятельно, не прибегая к помощи специалистов из сервисных центров. Прежде всего, необходимо выяснить какое из устройств — причина проблемы. Для этого рекомендуется провести несложный тест. Одновременно подключить к роутеру несколько мобильных гаджетов и компьютер. Опыт показывает, что подобная проблема весьма распространена на IPhone (Айфон) от Apple. Обусловлено это может быть устаревшим программным обеспечением, поскольку на устаревшие модели телефонов обновления не приходят, и неправильными настройками.
Если же интернет ВайФай отключается сразу на всех устройствах или наблюдается низкая скорость соединения, то нужно позвонить провайдеру и выяснить, нет ли поломок на линии. В городах с нестабильной подачей электроэнергии часто выходит из строя оборудование, расположенное в подъездах. Если и эта проблема не актуальна, то, скорее всего, некорректно работает маршрутизатор. Рекомендуется обесточить устройство минут на 10-15 и проверить после этого его работоспособность. Если не помогло, то можно попробовать подключить блок питания к другой розетке, возможно последняя была неисправна.
В завершении стоит отметить, что роутер может быть попросту маломощным. В результате этого при больших нагрузках (подключении сразу нескольких мобильных устройств и компьютера) он будет попросту отключаться. Если пропадает сигнал Wi-Fi роутера с периодичность 1-2 раза в неделю и реже, то, скорее всего у модема заканчивается его эксплуатационный срок.
Основные варианты подключения
Чтобы настроить мост между двумя роутерами, воспользуемся двумя способами. У каждого из них есть определенные достоинства и недостатки, которые желательно узнать перед началом операции:
- Соединение оборудования по сети Wi-Fi. Чтобы связать два роутера в общую сеть, необходимо использовать режим WDS или «мост», что, по сути, означает одно и тоже. В этом сценарии можно располагать два маршрутизатора на довольно большом расстоянии друг от друга, при этом они будут иметь хорошую (не лучшую) связь. Основное преимущество метода: не требуется прокладывать кабель по комнате. Но нельзя не отметить и минус способа: после соединения двух роутеров по Wi-Fi, связь может быть нестабильной, поскольку скорость беспроводной сети уменьшится. Этот метод обычно используют люди, которые не желают проводить в доме лишние провода. При этом нужно учитывать, что не каждый роутер имеет поддержку WDS, особенно это касается старых агрегатов.
- Использование сетевого кабеля. Это устаревший, но более надежный вариант. Единственное неудобство — для связи двух маршрутизаторов придется прокладывать в доме дополнительный кабель, причем довольно длинный, если два аппарата находятся в разных комнатах. Обычно подходящий кабель идет в комплекте, но он очень короткий, а потому придется дополнительно приобретать более длинный вариант для совершения операции.
Выбор метода подключения зависит исключительно от потребностей пользователя. Совершив выбор, можно рассмотреть каждый из методов подробно.
Роутер в режиме моста (Br >
Маршрутизатор может работать в несколько режимов, но чаще всего пользуются стандартным режимом – его ещё называют «Режим роутера». Про него много рассказывать нет смысла – это когда аппарат принимает сигнал интернета путём интернет кабеля или 3G/4G модема, а далее строит локальную сеть, где с помощью таблицы маршрутизации раздаёт пакеты информации.
Но есть такой дополнительный «Режим моста». Давайте постараемся понять, что это и для чего нужно. Режим «Bridge» нужен для соединения двух сетей, чтобы одна использовала ресурсы второй и наоборот. По другому ещё называют как WDS или более развёрнуто Wireless Distribution System.
Настройка моста на TP-Link
Требуется открыть настройки используемого аппарата, чтобы изменить IP-адрес и настроить режим WDS.
Подробная инструкция:
- Первым делом необходимо проверить, что основной роутер работает, то есть раздает Wi-Fi-сеть и с помощью этого оборудования можно заходить в интернет.
- Теперь необходимо работать с дополнительным роутером в настройках, где IP-адрес должен быть изменен, чтобы в сети не было одинаковых устройств. К примеру, если IP будут одинаковыми на двух устройствах, то возникнет конфликт адресов. Чтобы этого избежать, необходимо перейти в раздел «Network» («Сеть»).
- Зайти на вкладку «LAN». В поле IP-адрес изменяем цифру 1 на 2 в самом конце строки. После нажатия кнопки сохранения настроек, роутер начнет самостоятельно перезагружаться — дождемся выполнения этой процедуры.
- Далее необходимо перейти в раздел «Wireless» («Беспроводной режим»).
- Найти вкладку «Wireless Settings» («Настройки беспроводного режима»). В строке «Wireless Network Name» («Имя сети»), где указывается имя сети, выбираем любое понравившееся или привычное. Во строке «Channel» («Канал») необходимо указать тот же канал, который был выбран для основного устройства. Нельзя забывать про этот пункт, иначе мост между роутерами установлен не будет.
- Чтобы подтвердить действие, необходимо установить галочку около строки «Enable WDS Bridging» («Включить WDS») и нажать «Survey» («Поиск»). Откроется список сетей, из которых требуется выбрать правильную точку, через нее раньше выходили в сеть. После этого нажать «Connect».
- Осталось только задать нужный пароль в строке «Key» и выбрать тип безопасной сети.
- После совершения операции необходимо отключить и снова подключить питание роутера для перезагрузки системы, так оборудование принимает новые настройки.
Теперь, когда роутер включился, снова необходимо зайти в меню настроек и посмотреть, чтобы в строке «WDS Status», появилась надпись «Run», то есть устройство готово к эксплуатации.
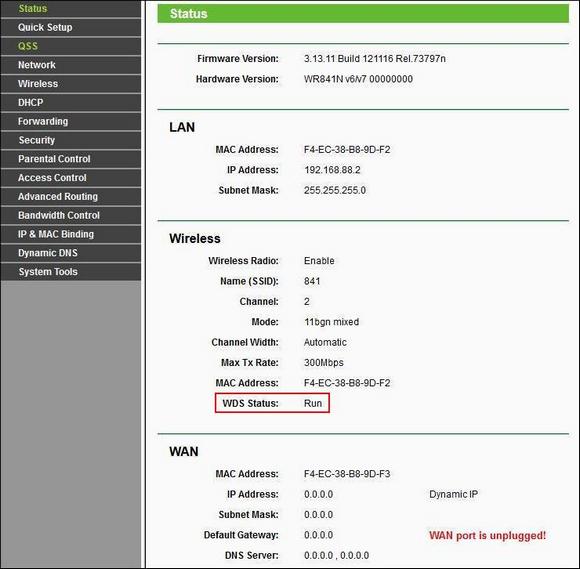
Зона действия роутера должна быть указана в инструкции или на заводской коробке.
Применение WDS
На скорость соединения по «воздуху» влияет удалённость Wi-Fi-устройства от источника сигнала, наличие помех из-за разных предметов, включая стены, поэтому применение сразу нескольких WAP, которые находятся в одной сети, позволяет избежать возможных проблем, поскольку всё помещение будет представлять собой одну зону. Особенно это актуально для больших по площади помещений, квартир, а также домов с толстыми стенами из бетона.
Поскольку режим моста позволяет связать несколько сетей, работающих в разных домах, то таким образом можно использовать мост для связи не просто с соседним домом, но даже с довольно удалёнными складами, а также офисами или, например, организовать наблюдение за домом, или дачей. Разумеется, что чем длиннее будет создаваемый канал (линк), тем он обойдётся дороже, но цель будет оправдывать средства.
WDS режим беспроводного моста Wireless Bridge для больших расстояний
Режим беспроводного моста — это ещё одна функция WAP, которая предполагает более сложную конфигурацию всех элементов сети, но если делать всё внимательно и по порядку, то никаких проблем не возникнет.
Характерной особенностью этого режима WDS является то, что передача данных по «воздуху» устанавливается только между самим оборудованием. К нему всё подсоединяется через кабель. Он позволяет потом с лёгкостью подсоединять всевозможные домашние приборы через Ethernet, затем управлять ими, находясь на приличном расстоянии. Нежелательно, чтобы наиболее возможное количество задействованных аппаратов превышало 30 элементов, иначе скорость соединения значительно снизится. Если требуется подключить большее количество клиентских приборов, то можно подумать о применении нескольких инфраструктур Wireless Distribution System.
WDS режим репитера (повторителя) для расширенных возможностей
Режим репитера позволяет присоединять к WAP не только другую точку, но и самые разные беспроводные приборы (адаптеры).
Настройка режима wifi репитера на TP-Link
Для того, чтобы настроить роутер TP-Link в качестве репитера wifi, необходимо сначала правильно назначить ему IP адрес из той же подсети, что и маршрутизатор, с которого планируется принимать сигнал. Поскольку оба роутера будут работать в рамках одной сети, у них должны быть разные айпишники.
Допустим, что главная точка доступа или роутер производства тоже TP-Link. Тогда у обоих роутеров по умолчанию IP адрес имеет значение 192.168.0.1. Следовательно, для роутера-репитера необходимо поменять последнюю цифру, например на «2».
Другой пример — главный маршрутизатор у нас от Asus, у которого стандартный IP — 192.168.1.1. В этом случае на роутере TP-Link в режиме повторителя нужно будет прописать адрес 192.168.1.2, то есть поменять уже два числа в последнем и предпоследнем блоке.
Для того, чтобы сменить айпишник на TP-Link нужно зайти в панель управления, пункт меню «Сеть — LAN» и в качестве IP-адреса указать тот, который мы определили, в соответствии с адресом основного устройства.
О том, как зайти в настройки роутера, чтобы поменять его адрес, читайте в другой моей статье. Предварительно также рекомендую вернуть заводские настройки TP-Link.
Применяем настройки кнопкой «Сохранить» и ждем, пока роутер перезагрузится.
А пока он это делает, зайдите на первый маршрутизатор и выставьте на нем статический канал WiFi на выбранной для ретрансляции частоте — это необходимо для стабильной связи в нашей сегодняшней конфигурации. О том, как это сделать, читайте в специальной статье.
Далее возращаемся в админку роутера ТП Линк в режиме репитера и разделе «Беспроводной режим — Настройки» активируем флажком пункт «WDS».
Ваше мнение – WiFi вреден?
Да
24.14%
Нет
75.86%
Проголосовало: 10297
После чего нажать на кнопку «Поиск» — откроется список доступных для коннекта сетей. Выбираем ту, которую нужно усилить, и нажимаем на ссылку «Подключить».
Далее остается только задать те же параметры для wifi, что и у основного роутера — выбрать тип шифрования, SSID и пароль — и сохранить изменения.