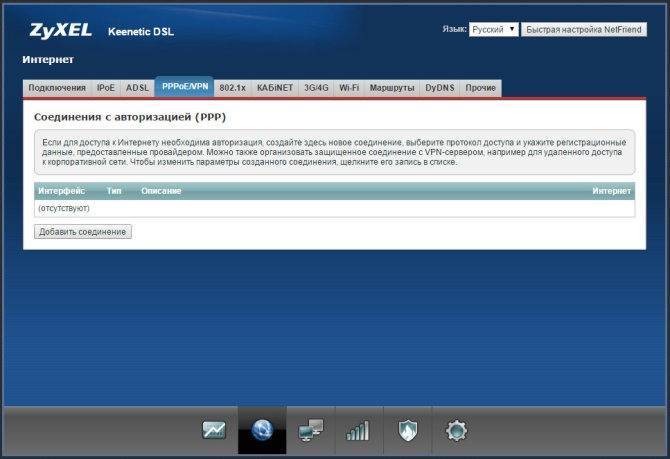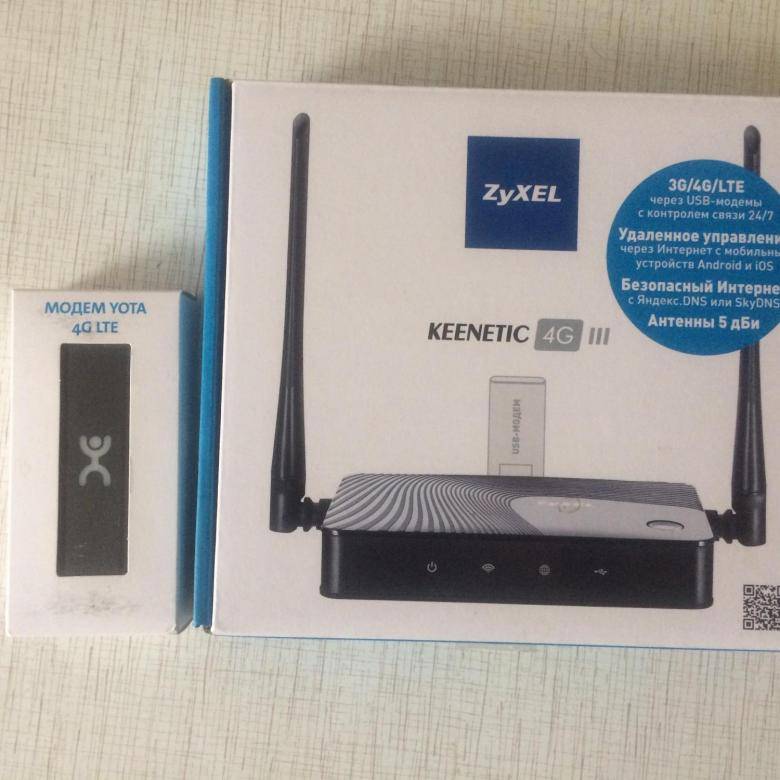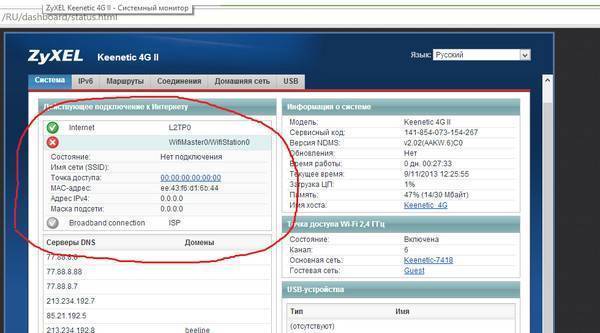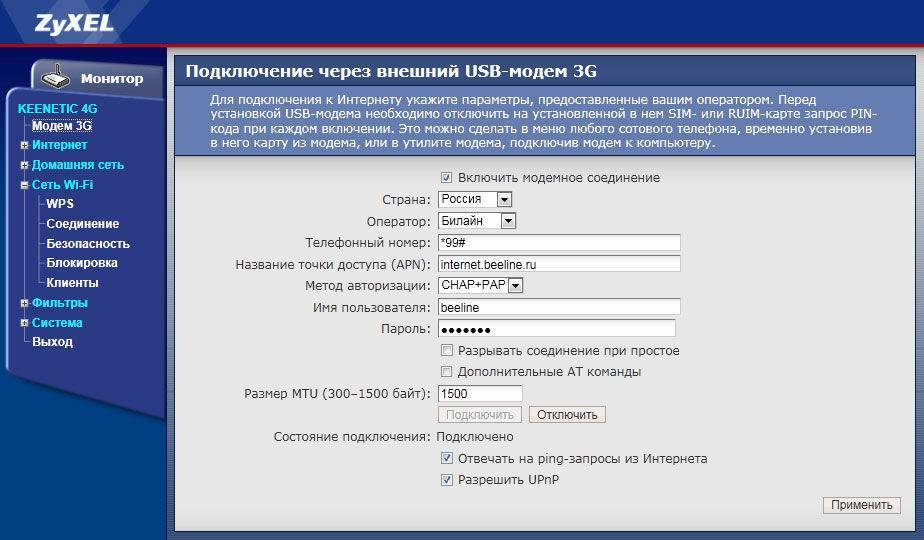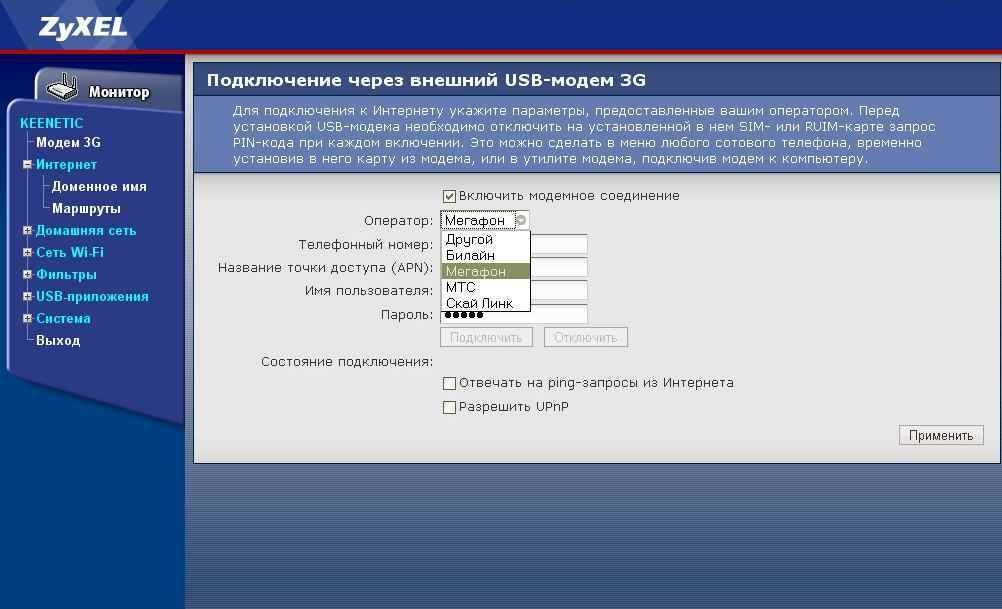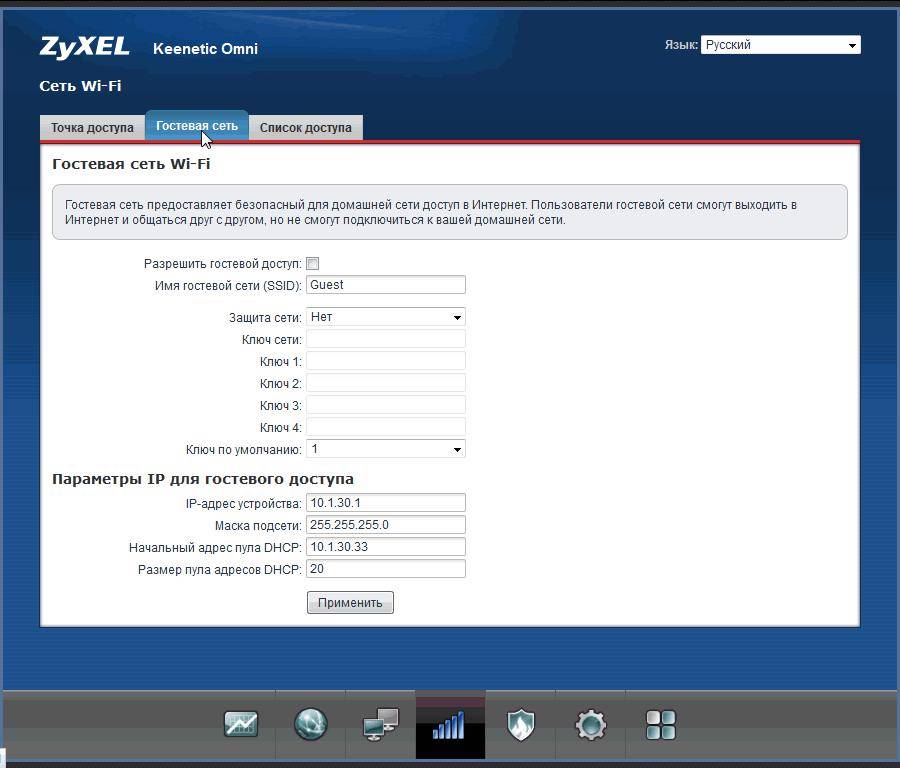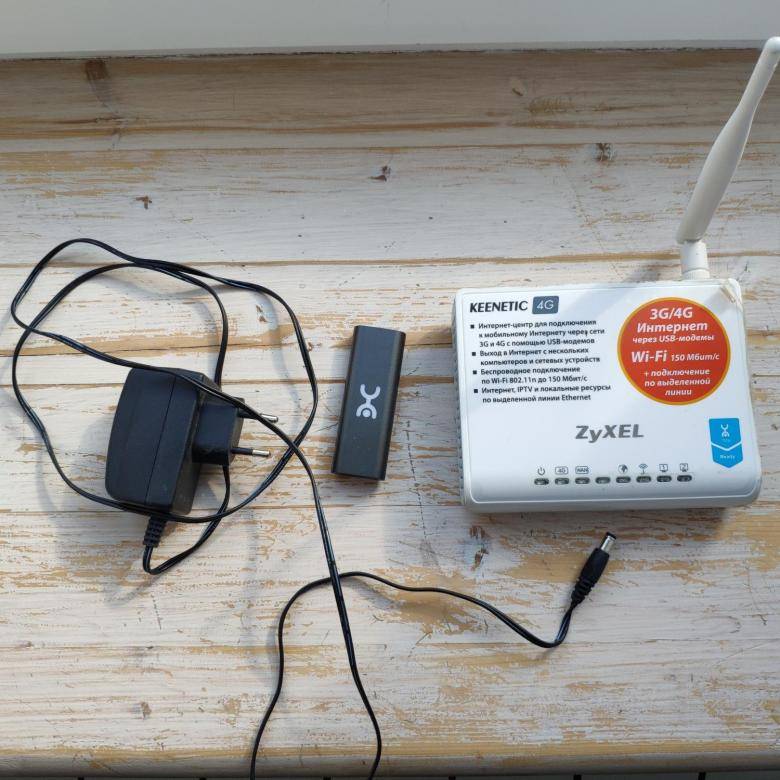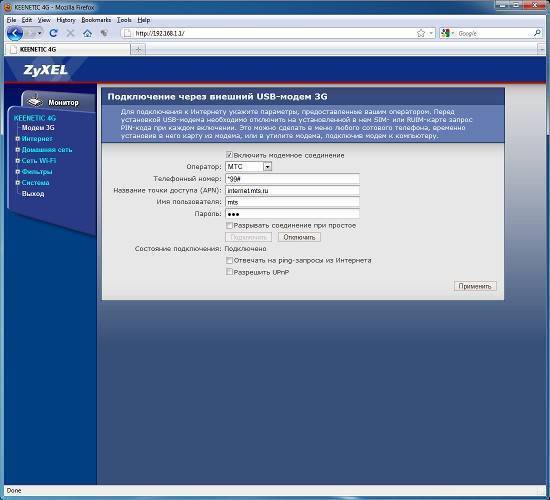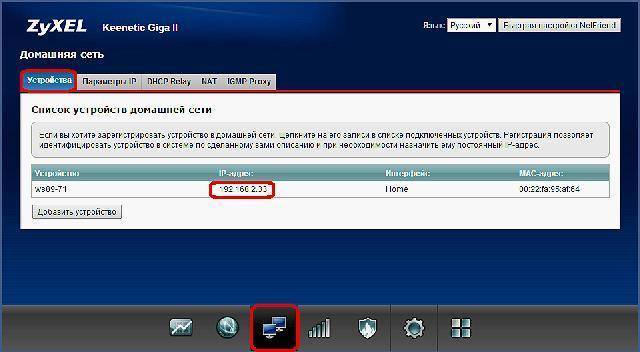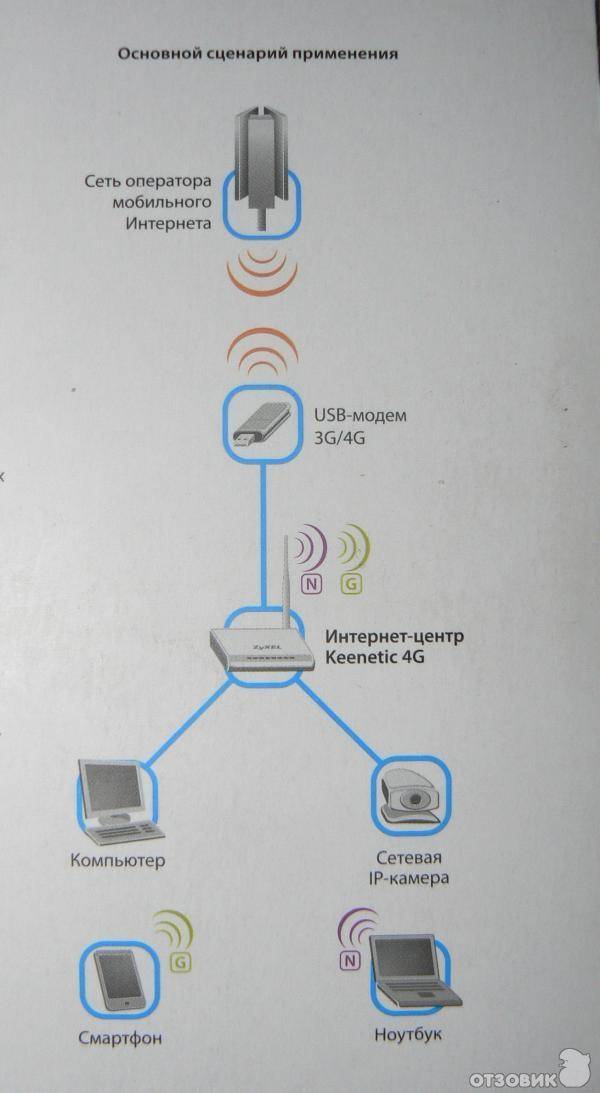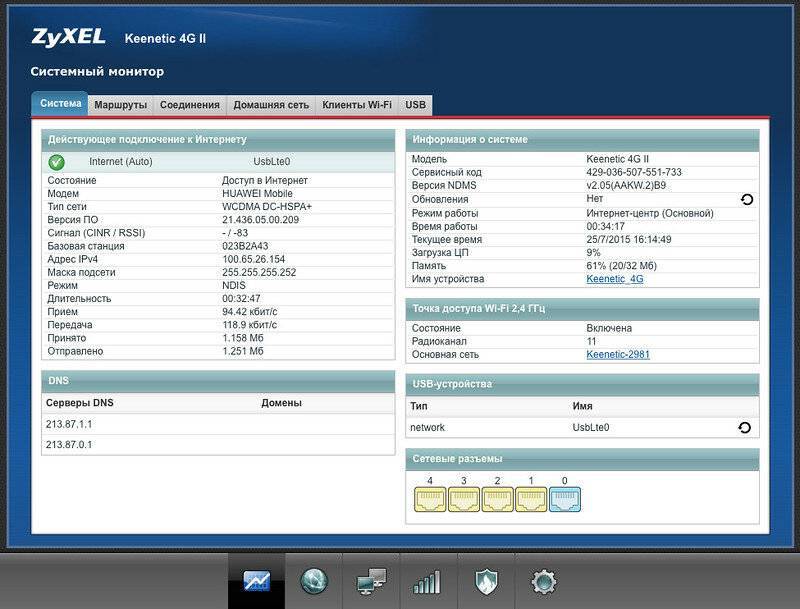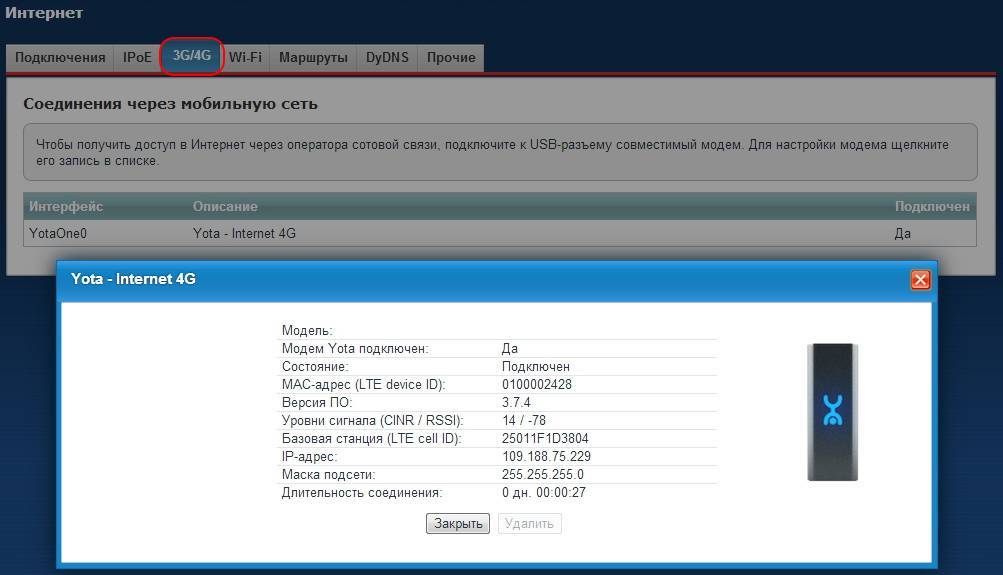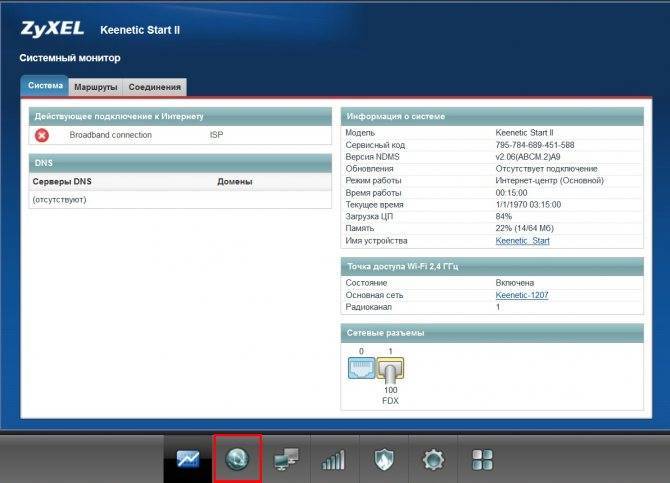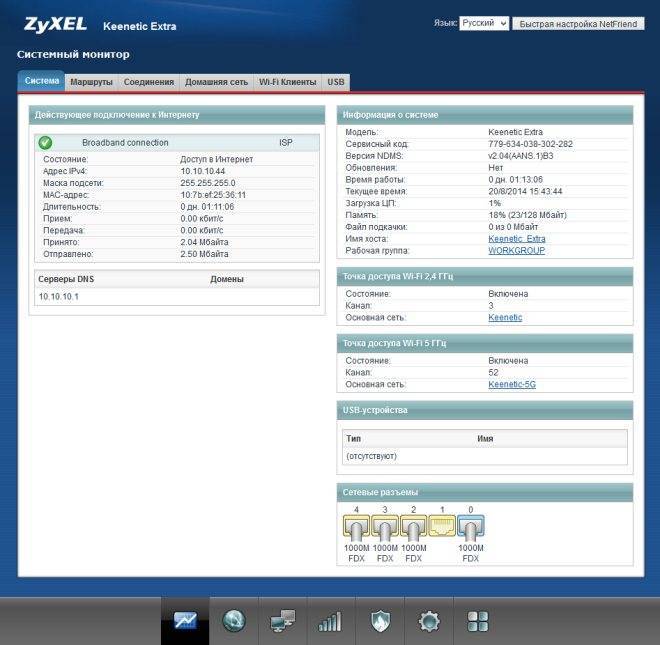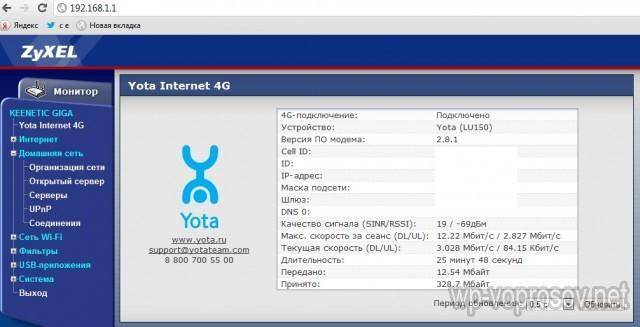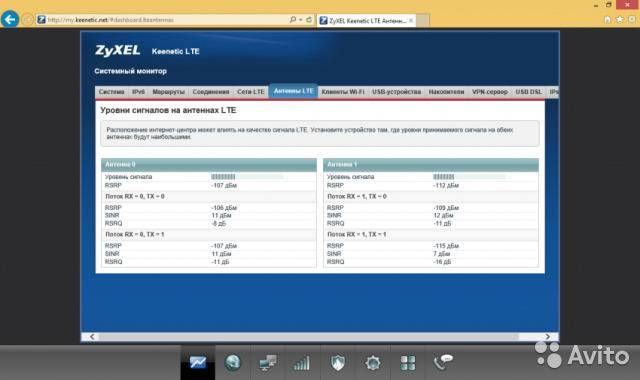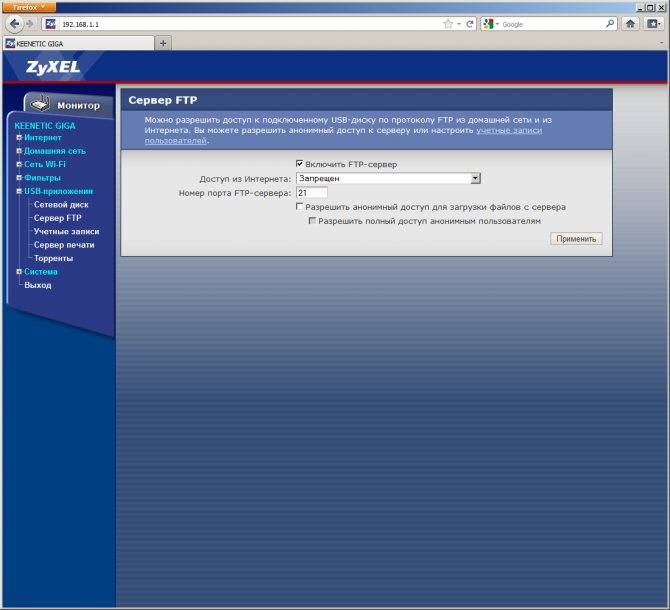Конфигурация через браузер
Переходим к наладке нашего соединения:
- при подключенном роутере запускаем любой из установленных браузеров;
- в адресной строке вводим «my.keenetic.net или 192.168.1.1.»;
- на главной странице нажимаем «Быстрая настройка»;
- при появлении сообщения «Интернет-кабель не подключен» – подсоедините его к разъему «0» (выделен синим цветом), затем нажмите «Далее»;
- система запустит проверку подключения;
- в следующем окошке вводим MAC-адрес или же, если провайдер их не регистрирует – выбираем соответствующий пункт;
- нажимаем «Далее» и переходим к настройкам IP-адреса – «Автоматическая» и снова «Далее»;
- вводим логин и пароль, полученные от провайдера;
- далее необходимо выбрать протокол подключения – он будет зависеть от поставщика услуг (подробную информацию о подключении для каждого из популярных провайдеров смотрите ниже);
- завершаем процесс.
Как заставить компьютер увидеть модем Yota?

Если ваш компьютер не видит модем йота, попробовать можно решить проблему и в домашних условиях. При установке устройства в порт не нужно останавливать дополнительное программное обеспечение – система делает все самостоятельно. После успешного обновления данных компьютер следует перезагрузить, чтобы не допустить возникновения возможных ошибок в операционной системе. Учитывайте, что обычный переход в спящий режим в этом случае не подходит – нужно именно перезагружать устройство. После подключения аппарата к сети интернет должен заработать.
Если вы стали замечать, что Ета не подключается на Win 10, стоит проверить работоспособность ноутбука с другими устройствами – флеш-картами, модемами, переходниками. Если с ними все в порядке, то дело не в разъеме. Если самостоятельно вы не можете решить проблему, попробуйте позвонить в сервисный центр. Возможно, там быстрее решат эту неполадку. Вы можете попробовать:
Переустановить операционную систему
При установке особое внимание уделите установке драйверов. Без них модем не сможет нормально работать
Если подобного опыта у вас нет, обратитесь к специалистам.
Очистить реестр от мусора – делать это нужно при помощи специальных программ, которые проанализируют ошибки и аккуратно сделают свое дело.
Перезагрузите модем – полностью отключите его от электропитания, подождите 30 секунд, обратно включите.
Если вы точно уверены, что никаких настроек в ноутбуке не производили, но он все равно перестал видеть сеть, стоит полностью удалить операционную систему и поставить ее заново
Особое внимание уделите установке драйверов – именно они отвечают за полноценное и полное функционирование модема, без них он не сможет правильно передавать сеть. Если это не решила проблемы, попробуйте поставить модем на чужой компьютер
Если роутер там работает, то стоит отнести компьютер в ремонт – в нем вышла из строя сетевая плата. Если вы не можете найти выход из этой проблемы самостоятельно, рекомендуем обратиться в службу технической поддержки –опытные масткра обязательно помогут.
Конфигурирование
Настройка маршрутизатора Zyxel Keenetic 4G 3 под ваши нужды и его подключение осуществляется двумя путями:
- через «Мастер конфигурации» (автоматическая);
- посредством веб-интерфейса (ручная).
Автоматическое
Для начинающих пользователей предусмотрен полуавтоматический режим, позволяющий настроить 4G роутер Кинетик в пошаговом режиме, только лишь отвечая на вопросы мастера.
- Для открытия страницы, где осуществляется настройка Zyxel Keenetic 4G, запускаем интернет-обозреватель.
- В его адресной строке пишем 192.168.1.1 либо my.keenetic.net (информацию ищите на наклейке на нижней части корпуса).

- Вводим данные для авторизации, обычно это «admin» в обоих полях.
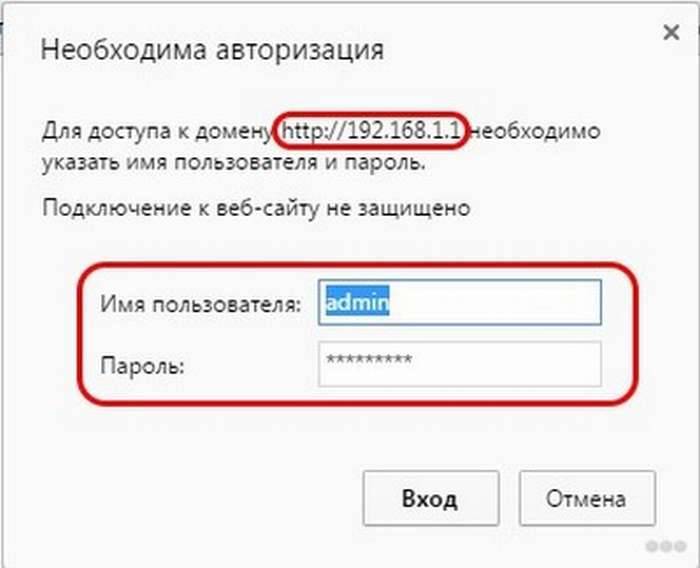
- Сразу вводим новые данные для защиты конфигуратора маршрутизатора. Пароль здесь можно удалить вовсе.
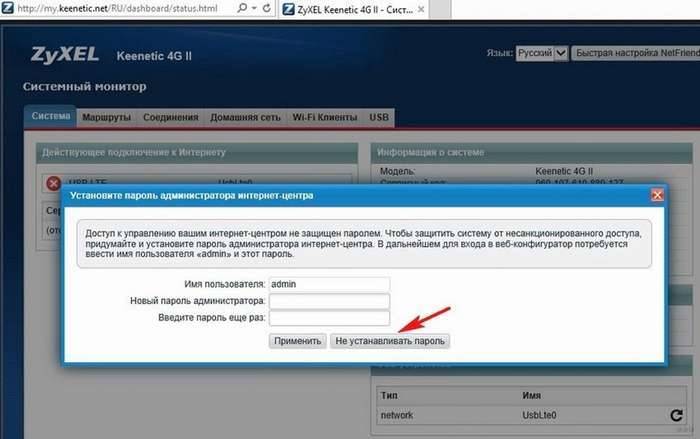
- Кликаем по кнопке для запуска мастера конфигурирования.
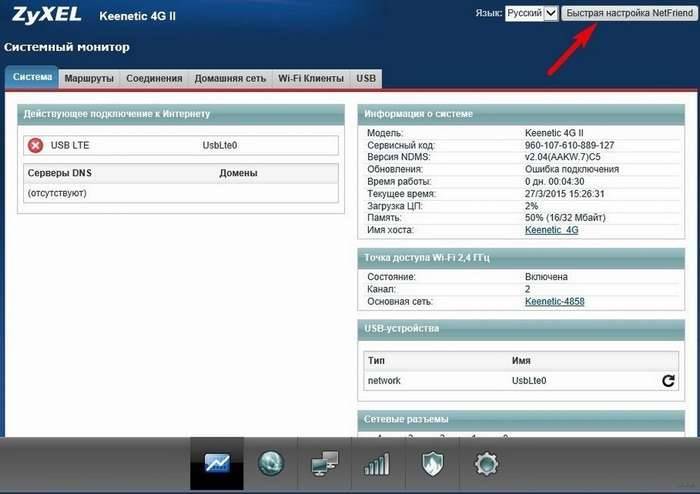
- Ещё раз кликаем по кнопке с таким же названием.
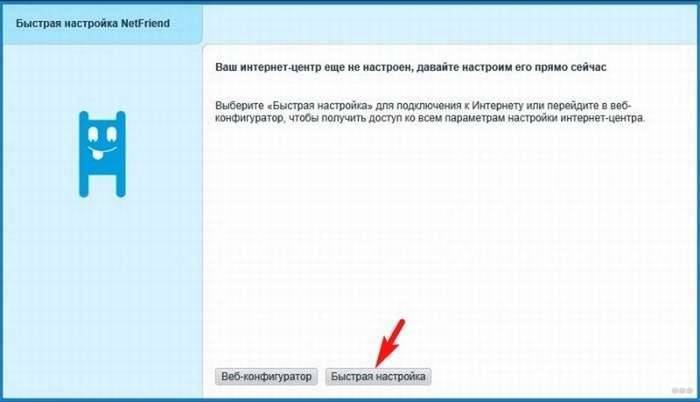
- После определения модема кликаем «Далее». Если он не был найден, отсоедините и подключите устройство заново, убедитесь в наличии драйверов для него на компьютере.
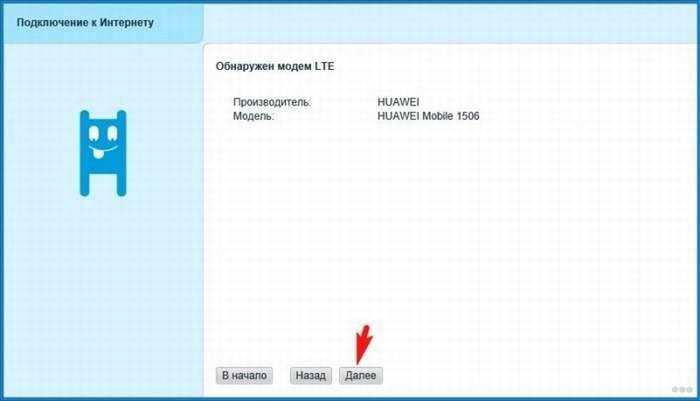
- После появится возможность обновить прошивку для устройства, скачав актуальную версию с интернета.
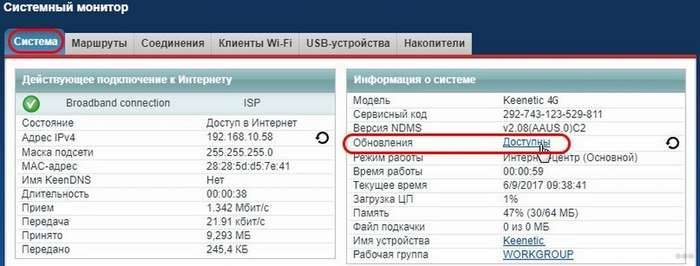
- Указываем страну проживания.
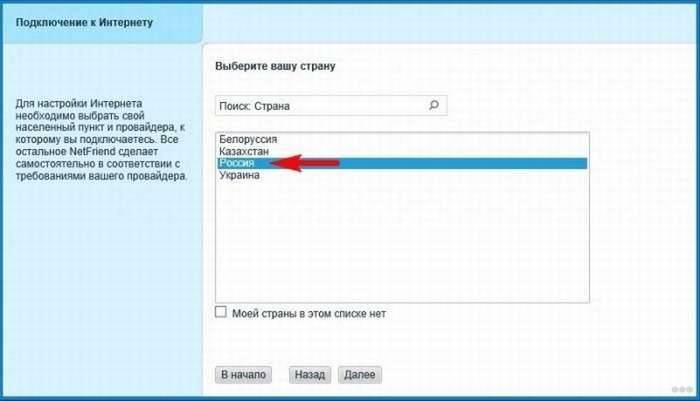
- Выбираем город для поиска провайдеров, которые в нём работают.
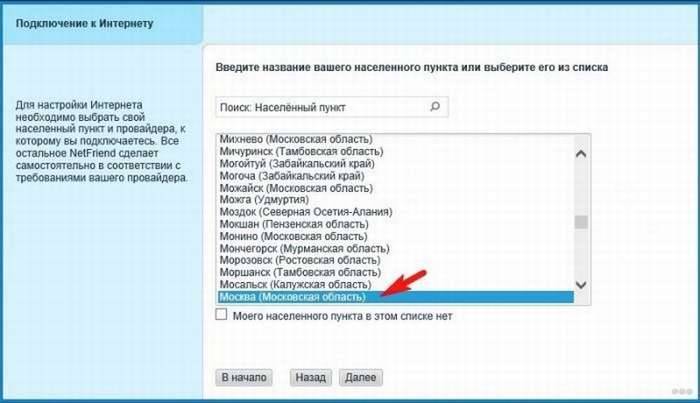
- Указываем поставщика интернет-услуг, а если он отсутствует в списке, пробуем отыскать или оставляем чекбокс возле параметра «Моего провайдера нет в данном списке».
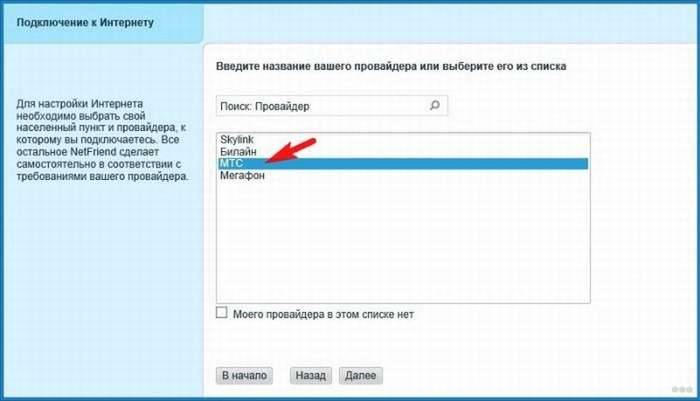
- При необходимости можете подключить «Безопасный Интернет с Яндекс.DNS», поставив галочку возле опции.
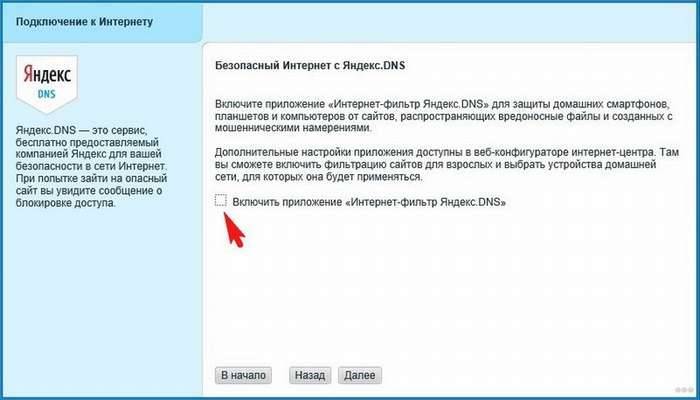
- Заходим в интернет, щелкнув по одноимённой кнопке.
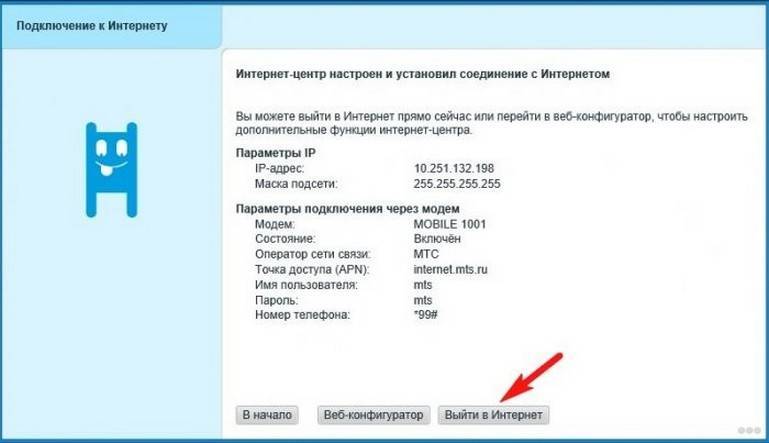
Дальше автоматически запустится браузер со страницей производителя оборудования. При отсутствии проблем с соединением на роутере подсветится зелёный индикатор с иконкой планеты. Теперь сетевой кабель можно отключать, если с его помощью компьютер не подключается к беспроводному интернету.
Вручную
Здесь необходимо знать ряд параметров, чтобы указать правильные настройки для каждого из провайдеров. Сложностей здесь нет никаких, разве пара особенностей.
Дом.ру и Ростелеком
При заключении контракта с данным поставщиком услуг проделываем следующие действия после сопряжения модема с роутером, а последнего – с ПК.
- Заходим в веб-интерфейс, как показано ранее, и кликаем «Интернет».
- Во вкладке «PPPoE/VPN» кликаем по кнопке добавления нового подключения.
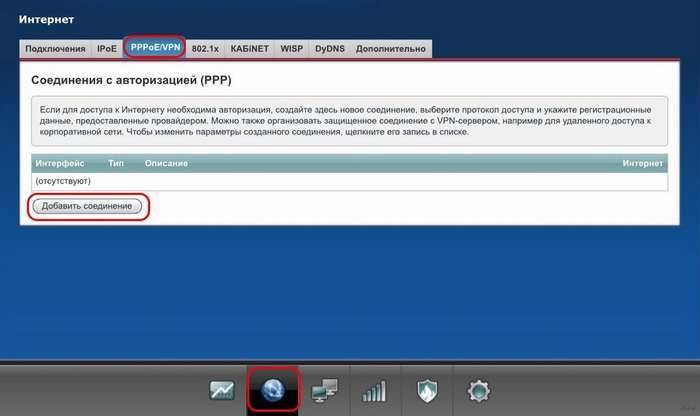
- В выпадающем списке «Тип протокола» указываем «PPPoE», чуть ниже вводим информацию для авторизации, указанную в договоре, и применяем внесённые изменения.
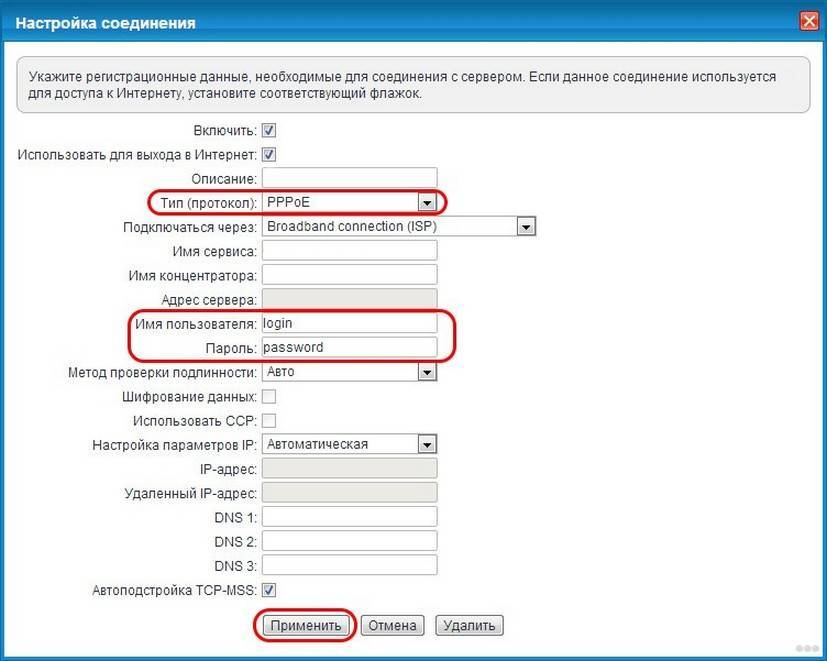
Билайн
Данный интернет-провайдер использует иной протокол, поэтому и настройка незначительно отличается.
- Создаём новое подключение, как и в прошлом случае.
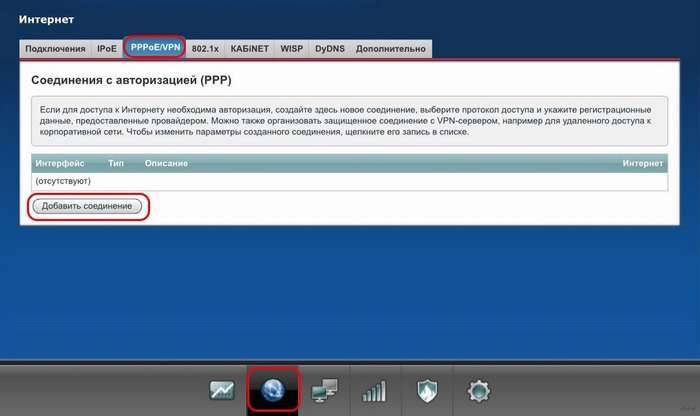
- В текстовую форму «Тип (протокол)» пишем «L2TP», вводим адрес сервера как «tp.internet.beeline.ru» и регистрационные данные для идентификации у поставщика услуг.
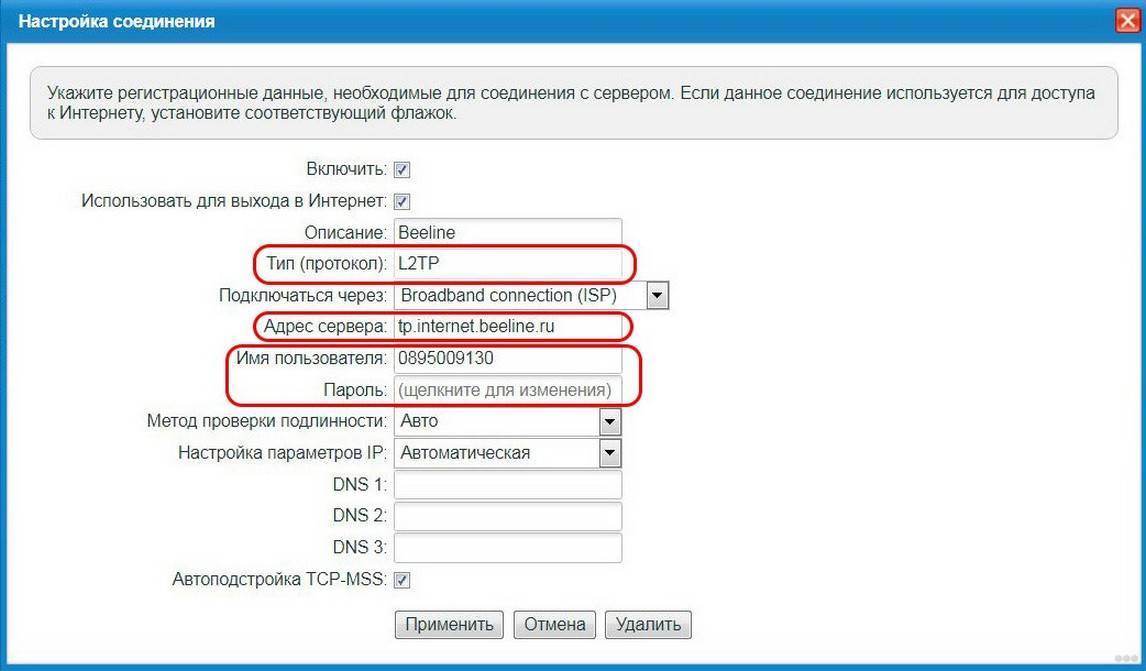
- Применяем настройки.
NetByNet и Мегафон
Провайдеры требуют регистрацию с MAC-адресом. Для NetByNet:
- Создаём новое соединение и выбираем «IPoE» в типах подключения.
- В первой строке «Использовать разъём» указываем интерфейс под номером «0» WAN.
- В строке MAC-адрес указываем значение «По умолчанию».
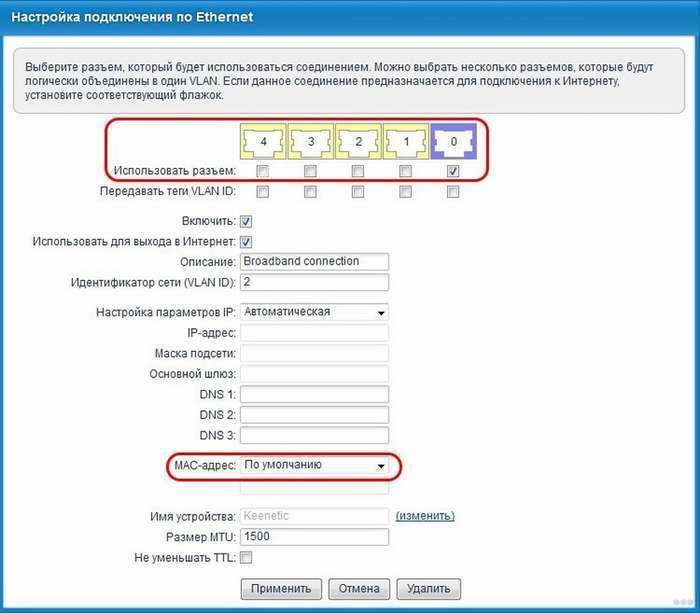
Видео-обзор роутера Zyxel Keenetic 4G 2 поколения смотрите здесь:
Подготовка к подключению
Стоит сказать, что для любителей беспроводного мобильного интернета, маршрутизатор ZyXEL Keenetic 4G III — самый настоящий помощник. Он не только может перезагрузить модем по кабелю подключения, но и восстановить каналы связи без участия людей. Это полезно, если устройство используется в удалении: на даче, в загородном доме и так далее.

Важно! Новое поколение роутера получило еще более сильный USB-порт, который может работать с модемами, потребляющими много электроэнергии, и активными удлинителями на 15 и более метров. Разъем ЮСБ этого роутера способен взаимодействовать с более чем семьюдесятью моделями популярных мобильных модемов
Не лишен он и недостатков: к нему нельзя подключить сетевые принтеры и жесткие диски, как это делалось с более старыми поколениями устройств
Разъем ЮСБ этого роутера способен взаимодействовать с более чем семьюдесятью моделями популярных мобильных модемов. Не лишен он и недостатков: к нему нельзя подключить сетевые принтеры и жесткие диски, как это делалось с более старыми поколениями устройств.
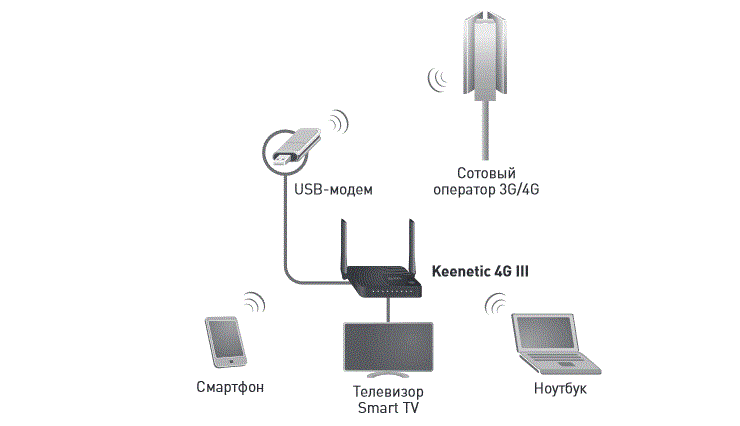
Подготовка к подключению девайса начинается с его распаковки. В первую очередь нужно открыть коробку и вынуть все комплектующие устройства. Среди них особо выделяется ЮСБ удлинитель (кабель, который одной своей стороной подключается к роутеру, а другой к модему). Он способен увеличивать скорость передачи данных и регулировать расположение модема. Последний, например, можно закрепить у окна, так как один из концов кабеля обладает специальный липучкой для таких поверхностей.
Важно! Эти действия позволят получать максимально доступную скорость соединения с интернетом. При этом сама интернет-станция смещаться не будет

Что делать, если ничего не помогает?
Итак, вы исключили все указанные выше варианты, а модем Йота все же постоянно отключается от роутера Кинетик, например. Вы соорудили мини-систему охлаждения, избавились от вирусов, купили новое USB оборудование, комнатную антенну-усилитель сигнала, но модем Yota все равно отваливается, греется, или комп его не видит.
В этом случае, вам остается только одно – отнести модем 4g lte на диагностику в сервисный центр. Опытные специалисты смогут выявить причину неисправности и устранить ее. Либо порекомендуют вам обновить флешку.
Теперь вы знаете, что делать, если модем Yota 4g lte отключается, постоянно греется или плохо ловит сеть. А, как говорится, в знаниях – сила! Желаем вам скорейшего устранения всех проблем с Интернетом!
Обзор модели
На мировом рынке в 2010 году появились модели серии Keenetic. Их производитель — компания Zyxel. Спустя непродолжительное время выпускаемая продукция заслужила огромную популярность среди пользователей Wi-Fi-роутеров 4G. Связано это с тем, что потребителей привлекает оптимальное соотношение «цена-качество».Маршрутизатор версии 4G Keenetic обеспечен большим набором функций. Модель Keenetic разработана и изготовлена для удовлетворения потребностей широкого круга пользователей.
- Невозможно настроить торрент-клиент.
- Не поддерживает DLNA-сервер.
- Нельзя подключить принтер. Через USB-вход подсоединяются только 3/4G-модемы.
- Не производятся обновления через USB.
Если пользователь нуждается в индивидуальных настройках, необходимо присмотреться к другим моделям маршрутизаторов Keenetic.
Внешний вид
Модель 4G – это компактное устройство в прямоугольном пластиковом корпусе. Размеры 140х110х30 мм. Лицевую верхнюю часть украшает надпись с названием компании-производителя Zyxel. Наклейка с основными характеристиками «вай-фай» роутера расположена на нижней части устройства. Здесь указаны:
- MAC-адрес;
- пароль;
- наименование модели Keenetic;
- страна производителя.
На верхней лицевой части Keenetic расположена большая кнопка WPS в правом нижнем углу. На передней части корпуса маршрутизатора находятся индикаторы работы. При выключении или изменении настроек 4G «огоньки» загораются, мигают или гаснут.
Нижняя панель маршрутизатора обеспечена ножками с резиновым основанием для прочной установки на горизонтальной поверхности и устранения возможности скольжения. Предусмотрено размещение 4G на стене через пластиковые отверстия.
На задней панели маршрутизатора Keenetic имеются входы. Через них устройство подключается к интернету или локальным сетям. В зависимости от версии роутера меняется количество портов:
- В версии «А» находится один WAN- и четыре LAN-порта.
- В версии «B» — по одному LAN- и WAN-порту.
В других версиях/ревизиях маршрутизатора Keenetic также присутствует порт USB 2.0 на задней панели. Ранние модели роутера 4G отмечались его левосторонним расположением. В новой модели здесь находятся отверстия для вентиляции. Дополнительно конструкция оборудуется двумя антеннами. Каждая из антенн 5 дБи благодаря мощности обеспечивается большой радиус распространения Ethernet-подключения от роутера.
Для перезагрузки устройства 4G на оборотной стороне находится углубленная в корпус кнопка Reset. Рядом находится вход для подключения блока, отвечающего за питание.
Подключение Keenetic и подготовка к работе
Перед тем как использовать Wi-Fi-роутер, надо подготовить его к работе. Для этого нужно осуществить ряд действий:
- В первую очередь необходимо выбрать месторасположение. Роутер 4G требует установки рядом с розеткой, а также в таком месте, где устройство нельзя повредить неаккуратным движением. Желательно выбрать приемлемую высоту для беспрепятственной настройки при необходимости.
- Подключить вилку к розетке. Подсоединение маршрутизатора 4G происходит посредством блока питания.
- Соединить роутер Keenetic с кабелем для интернет-подключения.
Как только Keenetic подключается к питанию, появляется точка доступа Wi-Fi, отображающаяся на устройствах с включенным поиском беспроводных сетей. На самом маршрутизаторе установлены стандартные настройки DNS-соединения, заводские параметры шлюзов и портов. Специалисты рекомендуют сделать первичную настройку Keenetic.
Быстрый настройка подключения
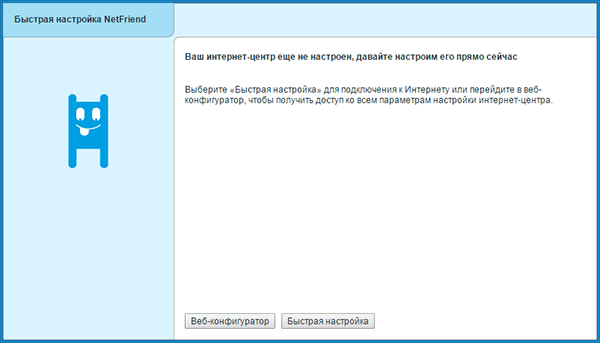
После перехода по указанному адресу перед вами появится веб-интерфейс Zyxel Keenetic. Всё, что мы видим – это приветственное сообщение и две кнопки для выбора способа настройки. Если вы используете проводное подключение, алгоритм настройки следующий:
- Кнопка «Далее»;
- Вводим геоданные (страна и регион), Далее;
- Ищем в списке своего провайдера, выбираем, кликаем Далее;
- В соответствующих полях указываем данные для авторизации (они есть в вашем договоре с поставщиком интернета), подтверждаем введённую информацию.
На этом, фактически, быстрая настройка завершена. Роутер установил подключение, и следующим шагом будет обновление версии ПО.
Внимание! Не стоит недооценивать важность установки новой прошивки. Во-первых, это может увеличить скорость соединения. Во-вторых, вы не столкнётесь с ошибками и недоработками старых версий
Во-вторых, вы не столкнётесь с ошибками и недоработками старых версий
В-третьих, у вас точно не возникнет конфликта между драйверами сетевой платы компьютера/ноутбука и ПО роутера
Во-вторых, вы не столкнётесь с ошибками и недоработками старых версий. В-третьих, у вас точно не возникнет конфликта между драйверами сетевой платы компьютера/ноутбука и ПО роутера.
По сути, вам не будет предоставлено выбора: обновиться нужно в любом случае. Так что подтверждаем предложение, ждём, пока файлы будут скачаны и распакованы. Роутер перезагружается. После обновления Zyxel предложит вам подключиться к новому сервису Яндекса «Yandex.DNS». Он предназначен для защиты ваших устройств от вредоносных сайтов и программного кода. Подробнее о нём можно узнать на официальном Интернет-ресурсе. Но этот пункт не обязательный, так что, подключаться или нет, решать вам.
Далее Keenetic известит Вас о том, что настройка прошла успешно. Вы увидите данные подключения и две кнопки на выбор: перейти в интернет либо открыть веб-конфигуратор.
Мы всегда рекомендуем при первой настройке выбирать второй вариант, так как для безопасности вашей точки доступа нужно сменить стандартный пароль (admin). Это будет предложено сразу после щелчка по кнопке веб-конфигуратора: дважды вводите новый ключ сети и сохраняете.
Что же меняется при подключении интернета через 4G модем?
На самом деле, быстрая настройка Zyxel Keenetic становится ещё быстрее. Вам необходимо будет только вставить модем, щёлкнуть пару раз «Далее» и обновить прошивку. Пункты с выбором региона и провайдера автоматически отпадают. Завершается подключение предложением от сервиса Яндекса. Далее всё стандартно.
Не работает интернет yota на андроиде
Помимо компьютеров с подключенным модемом может пропасть сеть и на андроиде или другом типе смартфона
В данной ситуации следует обратить внимание на подключение к точке доступа. К сожалению, на андроиде довольно часта ситуация, когда система автоматически отключает точку доступа без видимых причин
Если на телефоне причина отсутствия доступа к сети – отключение, достаточно будет вновь запустить программу. Подобная ситуация может возникнуть при пересечении нескольких зон покрытия сети с заходом в “мертвую зону”. В таких поездках актуально проверить – есть связь или телефон уже не зарегистрирован в сети и необходимо его вновь подключить.
Чтобы подключить на планшете или других устройствах на Андроид сеть, необходимо выполнить два действия:
- осуществить перезагрузку устройства;
- включить сеть 2G и отключить ее.
В случае, если загрузка страниц также медленно продолжает работать или сети нет вовсе – необходимо обратиться к оператору или найти более качественную зону покрытия. Лучше использовать оба метода, чтобы низкая скорость вновь вернулась к прежним показателям.
Настройки модема yota 4g (lte)
Начнем с самого начала – непосредственно с установки и настройки модема. Сперва можете попробовать почитать инструкцию – иногда этот пункт помогает. Если не сработало, попробуйте проверить по инструкции ниже, все ли вы сделали правильно.
На Win XP/Win7 еще в 2020 году была проблема, заключающаяся в том, что светодиод модема при подключении к компьютеру непрерывно светился, демонстрируя подключение, а программа YotaAccess писала «Подключите модем». В этом случает вам ничего не поможет, кроме как после загрузки операционной системы вынуть и обратно вставить модем.
Поэтапная настройка:
Что делать, если модем не работает
В большинстве случаев активация сим-карты и первый запуск устройства проходят без каких-либо проблем. Они появляются уже позже и могут быть следующими:
- неправильное подключение модема к роутеру. Случается это тогда, когда на маршрутизаторе не создана и не настроена беспроводная сеть. Также, возможно, аппарат не может поймать сигнал оператора;
- неправильное подсоединение модема к компьютеру. Наиболее часто эта ошибка возникает из-за устаревшей системы Windows (95,98, XP, Vista), которая установлена на ПК или по причине отсутствия на ней необходимых драйверов. Решить это можно путем обновления ОС или установкой новых версий ПО для работы с сетью.
Этапы настройки роутера для подключения модема
Если оба устройства подсоединены, следует выполнить настройки на компьютере. Для этого сначала нужно открыть Панель управления, затем — пункт «Сеть и Интернет». Из этого меню нужно зайти в Центр управления сетями и общим доступом, там выбрать «Управление сетевыми подключениями». Затем необходимо поменять настройки в разделе «Изменение параметров адаптера».
Далее необходимо кликнуть правой кнопкой мышки на кнопку «Подключения по локальной сети». В свойствах нужно выбрать протокол «TCP/IPv4». Затем установить IP и DNS-адреса в автоматический режим. Настройки нужно сохранить.
Сзади на роутере должен быть указан логин, пароль и IP для входа в админ-панель. Далее нужно набрать ip-адрес в браузере и в открывшемся меню найти пункт с настройками USB-модема. Там нужно выбрать настройки, которые зависят от выбранного оператора, например, Теле 2 или МТС.
«Мотив»
Настройка модема свердловского оператора Мотив довольно проста. Нужно выбрать точку входа — inet.ycc,ru или wap.ycc.ru. Установить Username и Password — motiv. Подключаться к интернету можно со страницы motiv4g.ru.
«Мегафон»
Нужно открыть Панель управления и зайти в Центр управления сетями. Далее нужно нажать на пункт «Установка подключения или сети». В появившемся окне надо выбрать Подключение к интернету, тип — коммутируемое.
Теперь нужно набрать номер дозвона, у Мегафона он стандартный — *99#. Имя — internet. Остальные пункты заполнять не требуется.
«Билайн»
При установке модема Билайн загружается программа, которая открывается из браузера. Если подключен тариф и активирована сим-карта, ничего настраивать не нужно. Но в случае некорректной работы можно поставить настройки по умолчанию:
- Номер дозвона — *99#.
- Имя — Beeline Internet.
- Пароль и логин — beeline.
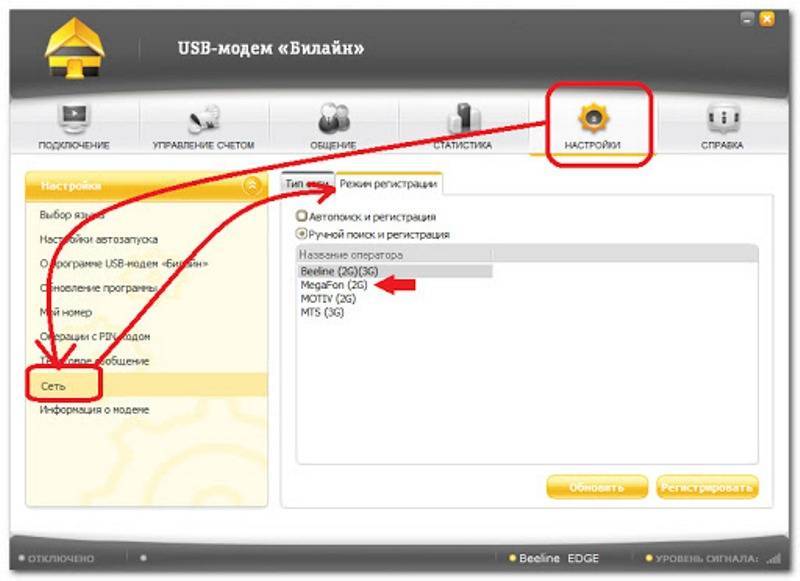
Настройка модема Билайн
«МТС»
Многие выбирают данного оператора, так как можно подключить выгодный тариф, а сам модем не сложен в настройке. После установки устройства на компьютер, автоматически открывается программа «Коннект менеджер». В настройках нужно указать:
- Точку доступа — internet.mts.ru.
- Номер дозвона — *99#.
- Логин и пароль — mts.
Tele2
В строке поиска панели управления нужно набрать «Настройка нового подключения». Затем следует отметить пункт «Новое телефонное подключение» и кликнуть на кнопку «Далее».
В появившемся списке кликнуть на нужный модем. В открывшемся окне настроек набрать имя подключения Tele2 Internet и номер — *99#. В остальные строки вписать «пусто». После заполнения нажать «Подключить».
Yota
IP-адрес набирать не понадобится. Достаточно перейти на сайт yota.ru. Затем нужно перейти в раздел с настройками устройства и ввести номер доступа — *99#. Остальные пункты заполнять не требуется.
SkyLink
Настройка производится из панели управления. Нужно открыть раздел «Сеть и Интернет», затем «Центр управления сетями и общим доступом» и перейти в «Настройки нового подключения». Дальше нужно будет выбрать пункт «Подключение к интернету» и создать новое подключение. Поставить галочку возле надписи «варианты, не настроенные на подключение». Выбрать тип подключения — коммутируемое.
Далее выполняется настройка:
- номер дозвона: #777;
- имя пользователя: mobile;
- пароль: internet.
Для сохранения изменений нажать на кнопку «Создать».
«Смартс»
Открыть хороший браузер, набрать в адресной строке: internet.smarts.ru. Выбрать пункт «Настройки» и указать там номер доступа — *99***1# или *99#. Остальные строки необязательны для заполнения.
«МТС-Беларусь»
Нужно зайти в параметры компьютера и в строке поиска ввести «Настройка коммутируемого соединения», затем — «Настройка нового подключения». В появившемся окошке отметить «Подключение к интернету». Нужно ввести данные:
- Имя пользователя и пароль — mts.
- Название нового соединения — MTS GPRS.
- Номер — *99***1#.
Таким образом, основную проблему подключении модема к Wi-Fi роутеру представляет правильное подключение кабелей
Чтобы таким способом раздавать интернет, важно знать параметры, установленные провайдером
Все о IT
Самое интересное и полезное. информационно-коммуникационные технологии Ежедневно новое ПЕРЕЙТИ телеграмм канал ITUMNIK
Режим точки доступа, Настройка ip-телевидения, Режим точки доступа 38 настройка ip-телевидения 39
Настройка ip‑телевидения
- Изображение
- Текст
38
39
Режим точки доступа
Откройте
Система Режим работы
и переведите интернет-центр
в режим «Точка беспроводного доступа Wi-Fi». Если вы подключаете
интернет-центр к маршрутизатору, автоматически назначающему
IP-адреса, выключите DHCP-сервер интернет-центра. Перейдите в меню
Домашняя сеть Организация сети
и введите IP-адрес интернет-центра,
не совпадающий с адресами других устройств в домашней сети.
Настройка IP‑телевидения
В режиме «Подключение к провайдеру по выделенной
линии Ethernet» предусмотрены расширенные настройки
для работы через интернет-центр ресиверов IPTV. Чтобы назначить разъем для подключения ресивера IPTV,
откройте
Домашняя сеть IP ‑телевидение
, выберите режим
«Назначить разъем LAN» и укажите нужный разъем. Если провайдер выдал вам идентификатор VLAN (VLAN ID),
установите режим TVport «На базе VLAN (802.1Q)» и укажите
VLAN ID для предоставляемой провайдером услуги.
Важно:
Разъем, выбранный для подключения ресивера
IPTV, будет отключен от остальной домашней сети.
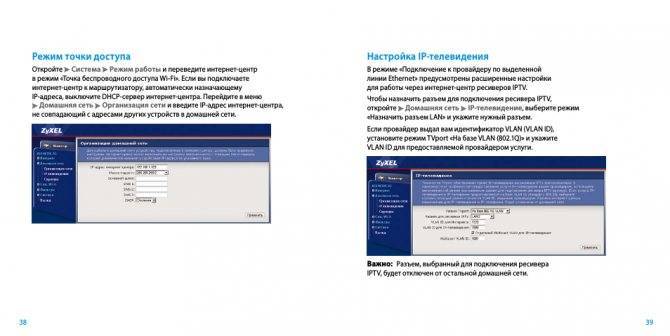
Комментарии
Выделить → Я нашёл инструкцию для своего роутера здесь! #manualza
Кликнуть →
Купила новый препарат в аптеке для похудания. Открываю, а там пусто и только инструкция по применению, два слова: — Не жрать!
Мануалза!manualza.ru
Подробная инструкция по настройки интернета на zyxel keenetic start
Даны роутер поддерживает все типы соединения передающиеся по Ethernet кабелю. Это PPPoE, PPtP,L2tp ,Статический ip, Динамический ip. Также для PPPoE, PPtP,L2tp он режет немного скорость, но не бойтесь вам хватит. Дальше я подробно объясню куда заходить, и какие поля заполнять, где брать данные для каждого типа подключения. Но я не буду объяснять смысл каждого типа подключения.
Перейдем в панель настройки интернета, нажав на иконку в виде Планеты, в нижней панели интерфейса.
Для начало рассмотрим три основных и популярных типа подключения к интерне. Это такие типы подключения которые требуют авторизаций через логин и пароль. Для этого перейдем во вкладку «PPPoE/VPN» нажмем на кнопку «Добавить соединение»
Настройка L2tp подключения Билайн (beeline), Киевстар.
- Тип (протокол) – из списка выбираем L2tp.
- Подключение через – выбираем наш интерфейс. По умолчанию это Broadband connection (ISP).
- «Адрес сервера» введите адрес сервера который указан в договоре. Так же некоторые провайдеры называют его VPN-адрес сервера.
- Имя пользователя это ваш логин из договора с провайдером.
- Пароль также находится в договоре с провайдером. Если нет уточните у тех поддержки с провайдером .
- Настройка параметров IP выбираем из списка «Автоматическая».
- Метод проверки подлинности нужно уточнять у провайдера. Но предварительно поставьте «Авто»
- Имя сервиса, Имя концентратора, Описание – заполняется только в том случай если есть требование провайдера.
- После заполнения всех полей нажмите кнопку Применить.
Настройка PPPoE подключения (Ростелеком, Дом.ру, Megaline, ID-Net).
- Тип (протокол) – из списка выбираем PPPoE.
- Подключение через – выбираем наш интерфейс. По умолчанию это Broadband connection (ISP).
- Имя пользователя – вводим ваш логин из договора с провайдером , если нет уточняем у тех поддержки провайдера.
- Пароль – ваш пароль из договора с провайдером.
- Настройка параметров IP – выбираем из списка «Автоматическая».
- Имя сервиса, Имя концентратора, Описание – заполняется только в том случай если есть требование провайдера.
- Сохраняем настройки нажав на кнопку «Применить».
Настройка PPTP подключения Аист Тольятти, Уфанет(UfaNet)
- Тип (протокол) – из списка выбираем PPTP .
- Подключение через – выбираем наш интерфейс. По умолчанию это Broadband connection (ISP).
- Адрес сервера введите адрес сервера который указан в договоре. Так же некоторые провайдеры называют его VPN-адрес сервера.
- Имя пользователя это ваш логин из договора с провайдером.
- Пароль также находится в договоре с провайдером. Если нет уточните у тех поддержки с провайдером .
- Настройка параметров IP выбираем из списка «Автоматическая».
- Метод проверки подлинности нужно уточнять у провайдера. Но предварительно поставьте «Авто»
- Имя сервиса, Имя концентратора, Описание – заполняется только в том случай если есть требование провайдера.
- После заполнения всех полей нажмите кнопку Применить.
Автоматическое получение ip адреса.
Здесь нужно проверить чтобы в поля «Настройка параметров IP» было выбрано Автоматическая. А в поле Размер MTU введите 1400.
Настройка статическая ip адреса
В этом же разделе в поле «Настройка параметров IP» выбираем из списка «Ручная». После чего поля с низу будут активны, следует их заполнить (IP-адрес, Маска подсети, Основной шлюз, DNS1, DNS2 ). Все параметры должны быть указаны в договоре также вы можете уточнить их у тех поддержки вашего провайдера.
Настройка Zyxel с смартфона или планшета с помощью приложений.
Для удобства настройки с мобильных устройств, компания Zyxel предусмотрела два приложения, с помощью которых можно быстро и удобно выполнить настройку. Приложения доступны как в Play Market (Андроид) так и в App Store (iPhone, iPad). Первым делом, вам нужно загрузить эти приложения на смартфон или планшет. Найти их довольно просто, в поисковике магазина введите Zyxel и установите ZyXEL Keenetic NetFriend и Zyxel My.Keenetic.

С помощью ZyXEL Keenetic NetFriend можно настроить Интернет и обновить прошивку роутера. С помощью второго, изменить настройки беспроводной сети, посмотреть, кто подключен к роутеру, выбрать компоненты для обновления и т.д. После того как вы установили приложения на смартфон или планшет, подключите роутер Zyxel к питанию и воткните в него кабель провайдера или 3G/ 4G модем. Для настройки Интернета запустите приложение ZyXEL Keenetic NetFriend. Вы увидите сообщение о том, что бы вы проверили, подключен ли роутер.
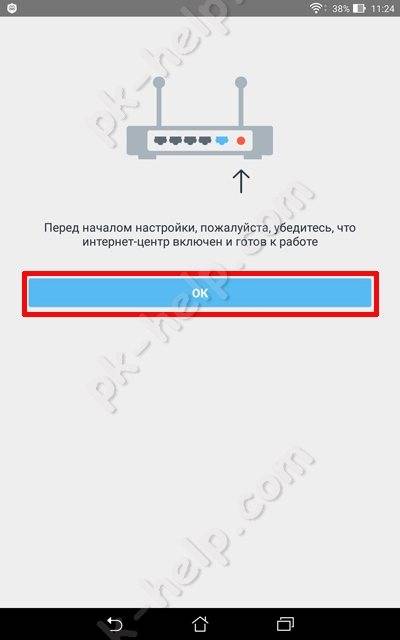
Далее необходимо подключиться к беспроводной сети роутера. Для этого: или выберите сеть и введите пароль (имя сети и пароль указаны на наклейке роутера),
или воспользуйтесь QR- кодом, для этого выберите его в меню и наведите камеру на наклейку на роутере, там, где изображен QR- код.
После того как вы подключились к роутеру, у вас появится окно выбора провайдеров исходя из места вашего проживания. Если приложение не правильно определило ваше месторасположение и вам не доступен ваш провайдер, нажмите «Другой город» и выберите свой город или район. Затем из списка выберите используемого у вас провайдера.
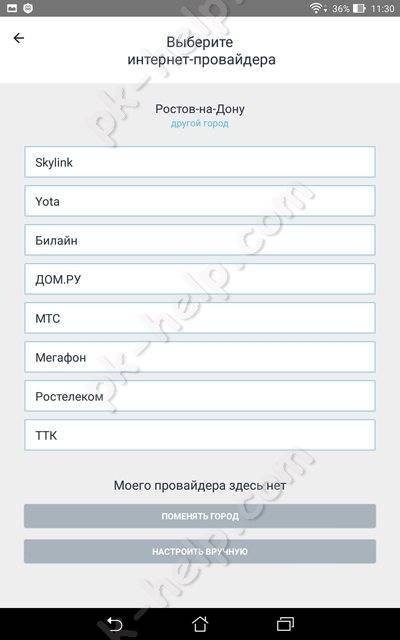
После этого появится окно, в котором необходимо ввести логин и пароль для доступа в Интернет (они указаны в договоре с провайдером).
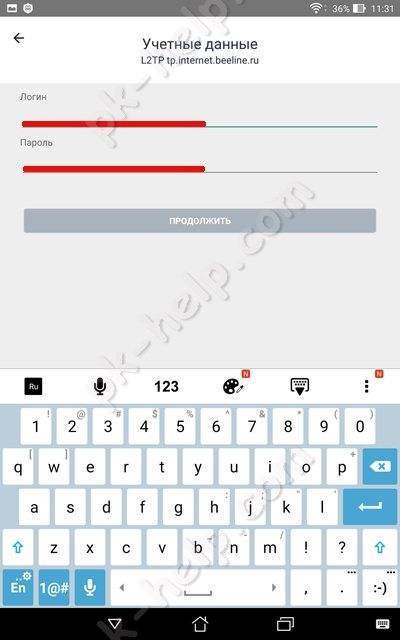
Если вашего провайдера нет в списке, настройте Интернет вручную, для этого нажмите кнопку «Настроить вручную», выберите протокол и укажите настройки провайдера.
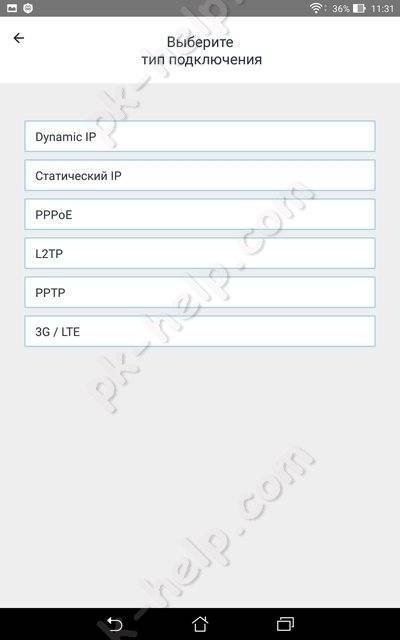
После того как роутер получит доступ в Интернет, он проверит версию установленной прошивки и если есть более новая, предложит обновить. Нажмите кнопку «Обновление устройства».

Начнется загрузка и установка прошивки, она займет несколько минут. В итоге вы увидите окно, сообщающее вам, что прошивка обновлена. Нажмите «Далее».

В конце настройки вы получите окно о окончании настройки роутера.
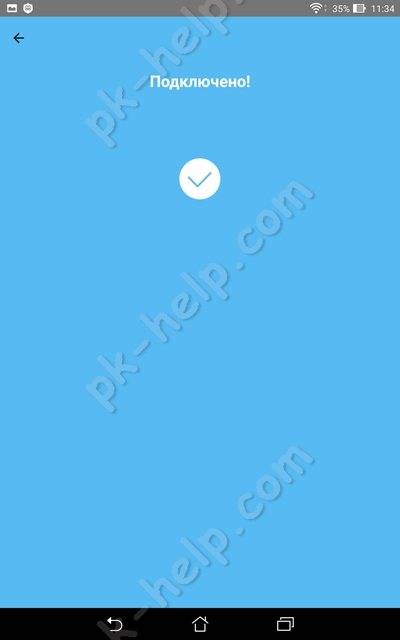
Если вы не хотите вносить дополнительных изменений (менять имя беспроводной сети или пароль, обновлять отдельные компоненты), то на этом можно остановиться. Или же откройте второе приложение Zyxel My.Keenetic. Выберите вашу беспроводную сеть, пароль вводить не нужно.
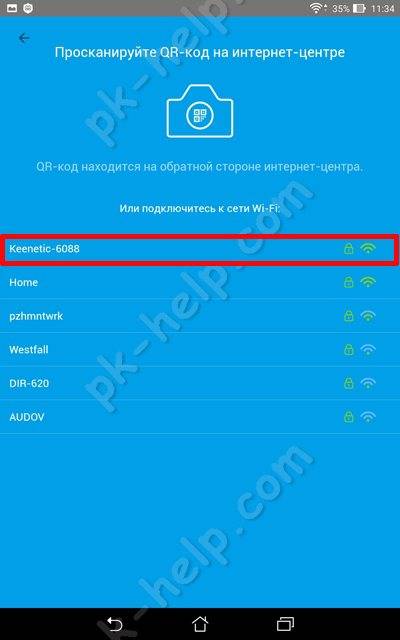
Перед вами откроется общее меню.
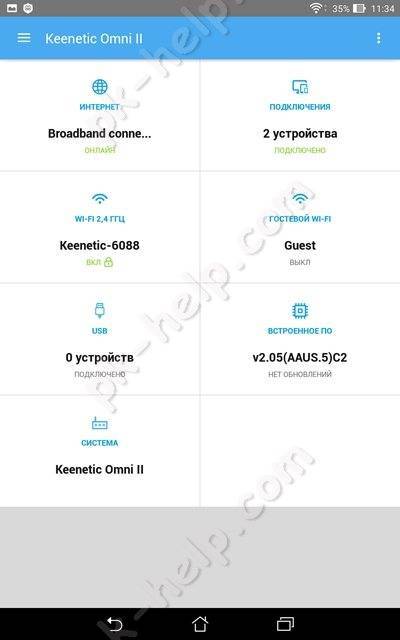
Предлагаю пройтись по каждому пункту меню и вкратце рассказать, что с помощью него можно сделать. «Интернет» в нем вы можете изменить настройки Интернета или добавить подключение.

«Подключение» отображает, кто подключен к роутеру и каким способом (по LAN или Wi-Fi).
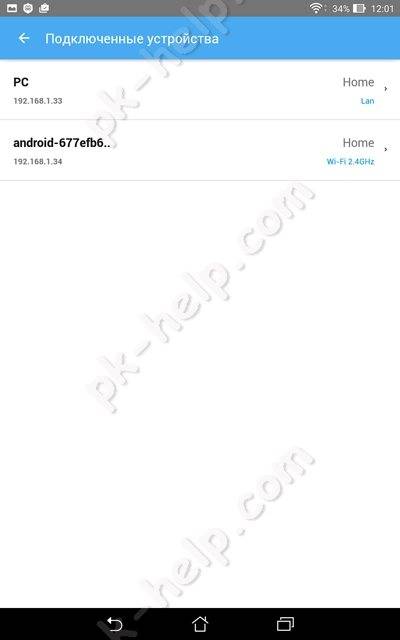
“Wi-Fi 2,4 ГГц”, в некоторых моделях будет и “Wi-Fi 5 ГГц”, дает возможность изменить настройки беспроводной сети (изменить имя сети, пароль, канал и т.д.)
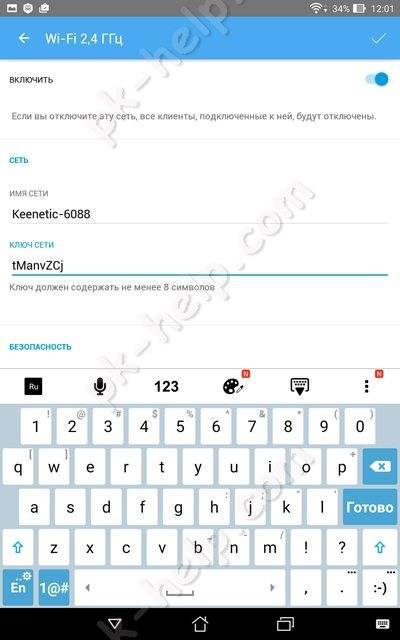
«Гостевой Wi-Fi» здесь вы можете задействовать гостевую беспроводную сеть и настроить ее (задать имя, пароль, канал и т.д. ).
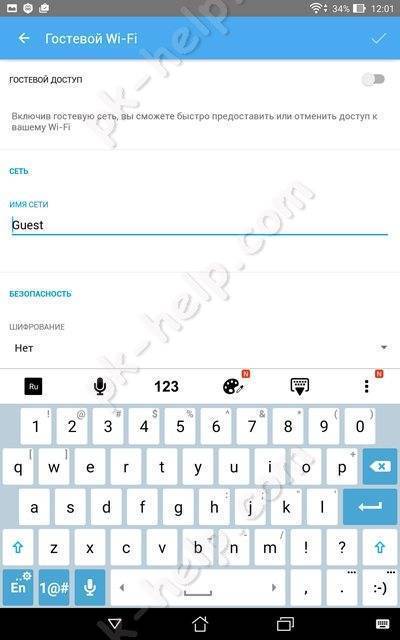
В «USB» будет отображены USB устройства, подключенные к роутеру.
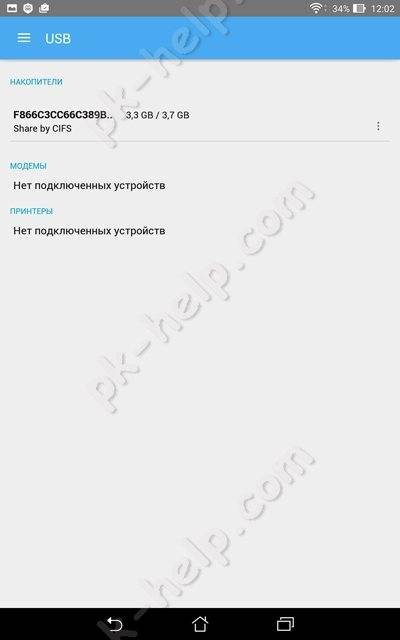
«Встроенное ПО». Даст вам возможность включать и выключать компоненты обновления.
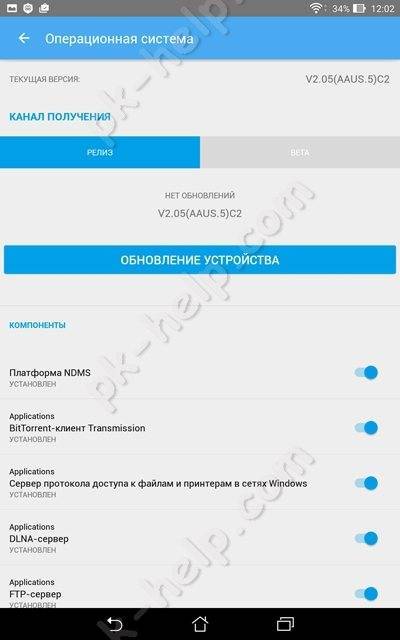
«Система» Отображает основные меню, связанные с работой роутера.
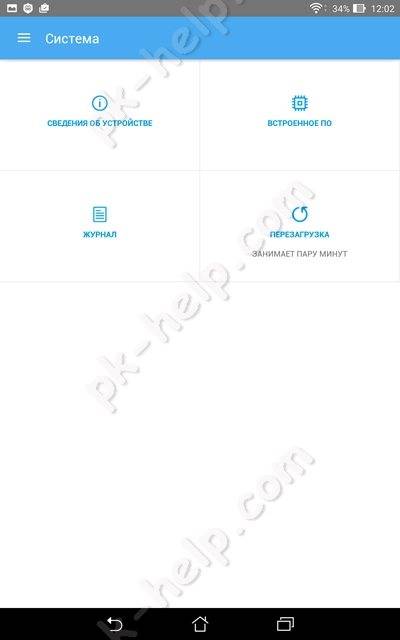
На мой взгляд, создание приложений для настройки роутеров с смартфонов и планшетов, весьма удачное решение. Только реализация данной задачи у Zyxel вызывает двоякое чувство, поскольку зачем использовать два приложения, когда более разумно было бы обойтись одним. С другой стороны в одном приложении это возможно выглядело более громоздким, ведь большинству пользователей достаточно настройки Интернета, дополнительные настройки их мало интересуют, и их вполне устроит простой в использовании ZyXEL Keenetic NetFriend.