Информационный мусор
Старайтесь не захламлять SSD ненужными файлами, разного рода мусором, большим количеством музыки, фильмов, и тогда вам не придется постоянно следить за оставшимся сроком службы.
Да, звучит это невероятно просто, но зачастую причиной преждевременного выхода из строя и медленной работы носителя является именно это. Лучше при возможности переместите все эти объекты на механический HDD.

Не нужно заполнять ССД более чем на 75%, ведь большинство компаний производителей, в том числе Samsung и Intel говорят о том, что это влияет на его скорость.
Хорошо было бы раз в несколько месяцев очищать операционную систему Windows с помощью специальных программ, например, CCleaner. Такие утилиты помогут быстро избавиться от мусора и хлама, заполняющего память вашего устройства.
Формула расчета
Чтобы точно узнать, сколько живет SSD диск, необходимо воспользоваться специальной формулой расчета. Мы сделаем это на примере твердотельного накопителя с памятью типа MLC, так как именно она чаще всего используется в этих носителях. Согласно технической документации, среднее число циклов перезаписи равняется 3 000.
Это число теоретического характера, тем более что на практике объем записываемой информации увеличивается в 10 раз, и предварительная оценка получается 6.5 года. Но это не значит, что спустя это время накопитель придет в негодность, и не будет работать. Это зависит от интенсивности его использования, ввиду чего производители ССД в графе срока службы пишут объем записываемой информации.
Также для расчетов можно использовать специальные программы, об одной из которых мы расскажем далее.
Отключение гибернации
Продлить срок жизни SSD диска можно с помощью отключения режима гибернации. Если коротко, то гибернация – это еще одна функция системы, при которой объем занятой оперативной памяти сбрасывается на носитель в виде файла hiberfil.sys.
После того, как работа системы возобновляется, данные снова переписываются в оперативную память для максимально точного восстановления прежнего состояния ПК. Это, в свою очередь, дает возможность значительно быстрее запустить Windows и увеличить производительность.
Для отключения следует воспользоваться командой — powercfg -h off, введя ее в командную строку и нажав «Enter».
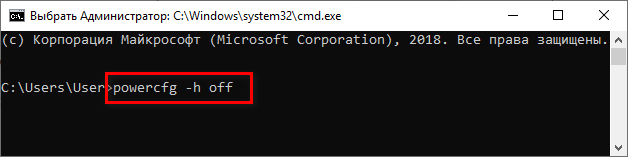
Данный процесс безвреден для винчестеров, однако может крайне сильно повлиять на долговечность ССД. Это связано с тем, что при гибернации перезаписывается огромное количество информации, равной занятому объему оперативной памяти.
Допустим, ваш компьютер оснащен 6 Гб оперативной памяти. В этом случае возможен такой вариант, что весь имеющийся объем будет перезаписан и затем удален с диска.
Однако прямо рекомендовать выключать гибернацию, я тоже не стану. Так как на самом деле это очень полезная функция, которая сохраняет и восстанавливает все файлы, над которыми вы работали, в случае некорректного завершения работы Windows.
Поддержание скорости SSD
Хотя твердотельные накопители по сравнению с традиционными вращающимися жесткими дисками работают смехотворно быстрее, они резко снижают производительность по мере их заполнения.
Основное правило — держать твердотельные накопители на максимальной скорости — никогда не заполнять их полностью. Чтобы избежать проблем с производительностью, вы никогда не должны использовать более 70% от общей емкости .
Когда вы приближаетесь к 70% порогу, вам следует подумать об обновлении SSD вашего компьютера на более жесткий диск.
Если вы не справились с этой задачей, и вам нужно больше памяти, есть ряд альтернатив.
Вы можете получить внешний жесткий диск, который можно подключить с помощью USB-кабеля. Например, хорошим выбором является внешний жесткий диск Western Digital объемом 10 ТБ , который добавляет тонну дополнительного хранилища для хранения фильмов, музыки, фотографий и документов по разумной цене.

Если вам нужно больше места для хранения, но вам также нужны скорости SSD, тогда другим хорошим выбором будет внутренний твердотельный накопитель Samsung 860 EVO 1 ТБ . Затем приобретите недорогой внешний 2,5-дюймовый корпус жесткого диска, например, от Inateck , смонтируйте твердотельный накопитель и подключите его к компьютеру.

Следует отметить, что на производительность твердотельных накопителей влияет не только объем данных, которые вы в них храните, но и производительность зависит от производителя, качества компонентов, функций и уровня комплектации.
SSD Life
Специальная программа, которая позволяет пользователям проверить состояние SSD накопителя и узнать оставшийся срок жизни. Она совместима даже с Windows 10.
Утилита проводит тщательный анализ, и при помощи специального алгоритма выводит ориентировочные данные. Стоит отметить, что значения постоянно меняются и зависят они от интенсивности использования устройства.
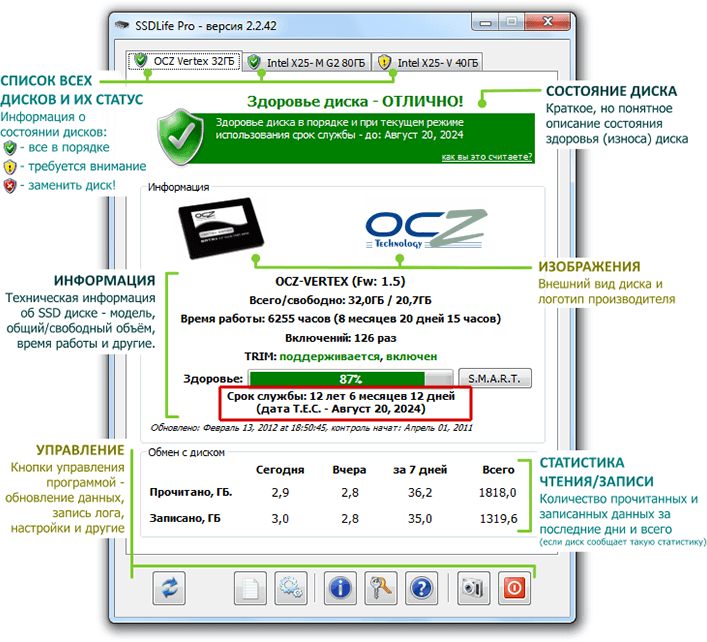
Кроме этого, с помощью программы вы можете узнать любые данные, касающиеся накопителя. Начиная от общей информации о модели и производителе и заканчивая технической, например, про поддержку функции TRIM. Все это будет отображено в основном окне утилиты, которая, кстати, поддерживает большинство существующих моделей твердотельных накопителей, включая Intel и Kingston.
Отключение индексации
Индексация нужна для максимального быстрого поиска файлов на ПК. Но часто ли вы пользуетесь поиском чего-либо на компьютере? Более того, прирост в быстродействии составляет не больше 10%, при этом операции чтения совершаются постоянно, что уж точно вам не нужно.
Учитывайте тот факт, что у вас и так твердотельный носитель и эти 10 процентов никак не повлияют на работу, и вы даже не заметите явных изменений.
Поэтому эту функцию можно смело отключить:
- Нажимаем на том правой кнопкой для вызова контекстного меню и заходим в «Свойства».
- Убираем галочку с пункта на разрешение индексации.
После этого индексация будет выключена.
Отключение дефрагментации
Дефрагментация предназначена для увеличения скорости доступа к данным путем уменьшения количества перемещений механической головки, расположенной внутри HDD. Но, как известно, у ССД нет движущихся частей и данная функция ему попросту не нужна. Более того, она в какой-то степени является вредной для данных видов устройств, так как фактически осуществляется перезапись данных, ввиду чего увеличивается количество проработанных циклов.
Поэтому, для увеличения срока службы SSD желательно отключить дефрагментацию.
Сделать это можно следующим путем:
- Нажимаем «Win+R» и вводим «dfrgui».
- Или же щелкаем по необходимому тому для вызова контекстного меню и открываем «Свойства».
- Переходим «Сервис — Оптимизировать». В Windows 7 последний пункт будет называться «Выполнить дефрагментацию».
- В следующем окне нажимаем «Изменить параметры» или «Настроить расписание».
- Нажимаем «Выбрать».
- Находим нужный раздел и убираем галочку напротив него.
Таким образом, вы сможете быстро выключить дефрагментацию и тем самым продлить жизнь SSD диску, установленному на вашем ПК.
Файл подкачки
В интернете можно встретить множество рекомендаций по поводу отключения подкачки или его переноса на обычный HDD.
Что касается первого варианта, то он очень спорный. Лично я не рекомендую его выключать, даже несмотря на то, что компьютеры оснащенные 8 гигабайтной или более оперативной памятью могут отлично функционировать без файла подкачки. Но некоторые программы все же могут попросту не запуститься или в процессе их использования будут появляться ошибки.
При использовании второго варианта, сохраняются циклы перезаписи, но теряется производительность, поскольку задействуется тормозной винчестер. Поэтому как поступить, решать только вам.
Если вы решитесь его отключать, то для этого потребуется сделать следующее:
- Открыть «Свойства» компьютера и переместиться в «Дополнительные параметры».
- Войти во вкладку «Дополнительно» и в подразделе «Быстродействие» нажать «Параметры».
- Перейти в меню «Дополнительно» и щелкнуть «Изменить».
- Убрать галочку с автоматического выбора и активировать опцию «Без файла».
- Сохранить настройки, нажав «Ок» во всех открытых окнах.
После выполнения вышеуказанных действий перезапустите ПК.
Нераспределённый диск
Если жёсткий диск отображается, но не функционирует, это может быть связано с необходимостью создания разделов. Для этого нужно вновь открыть «Управление дисками» и просмотреть все тома, представленные в нижней части окна. Если один из томов имеет подпись «Не распределён», то причина его некорректной работы кроется исключительно в этом. Такое часто возникает при подключении новых винчестеров, в том числе внешних.
Обратите внимание! У нераспределённых дисков строка объёма памяти будет закрашена чёрным цветом в отличие от корректно работающих, у которых заливка синяя. Первым делом необходимо инициализировать диск для получения доступа к созданию разделов
Для этого необходимо кликнуть правой кнопкой мыши по проблемному устройству и выбрать пункт меню «Инициализировать диск». В результате этого откроется окно, в котором будут предложены параметры выбора дисков и типы их файлового раздела. Стандартно предлагаются два варианта:
Первым делом необходимо инициализировать диск для получения доступа к созданию разделов. Для этого необходимо кликнуть правой кнопкой мыши по проблемному устройству и выбрать пункт меню «Инициализировать диск». В результате этого откроется окно, в котором будут предложены параметры выбора дисков и типы их файлового раздела. Стандартно предлагаются два варианта:
- MBR (Master Boot Record) используется для накопителей объёмом менее 2 Тб, в том числе для SSD-дисков;
- GPT (GUID Pariotion Table), используемый в случае объёма устройства свыше 2 Тб.
После выбора подходящего варианта и нажатия «Ок» диск будет инициализирован, и его останется только распределить. Для этого необходимо повторно щёлкнуть правой кнопкой по диску и выбрать «Создать простой том…». Откроется мастер создания томов, в котором пошагово необходимо произвести действия по созданию разделов и установки буквенного обозначения.
При желании разделить физическую память винчестера на несколько виртуальных дисков нужно выбирать желаемый объём памяти для каждого из них.
Важно! Распределить память одного «Локального диска» на два винчестера невозможно. После определения количества и объёма каждого из разделов останется только выбрать буквенное обозначение из доступного списка и финальным шагом провести или отказаться от процедуры форматирования
После определения количества и объёма каждого из разделов останется только выбрать буквенное обозначение из доступного списка и финальным шагом провести или отказаться от процедуры форматирования.
Если на диске имеются какие-то важные файлы и данные, то после очистки диска они пропадут. Поэтому лучше отказаться от форматирования и после определения томов перенести всё необходимое.
Обратите внимание! При отказе от проведения очистки диска на нём могут остаться ненужные файлы, использующие полезное пространство винчестера. Таким образом, винчестер может выходить из строя по многим причинам
Проинициализировать его работу под силу даже новичку, если следовать инструкциям, приведенным в этой статье
Таким образом, винчестер может выходить из строя по многим причинам. Проинициализировать его работу под силу даже новичку, если следовать инструкциям, приведенным в этой статье.
Преодоление проблемы производительности SSD
Чтобы предотвратить снижение производительности твердотельных дисков, многие производители дисков добавляют дополнительное хранилище для каждого диска, который недоступен пользователю, но это помогает гарантировать, что твердотельные накопители не будут полностью заполнены, поддерживая скорости на более приемлемом уровне.
Другими словами, добавление дополнительного хранилища уменьшает необходимость изменения частично заполненного блока для добавления новых данных. Твердотельный накопитель будет иметь более частично заполненные блоки, но это обеспечит быстрое снижение производительности.
Кроме того, твердотельные накопители включают в себя решение для сбора мусора (GC), которое также помогает решить проблему производительности. Как только хранилище достигнет емкости, сборщик мусора будет искать блоки, которые не заполнены полностью, и объединит их, чтобы освободить место.
Встроенный накопитель
Также следует сказать об еще одной особенности, характерной исключительно SSD накопителям. Иногда бывает так, что твердотельный винчестер выступает не в качестве подключаемого к SATA разъему, а присутствует в виде интегрированного диска на материнской плате. В этом случае ССД обнаруживается средствами ОС, но не виден в BIOS.
Исходя из того, что эти диски нужны для применения как служебные винчестеры для потребностей операционной системы, то ситуация, когда SSD не определяется в БИОС, вполне нормальная, так как этот накопитель является неотъемлемым от материнской платы.
Теперь вы знаете, что делать при возникновении различных неисправностей и сможете самостоятельно их исправить. Но если ни один из вариантов не помог решить вашу проблему, то следует обратиться в специализированный сервисный центр. Опытные сотрудники наверняка отыщут причину поломки и помогут вам в ее решении.
Причины неполадок с подключением SSD
Несмотря на то, что твердотельный накопитель имеет совершенно другой принцип хранения информации, зачастую в них используются те же интерфейсы и форм-факторы, что и в обычных HDD. Для подключения SSD к компьютеру сегодня используется интерфейс SATA. Исходя из этого, напрашивается вывод, что эти винчестеры подвержены при подключении тем же проблемам, что и винчестеры SATA. Более того, широкое распространение получили твердотельные накопители, предназначенные для подключения к разъемам mSATA, M.2 или слоту PCI-Express.

Существует множество причин, из-за которых SSD диск не определяется компьютером и не хочет исправно работать
Важно сказать, что они касаются не только нового устройства, впервые подключаемого к ПК. Случается и так, что ранее используемый винчестер в один момент перестает работать
У пользователя без соответствующих знаний и навыков наверняка возникнут серьезные сложности с диагностикой и последующим решением проблемы. Поэтому мы постараемся разобраться в проявлении и решении каждой из них.
Фирмы-производители
У многих компаний бывают как удачные, так и неудачные модели устройств, но некоторые из них за прошедшие годы успели определенным образом зарекомендовать себя среди пользователей. Приведем несколько примеров.
Samsung
Корейская корпорация считается одним из лучших в мире производителей твердотельных накопителей: они используют собственные разработки и часто первыми внедряют инновации, например, трехмерную флеш-память с повышенным числом слоев. Среднее время жизни SSD диска Samsung в большинстве случаев на практике значительно превышает заявленное производителем. Единственный недостаток устройств под этим брендом – их довольно высокая стоимость.

Kingston
В свое время эта компания завоевала уважение потребителей недорогой, и при этом качественной оперативной памятью, а теперь выпускает также SSD, флешки и карты памяти различных форматов. Продукция Кингстон выделяется на рынке сочетанием отличных технических характеристик, высокой надежности и приемлемой стоимости.
Western Digital
WD славится в первую очередь своими жесткими дисками, но в последние несколько лет начала выпускать и твердотельные накопители. В ассортименте есть как продвинутые модели с повышенными скоростью и надежностью, так и более бюджетные компромиссные варианты.
Crucial
У SSD этой фирмы примерно такая же репутация, как у продукции Kingston – среди них немало «народных» моделей с привлекательным соотношением цены, надежности и производительности.
Включение TRIM
Технология TRIM отвечает за уведомление контроллера, что во время удаления какой-либо информации используемая область становится свободной и ее можно очистить. Проще говоря, когда вы удаляете данные с обычного винчестера «HDD», то они не стираются полностью, а лишь помечаются маркером и в случае необходимости их можно восстановить до того момента, пока на их место не запишется другая информация. Если же мы говорим об SSD, то благодаря технологии TRIM, информация удаляется сразу.
Данная технология включена по умолчанию в Windows 10, 8 и 7. Чтобы проверить ее состояние на компьютере выполните следующее:
- Открыть командную строку.
- Ввести в ней «fsutil behavior query disabledeletenotify».
После этого нужно обратить свое внимание на имеющийся текст. Если вы видите «DisableDeleteNotify = 0», то это значит, что технология включена, если вместо нуля стоит 1, то она отключена
Любые операции с TRIM выполняются путем использования соответствующих команд:
- Для включения вводим «fsutil behavior set DisableDeleteNotify 0» и щелкаем «Enter».
- Для выключения «fsutil behavior set DisableDeleteNotify 1».
После включения данной технологии срок жизни SSD накопителя, установленного на вашем устройстве, может быть значительно продлен.
SSD блоки и TRIM
Твердотельные накопители работают не так, как традиционные жесткие диски, хотя они выполняют одно и то же — они оба хранят данные.
Когда вы работаете с файлом и готовы его сохранить, твердотельный накопитель находит необходимые пустые блоки и записывает ваши данные для длительного хранения. Процесс заполнения пустого блока данными — это самый быстрый способ записи в хранилище, что является основной причиной, по которой операционные системы, такие как Windows 10 , включают поддержку TRIM.
TRIM — это функция, используемая операционной системой, чтобы дать команду накопителю найти и удалить любые данные в блоках, из которых состоит удаленный файл, поэтому в дальнейшем накопитель может быстро заполнить их новыми данными.
Если блоки не пусты, то твердотельный накопитель должен удалить данные внутри них, прежде чем информация может быть снова записана, что может добавить значительную задержку, влияющую на производительность.
По мере того, как вы продолжаете хранить данные и заполняете хранилище, накопитель начинает исчерпывать блоки, а поскольку твердотельные накопители могут записывать данные только на страницах 4 КБ или 8 КБ внутри блока размером 256 КБ, вы заканчиваете блоками, которые не полностью заполнен.
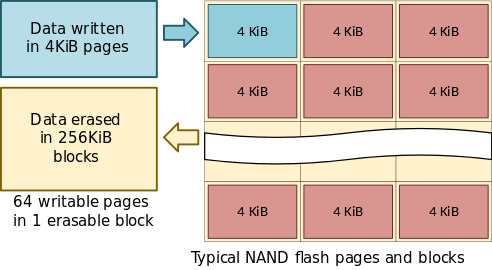
Проблема в том, что твердотельные накопители не могут использовать оставшееся пространство в блоке для прямой записи новых данных, потому что это фактически уничтожило бы любые данные, уже находящиеся на нем.
Решением этой проблемы является операция записи, которая загружает данные внутри блока в кэш, изменяет его содержимое, добавляя новые данные, а затем записывает страницы обратно в блок.
Единственное предостережение в том, что весь процесс занимает много времени, а повторение процесса на многих блоках резко снижает скорость и, следовательно, влияет на производительность.
Отключение защиты
Некоторые источники говорят о том, что для продления срока службы SSD необходимо деактивировать защиту системы, однако этого не рекомендуется делать ни в коем случае. Это крайне полезная штука, которая при необходимости поможет вам восстановить ОС Windows всего за пару минут. Например, точки восстановления создаются перед установкой утилит или проведением обновлений.
Но если вы решите пренебречь своей безопасностью и деактивировать защиту, то сделать это можно следующим образом:
- Жмем правой кнопкой на «Мой Компьютер» и выбираем «Свойства».
- Переходим в «Защита системы».
- Выбираем раздел с Windows и нажимаем «Настроить».
- Выставляем опцию «Отключить защиту» и жмем «Применить — ОК».
После этого перезагрузите ПК.
Решаем проблему с отображением жесткого диска в Windows 10
В первую очередь, нужно убедиться в том, что диск без дефектов и повреждений. Проверить это можно, подключив HDD (или SSD) к системному блоку. Также убедитесь, что правильно подключили оборудование, оно должно отображаться в BIOS.
Способ 1: «Управление дисками»
Данный метод подразумевает инициализацию и форматирование накопителя с назначением буквы.
- Нажмите на клавиатуре Win+R и напишите:
.
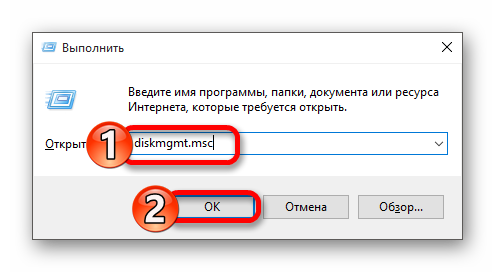
Если на нужном диске указана информация о том, что данные отсутствуют и диск не проинициализирован, то щелкните по нему правой кнопкой мыши и выбирайте пункт «Инициализировать диск». Если указано, что HDD не распределён, то перейдите к шагу 4.

Теперь поставьте отметку на нужном диске, выберите стиль разделов и запустите процесс. Если вы хотите использовать HDD на других ОС, то выберите MBR, а если только для Виндовс 10, то GPT подойдёт идеально.
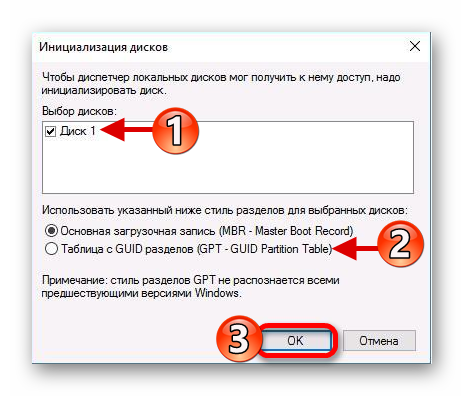
Теперь вновь вызовите контекстное меню на нераспределённую часть и выберите «Создать простой том…».
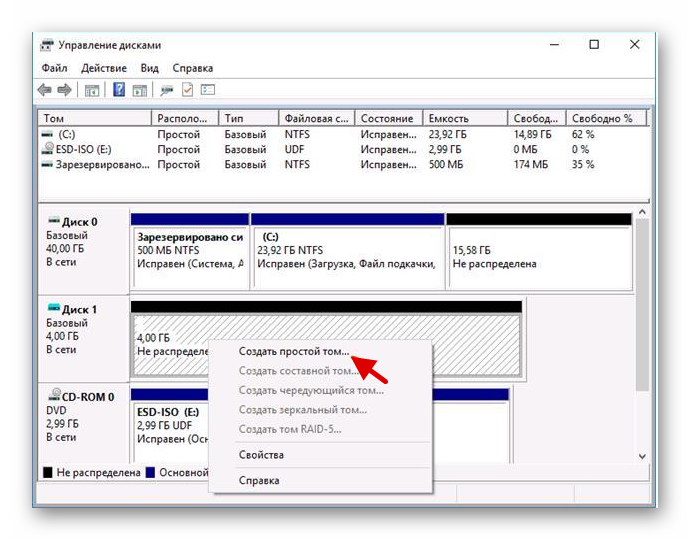
Назначьте букву и кликните «Далее».

Укажите формат (рекомендуется NTFS) и размер. Если не указывать размер, то система отформатирует всё.
Начнётся процесс форматирования.
Способ 2: Форматирование с помощью «Командной строки»
Используя «Командную строку», можно очистить и отформатировать диск. Будьте внимательны, выполняя нижеуказанные команды.
- Вызовите контекстное меню на кнопке «Пуск» и найдите «Командная строка (администратор)».

Теперь введите команду
и нажмите Enter.
Далее выполните
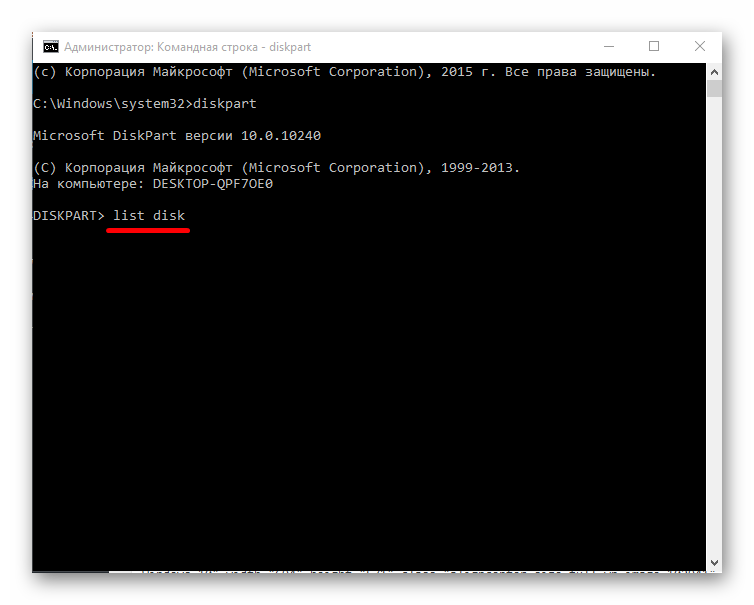
Вам будут показаны все подключённые накопители. Введите
где х – это цифра нужного вам диска.
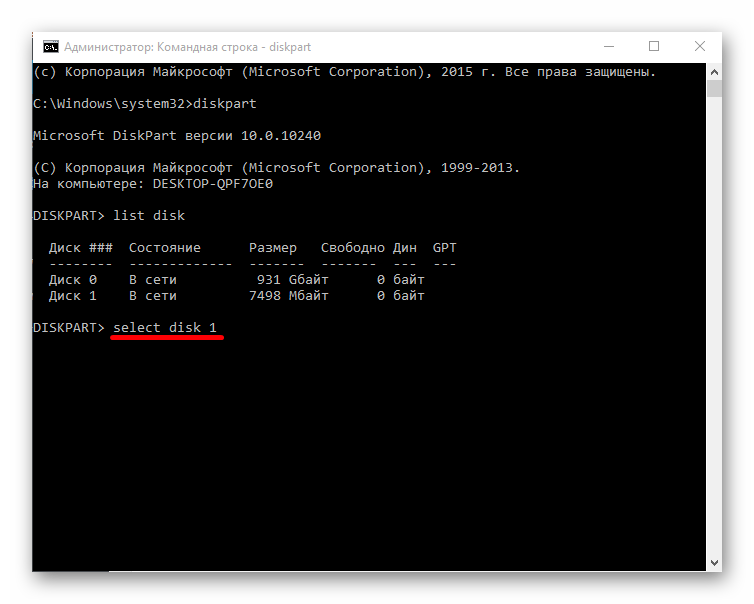
Удаляем всё содержимое командой
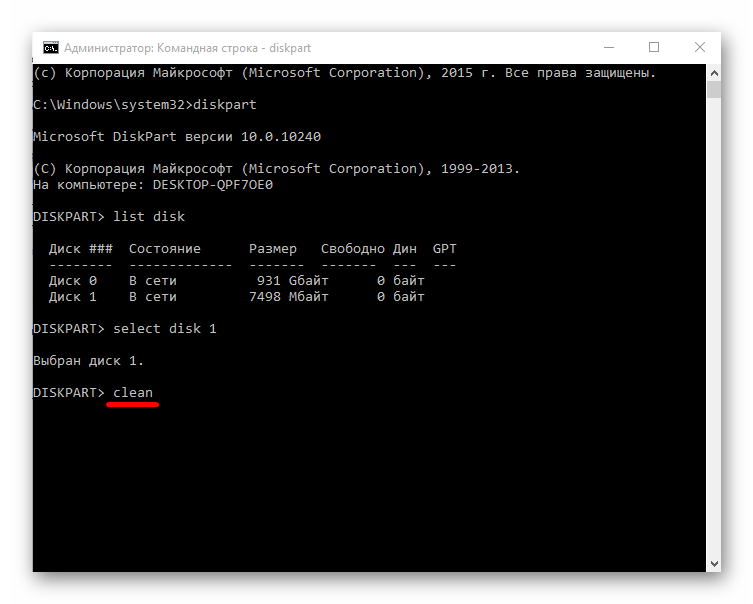
Создаём новый раздел:
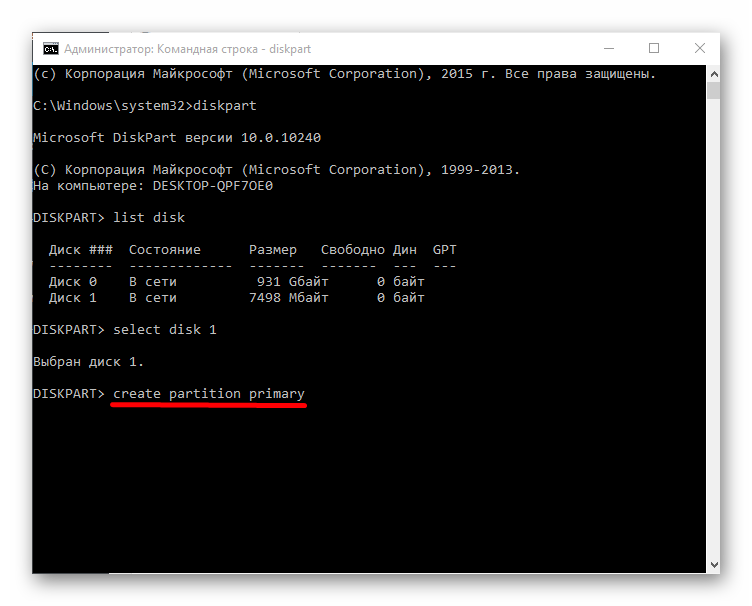
Форматируем в NTFS:
Дождитесь окончания процедуры.
Даём имя разделу:
Важно, чтобы буква не совпадала с буквами других накопителей
И после всего выходим из Diskpart следующей командой:
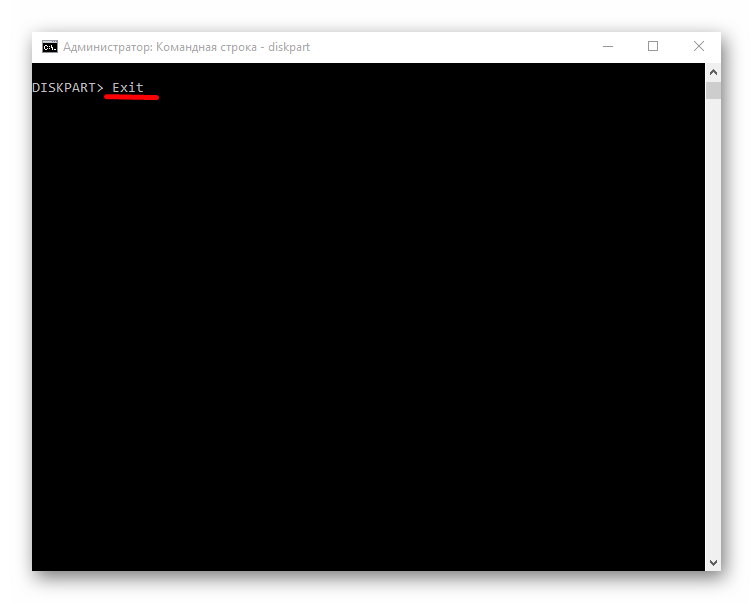
Способ 3: Меняем букву диска
Возможно, произошел конфликт имён. Чтобы это исправить, нужно сменить букву жесткого диска.
- Переходим к «Управлению дисками».
- В контекстном меню выбираем «Изменить букву диска или путь к диску…».
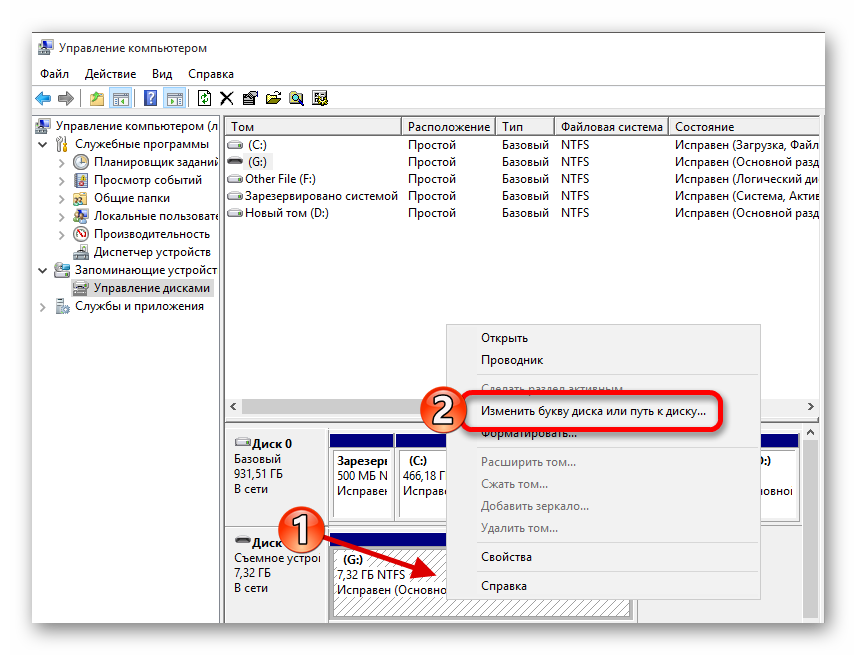
Кликаем на «Изменить».
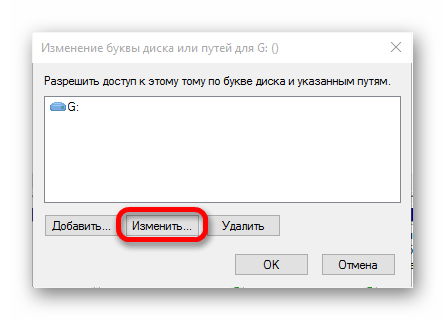
Выбираем букву, которая не совпадает с названиями других накопителей, и жмём «ОК».
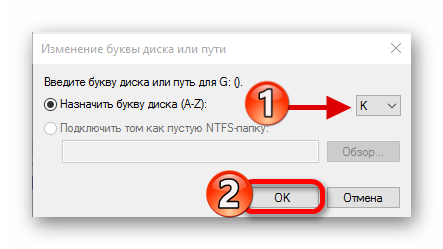
Подробнее: Изменение буквы диска в Windows 10
Другие способы
В этой статье были описаны основные решения проблемы с отображением жесткого диска в Виндовс 10. Будьте внимательны, чтобы не повредить HDD своими действиями.
Опишите, что у вас не получилось.
Наши специалисты постараются ответить максимально быстро.







