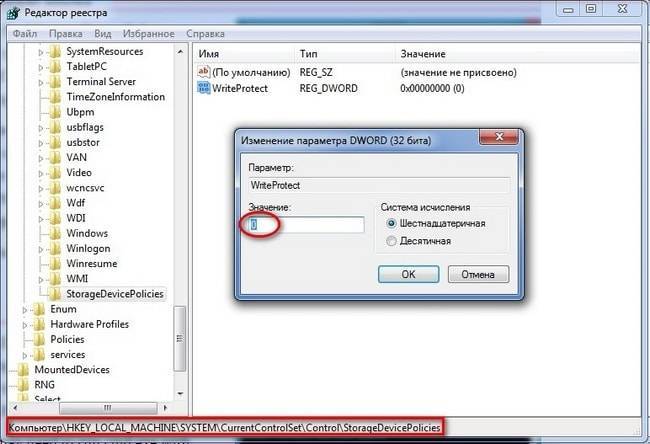Правила эксплуатации
Чтобы в дальнейшем проблема не повторялась и флешка работала очень долго, следует придерживаться нескольких простых правил:
- Нельзя подвергать различным механическим повреждениям, которые могут привести к изгибам и трещинам: нельзя их ронять, гнуть или давить на них. Такие повреждения могут привести к микротрещинам и нарушению работы контактов
- Нельзя подвергать электростатическому электричеству. При нестабильном электропитании, а также статических разрядах, отсутствии защиты от перепадов напряжения — это может привести к неисправностям и при определённых неблагоприятных карта выйдет из строя. Компьютер, куда она подключается, также должен иметь заземление
- Не стоит прерывать работу во время переноса файлов, потому что информация может потеряться или это сильно повредит устройство. Если вы отключили карту в процессе копирования, то приготовьтесь к тому, что карточка будет иметь ошибки в файловой системе. Исправить ситуацию можно с помощью форматирования
- Если внезапно отключится питание от карты, то это может привести к логическим неисправностям. Такая ситуация происходит, когда операционная система не имеет возможности до конца произвести обновление файловой системы. Более того, сам же носитель вполне себе исправен, но компьютер его видит как пустой и требующий форматирования. Как правило, все данные остаются в сохранности, поэтому восстановить их можно путём использования специальных программ
- Чтобы избежать заражения вирусами перед тем, как подключить карту к чужому компьютеру, защитите её при возможности от записи
- Берегите устройство от влаги
- Не держите на солнце и около источников тепла
У каждой ситуации своя причина, но большинство из них можно устранить самостоятельно без помощи профессионалов.
Если телефон не видит карту памяти
Проблема с флеш-памятью нередко заключаются в проблемах с самим накопителем. Для проверки этого предположения стоит установить microSD-карту на другое устройство – ещё один гаджет, планшет или в карт-ридер ноутбука. Если карта работает, значит, неполадка заключается уже в смартфоне.
К популярным причинам того, что Xiaomi Redmi 4a или другая модель китайского бренда не читает microSD-накопитель, относят:
Сбой программного обеспечения. Проблема решается перезагрузкой гаджета или, в редких случаях, перепрошивкой системы Андроид – хотя последний метод достаточно сложный и радикальный.
Отсутствие поддержки смартфоном конкретной флешки – так, например, некоторые microSD-карты не всегда поддерживает Xiaomi Max, а у большинства смартфонов есть ограничения размера памяти (например, 32 или 64 Гб).
Изношенные контакты в слоте, куда устанавливается карта. Вопрос решается путём обращения в сервис. Хотя иногда достаточно попробовать несколько раз извлечь накопитель и подключить обратно.
Иногда причиной проблемы с картами являются вирусы или неподдерживаемый формат (NTFS или FAT32). Исправить ситуацию можно, вынув флешку из телефона и отформатировав её на другом устройстве – например, на ПК. Хотя форматировать карту можно попробовать и на самом смартфоне – если гаджет позволяет выполнить эту операцию, накопитель гарантированно будет работать. Правда, все хранящиеся на нём данные не сохранятся – и, если флешку читает другое устройство, стоит переместить (или скопировать) на него всю ценную информацию.
Проблемы с картой
В большинстве случаев причиной того, что телефон не видит карту, является сама micro SD.
Неправильный формат файловой системы
Частенько при первоначальной установке, аппарат выдает сообщение «SD-карта не работает» или «устройство повреждено». Наиболее часто встречающиеся причины:
- ОС Android мобильного устройства не воспринимает файловую систему – придется «форматнуть» (Инструкции ниже);
- повреждена таблица файлов;
- некорректное форматирование накопителя пользователем.
Многие модели телефонов не могут распознать современные флеш-карты с объёмом памяти более 64 Гб, так как они размечены в формате exFAT или NTFS. Поэтому, во избежание конфликта файловых систем, данный накопитель следует отформатировать в FAT 32 при помощи:
- режима Recovery на смартфоне;
- утилиты SD Formatter на компьютере или штатной утилиты Windows (инструкция чуть ниже).
Мне помогло2
Карта памяти не совместима с мобильным устройством
Прежде чем покупать новую Secure Digital card для своего девайса, следует ознакомиться с техническими характеристиками и рекомендациями компании-производителя. В инструкции или на сайте, в описании модели будет указан максимальный объём внешнего накопителя.
Для примера можно взять смартфон Samsung SM-G355H. По техническому паспорту, максимальный объём SD памяти — 64 Гб. Поэтому, если купить носитель на 128 Гб и вставить в слот, девайс её просто не увидит и форматирование в данной ситуации не поможет
Также при выборе SD-card важно учитывать репутацию производителя и другие характеристики, о которых подробно рассказано в FAQ
Мне помогло2
Карта памяти вышла из строя
Если накопитель не определяется на телефоне и КП, то причины могут быть следующие:
- механическое повреждение;
- выгорел чип управления или памяти;
- износ запоминающих ячеек от частой записи перезаписи информации.
В данном случае следует приобрести новую флешку. Если компьютер распознает при подключении как внешний накопитель, проведите диагностику, подробнее в разделе FAQ.
Мне помогло1
Обломился контакт на плате
Можно обратиться в сервисный центр для того, чтобы восстановить и сохранить очень важные данные, но после этого потребуется покупка новой micro SD.
Мне помогло2
Брак или подделка
При покупке microSD в китайских интернет магазинах участились случаи, когда по непонятным причинам данные на накопителях не сохраняются или теряются. Это происходит из-за того, что действительный объем этих дешёвых подделок не соответствует заявленной, хотя в ОС будет отображаться ёмкость, указанная продавцом.
Чтобы проверить карту памяти и установить её реальный объём, необходимо воспользоваться утилитой H2testW. После проверки, программа определит реальную ёмкость и количество секторов. В случае несовпадения следует сразу обращаться к продавцу за возвратом денег. Обычно их сразу возвращают при открытии спора и предоставлении скриншотов.
Мне помогло2
Классы и форматы SD-карт
SD-карта SD-карте рознь — они различаются не только объемом и производителем, но и размерами, классом (скоростью работы), поколением. Все это, конечно, может повлиять на видимость SD-флешки в кардридере…
Размеры SD-карт
Существует три форм-фактора SD-карт: SD, miniSD, MicroSD (отличаются размерами). Карты используются в разнообразных портативных устройствах: телефонах, фотоаппаратах, видеокамерах, планшетах и пр. Наиболее широкое применение получили microSD карты (благодаря своему компактному размеру их можно вставить даже в миниатюрный телефон или MP3-плеер).
SD, miniSD, MicroSD карты
Для подключения microSD карты к ноутбуку или компьютеру в комплекте с ней всегда идет небольшой адаптер (см. фото ниже).
Адаптер для microSD карты
Типовая информация на SD-карте

Информация на SD-карте
Производитель: здесь без комментариев. Единственный момент — когда будете покупать себе SD-карту, рекомендую останавливаться на известных производителях: SanDisk, Transcend, Sony и т.д.
Тип SD карты
| Тип SD-карты | Описание |
|---|---|
SD | Размер карт: от 128MБ дo 2ГБ; Изначальная файловая система: FAT16; SD будут читаться и работать во всех устройствах, поддерживающих: SD, SDHC, или SDXC. |
SD High Capacity | SDHC емкость карты: от 4ГБ до 32ГБ; Изначальная файловая система: FAT32; Поскольку SDHC работает по другому принципу, чем стандартные SD-карты, новый формат не имеет обратной совместимости с SD-кардридерами. Примечание: кардридеры, выпущенные после 2009г. должны поддерживать формат SDHC. |
SD Extended Capacity | SDXC емкости от 64ГБ дo 2TБ (или ~2000 ГБ); Изначальная файловая система: exFAT; Кардридеры на ноутбуках до 2009 года, не поддерживают SDXC карты. SDXC карты будут работать в SDHC совместимых ридерах (не SD), если на компьютере операционная система поддерживает еxFAT (Windows 7, 8, 10). |
Ultra High Speed | UHS — это дополнение к оригинальным интерфейсам SD- спецификаций. Когда карта и кардридер поддерживают UHS — будет достигаться максимальная скорость (до 50 МБ/с — UHS-50; 104 МБ/с — UHS-104). В противном случае, кардридер и карта будут использовать более медленную, максимально доступную скорость SD. Не существует проблемы совместимости UHS карт с устройствами не-UHS. |
Важно! Таблица совместимости кардридеров и типов SD-карт
В принципе, на каждом кардридере (на упаковке с ним) указано какие карты он поддерживает. Естественно, если вы вставите более новую карту — он ее просто не увидит и вы не сможете ее прочитать. Таблица ниже покажет вам совместимость кардридеров и типов SD-карт.
| Кардридер, телефон, камера и т.д. | Поддерживаемые карты памяти |
|---|---|
SDXC SDXC кардридер | SDXC, SDHC, SD |
| SDHC | SDHC, SD |
| SD | SD |
Класс карты (скорость)
Обычно на SD-картах указывают не скорость работы (в МБ/с, хотя иногда и ее указывают), а класс карты. При помощи таблиц ниже — вы можете узнать, какую скорость будет поддерживать ваша карта.
Важно: чем выше скорость — тем дороже карта. К некоторым устройствам необходим конкретный класс карты (например, к камере, иначе запись видео будет идти с тормозами, либо вообще не будет) — поэтому будьте внимательны с этим моментом!
Класс скорости
Класс скорости
| Класс | Минимальная скорость |
|---|---|
| 2 | 2 МБ/с |
| 4 | 4 МБ/с |
| 6 | 6 МБ/с |
| 8 | 8 МБ/с |
| 10 | 10 МБ/с |
Класс скорости UHS
| UHS Class | Minimum Speed |
|---|---|
| 1 | 10 MB/s |
| 3 | 30 MB/s |
Емкость, размер карты
Чем больше — тем лучше. Правда, старайтесь исходить из реальных потребностей: если вам нужно хранить десяток-другой фото, то может и нет смысла переплачивать и брать карту большой емкости?
MicroSD нерабочая, вышла из строя
Вероятная причина:
Это может быть, как механическое повреждение носителя, так и термальное (из-за сильного перегрева), вследствие чего SD карта перестала работать не только на планшете, но и на любом другом приспособлении.
Как исправить:
К сожалению, в таких случаях принято говорить: «Медицина бессильна…». Сделать ничего уже не получиться, кроме как приобрести новый накопитель. Увы, спасти утерянные данные тоже не удастся
Вот почему я всегда рекомендую делать резервные копии важной информации – в «облаке», на жёстком диске компьютера. Как показывает практика, «танцы с бубном» здесь бесполезны
Не тратьте своё время на поиски «спасательного круга». Жизнь сурова…
Если покупали флешку в магазине и на неё еще распространяются гарантийные обязательства производителя, то можно попробовать обменять её на новую. Но для этого нужно предоставить товарный чек, товар не должен иметь визуальных повреждений.
SD-карта не работает» или «Устройство SD-карта повреждено»
Самый распространенный сценарий — когда смартфон видит внешний накопитель, который владелец подключил. Но устройство не работает, записывать на него и открывать файлы не получается. В уведомлениях «висит» надпись, которая означает, что телефон не поддерживает внешний накопитель, либо она повреждена. Надписи бывают разные в зависимости от причины неполадки и модели мобильного телефона или планшета. Самые распространенные случаи:
«SD карта не поддерживается», либо «Проблема с накопителем», встречается ошибка преимущественно на новых версиях ОС;
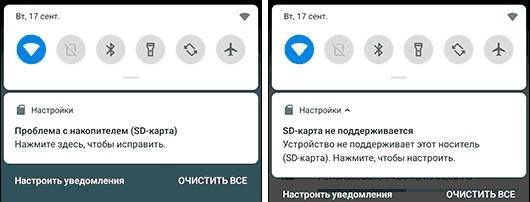
на смартфонах от концерна Samsung ошибки выглядят следующим образом: «Проблема с накопителем (Карта памяти)», «Неподдерживаемая карта памяти»;
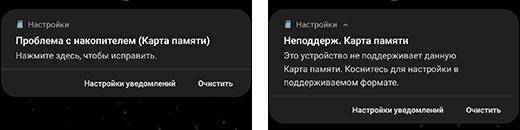
на более старых версиях операционной системы Андроид — «SD-карта не работает».
Существуют другие варианты. К примеру, один внешний накопитель отображается, как два, но они не работают. Или устройство не «видит» хранилище вообще.
Эти признаки не означают, что внешнее хранилище на самом деле повреждено или не поддерживается смартфоном, либо планшетом. Стоит попробовать открыть СД на компьютере через кард-ридер или адаптер. Если Android устройство отображает такие уведомления, то самая вероятная причина — планшет или телефон не поддерживает файловую систему, либо ее вообще нет. Последнее случается после неправильного использования SD на компьютере.
Что делать в такой ситуации? Предлагаем следующие решения проблемы.
Если на внешнем накопителе есть файлы, которые не хочется удалять, то вставьте его в компьютер или ноутбук. Используйте кард-ридер или адаптер. Для последнего есть гнездо практически во всех ноутбуках. После того, как хранилище откроется на ОС Windows или Mac, перетащите нужные файлы на рабочий стол или диск и отформатируйте хранилище в файловой системе FAT32 или ExFAT. Существует еще один вариант — сохраните файлы на персональном компьютере или ноутбуке, вставьте КП в Андроид устройство и отформатируйте при помощи телефона или планшета. Для этого нажмите на уведомление или сделайте следующее:
- Зайдите в настройки.
- Найдите вкладку «Хранилище».
- Затем «SD карта».
В телефонах Samsung директория такая: Меню настроек — Обслуживание устройства — Память — Карта памяти SD.
Если на хранилище нет важной информации — используйте функции операционной системы Андроид. Форматировать можно следующим образом: нажмите на уведомление, в котором написано, что КП работает некорректно или откройте настройки, перейдите во вкладку «Хранилище и USB накопители», далее в «Съемный накопитель»
Нажмите на кнопку «SD карта» и отформатируйте ее, выбрав подходящий вариант.
Если после форматирования на компьютере проблема не решилась, либо Андроид не может отформатировать КП, то проблема связана не с файловой системой.
Обратите внимание, что уведомления о неисправности карточки или о том, что она не может прочитаться, а также СД не открывается на компьютере или ноутбуке, свидетельствуют также об использовании хранилища в качестве внутренней памяти на других смартфонах или планшетах. В таких случаях с 99-процентной вероятностью помогает форматирование
Почему на телефоне не форматируется микроСД и файлы не удаляются до конца с карты памяти
Самый простой способ очистки любого съемного носителя – форматирование. Процедура выполняется не только для моментального обнуления, но и для изменения файловой системы в целом. Кроме того, подобные манипуляции нередко восстанавливают полноценную работу устройства, в случае если до этого оно выдавало ошибку. Другое дело, что иногда становится недоступным само форматирование, что не должно ставить пользователя в тупик и уж тем более заставлять его думать о замене карты, поскольку проблема в большинстве случаев является решаемой.
Диск защищен от записи или отказано в доступе
Самая распространенная причина отказа в форматировании заключается в активированной физической защите носителя. Для тех, кто не в курсе, речь идет о ползунке с пометкой Lock, расположенной слева, если держать карту памяти этикеткой вверх.
Такое оснащение было предусмотрено разработчиками для защиты пользовательских данных, поскольку в случае перемещения ползунка вниз автоматически становится невозможным их удаление. Следовательно, для того, чтобы исправить ситуацию, достаточно просто сдвинуть ползунок в противоположном направлении, то есть вверх, после чего можно будет распоряжаться данными на носителе по своему усмотрению.
В подобных ситуациях можно попробовать зафиксировать ползунок с помощью имеющихся в наличии подручных средств или же полностью его удалить, лишив карту защиты, но восстановив полный доступ к ее данным.
Также стоит отметить, что помимо снятия защиты физическим способом существует еще и программный, использование которого рекомендуется тогда, когда система отказывает в доступе к диску, выдавая ошибку.
Решить проблему можно следующим образом:
- Подключаем микроСД к ПК.
- Находим карту в общем перечне устройств и кликаем правой клавишей мыши.
- Переходим по пути «Свойства» – «Доступ» – «Расширенные настройки».
- Ставим птичку напротив команды «Открыть общий доступ» и подтверждаем свое действие с помощью OK.
Обычно этих действий хватает для того, чтобы восстановить доступ к диску, а вместе с этим и хранящимся на нем данным.

Не удается завершить форматирование, так как файлы остаются
Некорректная работа носителя может выражаться и в том, что после вроде бы успешного форматирования файлы будут все равно оставаться на диске.
В этом случае решить проблему поможет разблокировка носителя через реестр:
Для этого необходимо перейти в раздел StorageDevicePolicies или создать его, используя мышку и всплывающее подменю
Здесь очень важно правильно ввести имя устройства. После чего следует выбрать пункты «Создать» и «Раздел», отметив DWORD
Следующий этап подразумевает присвоение нового имени WriteProtect и нулевого значения в окне «Данные значения» с обязательным подтверждением этих действий.
Если же и эти действия не дают желаемого результата, то не исключено, что проблема носит технический характер, исправить который будет практически невозможно. Проще говоря, карта памяти может выйти из строя из-за механического повреждения и других неблагоприятных факторов воздействия.