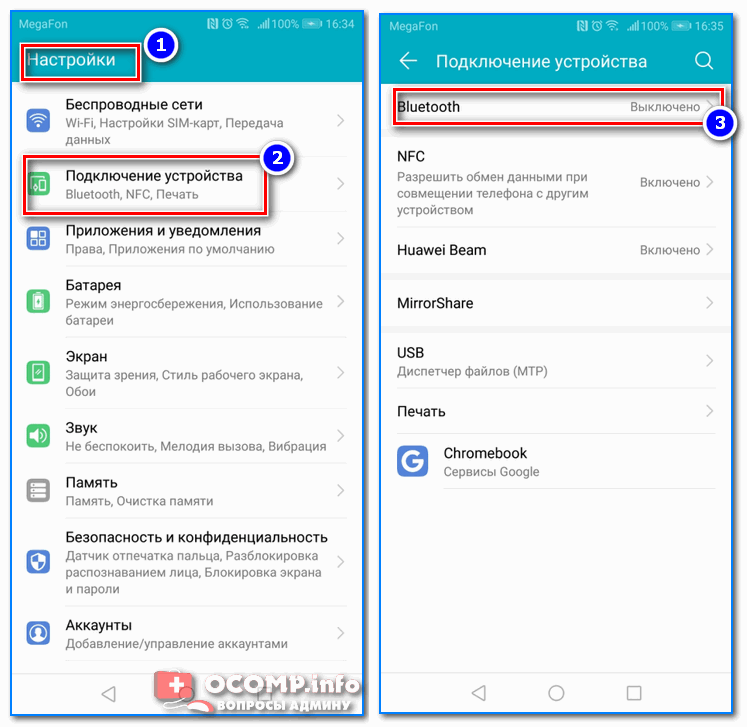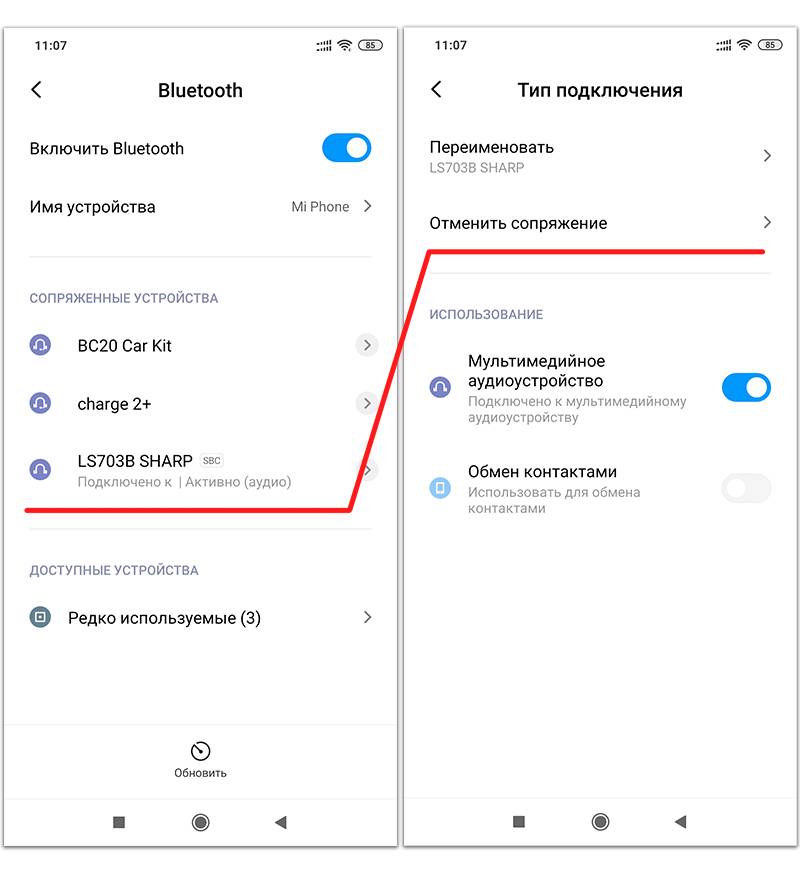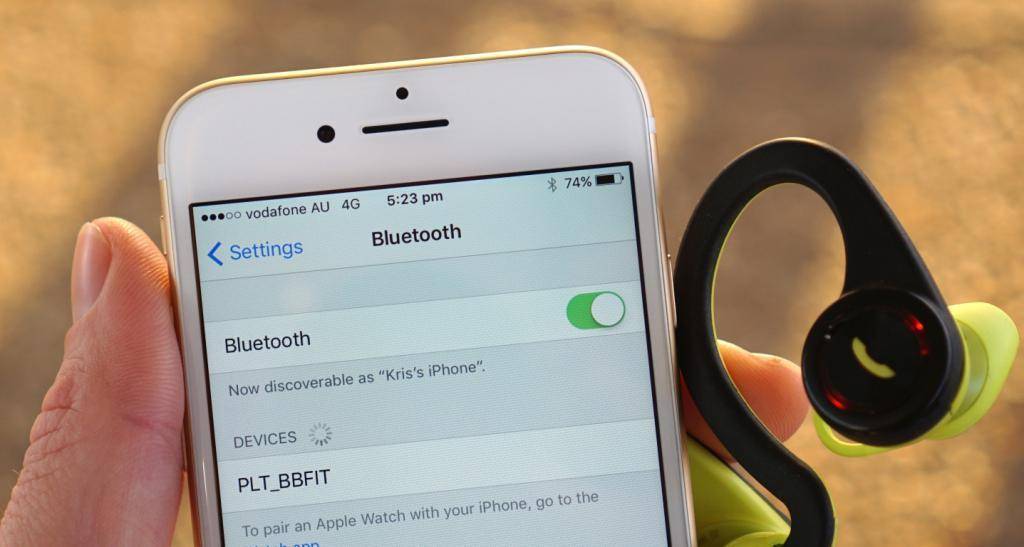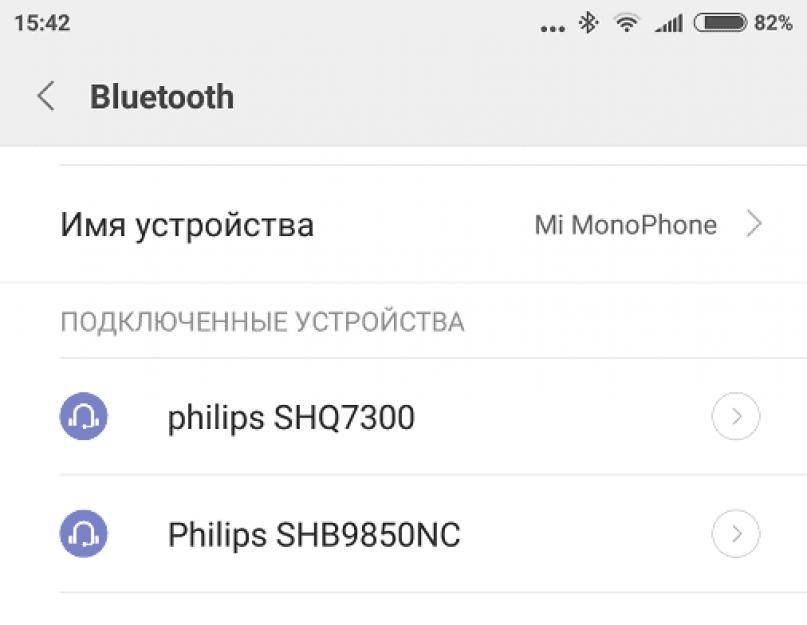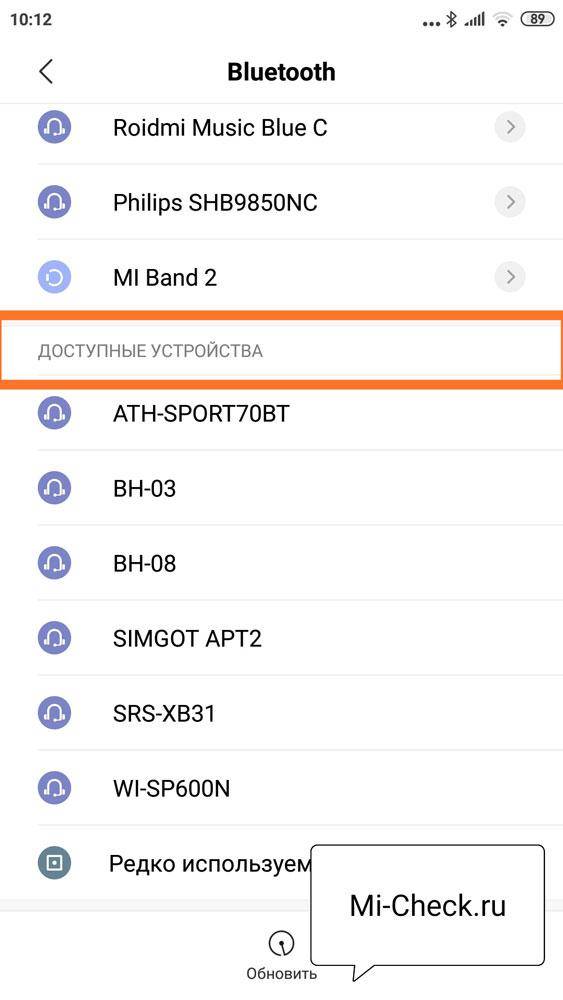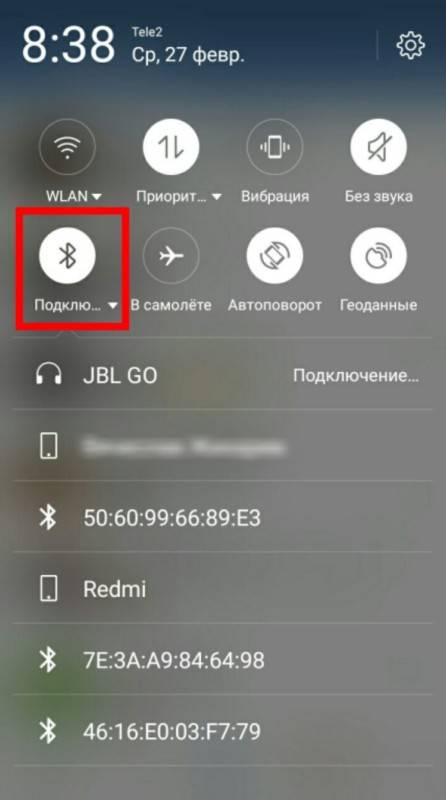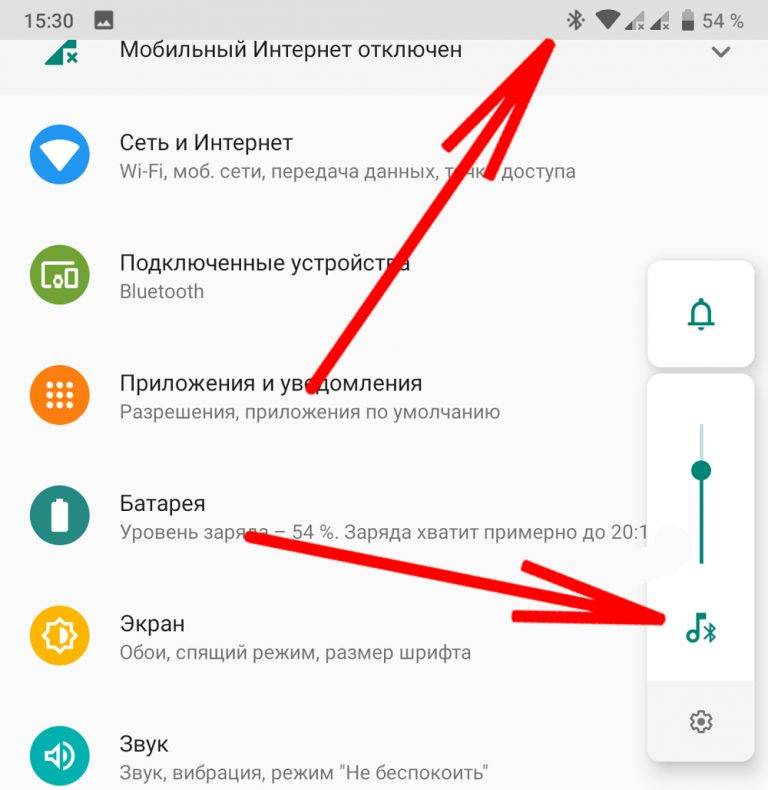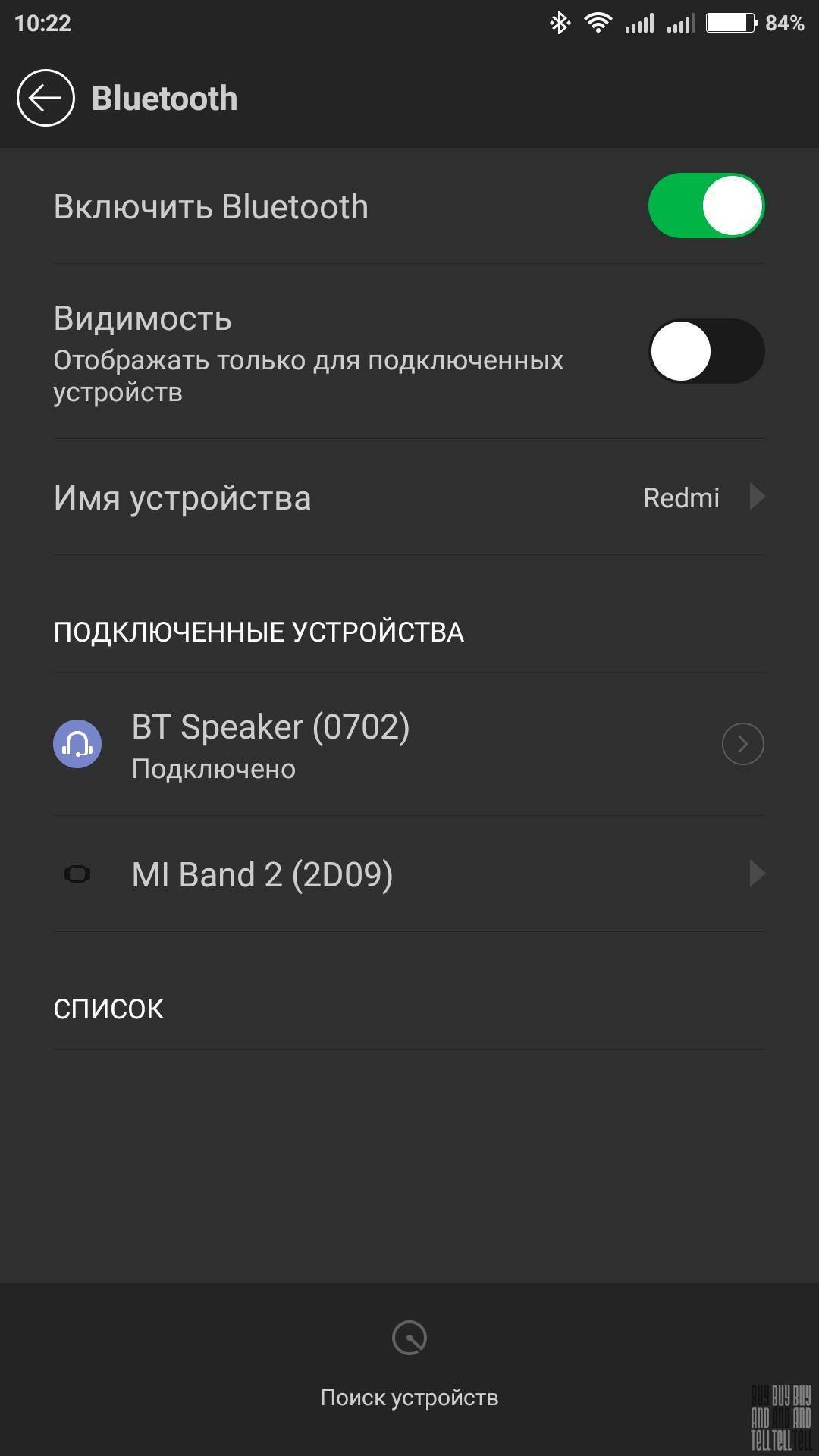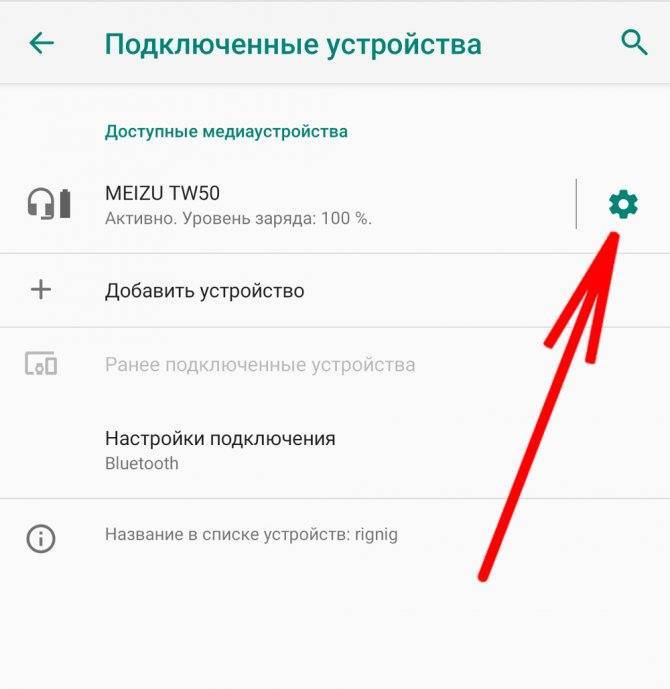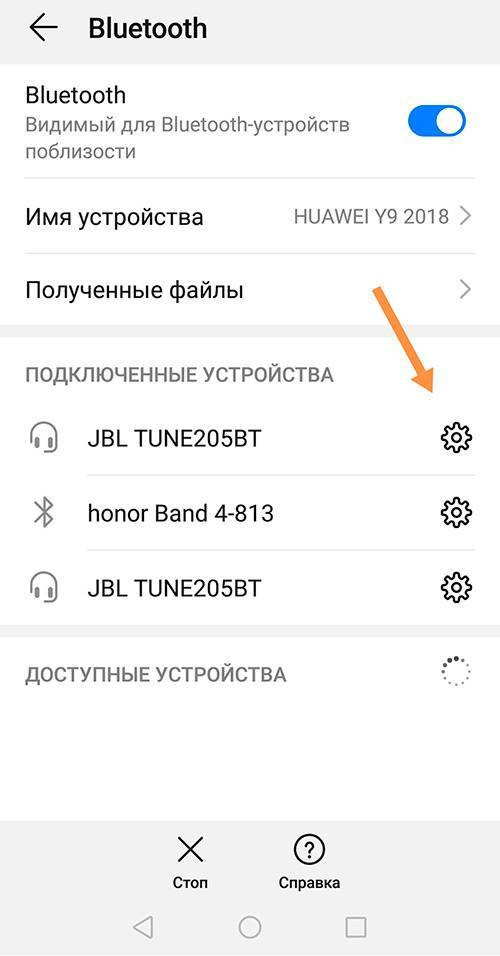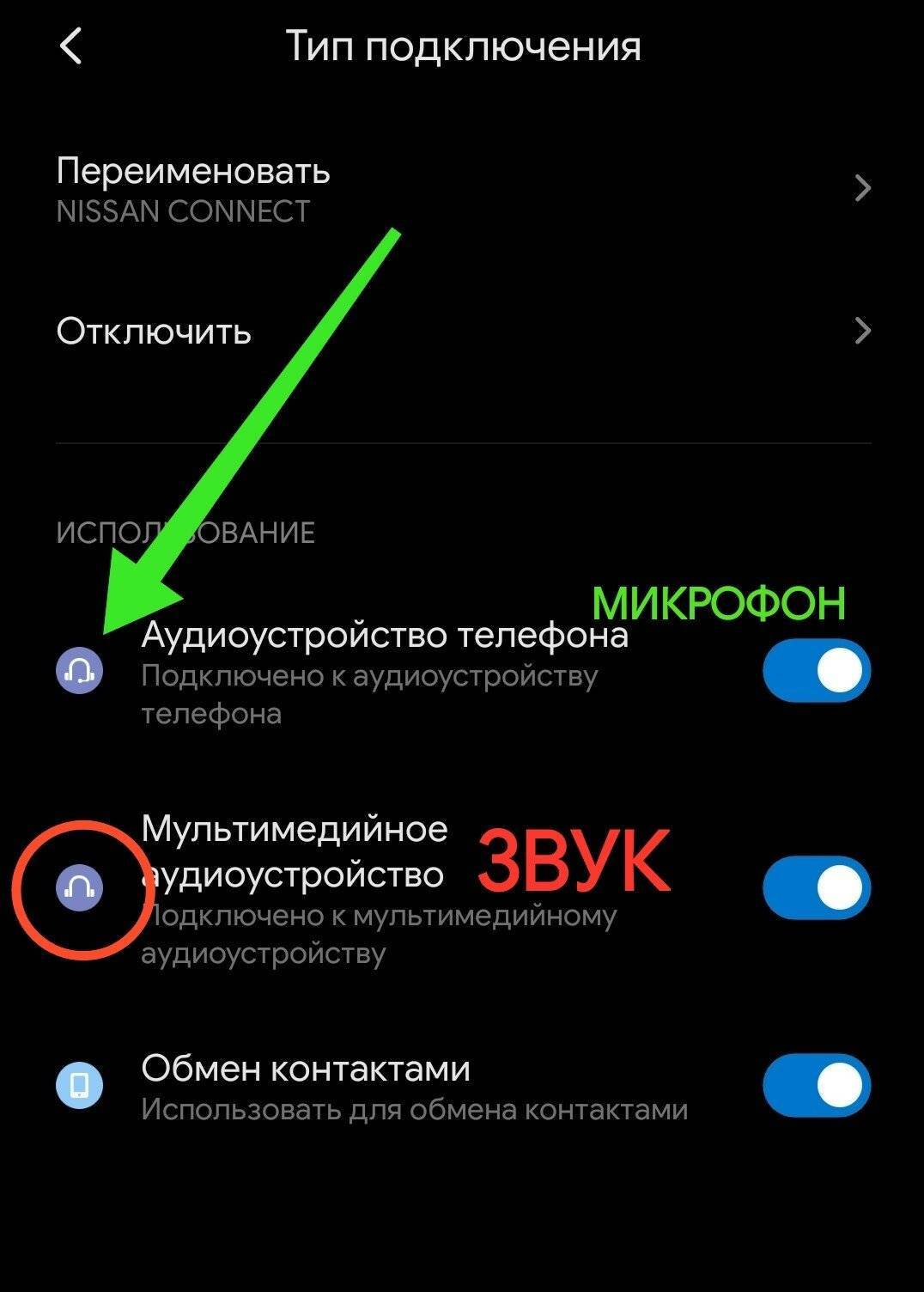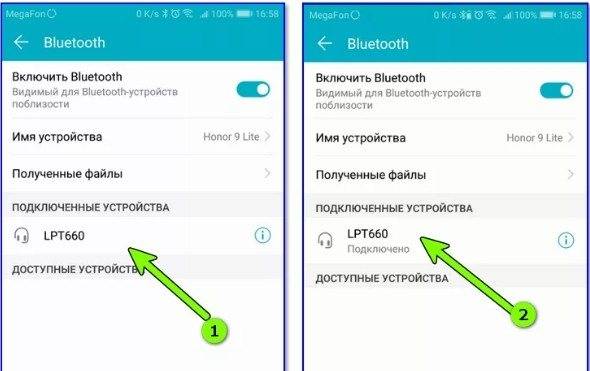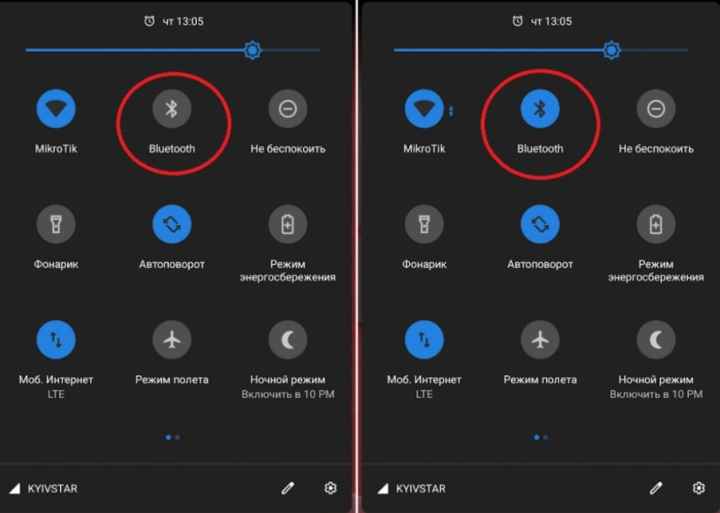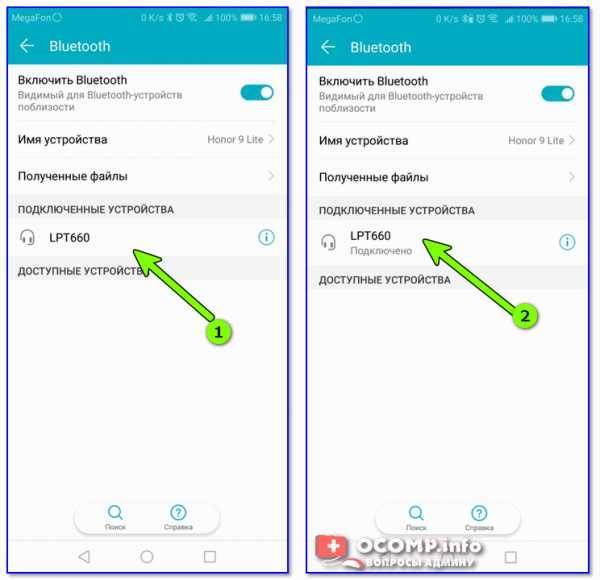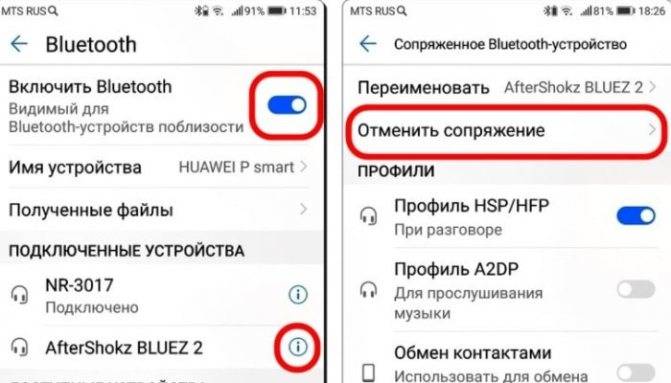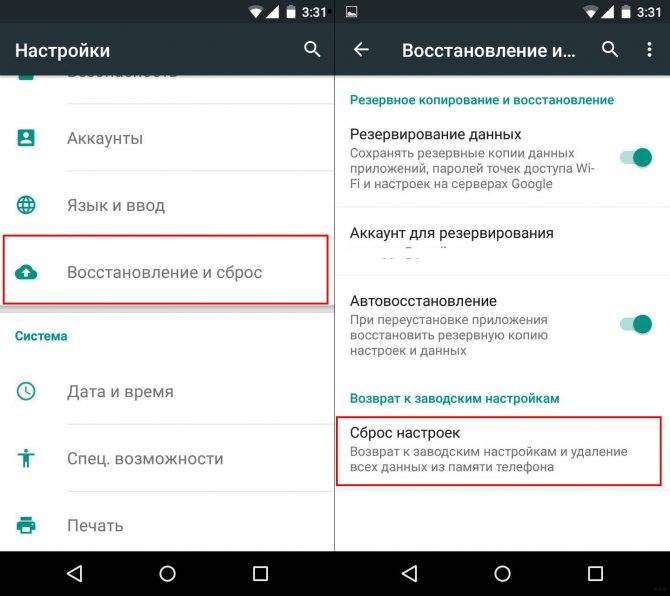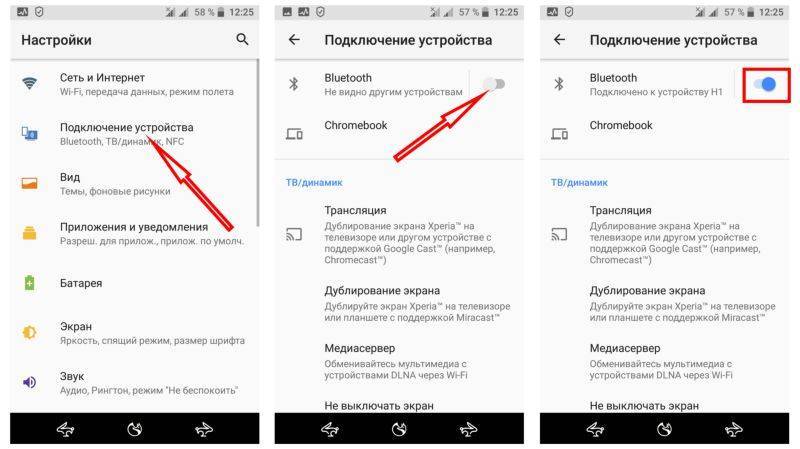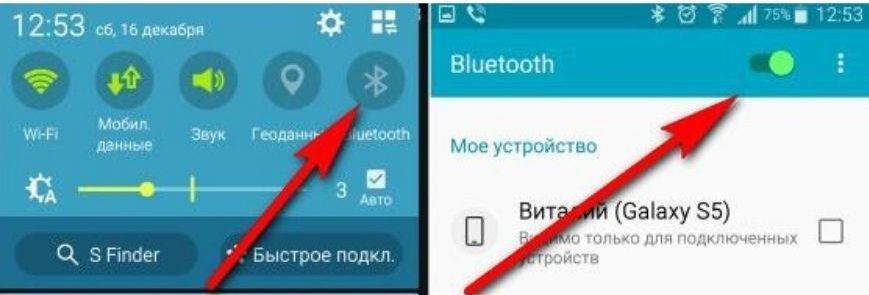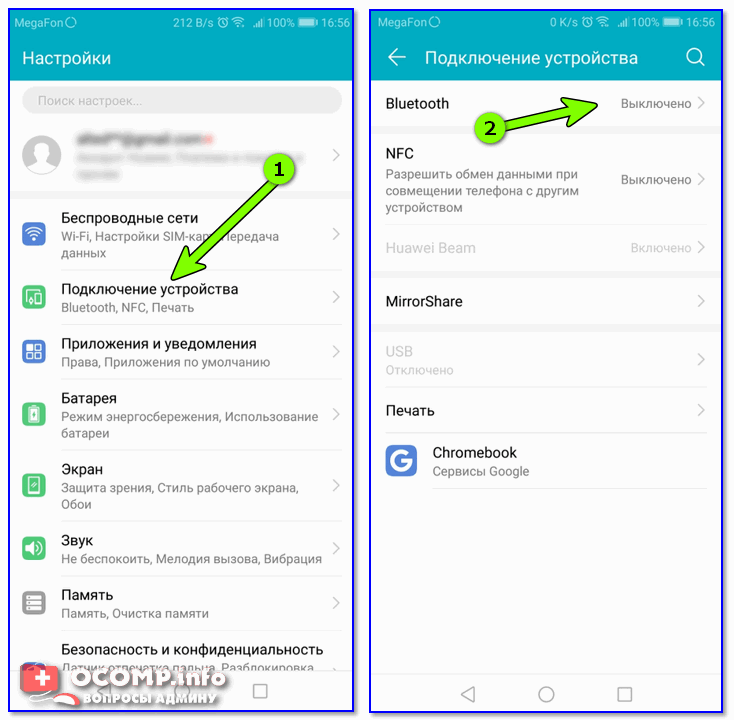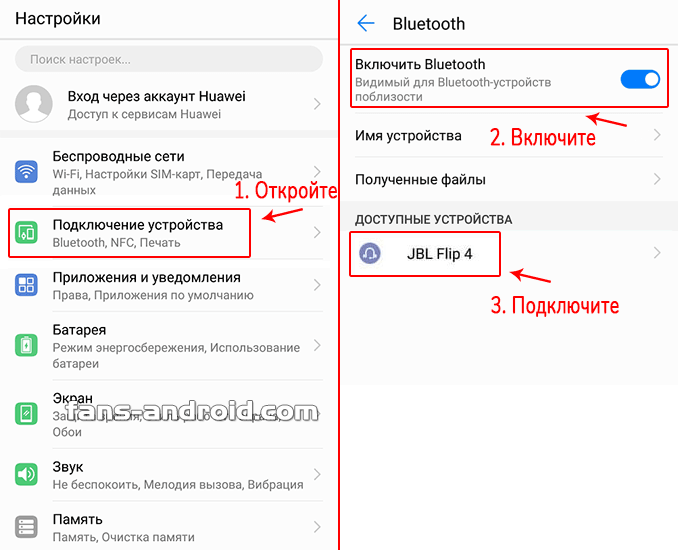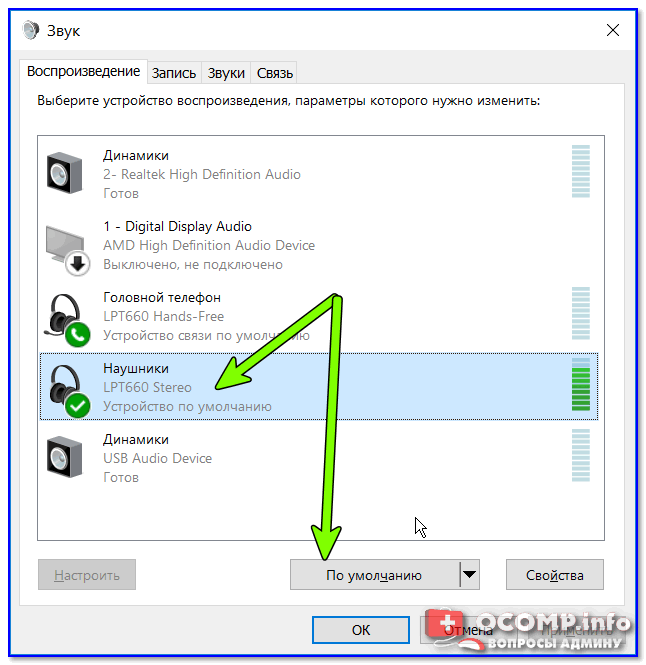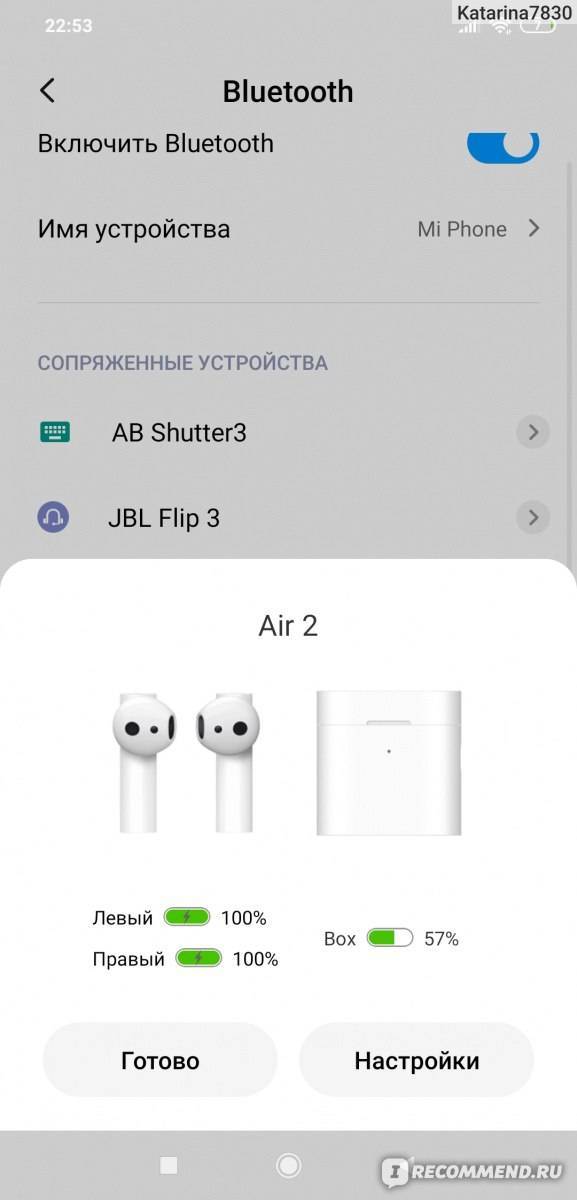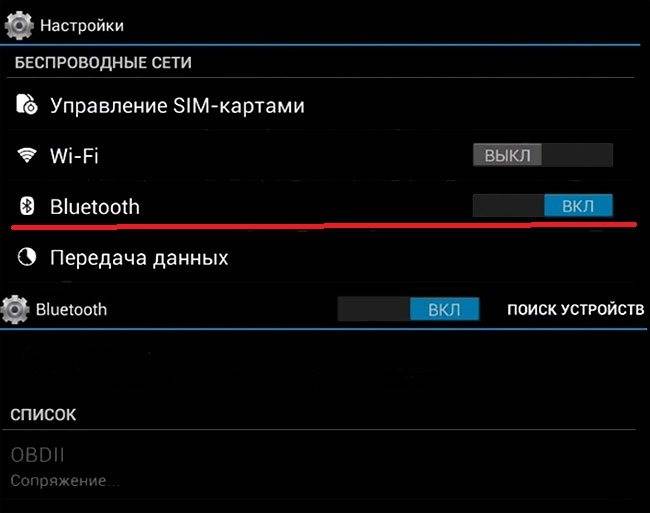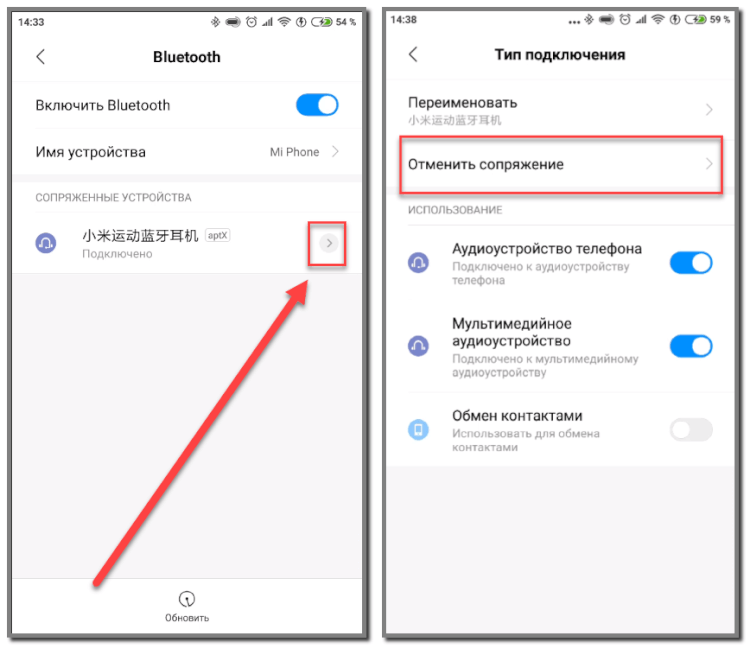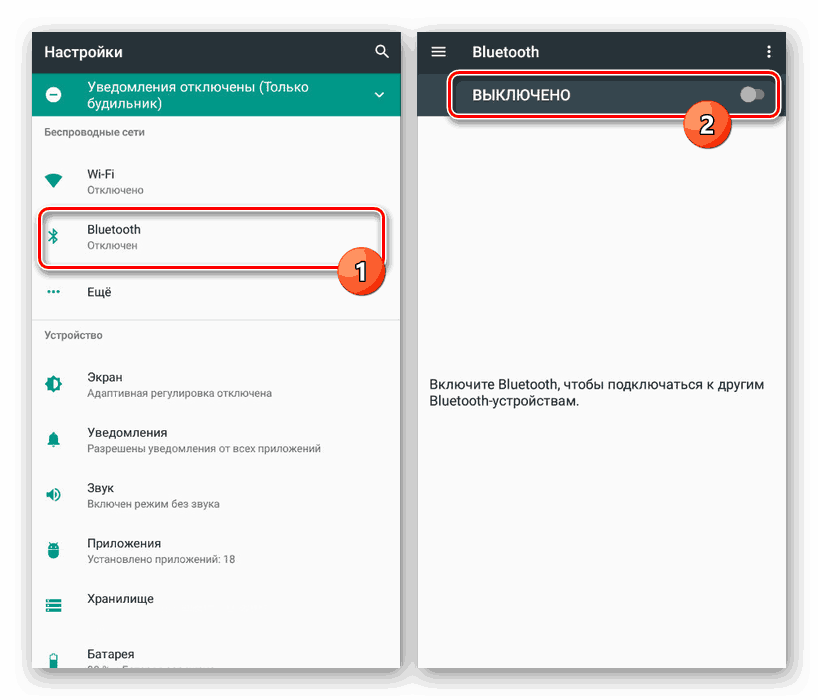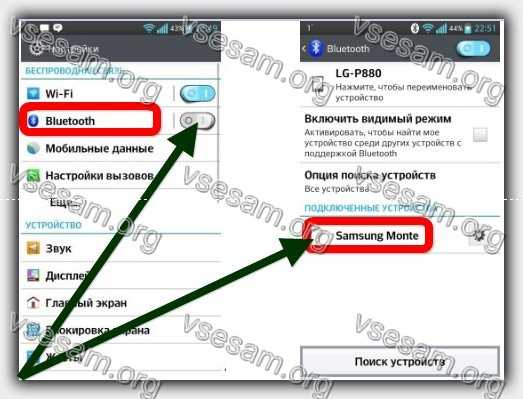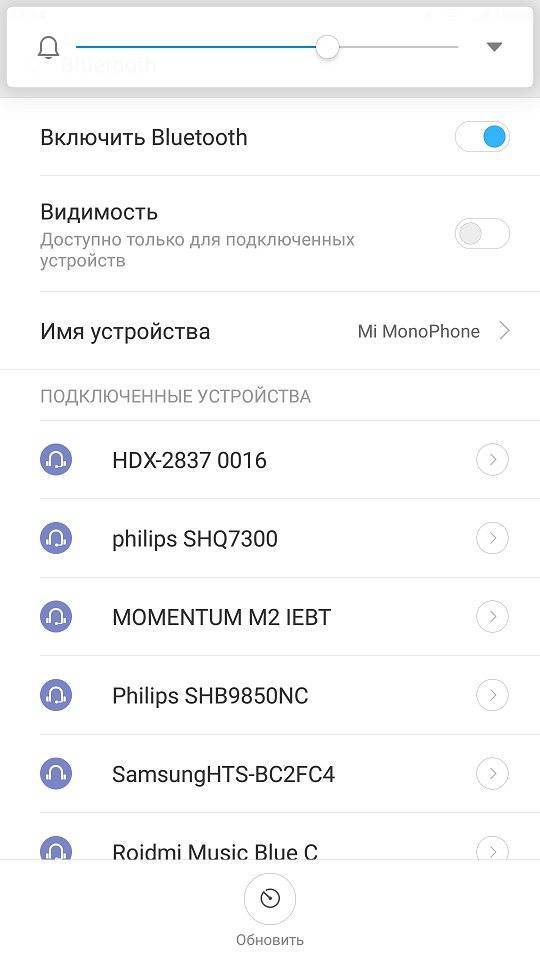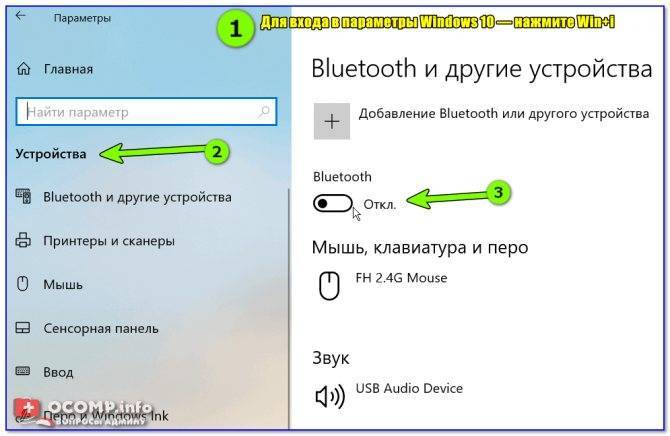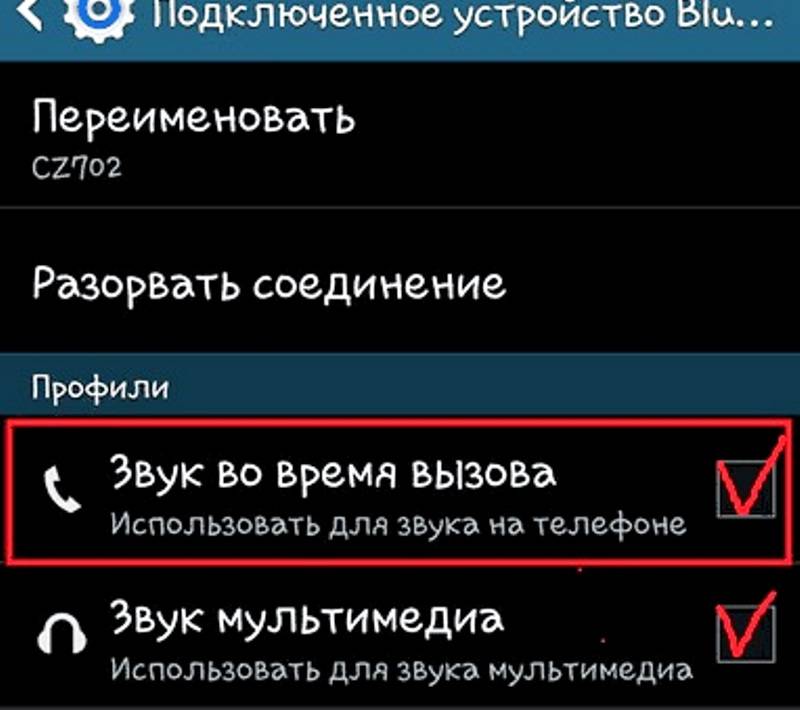Почему беспроводные наушники не подключаются к телефону Android?
Ниже я перечислил некоторые специфичные для Android проблемы и пути их решения с подключением между смартфоном и беспроводными наушниками.
Очистка кеша Bluetooth
Иногда Bluetooth вашего телефона нуждается в перерыве. Его необходимо обновить, что можно сделать, очистив кэш Bluetooth. Просто следуйте инструкциям ниже:
- Нажмите «Настройки».
- Прокрутите вниз, пока не найдете «Диспетчер приложений».
- Нажмите три точки, выровненные по вертикали, в верхнем правом углу.
- Далее выберите «Показать системные приложения».
- Теперь приложение Bluetooth будет видно в списке. Нажмите на него.
- Кликните «Остановить».
- Затем нажмите кнопку «Открыть раздел хранилища».
- И наконец, «Очистить кеш».
После всех проведенных манипуляций у вас не должно быть проблемы с подключением наушников к Android.
Много устройств в списке сопряжения Bluetooth
Еще один быстрый способ обновить Bluetooth — это удалить другие устройства, с которыми ранее был связан ваш телефон. Для этого выполните следующие действия:
- Откройте «Настройки».
- Нажмите «Подключения», а затем Bluetooth. Для более старых версий просто найдите Bluetooth в настройках.
- Затем включите Bluetooth и подождите, пока список появится список устройств.
- Нажмите на значок шестеренки рядом с устройством, затем «Отключить».
- Повторите для всех устройств.
- Теперь включите беспроводную гарнитуру и попробуйте снова подключить их к смартфону Android.
Необходимо обновить программное обеспечение
Если вы не обновили программное обеспечение на своем телефоне Android, скорее всего, по этой причине вы не можете связать его с наушниками. Вот как вы можете проверить наличие обновлений на большинстве Android:
- Откройте «Настройки».
- Найдите раздел «Обновление программного обеспечения».
- Установите обновления, если их вам прислали.
- После завершения обновления телефона Android включите Bluetooth и выполните сопряжение гарнитуры.
Сброс Android к заводским настройкам
Если ничего не работает, возможно, ваш телефон нуждается в серьезном обновлении с помощью заводских настроек. Таким образом вы вернете те настройки, которые были у вас сразу при покупке, поэтому такой вариант может помочь вам.
Важно! Сброс настроек навсегда удаляет все данные с вашего телефона. Как восстановить заводские настройки вашего телефона Android?
- Сделайте резервную копию всех файлов и контактов, чтобы не потерять их.
- Нажмите «Настройки».
- Найдите раздел «Сброс» и нажмите «Сброс настроек».
- Введите пароль или отпечаток пальца, чтобы продолжить.
- Разрешите сбросить настройки Android и перезагрузить устройство.
- После включения устройства введите данные своей учетной записи Google и добавьте старые файлы обратно. Далее включите Bluetooth и попробуйте снова подключить гаджет.
Что делать, если не работает Siri?
Не распознает наушники из-за аппаратных поломок
В отличие от «глюков» самой системы Андроид или приложений, аппаратные проблемы редко возникают «на пустом месте». Как правило, это последствия небрежного обращения с телефоном либо планшетом. Падения, удары, попадание воды, пыли и грязи в разъем 3.5mm Jack — все это служит источником пропавшего звука в наушниках. Среди основных поломок самыми распространенными считаются:
Аппаратные проблемы сложнее программных и решаются не так просто. Для замены гнезда, аудиокодека придется вскрывать телефон, перепаивать контакты, устанавливать новую запчасть. Поэтому, всегда для начала «подозревайте» гарнитуру — их относят к расходным материалам, соответственно, ломаются они чаще, чем сами телефоны и планшеты.
Предлагаем ознакомиться со статьей Почему телефон Android не видит проводные наушники.
В Андроиде не обновляются приложения – причины
Беспроводные наушники
Как производителей планшетов и другой мобильной техники, так и компаний, выпускающих беспроводные наушники сейчас достаточно много. Некоторые прочно засели у нас в голове (например, Beats by Monster), а есть такие, о которых вы даже не слышали. Несомненно, главным отличием при выборе таких наушников будет качество звучания и дальность действия. Помимо всего, некоторые из них могут обладать дополнительными функциями: управление песнями, установка паузы, смена плей-листов и так далее. Иногда, вы немного переплачиваете за бренд, тогда как менее известные фирмы-производители могут предложить идентичное качество звучания за меньшую сумму. Но это может быть также спорным вопросом: в любом случае, как говорится, лучше один раз послушать, чем сто раз прочитать обзоры.
Способы решения проблемы на IOS и Android
Во время эксплуатации айфонов нередки ситуации внезапного сбоя, в функционировании гарнитуры: ухудшение звучания, разночастотные звуки. Чаще перестает работать правый наушник, где располагается регулировочный центр и голосовое приспособление. Практика показывает, что замена гаджета неизбежна. Временным спасением станет переключение на моноканал: в настройках смартфона заменяют параметр на моноаудио. Тогда за счет монофонического импульса звук распределяется на 2 канала равномерно, хотя и с ухудшением качества.

При полном отключении гарнитуры велика вероятность программных нарушений, когда телефон не улавливает момент подключения стороннего оборудования. К подобному стечению обстоятельств приводит пользование нелицензированными приложениями из Google Play. Несмотря на то, что корпорация старается тщательно отслеживать свой контент, это не исключает факт скачивания пользователями смартфонов контрофактной продукции. Вот она в основном и вредит современным гаджетам.
Андроид зачастую не обнаруживает работоспособную гарнитур из-за недостатка памяти, накопившегося мусора и системных ошибок. Можно без чьей-либо помощи осуществить чистку системы.
Пошаговая инструкция:
- Делают резервную копию имеющихся в памяти данных.
- В меню находят «Настройки».
- Выбирают из списка «Очистка».
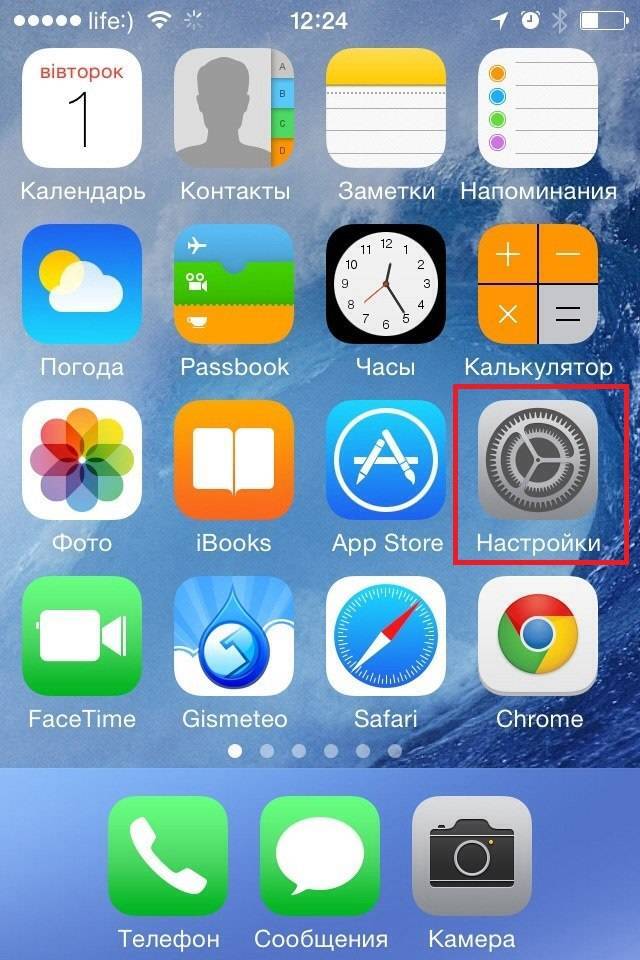
Если проблема не устранилась, то рекомендуется воспользоваться эффективной чистилкой-утилитой Multi Cleaner. Программа продуктивно избавляет от вредоносных файлов, вирусов, низкокачественных приложений. Дополнительно производит зачистку от файлов, вызывающих системные неполадки.
Изложенная информация применима к любым брендам смартфонов на основе Андроида 6/7/8/9: Samsung, Meizu, LG, ZTE, Sony, Nokia, Lenovo, Honor.
Программы для работы с блютуз-гарнитурой
Для владельцев смартфонов разработаны специальные утилиты, помогающие провести ключевые настройки даже не обладая специальными навыками, что очень удобно людям всех возрастов и поколений. Есть программы, которые помогают в распознавании блютуз-устройств. Например, пользуется большим спросом программа BTCall Demo 2.8.2 Благодаря ей синхронизация может быть выполнена в автоматическом режиме. Пользователь может самостоятельно установить данную программу. К основным функциям данной утилиты относят следующие:
- Активация и деактивация соединения во время входящего и исходящего вызова.
- Выбор звонков, которые будут переадресованы на гарнитуру.
Популярна и программа SmartKey, также имеющая широкий диапазон возможностей. Missed Call 0.8.9. просто незаменима тем, кто постоянно теряет соединение блютуз. Она будет уведомлять об отключении связи и о неотвеченных звонках.
Надеемся, что данная статья окажется полезной и поможет решить задачу по подключению блютуз наушников. Большинство причин, по которым смартфон не видит гарнитуру, связано с невнимательностью и спешкой покупателей. Однако, бывают и более серьёзные поломки, требующие дорогостоящего ремонта или замены устройств. Главное – правильно и вовремя установить, что привело к возникшей проблеме.

Возможные проблемы
Не всегда получается подключить беспроводные наушники с первого раза. Бывает, что Bluetooth не отображается в диспетчере задач. Обычно это связано с тем, что на компьютере имеются некорректные драйвера на адаптер. Следует просто их переустановить. После этого Bluetooth начнет работать правильно.
Случается, что беспроводная связь на ПК функционирует корректно, однако наушники все равно не подключаются. Проблема может быть в обоих устройствах. Следует действовать по инструкции, приведенной далее.
- Перезапустить наушники и компьютер. При выключении система сбрасывает накопившиеся ошибки. Не исключено, что так уйдет и та, что препятствовала подключению.
- Соединить наушники с другим гаджетом. Так можно проверить их работоспособность.
- Подключить к компьютеру другой аксессуар. Цель такая же, как у предыдущего пункта.
- Обновить драйвера для Bluetooth и материнской платы.


Если компьютер сбоил во время подключения, то это могло привести к нестабильной работе адаптера или его аварийному отключению. Необходимо перезагрузить ПК. А также при такой ситуации может произойти программный сбой. Нужно попробовать переустановить или просто обновить драйвера.
Вот уже наушники подключены, и вроде ничто не предвещает беды. А звука все равно нет. Как ни банально, но для начала стоит проверить уровень громкости в системе и на самих наушниках. Следует открыть микшер в трее и удостовериться в том, что именно на наушники подается звук.

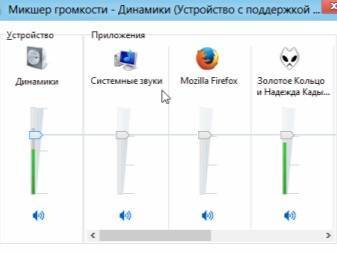
Наушники могут не подключаться к компьютеру, если они уже сопряжены с другим устройством. Следует сначала отсоединить их от всех гаджетов, а только потом соединять с ПК. Если гарнитура просто не обнаруживается, то не исключено, что пользователь забыл ее включить. На некоторых моделях вовсе следует нажать отдельную клавишу для активации режима обнаружения.
Случается, что Bluetooth включен, наушники – тоже, и даже предыдущее подключение разорвано. А вот компьютер все равно не находит гарнитуру. В таком случае нужно просто перезагрузить наушники. Так они «забудут» предыдущее сопряжение и начнут отображаться в списке доступных устройств.

Бывает другая интересная ситуация – Windows 7 не может найти подходящие драйвера для устройства. В таком случае придется заняться поиском вручную. С данной операционной системой такое бывает часто, это даже не считается сбоем в ее работе. Как вариант, еще можно обновить драйвер на радиомодуль.
Иногда в системе предусмотрена возможность подключения беспроводных устройств, однако самой функции Bluetooth нет. Это значит, что отсутствует физический модуль. Для решения проблемы следует обзавестись Bluetooth-адаптером.

О том, как подключить Bluetooth-наушники к компьютеру Windows 7, смотрите далее.
Диагностика девайсов
Столкнувшись с подобной проблемой, первая мысль, которая приходит в голову, это определиться, какие шаги предпринимать в связи с тем, что смартфон не видит наушники. Нужно понять, какое именно устройство вызвало сбой: наушники или телефон. Лучше всего уточнить этот момент до обращения в сервисный центр.
Простые шаги, которые помогут провести начальную диагностику:
- Проверяют исправность наушников, подключив их к какому-нибудь приспособлению, имеющему соответствующий разъем, например, к ноутбуку или к плееру. Если слышен звуковой сигнал, значит, проблема кроется в смартфоне.
- К мобильнику подключают другую гарнитуру. Если наушники бесперебойно функционируют, с уверенностью можно сказать, что повреждений в гнезде и контактах разъёма телефона нет.
- Если неполадки возникли с Bluetooth-гарнитурой, есть смысл попробовать подсоединить её к другому блютуз-устройству и проверить, произойдёт ли сопряжение или обнаружение.
Проверка устройств на предмет совместимости
Аудиоштекеры отличаются стандартом распайки. Два основных вида – это OMTP и CTIA. Все они без исключения оснащены тремя основными контактами. Гарнитура же имеет четыре контакта. Как показывает статистика, чаще всего ломается четырёхконтактная гарнитура. Это объясняется тем, что GND-контакт на устаревшей распиновке находился ближе всего к проводу. После него шел микрофон, правый наушник и левый канал.
Новый тип распиновки (CTIA) подразумевает, что микрофон находится перед GND. Следовательно, если эксплуатируется старая гарнитура на новом гаджете, то она точно не подойдёт. К примеру, Sony Xperia Z1 не обнаружит наушники, изготовленные по старому стандарту OMTP. Смартфон совместим только с последними моделями наушников, желательно марки Sony.
Почему планшет или телефон не находит блютуз гарнитуру
Наиболее вероятные причины, по которым Bluetooth не будет подключаться к устройству:
- Bluetooth несовместимы друг с другом;
- находятся слишком далеко;
- батарея или аккумулятор не заряжены;
- не готовы к сопряжению;
- вокруг много помех;
- модуль повреждён.
Совместимость
Если вы никогда не подключали эту конкретную гарнитуру и андроид, или телефон и комплект Bluetooth, начните с проверки совместимости.
Хотя предполагается, что Bluetooth в большинстве случаев является кросс-совместимым, реальность часто отличается от идеализированной гипотетической.
Так что на самом деле довольно легко столкнуться с ситуациями, когда устройства, использующие разные версии стандарта, отказываются работать, не видят друг с друга.
Хорошая новость, что новые версии Bluetooth предназначены для работы со всеми более старыми версиями Bluetooth, поэтому тот факт, что радиоприемники имеют тенденцию отставать от другой бытовой электроники, обычно не является проблемой.
Даже если гарнитура использует гораздо более старую версию Bluetooth, чем ваш телефон, технически они все равно должны работать вместе.
Одним заметным исключением является случай, когда одно устройство использует то, что называется «Bluetooth Smart», поскольку они могут быть сопряжены только с устройствами, совместимыми с Bluetooth Smart.
Так что, если у вас есть два гаджета, которые прямо отказываются подключаться, неплохо бы изучить, действительно ли они совместимы.
Технические неполадки с телефоном
Поломки в операционной системе нарушают правильное поступление команд и передача информации
В этом случае неважно, как близко будет телефон к гарнитуре, связь всё равно не будет установлена
Для проверки нужно приобрести сканер частот или попробовать включить поиск. Телефон может отображаться в поиске, но взаимодействовать с ним не получится. Если наблюдается такая ситуация — значит пора чинить телефон.
Отключен Bluetooth в смартфоне
Ситуация делится на две:
- блютуз просто отключен. В таком случае нужно обратиться к настройкам и активировать его;
- блютуз отключен на программном уровне и его нет в настройках. Частая ситуация для iPhone, хотя для других ОС тоже не маловероятно.
Разрядка аккумулятора
Bluetooth может сильно посадить батарею – и сократить время работы аккумулятора – когда он активен. Некоторые телефоны переходят в режим энергосбережения при низком заряде батареи, что приводит к отключению радиомодуля Bluetooth.
Вы можете просто включить Bluetooth вручную, чтобы обойти это, или вы можете обнаружить, что зарядка одного или обоих ваших девайсах – единственный способ заставить их правильно соединиться.
Рекомендуется убедиться, что ваши устройства полностью заряжены или подключены к источнику питания, если у вас возникают проблемы с их подключением.
Гарнитура подключена к другому телефону
Если гарнитура занята другим устройством, подключение к ней невозможно. Самый простой способ протестировать – выключить гарнитуру и включить снова. Так, устройства, подсоединённые к ней сразу отключатся.
Поломка Bluetooth модуля
В этом случае работа будет крайне нестабильной. Подключение будет всё время прерываться, некоторые гарнитуры смогут подключаться, а некоторые – нет. Это главный признак поломки, как и невозможность подключиться к сопряжённому устройству.
Альтернативные способы подключения гарнитуры к телефону
Рассмотрим базовые советы:
- Для мобильного телефона (или компьютера с двухсторонним аудиоразъемом, как у мобильного телефона) вы можете использовать CBB01 (разъем 3,5 мм) (деталь № 502729) (простой кабель) или CMB01 (деталь № 506090) (кабель с интегрированным контролем звонков).
- Для компьютера вы можете использовать CEDPC1 (два разъема 3,5 мм) (деталь № 009907) или USB-ED01 (соединение USB) (деталь № 506035) или UUSB8 (соединение USB со встроенным управлением вызовами) (деталь № 504004 ).
ПРИМЕЧАНИЕ. Если вам нужен «учебный кабель» для подключения двух гарнитур к одному телефону, вы можете использовать ATC2 (деталь № 502175), который затем подключается к соответствующему «нижнему кабелю» для подключения к телефону.
Настройки роутера для избежания конфликта с Bluetooth
Нередко проблемы создает гарнитура, которая активна на одних и тех же частотах. Это самая распространенная причина замедления соединения.
Переключение параметров роутера на частоту 20 ГГц, безусловно, приведет к уменьшению производительности. Но вероятность ситуации, когда при включении блютуз пропадает WiFi, снижается в два раза. Это может стать удобным выходом, если роутер не поддерживает двухчастотный диапазон.
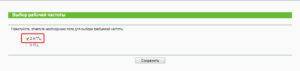
Кроме способов снижения риска, когда начинает тормозить WiFi, при включенном Bluetooth, отмеченных ранее, есть еще два метода решения вопроса: перенастройка маршрутизатора и подключение мобильного Интернета
Чтобы исключить конфликт WiFi и Bluetooth на телефоне Android, важно отключать любую неактивную гарнитуру. В противном случае соединение перегружается, а Bluetooth начинает реагировать хуже. Разобраться с перенастройкой маршрутизатора проще всего на конкретном примере
В данном случае — на одной из самых популярных моделей D-Link Dir-615:
Разобраться с перенастройкой маршрутизатора проще всего на конкретном примере. В данном случае — на одной из самых популярных моделей D-Link Dir-615:
- Зайти в «Центр управления сетями и общим доступом», после чего левой кнопкой мыши кликнуть на нужное подключение. Открывается новое окно, в котором есть пункт «Настройки». Его и нужно выбрать.
- В верхней части окна указано имя маршрутизатора. Это и есть web-интерфейс роутера. Сразу под ним находится клавиша «Настроить». Иногда она имеет названия «Основные настройки» или «Общие настройки». После нажатия на кнопку выполняется вход в раздел «Дополнительно».
- В строчке «Канал» из всех возможных вариантов выбрать тот, что нагружен меньше всего. Нужно установить значение ширины канала «20» в соответствующем поле.
- Сохранить изменения.
Алгоритм изменения настроек иногда незначительно отличается у разных моделей маршрутизаторов. Но общая схема (как подключить новую частоту) одинакова для любой гарнитуры. В любом случае настройка маршрутизатора на частоту 5 ГГц – вариант более предпочтительный, при этом и мобильный телефон, и роутер должны поддерживать этот режим.
Включение Bluetooth
Давайте рассмотрим, как включить блютуз на планшете (под управлением разных операционных систем). Для начала будем считать, что модуль уже предустановлен на планшет. Как подключить внешний адаптер Bluetooth будет написано ниже.
Проще всего дела обстоят с устройствами на Android и iOS. Так в iPAD нужно просто зайти в Настройки, перейти в раздел «Основные» и включить Bluetooth или передвинуть соответствующий ползунок.
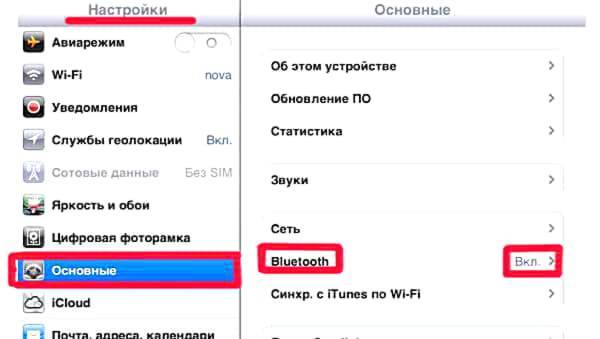
В девайсах на Android такая же процедура. Нужно зайти в Параметры, где выбрать соответствующий пункт. В версиях Android 4.0 и выше Блютуз можно включать прямо с панели уведомления, нажав на пиктограмму с символом «Блютуз».

Немного тяжелее в планшетах под управлением Windows. Вообще-то значок Bluetooth должен находится на панели задач, но, если его нет, возможно, он отключён или нет соответствующих драйверов. В первом случае нужно зайти в Диспетчер устройств через Панель Управления и включить устройство. Если нет драйверов, то устройство будет неопознанным. В таком случае необходимо скачать соответствующие драйвера. Если вы не знаете, какой у вас адаптер, то придётся скачать ещё и программу Everest или подобную ей, которая специализируется на распознавании устройств.
Другие причины, по которым смартфон не видит наушники Bluetooth, и способы их устранения
Часто смартфон не видит Bluetooth-гарнитуру по программным причинам, которые можно решить без помощи специалистов дома. Если проблема заключается в аппаратном компоненте, например, в неисправном Bluetooth-модуле, необходимо обратиться в сервисный центр.
Версии Блютуз не совместимы

Перед покупкой беспроводных гарнитур необходимо убедиться, что версия Bluetooth, необходимая для гарнитуры, совпадает с версией Bluetooth вашего смартфона. Также необходимо проверить производителя беспроводной гарнитуры и убедиться, что приобретаемое устройство не предназначено для конкретной марки телефона.
Первый и самый важный момент — это версия Bluetooth. Большинство современных гарнитур поддерживают версию 4.0 или выше, поэтому, если ваш смартфон оснащен более старым Bluetooth-модулем, гарнитура просто не будет обнаружена. Версия беспроводной Bluetooth-гарнитуры указана на коробке устройства, а версию беспроводного модуля вашего смартфона можно найти в Настройках: «Система» — «О телефоне» (записи могут отличаться в зависимости от модели устройства).
Наушники, выпущенные после 2019 года, работают на стандарте 5.0. Такие гарнитуры могут не работать даже на относительно новых устройствах, выпущенных год назад.
Производители очень редко делают беспроводные гарнитуры только для своих устройств, так как это существенно ограничивает продажи. Однако большинство девайсов предназначены для работы с известными брендами: такими как Samsung, Huawei, Xiaomi и так далее. Чтобы не оказаться в неприятной ситуации, перед покупкой гарнитуры необходимо проверить возможность подключения или внимательно изучить инструкции к гарнитуре, особенно если ваш смартфон выпускается малоизвестным производителем.
Слишком большое расстояние
Каждая гарнитура имеет свой собственный радиус действия, который может уменьшаться в зависимости от уровня помех сигнала. Помехи возникают из-за стен, дверей и других устройств, особенно маршрутизаторов или микроволновых печей. Чтобы устранить проблему, просто поместите гарнитуру как можно ближе к телефону.
В настройках телефона деактивирована синхронизация
Синхронизация устройств, или «видимость Bluetooth», может быть причиной невозможности сопряжения. Видимость может быть отключена самим пользователем или просто отключена автоматически по истечении определенного периода времени для экономии заряда аккумулятора.
Для обеспечения видимости выполните следующие действия:
- Перейдите к настройкам Bluetooth на смартфоне: нажав на «Настройки» — «Беспроводные сети» — «Bluetooth», или длительным нажатием на значок Bluetooth в строке уведомлений.
- В открывшемся окне найдите строку «Видимость Bluetooth» или что-то подобное, в зависимости от модели вашего устройства.
- Нажмите на эту строку — режим видимости изменится, и вы сможете установить постоянную видимость или включить определенное время синхронных действий.
- Теперь попробуйте добавить гарнитуру в список устройств еще раз.
- Если сопряжение прошло успешно, можно отключить видимость: в следующий раз соединение будет выполнено автоматически.
Если ваш смартфон поддерживает только временную видимость (около 60 секунд), не забудьте включить его каждый раз перед добавлением нового устройства.
Диагностика устройств
Изначально пользователь хочет понять, что ему делать дальше, если телефон не видит гарнитуру или наушники. Надо разобраться, в каком именно устройстве искать проблему: в наушниках или телефоне. Это необходимо сделать, даже если позже вы планируете обратиться к специалисту.
Провести диагностику на начальном этапе можно элементарно.
- Подключить потенциально неисправные наушники к любому другому устройству: плееру, компьютеру, телевизору. Если они функционируют, значит, проблема в телефоне.
- Установить в мобильник другие наушники, проверить. Если аксессуар работает в штатном режиме, следовательно, гнездо и контакты разъема телефона исправны.
- Если у вас Bluetooth-наушники, попробуйте подключить их к другому Bluetooth-устройству, проверьте, происходит ли сопряжение или обнаружение.

Подключение наушников к плееру
С любым мобильником может произойти сбой, из-за которого он не увидит гарнитуру. Это особенно касается малоизвестных и бюджетных девайсов, но может случится и с именитыми брендами. Поэтому для начала стоит перезагрузить гаджет и попробовать повторно подключить наушники, если действие не возымело эффекта, то пора переходить к следующим вариантам.
Проблемы с проводными моделями
В данном разделе рассмотрим более подробно все трудности, которые могут возникнуть с проводными наушниками. Указанные причины будут касаться проблем на «железном» уровне.
Повреждение провода
Провода – это одно из самых слабых мест. Внутри шнурка идут тонкие медные жилы, которые легко обрываются под механическим воздействием. Также провода повреждаются из-за:
- перекуса или жевания домашним питомцем или маленьким ребенком;
- растягивания или залома в одном месте;
- банального обрыва при резком выдергивании провода;
- скрытого повреждения при ударе или зажиме кабеля.
Если наушники хорошие, и их жалко выкидывать, можно попробовать перепаять провод самостоятельно.
Мне помогло2
Штекер сломан
Коннектор чуть более надежен, чем провод, так как защищен пластиковым кожухом. Однако при резком выдергивании шнура или рывке, контакт может нарушится. Либо сигнал оборвется на месте сгиба. Особенно это встречается у пользователей, которые заматывают провод вокруг смартфона или плеера.
Мне помогло1
Неисправен динамик
Один из динамиков может начать хрипеть, трещать, плохо работать, щелкать либо вовсе перестает воспроизводить музыку. Причин такого явления масса.
- Возможно, была нарушена целостность конструкции,
- Проткнут диффузор,
- Отошел контакт от самого динамика.
В этом случае подобрать схожий компонент довольно затруднительно, тем более отремонтировать. Проще купить новый комплект.
Мне помогло3
Воздействия воды, агрессивных веществ
Схожие признаки поломки при попадании влаги внутрь. Любая жидкость может нарушить мембрану динамика. Деталь боится воды, поэтому моментально напитывает влагу, при попадании на поверхность. Звук резко меняется: музыка приглушается либо «все хрипит и трещит». Часто с такой проблемой сталкиваются спортсмены, когда используют дешевые гарнитуры, не предназначенные для занятия спортом.
Мне помогло2
Брак изделия
Некачественные изделия встречаются, как у китайских ноунеймов, так и у крупных брендов. Конечно, последние подвержены меньшим проблемам качества собственной продукции. Однако, если вы купили гарнитуру в магазине, и она отказывается играть с коробки, стоит сдать неисправный девайс по гарантии.
Мне помогло1