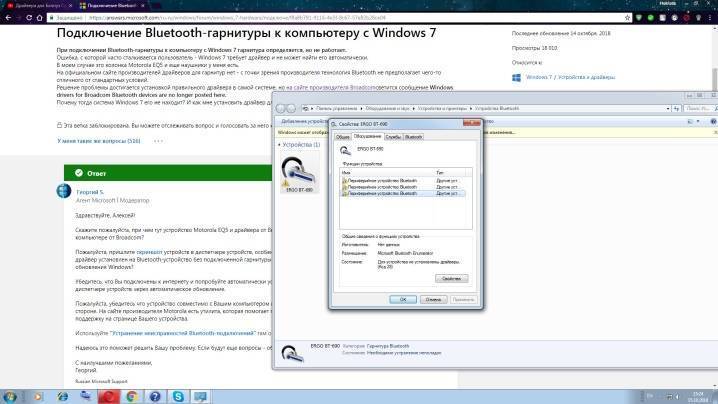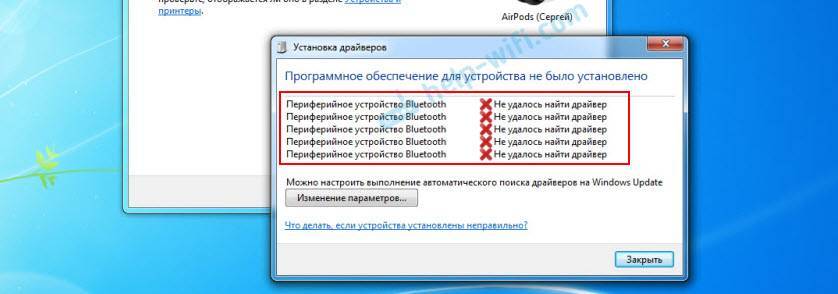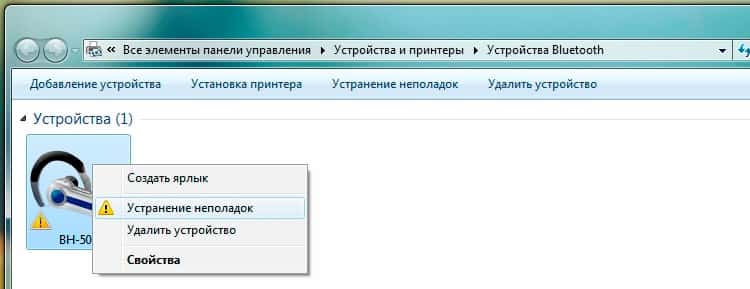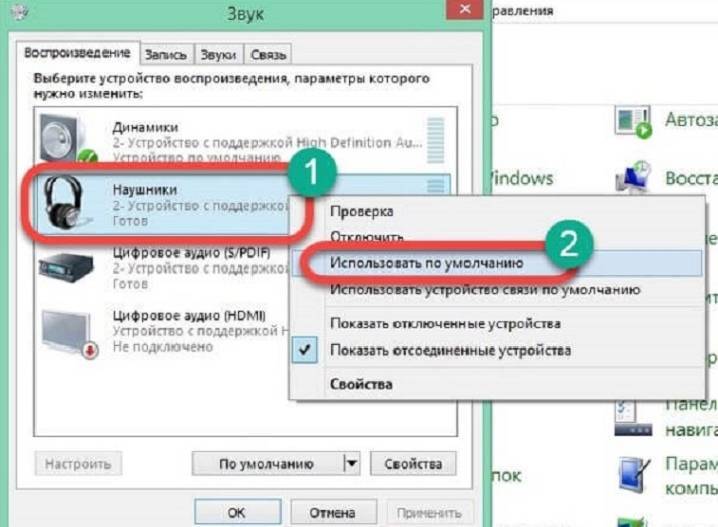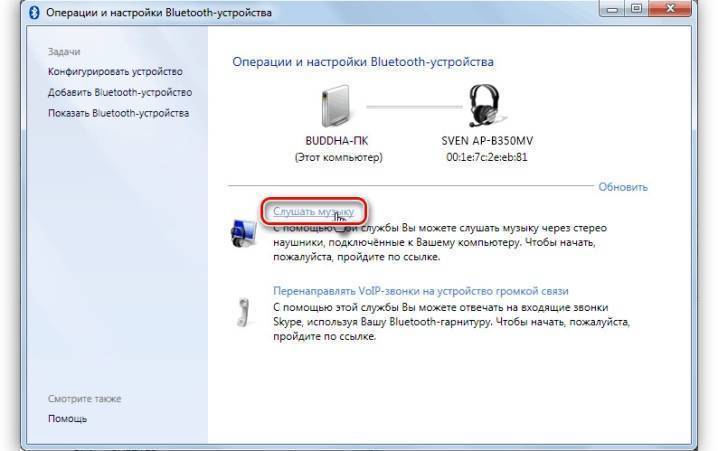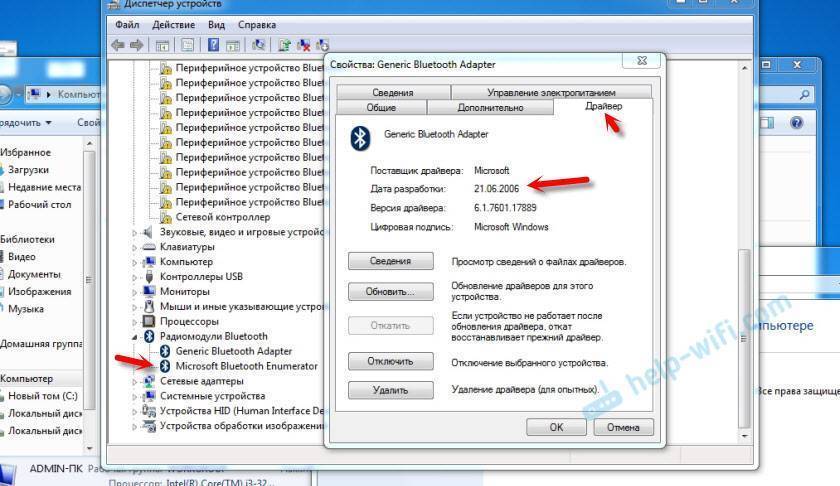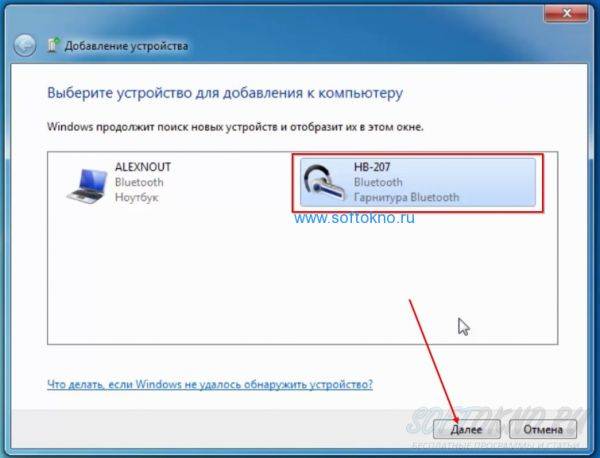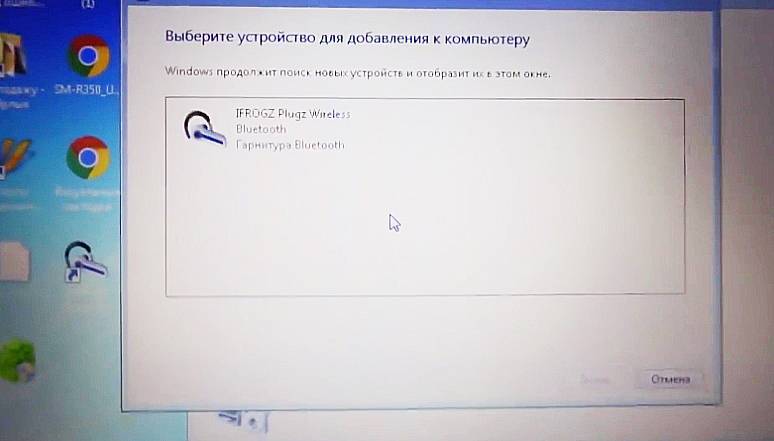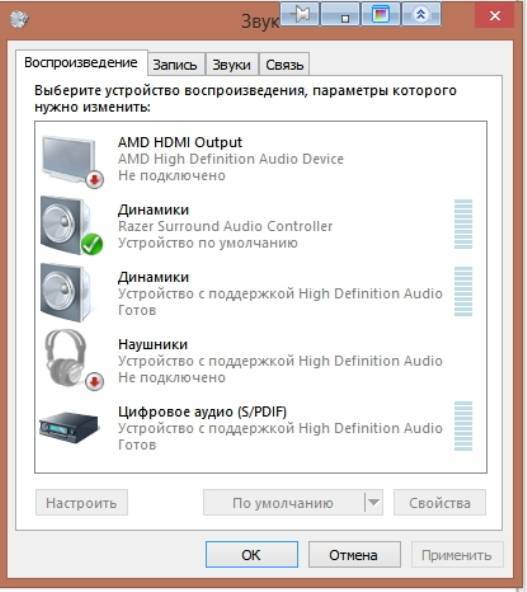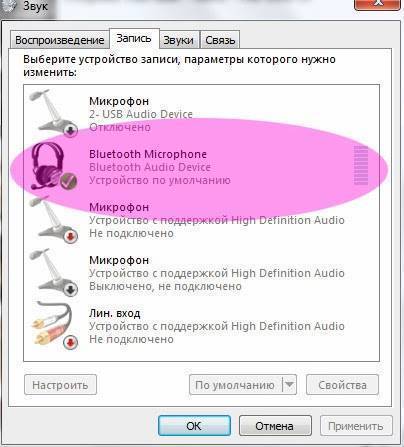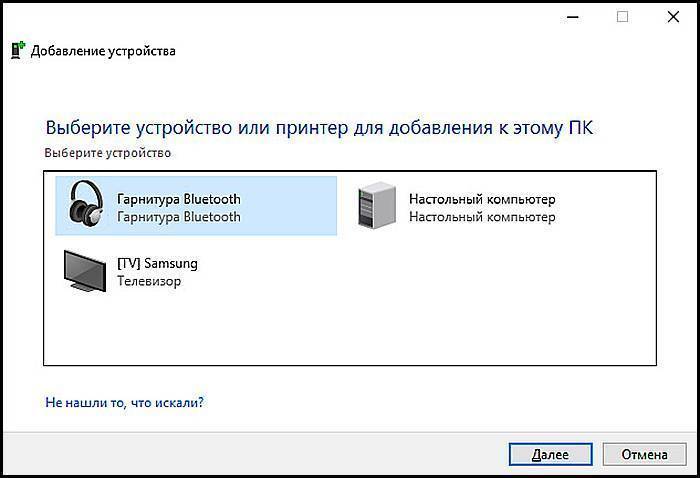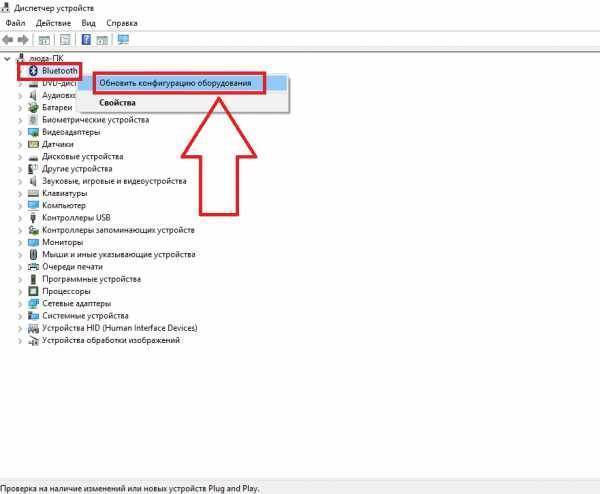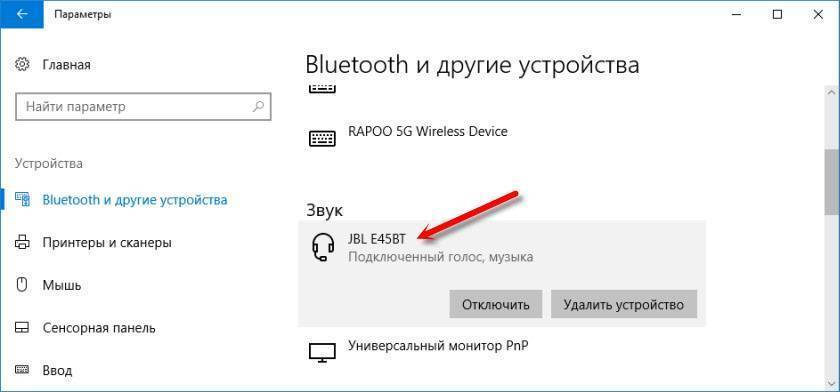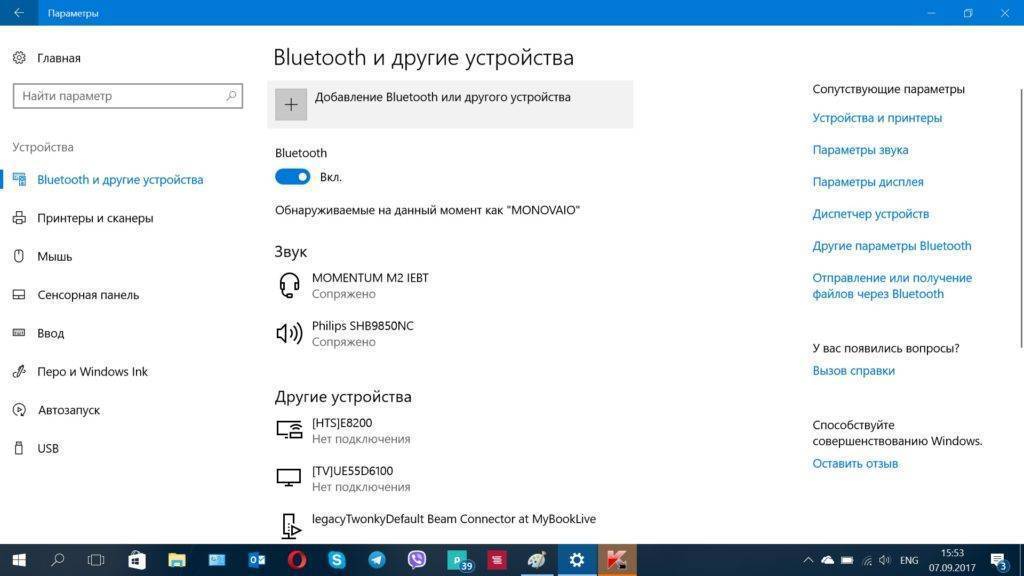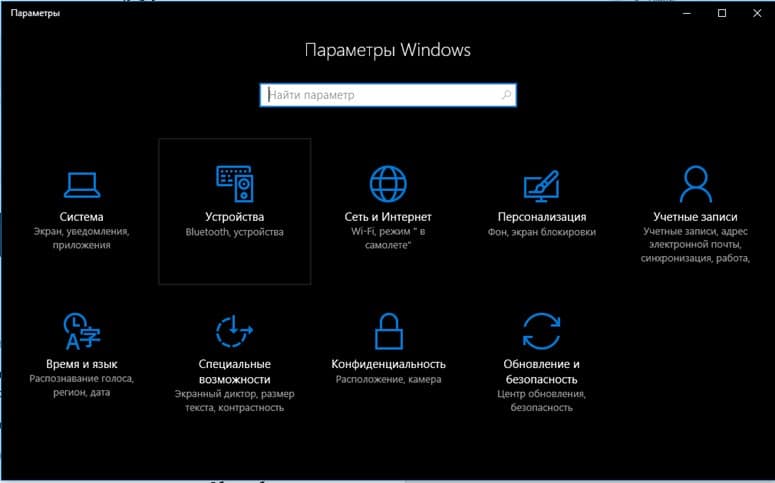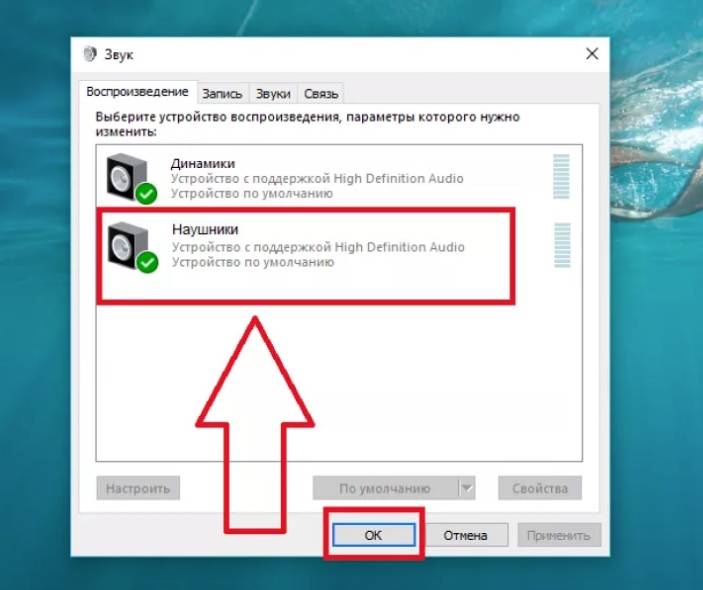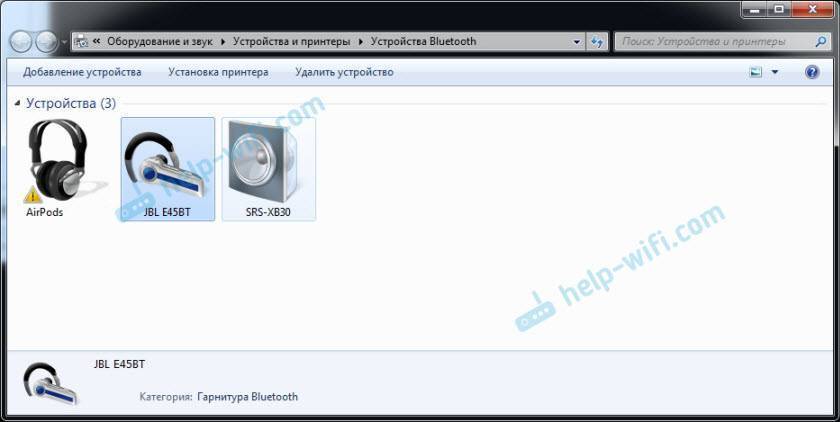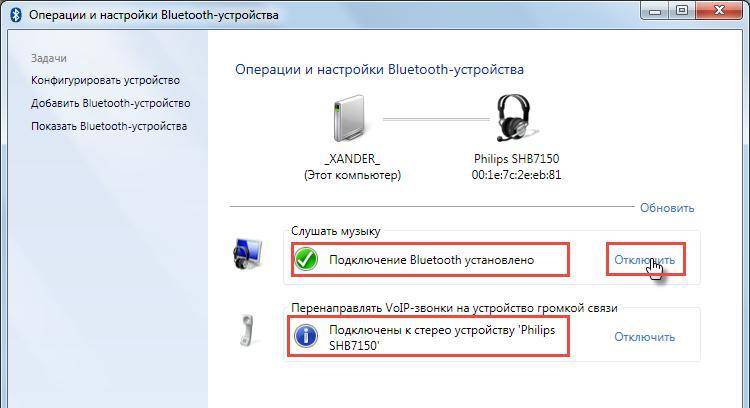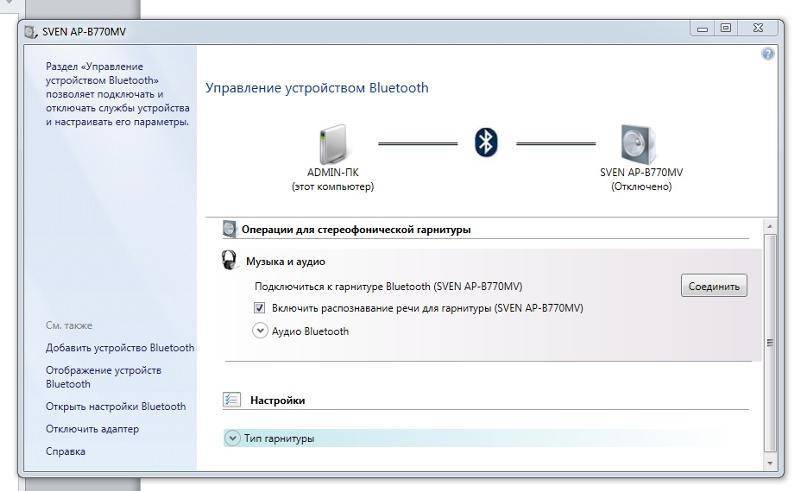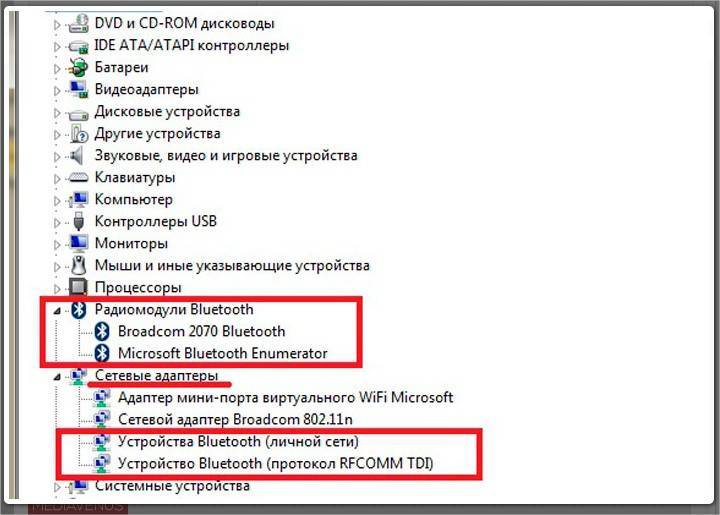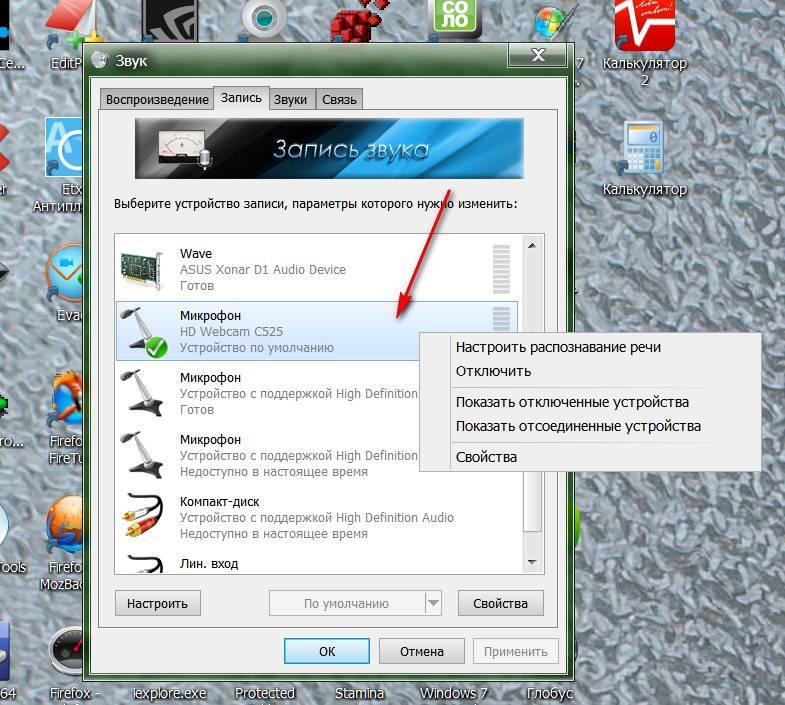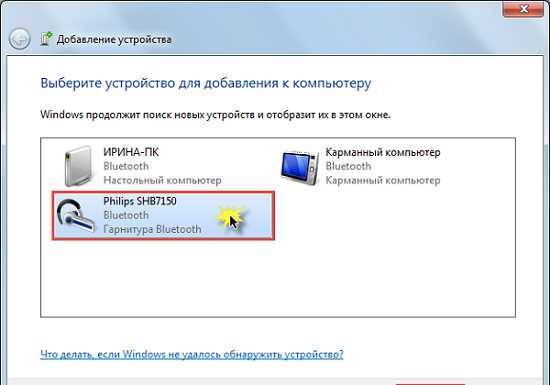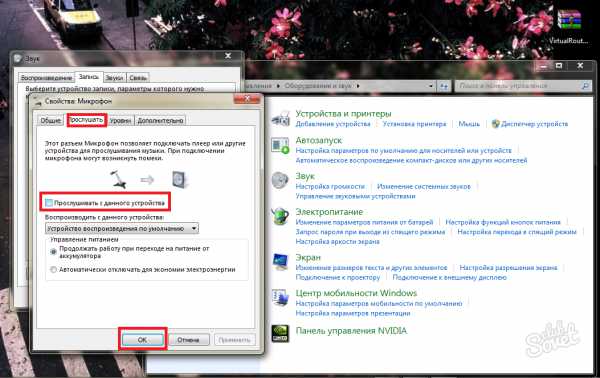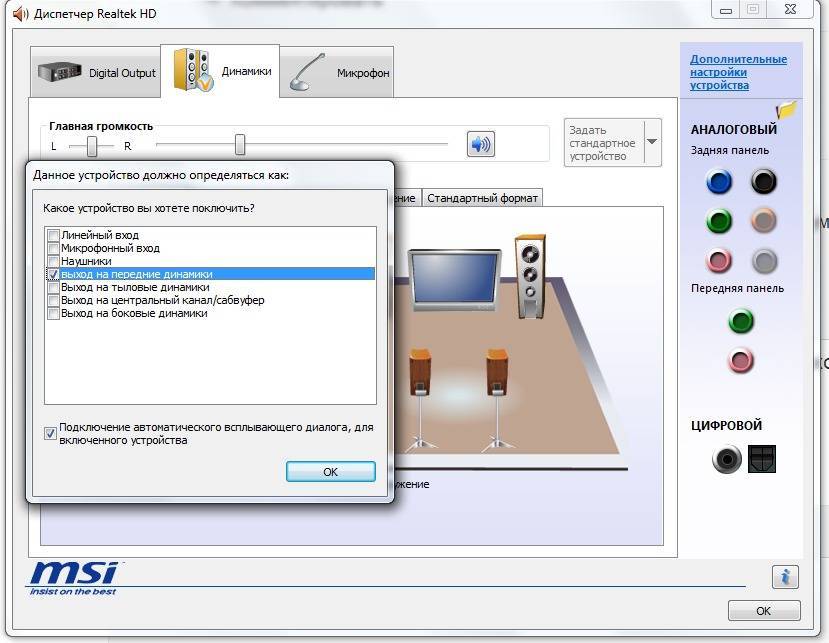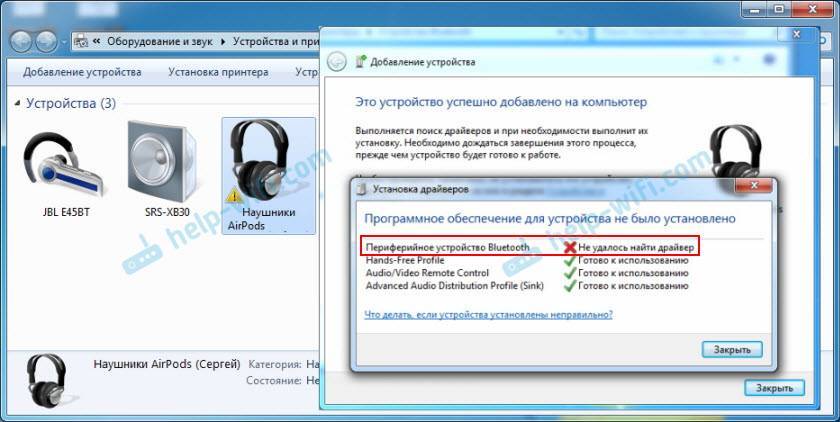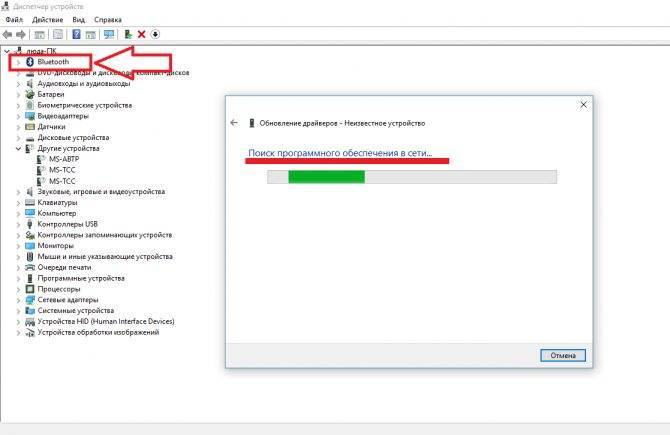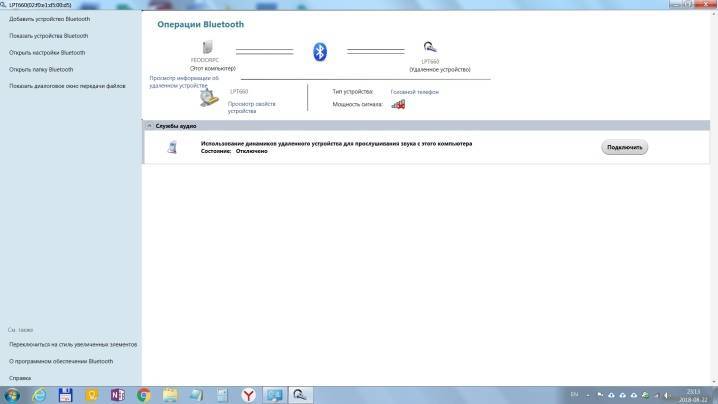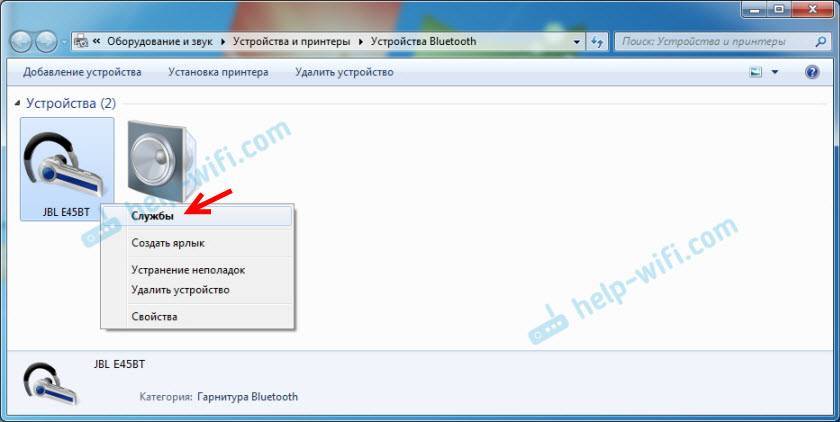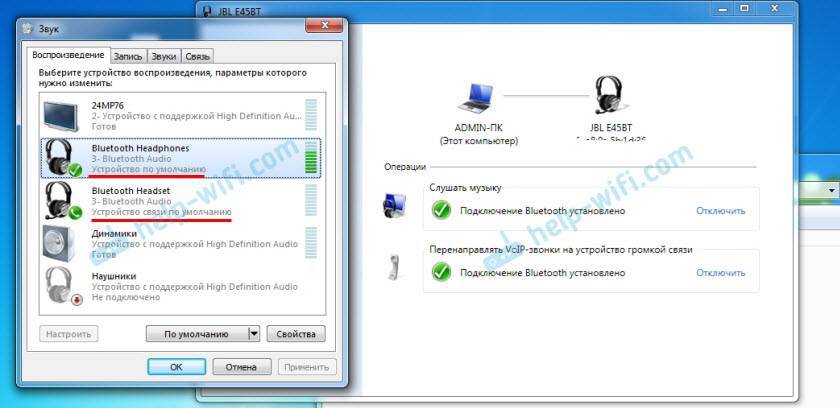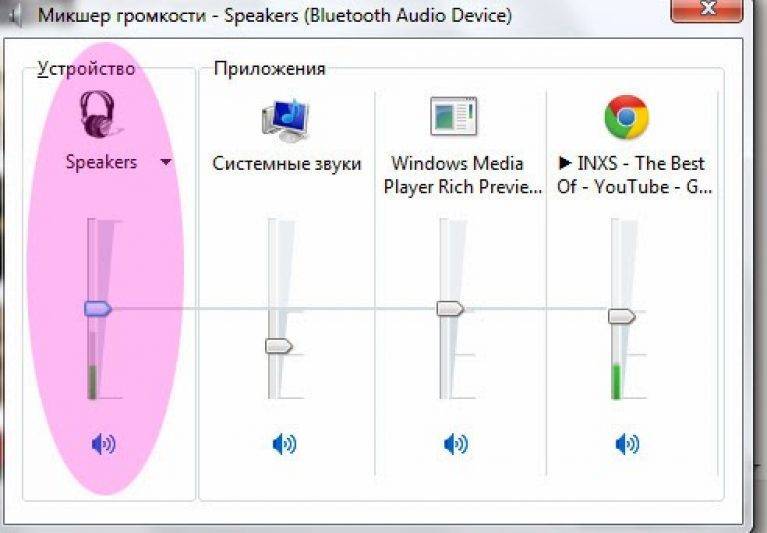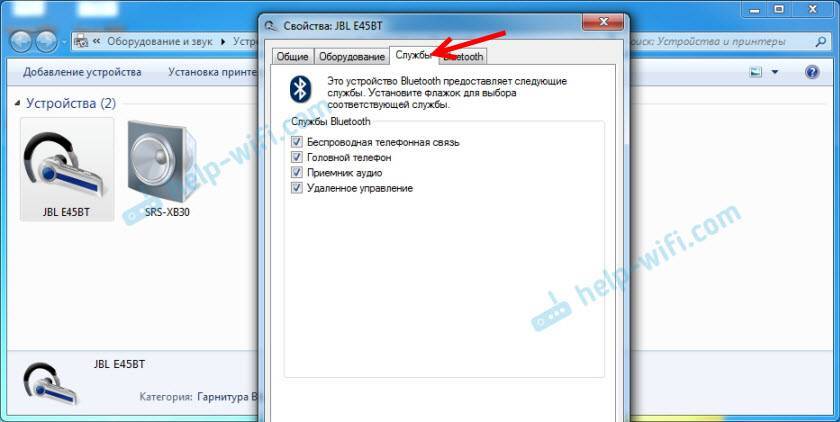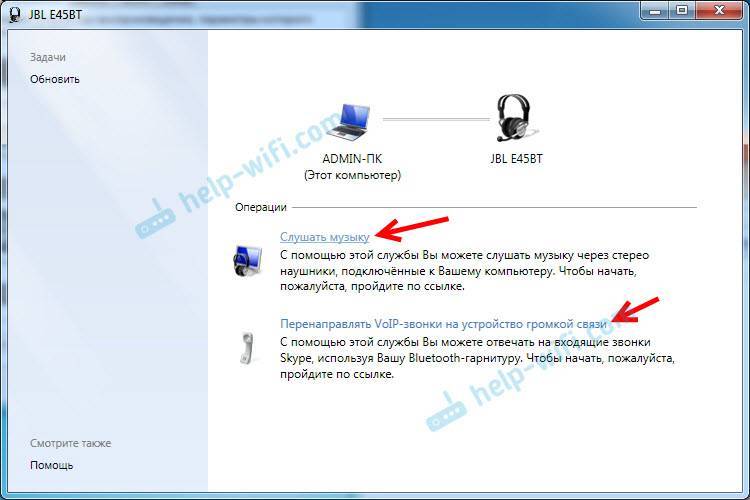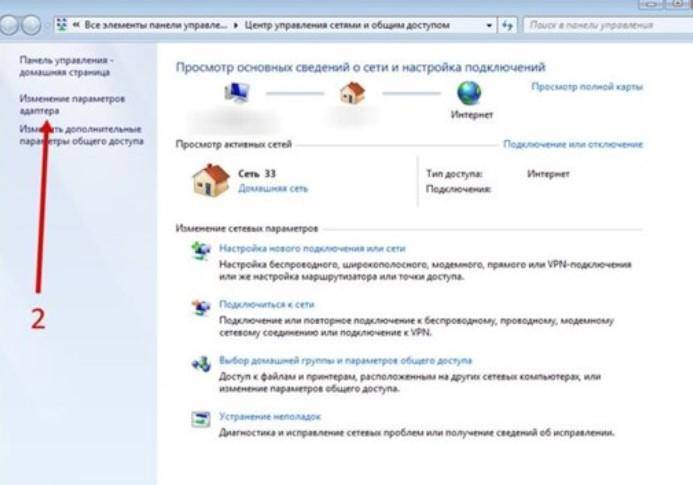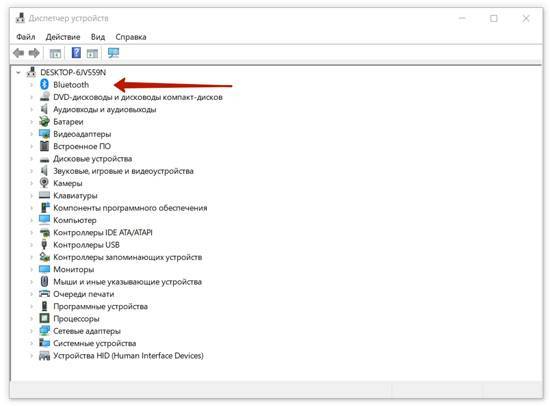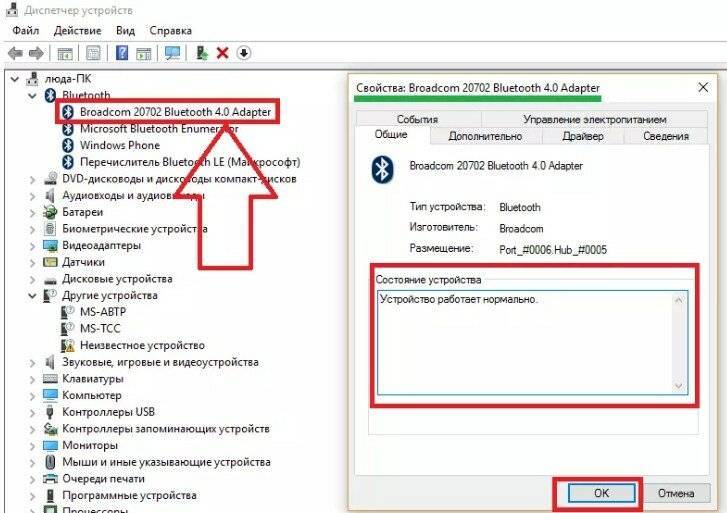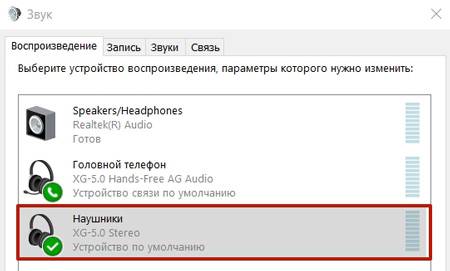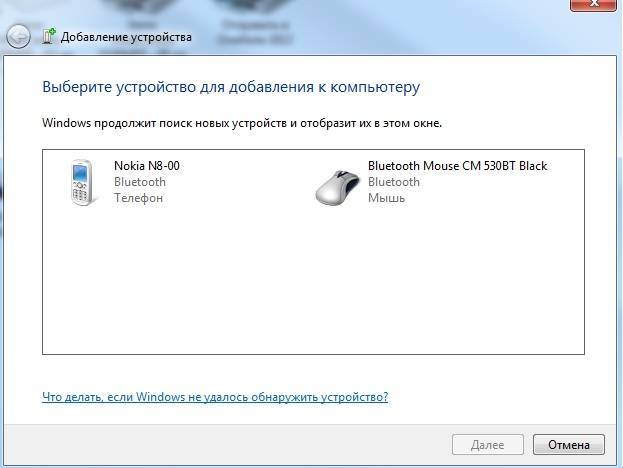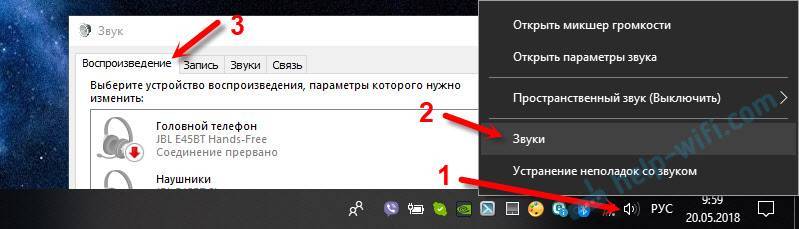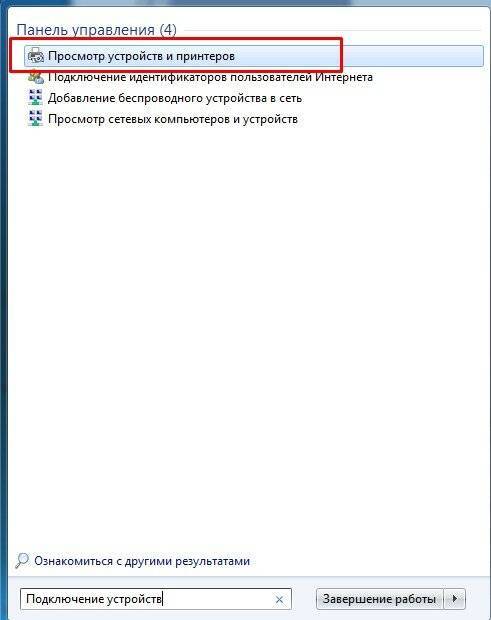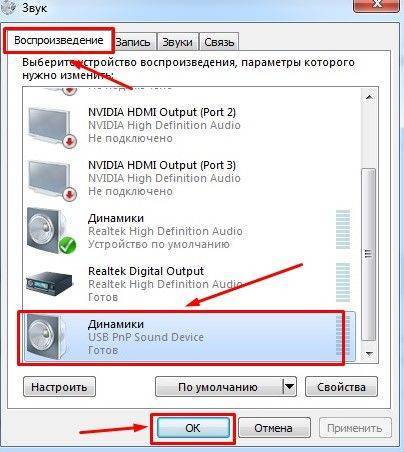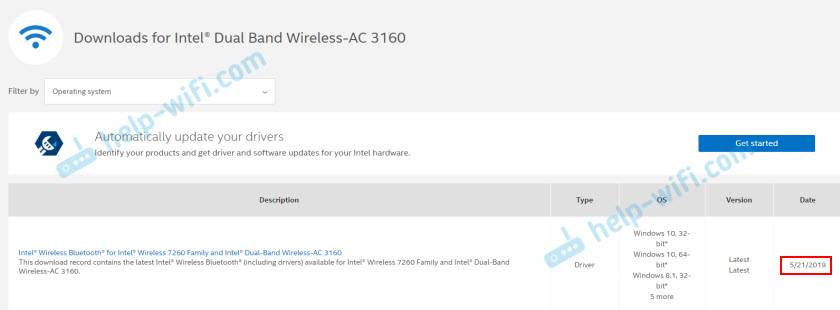Причины, почему беспроводные наушники не подключаются к компьютеру
Итак, перечислим основные возможные причины, по которым ваш компьютер или ноутбук на Widnows не хочет видеть блютуз наушники.
- Наушники сломаны или полностью разряжены.
- Отсутствие в гарнитуре режима работы с двумя устройствами одновременно
- Расстояние в прямой видимости составляет более 10 метров (для Bluetooth 5.0)
- Отсутствие или неверная работа беспроводного адаптера на компьютере
- На ноутбуке слетели или не были установлены драйверы на блютуз модуль
В данной статье я не буду рассматривать те случаи, когда сама гарнитура неисправна. Также современные устройства имеют внушительного объема встроенные в сами наушники или их кейсы аккумуляторы, с которыми их можно использовать автономно много часов подряд. И часто случается, что пользователи забывают такую простую вещь, что необходимо периодически ставить наушники на зарядку.

Если вы включаете наушники кнопками на корпусе и загораются световые индикаторы или из динамиков раздается звуковое оповещение, значит не все так плохо — нужно попытаться что-то сделать, чтобы компьютер их увидел.
Проверка наушников, подключения и аудио выхода на ПК
Есть несколько моментов, которые нужно обязательно проверить в первую очередь.
- Проверьте свои наушники на другом устройстве. Наверняка у вас в доме найдется мобильный телефон, планшет, ноутбук, другой компьютер, или даже телевизор. Нам нужно убедится в том, что наушники рабочие.
Если не работают – то скорее всего наушники сломаны. Если работают – ищем причину в компьютере. Очень часто на наушниках (на проводе) есть специальный пульт, на котором можно регулировать громкость. Проверьте, может громкость там полностью скручена, поэтому нет звука.
- Убедитесь, что вы правильно подключили наушники. Если нет звука при подключении к выходу на передней панели компьютера, то попробуйте подключить их к выходу на задней панели. Вместо колонок. Обычно, этот аудио выход покрашен в зеленый (салатовый) цвет.
Если при подключении к задней панели звук есть, а от передней – нет, значит нужно проверят, подключен ли передний выход на наушники внутри системного блока. Об этом ниже в статье. - Возможно, на компьютере просто громкость полностью поубавлена, поэтому нет звука из наушников. Проверьте это, нажав на иконку звука в трее Windows (в правом нижнем углу). И в приложении, через которое воспроизводится звук. Это может быть какой-то проигрыватель, браузер, игры и т. д. Там могут быть свои настройки громкости.
У многих компьютер не видит наушники только при подключении к передней панели (так намного удобнее). Проблема может быть в том, что этот выход просто не подключен к материнской плате. Можете проверить. Но придется открывать системный блок.
Сначала рекомендую проверить все ли в прядке с настройками звука и драйверами в самой Windows. Подробнее об этом на примере Windows 10 и Windows 7 читайте ниже в этой статье. А уже после этого вскрывать системный блок.
Не работают наушники при подключении к передней панели компьютера
Хорошо бы убедится, что этот специальный выход на наушники, который можно обнаружить где-то на лицевой, или верхней панели системного блока вообще подключен к материнской плате, и подключен правильно. Не редко, еще в процессе сборки, или какого-то ремонта, эти выходы просто не подключают, или подключают неправильно.
Покажу на примере своего компьютера. За вывод звука (и микрофона) на переднюю панель отвечает вот такой штекер с надписью Audio:

У меня он подключается в порт, который подписан как JAUD1.

Вот так:

Проверил еще на новом компьютере с современной материнской платой. Там практически все так же. Разъем называется JAUD1, только на штекере написано HD Audio.
Еще немного информации по этой теме можно найти в статье подключение разъемов передней панели компьютера.
Подключение wire free гарнитуры в skype
Если наушники оснащены микрофоном, их можно использовать для общения в Skype. Для этого необходимо сделать следующее:
- Запустите программу;
- Откройте в настройках вкладку «Звук и видео»;
- В строке «Микрофон» должна обозначаться ваша беспроводная гарнитура. Если выбрано устройство по умолчанию, кликните на надпись и выберите нужное, то есть вашу гарнитуру.
Читайте далее:
Подключение наушников в PS4
Подключение беспроводных наушников к телевизору
Как подключить беспроводные наушники к планшету
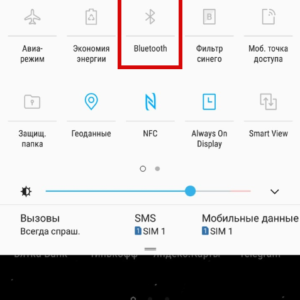
Как подключить беспроводные наушники с смартфону

Как одновременно подключить колонки и наушники
Как откатить или заменить драйвер Bluetooth для решения разных проблем?
Откат, или замена драйвера на более старую версию (что в принципе одно и то же) очень часто помогает избавиться от различных проблем в работе Bluetooth соединения. Я сам нередко пользуюсь этим решением. Бывает, что после обновления драйвера появились какие-то проблемы с Блютусом. Это может быть как ручное обновление (вы сами скачали и установили), так и автоматическое (когда Windows 10 сама обновила драйвер и вы об этом даже не узнали).
Откат драйвера
Если система сохранила предыдущую версию драйвера, то в свойствах Bluetooth адаптера, на вкладке “Драйвер” должна быть активная кнопка “Откатить”.
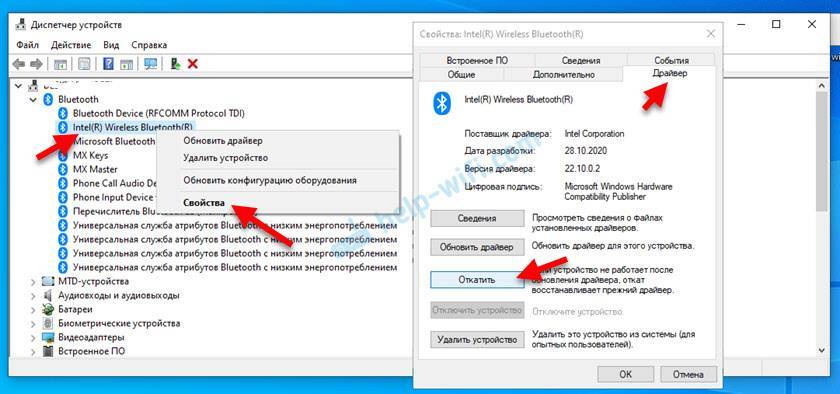
Выбираем любую причину и нажимаем “Да”.

После отката перезагрузите компьютер (система скорее всего сама предложит это сделать) и проверьте работу Блютуз соединения.
Замена драйвера Bluetooth из списка уже установленных в системе
Есть еще один классный способ, который меня очень часто выручает в решение проблем с разным оборудованием, не только с Блютуз.
- В диспетчере устройств нажимаем правой кнопкой мыши по Bluetooth адаптеру и выбираем “Обновить драйвер”.
- Дальше выбираем “Найти драйверы на этом компьютере”.
- Нажмите на пункт “Выбрать драйвер из списка доступных драйверов на компьютере”.
- Если в списке будет несколько драйверов, то выберите ту версию, которая отличается от установленной в данный момент (более новую, или старую) и нажмите “Далее”.Будет установлена выбранная вами версия драйвера. Перезагрузите компьютер.
Здесь нужно экспериментировать. Попробовать все версии, которые есть в списке. Это решение действительно очень часто помогает решить самые разные проблемы в работе оборудования. Работает как в Windows 10, так и в Windows 7 или Windows 8.
Сергей
Bluetooth
Алгоритм подключения блютуз наушников на ноутбуке с ОС Windows 10
Современные лэптопы продаются с операционной системой виндовс 10, в которой работа с Bluetooth организована намного лучше, чем в предыдущих версиях. Поэтому настроить и включить здесь беспроводную гарнитуру довольно просто. Однако для вашего удобства все распишем пошагово:
Активируем блютуз на ноутбуке. Как это сделать, мы рассказывали раньше. В итоге на панели уведомлений должен быть синий значок.
Кликаем на Пуск и заходим в раздел «Параметры». Затем открываем пункт «Устройства».
Далее щелкаем слева на строку «Bluetooth и другие устройства». Включаем беспроводной адаптер с помощью специального ползунка (если конечно он не активирован). После чего нажимаем на «Добавление Bluetooth или другого устройства».
Следующий шаг – нужно включить сами наушники. Для этого используем переключатель или кнопку. Обычно они расположены на одной из чаш. Как только включите беспроводные наушники, должен загореться или замигать специальный индикатор. При этом на некоторых гарнитурах есть кнопка со значком «Bluetooth» – для подключения к ноутбуку нужно нажимать и ее.
Осталось еще несколько несложных действий. Выбираем на ноутбуке тип устройства, которое нужно добавить. Для этого кликаем на вариант «Bluetooth». Обычно это самая первая строка.
Через несколько секунд в списке доступных устройств должны появится наши наушники. Просто наводим курсор и нажимаем на них
Обращаем внимание на статус. Если написано «Подключено», то все в порядке
Значит, вам удалось через блютуз активировать беспроводную гарнитуру.
Кроме того, наушники должны появиться в списке подключенных устройств в разделе «Параметры». Отсюда их можно будет отключить или вовсе удалить.
При этом постоянно при каждом запуске ноутбука настраивать соединение заново не нужно. Включая питание, наушники должны автоматически «коннектиться» к лэптопу. Если этого не происходит, то рекомендуем проделать следующее:
- Найдите справа внизу значок регулировки громкости. Далее – клик по нему вспомогательной кнопкой мыши.
- В отобразившемся окне выберите «Устройства воспроизведения».
- В следующем списке наведите курсор на наушники. Через правую кнопку мыши установите параметр «Использовать по умолчанию».
Теперь когда вы включите блютуз наушники, они автоматически подключатся к ноутбуку. Любой звук с лэптопа начнет воспроизводиться через них.
Подключение беспроводной мышки через Блютуз (без приемника/адаптера)
Сразу хочу пояснить, что подключить мышку к стационарному компьютеру без адаптера скорее всего не получится. Так как на ПК обычно нет встроенного Bluetooth-модуля. Поэтому, сначала нам необходимо выбрать Bluetooth адаптер для компьютера, затем подключить и настроить Блютуз и только после этого можно подключать Bluetooth-мышку по инструкции. Или использовать Wireless-адаптер, который идет в комплекте (если ваша модель поддерживает этот интерфейс).
С ноутбуками проще, там Блютуз есть встроенный. Правда, он не всегда работает, так как не установлены нужные драйвера. Если на вашем ноутбуке в трее нет иконки Bluetooth и нет адаптера в диспетчере устройств, соответствующих настроек в параметрах, то нужно сначала настроить и включить Bluetooth (на примере Windows 10). А в этой статье есть инструкция для Windows 7.
Для подключения нажмите правой кнопкой мыши на иконку Bluetooth и выберите “Добавление устройства”.
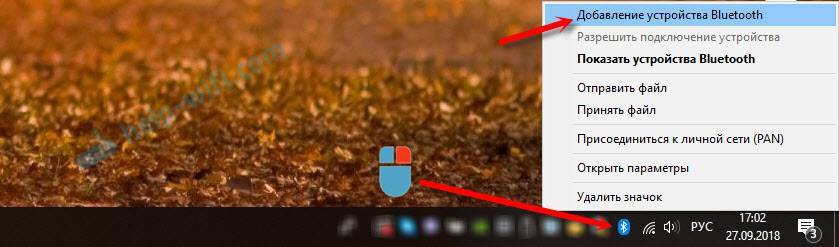
Включите мышку. Дальше нужно активировать режим подключения. Там для этого должна быть кнопка. На моей мышке она подписана как “Connect”. Ее нужно нажать (возможно, нажать и подержать). Должен начать активно мигать индикатор. Процесс активации режима подключения конечно же может отличаться в зависимости от производителя и модели мышки. Смотрите инструкцию.

На компьютере, в уже открывшемся окне выбираем пункт “Добавление Bluetooth или другого устройства”. Дальше нажимаем на пункт “Bluetooth”. Когда в списке появится наша мышка, просто нажмите на нее. В Windows 7 сразу откроется окно, в котором будут отображаться доступные для подключения устройства.
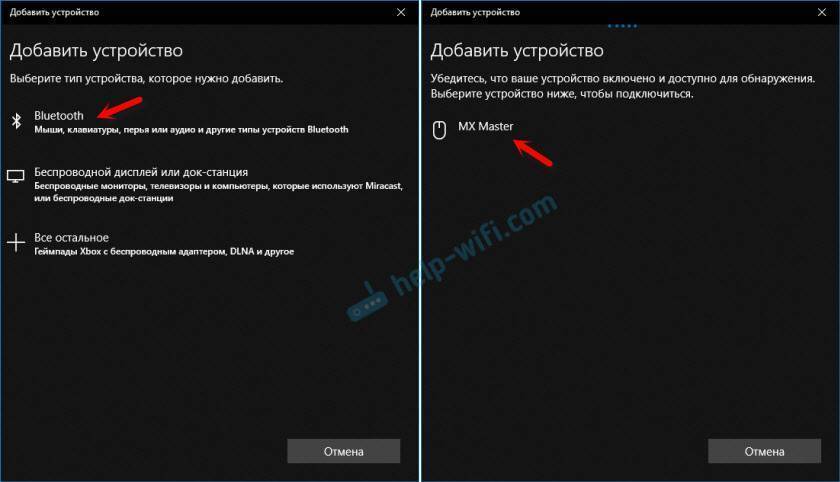
Должно появится сообщение, что устройство готово к использованию.

Мышка уже должна работать. Нажимаем “Готово”. Подключение завершено.
В Windows 7 все примерно так же, только сами окна и элементы меню выглядят иначе.
Совет! После подключения рекомендую скачать и установить программное обеспечение с сайта производителя вашей беспроводной мышки. Или установить его с диска, если он есть. Например, для мышек Logitech – “Logitech Options”.
Это программа, с помощью которой можно настроить дополнительные функции. Например, назначить действия на дополнительные кнопки, настроить скорость указателя и т. д. Все зависит от того, какая у вас мышка. Если самая простая, то эта программа вам может и не нужна.
Если компьютер не находит Bluetooth мышь, то первым делом убедитесь, что она включена и активирован режим подключения. Попробуйте подключить ее к другому устройству. Можно даже к телефону или планшету (на Android).
Автоматическое отключение тачпада после подключения беспроводной мыши
На ноутбуках можно все настроить таким образом, что после подключения мышки (беспроводной, или проводной) тачпад будет отключаться автоматически. И это очень удобно, ведь он только мешает. Например, при наборе текста.
Насколько я понимаю, это можно сделать только когда на вашем ноутбуке установлен драйвер на тачпад с сайта производителя ноутбука. Проверил на Lenovo, все работает.
Открываем Пуск (или поиск) и пишем “мышь”. Открываем “Параметры мыши”.
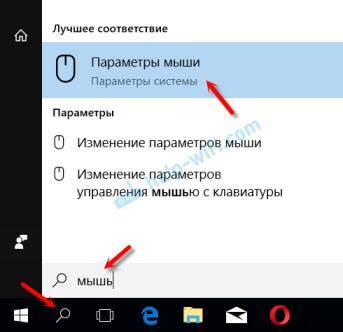
Переходим в “Дополнительные параметры мыши”.
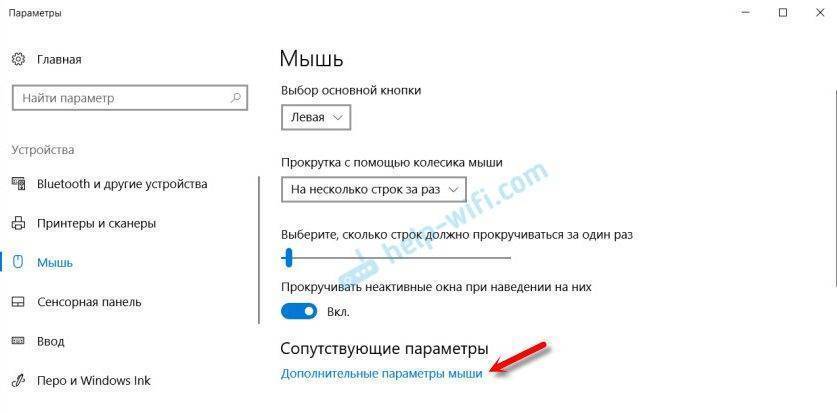
В новом окне должна быть вкладка “ELAN” (у вас может быть другая). Нужно перейти на нее и поставить галочку возле пункта “Отключение при подсоединении внешней USB-мыши”. Нажимаем “Применить”.
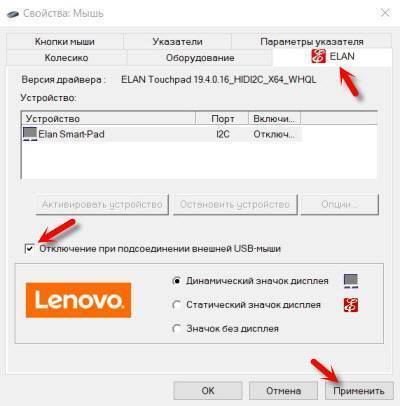
Все готово! Теперь тачпад не будет работать, когда мышь подключена.
31
Сергей
Bluetooth
Решение проблем
Нет Bluetooth в диспетчере задач
Чаще всего проблема заключается в том, что на вашем ПК уже установлены драйвера для адаптера. В диспетчере устройств откройте вкладку «Другие устройства». Возможно Bluetooth адаптер как раз и является новым «Неизвестным устройством». Кликните по нему два раза и в разделе с драйверами нажмите клавишу «Обновить». Если драйвера для адаптера не обновились, попробуйте обновить их для материнской платы. Возможно проблема именно с ними.
Ноутбук не видит блютуз
Если вы уверены, что адаптер беспроводной связи есть, но ПК его не видит. Возможно, адаптер отключен в биосе. Для перехода в биос в ходе перезагрузки ПК нажмите одну из клавиш F2, F3 или Del. Перейдите во вкладку устройства, найдите строку Bluetooth. Если он выключен, включайте. Если блютуз нет даже в биосе, придется приобрести специальный адаптер.
Если наушники не подключаются
Проблема может быть как в ПК, так и в беспроводных наушниках. Может подойти одно из следующих решений:
- Перезапустить наушники;
- Перезагрузите компьютер;
- Попробуйте подключить гарнитуру к любому другому устройству для того, чтобы проверить работоспособность Bluetooth модуля.
- Обновите драйвер для блютуз модуля и материнской платы.
Повторное подключение при сбоях
При возникновении сбоев в работе компьютера. Перезагрузите его, проверьте работу модуля беспроводной связи и подключение наушников. Возможен сбой в работе драйверов. При необходимости их нужно переустановить или обновить.
Если нет звука
Если наушники сопряжены с ПК удачно, но звука все равно нет. Попробуйте проверь уровень громкости на самих наушниках (если таковая регулируется) и на ПК. Для проверки громкости на компьютере кликните по значку динамика в трее правой кнопкой мыши, открой микшер громкости
Обратите внимание на громкость именно для наушников. Если не помогло, то проблема опять-таки скорей всего связана с драйверами и они нуждаются в обновлении
Как подключить беспроводные наушники к Виндовс 8 и 10
Какие бы беспроводные устройства пользователь ни устанавливал, будь то Huawei, Sony или продукция другого бренда, для начала на компьютере включают блютуз. В версии Windows 8.1 это можно сделать в параметрах компьютера или на клавиатуре. В последнем случае кнопка включения адаптера – та же, что и для включения Wi-Fi модуля. Если работает Wi-Fi, то включается и адаптер. Если речь идет о ноутбуке, то это можно проследить по включению индикатора на корпусе. Когда подключаются к персональному компьютеру, значок блютус появляется в нижнем правом углу рабочего стола.
Второй способ – через параметры компьютера. В этом случае нужно выбрать изменение параметров. При нажатии на эту строку открывается новое меню, в котором нужно включить блютуз.
Как только блютуз будет включен, компьютер автоматически запустит поиск беспроводных устройств. Остается только выбрать гарнитуру (предварительно нужно включить). Когда она будет выбрана, нажимают кнопку «Связать».
Виндовс 10 также требуют наличия адаптера – без этого подключать наушники не удастся. «Десятка» автоматически скачивает, а затем устанавливает драйвера для гарнитуры, но всё равно нужна дополнительная проверка. Для этого нужно нажать правой кнопкой мышки меню «Пуск» или использовать комбинацию клавиш Win+X. Когда появляется меню, выбирают пункт «Диспетчер устройств» и проверяют наличие.
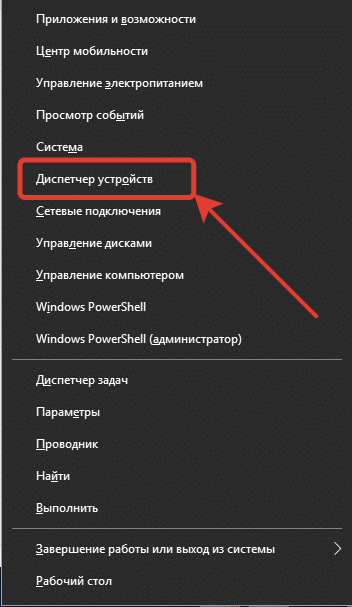
В диспетчере устройств проверяют, не стоит ли напротив пункта про блютус желтый треугольник, который говорит о том, что подключение выполнить не получится.
Дальше порядок действий будет следующим:
1.Включение Bluetooth. Необходимо нажать панель уведомлений, чтобы активировать иконку.
2. Включение беспроводного устройства. Мигание индикатора подтвердит его готовность к работе.

3. Подключение через параметры системы. Беспроводные гаджеты подключают через раздел «Устройства». В нем нужно найти окно, в котором с левой стороны есть пункт «Bluetooth и другие устройства». Необходимо выбрать этот пункт.
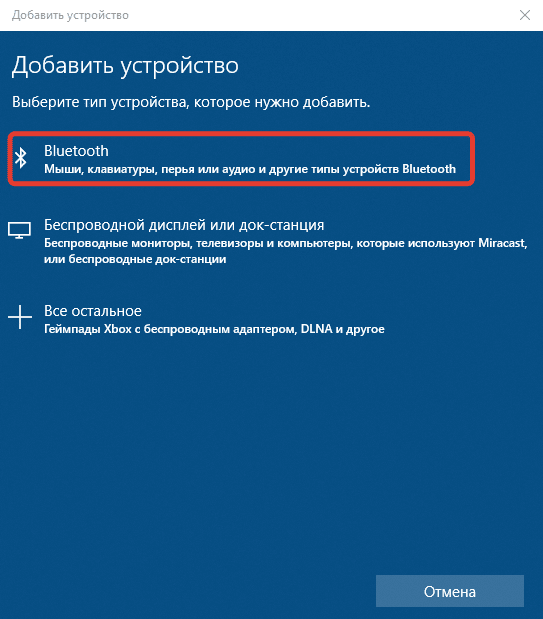
4. Сверху появится строка для добавления нового гаджета. В дополнительном окне можно подсоединить гарнитуру.
После того, как наушники будут подключены, следует настроить звук. Для этого используют иконку громкости, которая видна в правом нижнем углу экрана (требуется кликнуть правой клавишей мышки), выбрать вкладку «Звуки», а потом – «Воспроизведение». В этой вкладке переходят к подключенным устройствам. Часто отметка «Использовать по умолчанию» стоит возле колонок. Ее нужно снять и отметить наушники.
Современные гарнитуры оснащены дополнительно микрофоном, который позволяет общаться в мессенджере или игровом чате. Операционная система автоматически распознает его как приспособление для связи. Если наушники активированы, то и микрофон включается вместе с ними.
Если устройство Bluetooth поддерживает функцию «Быстрое соединение», то в Виндоус 10 можно быстро создать пару с персональным компьютером. Для этого нужно переключить само устройство в режим создания пары. Тогда компьютер будет автоматически распознавать устройство, и пользователь будет получать сообщения, когда окажется на подходящем расстоянии.
Пользователь дает согласие не только на применение технологии, но и на то, чтобы получать уведомления, в том числе и об обновлениях. Это полезная функция.
Что делать, если не работает Блютуз в Windows 10, 8, 7
Первым делом обратите внимание на следующие важные моменты:
- Если настройки Bluetooth есть, он включен, идет поиск устройств, но не находит ни одно устройство, то смотрите решения в этой статье: ноутбук не видит Bluetooth устройства.
- Возможно, Bluetooth просто выключен, поэтому он не работает. Это больше относится к ноутбукам. Смотрите статью как включить Bluetooth на ноутбуке.
- Если у вас стационарный компьютер или ноутбук, и вы не знаете, есть ли в нем вообще Блютуз, то эта статья вам пригодится: как проверить, есть ли Bluetooth на ноутбуке или компьютере и как его найти.
- У многих после успешного подключения наушников или колонок возникаю проблемы со звуком. Если звука нет вообще: Bluetooth наушники не воспроизводят звук с ноутбука.
И если звук есть, но плохого качества: плохой звук в Bluetooth наушниках на компьютере или ноутбуке.
Если же в Windows вообще нет никаких кнопкой и настроек связанных с Блютуз, то нужно посмотреть, есть ли Bluetooth адаптер в диспетчере устройств и работает ли он. Чтобы быстро открыть диспетчер устройств, нажмите сочетание клавиш Win + R и выполните команду devmgmt.msc.
Там должна быть вкладка “Bluetooth”, или “Радиомодули Bluetooth”. В этом разделе должен быть Bluetooth адаптер. В зависимости от модели и установленного драйвера имя может быть разным. В Windows 10:
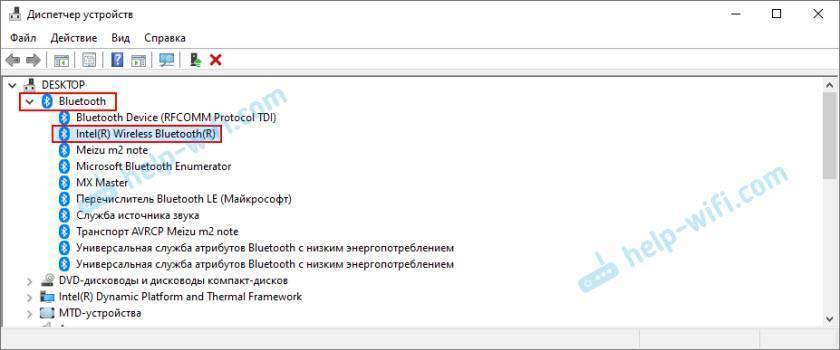
В Windows 7:
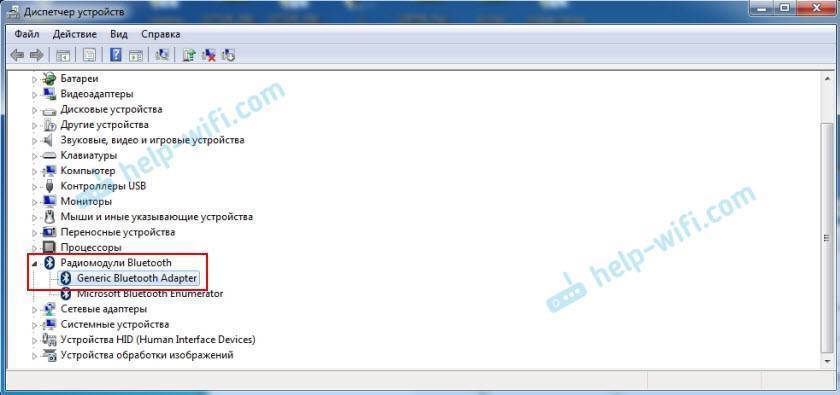
Если такого раздела и соответственно адаптера в диспетчере устройств нет, то либо не установлен драйвер, либо в компьютере/ноутбуке физически нет Bluetooth модуля. Либо же он отключен, или сломан. Но если не установлен драйвер (при этом адаптер работает и система его видит), то в диспетчере устройств должны быть неизвестные устройства (наш адаптер).
Как установить драйвер?
Драйвер можно скачать с сайта производителя ноутбука, или адаптера (модуля). Windows 10, например, практически всегда автоматически устанавливает драйвер. Но бывает, что драйвер установлен, а Bluetooth не работает. В таком случае нужно скачать и установить драйвер с сайта производителя устройства.
Например, ноутбук Acer модель Aspire 5 A515-54G. Заходим на сайт Acer и ищем свою модель (обычно в разделе “Поддержка”, “Загрузки”).
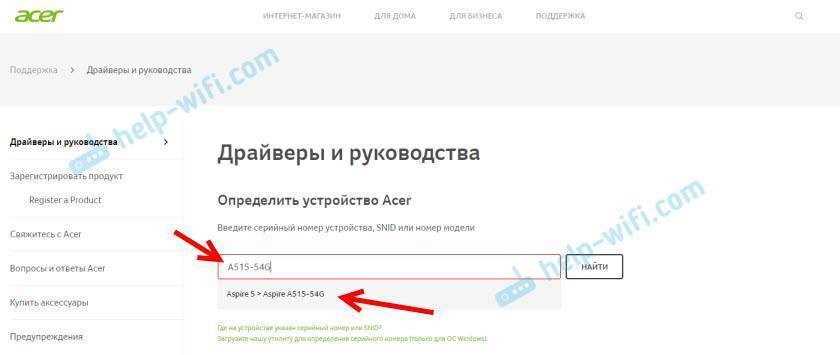
Выбираем систему.
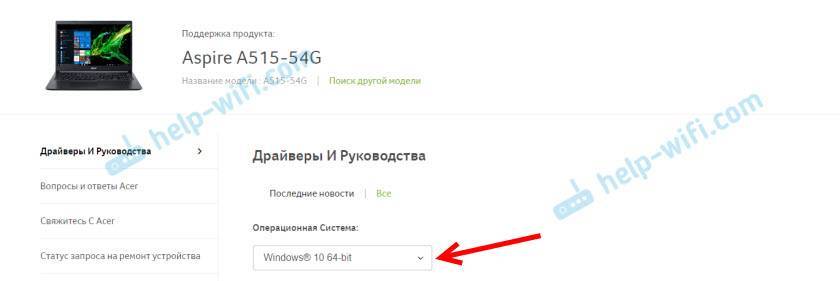
На сайте может быть несколько драйверов на Блютуз адаптер. Для разных поставщиков беспроводного модуля. Откройте в диспетчере устройств вкладку сетевые адаптеры и посмотрите, какого производителя у вас там Wi-Fi (Wireless) адаптер. Для этого же производителя загрузите драйвер. Просто скачайте его и сохраните на компьютер. Если не можете определить производителя беспроводного модуля, то скачайте драйвер для разных производителей и попробуйте установить их по очереди.
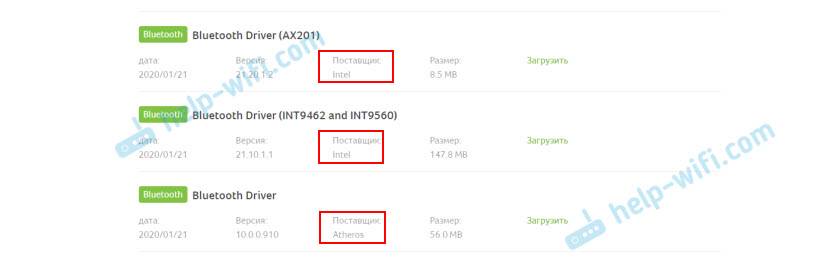
Для установки запустите установочный .exe файл. Он может находиться внутри архива. После установки и перезагрузки компьютера Bluetooth должен заработать.
Другие решения:
- Если в диспетчере устройств есть Bluetooth модуль, но при этом наблюдаются какие-то неполадки в работе Bluetooth, то попробуйте просто удалить адаптер и перезагрузить компьютер.
- Если адаптер отключен – включите его (Задействовать).
- Установите все обновления операционной системы.
- Если есть неизвестные устройства (Другие устройства), то можно попробовать найти драйвер по ИД оборудования (статья на примере Wi-Fi). Возможно, одно из этих устройств и есть Блютуз адаптер.
- Если у вас проблемы с Bluetooth в Windows 7, то так же есть смысл скачать и установить с сайта производителя ноутбука утилиту, которая отвечает за работу функциональных клавиш. И включить беспроводную связь сочетанием клавиш на клавиатуре, или отдельным переключателем на корпусе ноутбука.
- Посмотрите еще решения из другой похожей статьи: нет значка Bluetooth в трее, центре уведомлений Windows 10, в диспетчере устройств.
Сложно, конечно, дать конкретные решения по каждой возможной проблеме. Хотя бы по той причине, что у всех разные адаптеры, разные ноутбуки и ПК, на которых установлены разные версии Windows. К тому же, не для всех устройств, которые отвечают за работу Bluetooth, есть драйверы под определенные версии Windows. Например, на старых ноутбуках, на которые устанавливают Windows 10, Блютуз может не работать. Даже если в диспетчере устройств все хорошо. Или наоборот: когда на новый ноутбук устанавливают Windows 7.
28
Сергей
Bluetooth