Как подключить роутер RT-N10U?
Здесь рассмотрим особенности подключения роутера различными способами.
Настройка подключения к ПК
На панели устройства удобно расположены элементы управления и разъемы. Здесь нашли свое место кнопки Power, Reset, WPS, а также порты WAN, USB, 4 LAN-выхода. Существует 2 варианта подключения: через сетевой кабель RJ-45 и Wi-Fi сеть. Разберем оба способа.

Подсоединение через сетевой кабель:
- Соедините интернет-провод с WAN-портом на маршрутизаторе. При использовании USB-модема, просто подключите модем к USB-разъему.
- Присоедините входящий в комплект короткий кабель RJ-45 в Lan-разъем, второй конец кабеля вставьте в сетевую карту ПК.
- Включите маршрутизатор в сеть.
- Нажмите Power.
- В системном трее (внизу, рядом с часиками) нажмите правой кнопкой мышки по значку «Не подключено: есть доступные подключения».
- Выберите Ethernet.
- Зайдите в “Свойствах подключения сети” протокол “TCP/IP версии 4”.
- Отметьте галкой «Автоматическое получение IP адреса» и «Автоматическое получение DNS-сервера».
- Жмите Ок.
Возможные проблемы

Справиться с настройкой интернета удается не каждому человеку. Особенно тяжело людям, которые плохо разбираются в компьютерах. Не всегда отсутствие положительного результата является следствием недостатка знаний. Затруднения в подключении к интернету могут быть вызваны:
- Отсутствием связи с ЮСБ портом – они могут быть неисправными либо же полностью отключены в БИОС. Распознать состояние можно по отсутствующим данным о подключении в диспетчере устройства.
- Отсутсвие доступа к интернету или же слабый сигнал – требует подключения дополнительного удлинителя, чтобы устройство можно было поставить в место с более сильным сигналом. Распознать проблему можно по отсутствие подсветки в модеме.
- Несовместимость с ОС – можем поддерживается исключительно современными операционными системами. При необходимости ее необходимо заменить, обновить. Может помочь установка драйверов.
При появлении затруднений в настройке роутера Йота 4g рекомендуется позвонить в колл-центр. Если консультант не сможет помочь в режиме онлайн, он отправит сотрудника технической поддержки. Настройка роутера yota не должна вызвать затруднений.
Как открыть админ-панель роутера RT-N10U?
Админ-панель необходима для тонкой настройки маршрутизатора. При ее помощи настраиваются пароли, режимы работы устройства, выполняется обновление начинки и выполняется прочая конфигурация железа.
Для входа в настройки панели RT-N10U выполните следующие условия:
Запустите браузер ивведите в адресной строке 192.168.1.1 или router.asus.com. Регистр вводимых символов роли не играет.
В появившемся приглашении заполните поля логина и пароля. Если их не меняли, то по умолчанию Login: admin, password: admin
Здесь уже обязательно обращайте внимание на регистр: все буквы маленькие.
Если все будет сделано без ошибок, вы окажетесь в меню Админ-панели.
Как подключить устройство Yota к компьютеру дома?

Подключить устройство в ПК достаточно просто, но сделает четко следовать определенным правилам. В первую очередь подключите модем через специальный шнур к компьютеру. Все эти комплектующие присутствуют в коробке от роутера. После этого следуйте алгоритму:
- Подключите роутер к компьютеру.
- Запустите программу-установщик.
- Следуйте инструкциям приложения.
Также активировать работу модема можно при помощи Wi-Fi. Это наиболее предпочтительный способ, так как доступ в интернет будет присутствовать во всей квартире. Чтобы подключиться к этой сети, достаточно подключиться к ней. Распознать собственный интернет Yota можно по последним 5 цифрам из АйПи адреса.
Какой маршрутизатор ASUS выбрать для работы с 3G модемом
В этом плане, компания ASUS мне очень нравится. У них практически все роутеры (а может и все), которые с USB портами, поддерживают 3G/4G модемы. Я считаю, это очень круто. Ведь если есть USB порт, то дело уже скорее всего только в программном обеспечении. Так почему бы не сделать поддержку модемов. У других компаний именно так. Есть USB разъемы, а поддержки нет. Только на некоторых моделях.
Еще раз хочу выделить два важных момента, о которых писал выше. По ним мы и будем разбираться:
- Выбор модели маршрутизатора, которые поддерживают 3G модемы.
- Проверка совместимости роутера ASUS с модемом.
Что касается поддержки USB модемов, то в характеристиках роутеров, этот момент указан как правило пунктом “WAN: 3G/4G”. Вместе с этим, роутеры поддерживают подключение к интернету по обычному сетевому кабелю.
Давайте перечислим все модели роутеров ASUS, к которым можно подключать 3G/4G модемы (информацию брал с официального сайта): RT-N14U, RT-N10U B, RT-N18U (у меня такой), RT-N56U, RT-AC68U, RT-AC56U, RT-AC87U, RT-N56U B1, RT-AC51U, RT-AC55U, DSL-AC56U, RT-AC1200G+, RT-AC88U, RT-AC3100.
Как видите, выбор очень большой. Под любые запросы, и для любого кошелька. Единственное, что я бы посоветовал, так это брать роутер уже с поддержкой Wi-Fi 5G. Я вот немного погорячился, купив свой ASUS RT-N18U. Он не поддерживает новый стандарт. Если интересно, можете почитать подробную статью по выбору роутеров.
Как определить совместимость роутера с модемом
Это очень важный момент. В противном случае, роутер может просто не увидеть ваш USB модем после подключения. Или, не подключаться к интернету. Поэтому, перед покупкой, обязательно убедитесь, что роутер поддерживает ваш модем.
Первым делом, узнайте модель своего модема. Модель как правило указана на корпусе модема. На официальном сайте есть страничка, на которой собраны все модемы, с которыми совместимы роутеры ASUS. Вот ссылка: https://www.asus.com/event/networks_3G4G_support/. Переходим, и ищем в списке свой модем. Можете использовать поиск по странице Ctrl+F.
Если не найдете свою модель, можете загуглить примерно по такому запросу “модель роутера + модель модема”. Возможно, найдете что-то интересное и полезное. Дальше, можно позвонить в поддержку ASUS, и уточнить у них. Ну а если никак, то смотрите маршрутизаторы от других производителей.
Я могу точно сказать, что роутер будет работать с модемом Huawei EC 306-2 и Novatel U720 (Интертелеком). Это проверено. Работает все очень стабильно. Правда, здесь все зависит от модема и оператора. Так как беспроводной интернет сам по себе не очень стабильный.
Настройка подключения через 3G/4G модем на роутере ASUS
Там все очень просто. К тому же, панель управления на всех моделях одинаковая. Поэтому, все можно настроить по инструкции, которую я писал на примере настройки роутера ASUS RT-N18U.
Насколько я помню, то роутер начал сразу раздавать интернет после подключения модема в USB разъем. Настройки там выглядят вот так:
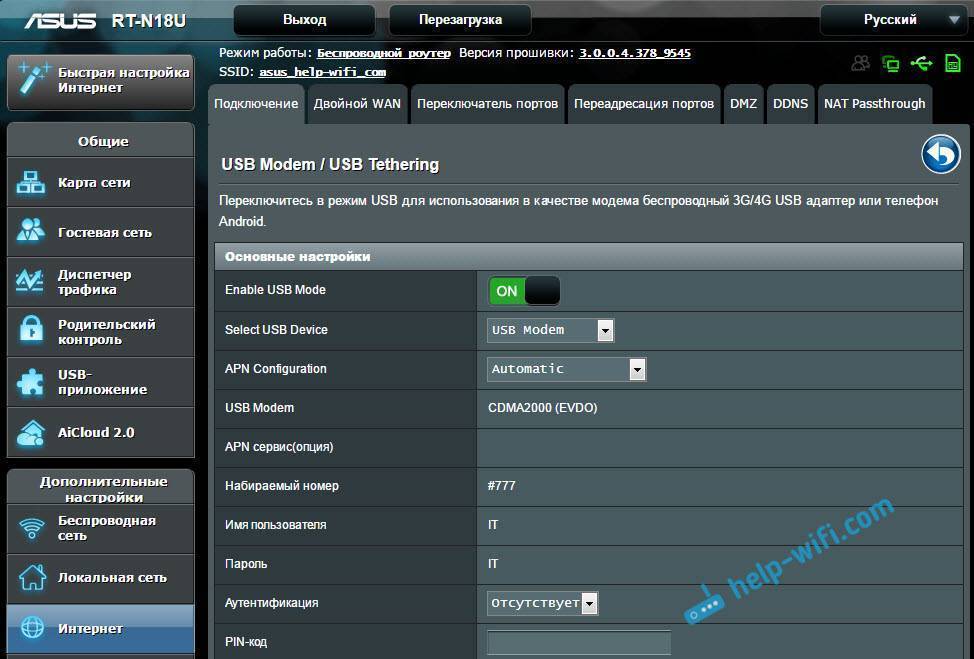
Выбирайте, покупайте, настраивайте, у вас все получится. Даже если вы живете в деревне, за городом, и у вас есть возможность подключить только беспроводной 3G/4G интернет, то вы можете без проблем сделать Wi-Fi сеть в своем доме, и подключить все свои устройства. Тем более, что интернет сейчас быстрый, особенно 4G. Да и 3G хватает даже для Smart TV, если хороший тариф, модем, сигнал и базовая станция не загружена. Для большей скорости, можете установить антенну для модема, или сам модем настроить на лучший прием через программу AxesstelPst EvDO BSNL.
60
Сергей
Asus
На что обратить внимание при выборе роутера с USB портом?
В общем, в пользе наличия и применения USB порта на роутере вы уже убедились. Теперь я бы хотел дать несколько практических рекомендаций, если вы все-таки решили «заиметь» у себя такую штуку.
Стандарт USB порта на роутере
Первое, на что обратите внимание, чтобы разъем был именно стандарта USB 3.0, чтобы работать на максимально возможной скорости. Если вы захотите создать медиа-сервер и транслировать с него видео в высоком разрешении, то USB 2.0 может не справиться с задачей и постоянно тормозить. Обидно будет потратить несколько тысяч рублей, а в итоге не иметь возможности полноценно пользоваться всеми «плюшками»
То же касается и подключаемого к нему накопителя — флешка или жесткий диск должны иметь интерфейс USB 3.0
Обидно будет потратить несколько тысяч рублей, а в итоге не иметь возможности полноценно пользоваться всеми «плюшками». То же касается и подключаемого к нему накопителя — флешка или жесткий диск должны иметь интерфейс USB 3.0
Питание диска от USB маршрутизатора
Не отходя далеко от темы внешних дисков — учтите, что подключаемый накопитель часто запитывается от самого же USB порта. Но в некоторых маршрутизаторах его мощности может не хватать ни на что, кроме передачи данных. Заранее побеспокойтесь — спросите у продавца, почитайте отзывы, — чтобы по USB роутер мог передавать электропитание на диск, либо сам хард должен иметь внешнее питание — такие модели есть.
Функциональность USB разъема роутера
Обращайте внимание на поддерживаемый функционал USB порта роутера. Даже если этот разъем присутствует, это еще не означает, что все, что я описал выше, будет работать на данной модели. Есть маршрутизаторы, которые работают с флешками, но не поддерживают модемы, или наоборот
Например, Apple Airport (кстати, классный роутер) имеет на борту USB разъем, но в нем нет ни DLNA, ни интернет по LTE не подключить — он нужен только для создания собственного медиасервера, который работает только на устройствах Apple и iTunes. Либо как в случае с Xiaomi — разъем есть, можно использовать как фал-сервер, но вот незадача — только через специальное приложение, которое устанавливается на компьютер, а разобраться с ним, при том, что все на китайском, очень не просто, да и не удобно это
Есть маршрутизаторы, которые работают с флешками, но не поддерживают модемы, или наоборот. Например, Apple Airport (кстати, классный роутер) имеет на борту USB разъем, но в нем нет ни DLNA, ни интернет по LTE не подключить — он нужен только для создания собственного медиасервера, который работает только на устройствах Apple и iTunes. Либо как в случае с Xiaomi — разъем есть, можно использовать как фал-сервер, но вот незадача — только через специальное приложение, которое устанавливается на компьютер, а разобраться с ним, при том, что все на китайском, очень не просто, да и не удобно это.
Совместимость с USB модемами
То же касается и совместимости с 3G/4G модемами — моделей их огромное количество, но не все распознаются теми или иными маршрутизаторами.
Наличие на роутере 2 и более портов USB
Наконец, как я уже писал выше, есть модификации, в которых встроено сразу 2 USB порта, как например, в Zyxel Keenetic Giga II. Как вы понимаете, чем больше, тем лучше — можно будет одновременно подключить и флешку, и принтер.
Думаю, теперь у вас не осталось вопросов, зачем нужно USB порт в роутере и как его использовать?
Какой модем выбрать из перечисленных?
Huawei E3272 – поддерживает сети всех поколений от 2 до 4. Как заявляет производитель, модем отлично подходит для всех мобильных операторов. Пользователи отмечают хорошую связь с сетями Yota. У этих модемов есть возможность дополнительного монтажа усилителей-антенн, которые справятся с проблемой плохой связи в зоне неплотного покрытия от Йота. Цена от 2300 рублей.
ZTE MF821D – его продает мобильный оператор Билайн. Если вы хотите его использовать под другого оператора, в том числе и для Yota, придется его разблокировать. Для роутеров фирмы Asus модем может разогнать скорость интернет соединения до 100 Мбит/сек. Есть несколько разновидностей и цена на них стартует от 2600 рублей.
Huawei E392 – работает со вмести российскими операторами стабильно и качественно. По нем больше всего положительных отзывов. В комплекте идет антенна усилитель, которую можно подключать и отключать при ненадобности. С маршрутизатором Asus не возникает никаких проблем в совместимости – они созданы друг для друга. Цена – до 5000 рублей.
Чтобы не получить проблемы с совместимостью с роутерами Asus, покупайте модемы без блокировки. Если вы уже купили залоченный, то разблокируйте его по сим карту Yota, следуя инструкциям на нашем сайте или советам профессионалов на форумах.
4 лайфхака как сэкономить на связи используя тарифы Теле2
Если маршрутизатор не распознает девайс, обновите его настройки штатными способами, не вскрывая прошивку. Прочитайте инструкцию к роутеру, где описано, как обновлять настройки, или позвоните в техподдержки компании Asus по указанному на гарантийном талоне телефону.
Практика подключения модема к роутеру Asus
Думаю, с этим все понятно, поэтому давайте перейдем к практике. Когда убедились в соответствии устройств друг другу, подключаем 3G-4G модем в USB порт — у меня для этого используется модель роутера ASUS RT-AC68U.

Далее подключаем компьютер к роутеру Асус по wifi или по кабелю — о том, как это сделать, подробно рассказано в другой статье.
Открываем браузер и вводим в адресную строку http://192.168.1.1 — то стандартный IP адрес для авторизации в панели администратора Asus.
Подключение модема с нуля
В том случае, если вы настраиваете роутер впервые, то откроется мастер быстрой настройки.
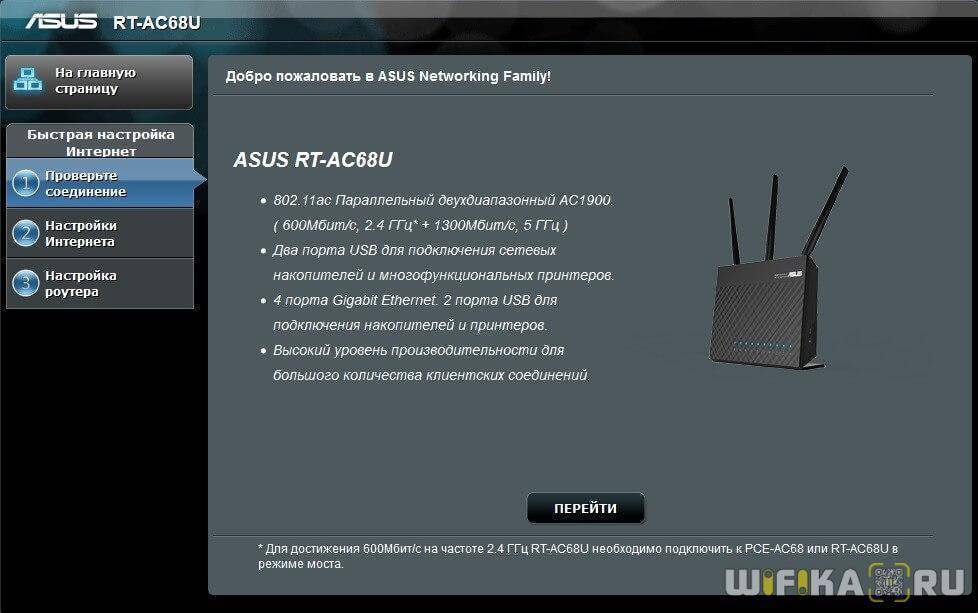
На первом шаге нас попросят поменять пароль для доступа в панель управления устройства — задаем более надежный.
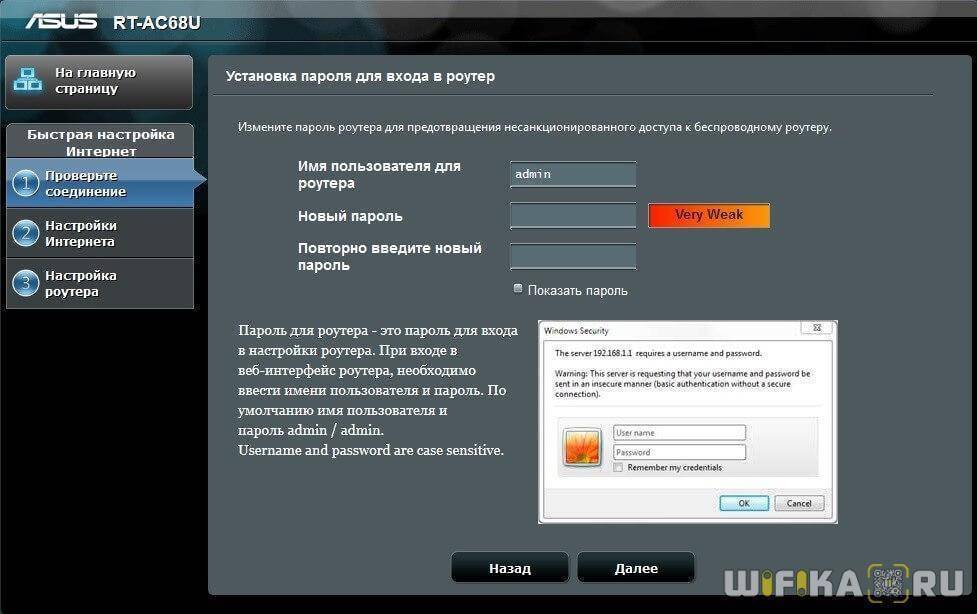
Далее Асус определит, что мы присоединили к нему USB модем, и попросит выбрать свою страну и оператора. Если ваших данных в прошивке не имеется, то можно выбрать «Manual» и ввести их вручную — адрес точки доступа и номер для связи. Все имеющиеся на данный момент параметры для разных операторов перечислять здесь не буду — мы их уже публиковали, вы их найдете в еще одной статье.

Далее роутер захочет, чтобы мы настроили кабельный интернет, но поскольку для нас это в данный момент не актуально, то просто ставим «Автоматический IP»
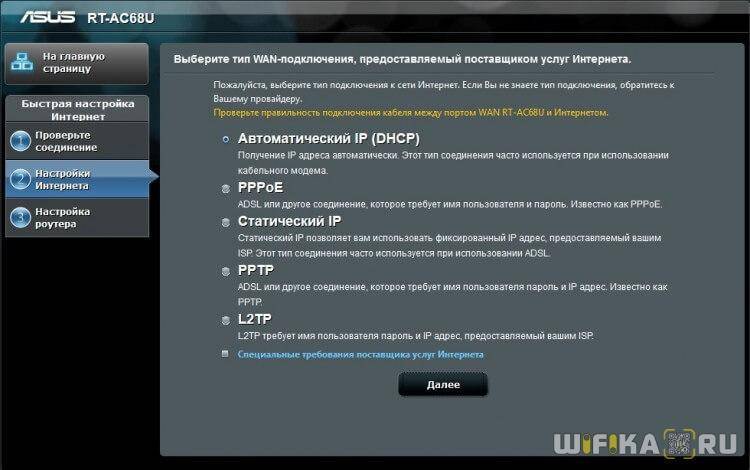
Теперь нужно настроить параметры сети WiFi — сначала режим маршрутизатора, в котором оставляем флажок на «Беспроводной роутер»

И затем безопасность сети — ключ для коннекта к WiFi

На этом все — подтверждаем изменения.

Подробно работу с данным пошаговым мастером вы также можете прочитать в инструкциях — Как подключить Asus RT-N10P и Настройка wifi маршрутизатора Asus RT-N12.
Детальная настройка
Теперь переходим в основной раздел админки роутера — кстати, именно сюда бы мы попали сразу, если бы подключили модем к уже ранее настроенному роутеру Асус
На главной странице обратите внимание на иконку USB подключения — если 3G-4G модем успешно определился в системе, то на ней будет отображаться соответствующий значок
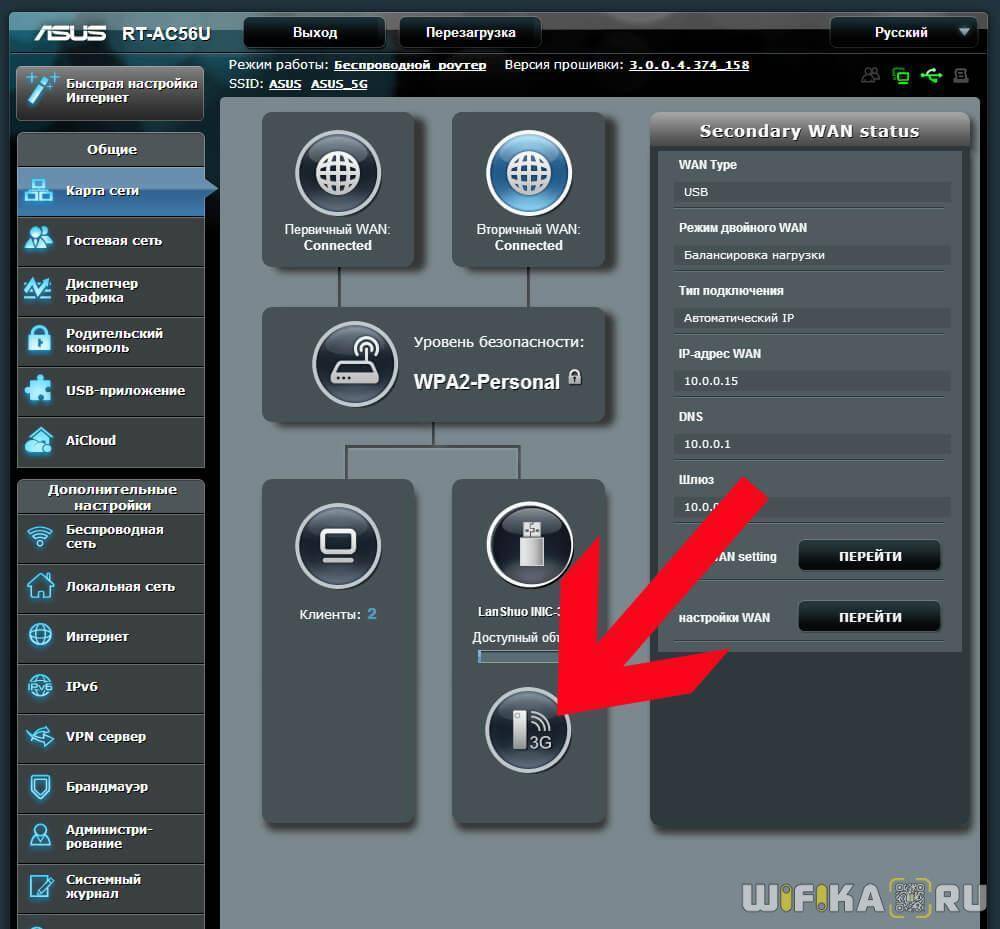
Для изменения параметров 3G-4G заходим в раздел «Интернет»
В первой вкладке «Подключение» обращаем внимание, что у нас в качестве «Типа WAN» указан «USB» — это означает, что именно модем является основным источником интернета
Ниже идут детальные конфигурации связи с сотовым оператором, которые мы задавали в быстром мастере.
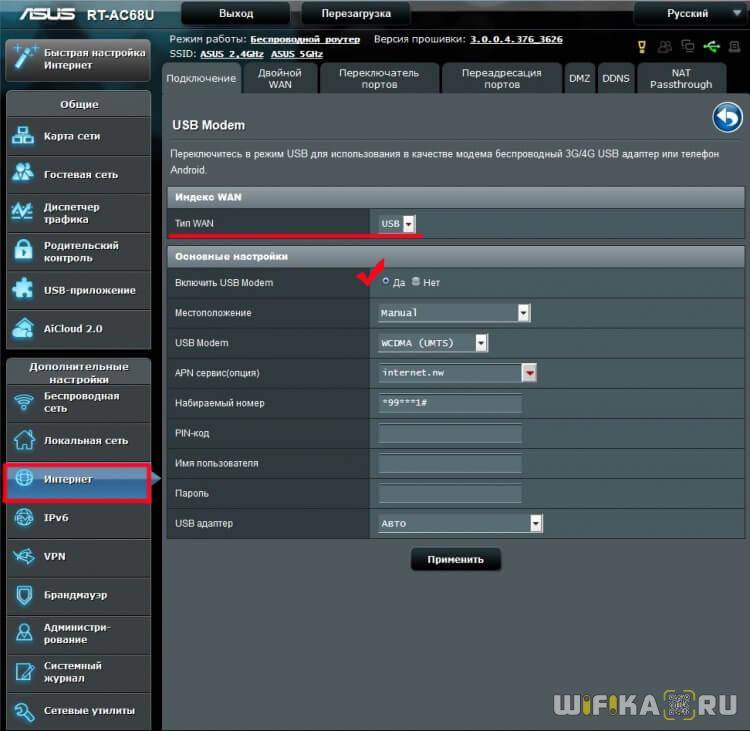
Если потом захотите, чтобы интернет шел от кабеля, например, при переносе маршрутизатора в квартиру, то меняем это значение. Но также здесь имеется возможность одновременного использования кабельного или наоборот мобильного интернета в качестве резервного. Для включения этой функции переходим на вкладку «Двойной WAN», где активируем переключателем эту настройку и выбираем, какой тип будет основным, а какой — резервным.
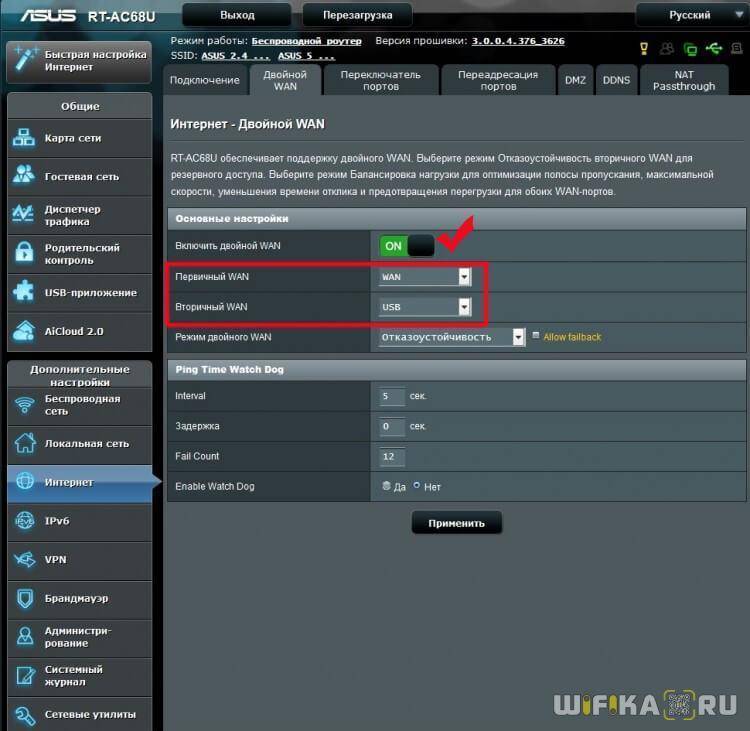
Это особенно полезно, если с вашим кабельным интернетом случились какие-то проблемы — при нестабильном сигнале роутер Asus начнет автоматически получать интернет от 3G-4G модема без прерывания выхода в сеть для подключенных к WiFi устройств, так что пользователи даже ничего не заметят.
Сохранение/восстановление настроек роутера
После проведения настройки, рекомендуется сохранить их, чтобы в случае возникновения проблем, можно было их восстановить. Для этого необходимо зайти во вкладку Дополнительные настройки, меню Администрирование», вкладка «Восстановить/Сохранить/Загрузить настройки.
- Для сохранения текущих настроек роутера необходимо нажать кнопку Сохранить. Файл с настройками будет сохранен в указанное место на жёстком диске.
- Для восстановления настроек настроек из файла, необходимо нажать кнопку Выберите файл, указать путь к файлу с настройками, затем нажать кнопку Отправить.
Внимание! Нажатие кнопки Восстановить приведет к восстановлению заводских настроек!
Источник
Особенности и технические характеристики
Беспроводной маршрутизатор имеет следующие характеристики:
- поддержка беспроводного подключения к интернету через USB-модем стандартов 3G, LTE, 4G;
- рабочий стандарт Wi-Fi 802.11ac с частотами 2,4 и 5 ГГц;
- конструкция предусматривает 4 антенны с коэффициентом усиления 5 дБи;
- 4 LAN-интерфейса и один USB для подключения модема или флешки;
- заявленная производителем скорость передачи данных по Wi-Fi на 2,4 ГГц и 5 ГГц 300 Мбит/с и 867 Мбит/с соответственно. Может работать одновременно в двух диапазонах;
- максимальная скорость передачи данных по LAN и WAN – 1000 Мбит/с;
- центральный процессор MediaTek MT7621AT с частотой 880 МГц;
- оперативная память формата DDR3 на 128 Мб;
- поддерживается протокол MU-MIMO, позволяющий одновременной обрабатывать два источника данных;
- встроена поддержка DHCP, IGMP, PPTP, Dynamic DNS;
- можно создавать и настраивать межсетевые экраны NAT, повышающие безопасность соединения;
- есть блокировка запросов по MAC и IP-адресам.
Поставляется только в черном цвете. Помимо роутера в комплект входят: блок питания, кабели для подключения, инструкция по применению и прочая документация от производителя и магазина.
Рейтинг
Радиус действия
8
Цена
7
Надежность
9
Дополнительные опции
7
Удобство и простота настройки
8
Итого
7.8
Какой роутер Асус подойдет для подключения к нему 3G/4G модема?
Прежде всего необходимо учесть два факта:
- Не все роутеры, у которых присутствует USB порт, умеют работать с сотовыми модемами. Перечислю основные самые популярные и распространенные в России модели: RT-N10U B, RT-N14U, RT-N18U, RT-AC55U, RT-N56U, RT-AC51U, RT-N65U, RT-N66U, RT-AC52U, RT-AC56U, RT-AC66U, RT-AC87U, RT-AC3200, DSL-N17U
- Не каждый маршрутизатор будет работать с любым модемом даже при наличии поддержки данного типа устройств

Поддерживаемые модемы для роутера Asus
Соответственно, если вы решили, что хотите подключить 3G или 4G модем к своему роутеру Asus, то:
- Во-первых, у него должен иметься USB разъем. У ASUS модели с этим портом обозначаются буквой «U» в конце ее номера. Например, RT-N10U, RT-N14U, RT-N56U, RT-AC51U, RT-AC66U и так далее
- А во-вторых, необходимо проверить, что модель самого модема поддерживается маршрутизатором Асус — список всех рабочих вариантов вы найдете на официальном сайте фирмы.
Настройки роутера
Роутер Мегафон 4G может работать в режимах «Автоматический» и «Ручной», это зависит от предпочтений пользователя и его потребностей. Мы расскажем о том, как перевести настройки в ручной режим, так как «Автоматический» используется по умолчанию. Итак, как зайти в роутер мы писали немного выше, далее переходим:
- «Настройки» → «Настройки сети» → Настройки подключения;
- далее выбираем напротив режима соединения «Вручную» → «Применить»;
- переходим во вкладку «Главная» → «Подключить» / «Отключить».
После того, как вы подключили и настроили устройство, будет полезно узнать, какие тарифы для роутера предлагает Мегафон.
Какой модем выбрать из перечисленных?
Huawei E3272 – поддерживает сети всех поколений от 2 до 4. Как заявляет производитель, модем отлично подходит для всех мобильных операторов. Пользователи отмечают хорошую связь с сетями Yota. У этих модемов есть возможность дополнительного монтажа усилителей-антенн, которые справятся с проблемой плохой связи в зоне неплотного покрытия от Йота. Цена от 2300 рублей.
ZTE MF821D – его продает мобильный оператор Билайн. Если вы хотите его использовать под другого оператора, в том числе и для Yota, придется его разблокировать. Для роутеров фирмы Asus модем может разогнать скорость интернет соединения до 100 Мбит/сек. Есть несколько разновидностей и цена на них стартует от 2600 рублей.
Huawei E392 – работает со вмести российскими операторами стабильно и качественно. По нем больше всего положительных отзывов. В комплекте идет антенна усилитель, которую можно подключать и отключать при ненадобности. С маршрутизатором Asus не возникает никаких проблем в совместимости – они созданы друг для друга. Цена – до 5000 рублей.
Чтобы не получить проблемы с совместимостью с роутерами Asus, покупайте модемы без блокировки. Если вы уже купили залоченный, то разблокируйте его по сим карту Yota, следуя инструкциям на нашем сайте или советам профессионалов на форумах.
Если маршрутизатор не распознает девайс, обновите его настройки штатными способами, не вскрывая прошивку. Прочитайте инструкцию к роутеру, где описано, как обновлять настройки, или позвоните в техподдержки компании Asus по указанному на гарантийном талоне телефону.







