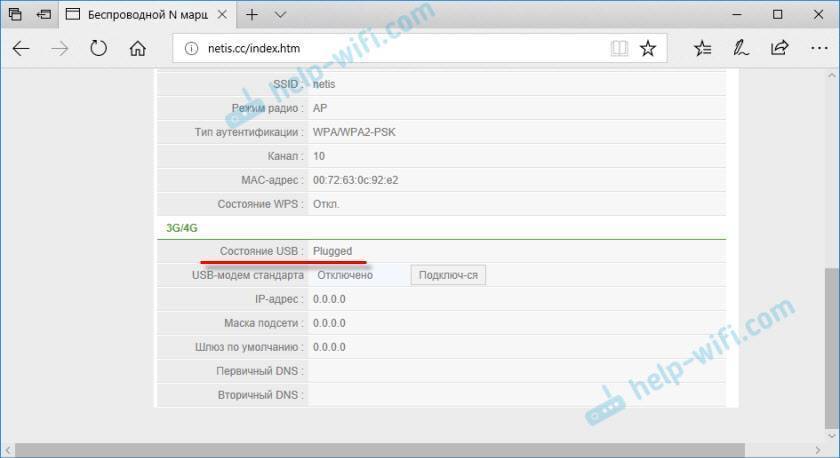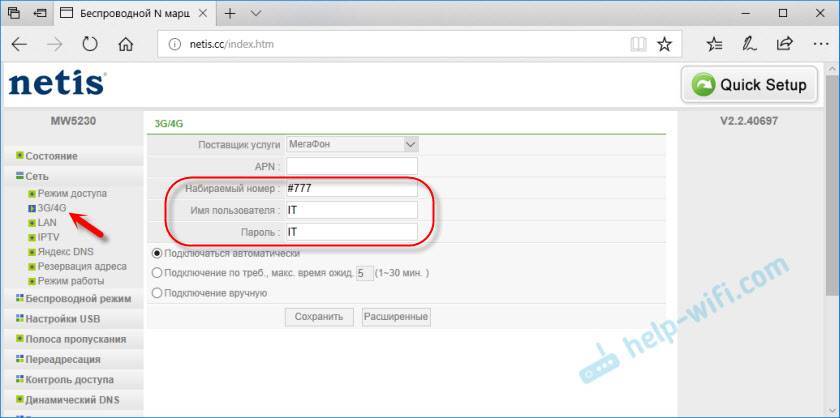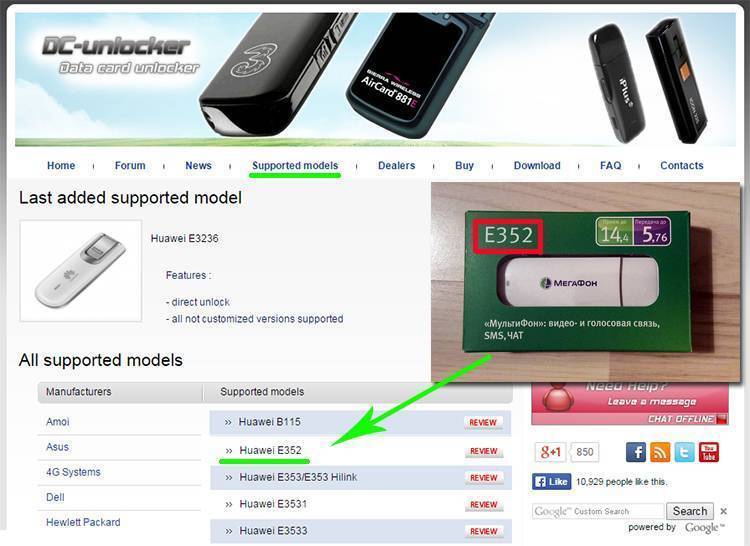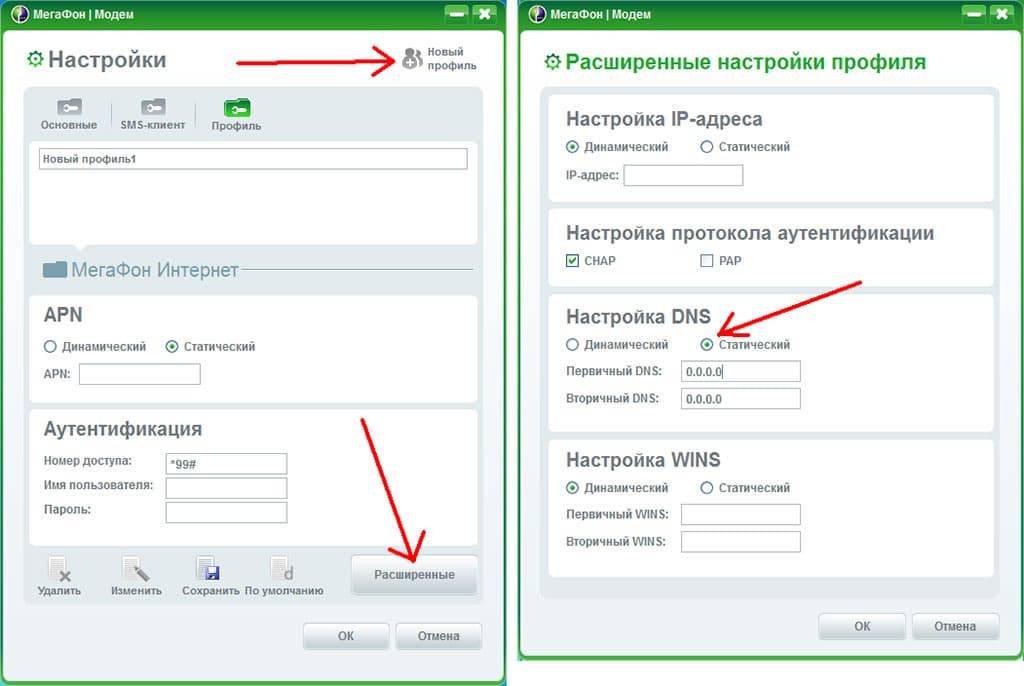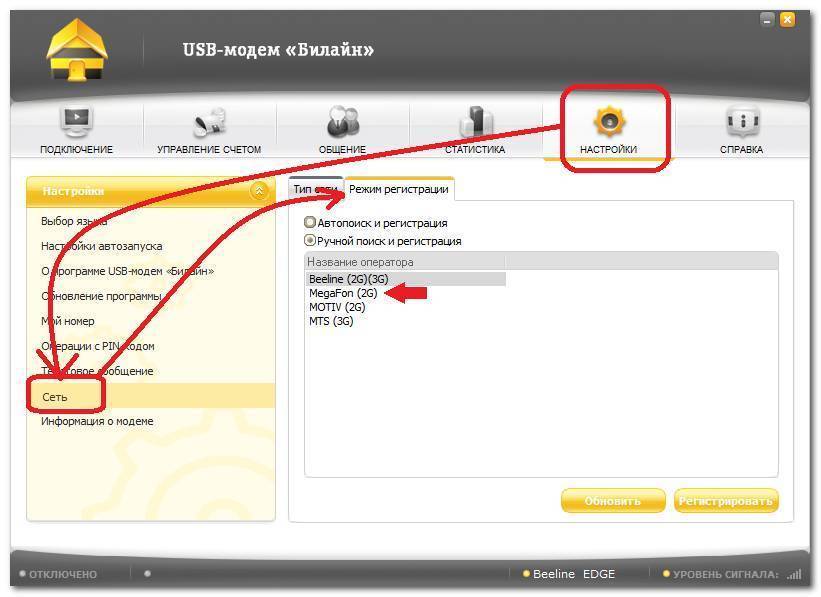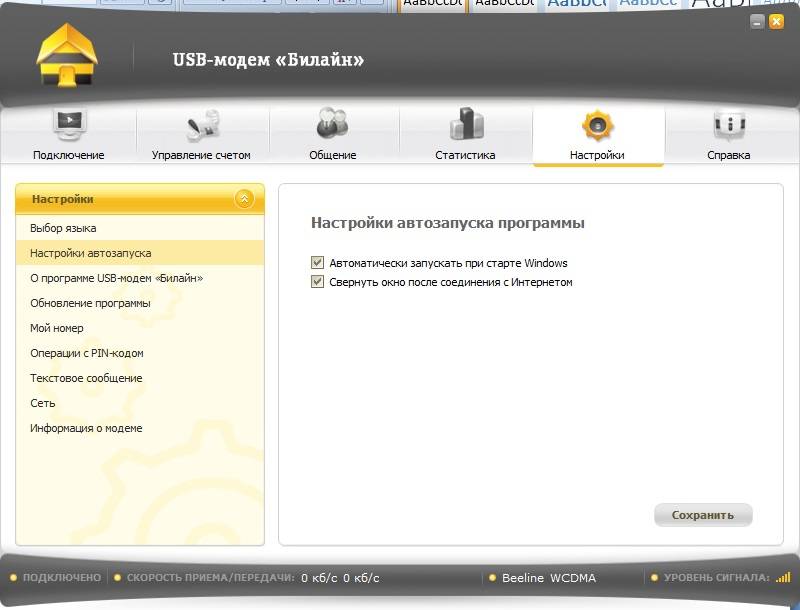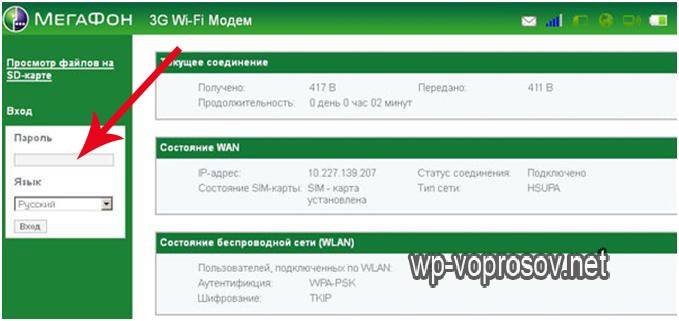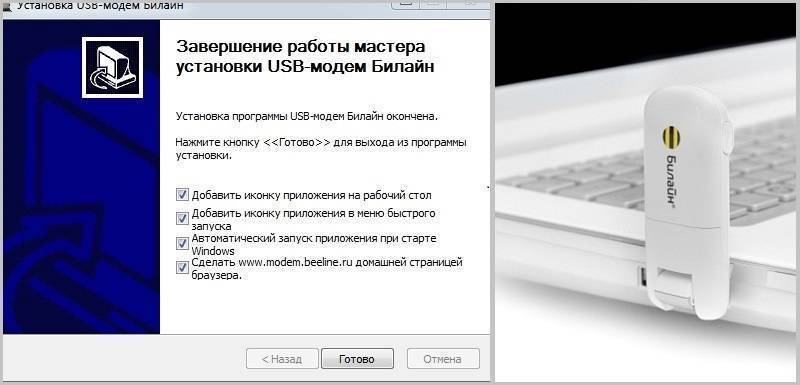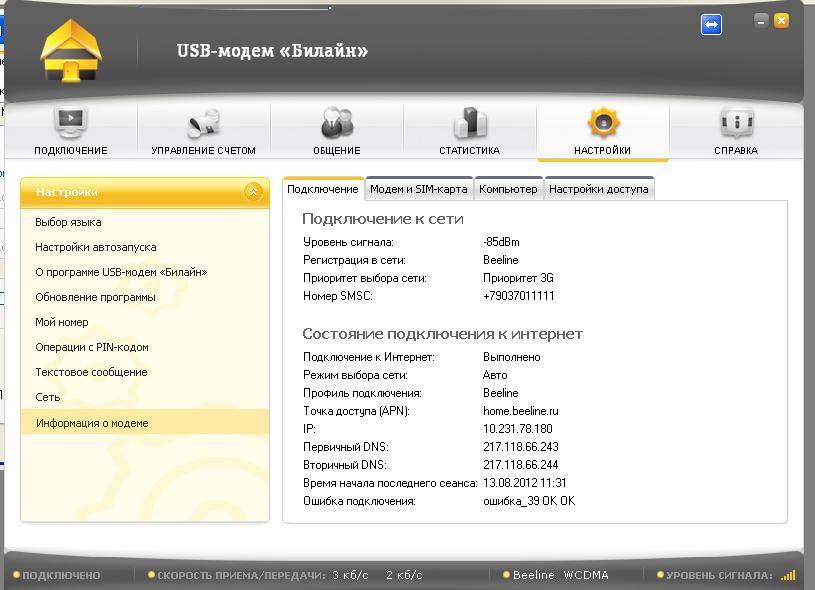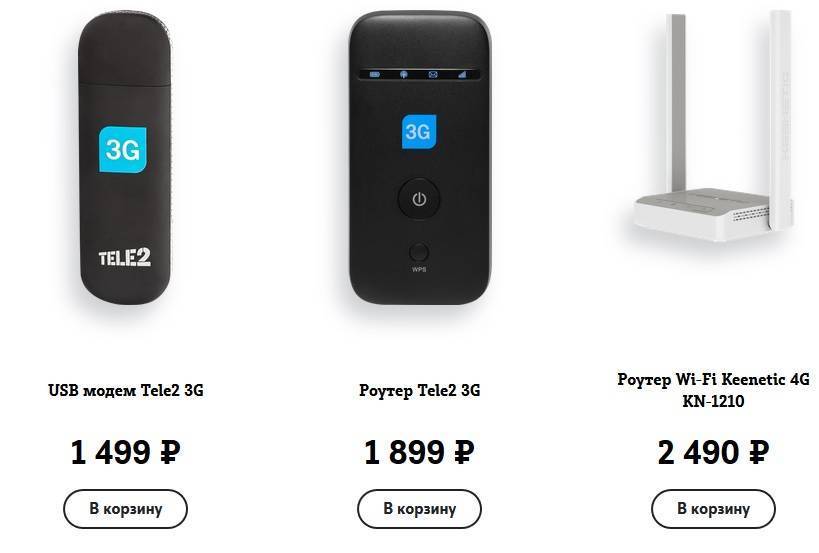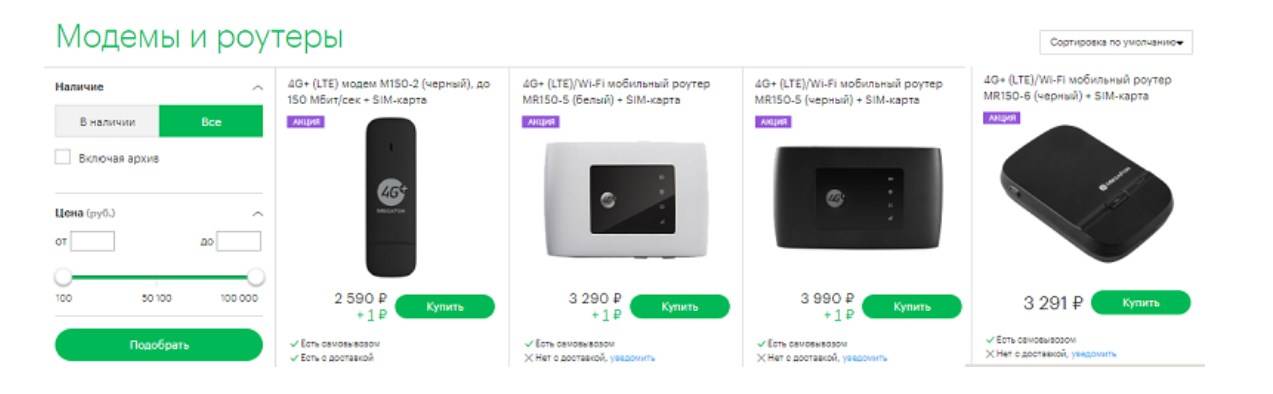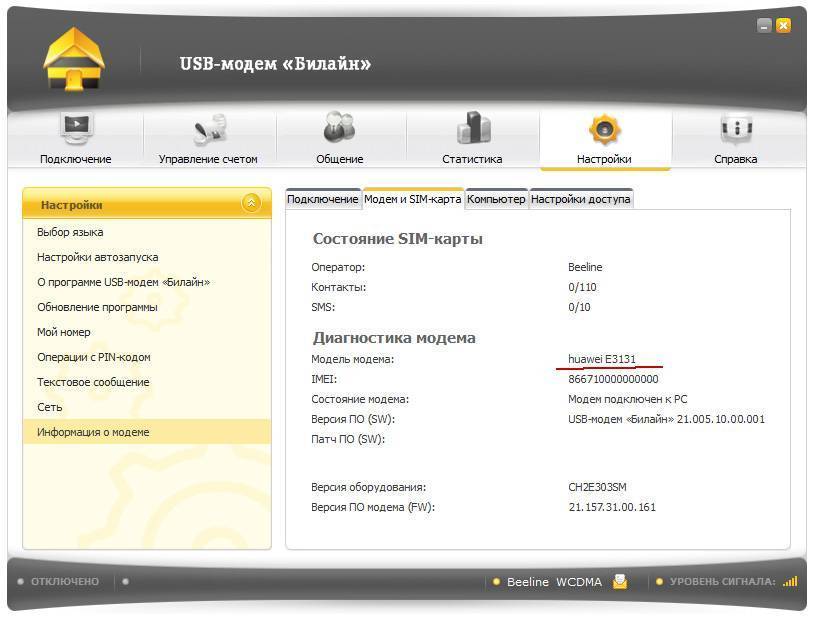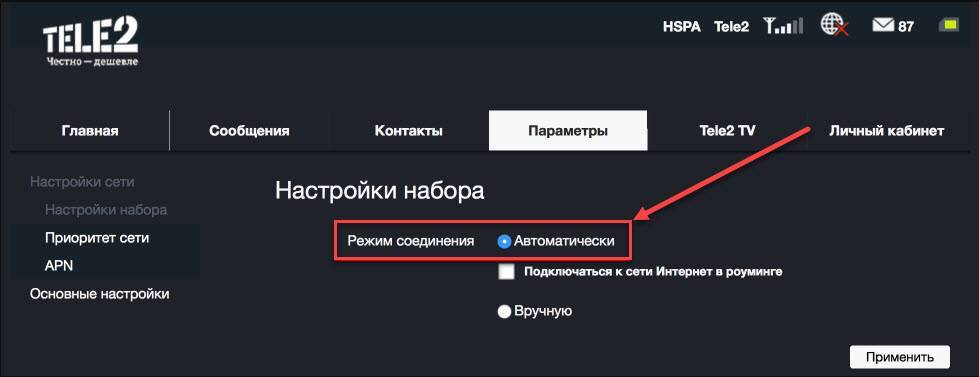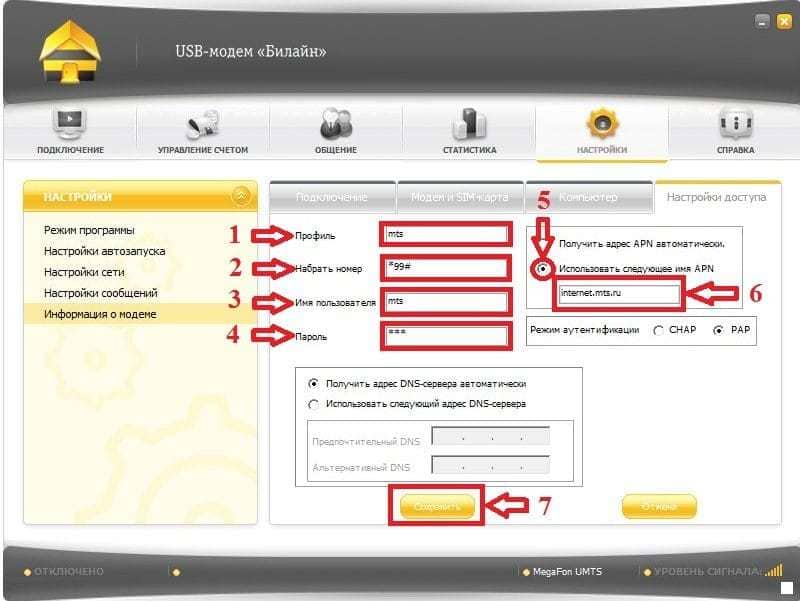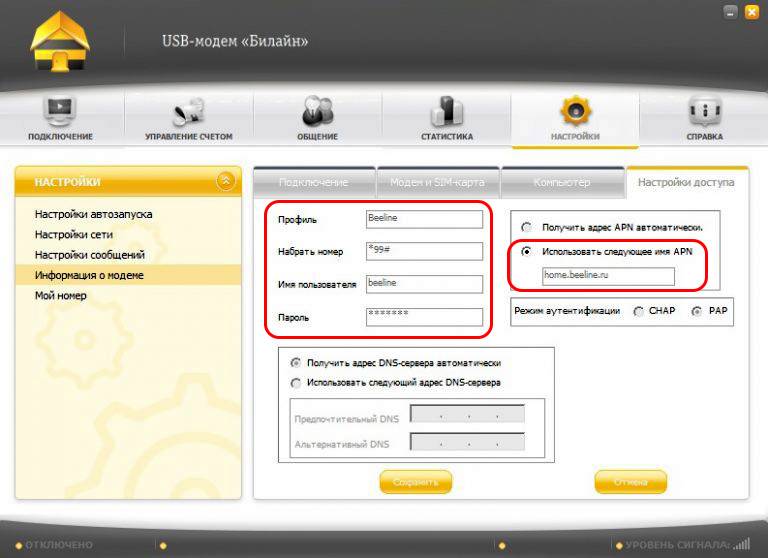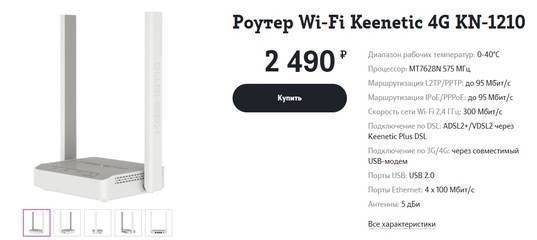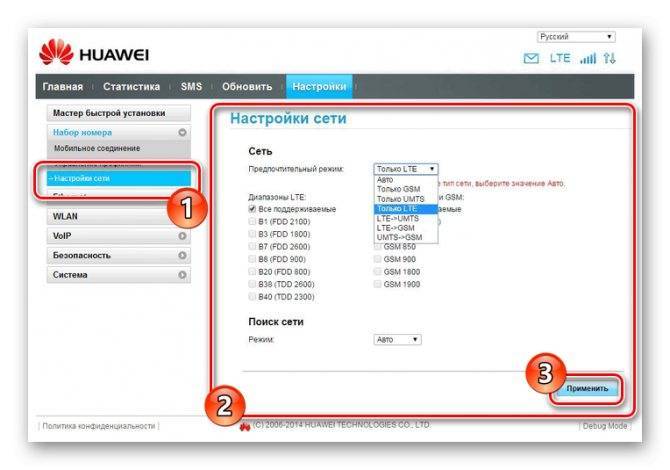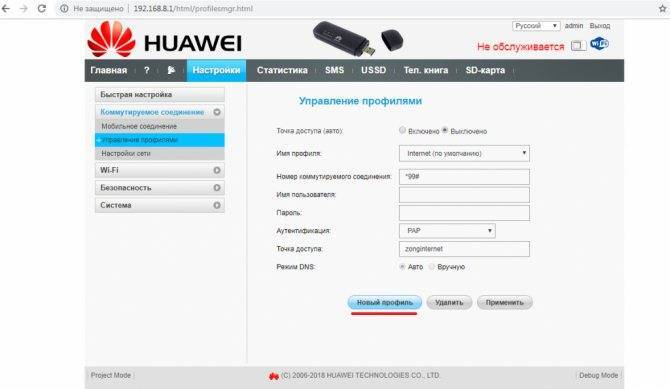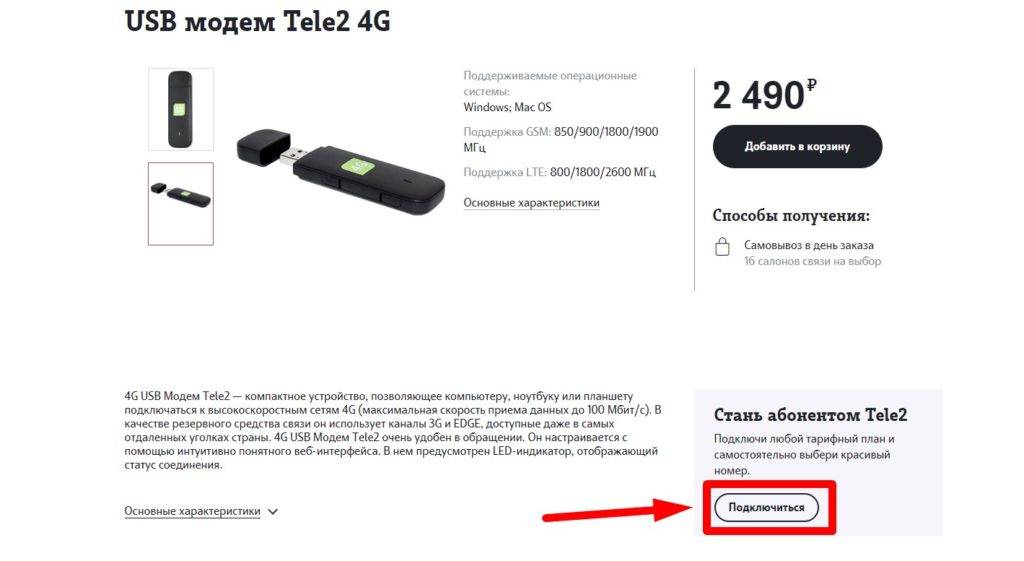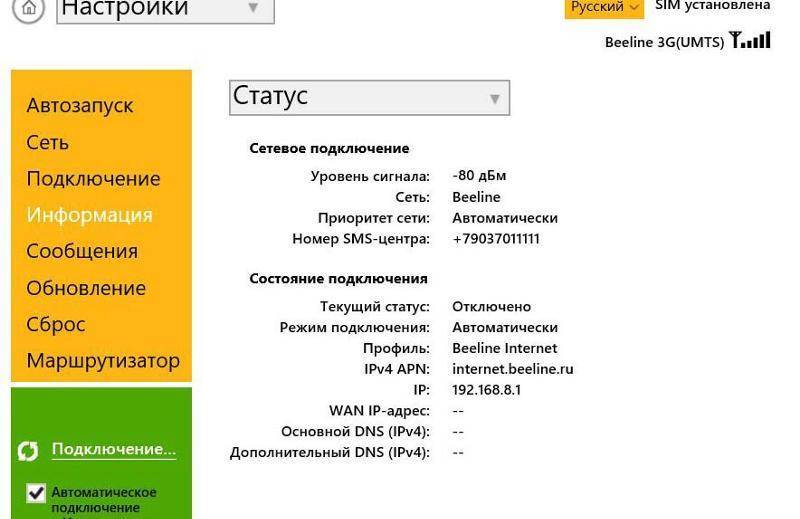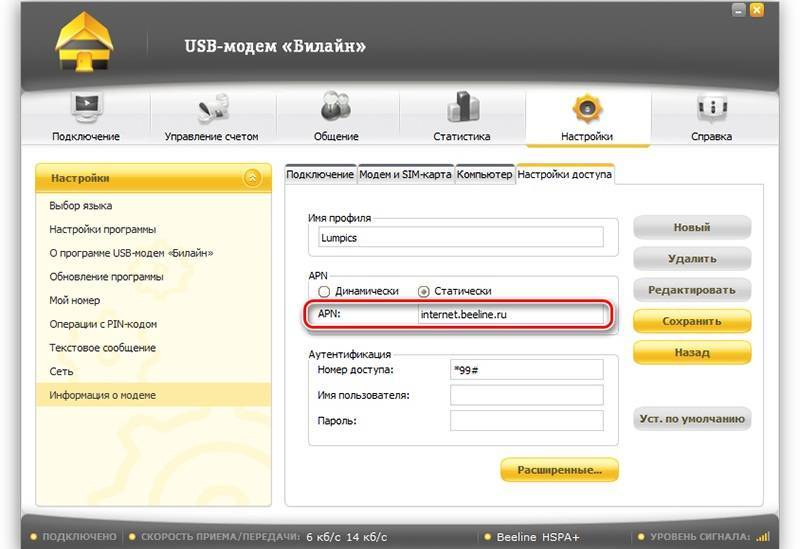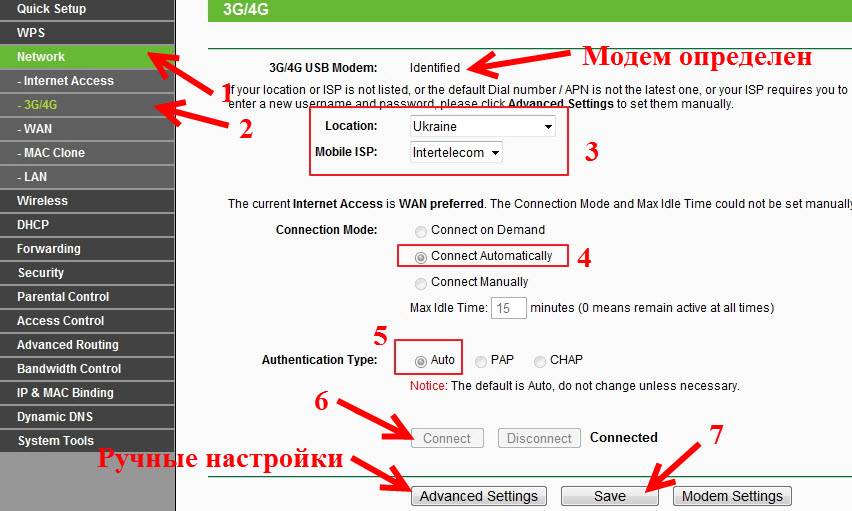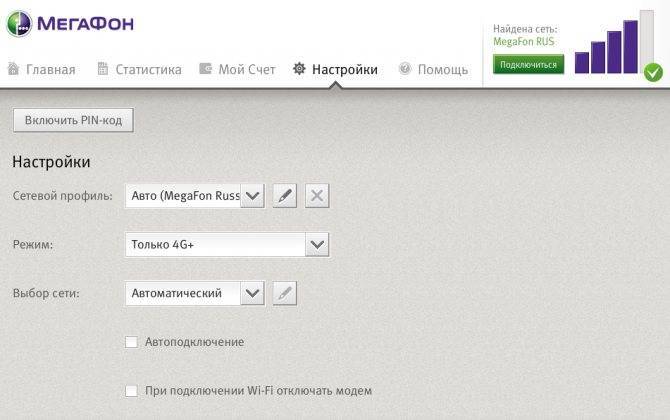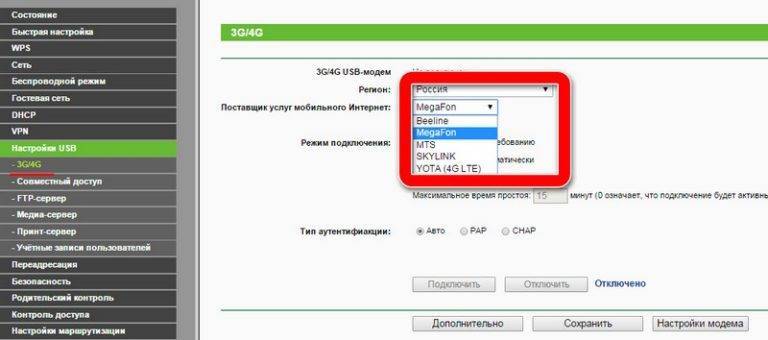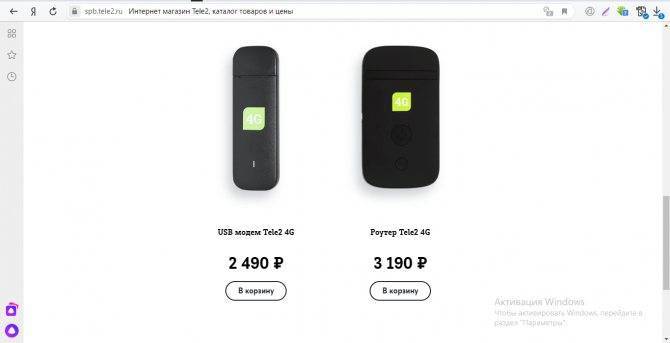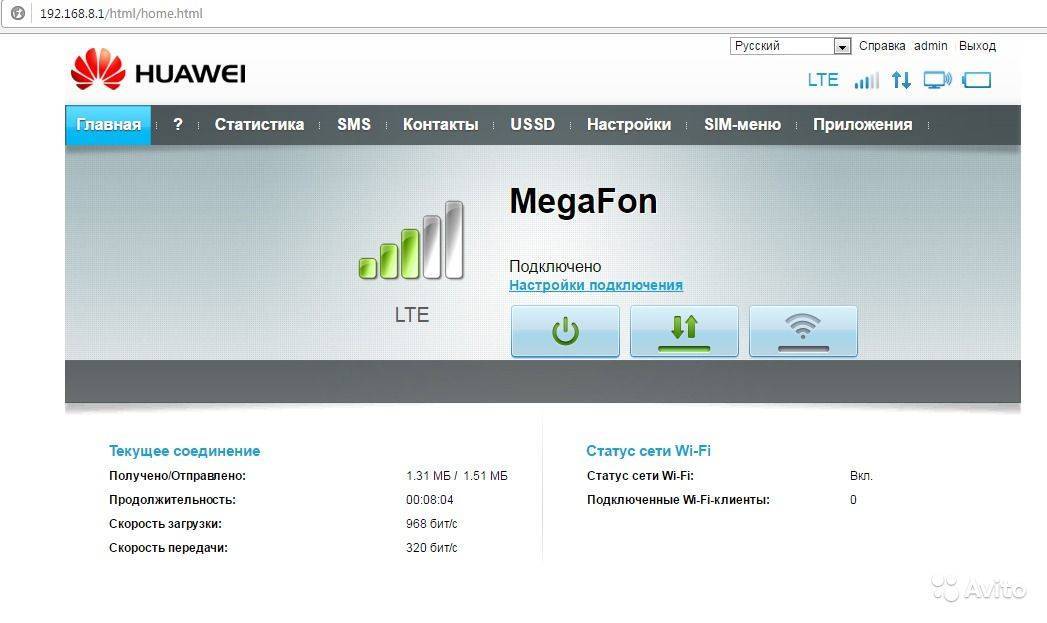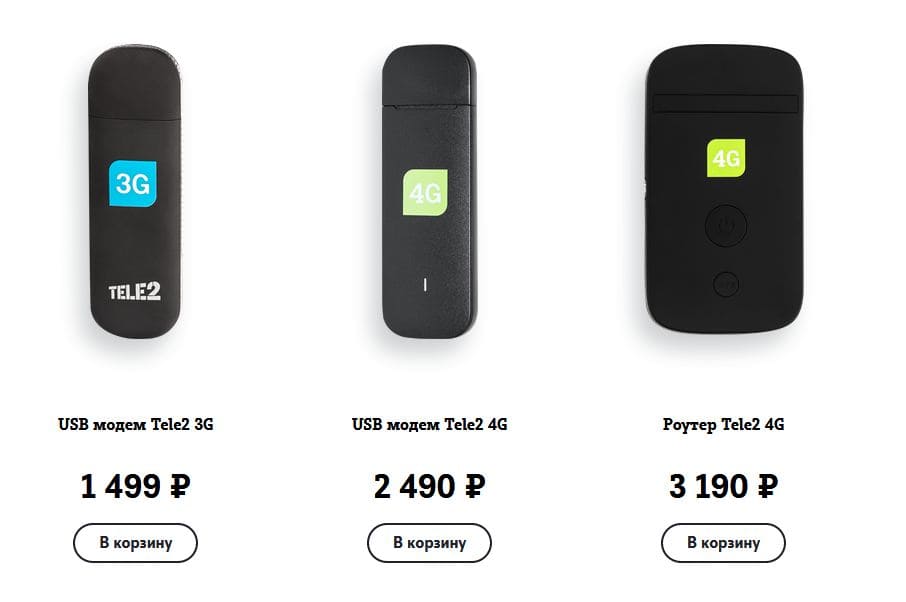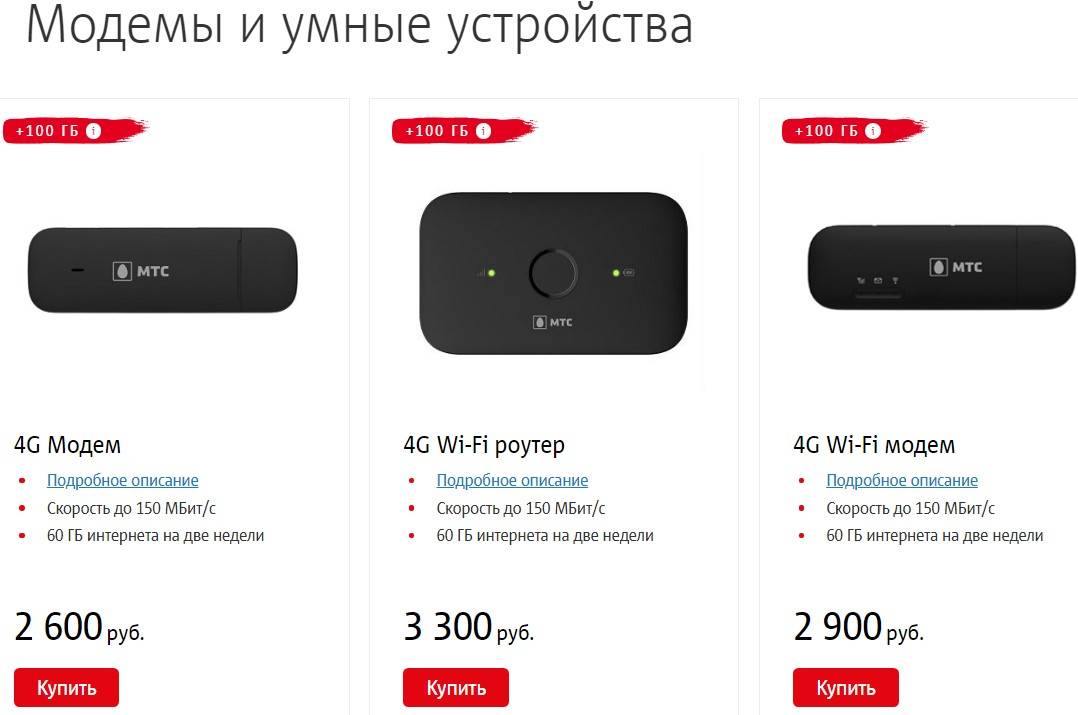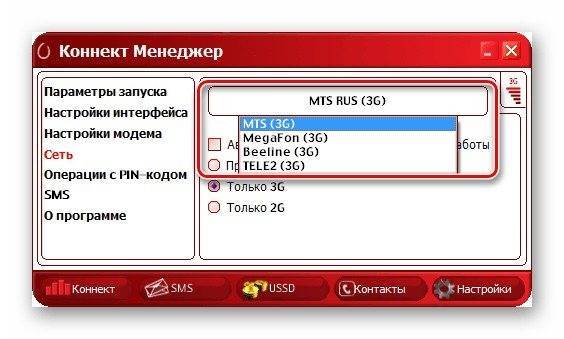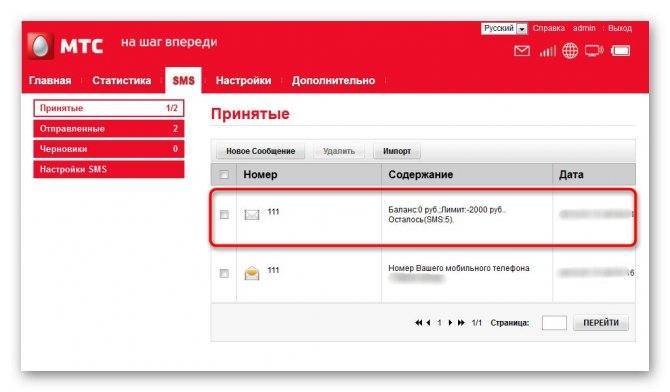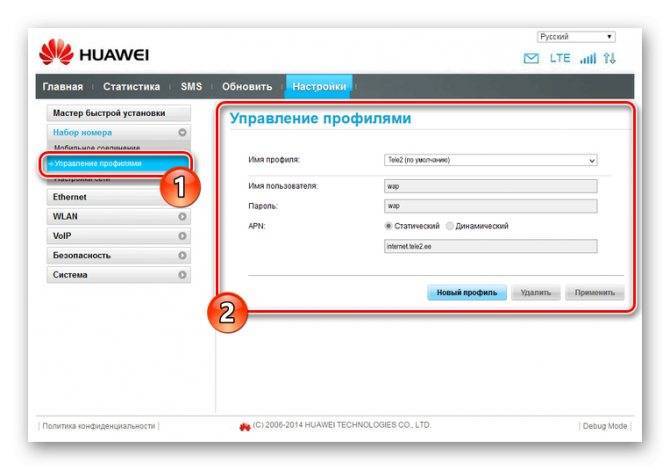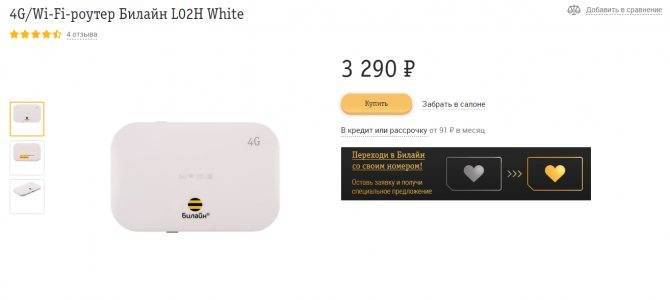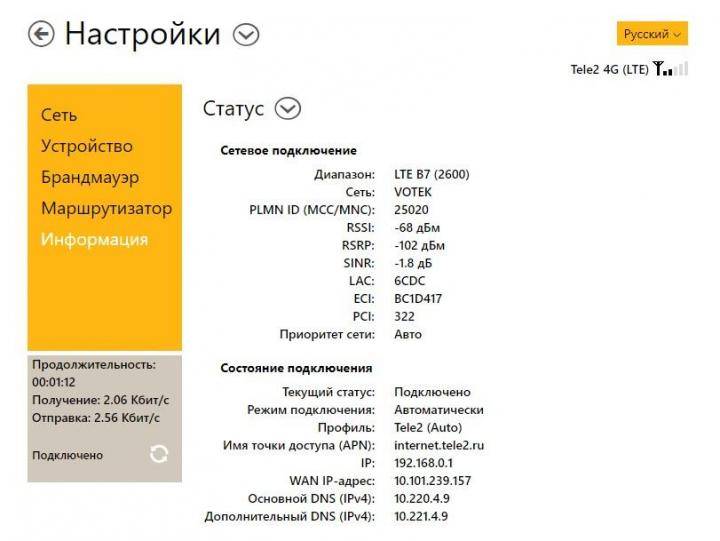Модем отображается как Неизвестное устройство или Составное USB устройство
Если в Диспетчере устройств нет ни модема, ни сетевого интерфейса, но
есть “Неизвестное устройство” или “Составное USB устройство” тогда нужно
выяснить связано ли оно именно с модемом. Для этого извлеките модем из
USB разъема. И затем обновите Диспетчер устройств
(меню Действие – Обновить). Если строка “Неизвестное устройство” или
“Составное USB устройство” исчезла, значит это модем. Воткните его снова в
USB разъема и обновите Диспетчер устройств –
строка должна появиться снова.
Такое поведение возможно в следующих случаях:
- Не установлены драйвера модема или они повреждены.
- Повреждена прошивка модема.
- Поврежден USB разъем компьютера.
Опять же – нужно проверить индикаторы модема. Если они такие как указано
в паспорте, например индикатор показывает, что модем подключился к сети
оператора, тогда нужно проверить драйвера и USB
разъем компьютера. Если индикатор модема показывает что к сети оператора
модем не подключился – тогда нужно проверять модем.
Что делать, если не работает модем МТС 3G и 4G
Многие абоненты мобильного оператора МТС спрашивают, почему не работает мобильный роутер модем 4G с Wi-Fi под сим-карту МТС. В первую очередь проблема может быть связана с тем, что кончился пакет трафика и нужно подключить дополнительные гигабайты.
Обратите внимание! Проблема может скрываться в самом компьютере. Если по какой-либо причине драйвера не были автоматически установлены, их нужно скачать с официального сайта мобильного оператора. Поломка может быть связана с USB-коннектором модема, возможно, отпаялись контакты или на них попала пыль и влага
В первом случае поможет ремонт устройства или покупка нового роутера. Во втором случае поломку можно устранить самостоятельно, алгоритм несложный:
Поломка может быть связана с USB-коннектором модема, возможно, отпаялись контакты или на них попала пыль и влага. В первом случае поможет ремонт устройства или покупка нового роутера. Во втором случае поломку можно устранить самостоятельно, алгоритм несложный:
- Нужно смочить ватную палочку в спиртовом растворе.
- Протереть аккуратно контакты и высушить поверхность.
- После этого попробовать вновь включить устройство, подсоединив его к персональному компьютеру.
Также есть несколько советов, которые помогут избавиться от ошибок в работе модема:
- в первую очередь нужно обновить драйверы сетевого контроллера Ethernet и беспроводного Wi-Fi адаптера;
- нужно проверить обновление драйверов для контроллера ЮСБ;
- если выходит последняя версия прошивки для модема, ее нужно устанавливать обязательно, не откладывая на потом. Новая версия прошивки позволяет установить новые патчи безопасности, а также улучшить работоспособность устройства. Вследствие этого повышается скорость соединения с Интернетом, а также прием сигнала становится более качественным;
- рекомендуется выбирать USIM вместо стандартной SIM. Первая предоставляет пользователям новые протоколы безопасности и новые типы шифрования конфиденциальных данных. Также в ней реализована поддержка сетей 4 и 5 поколения.
Важно! Лучше выбирать безлимитные тарифы, здесь есть возможность сидеть в Интернете неограниченное количество времени, а также не беспокоиться о внезапном исчерпании трафика. При этом их стоимость гораздо ниже базовых. Помимо программных и аппаратных ошибок, часто появляются сетевые сбои, которые стоит подробно рассмотреть
Помимо программных и аппаратных ошибок, часто появляются сетевые сбои, которые стоит подробно рассмотреть.
Ошибки при подключении
Ошибка подключения к сети
Часто при использовании модема МТС появляется информация об ошибке «Подключение разорвано» или «Невозможно подключиться к сети». В этой ситуации нужно предпринять ряд действий:
- в первую очередь нужно проверить баланс. Если он отрицательный, то это и является причиной, почему невозможно подключиться к сети. Проверка баланса осуществляется через панель управления или с помощью короткой мобильной команды *100#;
- также следует попробовать переставить устройство в другой USB-разъем на персональном компьютере. Возможно, неполадки возникают из-за программного сбоя. Требуется обновить или переустановить драйвера.
Наиболее часто встречающиеся ошибки при использовании модема МТС:
- код 619. Появляется в том случае, когда наблюдается недостаточное покрытие мобильной сети или используется удаленный доступ;
- код 628. Появляется при отсутствии сигнала на сервере мобильного оператора. Как правило, возникает в случае проведения технических работ;
- код 692/720. Возникает из-за несовместимости модема и операционной системы;
- код 633. Часто возникает, когда пользователь использует пиратскую версию операционной системы, и из-за этого устройство не может распознать сетевые сертификаты. Также данная ошибка встречается, если пользователь не установил обновления для ОС.
Модем МТС 4G и 3G позволяет получить доступ к высокоскоростному Интернету
Важно знать, что лучше не использовать базовые тарифы, которые идут в комплектации к устройству, лучше подключаться к безлимитным. Кроме этого, чтобы обеспечить корректную работу модема, необходимо обновлять драйвера сетевых адаптеров на компьютере. https://www.youtube.com/embed/u8X1C7VPNP4
Роутеры Теле2: их разновидности и примерная стоимость
Wi-Fi роутер с сим-картой 4G Теле2 — характеристики
- Цена — 3 190 рублей
- Наибольшее количество устройств для подключения — 10
- Максимально возможная скорость приёма/передачи данных — до 100 мегабайт в секунду.
- Мощность аккумуляторной батареи — 2000 мА ч
- Поддержка LTE FDD — 800/1800/2600 МГц
- Поддержка UMTS/HSPA+ — 900/2100 МГц
- Поддержка GSM — 850/900/1800/1900 МГц
- Wi-Fi — 802.11b/g/n
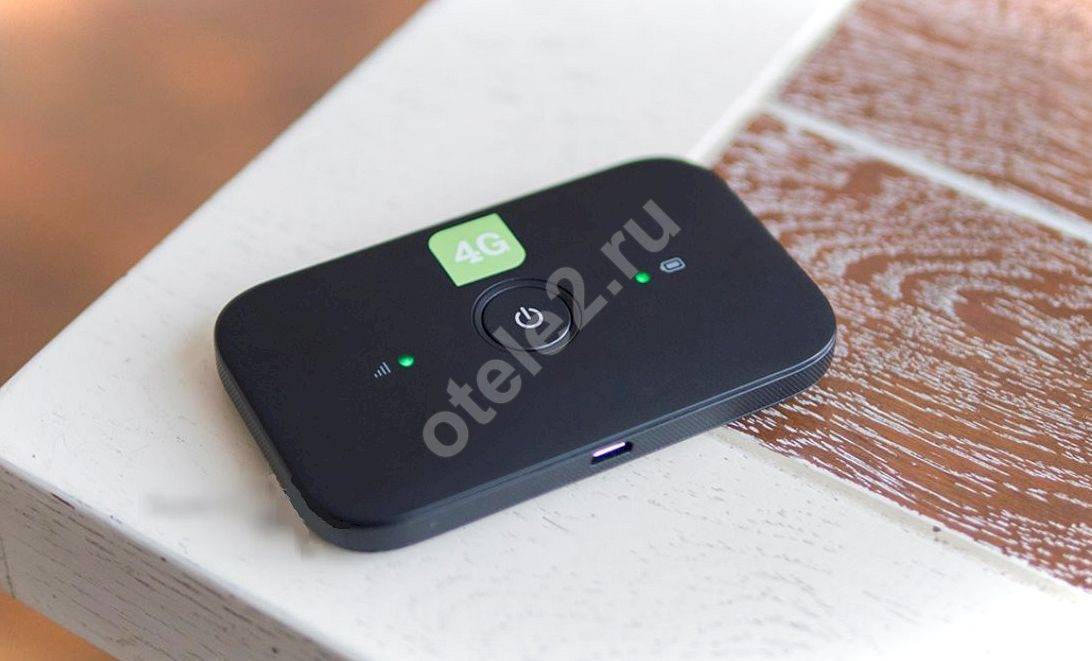 Wi-Fi роутер 3G — характеристики
Wi-Fi роутер 3G — характеристики
- Цена — 1 899 рублей
- Наибольшее количество устройств для подключения — 10
- Максимально возможная скорость приёма/передачи данных — до 42 мегабайт в секунду.
- Мощность аккумуляторной батареи — 1500 мА ч
- Поддержка UMTS/HSPA+ — 900/2100 МГц
- Поддержка GSM — 850/900/1800/1900 МГц
- Wi-Fi — 802.11b/g/n

У оператора множество интересных услуг, которые сделают ваше общение наиболее удобным, услуга «Везде как дома» поможет вам общаться с близкими даже если они находятся в тысяче километрах от вас. О том, как подключить услугу «Везде как дома» на Теле2 вы можете прочитать тут.
Итак, профессионалу приведенные выше данные скажут если не всё, то очень многое. А если вы не слишком хорошо разбираетесь в технике, то краткое сравнение обоих моделей может сказать следующее: роутер 4G, несомненно, выигрывает против рoутера 3G по многим параметрам — он имеет более мощную батарею, а значит, будет работать дольше без дополнительного питания; он поддерживает более передовую технологию приёма данных, благодаря чему соединение будет более стабильным и такие процессы, как загрузка больших файлов или просмотр видео онлайн будут проходить быстрее и без помех.
Но, не стоит забывать о том, что если не будет достаточно высокого уровня сигнала, то даже самое передовое устройство будет работать посредственно и выдавать слабый сигнал. Уровень сигнала, как известно, определяется расстоянием между вами и ближайшей вышкой вашего сотового оператора, так что перед покупкой не поленитесь поинтересоваться картой покрытия (это частота установленных на местности вышек) нужного вам района.
Настройка 3G модема «Теле2»
Стандарт 3G обеспечивает высокую скорость доступа в интернет. Для того, чтобы ею полноценно пользоваться, необходимо правильно настроить этот гаджет. Нужно выполнить такие действия:
- Вставить сим-карту в модем.
- Подключить устройство в разъем USB.
- Войти в настройки и выбрать раздел «Сеть» и «Опции».
- Нужно указать, что используется тип соединения RAS (модем). Остальные параметры будут установлены автоматически.
- Необходимо подтвердить введенные данные и выйти.
Выполнять настройку рекомендуется в зоне покрытия 3G. Таким образом, можно будет сразу увидеть результат проведенной работы.
Обратите внимание! Такая сеть имеет покрытие намного большее, чем у 4G, однако скорость доступа будет хотя и высокой, но несколько ниже, чем у сети следующего поколения

Как модемы подключаются к маршрутизаторам
Роутеры имеют несколько разъемов для подсоединения других девайсов: 4 разъема LAN и один порт ADSL. Но многие современные производители оснащают свои устройства USB-портами.
Ниже обсудим основные способы подключения маршрутизаторов к модемам:
- Посредством USB. Наиболее доступный способ, с помощью которого можно подсоединить модемное устройство к маршрутизатору. Нужно просто вставить прибор в необходимый порт.
- Используем провод ADSL. Такой вариант подключения USB-модема подходит для роутеров, которые не оснащены USB-портом. Для таких случаев предусмотрено два способа подключения: когда маршрутизатор подключается к интернету сам и когда это выполняет модемное устройство. В первом случае модем работает в качестве моста, так называемого промежуточного звена, посредством которого соединяется ПК и маршрутизатор. Разъем WAN на роутере необходимо подсоединять к ethernet-разъем модема, который предварительно нужно настраивать как мост в типе подключения. Второй вариант раздачи : в ПК подключен модем, а к нему подсоединен роутер. В настройках корректируется профиль сети и выбирается тип подключения с динамическим IP, а распределение адресов осуществляется посредством DHCP.
- Использование переходника WAN в USB. Для этого нужно будет купить адаптер RJ-45 на USB, который затем подсоединяется к WAN-порту роутера и без какого-либо дополнительного ПО один вход превращается в другой.
Мобильный интернет через роутер очень популярен среди пользователей. Ниже мы рассмотрим основные этапы подключения маршрутизатора и модема. Данные рекомендации можно использовать для устройств популярных брендов: TP-Link, Асус, Д-Линк, Zyxel Keenetic, Тенда. Разница может быть лишь в оформлении панели управления роутера и в названиях основных разделов. Но принципы настройки будут аналогичными для всех роутеров.
Что делать, если ничего не помогло
Когда самостоятельно решить проблемы не удается, стоит обращаться к провайдеру. Специалисты всегда смогут помочь на расстоянии. Другие альтернативные способы починки и советы мастеров:
В компьютере установлено расширение, которое конфликтует с файловыми документами Билайн
Иногда помогает сброс настроек роутера. Для этого требуется нажать кнопку «RESET» и держать ее около минуты. После этих действий прибор вернется к заводским установкам. Далее проводится повторная настройка первоначального варианта, а при обнулении снова устанавливается программный файл, история поиска стирается.
Почему не определяется как модем?
Наиболее доступной причиной, по которой не работает модем Huawei, является то, что во время загрузки системы он был отключен. Также плохо влиять на читаемость информации с носителя будут следующие факторы:
- поломка гнезда;
- механические повреждения самого носителя;
- отсутствие драйверов, которые читают такое устройство;
- вирус или неизвестная системная ошибка.
Если подключенное устройство отображается, но не видит именно свойства модема, то проблема очевидно в драйверах и других считывающих элементах. Их стоит проверить и переустановить. Если же в вашем случае проблемой стала поломка гнезда или механизма, то при подключении ПК или ТВ вовсе не будет подавать никаких признаков распознавания нового устройства.
Вирус — частая причина ошибок, разрушений системных и установочных файлов, поэтому не стоит его недооценивать. Если у вас еще нет антивируса или сканирующей программы, обязательно установите ее и проведите комплексную диагностику. В случае выявления проблем, обязательно очистите устройство и установите дополнительную защиту на сам модем.
Как включить второй динамик на Хуавей и Хонор: способы, инструкция
Радикальной мерой является полный сброс настроек, который потом заново позволяет наладить подключение. Но к этому варианту рекомендовано прибегнуть в последнюю очередь.
Pоутер Tele2: как подключить к компьютеру?
Есть два основных способа использования Wi-Fi роутера. Первый — подключение через сеть Wi-Fi, а второй — через провод USB. Они оба могут вам пригодится — к примеру, первый подойдёт, если вы подключаете к одной точке доступа несколько устройств, а второй можно использовать в том случае, если батарея на роyтере почти разрядилась.
Способ первый — через Wi-Fi
- Включите роутер и найдите его сеть со своего компьютера или ноутбука.
- Среди доступных подключений выберите имя вашего рoутера (оно есть на наклейке, размещенной на устройстве) и нажмите «Подключиться».
- Введите пароль, если система его запросит (пароль также можно найти на наклейке) и кликните по ОК.
- Дождитесь завершения подключения.

Способ второй — через USB
- Вставьте кабель в гнездо устройства, а затем подключить его к компьютеру.
- Нажмите на кнопку включения роутeра. ОС вашего компьютера распознает его и установит необходимое программное обеспечение.
- Дождитесь завершения подключения.
Если вы еще не являетесь пользователем этого мобильного оператора, то советуем вам попробовать перейти на Теле2, например тариф Мой онлайн за 299 рублей!
Какой роутер Асус подойдет для подключения к нему 3G/4G модема?
Прежде всего необходимо учесть два факта:
- Не все роутеры, у которых присутствует USB порт, умеют работать с сотовыми модемами. Перечислю основные самые популярные и распространенные в России модели: RT-N10U B, RT-N14U, RT-N18U, RT-AC55U, RT-N56U, RT-AC51U, RT-N65U, RT-N66U, RT-AC52U, RT-AC56U, RT-AC66U, RT-AC87U, RT-AC3200, DSL-N17U
- Не каждый маршрутизатор будет работать с любым модемом даже при наличии поддержки данного типа устройств

Поддерживаемые модемы для роутера Asus
Соответственно, если вы решили, что хотите подключить 3G или 4G модем к своему роутеру Asus, то:
- Во-первых, у него должен иметься USB разъем. У ASUS модели с этим портом обозначаются буквой «U» в конце ее номера. Например, RT-N10U, RT-N14U, RT-N56U, RT-AC51U, RT-AC66U и так далее
- А во-вторых, необходимо проверить, что модель самого модема поддерживается маршрутизатором Асус — список всех рабочих вариантов вы найдете на официальном сайте фирмы.
Различия 3G от 4G в скорости и сложности настройки
Прежде чем рассматривать, как подключить модем к роутеру для раздачи Интернета, надо понимать, каким образом функционируют и на что способны сети 3G и 4G. Они доступны пользователю в зависимости от местонахождения, имеют свои особенности.
| Технические характеристики | 3G | 4G |
| Максимальная скорость | 2 Мбит/с | 1 Гбит/с |
| Минимальная скорость | 144 Кбит/сек | 100 Мбит/с |
| Стабильность соединения | Высокая | При пиковых нагрузках возможно переключение на 3G |
| Зона покрытия | Доступна на всей территории России | Распространена вблизи крупных городов, в пределах 100 км от вышки сотовой связи. |
| Защищенность | Индивидуальный IP-адрес, стандартное шифрование. | Дополнительный уровень защиты. |
| Комфортный уровень использования | Интернет-серфинг, мессенджеры, социальные сети, прослушивание аудио. | IP-телефония, просмотр видео, скачивание и загрузка большого объема данных. |
| Взаимодействие с другими сетями | 4G | 3G и LTE |
| Сложность настройки | Простая, подходит для техники любого возраста. | Средняя, сама установка аналогична «младшей» Сети, поддержка осуществляется для оборудования от 2012 года, современная сим-карта. |
Практически все модемы текущего поколения работают на четыре G, выдают качественное соединение в любых условиях.
Планшет не видит 3G модем
В общих чертах, для того, чтобы избавиться от подобной проблемы на планшете, модем необходимо перепрограммировать при помощи компьютера в режим «only modem»
. Для этого на компе (не планшете) необходимо зайти в программу Hyper Terminal. Если на компьютере установлена не Windows XP, то программу придется скачать из интернета.
- В открывшемся окне программы необходимо указать данные относительно страны, кода города и др.
- Далее необходимо ввести любое название в открывшемся окне.
- В окне подключения следует выбрать 3G модем в разделе «Подключаться через».
- В следующем окне необходимо выбрать «файл», затем «свойства». В открывшемся окне следует нажать на вкладку «Параметры», после чего нужно будет нажать на «Параметры ASCII». Далее необходимо будет о. Далее «ОК».
- После этого нужно закрыть все окна на мониторе компа, кроме главного окна программы, где в поле с мигающим курсором нужно ввести «AT». При положительном результате в ответ появится надпись «OK». Затем нужно указать команду «AT^U2DIAG=0».
После произведенных действий, планшет должен опознавать устройство исключительно как модем 3G. Однако, необходимо еще настроить устройство на самом планшете. Для этого нужно настроить точку доступа, после установки модема на планшете. Далее, нужно сохранить изменения и перезагрузить планшет.
Передаем интернет с компьютера (USB модема) на роутер
Отключите соединение через модем на компьютере (отключитесь от интернета).
С помощью сетевого кабеля соедините компьютер с роутером. На компьютере, или ноутбуке сетевой кабель подключаем в разъем сетевой карты, а на роутере в WAN (Интернет) порт. Хочу заметить, что роутер у вас может быть другой. Ничего страшного. Вот схема подключения:
Дальше, на компьютере нажимаем правой кнопкой мыши на значок подключения к интернету, и выбираем Центр управления сетями и общим доступом. Дальше, выбираем “Изменение параметров адаптера”.
Дальше нажимаем правой кнопкой мыши на подключение, через которое вы подключаетесь к интернету (через 3G/4G модем), и выбираем Свойства. Само подключение может иметь название вашего оператора. Или просто “Телефонное подключение”, как у меня.
В новом окне переходим на вкладку Доступ. Там ставим галочку возле “Разрешить другим пользователям сети использовать подключение к Интернету данного компьютера” В выпадающем списке выбираем “Подключение по локальной сети” (в Windows 10 – Ethernet). Нажимаем Ok.
Если вы были подключены к интернету, то появится сообщение, что изменения вступят в силу после повторного подключения к интернету. Просто отключаемся от интернета, и подключаемся заново. Если подключение было разорвано, то подключитесь к интернету. Возле вашего подключения должна появится надпись “Общедоступно”.
В свойствах “Подключение по локальной сети” будет прописан IP-адрес и маска модсети. Так и должно быть, не меняйте их.
Подключитесь к интернету через модем, и роутер будет автоматически получать интернет с компьютера (в моем случае с ноутбука). Если ваш роутер был на заводских настройках, то по умолчанию, там тип подключения стоит Динамический IP. Так и должно быть, ведь роутер автоматически получает IP от компьютера.
Вы уже можете подключатся к роутеру по Wi-Fi, или по кабелю, и пользоваться интернетом. Если интернет через роутер не работает, то сначала попробуйте перезагрузить его. Если это не поможет, перезагрузите ноутбук и заново подключитесь к интернету. Отключите на компьютере антивирус (брандмауэр).
У меня все заработало сразу. Я через телефон подключился к роутеру TP-LInk, зашел в его настройки (на вкладку, где задаются настройки подключения к интернету), и там увидел, что роутер получил IP-адрес от ноутбука. А это значит, что все работает.
У меня роутер раздавал интернет, который получал от ноутбука, который был подключен к интернету через 3G USB модем от Интертелеком.
После того, как роутер будет получать и раздавать интернет, вы можете сменить другие настройки маршрутизатора. Например, настроить Wi-Fi сеть, поставить пароль на Wi-Fi.
Послесловие
По идеи, таким же способом можно вместо роутера передать интернет на другой компьютер, соединив их сетевым кабелем. Только на другом компьютере, в свойствах подключения по локальной сети ставим автоматическое получение IP и DNS. Я не проверял, но должно работать.
Нужно понимать, что данный способ может работать не со всеми модемами и подключениями. Так как разных модемов, операторов, настроек и прочего очень много, то не исключено, что возникнут какие-то проблемы в процессе настройки.
202
Сергей
Разные советы для Windows