Устанавливаем тип подключения к сети провайдера
Каждый провайдер использует определённый тип соединения: «Динамический IP», PPPoE, L2TP, PPTP или «Статический IP». Если вы не знаете тип, в котором работает ваш оператор, обратитесь в его техподдержку либо посмотрите информацию в договоре. Узнайте также у провайдера, нужна ли привязка по MAC-адресу устройства, и, если нужна, сделайте её.
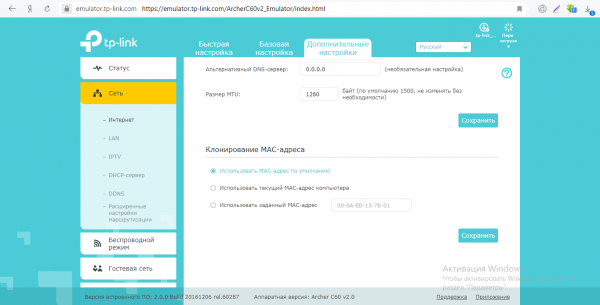
Если провайдер требует привязку по MAC-адресу, включите клонирование в меню «Интернет»
Если у вас вид «Динамический IP» (здесь привязка не нужна), сеть должна сразу появиться в роутере (настраивать подключение не нужно) — сразу переходите к изменению параметров точки доступа «Вай-Фай».
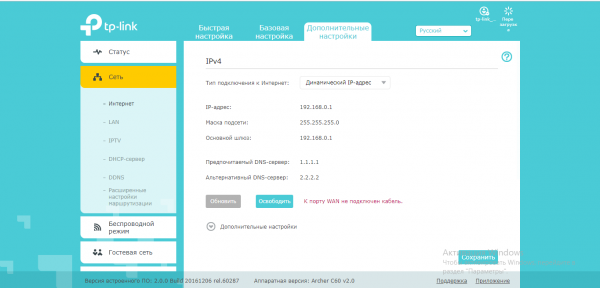
«Динамический IP» неприхотлив в настройке — не нужно указывать логин и пароль в отличие от PPPoE, например
Далее рассмотрим настройку других видов подключения, которые требует ввода определённых данных.
PPPoE-подключение
Такой вид соединения используют Ростелеком и Дом.ru. Как его включить:
Откройте вторую панель «Сеть», а в ней интернет. В выпадающем меню выбираем PPPoE.
Пишем логин и пароль, которые нам предоставил провайдер (информация в договоре).
Раскрываем дополнительные настройки.
Вторичное подключение оставляем динамическим или статическим в зависимости от требований оператора. Ставим динамический DNS-сервер и IP-адрес. Режим подключения ставим «Авто». Ставим 0 для времени простоя, если не нужно, чтобы подключение выключалось. Жмём на «Подключить» и проверяем, есть ли интернет. Если есть, сохраняемся. Если нет, ещё раз внимательно проходим по настройкам и устанавливаем всё в соответствии с тем, что требует провайдер.
L2TP-подключение
Через этот стандарт работает, например, Билайн. Как его настроить:
В разделе «Сеть» выбираем L2TP. Пишем имя пользователя и ключ безопасности (опять же данные в договоре).
Ставим «Статический IP-адрес». В доменном имени сервера VPN пишем адрес оператора. Для Билайна это tp.internet.beeline.ru. Адреса IP и DNS выставятся автоматически.
MTU не меняем (как и в принципе для других подключений — желательно оставлять то, что стоит в строчке, так как сервис специально подбирает показатель под тип соединения). Жмём на «Сохранить».
- Для клонирования адреса MAC ставим значение по умолчанию.
PPTP-соединение
Настройка похожа на предыдущую. Надо лишь выбрать вид PPTP, написать логин, пароль и доменное имя провайдера. Поставить автоматический режим подключения и сохраниться.
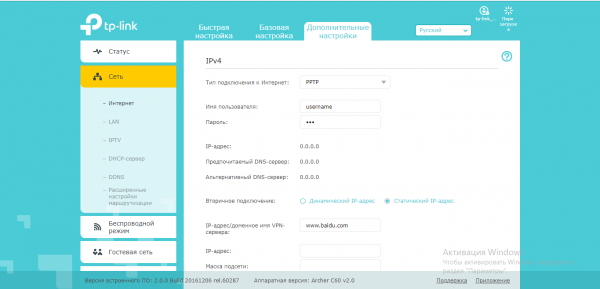
PPTP схож со стандартом L2TP — нужно так же вводить доменное имя VPN
Статический IP
Если вы покупали у своего провайдера услугу «Статического адреса IP», просто выберите в выпавшем меню соответствующий пункт и впишите в поля данные, которые дал вам провайдер после покупки: сам адрес IP, маска подсети, основной шлюз и адреса серверов DNS.
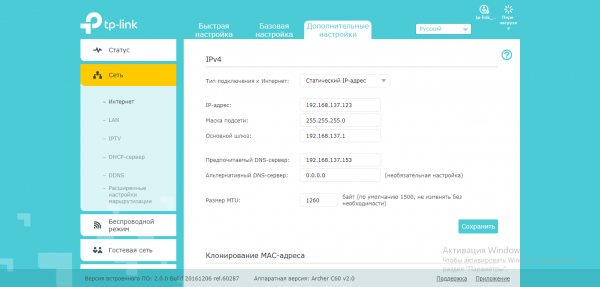
Если у вас «Статический IP», нужно вручную указывать адрес IP и сопутствующие параметры
Настройки интернета
Чтобы все правильно настроить, нужно знать какой именно тип подключения использует ваш провайдер – динамический или статический IP, PPPoE, L2TP или PPTP. Также поставщиком услуг может применяться привязка устройств по MAC-адресам. Все это нужно уточнить у провайдера перед введением данных для интернета.
Впрочем, перечисленные типы подключения попадаются нечасто, а большинство провайдеров использует динамический IP. Это удобно тем, что абоненту ничего дополнительно настраивать не нужно – маршрутизатор работает сразу «из коробки», а эти параметры выставлены по умолчанию.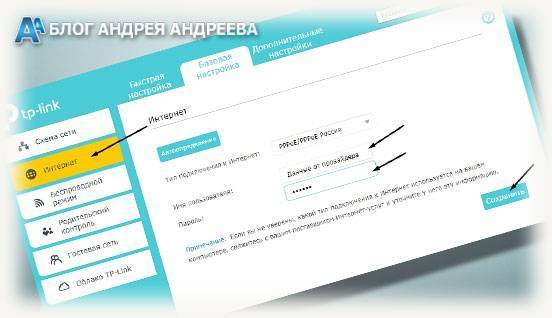
После этого нажмите кнопку Connect. Если роутер подключился к Сети и на вашем компьютере появился интернет, значит, вы все настроили правильно.
У некоторых типов подключения необходимо указать IP-адрес, имя пользователя и пароль, адрес сервера. Эти данные предоставляет ваш провайдер.
ТОП-6 роутеров TP-LINK
Роутеры TP-LINK абсолютно заслуженно пользуются у потребителей высоким спросом. При доступной цене они обладают расширенным функционалом. Кроме стандартного набора опций, во многих моделях есть гостевой доступ и родительский контроль, а также встроенная защита от взлома.
Выбрать качественный прибор данного бренда помогут технические характеристики и детальное описание лучших моделей, приведенные ниже.
TP-LINK TL-WR840N
Недорогой маршрутизатор для домашнего и офисного использования. При стоимости менее тысячи рублей прибор оснащен надежной защитой от взлома через протокол WPA.
Скорость передачи данных составляет 300 Мбит/сек, а две встроенные антенны обеспечивают покрытие в радиусе до 50 кв. м. Для настройки оборудования достаточно запустить диск, идущий в комплекте с устройством, и следовать пошаговым инструкциям.
Плюсы:
- мощность передачи 20 dBi;
- высокая скорость;
- есть поддержка VPN;
- надежная защита.
Единственный недостаток устройства в отсутствии USB-портов.
Цена: 870 рублей.
TP-LINK Archer C20(RU)
Wi-Fi роутер с тремя внешними антеннами и необычным дизайном. Кроме стильного вида, устройство обладает и другими преимуществами: максимальная скорость беспроводного соединения 733 Мбит/сек, мощность передачи 20 dBi.
В устройстве реализованы современные протоколы защиты данных пользователя WEP, WPA и WPA2. Четыре LAN-порта в корпусе позволяют подключать несколько элементов оборудования одновременно.
Плюсы:
- три внешние антенны обеспечивают хороший радиус действия сети (90 кв. м);
- 4 LAN-порта;
- есть режим моста и гостевая сеть;
- высокая скорость передачи.
Минусы:
- на корпусе нет резиновых ножек, поэтому маршрутизатор может сдвигаться с места;
- при одновременной работе в диапазоне 2,4 и 5 ГГц прибор начинает пищать.
Цена: 1600 рублей.
TP-LINK TL-WR841N
Несмотря на компактные габариты (ширина 173 и высота 33 мм) это устройство создает качественную беспроводную сеть.
На корпусе расположена кнопка WPS для запуска шифрования данных. Две несъемные антенны обеспечивают радиус действия до 60 кв. м. При этом скорость передачи данных достигает 300 Мбит/сек. Также предусмотрена функция родительского контроля для ограничения доступа к определенным сайтам.
Плюсы:
- небольшие габариты;
- высокая скорость передачи данных;
- протоколы защиты WEP, WPA и WPA2;
- технология MIMO обеспечивает качественную передачу данных на большие расстояния.
Минусы:
- при большой загрузке зависает каждые полтора-два часа;
- нет автоматической установки и обновления прошивки.
Цена: 980 рублей.
TP-LINK Archer C6
Мощный Wi-Fi роутер подойдет для домашнего и офисного использования. Максимальная скорость соединения достигает 1167 Мбит/сек при мощности передатчика 23 dBi.
Такие высокие показатели обеспечиваются четырьмя внешними несъемными и одной внутренней антеннами. Дополнительно в устройстве предусмотрен FireWall, DHCP-сервер и флэш-память.
Плюсы:
- простая настройка оборудования через приложение;
- высокая скорость передачи данных;
- радиус действия достигает 90 кв. м;
- одновременная работа в диапазоне 2,4 и 5 ГГц.
Недостатки пользователями не обнаружены.
Цена: 2 500 рублей.
TP-LINK TL-WR940N 450M V6
Это Wi-Fi роутер, работающий по стандарту беспроводной связи 802.11n на частоте 2,4 ГГц. Скорость передачи данных составляет 450 Мбит/сек, а мощность – 20 dBi.
В устройстве есть 4 LAN-порта и три внешние антенны по 5 dBi каждая. Устройство поддерживает современные протоколы WEP, WPA и WPA2 для защиты данных пользователя от взлома.
Плюсы:
- простая установка и настройка оборудования;
- три антенны дают качественный стабильный сигнал;
- невысокая стоимость.
Недостатки пользователями не обнаружены.
Цена: 1 160 рублей.
TP-LINK Archer C1200
Одна из самых современных моделей роутера по стандарту 802.11а. Устройство может одновременно работать в диапазоне 2,4 и 5 ГГц. Защиту данных обеспечивают современные протоколы безопасности WEP, WPA и WPA2.
Кроме четырех LAN-портов прибор поддерживает работу 4G-модема и VPN. В корпусе есть USB-разъем для подключения дополнительного оборудования.
Плюсы:
- работает без сбоев на любой частоте;
- стильный дизайн;
- простая настройка через приложение;
- радиус действия до 90 кв.м.
Пользователи отмечают, что единственный недостаток устройства в длительном запуске после перезагрузки.
Цена: 3 500 рублей.
Обновление прошивки роутера TP-Link Archer C60
Производитель регулярно выпускает апдейт для ОС своих роутеров. Обычно обновление проходит в полуавтоматическом режиме:
- Подключите ПК к роутеру через кабель Ethernet (апдейт желательно проводить именно при проводном соединении, а не через «Вай-Фай»).
- Зайдите в веб-оболочку — вверху справа от иконки для перезагрузки девайса появится иконка Update. Нажмите на неё.
- Вас перенаправят в раздел настроек для апдейта. Убедитесь, что ваш роутер имеет доступ к сети: если интернет пропадёт во время обновления, роутер может повредиться. Прекратите также использовать интернет на всех устройствах перед апдейтом.
Можно сделать перед обновлением резервную копию текущего состояния ОС роутера. В разделе «Резервная копия и восстановление» в системных инструментах кликните по первой кнопке и сохраните файл в удобное место. С помощью второй клавиши сможете потом восстановить состояние.
- Подтвердите обновление и система сама поставит новую версию прошивки.
Но даже если значка нет, это не означает, что апдейт не требуется. Установленная версия прошивки отображается в нижней части интерфейса. Сравните её с той, что есть на ресурсе производителя. Если есть версия выше, установите её вручную.
Перейдите на (на страницу с моделью Archer). Прокрутите её вниз и скачайте последнюю версию прошивки.
Откройте архив и извлеките из него файл bin.
Перейдите в системные инструменты и в блок для апдейта ПО. Тапните по «Обзор».
Выделите и откройте файл bin.
Запустите процесс обновления.
Согласитесь на апдейт в диалоговом окне сайта.
Подождите, пока обновление успешно завершится. Ни в коем случае не отключает роутер от питания и не выключайте его. Это может сказаться на его работоспособности.
Оболочка
TP-Link Neffos C9A работает под управлением операционной системы Android 8.1. Ее дополняет фирменный интерфейс NFUI 8, который предлагает неплохой функционал с простым и понятным дизайном. Полезных мелочей много, остановлюсь лишь на тех которые понравились.
Осуществлять навигацию по системе можно привычными наэкранными кнопками и жестами. Также поддерживаются жесты на выключенном экране и есть перемещаемая кнопка. Привыкаешь к такому удобному способу управления очень быстро — спасибо разработчикам, что не забыли про альтернативы. Также доступен режим в перчатках, его функциональность понятна из названия и он здорово пригодится зимой.
Пришлась по вкусу нестандартная функция, благодаря которой можно делиться доступом к Wi-Fi при помощи QR-кода. Просто жмете по иконке активного соединения и следующее окно предлагает вам изображение, которое желающему присоединиться остается только отсканировать.
Пригодилась опция клонирования приложений, которая дает возможность входить в две учетные записи одновременно (для тех, например, кто зарегистрировал два телефона в Viber). После активации настройки в интерфейсе появляется вторая иконка со значком копии.
ДЛЯ ОБНОВЛЕНИЯ
ВАЖНО: Чтобы избежать проблем при обновлении ПО, пожалуйста, прочитайте следующую информацию по процедуре обновления. Проверьте соответствие аппаратной версии и версии ПО
Установка неправильной версии ПО может повредить ваше устройство и аннулировать гарантию. (Обычно V1.x =V1)
Проверьте соответствие аппаратной версии и версии ПО. Установка неправильной версии ПО может повредить ваше устройство и аннулировать гарантию. (Обычно V1.x =V1)
НЕ рекомендуется устанавливать версию ПО, не предназначенную для вашего региона. Нажмите здесь для выбора региона и загрузите наиболее актуальную версию ПО.
- НЕ отключайте питание во время процесса обновления, поскольку это может нанести урон маршрутизатору
- НЕ обновляйте ПО маршрутизатора по Wi-Fi, за исключением тех случаев, когда это является единственно возможным способом.
- Рекомендуется, чтобы все пользователи прекратили использовать все интернет-приложения на компьютере или отключили сетевой кабель от клиентских устройств перед обновлением.
Примечание: Конфигурационные файлы могут быть некорректно установлены на новые версии встроенного ПО, требующие сброса на заводские настройки.
Рекомендации по обновлению ПО: Wi-Fi роутер, Wi-Fi роутер с модемом ADSL2+, Усилитель Wi-Fi сигнала
| Archer_C5(RUSWISP)v4_3.16.0_0.9.1_up_boot(200604)_2020-06-04_11.07.43 | ||
|---|---|---|
| Дата публикации: 2020-10-02 | Язык: Английский, Русский | Размер файла: 15.61 MB |
|
| Archer_C5(RUS_RUWISP)v4_3.16.0_0.9.1_up_boot(191017) | ||
|---|---|---|
| Дата публикации: 2019-10-22 | Язык: Русский | Размер файла: 7.81 MB |
|
| Archer_C5(RUS)v4_3.16.0_0.9.1_up_boot(190103)_2019-01-03_15.55.04 | ||
|---|---|---|
| Дата публикации: 2019-01-21 | Язык: Русский | Размер файла: 7.68 MB |
|
Быстрая настройка
Для настройки можно подключить Archer C9 к ПК, ноутбуку или любому мобильному устройству. Если используется беспроводное подключение, воспользуйтесь данными, которые указаны на наклейке на дне роутера – имя сети (SSID) и пароль.
Пошаговая настройка:
- В адресной строке любого браузера пропишите 192.168.0.1 или tplinkwifi.net. Для входа в административную панель используйте логин и пароль «admin». Кликните «Вход».
- Теперь выбираем регион и часовой пояс, жмем «Далее».
- Нужно указать тип подключения, который использует провайдер (динамический IP, статический IP, PPPoE, L2TP или PPTP). Жмем «Далее».
- Переходим к настройке беспроводной сети. Здесь можно включить или выключить сеть 2,4 и 5 ГГц, задать имя и пароль. Снова нажимаем «Далее».
- На следующей странице будет доступен обзор настроек. Если все верно, нажмите «Сохранить». Если увидели ошибку, вернитесь к пункту, который требует корректировки.
- Для окончания настроек нажмите «Завершить».
Подключение
Подключить роутер TP-Link не сложнее любого другого аналогичного устройства.
Схему можно представить в виде пошагового плана:
- Вынуть кабель интернета из компьютера.
- Вставить его в синее гнездо на задней крышке роутера.
- Кабелем RJ-45 из комплекта роутера подсоединить освободившийся порт компьютера к одному из оранжевых гнёзд маршрутизатора.
- Подключение выполнено.
Далее включается компьютер и маршрутизатор, нажимается кнопка питания на нём. После нескольких секунд загрузки, когда индикатор питания перестанет моргать, роутер готов к работе.
Wi-Fi на роутере включен уже из «коробки». После загрузки в поиске сетей должны появится две новые сети:
- TP-Link_XXXX
- TP-Link_XXXX_5G.
Соответственно, 2.4 и 5 ГГц. Пароля нет. Иногда могут быть другие наименования — актуальное имя сети – на наклейке на нижней крышке.
Общая информация о роутере TP-Link Archer C9
Маршрутизатор TP-Link Archer C9 выглядит аккуратно, имеет три антенны для трансляции сигнала и удобную подставку для вертикального размещения. Его характеристики таковы:
- поддерживает современный стандарт Wi-Fi связи 802.11ac — это позволяет устройству развивать очень высокую скорость;
- работа на двух диапазонах частот — роутер может работать на частоте 5ГГц или 2,4ГГц;
- высокая пропускная способность — в зависимости от выбранной частоты роутер может работать на скорости 600 мб/с (2,4 ГГц) или 1300 мб/с (5 ГГц).
Подобные характеристики означают, что перед нами действительно качественный маршрутизатор. Но и цену он имеет им под стать — такой роутер обойдётся вам примерно в 9 тысяч рублей. И хоть цена и соответствует качеству, выделить такую сумму на роутер решится не каждый.

Роутер имеет подставку и три антенны
Вывод
Archer C2 — современное устройство с хорошим функционалом. Его удобно использовать дома для различных целей. Также модем применяется в небольших офисах. Приличная пропускная способность дает возможность эффективно работать большому количеству пользователей.
Плюсы
Достоинства Archer C2 заключаются в следующих показателях:
- Работа в двухчастотных диапазонах.
- Возможность подключения ресивера.
- Создание принт-сервера.
- Разъем для установки съемных носителей.
- Гибкая настройка домашней и гостевых сетей.
Минусы
Среди недостатков устройства Archer C2 подчеркиваются следующие:
- Отсутствие торрент-клиента.
- Отсутствие функции DLNA.
- Отсутствие встроенного защитника от вредоносного ПО и сайтов с низким рейтингом.







