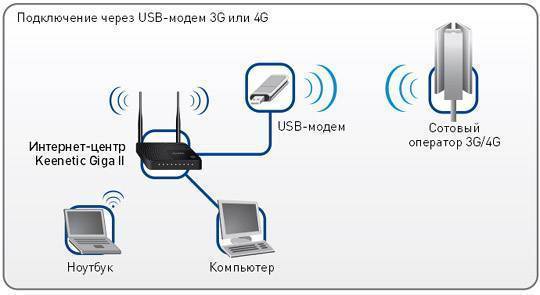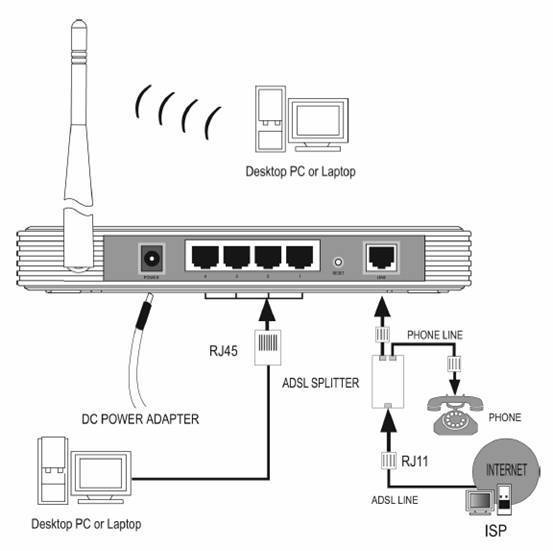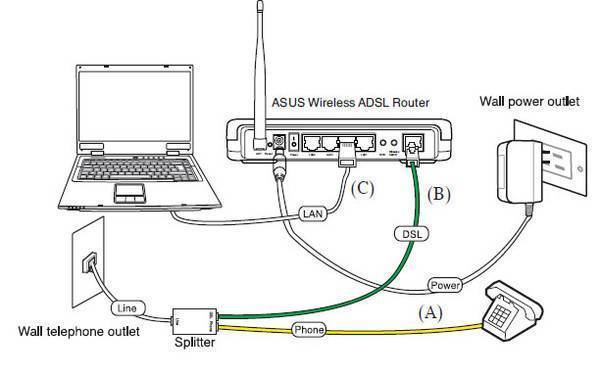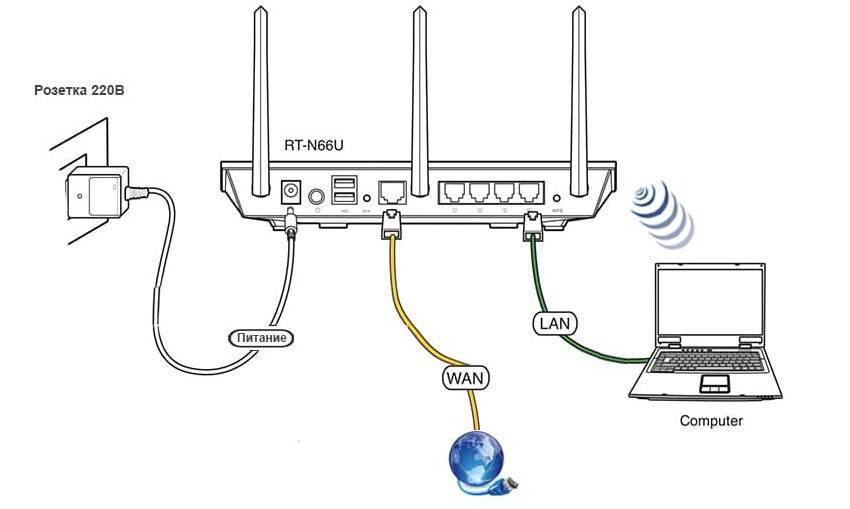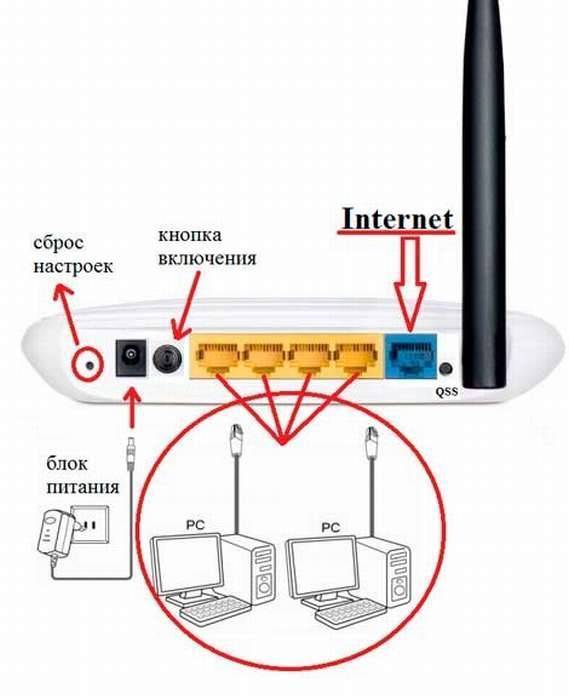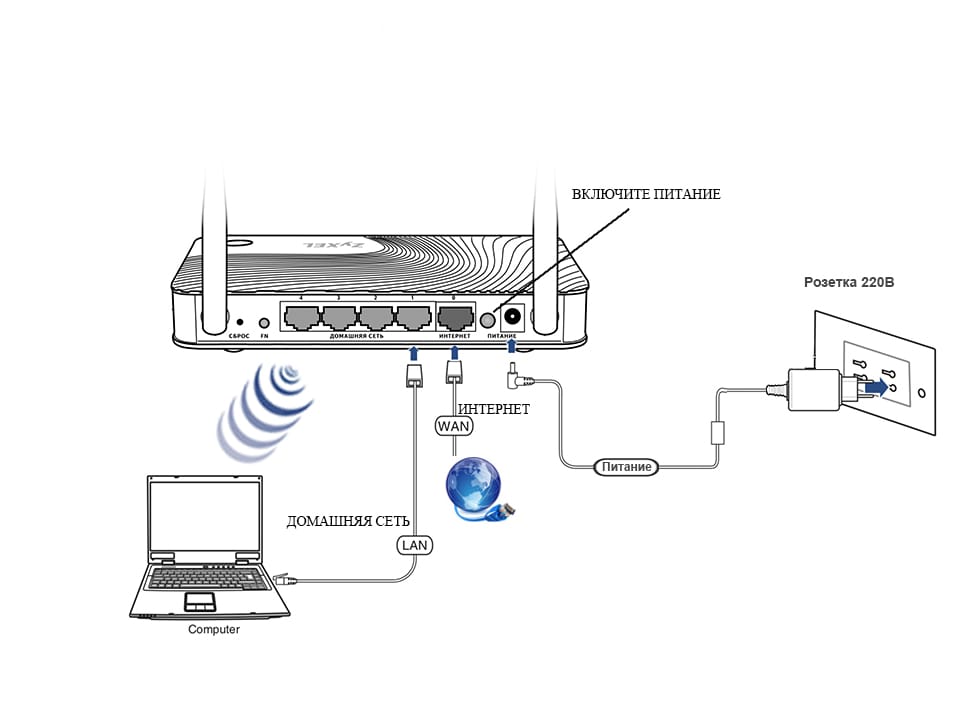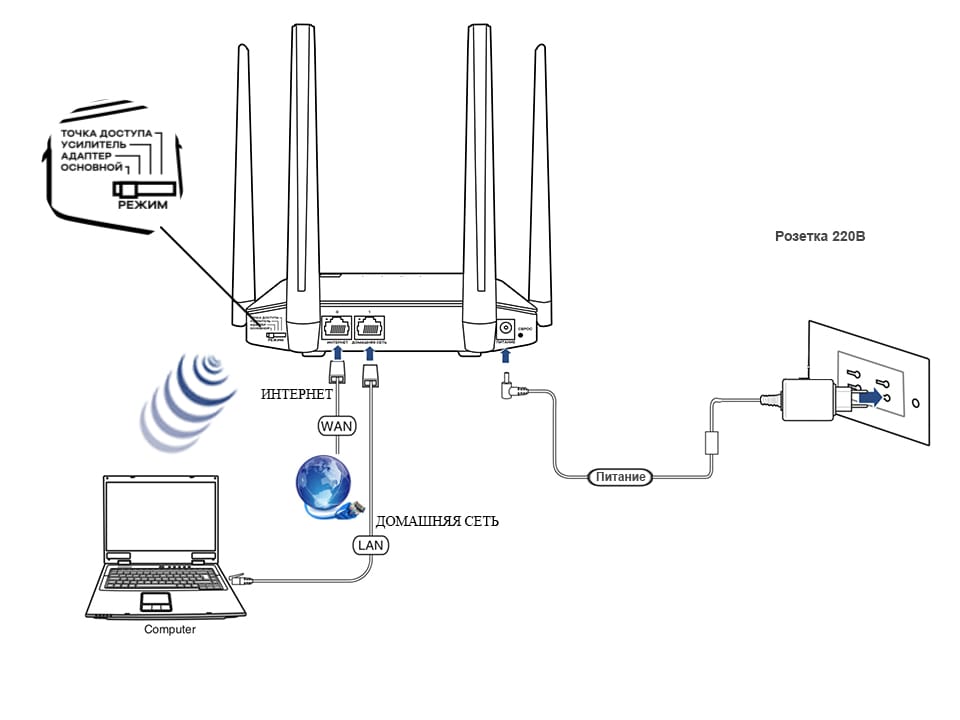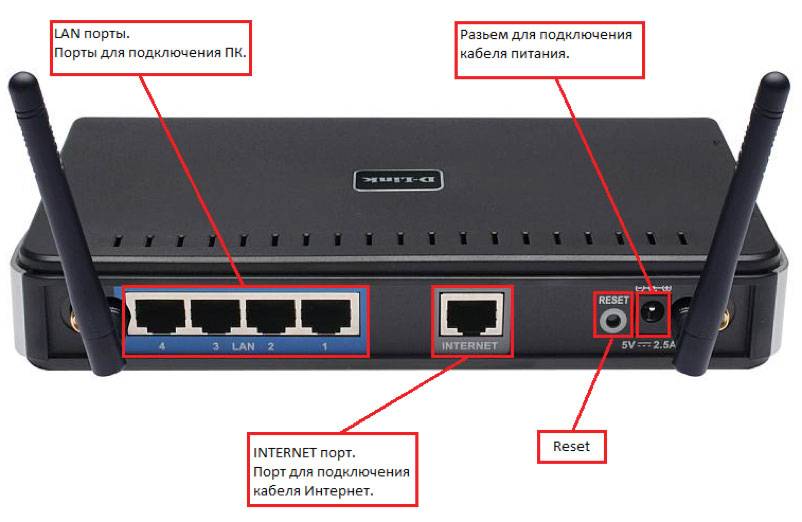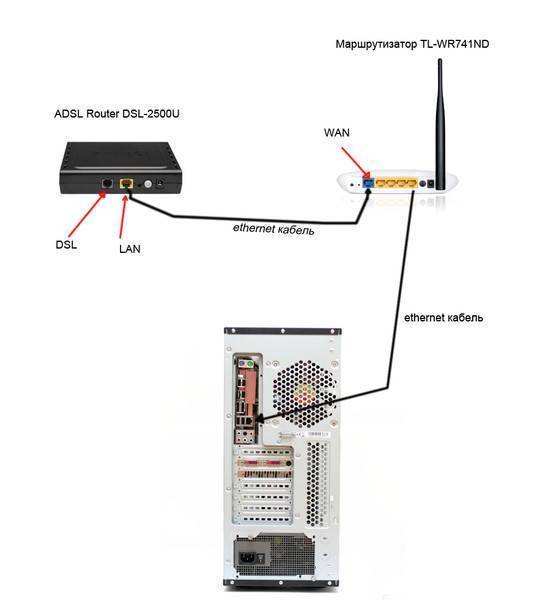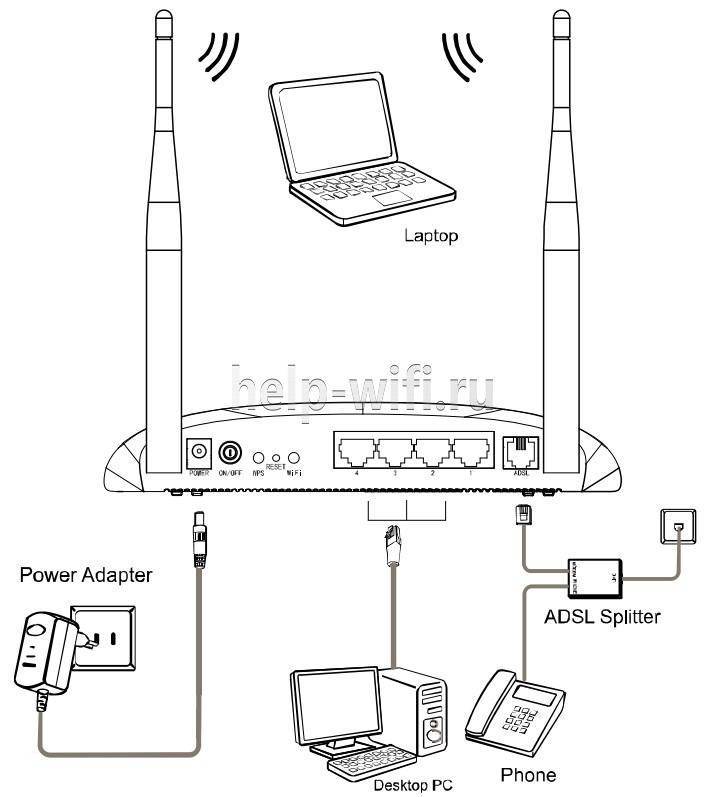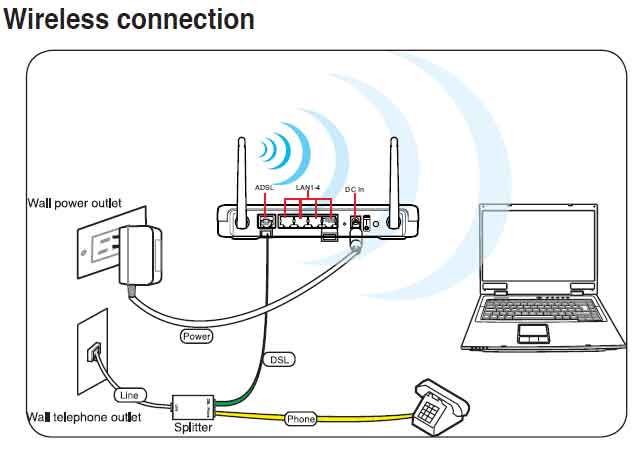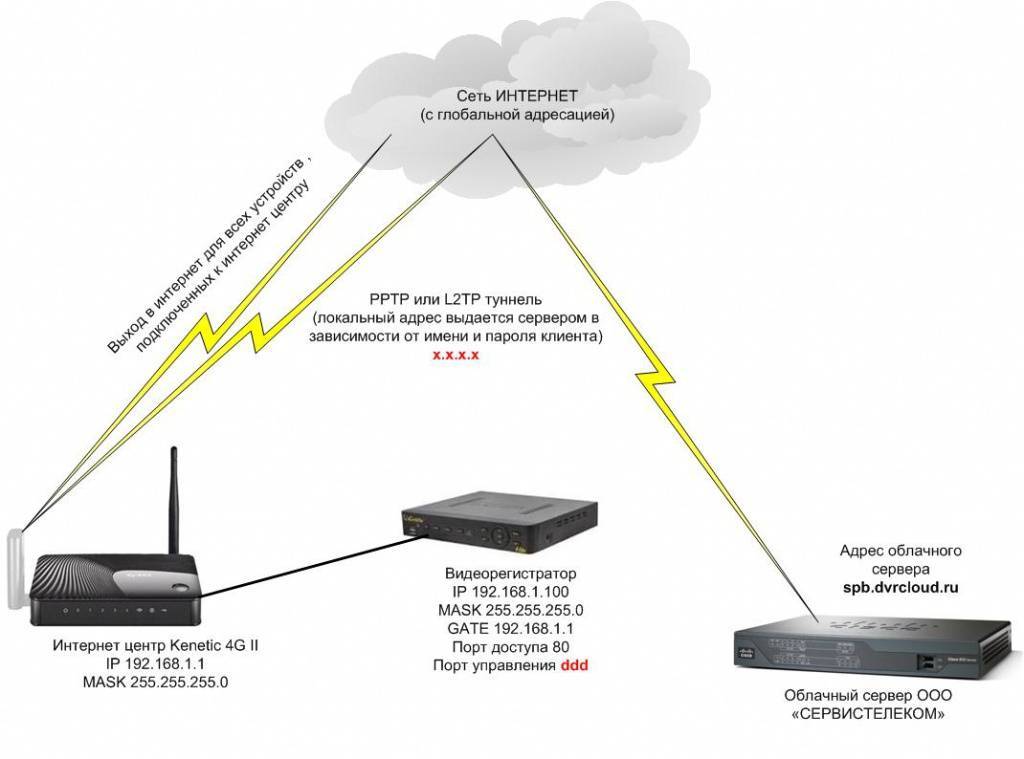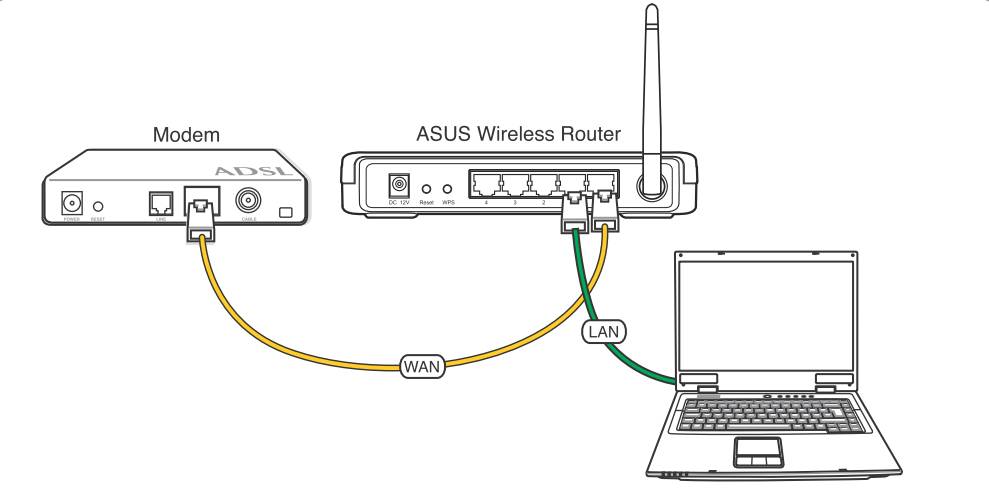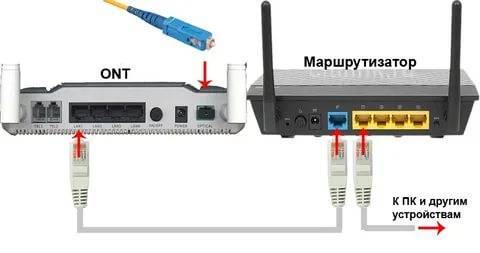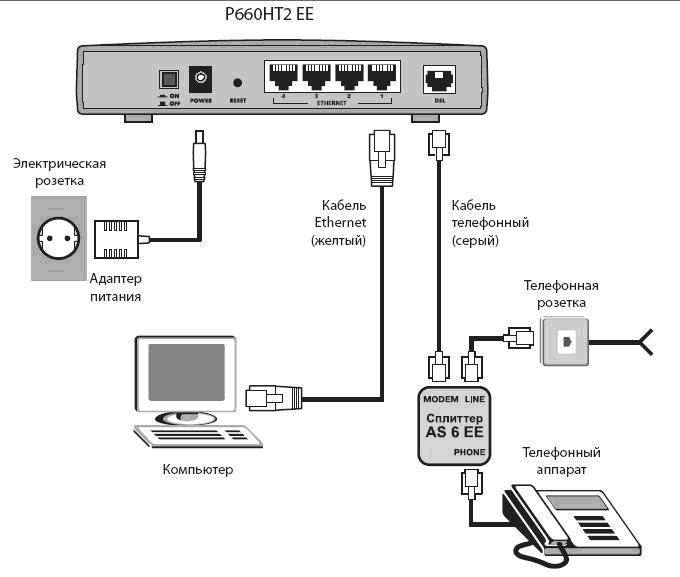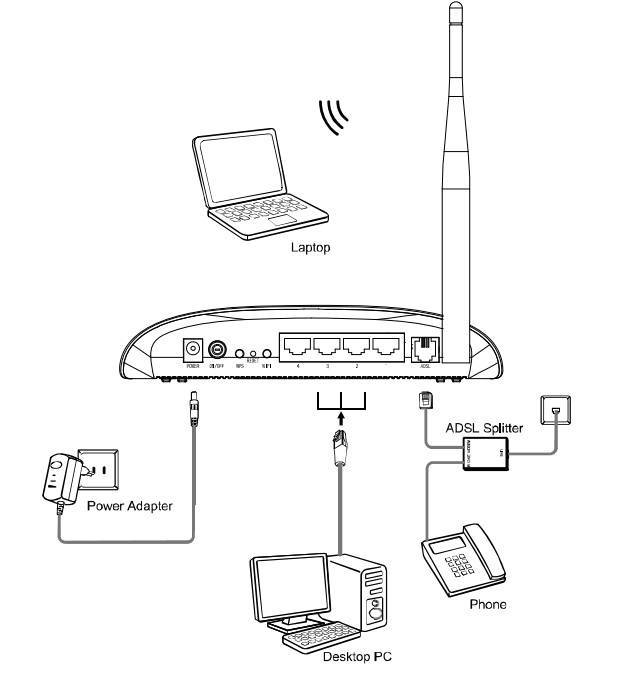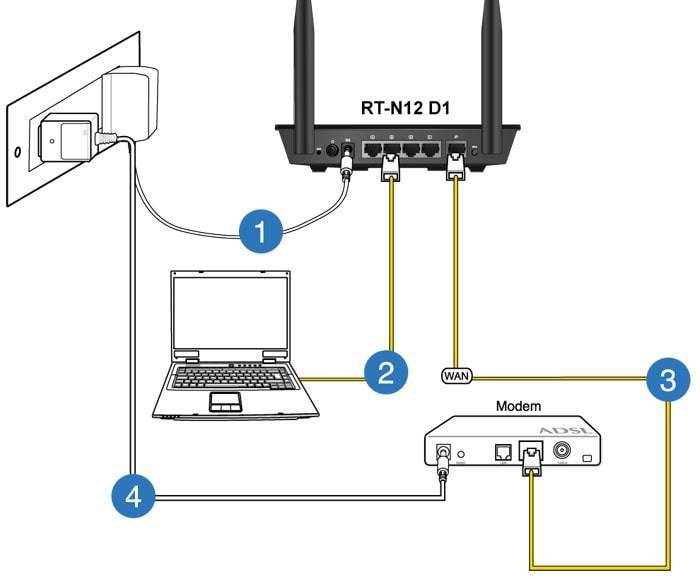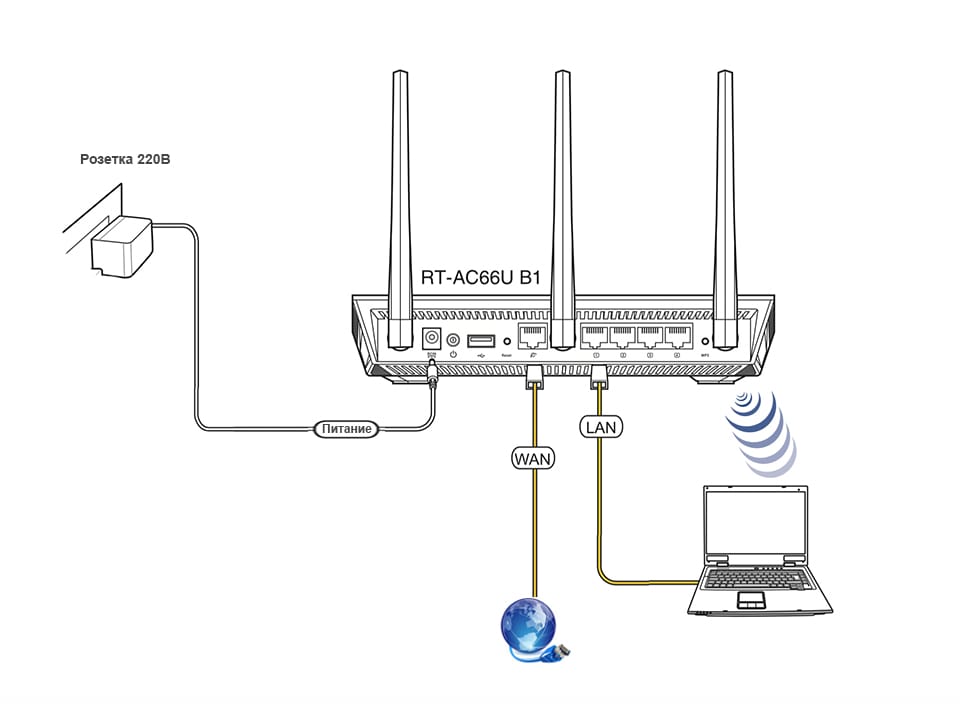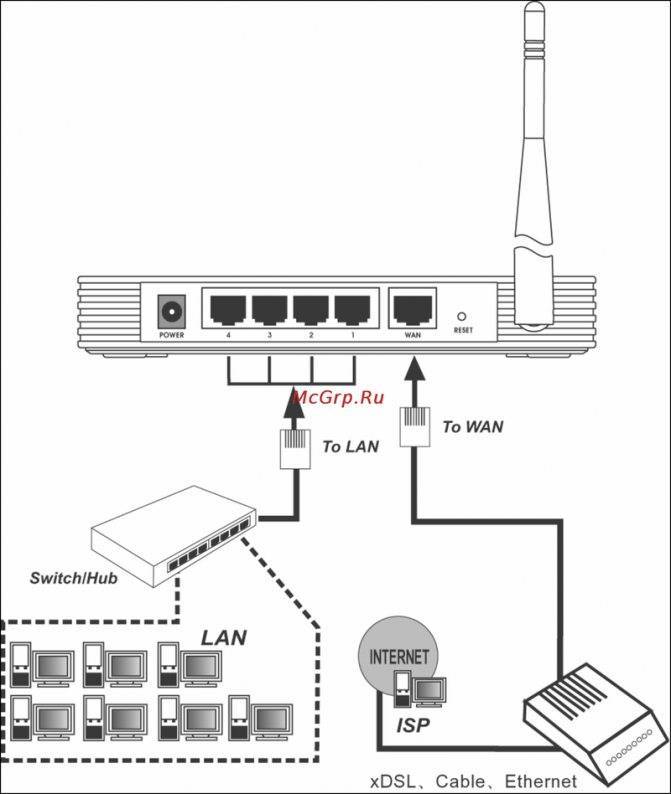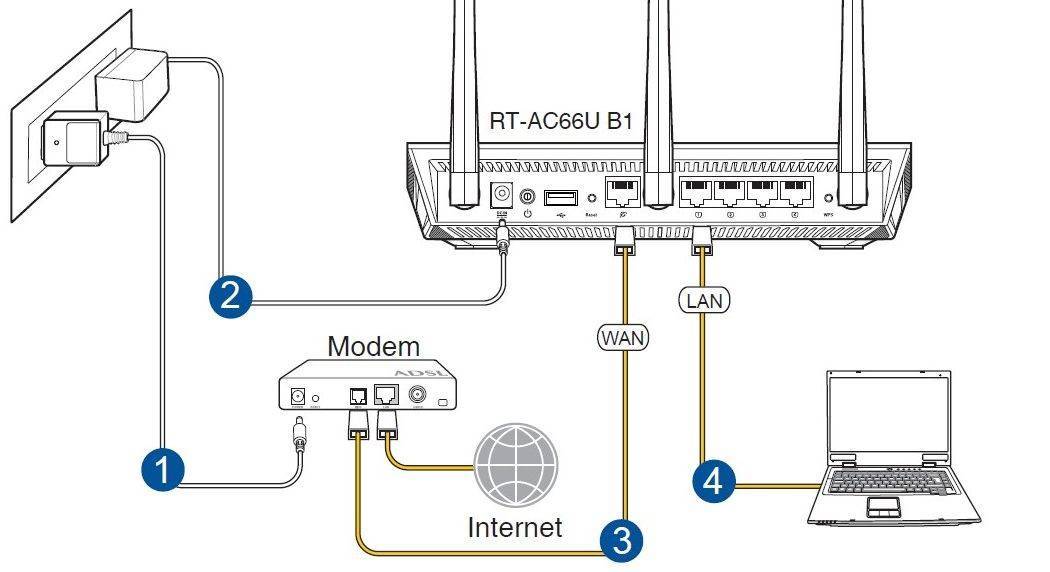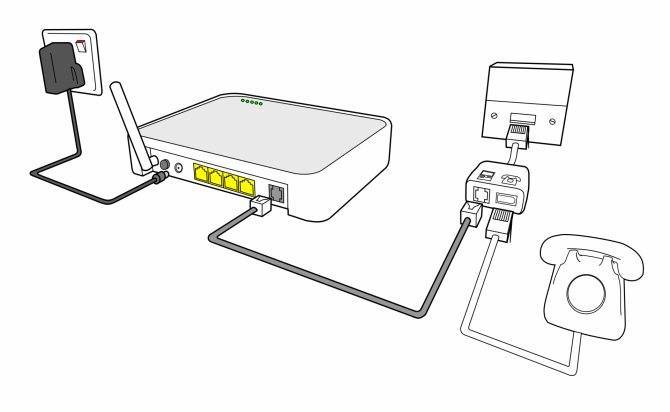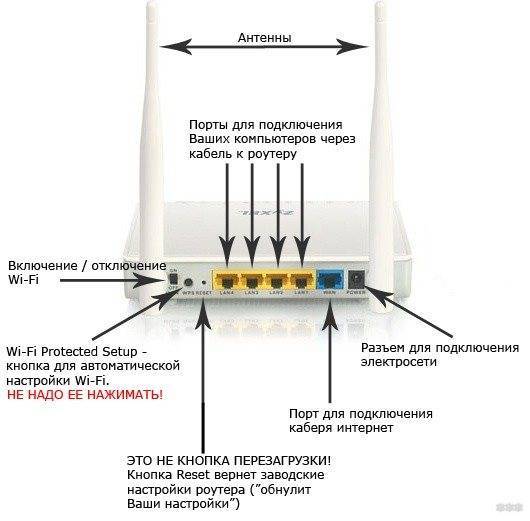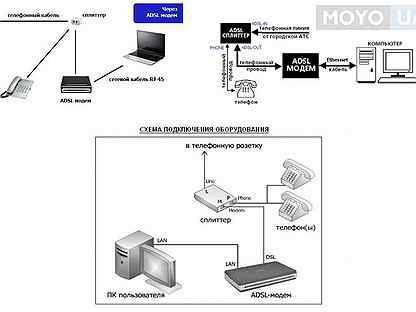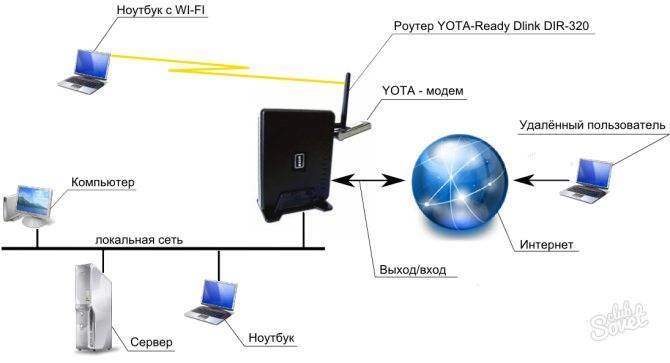Настройка ADSL роутера Asus
Выглядит он так же, как обычный маршрутизатор, только с гнездом для вставки телефонного кабеля. Zyxel, TP-Link, D-Link, Acorp — любой бренд сетевого оборудования имеет в своем модельном ряду такое устройство. В качестве примера предлагаю для начала ознакомиться с моделью Asus DSL N-12U.
Все настройки на подсоединение будут выполняться уже в админке самого роутера. Сначала нужно подключить в ADSL модем-роутер телефоннный кабель, а патчкорд Ethernet — к компьютеру. Заходим по адресу — вы уже 100 раз знаете, какому, — вводим всем известные логин и пароль, если вы их все еще не сменили (кстати, если вы их забыли, можете посмотреть на днище маршрутизатора).
Попадаем на страницу настроек, выбираем ручную настройку, выбираем провайдера из списка, настройки для которого уже вшиты в устройство. Если его нет, то выбираем «Not in list». ТАкже здесь нужно будет заполнить все параметры для VPI, VCI, Протокола и Режима инкапсуляции,
а также на следующем шаге свой логин и пароль для доступа. Все это узнается у провайдера или из договора.
Это были настройки модемной части. А теперь идем в роутерную, задаем идентификатор сети и ключи шифрования.
Вход в настройки
Zyxel, как и многие другие производители роутеров, остановили свой выбор на веб-конфигураторе для настройки выхода в сеть и других параметров роутера. Зайти в него можно так:
- Подключите ПК к роутеру в слот «Домашняя сеть — 1».
- Откройте браузер. В официальной документации от Zyxel указывается именно Internet Explorer, но фактически можно пользоваться любым веб-обозревателем. В адресной строке введите «my.keenetic.net» или «192.168.1.1» без кавычек.
- Откроется страница входа. По умолчанию логин для первого входа — admin, а пароль — 1234. Эта пара напечатана на наклейке на нижней стороне корпуса. Если вы ранее меняли эти настройки или получили в пользование б/у устройство, то данные для входа могут быть другими. Если вы их не знаете, то единственный способ зайти в веб-интерфейс — сбросить настройки до заводских, а затем зайти с помощью пары по умолчанию.
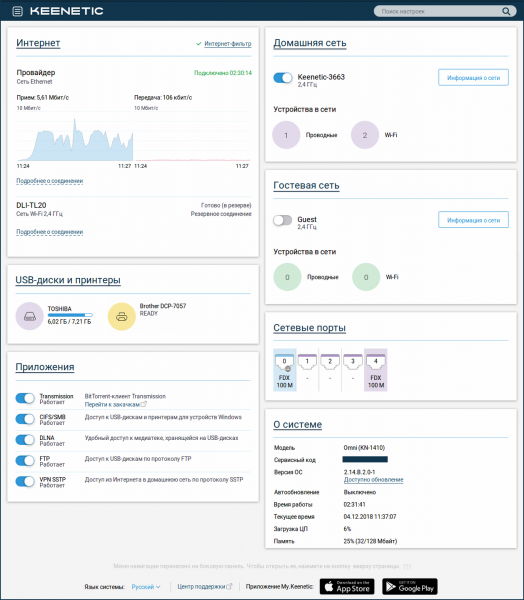
Веб-интерфейс Keenetic сильно отличается от привычных многим TP-Link или Netgear
Смена логина и пароля для входа
Использование стандартных логина и пароля не всегда безопасно — злоумышленники могут подключиться к вашему веб-конфигуратору и изменить настройки на свой вкус. Чтобы этого не произошло, после покупки рекомендуется сменить логин и пароль:
В веб-интерфейсе нажмите слева наверху кнопку с тремя горизонтальными полосками (меню).
Выберите пункт «Пользователи и доступ».
У вас откроется окно, в котором вы увидите пользователя с логином admin. Нажмите на эту строчку.
В открывшемся окне вы сможете изменить пароль, имя пользователя и права доступа
Внимание — права администратора всегда должны быть хотя бы у одного пользователя. Если вы пока не добавляли других юзеров в список, то вы не сможете снять права администратора с пользователя admin.
Создание нового пользователя
При желании вы можете добавить ещё одного пользователя, который сможет входить в веб-интерфейс. Новому юзеру можно дать не полный доступ, а, например, запретить сохранять настройки системы. Создание пользователя производится в том же меню, что и редактирование существующего профиля:
- В веб-интерфейсе нажмите на меню, выберите «Пользователи и доступ».
В открывшемся окне под список пользователей нажмите на кнопку «Добавить пользователя».
- Окно создания пользователя выглядит так же, как и окно редактирования. Вам нужно ввести имя пользователя (произвольное, на латинице), пароль (дважды), и настроить доступ к сервисам. Если вы хотите, чтобы пользователь мог заходить в веб-интерфейс и изменять конфигурацию, убедитесь, что напротив «Веб-конфигуратор» стоит галочка, а напротив «Запретить сохранять настройки системы» — нет.
- Нажмите «Сохранить».
Как подключить ADSL модем к wifi роутеру?
Рассмотрим две возможные схемы настройки ADSL модема и роутера с использованием интернета, поступающего по технологии ADSL. Когда от вас ушел работник провайдера, подключивший интернет, схема выглядит так:
- Телефонный кабель подключен к сплиттеру (тройник, раздваивающий вилку для телефонного кабеля).
- От него один телефонный провод идет на сам городской телефон, а другой к ADSL модему.
- А от модема уже сетевой кабель подключается к разъему в компьютере.

Первый способ раздать такой интернет через wifi — сделать одно дополнительное звено в виде обычного wifi роутера. Мы его просто соединяем с ADSL модемом и компьютером сетевым кабелем (от модема — к порту WAN, от ПК — к LAN), и получается вот такая схема:

Для создания данной структуры мы можем использовать два способа:
- Чтобы модем работал в режиме моста (bridge), а роутер — маршрутизатора (Router, RT) или точки доступа (Access Point, AP). В такой конфигурации все настройки подключения к интернету производятся не в ADSL модеме, а на компьютере или в нашем случае в роутере.
- Другой — когда наоборот, модем настроен на соединение с провайдером, а роутер просто продлевает этот сигнал.
Настройка ADSL модема
Второй вариант совсем простой. Вы ничего не трогаете в настройках, которые уже сделал сотрудник вашего провайдера при подключении, а просто настраиваете роутер на получение динамического IP адреса и активируете функцию динамической раздачи адресов по сети DHCP.
Первый немного сложнее, поэтому давайте разберемся, как его осуществить на примере самой распространенной бюджетной модели ADSL модема D-Link. Прежде всего вставьте телефонный кабель (с маленьким коннектором RJ-11) в соответствующий ADSL разъем модема
а в разъем LAN — патчкорд, которым соединяем его с ПК.

Сама настройка adsl находится на компьютере. Зайдем в Windows 7 «Пуск > Панель управления > Сеть и Интернет > Центр управления сетями > Изменение параметров адаптера». Находим тут «Подключение по локальной сети», кликаем правой кнопкой и выбираем «Свойства > Протокол TCP/IPv4» и устанавливаем получение всех настроек на автомат.
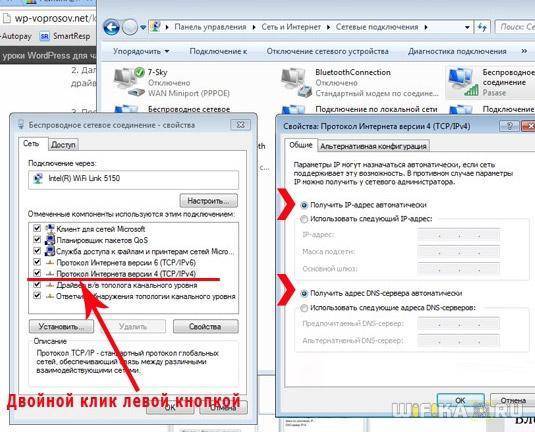
После этого заходим в браузере по адресу http://192.168.0.1 — это сетевой адрес в админку модема D-Link. Вводим пару логин-пароль admin-admin.
В меню заходим в раздел «Quick Setup», убираем галочку с «DSL Auto Connect» и прописываем значения для VPI и VCI — они должны быть указаны в вашем договоре на подключение услуг или узнайте у своего провайдера. В пункте «PORT» оставляем «0».
После этого жмем кнопку «Next» и ставим флажок на значении «Bridging», то есть переводим модем в режим моста.
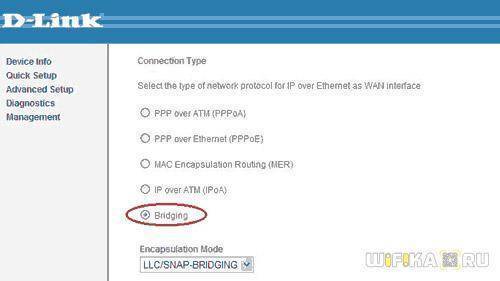
Далее Ставим флажок на «Enable Bridge Service» и задаем название для нашего моста. После чего на следующей странице прописываем IP адрес и маску нашего модема, то есть 192.168.0.1 и маска стандартная 255.255.255.0.
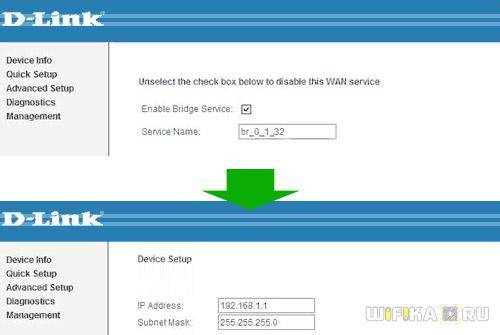
Опять жмем «Некст», смотрим все окончательные настройки и жмем кнопку «Save/Reboot» для того, чтобы применить все изменения. Модем перезагрузится. Также перезагружаем и компьютер для того, чтобы он получил новый сетевой IP.
Ваше мнение – WiFi вреден?
Да
24.16%
Нет
75.84%
Проголосовало: 10330
Подключение wifi роутера
Переходим к роутеру. Прежде всего вытаскиваем патчкорд из ПК, соединяем его с роутером, а роутер в свою очередь, соединяем таким же патчкордом (кабелем RJ-45) — с модемом через разъем WAN, а с компьютером через LAN. Если вы работаете с роутерами Asus, то выглядеть это будет как на скринах ниже. Заходим в раздел меню «WAN» и в качестве соединения из выпадающего списка выбираем PPPoE. Далее вводим все данные, которые предоставил провайдер (логин, пароль, возможно что-то еще). И применяем все эти настройки.
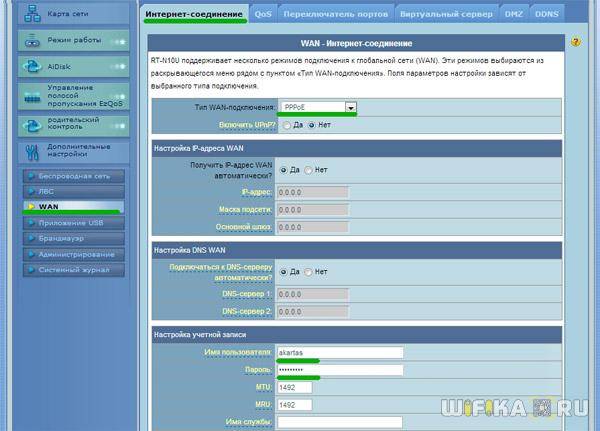
Все, после этого ваш роутер через посредничество ADSL модема должен начать трансляцию интернета.
Обзор популярных АДСЛ роутеров
- DSL. Данная модель обеспечивает адсл сети беспроводным . Прибор оснащен модулем вай-фай. Скорость беспроводного подключения до трехсот Мбит/сек. Аппарат имеет два юсб-порта, рассчитан на поддержку технологии MIMO. Управлять можно при помощи мобильного приложения.
- Netgear DGN2200. Маршрутизатор, предназначенный для организации Wi-Fi сети с использованием АДСЛ технологии. Скорость передачи данных через кабель составляет 24 Мбит/сек. Если использовать беспроводное подключение, скорость может достигать 300 Мбит/сек. Простая настройка и доступная стоимость делают данный аппарат популярным на рынке сетевого оборудования.
- D Link DSL-2650U/RA. Маршрутизатор функционирует с сетями ADSL и дает возможность пользоваться беспроводным соединением. Модель оснащается USB-портом, чтобы можно было подключить накопители. Скорость передачи данных по вай-фай составляет максимум 150 Мбит/сек.
- TP-Link TD-W8951ND. Универсальный прибор, дает возможность настроить беспроводное соединение с помощью телефонных линий DSL. Настройки простые и доступные.
- Асус DSL router — N14U. Это универсальный роутер DSL, совмещающий в себе функции модема и роутера. Аппарат поддерживает технологию MIMO. Скорость передачи данных по вай-фай – 300 Мбит/сек. Оснащен специальной функцией контроля стабильности ADSL подключения.
- Wireless n150 ADSL2 modem router. Оснащен четырьмя LAN портами, имеет внешнюю антенну.
Несмотря на растущую популярность других способов подключения интернета, технология ADSL все еще используется абонентами, поэтому и роутеры, поддерживающие данную технологию, остаются востребованными.
Настройка Adsl Wi-Fi роутера
Теперь остается настроить работу ADSL Wi-Fi роутера и принимать интернет. Быстро осуществить его настройку можно с помощью диска, который идет в комплекте с устройством. На диске есть возможность выбрать язык: русский и английский. Настройка основных параметров включает в себя внесение необходимых данных для подключения интернета, а именно:
- страна;
- провайдер.
Следующие параметры настроек провайдеры не рекомендуют изменять, а использовать по умолчанию:
- протокол;
- инкапсуляция;
- имя беспроводной сети;
- канал;
- сетевая аутентификация.
После несложного процесса настройки можно приступать к работе. В меру своих потребностей каждый пользователь может индивидуально настроить работу маршрутизатора, используя его функциональные возможности. Через окно браузера выходим на роутер. Производитель использует для настроек английский язык, поэтому перейти на русский возможности нет.
Рассмотрим основные разделы настроек:
- DeviceInfo
. В этом разделе расположена вся информация об устройстве, его прошивке и драйверах. Пользователь здесь может увидеть качество соединения ADSL и пропускную способность. - AdvancedSetup
. В этом разделе осуществляется детальная настройка характеристик роутера, используя широкий выбор сетевых параметров. - Wireless
. Эта функция позволяет выбирать конфигурации для настройки беспроводной сети Wi-Fi. - Diagnostics
. В этом разделе можно диагностировать состояние всех соединений: локального, DSL и интернета. - Management
. Это пункт управления девайсом, где собраны все функции, которые отвечают за его работоспособность. - Telnet
. Этот протокол содержит весь потенциал устройства, позволяет детально настроить каждую функцию.
На модеме не горит DSL: причины
Часто пользователи правильно выполняют подключение и настраивают модем, но индикатор DSL почему-то не светится.
Ниже рассмотрим вероятные причины и способы устранения неполадки:
- Нет контакта в разъеме или проводе. В данном случае необходимо проверить целостность порта и кабеля. При необходимости выполнить замену вышедшего из строя элемента.
- Некорректно подключен сплиттер. Иногда провода по ошибке меняют местами. Телефонный провод, который идет к модему и кабель, ведущий к телефону, должны быть правильно подключены.
- На линии работает блокиратор или сигнализация. В такой ситуации потребуется помощь специалиста. Можно вызвать мастера из службы техподдержки провайдера.
- Поломка сплиттера. При физическом повреждении сплиттер необходимо заменить.
Ключевые характеристики ADSL-роутера
На что же обратить внимание при покупке? Есть несколько ключевых характеристик, от которых зависит качество работы устройства:
- версия DSL-технологии. Сейчас есть три версии ADSL — ADSL, ADSL2 и ADSL2+. Различаются они пропускной способностью, то есть максимальной скоростью передачи данных. Поэтому предпочтительнее всего покупать модем с поддержкой ADSL2+ — он обеспечивает до 24 Мбит/с входящего трафика. Для сравнения ADSL2 обеспечивает лишь 12 Мбит/с, а ADSL — 8;
- стандарты Annex. Annex определяет то, как модем будет работать совместно с телефоном. Самый оптимальный — Annex A, потому что он создаёт минимум помех и поддерживается большинством провайдеров. Annex L создаёт помехи в телефонии, но способен передавать данные на большие расстояния, а потому хорошо подойдёт для удалённых уголков. Annex M позволяет увеличить пропускную способность исходящего потока до 3,5 Мбит/с. Однако его поддерживают не все провайдеры;
- DHCP-сервер. Если в модеме будет встроенный DHCP-сервер, это значительно упростит его настройку — вам не придётся при подключении вручную вводить IP-адреса всем участникам локальной сети. Поэтому предпочтительнее брать модели с DHCP.
К ним также относятся такие характеристики, как:
- способ подключения к компьютеру. Сейчас ADSL-модемы подключаются к ПК двумя способами: через USB и через Ethernet. Второй вариант предпочтительнее. Подключение через USB отличается низкой стабильностью и частыми вылетами. Нужно постоянно следить за обновлениями прошивки и совместимостью модема с вашим ПК и версией ОС. Другое дело Ethernet — подключение к сетевой карте обеспечивает куда более стабильную работу. USB-модем может подойти только в том случае, если вы хотите подключить только одно устройство к интернету и ищете самое дешёвое оборудование;
- количество LAN-портов. Им определяется, сколько устройств вы сможете подключить к модему с помощью Ethernet-кабеля. Если у вас дома только один ПК, то этот момент не принципиально важен. Если же компьютеров несколько, или нужно подключить ещё репитер или другое оборудование, то убедитесь, что портов хватит на всех;
- стандарт беспроводной связи. Убедитесь, что модем поддерживает 802.11n — этот стандарт сейчас наиболее широко применяется и обеспечивает стабильную и быструю связь по Wi-Fi;
- скорость беспроводной связи. Здесь всё просто — чем больше, тем лучше. Стандартный минимум для хорошей беспроводной связи между устройствами — 100 Мбит/с. Однако если вы планируете пользоваться только ADSL, то можно выбирать модели со скоростью 50–60 Мбит/с;
- антенна. Антенны у роутеров бывают съёмными и несъёмными. Первые можно спокойно открутить и заменить на более мощные при желании. Со вторыми так поступить не получится, поэтому нужно изначально уточнять их площадь покрытия. Она должна быть больше, чем площадь вашей квартиры или офиса. В противном случае в помещении останутся «слепые пятна», в которых Wi-Fi не будет ловить, или сигнал будет слишком слабым.
Что делать если подключение не заработало
Если автоматически схема не заработала, то нужно проконтролировать правильность настроек. В настройках маршрутизатора нужно проверить, чтобы в опции WAN была установлена функция Dynamic IP. В этом случае роутер будет автоматически получать интернет от модема. Чтобы это проверить:
- зайдем в настройки роутера;
- на вкладке Network находим опцию WAN;
- в окошке WAN Connection Type должно быть проставлено Dynamic IP.
Если все правильно, то и нижние поля должны быть заполнены автоматически. Теперь на роутере необходимо произвести некоторые настройки: задать имя Wi-Fi сети, придумать пароль. Теперь вся система должна работать и без проблем раздавать интернет.
Настройка ADSL модема
Второй вариант совсем простой. Вы ничего не трогаете в настройках, которые уже сделал сотрудник вашего провайдера при подключении, а просто настраиваете роутер на получение динамического IP адреса и активируете функцию динамической раздачи адресов по сети DHCP.
Первый немного сложнее, поэтому давайте разберемся, как его осуществить на примере самой распространенной бюджетной модели ADSL модема D-Link. Прежде всего вставьте телефонный кабель (с маленьким коннектором RJ-11) в соответствующий ADSL разъем модема
а в разъем LAN — патчкорд, которым соединяем его с ПК.

Сама настройка adsl находится на компьютере. Зайдем в Windows 7 «Пуск > Панель управления > Сеть и Интернет > Центр управления сетями > Изменение параметров адаптера». Находим тут «Подключение по локальной сети», кликаем правой кнопкой и выбираем «Свойства > Протокол TCP/IPv4» и устанавливаем получение всех настроек на автомат.
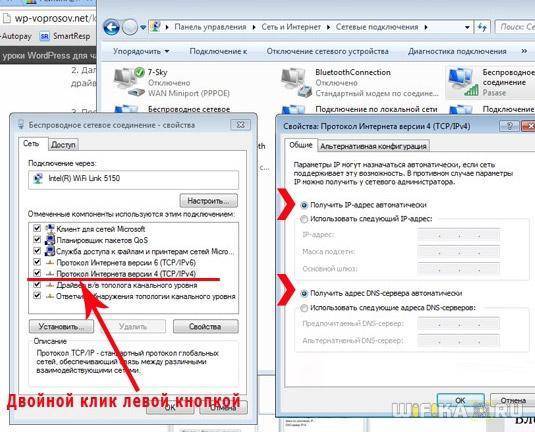
После этого заходим в браузере по адресу http://192.168.0.1 — это сетевой адрес в админку модема D-Link. Вводим пару логин-пароль admin-admin.
В меню заходим в раздел «Quick Setup», убираем галочку с «DSL Auto Connect» и прописываем значения для VPI и VCI — они должны быть указаны в вашем договоре на подключение услуг или узнайте у своего провайдера. В пункте «PORT» оставляем «0».
После этого жмем кнопку «Next» и ставим флажок на значении «Bridging», то есть переводим модем в режим моста.
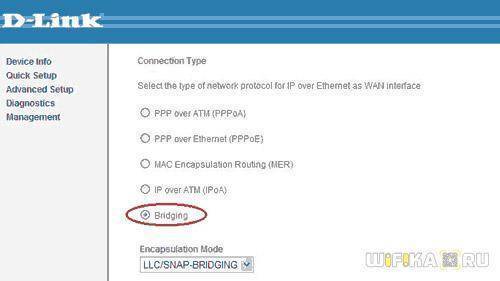
Далее Ставим флажок на «Enable Bridge Service» и задаем название для нашего моста. После чего на следующей странице прописываем IP адрес и маску нашего модема, то есть 192.168.0.1 и маска стандартная 255.255.255.0.
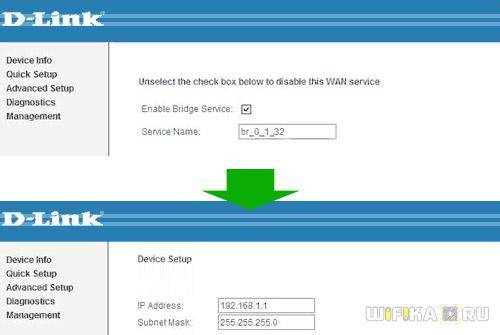
Опять жмем «Некст», смотрим все окончательные настройки и жмем кнопку «Save/Reboot» для того, чтобы применить все изменения. Модем перезагрузится. Также перезагружаем и компьютер для того, чтобы он получил новый сетевой IP.
Как подключить ADSL модем к wifi роутеру?
Рассмотрим две возможные схемы настройки ADSL модема и роутера с использованием интернета, поступающего по технологии ADSL. Когда от вас ушел работник провайдера, подключивший интернет, схема выглядит так:
- Телефонный кабель подключен к сплиттеру (тройник, раздваивающий вилку для телефонного кабеля).
- От него один телефонный провод идет на сам городской телефон, а другой к ADSL модему.
- А от модема уже сетевой кабель подключается к разъему в компьютере.
Первый способ раздать такой интернет через wifi — сделать одно дополнительное звено в виде обычного wifi роутера. Мы его просто соединяем с ADSL модемом и компьютером сетевым кабелем (от модема — к порту WAN, от ПК — к LAN), и получается вот такая схема:
Для создания данной структуры мы можем использовать два способа:
- Чтобы модем работал в режиме моста (bridge), а роутер — маршрутизатора (Router, RT) или точки доступа (Access Point, AP). В такой конфигурации все настройки подключения к интернету производятся не в ADSL модеме, а на компьютере или в нашем случае в роутере.
- Другой — когда наоборот, модем настроен на соединение с провайдером, а роутер просто продлевает этот сигнал.
Второй вариант совсем простой. Вы ничего не трогаете в настройках, которые уже сделал сотрудник вашего провайдера при подключении, а просто настраиваете роутер на получение динамического IP адреса и активируете функцию динамической раздачи адресов по сети DHCP.
Первый немного сложнее, поэтому давайте разберемся, как его осуществить на примере самой распространенной бюджетной модели ADSL модема D-Link. Прежде всего вставьте телефонный кабель (с маленьким коннектором) в соответствующий ADSL разъем модема, а в разъем LAN — патчкорд, которым соединяем его с ПК.
Сама настройка adsl находится на компьютере. Зайдем в Windows 7 «Пуск > Панель управления > Сеть и Интернет > Центр управления сетями > Изменение параметров адаптера». Находим тут «Подключение по локальной сети», кликаем правой кнопкой и выбираем «Свойства > Протокол TCP/IPv4» и устанавливаем получение всех настроек на автомат.
После этого заходим в браузере по адресу http://192.168.0.1 — это сетевой адрес в админку модема D-Link. Вводим пару логин-пароль admin-admin.
В меню заходим в раздел «Quick Setup», убираем галочку с «DSL Auto Connect» и прописываем значения для VPI и VCI — они должны быть указаны в вашем договоре на подключение услуг или узнайте у своего провайдера. В пункте «PORT» оставляем «0».
После этого жмем кнопку «Next» и ставим флажок на значении «Bridging», то есть переводим модем в режим моста.
Далее Ставим флажок на «Enable Bridge Service» и задаем название для нашего моста. После чего на следующей странице прописываем IP адрес и маску нашего модема, то есть 192.168.0.1 и маска стандартная 255.255.255.0.
Опять жмем «Некст», смотрим все окончательные настройки и жмем кнопку «Save/Reboot» для того, чтобы применить все изменения. Модем перезагрузится. Также перезагружаем и компьютер для того, чтобы он получил новый сетевой IP.
Переходим к роутеру. Прежде всего вытаскиваем патчкорд из ПК, соединяем его с роутером, а роутер в свою очередь, соединяем таким же патчкордом (кабелем RJ-45) — с модемом через разъем WAN, а с компьютером через LAN. Если вы работаете с роутерами Asus, то выглядеть это будет как на скринах ниже. Заходим в раздел меню «WAN» и в качестве соединения из выпадающего списка выбираем PPPoE. Далее вводим все данные, которые предоставил провайдер (логин, пароль, возможно что-то еще). И применяем все эти настройки.
Все, после этого ваш роутер через посредничество ADSL модема должен начать трансляцию интернета.
Подключение
Прежде чем настроить aDSL роутер давайте правильно его подключим. Посмотрим на порты сзади. Для начала давайте включим его в электросеть с помощью блока питания. Вход для питания находится справа.
Теперь подключим телефонный «аДСЛ» кабель от провайдера к левому порту маршрутизатора. Нажмите на кнопку включения. Далее нам нужно подключиться к модему. Подключиться можно любым способом: по кабелю или по Wi-Fi. Я буду использовать подключение по кабелю и подключусь к 1 порту.
Если у вас ноутбук, телефон или планшет, то вы можете подключиться по вай-фай. Стандартное имя сети и пароль находится на этикетке под корпусом. Если пароль не подходит – то приступите к сбросу до заводских настроек.
Подключаем два роутера к одной сети
Для подключения двух роутеров к одной сети можно использовать два способа: проводное соединение и так называемый режим моста по технологии WDS. Выбор метода напрямую зависит от ваших условий и предпочтений, особых трудностей при их реализации вы не встретите. Давайте рассмотрим подробно оба варианта развития событий. На опытном стенде будем использовать маршрутизаторы TP-Link, на оборудовании других производителей наши действия будут аналогичными без значительных отличий с сохранением логической последовательности.
Способ 1: Проводное соединение
У подключения при помощи провода есть заметное преимущество. Не будет никакой потери скорости приёма и передачи данных, чем часто грешит сигнал Wi-Fi. Не страшны радиопомехи от работающих рядом электроприборов и, соответственно, стабильность интернет-соединения держится на должной высоте.
- Отключаем оба роутера от электрической сети и все операции с физическим подключением кабелей производим исключительно без питания. Находим или покупаем патч-корд нужной длины с двумя оконечными разъёмами типа RJ-45.
Если маршрутизатор, который будет транслировать сигнал от главного роутера, ранее был задействован в ином качестве, то целесообразно произвести откат его настроек до заводской конфигурации. Это позволит избежать возможные проблемы с корректной работой сетевых устройств в паре.
Один штекер патч-корда аккуратно втыкаем до характерного щелчка в любой свободный порт LAN роутера, который подключен к линии провайдера.
Другой конец кабеля RJ-45 подключаем в гнездо WAN второстепенного маршрутизатора.
Включаем питание главного роутера. Заходим в веб-интерфейс сетевого устройства для настройки параметров. Для этого в любом браузере на компьютере или ноутбуке, подключенном к маршрутизатору, набираем в адресном поле IP-адрес вашего роутера. По умолчанию сетевые координаты чаще всего такие: или , встречаются другие комбинации в зависимости от модели и фирмы-производителя маршрутизатора. Жмём на Enter.
Проходим авторизацию, введя имя пользователя и пароль доступа в соответствующие строки. Если вы не изменяли эти параметры, то чаще всего они идентичны: . Нажимаем «OK».
В открывшемся веб-клиенте переходим на вкладку «Дополнительные настройки», где в полной мере представлены все параметры маршрутизатора.
В правой части страницы находим графу «Сеть», куда и перемещаемся.
В выпадающем подменю выбираем раздел «LAN», где нам необходимо проверить важные параметры конфигурации для нашего случая.
Проверяем состояние DHCP-сервера. Он должен быть задействован в обязательном порядке. Ставим отметку в нужном поле. Сохраняем изменения. Выходим из веб-клиента главного роутера.
Включаем второй роутер и по аналогии с главным маршрутизатором заходим в веб-интерфейс этого устройства, проходим аутентификацию и следуем в блок настроек сети.
Далее нас очень интересует раздел «WAN», где нужно убедиться в правильности действующей конфигурации для поставленной цели соединения двух роутеров и внести исправления при необходимости.
На странице «WAN» устанавливаем тип подключения — динамический IP-адрес, то есть включаем автоматическое определение сетевых координат. Нажимаем на кнопку «Сохранить».
Готово! Можно пользоваться заметно расширенной беспроводной сетью от главного и второстепенного роутеров.
Способ 2: Режим беспроводного моста
Если вас смущают провода в вашем жилище, то есть возможность воспользоваться технологией «Wireless Distribution System» (WDS) и построить своеобразный мост между двумя маршрутизаторами, где один будет ведущим, а второй ведомым. Но будьте готовы к значительному уменьшению скорости интернет-соединения. Ознакомиться с подробным алгоритмом действий по настройке моста между роутерами можно в другой статье на нашем ресурсе.
Подробнее: Настройка моста на роутере
Итак, вы всегда можете без излишних усилий и затрат соединить два роутера в одну сеть для различных целей, воспользовавшись проводным или беспроводным интерфейсом. Выбор остаётся за вами. Ничего сложного в процессе настройки сетевых устройств нет. Так что дерзайте и делайте свою жизнь более комфортной во всех отношениях. Удачи!
Опишите, что у вас не получилось.
Наши специалисты постараются ответить максимально быстро.
Принципы работы ADSL
Под аббревиатурой DSL (Digital Subscriber Line). принято понимать специальную цифровую линию. DSL применяется для обмена и передачи данных между несколькими компьютерами. Чтобы объединять компьютерные устройства в локальную сеть, используют специальные устройства. Технология была разработана в конце восьмидесятых годов.
Вскоре она получила название xDSL, объединив сразу несколько технологий:
- ADSL. Это несимметричная цифровая линия абонента. Скоростной показатель передачи информации составляет 8 Мбит/сек на прием и 1 Мбит/с для отправки.
- HDSL. Скоростной показатель сразу в двух направлениях 2 Мбит/сек.
- VDSL. Сверхскоростная линия. Технология позволяет пользоваться интернетом на самой высокой скорости, которая достигает отметки 52 Мбит/сек.
Среди пользователей популярность получила несимметричная цифровая линия ADSL. Она предполагает использование одной телефонной линии, с помощью которой можно совершать звонки по телефону и выходить в интернет.
Схема подключения
Рассмотрим поэтапно, как соединить роутер с линией провайдера и вашим компьютером:
Кабель, который идёт от телефонной розетки, мы подключаем к сплиттеру в разъём Line. Сплиттер в дальнейшем будет разделять сигнал для телефона и для интернета.
- К гнезду Modem на другой стороне сплиттера подключаем телефонный кабель, который идёт в комплекте. Другой конец телефонного кабеля вставляем в разъём ADSL сзади на роутере.
- Шнур Ethernet вставляем в один из локальных разъёмов жёлтого цвета. Второй конец этого кабеля подключаем к сетевой карточке ПК.
- Адаптер питания подключаем к роутеру и вставляем его вилку в розетку. Включаем роутер и ждём, когда он прогрузится.
Конфигурация DSL-интернета
Перед началом работы найдите договор с провайдером. В нём должны быть указаны:
- логин (имя пользователя);
- пароль;
- VPI;
- VCI.
Работать будем, как обычно, в браузере:
- Зайдите в веб-интерфейс.
- Нажмите «Меню» и выберите пункт «Интернет».
В открывшемся окне найдите вкладку АDSL.
- В поле «Технология DSL» выберите ADSL.
- В поле «Режим DSL» установите «Авто».
- В поле «Имя провайдера» вы можете вписать произвольное название сети. С помощью этого имени вы в будущем сможете идентифицировать сеть из доступных.
- В поле Annex оставьте «Авто».
- Ниже впишите данные из договора в соответствующих полях. Вам нужно заполнить значения VPI и VCI, а ниже — логин и пароль, выданные поставщиком интернета. В поле «Инкапсуляция» нужно оставить LLC, если только в договоре не указано иное.