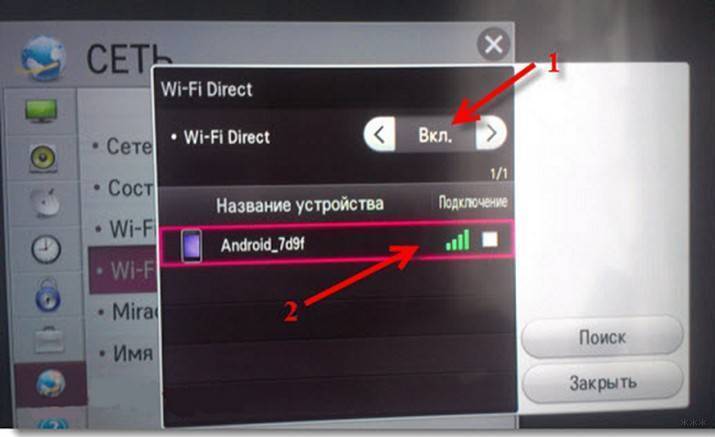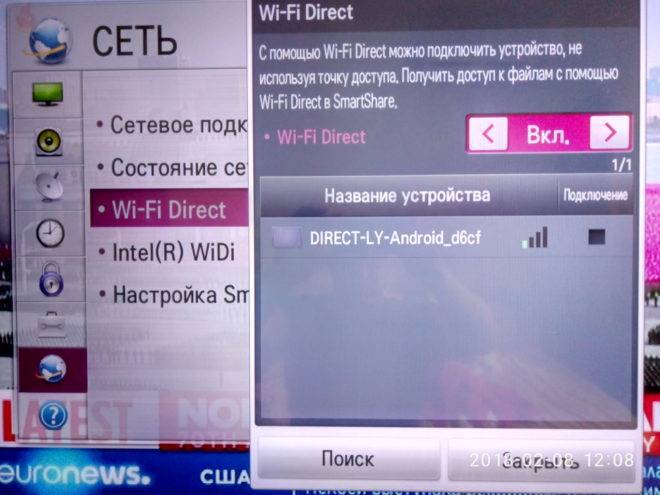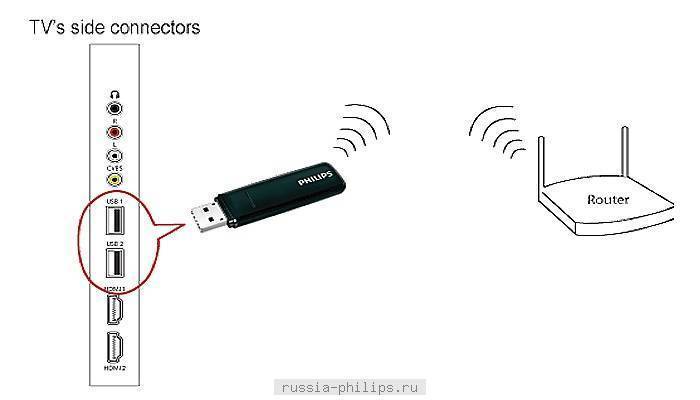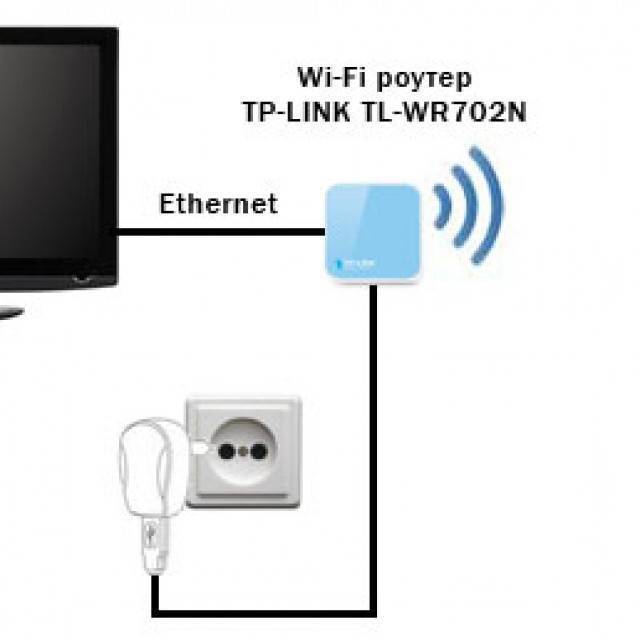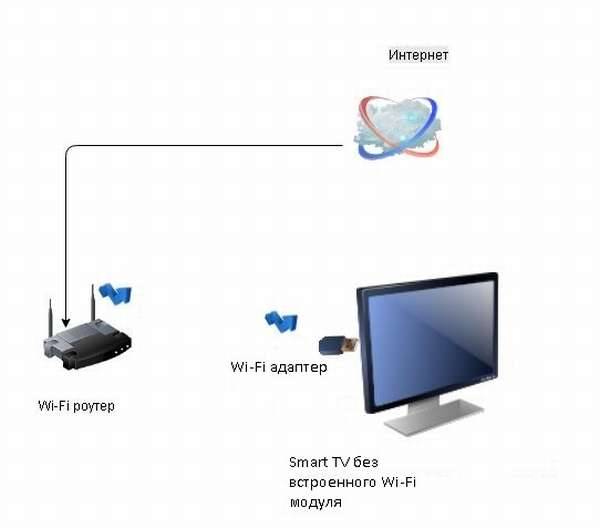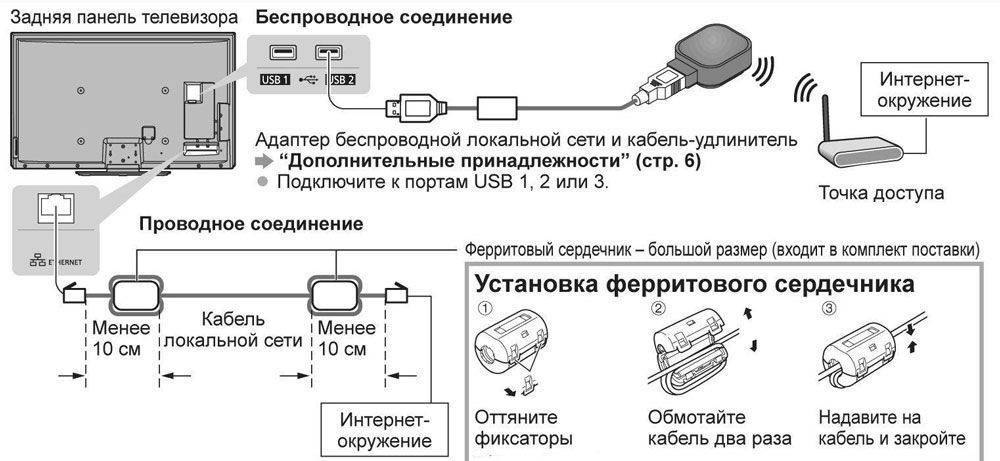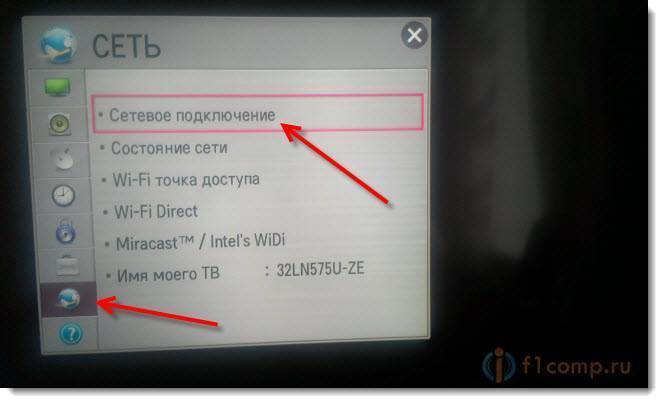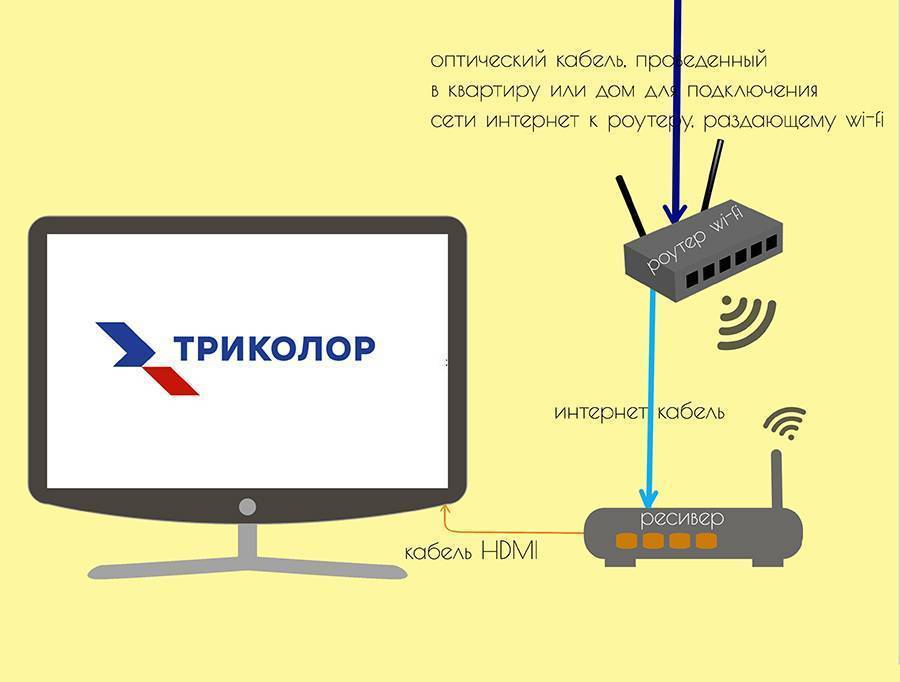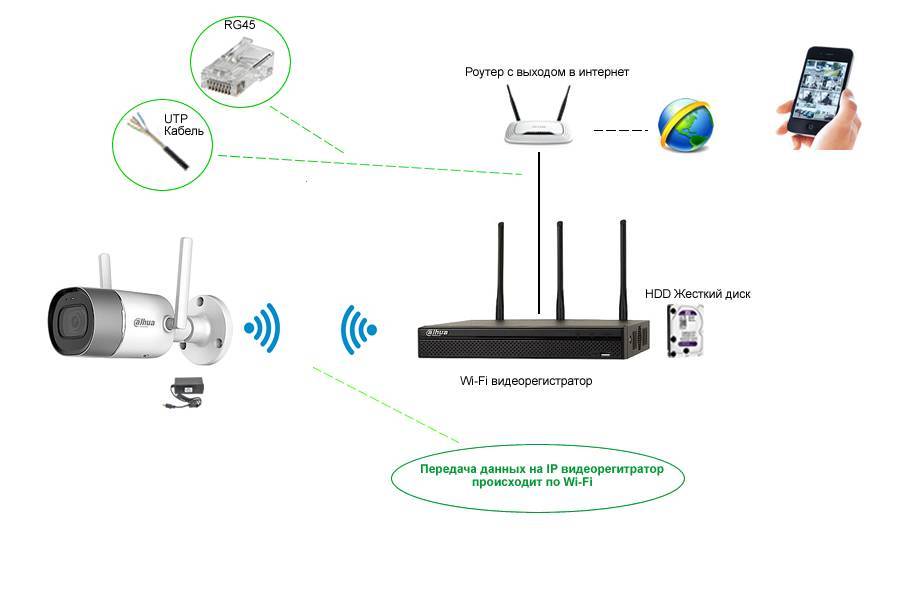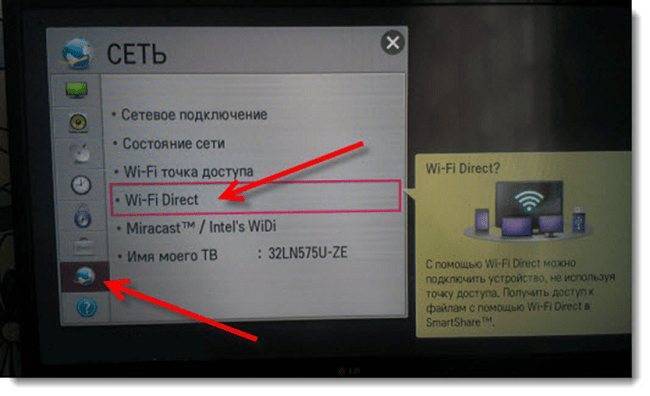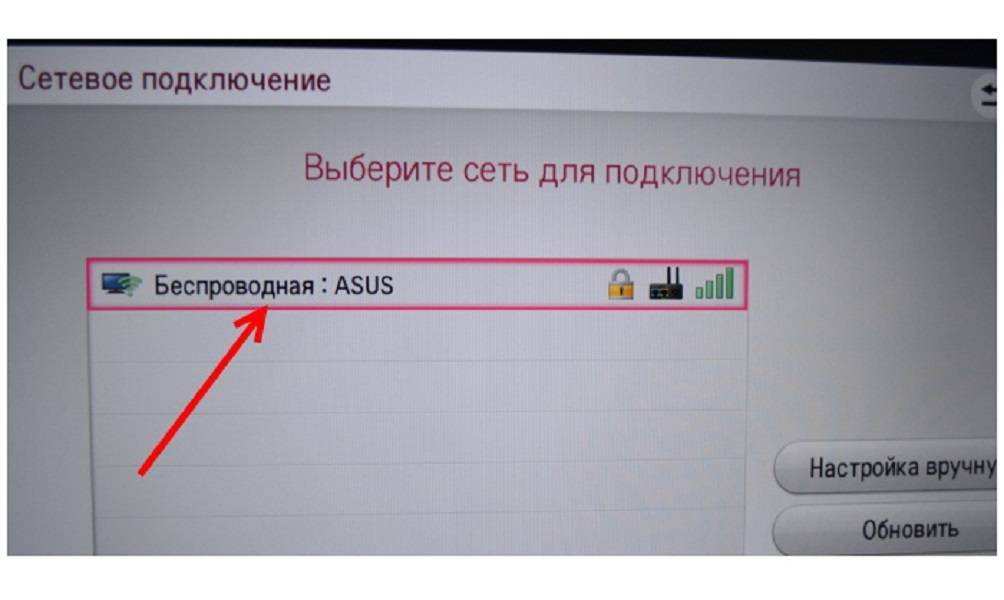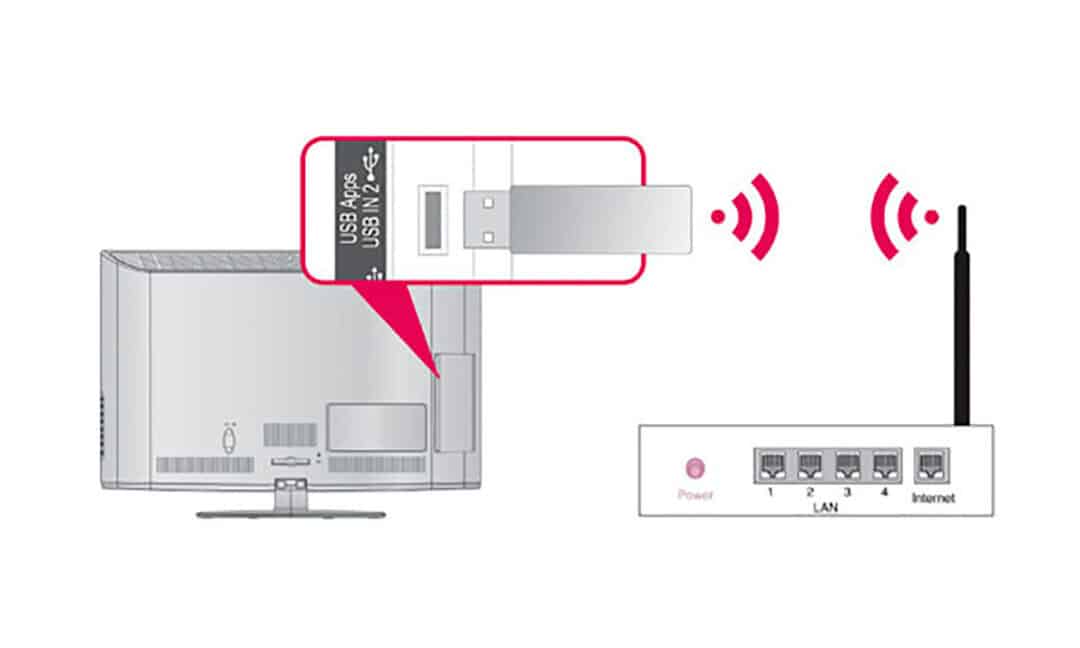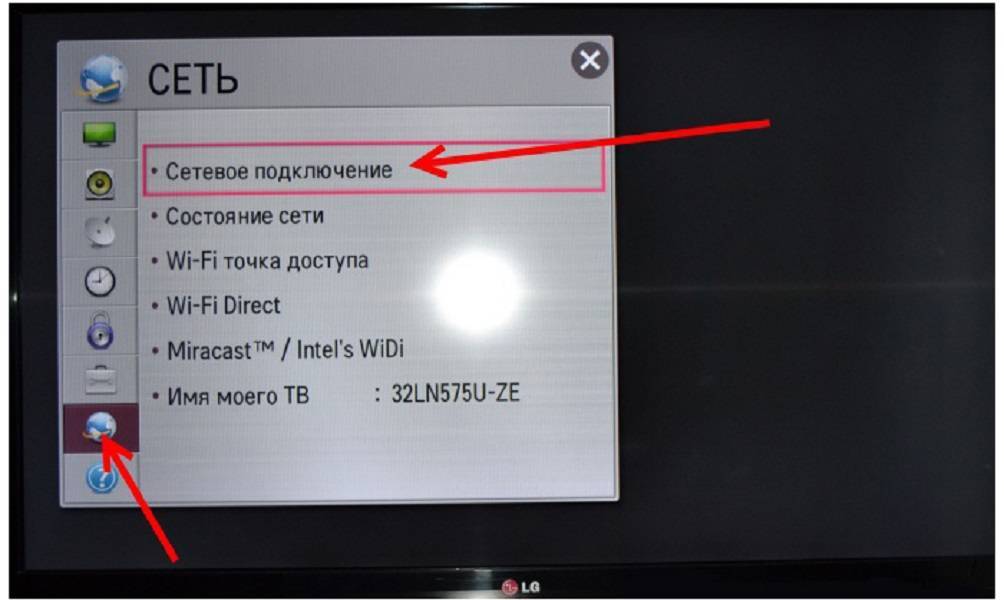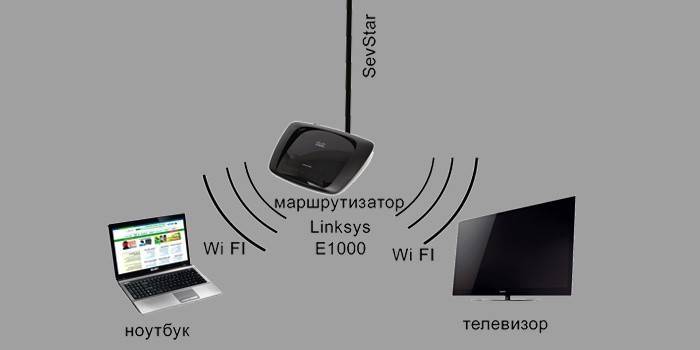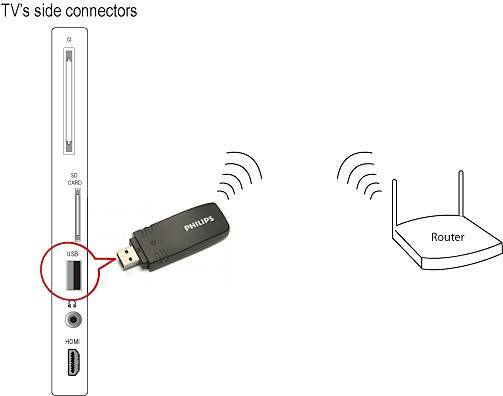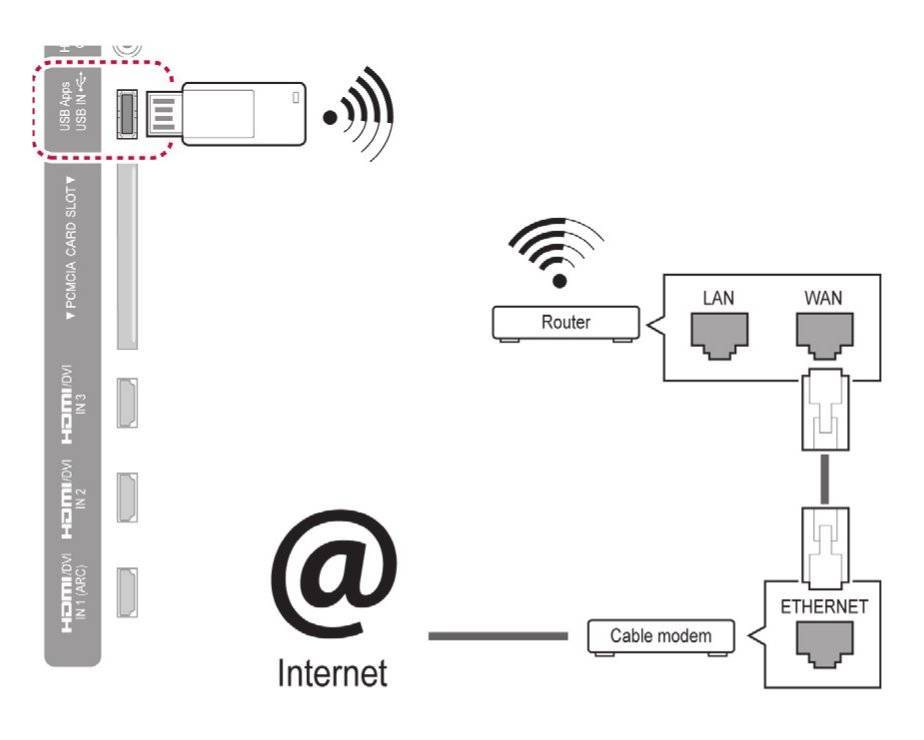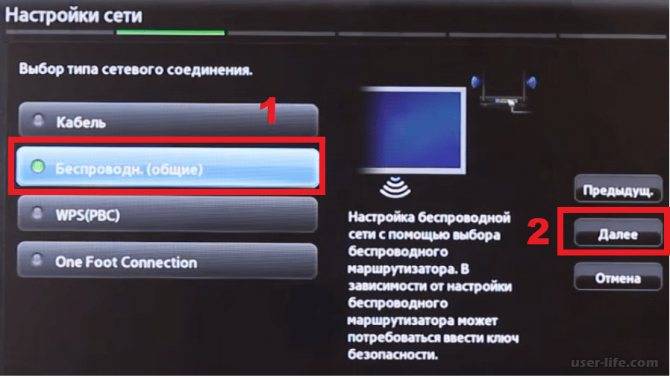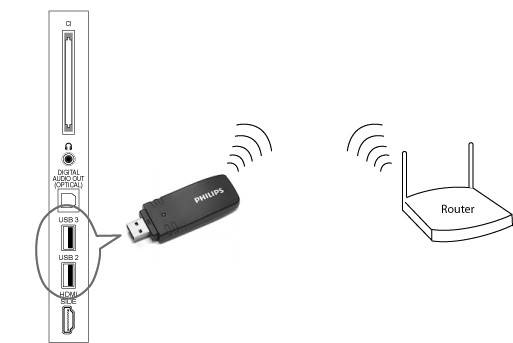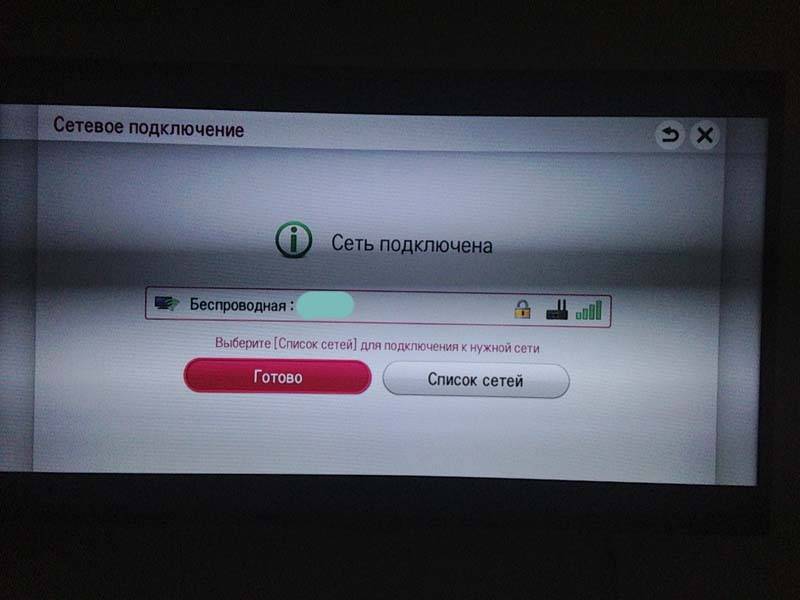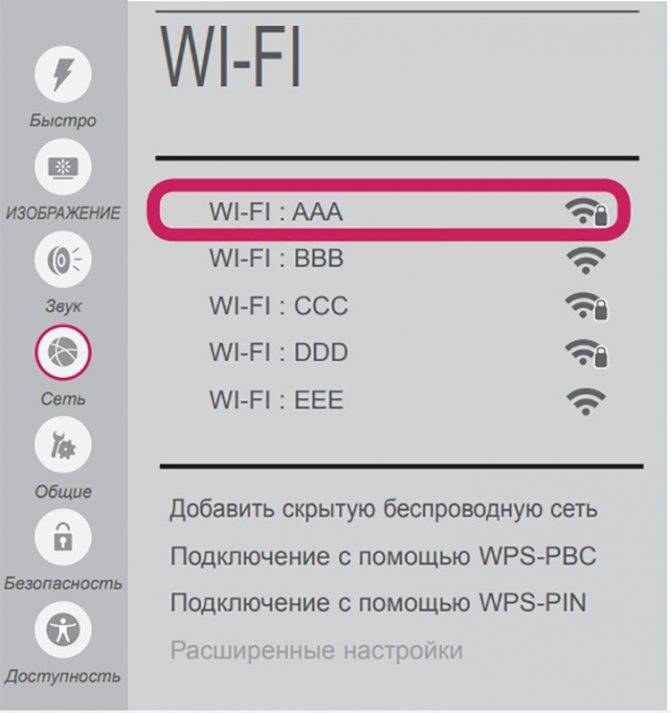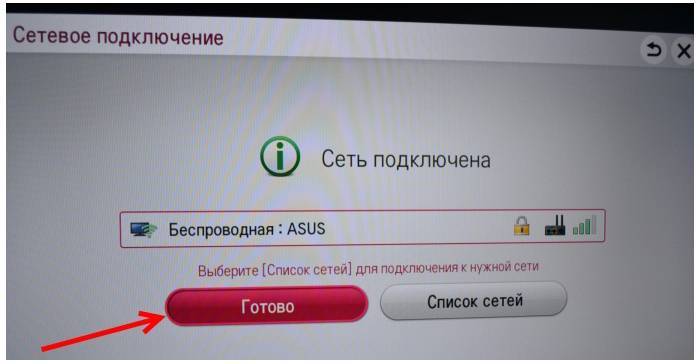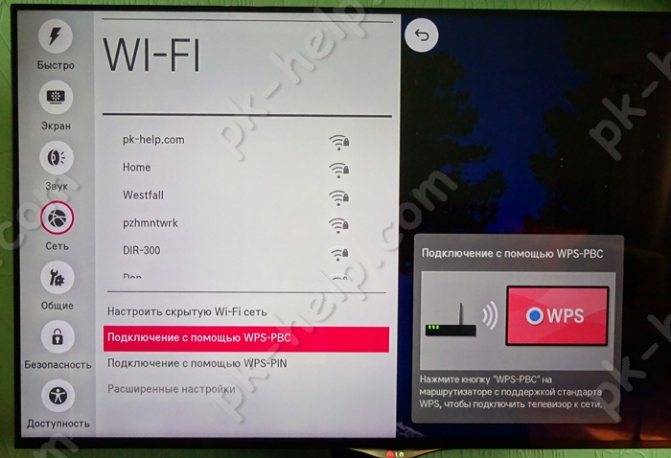Выбор Wi-Fi приемника по техническим характеристикам
После того, как вы определились с интерфейсом подключения, нужно глянуть на другие технические характеристики. В основном, это один показатель: скорость передачи данных по беспроводной Wi-Fi сети. От этого зависит скорость подключения к интернету, которую вы получите на компьютере при подключении через Wi-Fi приемник.
Так же обратите внимание на коэффициент усиления Wi-Fi сети. Я посмотрел разные адаптеры, в характеристиках как правило не указывают мощность антенн
Если у вас компьютер установлен далеко от маршрутизатора, где сигнал не очень стабильный, то для хорошего приема Wi-Fi сигнала берите приемник с внешними антеннами. Системный блок, как правило установлен на полу. Поэтому, для лучшего приема адаптер можно подключить через USB-удлинитель (если у вас внешняя модель) и поставить его на стол.
Стандарт Wi-Fi, поддержка 802.11ac (5 GHz)
На момент написания этой статьи (конец марта 2017 год), в продаже больше всего адаптеров с поддержкой стандарта 802.11n. Скорость беспроводной сети до 300 Мбит/с (может быть выше). Самые дешевые Wi-Fi адаптеры обеспечивают скорость до 150 Мбит/с. Я бы советовал покупать такие адаптеры только в том случае, когда вам нужно очень сильно сэкономить. Лучше, конечно, купить приемник со скоростью до 300 Мбит/с, а еще лучше с поддержкой современного стандарта 802.11ac.
Если у вас установлен двухдиапазонный роутер, или вы планируете покупку такого роутера для перехода на новый стандарт 802.11ac, то конечно же сразу покупайте адаптер с поддержкой 802.11ac, и возможностью подключатся к Wi-Fi сетям на частоте 5 GHz. В 2017 году это очень актуально. Чтобы после замены маршрутизатора на более современный, вам не пришлось покупать новый приемник с поддержкой 802.11ac.
Сейчас поясню. Если у вас будет (или уже есть) современный роутер с поддержкой нового стандарта 802.11ac, а адаптер с поддержкой 802.11n, то вы сможете подключаются к Wi-Fi сети, они совместимы. Но скорость будет ограничена более медленным стандартом 802.11n. И весь потенциал маршрутизатора с поддержкой стандарта 802.11ac вы не увидите, так как приемник будет ограничивать скорость.
Совместимость адаптера, ПК и роутера
Меня уже несколько раз спрашивали, нужно ли подбирать Wi-Fi адаптер под конкретный маршрутизатор и компьютер. Отвечаю: не нужно. Все будет работать. Бывают конечно исключения, как правило связаны с очень старым оборудованием. Но думаю, что вы с этим не столкнетесь.
Если на вашем компьютере есть рабочий USB порт, значит вы сможете подключить в него адаптер. Точно так же с PCI Express. Что касается совместимости с установленной операционной системой, то практически все адаптеры поддерживают операционные системы от Windows XP, до Windows 10. Это значит, что производитель выпустил драйвера для этих систем. Это всегда указано в характеристиках к конкретной модели. Так же практически все модели поддерживают Mac OS.
Что касается совместимости адаптера и роутера, то там так же сложно промахнутся. Практически невозможно. Так как стандарты Wi-Fi совместимы между собой. И я очень сомневаться, что вы где-то найдете настолько древний маршрутизатор, чтобы новый приемник был с ним несовместим. Сам адаптер не обязательно должен быть о того же производителя, что и роутер.
Производитель, цена, какую модель выбрать?
Практически каждый производитель, который делает сетевое оборудование, так же занимается производством Wi-Fi адаптеров. TP-Link, ASUS, D-Link, Netis, Tenda, Edimax, Belkin, Linksys и т. д. Выбор очень большой. Какого производителя выбрать – решать вам. Я бы советовал больше ориентироваться не на фирму, а на технические характеристики (которые вам подходят) и цену.
Что касается цены, то она начинается примерно от 6 долларов. За эту суму мы получим самый простой, маленький приемник с поддержкой скорости до 150 Мбит/с. Я сейчас имею введу именно модели от популярных производителей. Без китайских устройств. Снова же, ориентируйтесь на свой бюджет. Если есть возможность, конечно же лучше взять более дорогую, современную и производительную модель.
Если вы читали мою статью с советами по выбору Wi-Fi роутера, то наверное заметили, что я не очень люблю советовать конкретные модели. Да и в этом нет смысла. Так как у всех разные требования и финансовые возможности.
Как узнать, есть ли в телевизоре WI–FI
Первый вопрос, который должен волновать каждого владельца ТВ-панели, поддерживает ли его модель вай–фай, и можно ли подключиться к нему в случае необходимости. Практически все современные модели поставляются уже со встроенным приёмником, но есть и такие, что обладают функцией Smart, но продаются без встроенного модуля. В этом случае все функции, относящиеся к Smart, являются бесполезными. Чтобы узнать, можно ли подключить и как настроить WI–FI на телевизоре, нужно выполнить следующее:
- обратиться к сопутствующей документации;
- поинтересоваться у продавца;
- выяснить через интернет по номеру модели;
- проверить возможность подключения в настройках.
Варианты подключения
Подключить телевизор LG ко Всемирной сети можно двумя основными способами. Первый из них – беспроводной – потребует обязательное присутствие встроенного Wi-Fi-модуля.
Беспроводное
Для того чтобы создать беспроводное подключение к сети Wi-Fi, первым делом необходимо включить сам телевизор.
Выбор пункта «Подключение к беспроводной сети» и нажатие на кнопку с названием «Настроить подключение» позволят запустить необходимый процесс.
Сперва из всех представленных беспроводных сетей выбирается необходимая. Далее вводится пароль от Wi-Fi, который обычно присутствует в документации, сопровождающей точку доступа. После нажатия кнопки «Готово» можно закрывать окно. Если все сделано верно, то подключение к интернету окажется активированным.
Путем проводного соединения
Воспользоваться проводным соединением невозможно без наличия сетевого кабеля LAN.
Открыв раздел «Настройки» таким же способом, что указан выше, необходимо нажать на кнопку «Сеть», после чего выбрать функцию «Настроить подключение». Из двух представленных на экране вариантов выбирается «Подключение к проводной сети», а затем нажимается кнопка «Настроить подключение».
При помощи пульта управления необходимо выбрать проводную сеть и нажать на «Готово»
Важно отметить, что использование кабеля делает невозможным другим устройствам проводным образом подключиться к тому же роутеру и получить выход во Всемирную сеть. В целом кабельное подключение через LAN-порт является крайне простым, так как требует лишь использования провода без дополнительных адаптеров
Раздача Wi-Fi в этом случае осуществляется без сбоев, а сеть всегда является доступной. Более того, скорость обмена данными на телевизоре оказывается гораздо выше, чем на других устройствах, подключенных к тому же Wi-Fi.
Можно ли настроить, если нет функции Смарт ТВ?
Да, можно. Для этого понадобится Smart-приставка на ОС Android, купить ее можно в любом магазине техники. Также подойдет портативный Wi-fi модуль.
Вариант с приставкой более интересен, так как позволяет просматривать видео, сайты, скачивать приложения и разговаривать по Skype. Она подключается через usb или HDMI порт. Перед покупкой уточните, сможет ли ваша модель работать с приставкой — для этого рекомендуется позвонить в поддержку. После покупки приставки осуществите подключение к Wi-fi, пользуясь инструкциями выше.
Внешние вай-фай модули подключаются через usb, их нужно покупать только такой же модели, какой и ваш телевизор, иначе возможны проблемы с совместимостью.
Настройка Android Mini PC TV
Если в телевизоре отсутствует внутренний и внешний Wi-Fi маршрутизатор, но имеется разъем типа HDMI, то реализовать беспроводное подключение можно только при помощи приставки Android. По сути, это самый новый и совершенный способ подключения ТВ к интернету.
Суть метода: приставка, подключенная кабелем к телевизору, принимает Wi-Fi сигнал и передает его на ТВ. Главное преимущество способа – простота. Приставку лишь нужно включить, все остальные настройки (они аналогичны настройкам, описанным выше) выполняются в телевизоре.

Android Mini PC TV представляет собой небольшой ПК, имеющий разъемы USB модема. После соединения, в настройках телевизора выбираем устройство как источник сигнала (аналогично, как с сетью Wi-Fi). После этого на экране появится большое количество значков со стандартными приложениями Android.
Современные телевизоры
Современные модели телевизоров больше напоминают некие модификации компьютеров. У них есть процессоры с мощной производительностью и солидная интегрированная память. Для полного комплекта остается подключать их к интернету.
Сегодня телевизоры с огромным функционалом становятся все популярнее. Также люди подключают телевидение с колоссальным числом каналов, устанавливается «Смарт ТВ». Такая технология обеспечивает выход в сеть, позволяет ставить дополнительные утилиты и просматривать и прослушивать разный контент.
Можно сказать, что современный телевизор – это мощный медийный комплекс. Только необходимо решить основной вопрос, как устроить подключение такого телевизора к сети.

Проблемы подключения
При использовании подключения могут возникнуть непредвиденные проблемы и ошибки. Исправляется все это просто!
Перезапуск. Отключаем ТВ от сети и подключаем заново.
Если предыдущий шаг не помог, то необходимо сбросить настройки сервиса Smart Hub. Алгоритм:
- Заходим в раздел приложений;
- На ПУ жмем Tools;
- В настройках переходим в раздел сброса;
- Вводим обновленный пин-код – 0000;
- Ждем окончания сброса и соглашаемся со всеми появившимися окошками (лицензионное соглашение).
- Далее программа переустанавливается со сброшенными параметрами.
Если и эти два шага не помогли, то следует обновить программное обеспечение телевизора. Идем в меню, потом в поддержку и в подраздел «Обновление программного обеспечения» => обновить ПО по сети. Ждем окончания загрузки обновления и пользуемся.
Если доступ к сети полностью невозможен, то для обновления можно использовать внешний носитель (например, флешка или съемный жесткий диск). Для этого необходимо загрузить на флешку последнюю версию прошивки конкретно для вашей модели телевизора.
Еще одна распространенная проблема – недостаток скорости. Возникает это по причине того, что маршрутизатор и телевизор стоят в разных комнатах (например, за двумя стенами). Из-за этого серьезно страдает стабильность и скорость связи. В таких ситуациях рекомендуется разместить роутер и ТВ поближе друг к другу.
Видео – инструкция:
В ролике представлены все возможные типы подключения, более подробно рассказано об адаптерах Wi-Fi для телевизора. А главное наглядно показаны все способы подключения телевизора к беспроводной сети.
К счастью, все современные телевизоры поддерживают возможность подключения к интернету при помощи Wi-Fi. Настройка беспроводного соединения занимает намного меньше времени. Возможные недостатки – относительная нестабильность соединения и небольшая, по сравнению с кабельным, скорость соединения, однако современные Wi-Fi маршрутизаторы уже практически решили подобные проблемы.
Настройки интернет-соединения на Smart TV
Как правило, Smart TV проще подключить к Сети, т. к. эти модели телевизоров имеют встроенный модуль. Иногда с подключением могут возникнуть проблемы. Их можно избежать, следуя чёткой инструкции:
- Открыть настройки телевизора.
- В конце списка пользователю потребуется найти строку «Обновления» и тапнуть по ней. Начнётся поиск доступных обновлений.
- Установить последнюю версию обновления. Обычно это действие выполняется в автоматическом режиме.
- Вернуться в общее меню настроек и нажать на строчку «Сетевое подключение», которая находится в разделе «Сеть и Интернет». Пользователю будет предложено два варианта подключения: либо через кабель, либо по Wi-Fi.
- Тапнуть по клавише «Настройка подключения».
- Найти свою точку доступа вай-фай из списка представленных и синхронизироваться с ней, введя пароль.
Важно! Необходимо дождаться окончания сканирования (это может занять несколько минут), а потом нажать на «Готово». После выполнения выше указанных действий пользователь сможет выходить в сеть на телевизоре
После выполнения выше указанных действий пользователь сможет выходить в сеть на телевизоре.
Производители лучших Wi-Fi ТВ адаптеров
Все Wi-Fi адаптеры делятся на две категории:
- Специализированные. Многие известные торговые марки (Samsung, LG, Philips, Sony и др.) выпускают адаптеры, которые подходят только для телевизоров этого производителя. Если адаптер предназначен для конкретной марки ТВ, то проблем с его подключением и настройкой, скорее всего, не будет. Недостатком такого устройства является его стоимость, которая, как правило, в несколько раз выше, чем цена универсального прибора.
- Универсальные. Хотя такое устройство является более бюджетным вариантом подключения телевизора к интернету, в процессе его настройки и эксплуатации возникает гораздо больше сложностей. Например, после перепрошивки ПО телевизора универсальный адаптер может утратить совместимость с этим ТВ приёмником.
Samsung
Один из мировых лидеров среди производителей телевизионных устройств — компания Samsung. Она постоянно пополняет ассортимент своей продукции новыми аксессуарами, адаптированными под ТВ приёмники последнего поколения. На смену популярным адаптерам WIS12ABGNX, WIS10ABGN, WIS09ABGN, которые ещё есть на рынке, но уже сняты с производства, пришли такие модели, как:
- TP WIS12 150 Мб/с;
- TP WIS10 300 Мб/с.
Из маркировки приборов следует, что первый из них имеет номинальную скорость передачи сигнала 150 Мб/с, второй — 300 Мб/с. Каждый из этих адаптеров совместим со следующими сериями телевизоров Samsung:
- WIS12 — E, F, H, J, K;
- WIS10 — C, D, E, F, H, J, K.
Чтобы определить самостоятельно серию вашего ТВ фирмы Samsung, рекомендую посмотреть на пятую букву в его маркировке. Например, если это модель UE32EH5307К, то серия телевизора — Е, а значит, вашему ТВ приёмнику подойдут оба адаптера — как TP WIS12, так и TP WIS10.
Wi-Fi адаптеры Samsung TP WIS12 и TP WIS10 подключаются к телевизору через USB-порт. Стоимость модели WIS12 составляет в среднем $14, WIS10 — $22.
Wi-Fi ТВ адаптер TP WIS12 совместим с телевизорами Samsung серий E, F, H, J, K
LG
Владельцы телевизоров LG для подключения ТВ к интернету чаще всего выбирают Wi-Fi адаптеры AN-WF100 и AN-WF500. Обе модели работают на частотах 2,4 и 5 ГГц, подключаются через USB порт и имеют номинальную скорость передачи данных до 300 Мб/с. В отличие от AN-WF100 модель AN-WF500 укомплектована USB кабелем, поддерживает Bluetooth и способна подключать к ТВ периферийные устройства: наушники, саундбары и т. д. производства LG. Кроме того, модели отличаются размерами:
- AN-WF100 — 81х23х10 мм;
- AN-WF500 — 64х43,1х11 мм.
Средняя стоимость:
- AN-WF100 — $45;
- AN-WF500 — $40.
Wi-Fi адаптер AN-WF500 может подключать к телевизору периферийные устройства: гарнитуру, саундбар и т. д
Philips
Самыми популярными Wi-Fi адаптерами для ТВ Philips являются модели:
- PTA 128/00;
- PTA 01/00.
Внешне эти устройства ничем не отличаются, имея одинаковые размеры (29 x 82 x 14 мм) и вес (20 г), но адаптер PTA 01/00 совместим с гораздо большим количеством моделей ТВ Philips, чем PTA 128/00. Средняя стоимость этих приборов составляет:
- PTA 128/00 — $19;
- PTA 01/00 — $15.
PTA 01/00 — один из наиболее востребованных адаптеров для телевизоров Philips
Sony
Чтобы организовать беспроводную интернет-связь для телевизора Sony, чаще всего используется адаптер тайваньского производства UWA-BR100. Устройство оснащено USB разъёмом, в комплект входит также USB кабель. Вес прибора — 27 г, размеры — 14х96х27 мм. Средняя стоимость — $100.
Wi-Fi адаптер Sony UWA-BR100 совместим со всеми телевизорами Sony
Универсальные устройства
Наиболее востребованные модели универсальных Wi-Fi TV адаптеров:
- USB LAN Wi-Fi репитер TP 300M;
- Opticum Orton W5+;
- NETGEAR WNCE2001.
Репитер TP 300M может работать со Smart TV любых производителей, в том числе Samsung, LG, Philips и Sony. Прибор оснащён кнопками reset (сброс настроек) и WPS (для аппаратного подключения к сети Wi-Fi), четырьмя индикаторами, портом RJ45, а также укомплектован кабелем RJ45.
Репитер TP 300M может работать со Smart TV любых производителей, в том числе Samsung, LG, Philips и Sony
Чтобы воспользоваться Wi-Fi адаптером Opticum Orton W5+ для просмотра интернет-страниц на экране телевизора, к роутеру необходимо подключить спутниковый ресивер. Этот миниатюрный адаптер имеет радиус действия до 50 м и способен передавать данные со скоростью до 150 Мб/с.
Wi-Fi адаптер Opticum Orton W5+ имеет радиус действия до 50 м
Равноценной заменой брендовому адаптеру может быть универсальное устройство NETGEAR WNCE2001. Прибор имеет один LAN порт, который обеспечивает скорость передачи данных 100 Мбит/сек. Устройство комплектуется блоком питания и USB кабелем для подключения блока питания к устройству.
Wi-Fi адаптер NETGEAR WNCE2001 относится к категории универсальных и может использоваться с разными марками телевизоров
Виды подключения Wi-Fi к телевизору «LG»
Благодаря специальной платформе Smart TV на телевизорах возможен простой и быстрый вход в Интернет по сети Wi-Fi.
Виды подключения вай фай к телевизору
Подключение к локальной сети возможно осуществить с помощью нескольких способов.
- Напрямую с помощью LAN («сетевого кабеля» или же «витой пары»).
- С помощью внешнего роутера.
С помощью внешнего роутера:
Внешний роутер
С роутером возможно соединение устройств не только с помощью кабеля, но и благодаря беспроводной сети. Для настройки таких соединений рекомендуется воспользоваться инструкцией.
С помощью сетевого кабеля:
Сетевой кабель
Подключение напрямую, используя кабель LAN вполне реально, но не рекомендуемо по таким причинам:
- Доступ Wi-Fi на другие устройства ограничивается. Тем не менее, на данный момент в использование вошли телевизоры, в которых встроена функция раздачи беспроводного соединения.
- Не все модели данных устройств имеют возможность подключения подобным способом.
Руководство по подключению беспроводной сети Wi-Fi к телевизору «LG»
Существует два способа для правильной настройки Интернет-контакта с телевизором. Каждый из них подразделяется на несколько шагов.
Беспроводное подключение производится так:
Шаг 1. На пульте управления нажать кнопку «Settings», таким образом войдя в настройки.
На пульте управления нажимаем кнопку «Settings»
Шаг 2. Выбрать отдел «Сеть», затем нажав на пункт «Сетевое подключение».
В отделе «Сеть» нажимаем на пункт «Сетевое подключение»
Шаг 3. Нажать на значок «Настроить подключение».
Нажимаем на значок «Настроить подключение»
Шаг 4. Выбрать из всех предложенных беспроводных сетей (в том случае, если их количество превышает 1) нужную для подключения.
Выбираем сеть нужную для подключения
Шаг 5. Предварительно введя пароль.
Вводим пароль от вай фай сети
Шаг 6. Нажать на «Готово», после чего закрыть окно.
Нажимаем «Готово»
Теперь подключение телевизора к Интернету беспроводным путём осуществлено.
В том числе следует поговорить и о подключении предложенного выше устройства к Интернету с помощью сетевого кабеля.
Для этого также следует выполнить пункты, данные ниже:
Шаг 1. Подключить роутер (либо же модем) к телевизору, вставив один конец кабеля в LAN-разъём, встроенный непосредственно в роутере, а другой – в такой же разъём, который обязан быть в телевизоре.
Подключаем сетевой кабель
Шаг 2. Зайдя в Smart TV и, как и прежде, открыв настройки, требуется нажать на кнопку «Сеть» (находится она в самом верху и имеет возможность настройки подключения к сети Интернет), а затем – отметить функцию «Настроить подключение». Видя перед собой открывшуюся опцию, выбрать «Проводная сеть».
Выбираем «Проводная сеть»
Шаг 4. Пультом управления нажать на кнопку «Готово», Теперь у Вас появилась возможность войти в Интернет по проводному соединению с помощью сетевого LAN-кабеля.
Нажимаем «Готово»
В предложенном ниже видеоуроке предоставляется возможность узнать подробнее и увидеть на наглядном примере оба способа подключения.
Тип поддержки Wi-Fi-соединение
TV можно разделить по типу соединения на четыре категории:
- Встроенный Wi-Fi. В этом случае все просто – беспроводной модуль интегрирован в ТВ. Никакие вторичные технологии подключения ТВ к глобальной сети не нужны;
- Поддержка Wi-Fi адаптера. Сразу подключить подобное устройство к интернету невозможно. Для этого понадобиться usb-адаптер;
- Наличие сетевой Lan-розетки типа RJ-45. В этом случае розетка подключается кабелем ко второму разъему в роутере, работающем в клиентском режиме, или к Lan-модулю – технология, способная получать интернет-соединение из Wi-Fi и передать его посредством кабеля. Однако для этого необходимо настроить локальную сеть между компьютером и TV;
- Без вышеописанных дополнений, но с разъемом HDMI. Для соединения подобных телевизоров с интернетом необходимо прикупить приставку Android Mini PC Box. Найти ее можно в любом магазине техники, вместе с устройством идет инструкция для подключения ТВ к глобальной сети.
Варианты подсоединения ТВ к компьютеру через Wi-Fi
Существует несколько способов подобного подсоединения. Каждый из них актуален в конкретном случае и может не подойти для определённой модели телевизоров. Далее будут рассмотрены самые простые и распространённые методы синхронизации стационарного компьютер либо ноутбука со смарт телевизором по Wi-Fi Direct.
Подключение ноутбука к телевизору
Как подключить ПК к телевизору через Wi-Fi (DLNA)
DLNA — это стандарт, позволяющий удалённо запускать медиафайлы. Однако, прежде чем передавать файлы с ПК на ТВ по DLNA, необходимо проверить несколько моментов:
На телевизоре должна быть поддержка DLNA. Если стандарт не поддерживается, то смысла в применении данного способа нет
Важно подсоединить оба устройства к одному Wi-Fi роутеру стандартным образом. DLNA-сервер организовывается с помощью стороннего программного обеспечения
Поэтому на компьютер необходимо установить одну из программ с подобным назначением. В интернете существует огромное количество такого софта. DLNA-сервер нуждается в настройке.
В общем виде процесс подключения ПК к ТВ через DLNA выглядит следующим образом:
- Подключать и ТВ, и PC к одной точке доступа Wi-Fi.
- Открыть на компьютере доступ к медифайлам через «Панель управления».
- Скачать из интернета и установить программу по настройке DLNA-сервера. К примеру, это может быть приложение «Домашний медиа-сервер».
- Запустить скачанное ПО и указать путь к файлам, которые надо воспроизвести на телеприёмнике.
- В интерфейсе скачанного софта найти модель своего телевизора и нажать на кнопку, отвечающую за запуск, в зависимости от конкретной программы.
- Проверить результат. Выбранные файлы должны воспроизводиться на дисплее смарт телеприёмника.
Теперь несложно понять, как подключиться к телевизору через вай-фай.
Подключение ПК к ТВ по Wi-Fi через DLNA-сервер
Телевизор как беспроводный дисплей (WiDi и Miracast)
Этот метод позволяет использовать телеприёмник в качестве монитора. Причём пользователь сможет выполнять любые действия на ПК, как и с обычного дисплея. Данный способ реализуется в несколько шагов:
- В настройках телевизора найти пункт, отвечающий за дублирование экрана. Этот раздел может называться по-разному в зависимости от модели устройства. Допустимы названия «Screen Mirroring» либо «Screen Share».
- Те же манипуляции проделать на компьютере, который требуется подсоединить к TV через вай-фай. На этом этапе пользователю необходимо на клавиатуре одновременно зажать кнопки «Win+P» (в Windows 10) и выбрать соответствующий вариант дублирования. В данной ситуации надо указать тип с беспроводным дисплеем. Это и есть синхронизация по Miracast.
- Проверить результат. Если в процессе синхронизации ошибки не были обнаружены, то операционная система ПК полностью отобразится на дисплее телеприёмника, произойдёт трансляция картинки.
Как использовать проводное соединение
Иногда возникает потребность в подключении роутера к телевизору напрямую, особенно когда в ТВ нет встроенного Wi-Fi адаптера, а приобрести внешний не получается. Процедура подключения маршрутизатора выглядит следующим образом:
- Подсоединить кабель, идущий от провайдера сети в соответствующий разъём на вай-фай модуле. Обычно данный порт отличается от других по цвету.
- Один конец провода, который идёт в комплекте с роутером, необходимо подсоединять в разъём LAN на телевизоре, а другой в сам маршрутизатор.
- Проверить наличие Интернета на TV через его параметры.

Внешний Wi-Fi адаптер для ТВ
К сведению! Роутер, подключенный к ТВ, также может раздавать Интернет на другие устройства.
Подключение ТВ от бренда LG
Если на телевизоре нет встроенного wi fi-модуля, воспользуйтесь этой инструкцией:
- Подсоедините к телевизору адаптер через USB-вход.
- Вам понадобятся «Настройки сети».
- Пройдите в «Беспроводные настройки».
- Нажатием клавиши «ОК», подтвердите запрос на пульте дистанционного управления.
- Вы увидите отображение возможных вариантов добиться подключения. Выберите нужный.
Какие перед вами могут оказаться варианты:
- Если вы знаете пароль и имя домашней сети, выбирайте настройку всех точек доступа.
- Если предусмотрена поддержка WPS, воспользуйтесь данным протоколом. Нажатие соответствующей клавиши запустит автоматическую установку.
- Настройка локальной сети. Поможет к интернету, без выхода в интернет.
WPS – это протокол и стандарт по установке беспроводного соединения устройства с сетью. Функция помогает пользователям, не имеющим основательной подготовки в вопросах сетевой безопасности, установить защищенное подключение в упрощенном режиме.
Чтобы правильно осуществить первый способ соединения телевизора с сетью, выполняйте следующие шаги:
- Пройдите в «Настройки».
- Перед вами высветится список доступных подключений. Кликните на нужный вам пункт.
- Сеть может быть скрыта. Если это так, введите в соответствующей вкладке SSID. Заполните поля для данных вручную.
- После того как обработка данных завершится, устройство оповестит вас о соединении с новой сетью.
SSID – что это такое? Это специальный идентификатор для новой локальной сети. Заводской идентификатор состоит из комбинации цифр и букв латинского алфавита. Наличие идентификатора предотвращает бесправную эксплуатацию вашего соединения посторонними устройствами. Идентификатор также воспрепятствует любому случайному подключению. Таким образом, при помощи SSID ваши персональные данные сохраняются в безопасности.
В настройках маршрутизатора можно изменить идентифицирующее вашу сеть имя. Выданное на заводе сочетание символов, выглядит для большинства пользователей чужеродно. В случае, если в списке подключений появится еще одно устройство с ненастроенным по индивидуальным предпочтениям именем, вы можете случайно перепутать вашу сеть с чужой. Также обязательно установите свой личный пароль для входа в сеть, сбросив заводской.