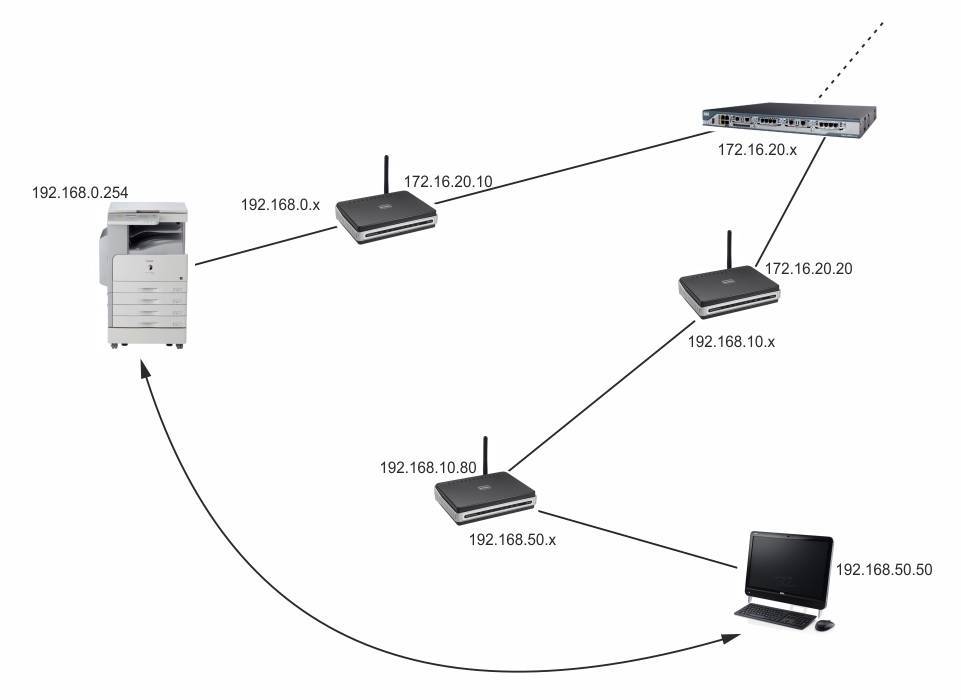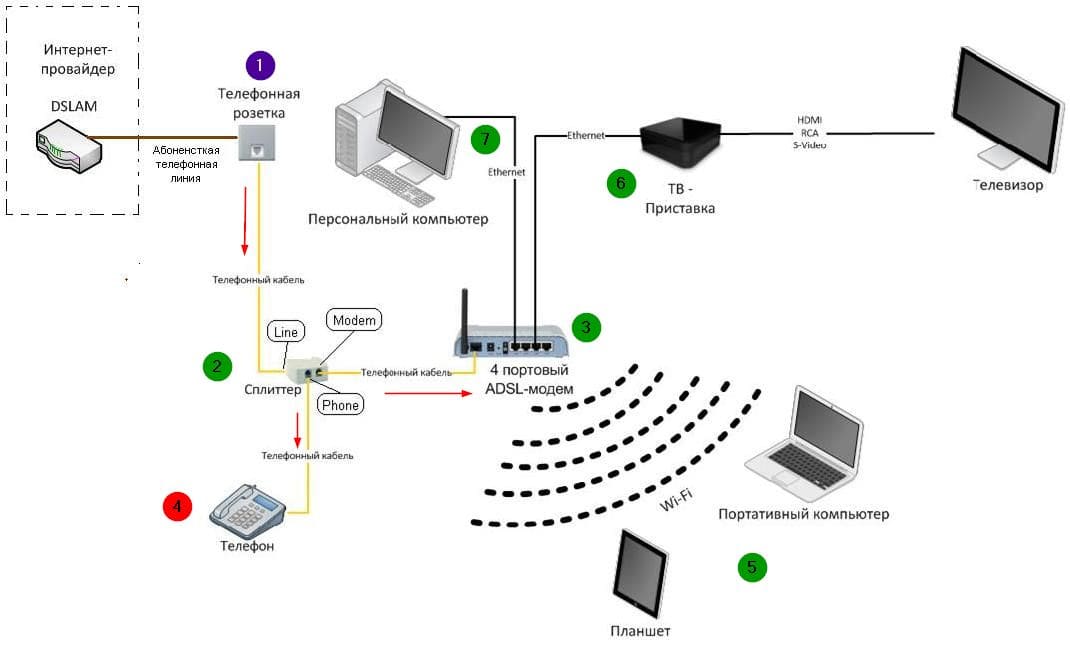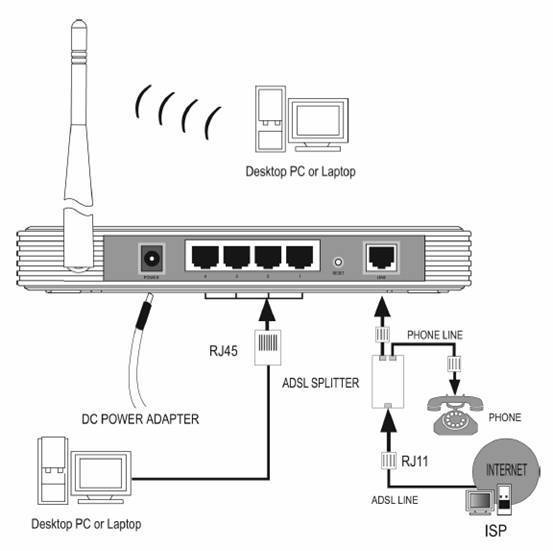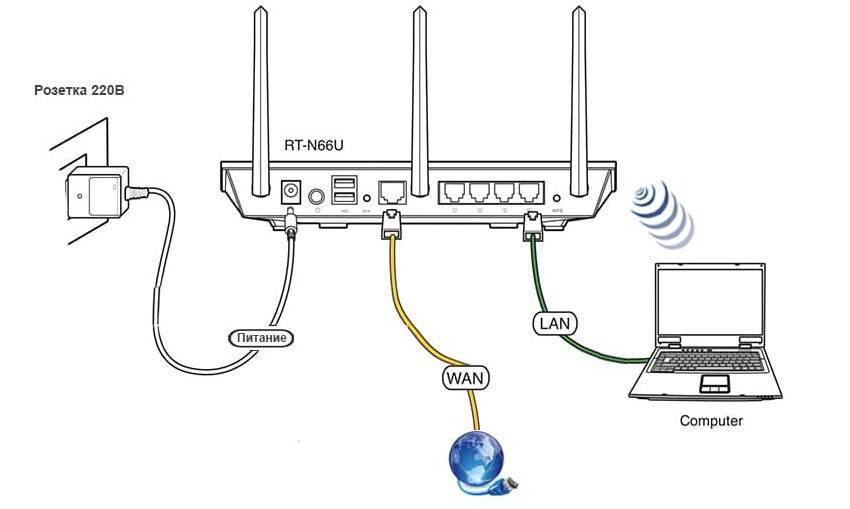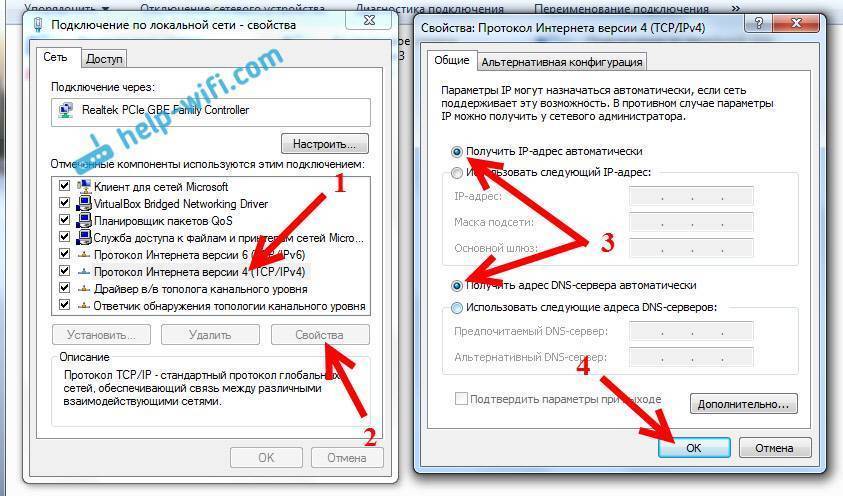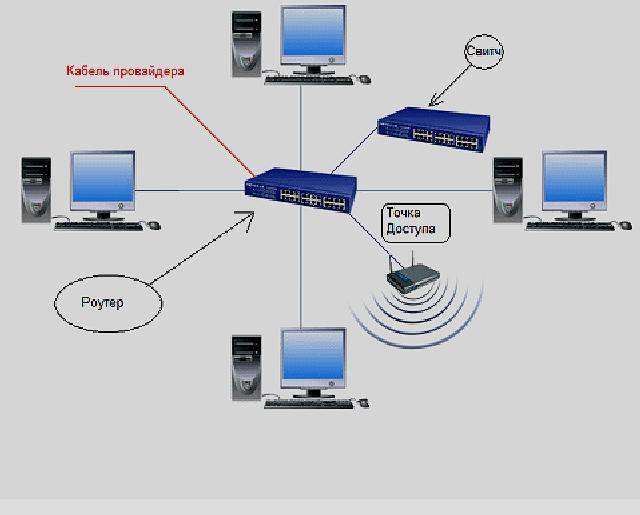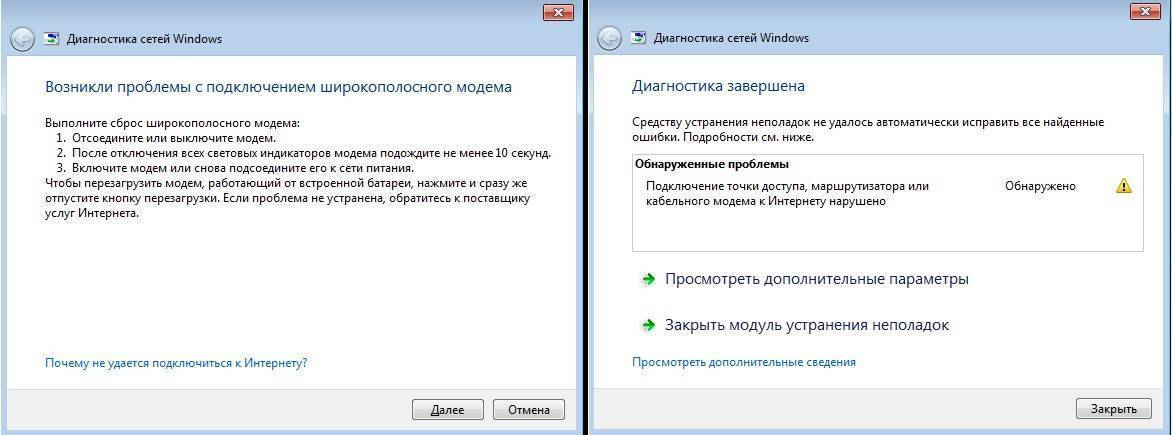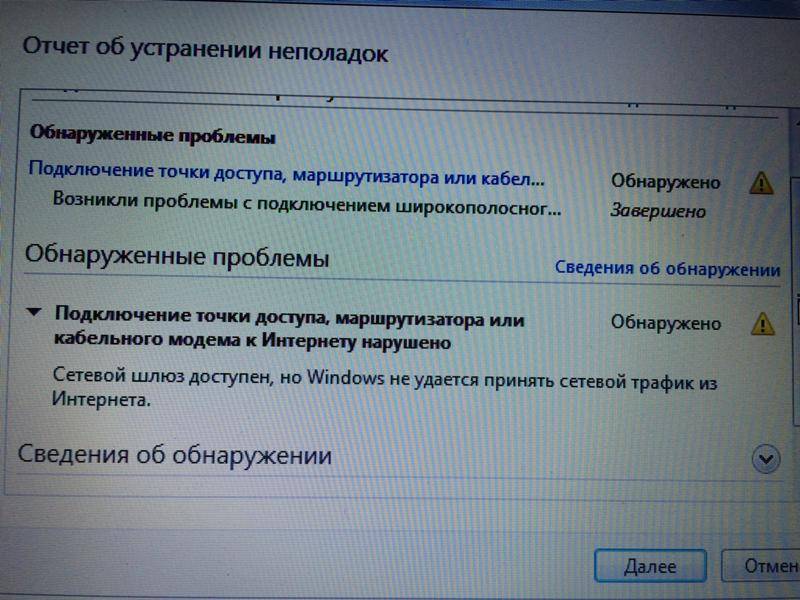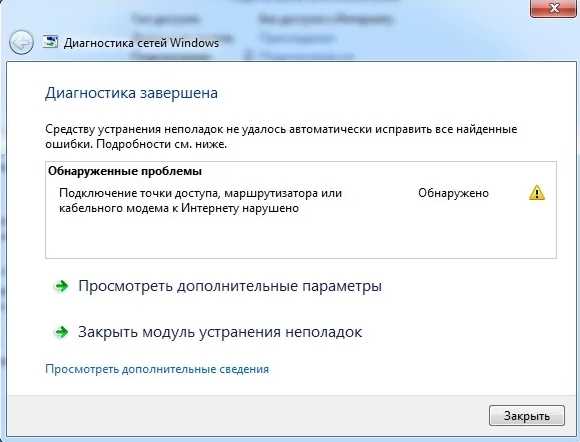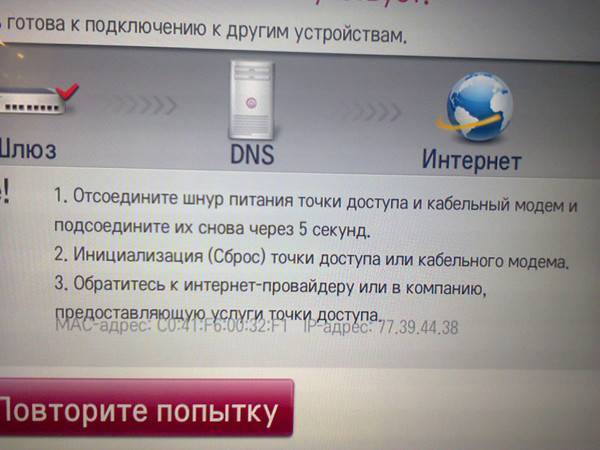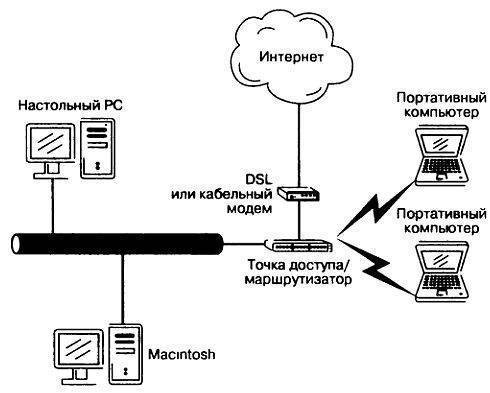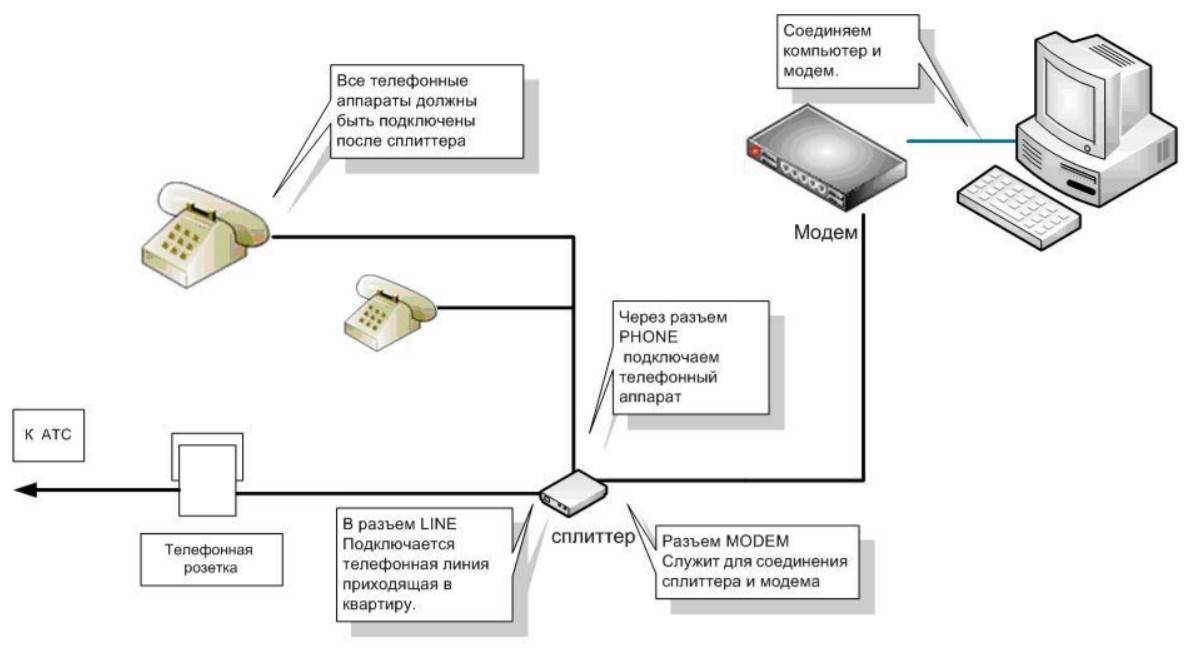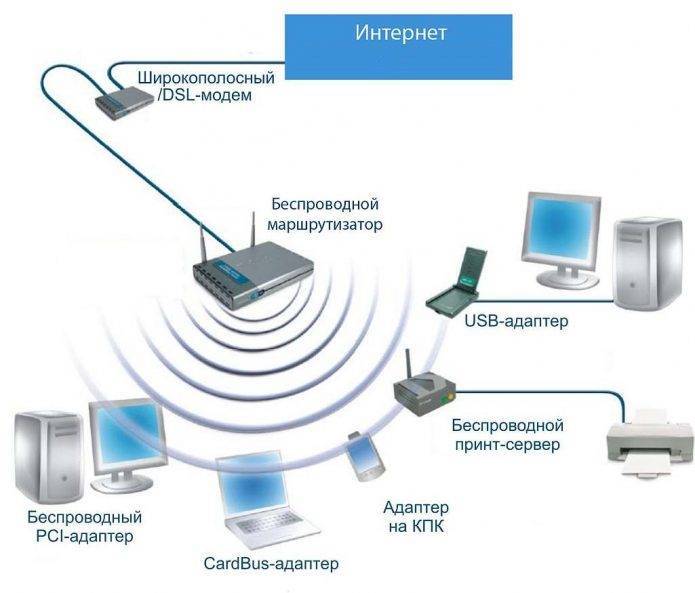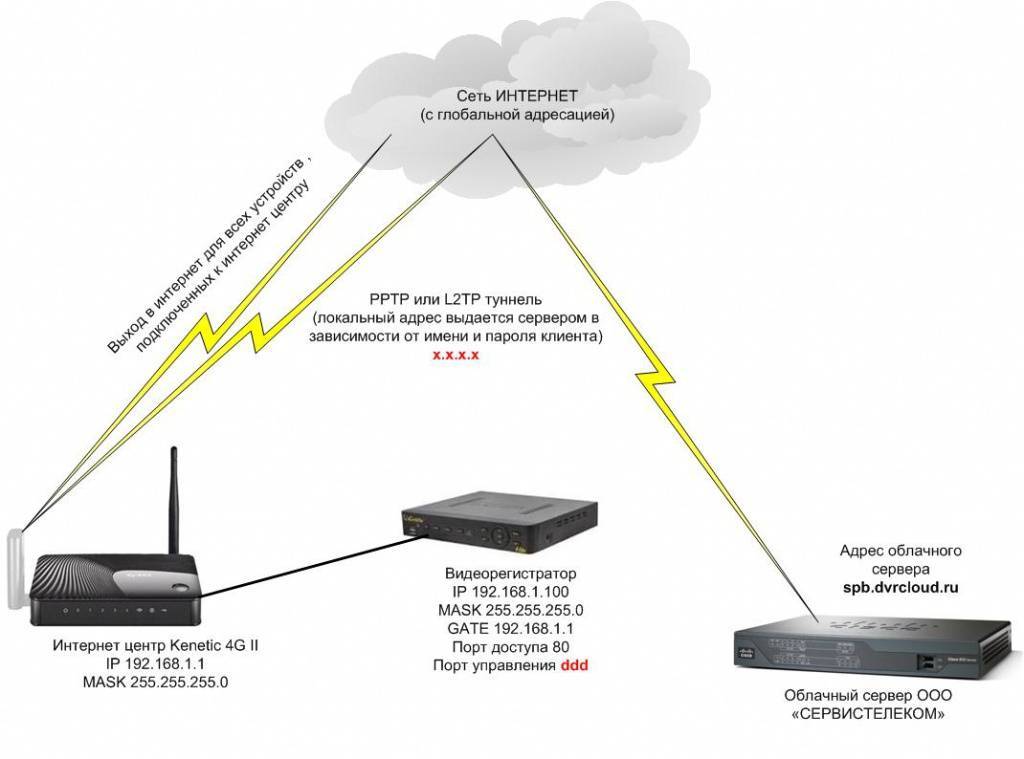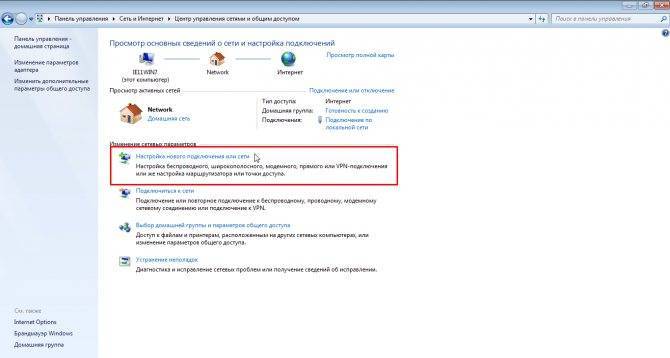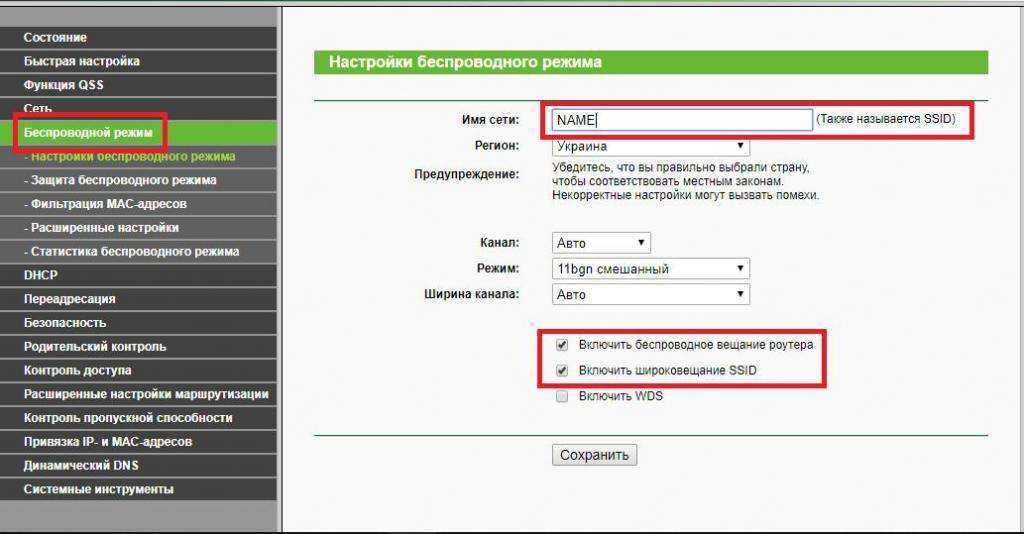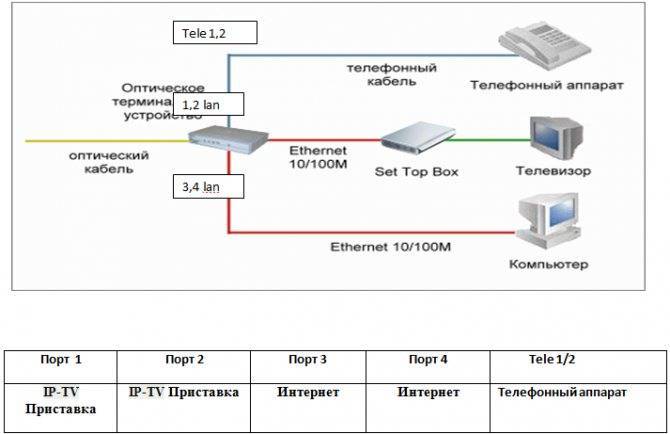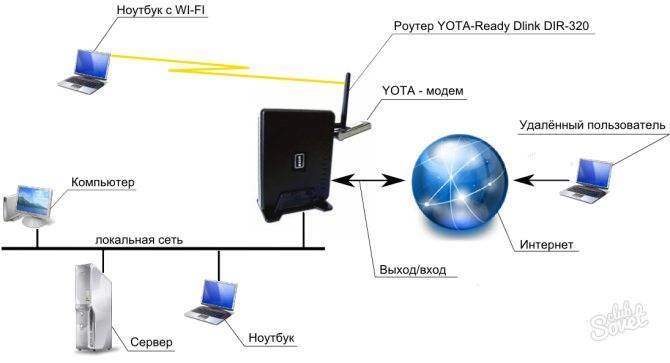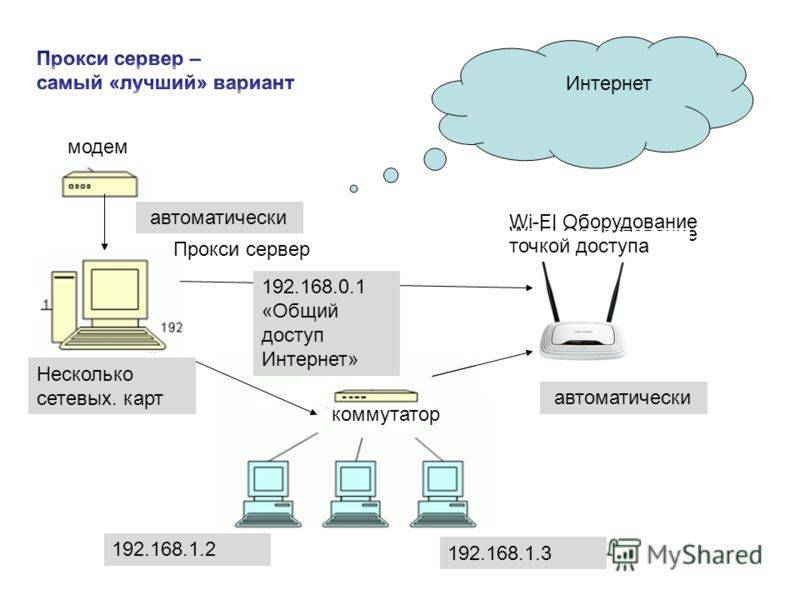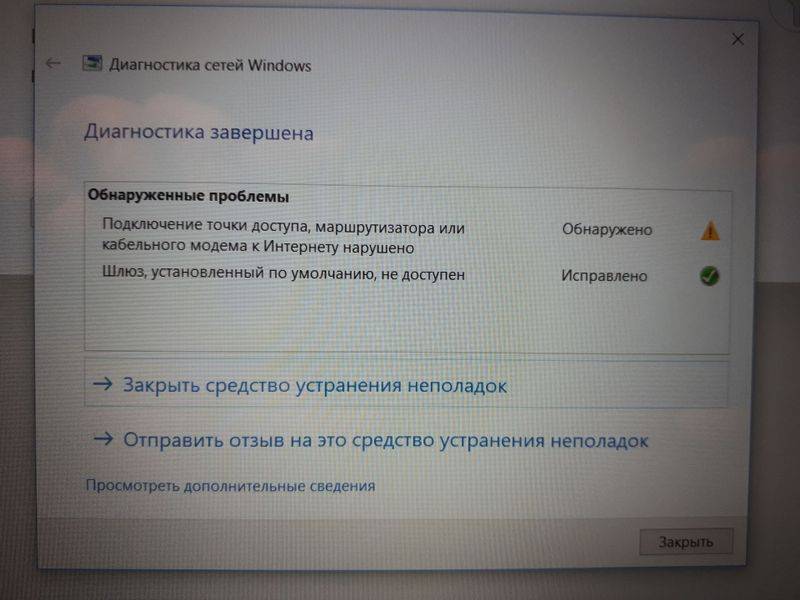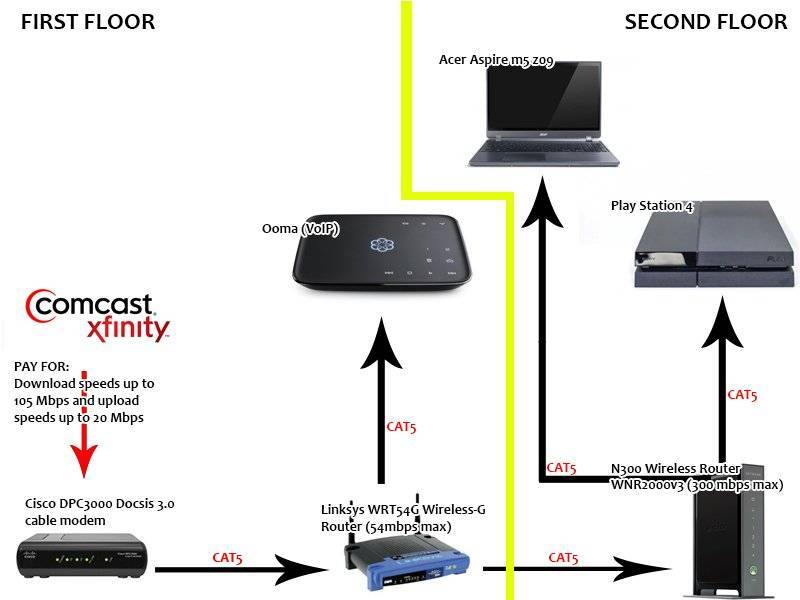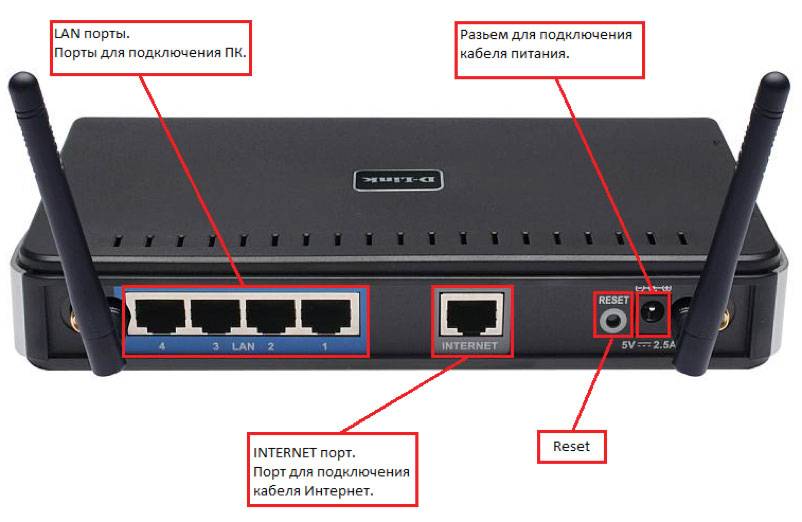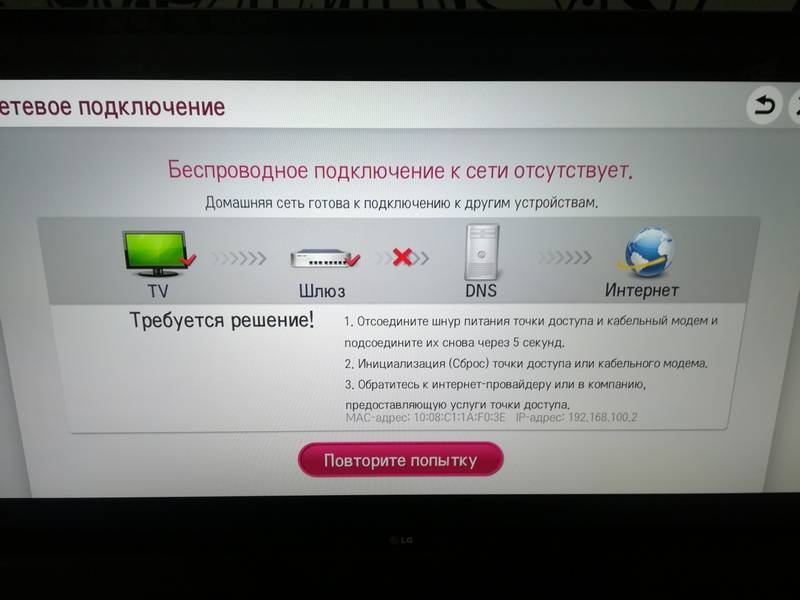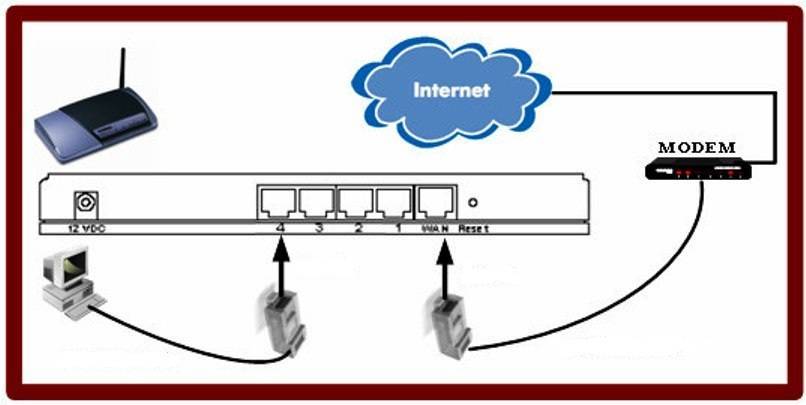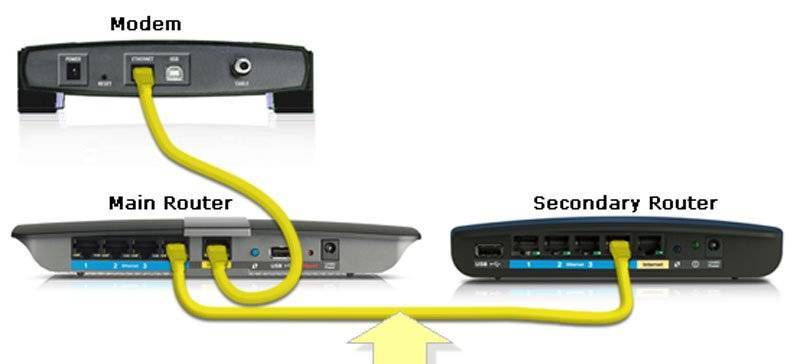Роутер приходится часто перезагружать
Выглядит эта проблема следующим образом: все работает, устройства подключены, интернет есть, и в один момент пропадает доступ к интернету. На компьютерах, возле иконки подключения появляется желтый восклицательный знак. Это происходит одновременно на всех устройствах. Перезагружаем роутер (отключаем и включаем питание), и все снова работает, до следующего такого обрыва.
Интернет может пропадать несколько раз в час, день, неделю. Но это немного напрягает, постоянно нужно перезагружать маршрутизатор. Если не перезагрузить, то доступ к интернету не появится. Я конечно же не могу с полной уверенностью утверждать, но чаще всего такая проблема возникает с бюджетными, слабыми роутерами, или уже старыми устройствами. И скорее всего обрыв происходит именно в момент повышенной нагрузки на маршрутизатор. Видео, онлайн игра, торрент и т. д.
Почему так происходит: из-за каких-то аппаратных проблем на плате самого роутера, или в блоке питания (как это часто бывает), он просто не выдерживает нагрузку и зависает. Мне сложно объяснить это именно с технический стороны, но нам это и не нужно.
Что можно попробовать сделать в такой ситуации:
- Обновите прошивку. Это первое, что нужно сделать.
- Отключите на своих устройствах программы, которые могут нагружать сеть. Например, торрент-клиенты. Если вы ничего не скачиваете.
- Можно сделать сброс настроек роутера, и настроить его повторно. Может там раньше были заданы какие-то параметры, о которых вы уже забыли, и которые влияют на работу сетевого устройства.
- Посмотрите, не греется ли ваш маршрутизатор. Поставьте его в таком месте, где он будет хорошо охлаждаться.
- Если у вас много устройств, которые создают сильную нагрузку на сеть (тяжелые онлайн игры, видео в высоком качестве, Smart TV, загрузка больших файлов), и все это на разных устройствах и одновременно, и при этом у вас бюджетный роутер за 15 долларов, то скорее всего вам придется его поменять на более мощный. Особенно, если обрывы вы наблюдаете в моменты повышенной нагрузки.
Еще небольшая статья по этой теме: пропадает интернет, после перезагрузки роутера появляется.
Не сохраняются настройки, криво отображается веб-интерфейс
Мне не редко приходится слышать о проблемах, когда роутер не хочет сохранять заданные параметры. После нажатия на кнопку сохранить либо ничего не происходит, либо появляется какая-то ошибка. Так же, не редко бывают случаи, когда страница с настройками отображается как-то криво. Нет каких-то разделов, неактивные ссылки и кнопки, все съехало и т. д.
Всегда, когда вы сталкиваетесь с подобными случаями, первым делом попробуйте выполнить настройку с другого браузера. А еще лучше с другого устройства.
Если маршрутизатор по прежнему не сохраняет настройки, то попробуйте его перепрошить. Или верните в магазин (если он новый). Так как не исключено, что это аппаратная поломка. И настройки могут слетать после каждого отключения от питания. А это не нормально, так не должно быть.
Больше информации по этой проблеме вы найдете здесь: https://help-wifi.com/oshibki-i-polomki/sbrasyvayutsya-nastrojki-routera-posle-vyklyucheniya-ne-soxranyayutsya-nastrojki/
Неполадки, связанные с бесконечным распознаванием IP-адреса
Нередко пользователи беспроводного подключения сталкиваются с ситуацией, когда на экране рабочего устройства постоянно всплывает надпись «Получение сетевого адреса». Прибор пытается получить IP-адрес в выбранной wifi-сети, однако по неизвестной причине сделать это у него не получается. После нескольких секунд ожидания гаджет автоматически отсоединяется и пытается подсоединиться вновь. И так до бесконечности.
Причиной этой неполадки могут выступать разные неисправности. Основные из них:
Выключен DHCP-клиент, отвечающий за регистрацию и обновление IP-адресов и DNS-записей
Для его активации жмем «Пуск» и открываем «Панель управления». В режиме просмотра выбираем пункт «Мелкие значки» и щелкаем по вкладке «Администрирование». В открывшемся окне находим ярлык «Службы» и дважды щелкаем левой кнопкой мыши. Открывается еще одно окно, где нас интересует строка DHCP-клиент. Если он выключен, включаем двойным щелчком. Чтобы не повторять эту процедуру каждый раз после включения компьютера, щелкаем по строке правой клавишей и выбираем пункт «Свойства». Среди предложенных типов запуска выбираем «Автоматически» и сохраняем изменения.
Сбой работы роутера/рабочего устройства
Перезагрузите прибор и попробуйте подключиться. Если проблема осталась, откатите роутер до заводских настроек и заново вручную пропишите все значения.
Неправильный ввод пароля
«Неверно введенный пароль» – самая распространенная ошибка при попытке подключения к интернету. Если вы столкнулись с ней, убедитесь, что при наборе:
- Правильно вводите заданную комбинацию букв и/или цифр.
- Используете правильную раскладку клавиатуры.
- Кнопка CapsLock отключена.
- Не вписываете вместо заглавных букв строчные (и наоборот).
Wi-Fi адаптер как точка доступа. Настройка в Windows 10, 8, 7
Команды мы будем выполнять в командной строке. Ее нужно запускать от имени администратора. Вы можете найти командную строку в меню пуск, нажать на ее правой кнопкой мыши и выбрать “Запустить от имени администратора”. Или же, в Windows 10 можно просто нажать правой кнопкой мыши на меню пуск, и выбрать “Командная строка (администратор)”.
Дальше, первой командой мы устанавливаем название нашей Wi-Fi сети, и пароль для подключения к ней. Для этого, нам нужно выполнить команду:
netsh wlan set hostednetwork mode=allow ssid=”help-wifi.com” key=”11111111″ keyUsage=persistent
“help-wifi.com” – это названия сети, которую будет раздавать Wi-Fi адаптер, а “11111111” – это пароль. Эти данные вы можете сменить. Пароль минимум 8 символов.
Копируем эту команду в командную строку, и выполняем ее. Должен появится вот такой результат:
Следующей командой мы запускаем точку доступа. Для этого выполните команду:
netsh wlan start hostednetwork
Должен появится отчет “Размещенная сеть запущена”:
Это значит, что Wi-Fi сеть уже транслируется, и к ней можно подключать свои устройства, используя пароль, который был указан в первой команде.
Если после выполнения второй команды появилось сообщение, что “Не удалось запустить размещенную сеть. Группа или ресурс не находятся в нужном состоянии для выполнения требуемой операции”, то смотрите советы по решению этой проблемы в конце статьи, или по этой ссылке: https://help-wifi.com/nastrojka-virtualnoj-wi-fi-seti/ne-udalos-zapustit-razmeshhennuyu-set-v-windows/
Точку доступа мы запустили, к Wi-Fi сети уже можно подключится. Но, интернет на устройствах работать еще не будет. Нужно в свойствах вашего подключения к интернету открыть общий доступ. Что мы сейчас и сделаем.
Открываем общий доступ к интернету для точки доступа Wi-Fi
Зайдите в “Центр управления сетями и общим доступом”, и перейдите в “Изменение параметров адаптера”.
Сейчас важный момент: открываем свойства того адаптера, через который у вас подключен интернет. Это не обязательно должен быть адаптер “Ethernet”, или “Подключение по локальной сети”. Может быть подключение с названием вашего провайдера. Нажмите на него правой кнопкой мыши и выберите “Свойства”.
Переходим на вкладку “Доступ”, ставим галочку возле пункта “Разрешить другим пользователям сети использовать подключение к Интернету данного компьютера”. И из списка выбираем “Подключение по локальной сети*” (у вас оно может быть с другой цифрой). Нажимаем Ok.
Если у вас нет вкладки “Доступ”, или нет возможности выбрать нужно подключение из списка, то смотрите решения в статье не удается предоставить общий доступ к интернету по Wi-Fi.
Ссылка на статью с решениями еще одной популярной ошибки, которая может появится на этом этапе: ошибка при разрешении общего доступа к подключению к Интернету.
Интернет на устройствах должен заработать. Если не работает, то остановите сеть командой netsh wlan stop hostednetwork, и заново запустите ее командой netsh wlan start hostednetwork.
После перезагрузки компьютера, нужно будет каждый раз запускать сеть командой netsh wlan start hostednetwork. Или, сделайте автоматический запуск точки доступа в Windows.
Решение популярных проблем и ошибок
- Ошибка “Не удалось запустить размещенную сеть. Группа или ресурс не находятся в нужном состоянии для выполнения требуемой операции”. Не буду заново расписывать причины ее возникновения и решения, а просто дам ссылку на отдельную статью: https://help-wifi.com/nastrojka-virtualnoj-wi-fi-seti/ne-poluchaetsya-razdat-wi-fi-s-noutbuka-na-windows-7-windows-10-8/. В ней я писал о решении этой проблемы.
- Устройства не подключаются к запущенной точке доступа. Если есть возможность, то попробуйте подключить другое устройство. Убедитесь, что пароль вы указываете правильно. Как правило, в этой проблеме виновен антивирус, или брандмауэр. Отключите их. Так же, можно попробовать отключить встроенный в Windows брандмауэр.
- На работает интернет. Не редко бывает такое, что устройства к Wi-Fi подключаются, но доступа к интернету нет. Первым делом убедитесь в том, что интернет работает на компьютере. Затем, проверьте настройки общего доступа. Напомню, что общий доступ нужно открывать в свойствах того подключения, через которое у вас подключен интернет.
- В любой ситуации, перезагрузите компьютер, и запустите точку доступа заново, командой netsh wlan start hostednetwork.
230
Сергей
Настройка виртуальной Wi-Fi сети
С чего начать?
Нужно найти причину. Так как в подключении к интернету обычно участвуют три (а то и больше) узла (провайдер, роутер, устройство которое подключается к интернету), то неполадки могут быть где угодно. Если нам удастся выяснить в чем конкретно проблема, то мы сможем быстро ее устранить.
Для начала:
- При решении подобных проблем я всегда рекомендую начинать с перезагрузки роутера. Просто отключите питание роутера на несколько минут и включите его обратно. Возможно, после загрузки роутер начнет раздавать интернет и проблема будет решена.
- Проверьте, оплачен ли у вас интернет.
- Дальше я советую подумать, что могло статьи причиной того, что интернет через роутер перестал работать. Когда это случилось, и что вы перед этим делали. Может меняли какие-то настройки, что-то подключали или отключали, может меняли тариф у провайдера, или провайдер проводил какие-то работы на линии. Или, например, была гроза. Во время грозы очень часто страдает как оборудование провайдера, так и роутеры. Я уже писал о том, почему после грозы роутер может перестать работать.
- Проверьте подключение всех кабелей к роутеру.
- Можно сразу позвонить в поддержку провайдера и спросить, нет ли проблем на их стороне. Возможно они подтвердят какие-то неполадки и вам не придется тратить время и силы на поиск причины и решений. А просто дождаться, пока провайдер устранит возникшие неполадки в своем оборудовании, или на линии.
Как найти причину?
- Нужно исключить проблемы в самом устройстве. Это может быть телефон, компьютер, ноутбук, планшет и т. д. Устройство, которое мы подключаем к роутеру. Здесь все очень просто. Как правило, к роутеру подключены как минимум несколько устройств. И если интернет перестал работать только на одном устройстве, а на остальных работает, то значит причина конкретно в этом устройстве. Нужно уже смотреть какие симптомы и искать решение конкретной проблемы на нашем сайте (через поиск по сайту), или в интернете. Я уже рассказывал, что делать, если не работает интернет на Android-устройствах и когда iPhone или iPad не подключается к интернету. По решению этих проблем в Windows есть очень много отдельных инструкций. Их можно найти в разделе “Решение проблем и ошибок”.
- Нужно исключить проблемы в роутере. Не исключено, что роутер перестал раздавать интернет из-за поломки, или какого-то программного сбоя. Роутерам, как и любой другой технике свойственно ломаться. Сначала нужно просто перезагрузить роутер (отключив питание на несколько минут). Если перезагрузка не помогает, интернет не работает на всех устройствах, значит причина либо в роутере, либо на стороне интернет-провайдера.
Если поддержка провайдера ничего конкретного не говорит, или говорит, что у них проблем нет, значит нужно исключить роутер из сети, подключившись к интернету напрямую. Но для этого нужен компьютер. Просто подключаем кабель от провайдера (модема) к компьютеру. Возможно, понадобится настроить на компьютере подключение к интернету, это уже от провайдера зависит. Можете уточнить у них все настройки. Если интернет напрямую работает – значит что-то с роутером (где-то в 95% случаев). Если не работает – нужно разбираться с провайдером.
Еще как вариант – сброс настроек роутера и повторная настройка. Но только если вы уверены, что сможете заново, правильно настроить свой роутер. Если что, у нас на сайте есть много инструкций на эту тему. - Нужно исключить проблемы на стороне провайдера. Как это сделать я писал выше. Просто подключаем интернет напрямую к компьютеру. Единственный момент, что не все могут правильно настроить подключение к интернету (если это необходимо для вашего провайдера). И получается, что интернет на компьютере не работает (даже без роутера). Так же не нужно забывать, что некоторые провайдеры делают привязку по MAC-адресу. И интернет может быть привязан к MAC-адресу вашего роутера, а не компьютера. И соответственно при прямом подключении к ПК работать не будет.
Надеюсь, вам удалось найти виновника и понять, по какой причине внезапно пропало подключение к интернету.
Выводы: если у провайдера что-то случилось – просто ждем. Если на одном конкретном устройстве не работает интернет – ищем решения для конкретного устройства. Если через роутер интернет перестал работать (на всех устройствах), а по проводу с провайдером все хорошо (напрямую), значит нужно проверять роутер и смотреть его настройки.
Дальше мы рассмотрим несколько моментов более подробно.
Способ 5: Проверка интернет-протокола
Используемые сетевые протоколы тоже могут стать причиной появления неполадки с текстом «Возникли проблемы с подключением широкополосного модема», что чаще всего связано с неправильными параметрами, которые были определены автоматически или установлены вручную пользователем. Для устранения возможных конфликтов потребуется выполнить следующие действия:
- Откройте «Пуск» и перейдите в «Параметры».
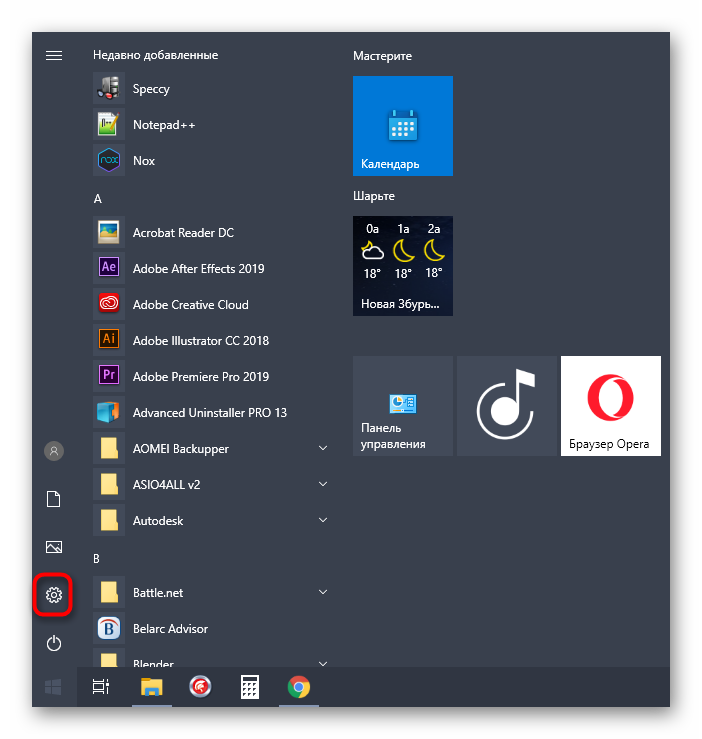
Здесь выберите раздел «Сеть и Интернет».
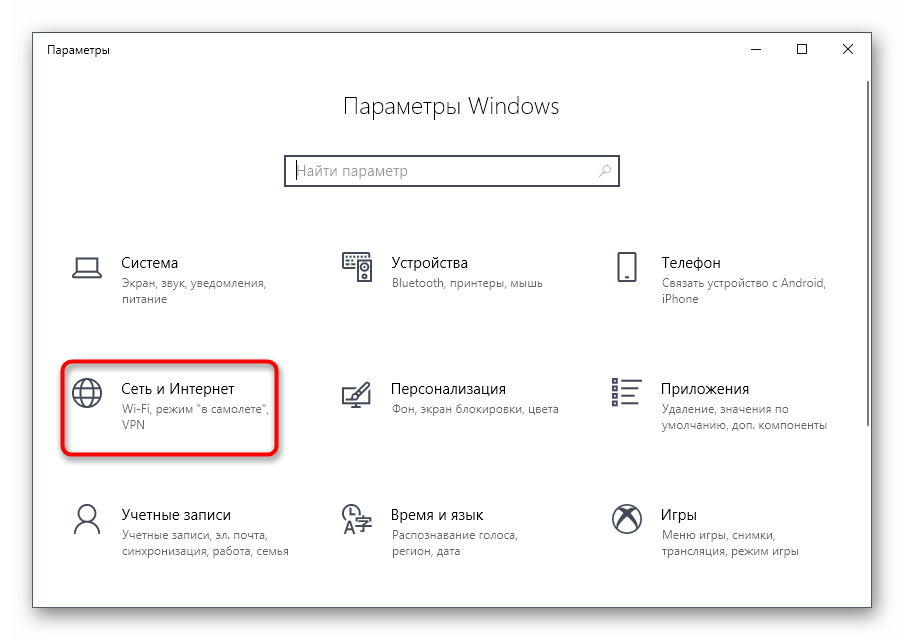
В первой же вкладке «Состояние» щелкните по надписи «Настройка параметров адаптера».
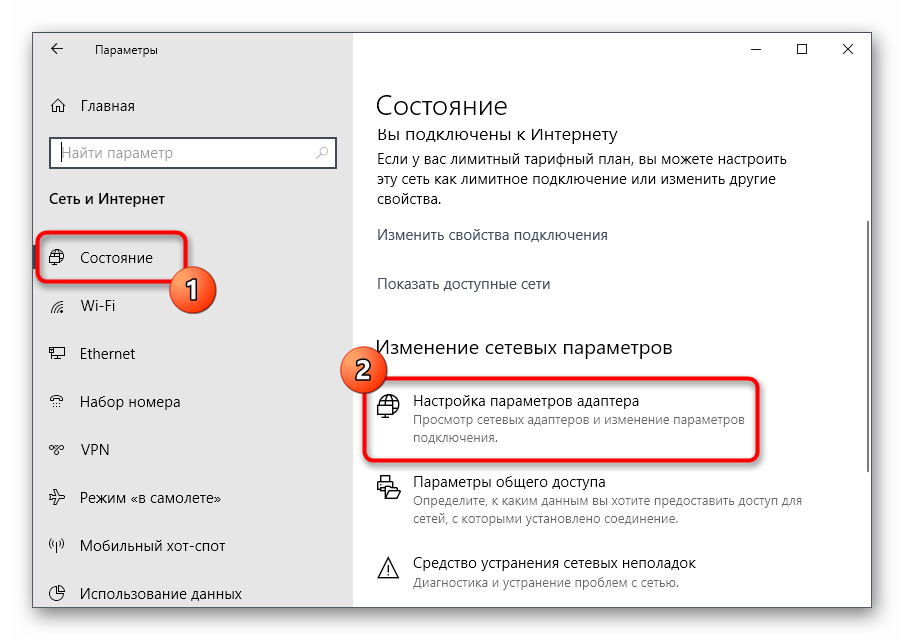
Выберите необходимый адаптер, нажмите по нему правой кнопкой мыши и перейдите в «Свойства».
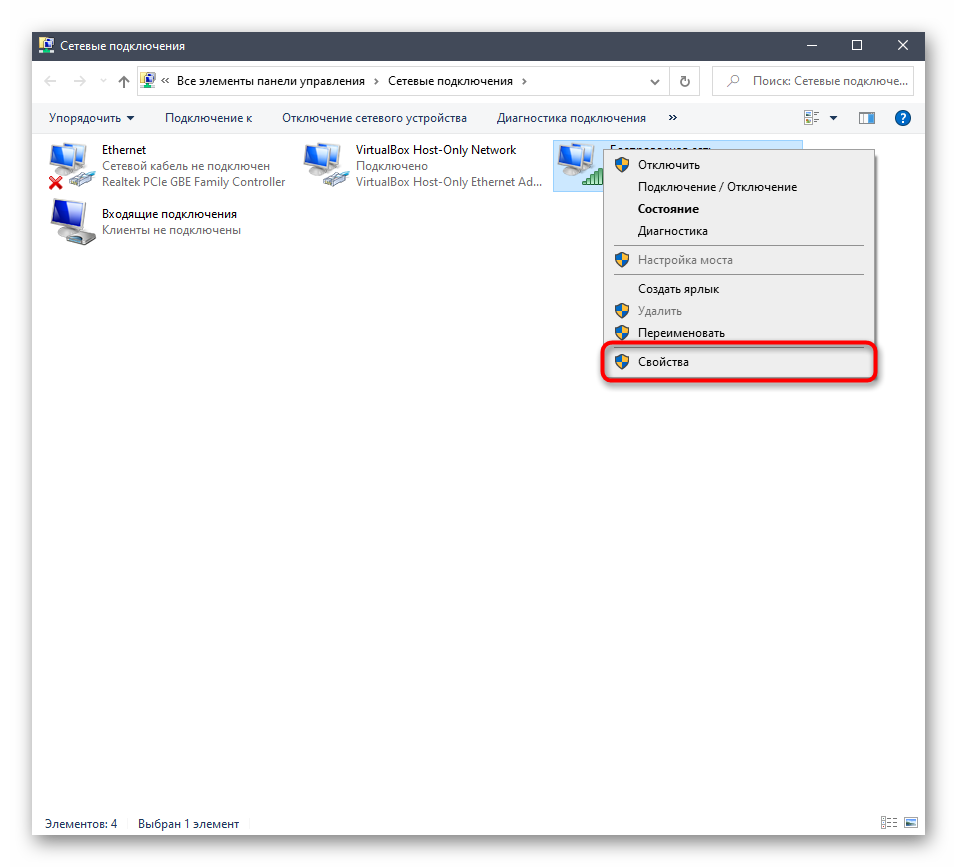
Дважды щелкните по строке «IP версии 4 (TCP/IPV4)».
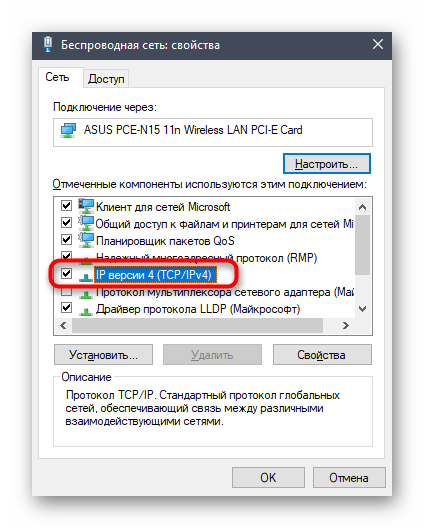
Убедитесь, что параметры получения DNS и IP установлены на «Получить автоматически», а если это не так, измените настройку и сохраните изменения.
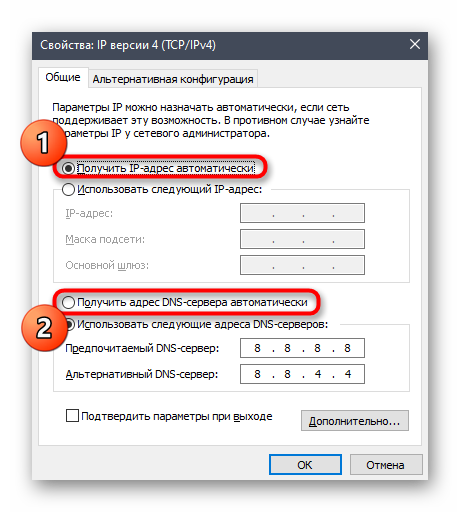
Подробнее: Варианты восстановления ОС Windows
Опишите, что у вас не получилось.
Наши специалисты постараются ответить максимально быстро.
Слабый или нестабильный сигнал
Если сигнал вашего Wi-Fi роутера слаб и нестабилен, подключение к сети может оборваться в любой момент. Изредка причиной тому служит само устройство, и устранить неисправность поможет лишь обращение в сервисный центр. Однако нередко слабый сигнал обусловлен:
Некорректным направлением антенн
Если прибор оснащен одной антенной, производители советуют устанавливать ее перпендикулярно устройству. Если двумя – под углом 45°, если тремя, боковые наклоны под углом 45 °, средняя – вертикально. Однако это работает не для всех приборов. Поэтому, если предложенный вариант не работает, попробуйте наклонить антенну иначе, пока уровень сигнала не достигнет нормы.
Перегрузкой канала связи
Чтобы решить проблему, выберите диапазон частот с минимальной загруженностью. Для этого:
- Откройте административную панель роутера, введя в поисковую строку 192.168.0.1 или 192.168.1.1.
- Авторизируйтесь (связка «логин-пароль» указывается в сопроводительной документации к прибору или на коробке).
- В разделе Wireless Settings укажите предпочитаемый номер канала.
Поскольку далеко не все приборы работают на каналах свыше 11, в третьем шаге выбирайте значение от 1 до 10.
Устаревшей или кривой прошивкой
Найти свежую версию прошивки роутера можно на официальном сайте производителя. Чтобы обновление прошло успешно, предварительно:
- Сбросьте настройки прибора до заводских.
- Отключите от маршрутизатора все устройства (кроме компьютера, с которого будете обновлять систему).
- Подключите оба прибора к источнику бесперебойного питания, чтобы внеплановое отключение электричества не помешало завершить установку.
Убедитесь, что обновленная версия совместима с вашей моделью роутера (соответствующая информация прописывается на сайте или предоставляется технической поддержкой производителя).
Недостаточной мощностью самого прибора
Если вы купили бюджетный роутер, предназначенный для домашней сети, и планируете охватить им многоэтажное здание, сигнал ожидаемо будет слаб и нестабилен. Решить проблему помогут Wi-Fi репитеры, антенны повышенной мощности и другое оборудование, созданное для усиления/расширения сигнала. Однако подобная «экономия» нередко влетает в копеечку.
Параметры протоколов
Любые установки, касающиеся протоколов TCP/IP проводятся в настройках операционной системы «Виндовс». Для всех элементов необходимо добиться автоматического получения необходимых адресов. Если получение уже автоматическое, то рекомендуется применять устанавливаемые вручную адреса серверов DNS. Подходящим вариантом будет прописать 8.8.8.8 или 8.8.4.4, что соответствует адресам сервиса Google.
Важно! Если вместе с четвертой версией протокола, используется еще и шестая, то ее следует полностью отключить (возможно, провайдер не использует DHCP-сервер, а активный протокол IPv6 вызывает появление в системе конфликтов)