Ищем на компьютере с помощью сервисов и плагинов
Есть только фотография, а вопросов осталось много? Я научу, как отыскать любые сведения только по фотографии. Вам нужен лишь интернет, исходная картинка и пара минут свободного времени.
Заходим в Google Картинки и нажимаем на иконку фотоаппарата в строке.
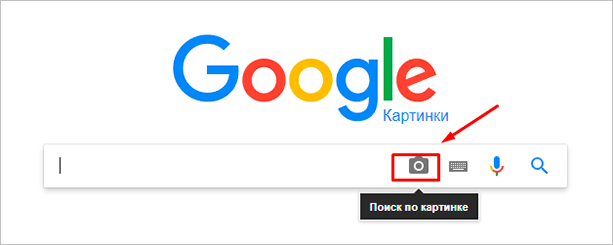
Во всплывшем окне выбираем “Загрузить файл” или “Указать ссылку».

Выбираем файл с компьютера. Кликаем “Открыть”.

Добавляем ссылку, если изображение находится в интернете.
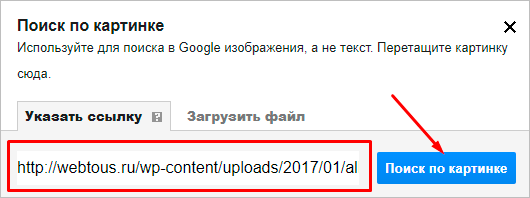
Смотрим на результаты. Вверху находится список сайтов, внизу картинки. В текстовое поле рядом с используемым изображением можно добавить слова, помогающие в поиске, например, “гора”.
Также Гугл подобрал фото по образцу.
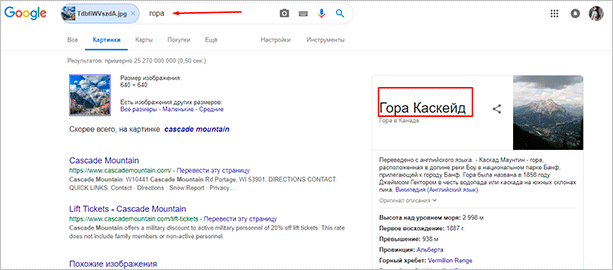
Я искала название города по этому фото. Он выдал только название горы, хотя мог бы показать местоположение и дать подробную информацию.
Яндекс
Открываем стартовую страницу Яндекса. Выбираем рядом с поисковой строкой “Картинки”.
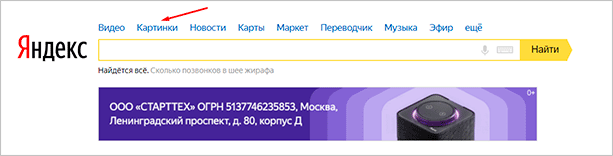
Нажимаем на значок фотоаппарата справа от кнопки “Найти”.

Вверху появится строка. Слева нужно кликнуть “Выберите файл”, если картинка на устройстве, или справа вставить ссылку, если просто видели ее в интернете. Кликните “Найти”.

Изучаем результаты. Если вы хотели скачать оригинал фото, то справа показаны доступные разрешения. Внизу можно загрузить любую похожую фотографию.
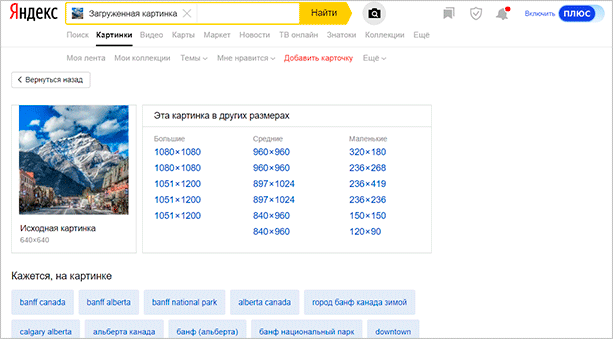
Найти место по фотографии проще в Яндексе. Отечественный поисковик выдал не только название горы, но и город в Канаде, где она расположена. Этим Google похвастаться не смог.
Англоязычный сервис TinEye
TinEye – американский сервис поиска картинок. Вы не узнаете название изображенного предмета или человека, зато найдете оригинал в лучшем качестве или того, кто использует фотоработу без вашего ведома. Сервис проиндексировал 17 млрд картинок, поэтому велик шанс успешно отыскать свою.
Способ 1. Заходим на главную страницу TinEye. Кликаем по стрелочке, чтобы найти информацию по изображению с компьютера.
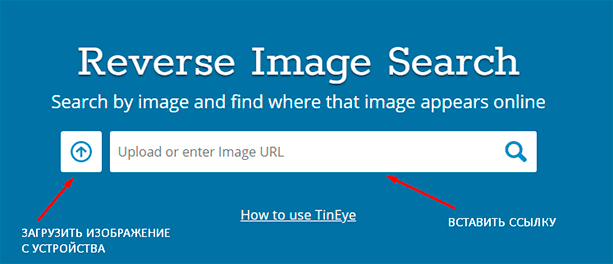
Выбираем нужную картинку в папке и нажимаем на кнопку “Открыть”. Для наглядности результата я взяла фото Лермонтова.
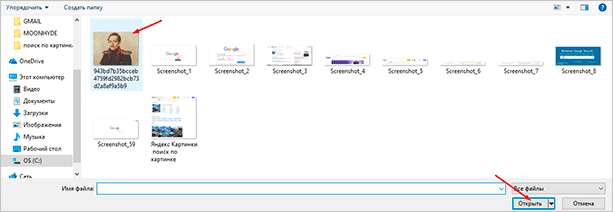
Появится список со схожими изображениями. Чтобы скачать необходимый файл, нужно нажать на имя в описании.

Минус: нельзя ввести в строку текст, улучшающий поиск, узнать имя человека, название места. Можно только кликнуть на ссылку.
Способ 2. Вставляем ссылку картинки в строку рядом и нажимаем на лупу справа.
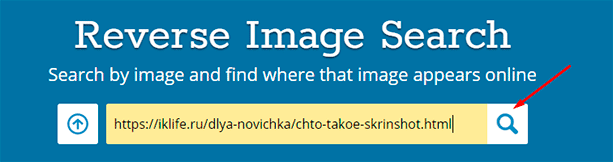
Теперь можно сохранить любой вариант из результатов или посмотреть, кто на фото.
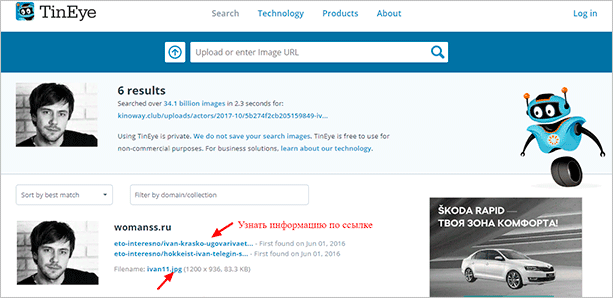
Плагин PhotoTracker Lite
Хотите получить больше сведений, но долго пользоваться каждым сервисом по отдельности? Тогда добавьте плагин PhotoTracker Lite в браузер. Он будет искать сразу с 5 сайтов. Покажет результаты в новой вкладке.
Нужно скачать дополнение PhotoTracker Lite для своего браузера.
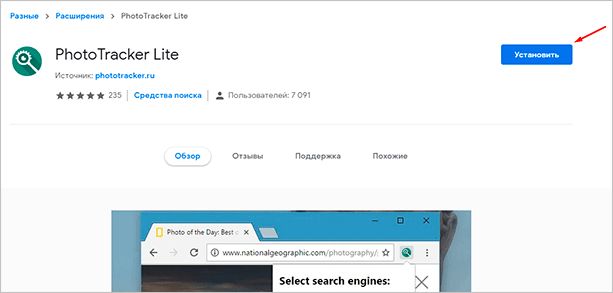
В новом окошке вас попросят подтвердить установку. Сделайте это.
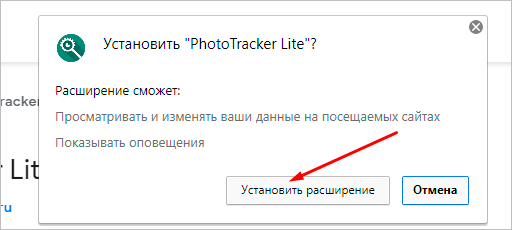
Когда плагин добавится в браузер, появится надпись. Чтобы активировать его, нажмите на значок (вверху справа для Google Chrome и Яндекс.Браузера).

Настроим PhotoTracker Lite. Для полноты результатов включите все сайты. Включить – ползунок голубой, выключить – красный.
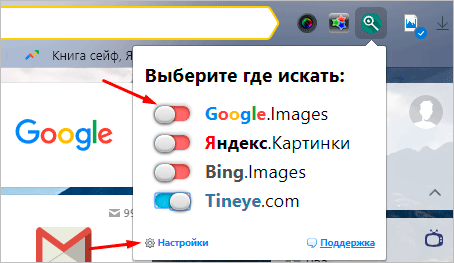
Идем на страничку с нужной картинкой. Нам попался скриншот из аниме. Очень интересно узнать название. Кликаем правой кнопкой мыши, чтобы появилось меню. Выбираем “Искать это изображение”.
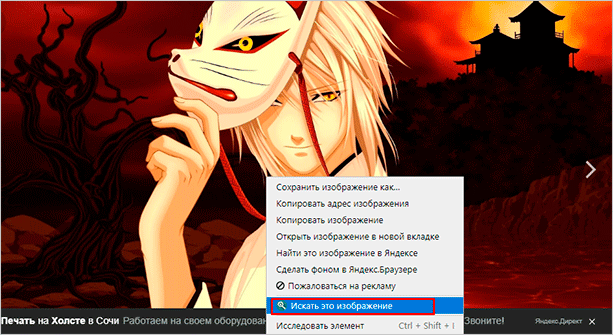
Результаты с 4 поисковиков появляются в разных вкладках. Оцениваем и делаем выводы.
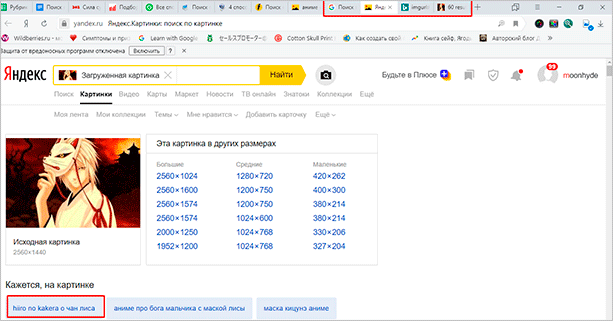
Плюсы: не нужно бегать по разным сайтам, плагин ищет везде.
Минус: от низкой скорости интернета страницы не загрузятся, придется добавлять ссылку вручную.
Расширения браузеров для поиска картинок
Если вам часто приходится искать картинки в Google, то для вас есть более удобный вариант. Чтобы постоянно не переходить на страницу поиска по картинкам, установите расширение для браузера. Оно позволит выполнять поиск быстрее. Просто наведите курсор на фотографию, щелкните правую кнопку мыши и вы увидите, что в меню появился новый пункт поиска по картинке.
Для пользователей последних версий Google Chrome этот пункт меню “Найти картинку (Google)” доступен и без установки расширения.
После установки расширения вы сможете выполнять поиск по картинке в один клик.
| В браузере Chrome пункт “Найти картинку (Google)” присутствует по умолчанию. Устанавливать расширение не требуется. | ||
Если щелкнуть изображение правой кнопкой мыши, появится пункт меню “Search Image on Google” | Скачать | |
Если щелкнуть изображение правой кнопкой мыши, появится пункт меню “Search Similar Image by Google” | Скачать |
- Чтобы выполнить поиск, наведите курсор на картинку.
- Щелкните ее правой кнопкой мыши.
- В появившимся меню выберите “Search Image on Google” или “Найти картинку (Google)” (название варьируется в зависимости от браузера).
- Будет выполнен аналогичный поиск, тот самый, который вы раньше выполняли из поисковика Google. Будут найдены точные и похожие изображения.
Поиск по картинке для Яндекс
Если щелкнуть изображение правой кнопкой мыши, появится пункт меню “Найти картинку (Яндекс)” | Скачать |
Яндекс картинки – конкурирующий с Google сервис. Работает аналогично, но по моим наблюдениям, хуже ищет картинки вне рунета. Например, Google нашел мне кучу картинок в арабском сегменте интернета, тогда как Яндекс не показал оттуда ни единого результата. Результатов выдается в разы меньше из-за игнорирования иноязычных сегментов. Если вам важны именно картинки рунета, то подойдет это расширение для Яндекс.
Это может понадобиться, например, в том случае, если вы ищете воров своих картинок, и не готовы связываться с англоязычными пользователями. Хотя вор может быть и российский, просто владеющий сайтом на другом языке.
Еще одно отличие от Google – фильтр по размеру изображений. Результаты выдачи можно отфильтровать, заказав только маленькие, средние или большие картинки. Все представленные разрешения отображаются вверху выдачи.
Это расширение позволяет выполнить комплексный поиск: с Google, Yandex, Tineye. Это удобно, можно не ставить расширения по отдельности, а ограничиться одним. Во всплывающем меню появятся соответствующие пункты для всех видов поиска.
Кроме того, расширение под FireFox позволяет искать картинки по сети ВК. Когда вы находитесь на сайте ВКонтакте и открываете меню на картинке, в меню появляется соответствующий пункт для поиска по ВК.
Поиск дубликатов изображений с помощью сервисов Яндекс.Картинки, Tineye.com и Google.com. | Скачать | |
Поиск копий изображений с помощью сервисов Яндекс.Картинки, Tineye.com, Baidu.com, Google.com и VK.com | Скачать |
Поиск по фото ВКонтакте
А это отдельный плагин поиска изображений по ВК. Имеет ли смыл его использовать, не знаю: бесплатно разрешается выполнить лишь несколько поисков, а дальше придется платить.
| Скачать |
За деньги вам предоставят страницы пользователей, на которых была найдена фотография.
Этим способом можно отыскать свои клоны, созданные неизвестными людьми.
Тем, кто зарабатывает на фотографиях – к примеру коммерческим фотографам – этот плагин тоже будет полезен. Можно отыскать тех, кто использует авторские работы незаконно и привлечь к ответственности.
Аналогичные сервисы есть и для других социальных сетей, и не обязательно это расширения для браузера.
Например, сервис FindFace ищет фотографии по Твиттеру и ВК. FindFace – еще более мощный инструмент, он позволяет отыскать не только точные копии картинки, но и верно распознать лицо по уличному снимку того же лица.
Браузерные расширения по поиску картинок, фото и изображений.
Иногда вы можете столкнуться с ситуацией, что вам нужно найти точное изображение и хотели бы проверить во всех сервисах сразу. Конечно, это займет не 2 часа, но все же придется повозиться. В этом вам может помочь сервис, а точнее браузерное расширение — PhotoTracker Lite. Работает с браузерами: Yandex, Chrome, Opera. Есть еще один бонус, приложение ищет картинки в поисковике Bing.
Таким образом, вы можете использовать все четыре сервиса одновременно, для поиска нужного изображения. Чтобы начать, установите расширение в ваш браузер.
После установки вы сможете настроить расширение, в каких сервисах искать, а также в каком окне открывать страницу с результатами (в фоновых или активных, для этого кликните на шестеренку «настройки»).
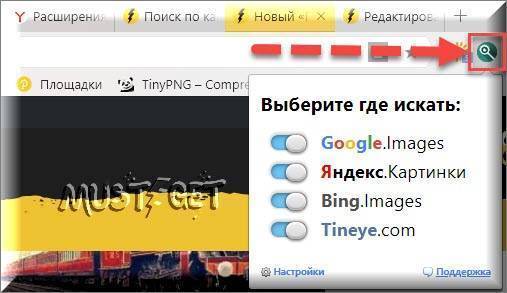
После настройки расширения, вы спокойно можете его использовать по назначению. Кликнув правой кнопкой мыши, как в Гугле и Яндексе, вы сможете увидеть новый подраздел «Искать это изображение». Кликаете и расширение перенаправит вас к результатам.
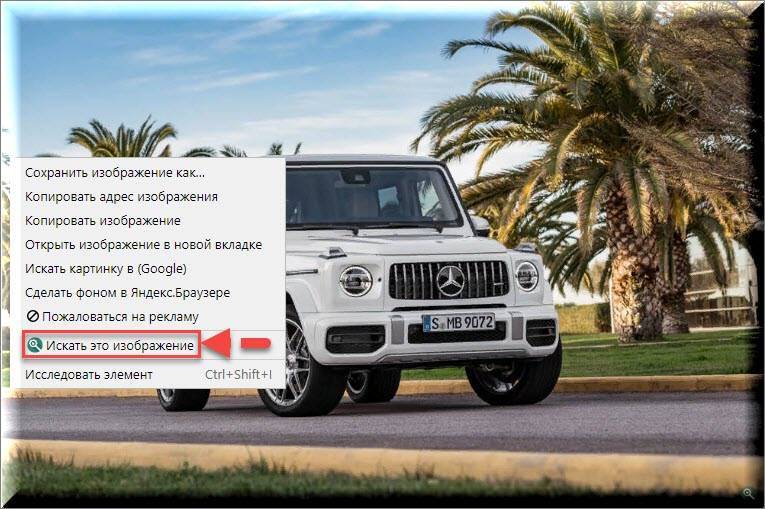
Но это еще не все, PhotoTracker Lite имеет еще одну приятную функцию поиска. Это «Иконка быстрого поиска», где все результаты будут загружены еще быстрее (вкл. и откл. в настройках расширения).

После клика на поиск у вас откроются результаты во всех выбранных (в зависимости от настроек) сервисах.

Стоит отметить, что данное расширение справляется со своей задачей очень хорошо и может быть очень полезно для тех, кто занимается фотографией, имеет непосредственное отношение по работе с изображениями и т.д.
Смотрите видео о том, как использовать расширение PhotoTracker Lite:
Несмотря на все недостатки, которые могут случиться при использовании данных сервисов и приложений, они все равно являются лучшими, которые существуют на сегодняшний день.
Специализированные приложения для поиска по фотографии
Существуют программы и сайты, которые созданы исключительно для работы с визуальными данными – картинками. Поиск по фотографии с телефона проводится в базе данных с разными условиями. Некоторые открываются в браузере через новую вкладку, другие утилиты необходимо скопировать на телефон. Приложения обладают разным качеством поиска информации, поэтому иногда потребуется воспользоваться несколькими вариантами, которые описаны ниже.
Google Googles
Очень популярное приложение для Android, которое выполняет поиск по фото с телефона. В магазине выложена старая версия, она давно не обновлялась, но все еще работает исправно. Искать через эту утилиту необходимо следующим образом:
- Скачайте и откройте приложение, запустите камеру.
- Наведите объектив на интересующий объект (сумочку, платье и т.д.), сделайте фото.
- Далее в режиме онлайн-утилита выполняет операцию поиска и покажет результаты. Этот вариант хорошо подходит при необходимости найти информацию о предметах искусства, достопримечательностей. Продвинутые покупатели Google Googles используют для поиска товара на таобао.
- Приложение может работать со штрихкодами.
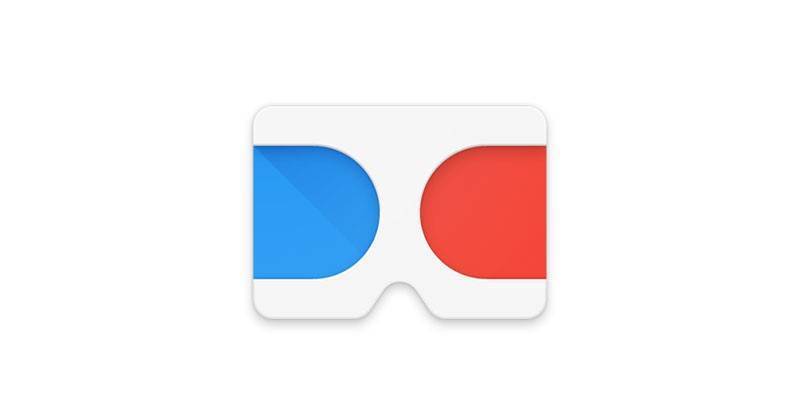
TinEye
Это специализированный сервис поиска по фото с телефона, который работает через окно браузера (любого). Сайт ищет совпадения по фото со всего мира, чаще им пользуются с персональных компьютеров, но зайти с телефона на него тоже можно. Главная особенность сервиса – он показывает только точные совпадения картинки. Работать с сайтом очень просто:
- Откройте ресурсы, на главной страничке будет поле, куда нужно ввести ссылку на изображение или загрузить файл. Выберите любой доступный вам способ.
- Нажмите на иконку лупы, чтобы начать поиск.
- Выполнение задачи не занимает много времени, дождитесь окончания процесса.
Поиск по картинке в Google
Итак, начнем с гиганта Google. В данном поисковике вы можете найти картинку двумя способами:
Способ № 1

У вас будет три варианта загрузить свое изображение для поиска:
- Указать ссылку.
- Загрузить файл с компьютера.
- Перетащить изображение непосредственно в область поиска.
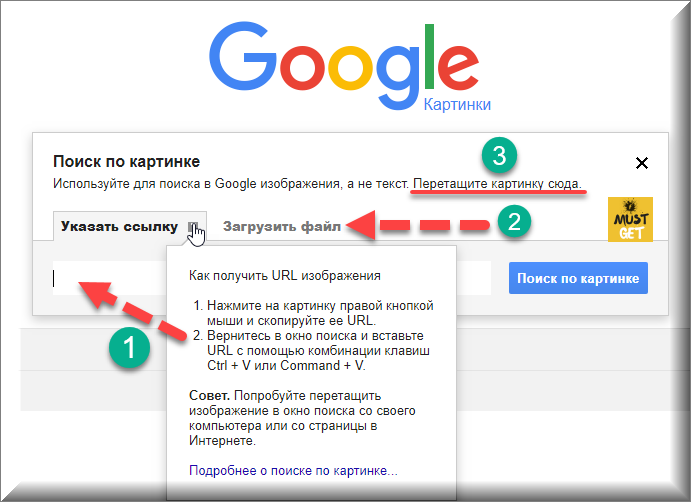
Способ № 2
Очень удобный способ для тех, кто использует по умолчанию браузер «Google Chrome». Если вы нашли нужную вам картинку, но вас, допустим, не устраивает ее размер или качество, то нажав на нее правой кнопкой мыши, кликните «Найти картинку (Google)» и Гугл предоставит вам все варианты изображения.
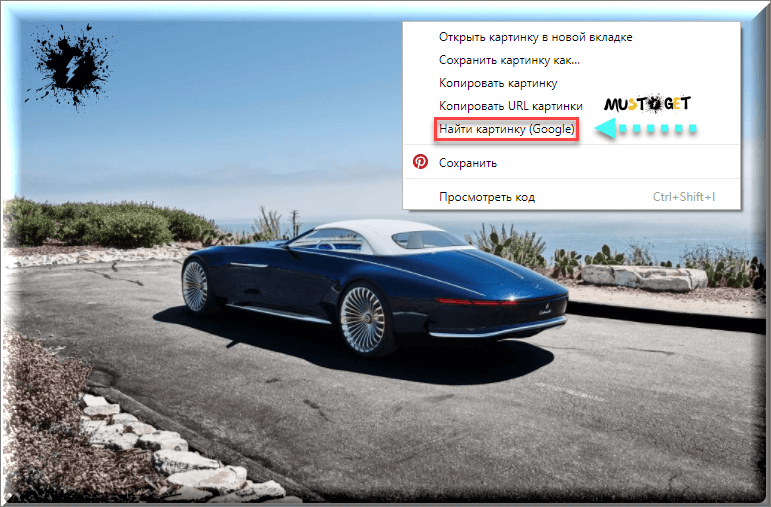
Результат
Вот что нам выдал Гугл после поиска фото Vision Mercedes-Maybach 6:

Здесь Гугл предлагает дополнительные критерии поиска по размерам, похожие изображения и сайты, на которых может находиться ваше искомое изображение.
Поиск похожих фотографий/рисунков/изображений
Данную функцию можно применять в разных случаях:
- Поиск картинки в лучшем качестве.
- Поиск человека в интернете по фотографии.
- Чтобы узнать название вещи или пейзажа по фотографии.
- Поиск похожих фотографий или рисунков, картинок.
Пройдемся по порядку и рассмотрим каждый случай более внимательно.
Ищем картинку в более хорошем качестве
Например, вы увидели классные обои в интернете, но они слишком малы для вашего монитора — разрешение у картинки маленькое, у монитора большое, в итоге все размыто. Значит, надо найти картинку в лучшем качестве.
К примеру, у меня есть вот такая небольшая картинка синеволосой девушки:

Загадочная девушка
Поищем вариант в большем разрешении. Открываем Картинки Google и нажимаем неприметную кнопку в строчке:
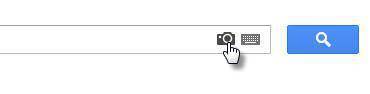
Нажимаем кнопку
У нас будет выбор — указать ссылку на фотографию либо загрузить ее с компьютера. У меня картинка на жестком диске, поэтому я нажимаю Загрузить файл — Выберите файл — Открыть. Спустя некоторое время (картинка должна загрузиться на сервера Гугла) появится страница с результатами поиска:
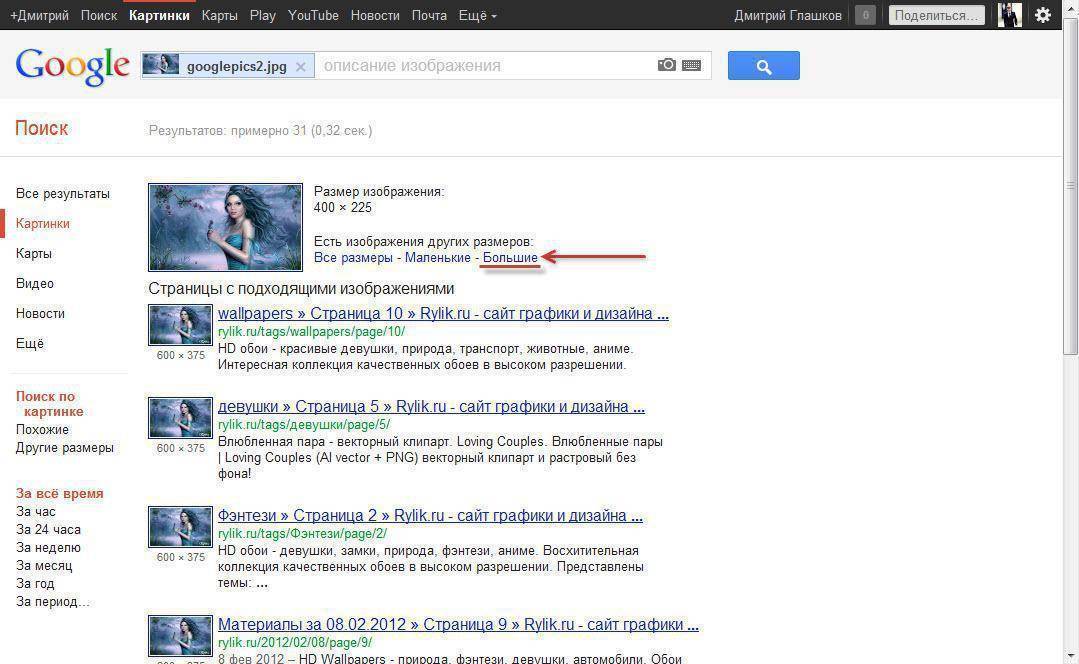
Много синеволосых девушек
Чтобы отфильтровать картинки по качеству, есть две ссылки — «Маленькие» и «Большие». Естественно, выберу «Большие«, чтобы увидеть наилучшее качество:
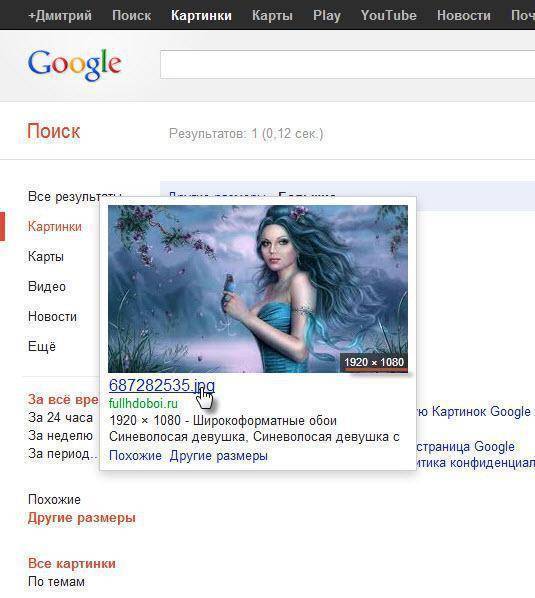
Ссылка на страницу картинки в самом лучшем качестве
Итак, чтобы найти картинку в лучшем качестве, чем есть, надо указать ее адрес или загрузить с диска, затем нажать ссылку «Большие».
Поиск человека в интернете по фотографии
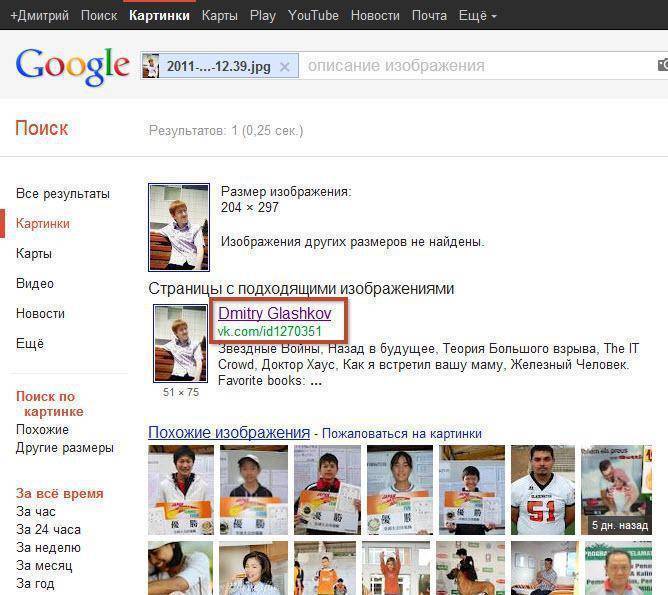
Результат поиска дает ссылку на место, где эта фотография выложена. Это нам и надо.
Гугл решил, что моя фотография похожа на фотографии японских спортсменов. Это забавно и неправда, но поиск увенчался успехом — мы увидели ссылку на мою страничку Вконтакте, где есть эта фотография, а также узнали мои имя и фамилию.
Конечно, такая удача не всегда выпадает. Картинки Google не могут найти фотографии из закрытых альбомов. В остальном это отличный способ узнать подлинность фотографии и/или определить, кто на ней.
Узнаем название вещи или пейзажа по фотографии
Пример: у нас есть фотография пейзажа, но мы не знаем, что это за такое красивое место:

Неизвестная (пока что) достопримечательность
Как и в предыдущих вариантах, нажимаем кнопку в виде фотоаппарата в строке поиска, загружаем фотографию и получаем результат:
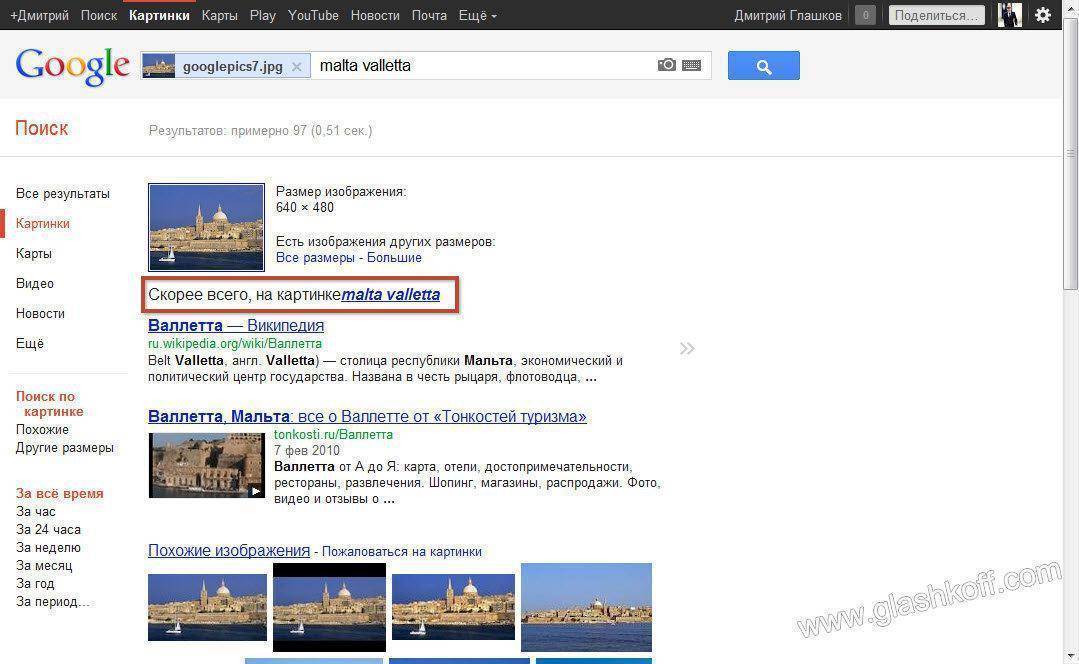
Результат поиска
Предупреждаю — это работает не всегда. Для правильного результата эта фотография или очень похожая должна уже быть в базе поиска картинок Google, т.е. быть в интернете, также возле картинки на странице должно располагаться описание. Если достопримечательности можно легко узнать (т.к. известное место и в интернете «известно»), то с предметами шанс найти описание почти нулевой.
Если информации о месте нет, мы увидим страницу с похожими фотографиями по аналогии со следующим примером.
Ищем похожие фотографии или рисунки, картинки
Раньше в этом был силен поисковик TinEye, как я уже рассказывал ранее. Но Картинки Google тоже не лыком шиты.
Как и раньше, открываем поиск по картинкам от Google, нажимаем в строке поиска значок фотоаппарата и загружаем (к примеру) фотографию рыжего котенка:
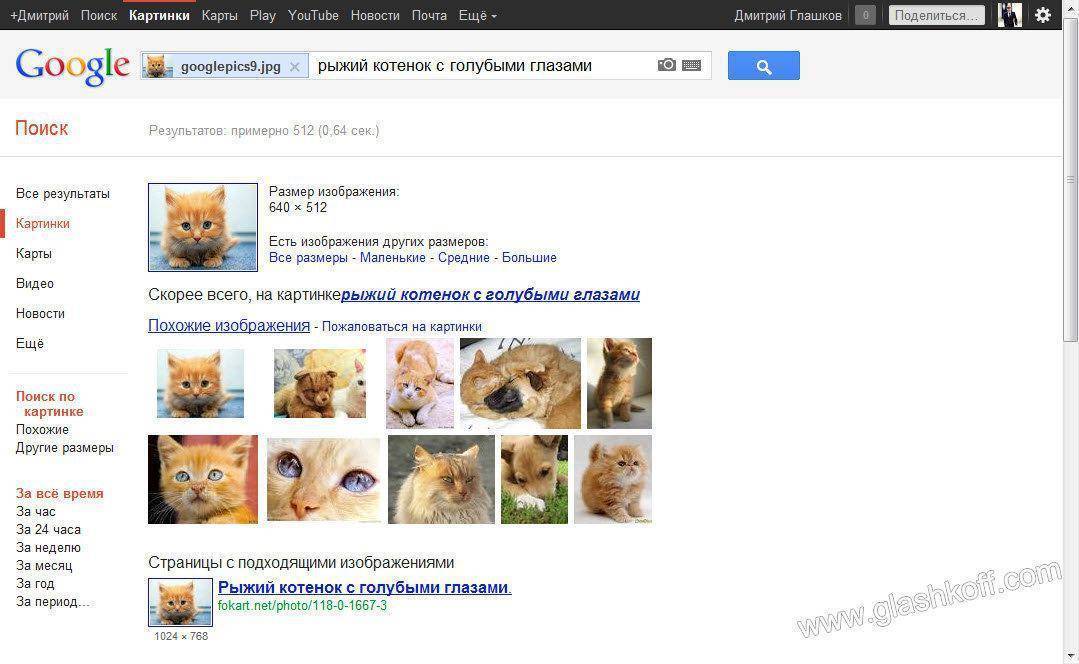
Много котов!
И нажимаем ссылку «Похожие изображения«. Напомню: можно не загружать фотографию, а указать ее адрес в интернете либо просто ввести в поиск запрос «рыжий котенок», навести стрелку мыши на фотографию и нажать «Похожие«.
В любом случае, эти действия приведут к поиску похожих фотографий:
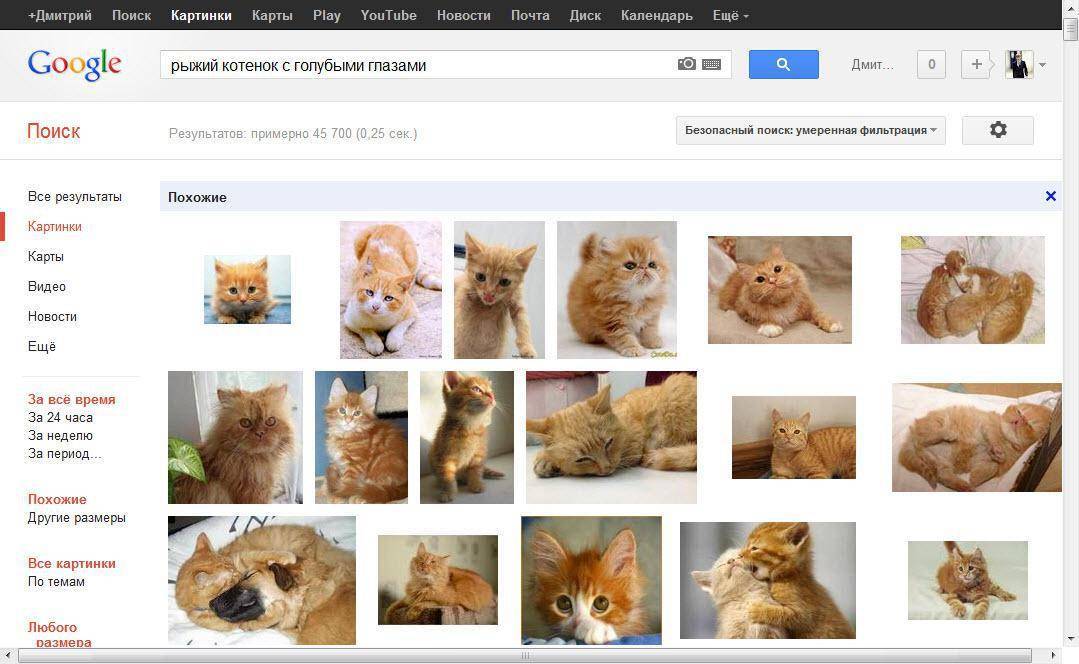
Поиск похожих фотографий
Обратите внимание на надпись «Похожие» над картинками. Значит, сейчас работает этот режим
Нажатие на крестик справа выключит его. Щелчок по картинке откроет, как и следует, увеличенную копию на фоне сайта, где эта картинка находится.
Вариант 2: Мобильное приложение Яндекс
К сожалению, поиск по фотографии в Яндексе недоступен в браузерах для iOS и Android, но решить эту задачу можно через фирменное приложение сервиса, доступное для установки по представленным ниже ссылкам.
- Установите и запустите приложение Яндекс, предоставьте необходимые для его работы разрешения (или поступите на свое усмотрение), после чего, по желанию, авторизуйтесь в своей учетной записи.
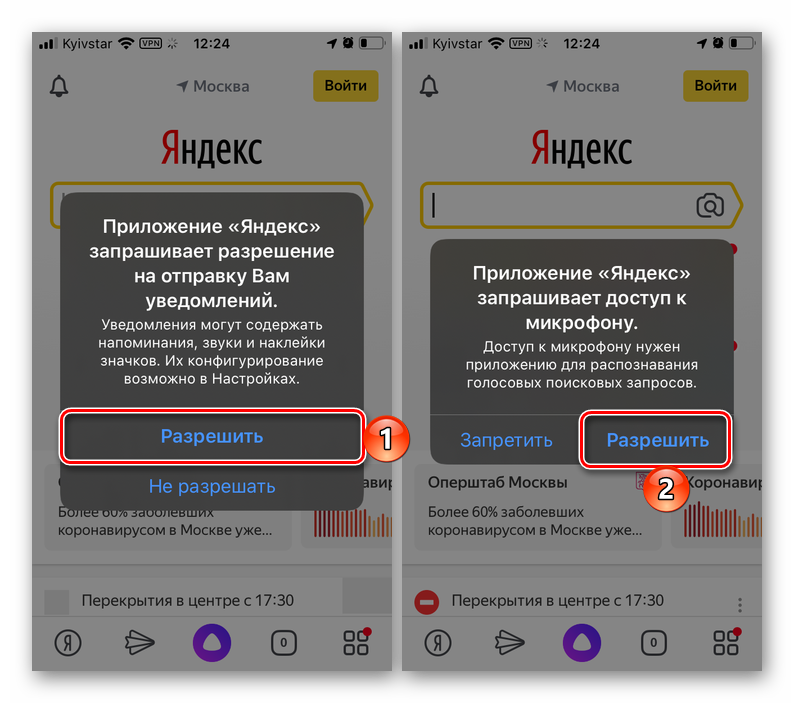
Находясь на главной странице сервиса, тапните по значку камеры, расположенному в конце поисковой строки.
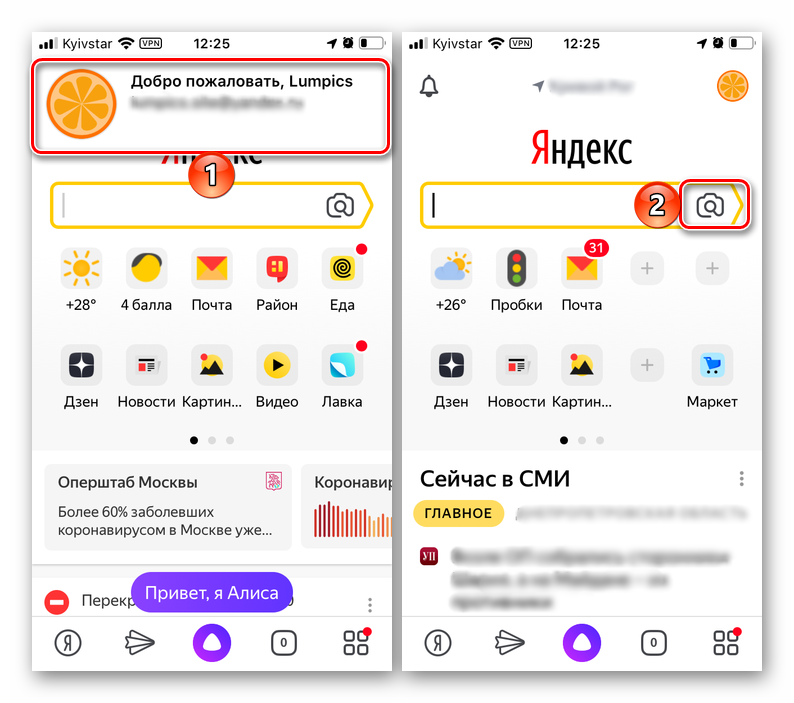
Разрешите программе получить доступ к камере,
а затем ознакомьтесь с описанием основных возможностей данной функции. Интересующий нас в рамках настоящего материала поиск по картинке в числе таковых.
Необходимые элементы управления находятся на нижней панели, слева направо: переключение между камерами, включение/выключение вспышки, создание фото, переход в галерею для добавления файла.
Дальнейшие действия могут быть выполнены по одному из двух алгоритмов:
Фото с камеры
Поместите перед камерой объект, который требуется распознать или чьи похожие изображения вы хотите найти в интернете, после чего нажмите на кнопку фотосъемки.
Ознакомьтесь с результатами поисковой выдачи, включающими:
- предположительное описание;
- похожие товары на Маркете;
- похожие изображения;
- сайты с картинкой/объектом на фото.
Поиск по файлу
Для того чтобы выполнить поиск по уже имеющемуся на устройстве фотоснимку в Яндексе:
- Тапните по расположенной в правом нижнем углу кнопке «Галерея».
Разрешите приложению получить доступ к «Фото».
Выберите нужный объект на устройстве, после чего дождитесь завершения поиска
и ознакомьтесь с его результатами, включающими предположительное описание, другие размеры (доступно не всегда), товары на Маркете, похожие картинки, сайты с ними.
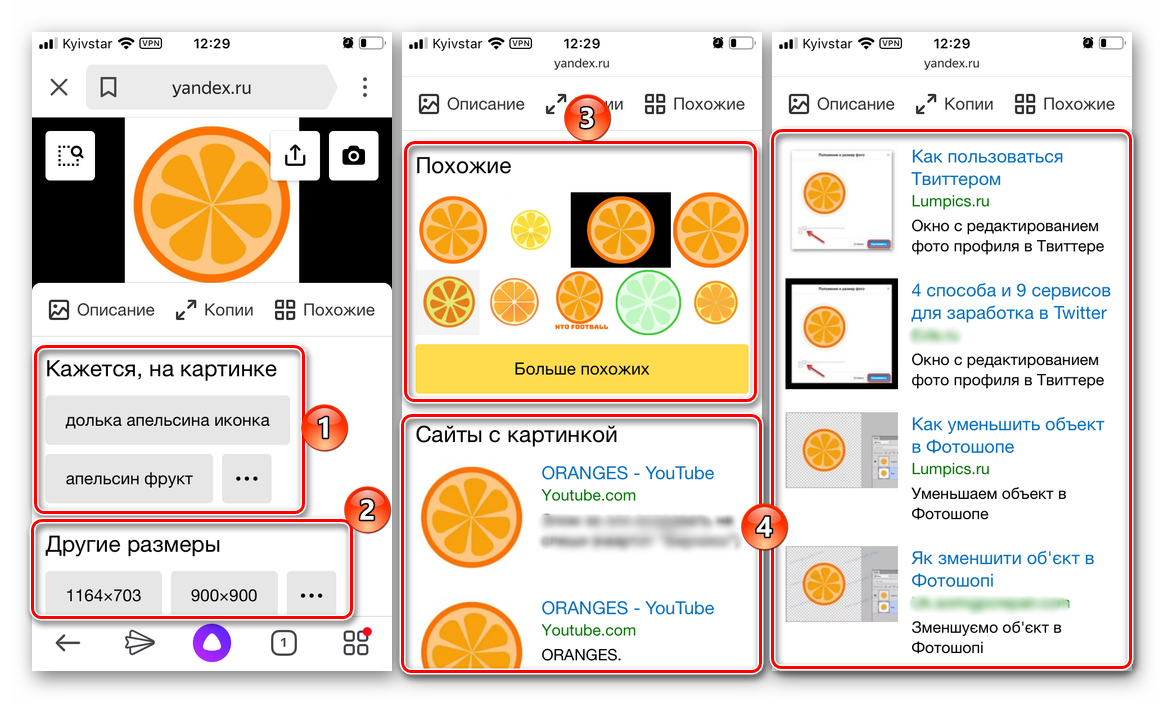
Мобильное приложение Яндекс предоставляет больше возможностей для поиска по фотографии, позволяя работать не только с готовыми графическими файлами, но и с «живыми» объектами, которые достаточно просто поместить перед камерой мобильного устройства, сфотографировать и распознать. Кроме того, как было указано в описании этой функции, аналогичным образом можно распознавать текст на изображении и объектах, а также марки автомобилей.
Опишите, что у вас не получилось.
Наши специалисты постараются ответить максимально быстро.
Пошаговая видео инструкция
В рамках данной статьи мы рассмотрим алгоритм поиска изображения через смартфон. Однако эта инструкция будет полезна и для других гаджетов под управлением операционной системы Android. Также отдельным пунктом распишем руководство по поиску изображений в iOs устройствах.
Для Андроид
Для нахождения картинок в системе Гугла потребуется перейти на официальную страницу поисковика. После чего можно воспользоваться двумя вариантами:
- найти картинку из интернета;
- искать изображение, которое уже есть в вашем смартфоне.
Первый вариант более простой. Он подразумевает, что пользователь нашел изображение в интернете, но не хочет сохранять его в память смартфона. Алгоритм действий:
- Зажмите изображение найденной картинки, после чего появиться новое меню. В нем выберите «копировать ссылку».
- Перейдите на страницу поиска по картинке гугл: https://www.google.ru/imghp?hl=ru. В окне браузера откроется стандартная форма поиска, с дополнительной пиктограммой фотоаппарата в поле ввода.
- Нажмите на изображение фотоаппарата, после чего выберите вкладку указать ссылку.
- Нажмите на кнопку «поиск по картинке».
Система автоматически найдет все схожие изображения. Они будут указаны в виде ссылок с мини превью на страницы со схожими картинками. Также здесь можно настроить временной срок, в который могли выгрузить схожее изображение.
Этот способ подходит для сторонних браузеров. Например, для смартфонов компании Xiaomi. Но есть и более короткий путь. Похожие изображения проще найти в предустановленном браузере Chrome от Google. Он есть в любом смартфоне под управлением Android.
В открытой вкладке браузера найдите нужное вам изображение. Зажмите его, пока не появиться выпадающее меню. В нем нужно выбрать «найти картинку (google)». Система автоматически откроет новое окно с полученными результатами поиска.
Второй вариант – поиск сохраненного изображения. Им удобно пользоваться для нахождения:
- Схожих изображений. Например, для установки обоев в более высоком качестве на экран смартфона.
- Названия предметов или вещей. Можно отправить картинку какого-либо предмета и найти его оригинал или аналог в сети.
- Человека. В телефоне есть фотография человека, но вы не знаете кто это.
Алгоритм поиска схож с действиями по указанию ссылки на источник изображения. Только в этом случае необходимо указать «загрузить файл», а не «указать ссылку» при нажатии на пиктограмму фотоаппарата.
Для Айфонов и Айпадов
Гаджеты под управлением операционной системы iOs работают с собственным браузером Safari. Алгоритм действий в нем идентичен поиску картинок в иных браузерах.
Но есть альтернативный способ:
Гаджеты под управлением операционной системы iOs работают с собственным браузером Safari. Алгоритм действий в нем идентичен поиску картинок в иных браузерах. Но есть альтернативный способ, который снимает большое количество действий с плеч пользователя.
Пользоваться командой просто. Нужно зайти в приложение со своего телефона, и выбрать в библиотеке «поиск по картинке». Далее выбрать картинку, которую нужно найти, и нажать поиск. Команда выполнится в автоматическом режиме.
Инструкция для Яндекс
Чаще всего пользователи пользуются именно поисковыми сервисами от Google. Однако поиск по картинке можно сделать и через Яндекс. Для этого необходимо перейти по адресу: https://yandex.ru/images/ и также нажать на пиктограмму фотоаппарата. При этом сервис выведет два поля:
- С кнопкой «выберите файл». Этот параметр подходит для поиска картинок, которые сохранены в памяти смартфона. Здесь же есть поле «перетащить сюда». В него можно сбросить картинку прямо из открытой папки, чтобы не указывать весь путь через нажатие кнопки.
- Поле с надписью «введите имя картинки» и кнопкой «найти». Это аналог поиска по URL. Удобный способ, если необходимо найти картинку по ее адресу.
Яндекс показывает картинки не списком, а плиткой. Это немного удобнее, чем в Гугле. К тому же данный поисковик находит более точные совпадения изображений.
Поиск по картинке на Android
Существует множество приложений для Андроид, позволяющих искать информацию в интернете по картинке. При этом, зачастую, они имеют ограничения, например, предоставляя результаты в рамках всего лишь одно сайта или требуя регистрации учетной записи
Нами же будет уделено внимание исключительно доступным и универсальным способам для любых версий Android
Способ 1: Image Search
Приложение Image Search в рамках данной статьи является наиболее простым вариантом, предоставляющим лишь основные функции для поиска изображений в интернете на основе поисковой системы Google. Если вам не нужны дополнительные фильтры и прочие инструменты, именно этот способ станет оптимальным решением за счет небольшого веса и высокой скорости работы.
- После загрузки и открытия приложения на стартовой странице будет представлено множество параметров, позволяющих изменить работу ПО. В частности, можно на свое усмотрение выбрать поисковую систему, изменить стиль оформления и многое другое.
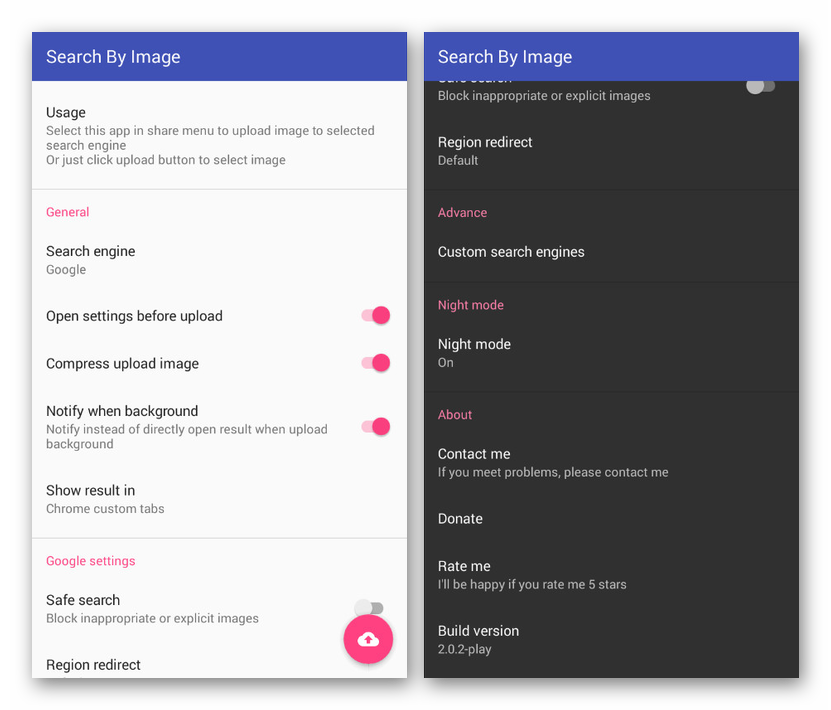
Чтобы начать поиск, убедитесь в наличии исходного изображения в памяти устройства и только после этого нажмите по значку с иконкой облака в правом нижнем углу экрана. Дальше с помощью файлового менеджера или «Галереи» найдите и выберите графический файл в памяти смартфона.
При успешном выборе картинки в нижней области появится дополнительный блок. Отсюда можно перейти к дополнительным настройкам или произвести кадрирование.
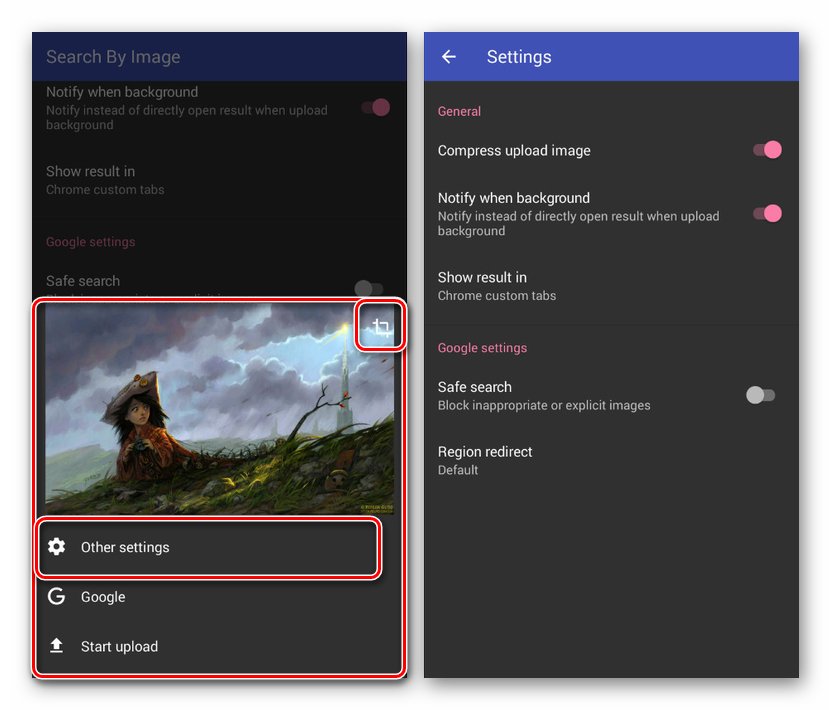
Разобравшись с параметрами, тапните по кнопке «Start upload» для поиска совпадений в интернете.
По завершении внутри приложения откроется адаптивная версия поиска с результатами совпадений. В зависимости от содержания и качества картинки варианты могут сильно отличаться.
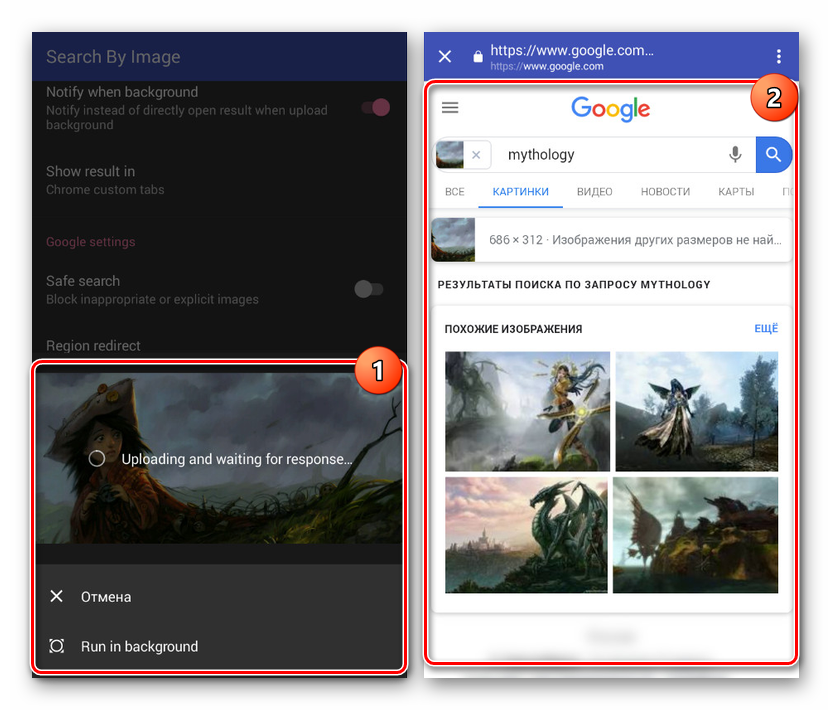
Алгоритмы поиска по картинке в Image Search позволяют с высокой точностью определять и находить в интернете имеющиеся на изображении объекты. В случае нехватки имеющихся функций можете переходить к следующему, более продвинутому варианту.
Способ 2: Search By Image
При помощи Search By Image по аналогии с предшествующим приложением можно искать информацию в интернете, используя в качестве запроса картинку. Однако в данном случае присутствует огромное количество инструментов, позволяющих снизить количество результатов, повысив тем самым точность совпадений. Более того, поддерживается сразу несколько поисковых систем, включая Яндекс и Google.
- Запустив приложение, нажмите по кнопке с изображением «+» в правом нижней углу экрана и выберите один из представленных вариантов. Можно воспользоваться как загрузкой файла из «Галереи», так и созданием снимка с помощью камеры.
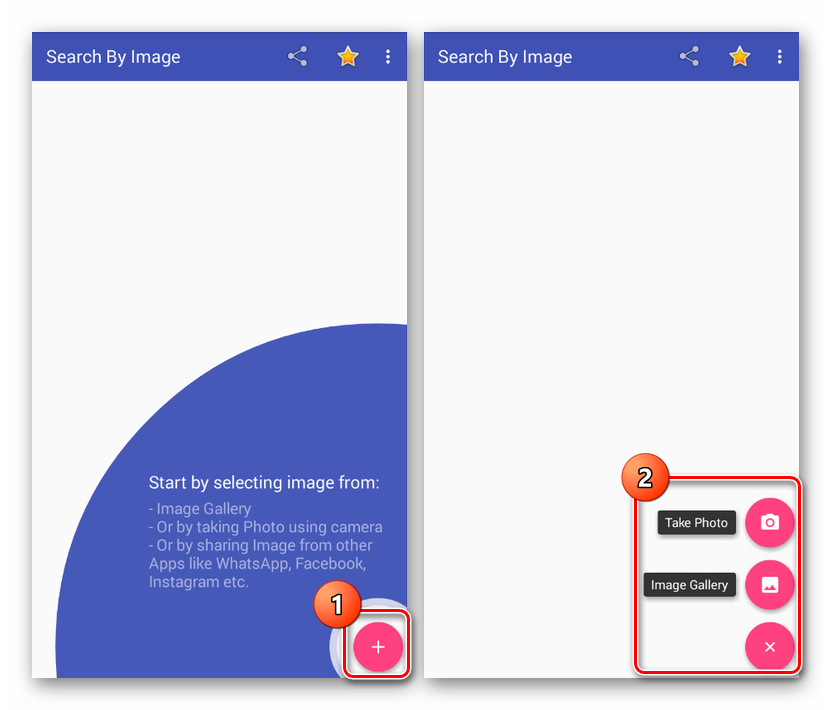
Любым удобным способом выберите картинку в памяти Android-устройства или создайте снимок с помощью приложения, открывшегося после выбора соответствующего варианта.
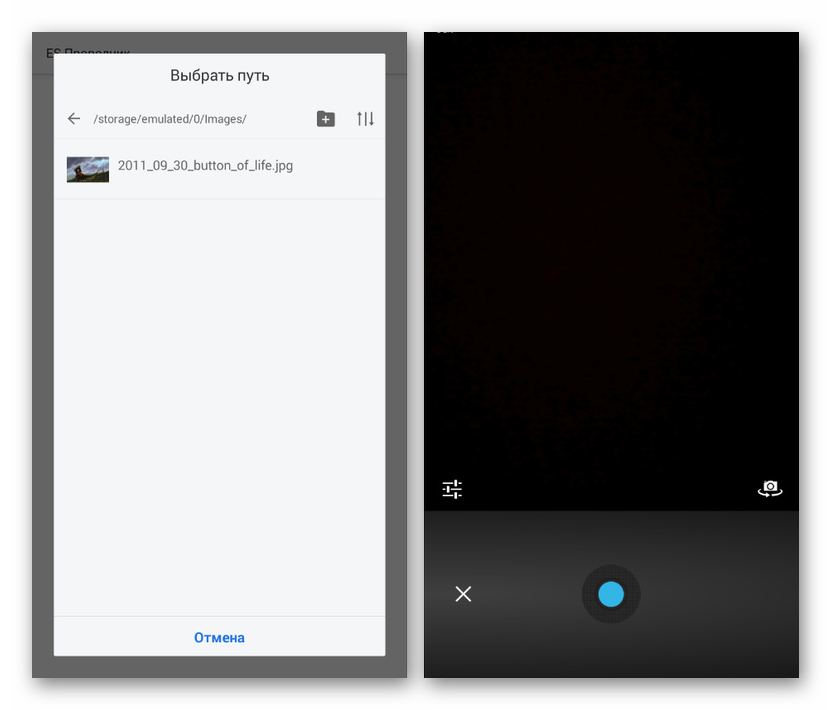
В обоих вариантах вы будете перенаправлены на экран с несколькими дополнительными кнопками. Для изменения изображения нажмите по значку в левом верхнем углу, а затем по одной из появившихся иконок.
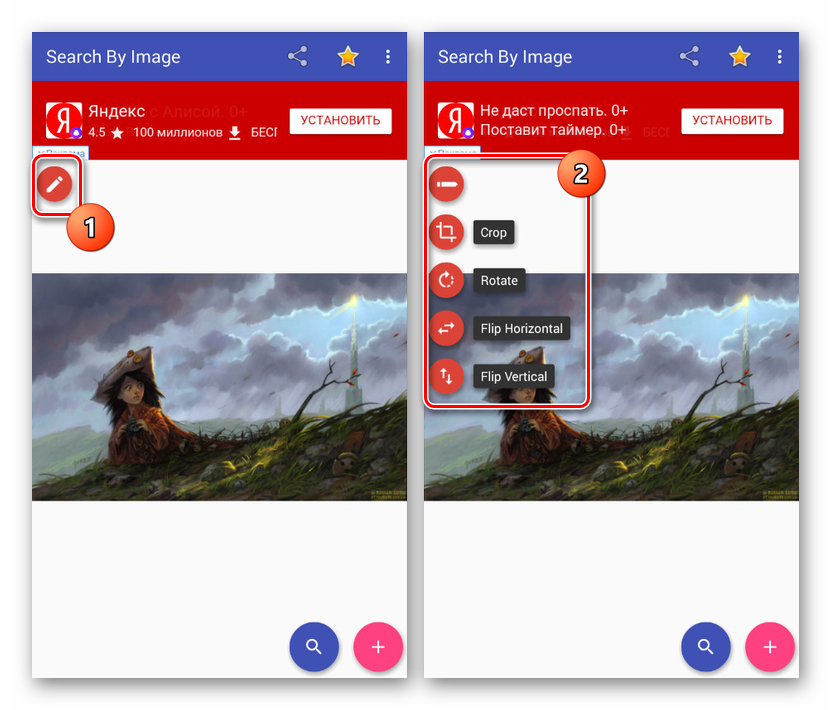
За счет инструментов можно значительно изменить картинку, оптимизировав для поиска. Для продолжения необходимо нажать отмеченную кнопку в нижней части экрана.
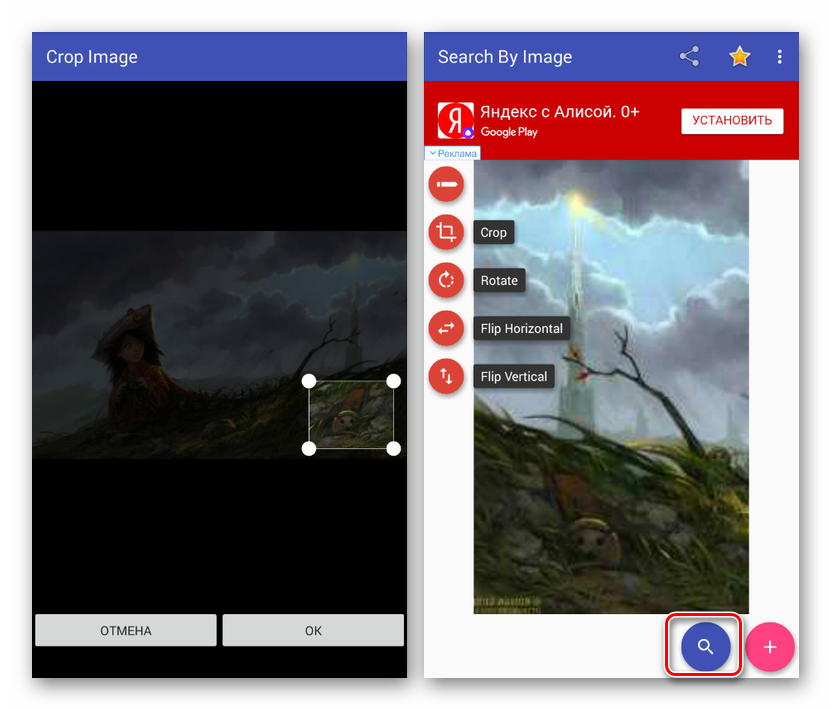
По завершении анализа откроется упрощенная версия браузера с результатами. Также можно мгновенно перейти к поисковику в одном из установленных обозревателей, нажав по значку на верхней панели.
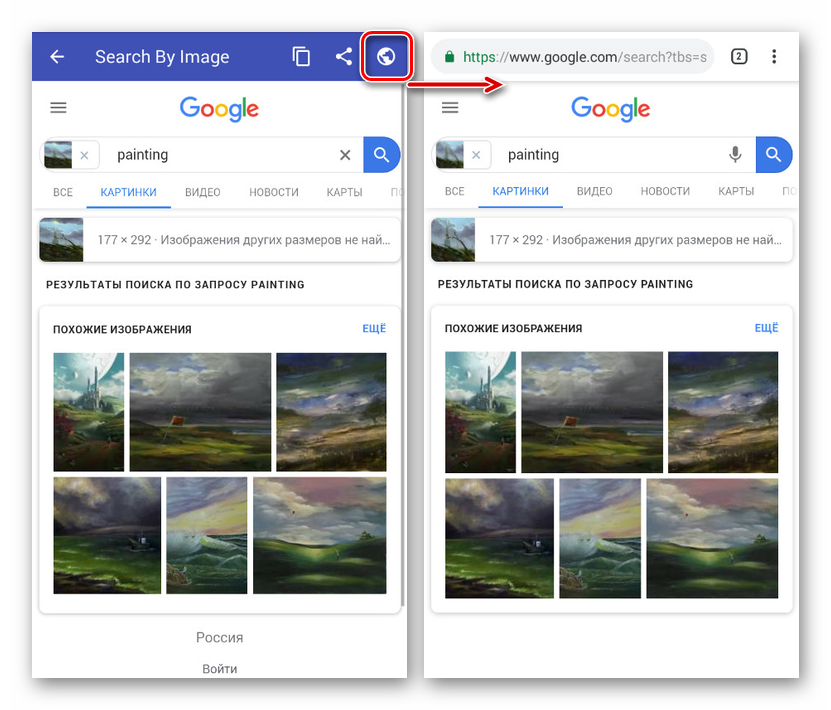
Если в работе поиска что-то не соответствует ожиданиям, можете отредактировать настройки, нажав кнопку «…» в приложении и выбрав пункт «Settings».
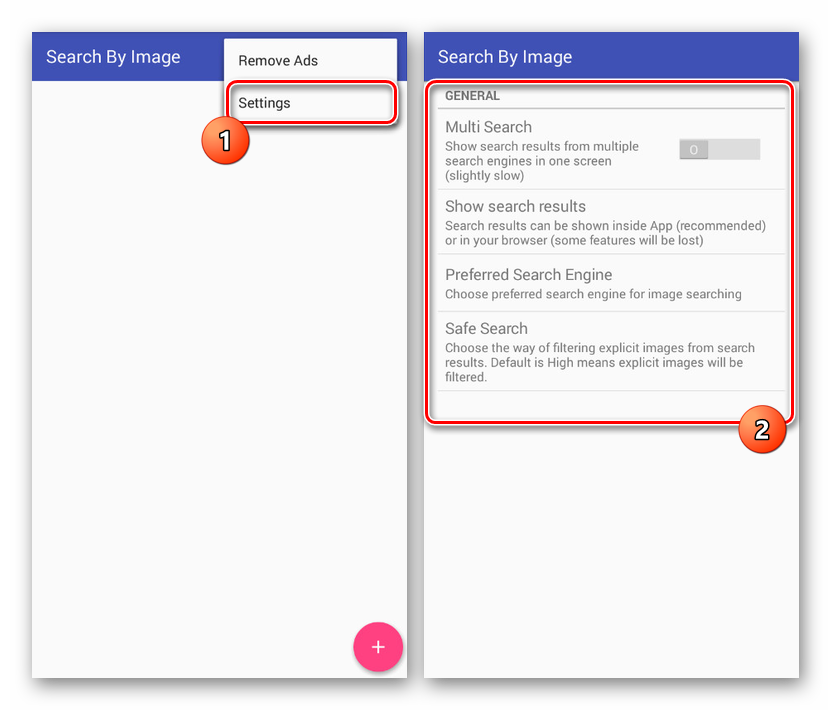
Как и в предыдущем варианте, единственный недостатком Search By Image может стать англоязычный интерфейс. В остальном же ПО справляется с возложенной задачей гораздо лучше большинства аналогов. Более того, поиск удобен за счет дополнительных инструментов.
Способ 3: Онлайн-сервисы
Этот вариант, в отличие от предыдущих, не требует установки отдельных приложений для поиска и заключается в использовании специального онлайн-сервиса, например, от Google. Способ полностью аналогичен поиску по картинке на компьютере и может быть выполнен с помощью любого удобного веб-обозревателя, включая стандартный
При этом важно настроить работу браузера в режиме «Версия для ПК», доступном в большинстве программ
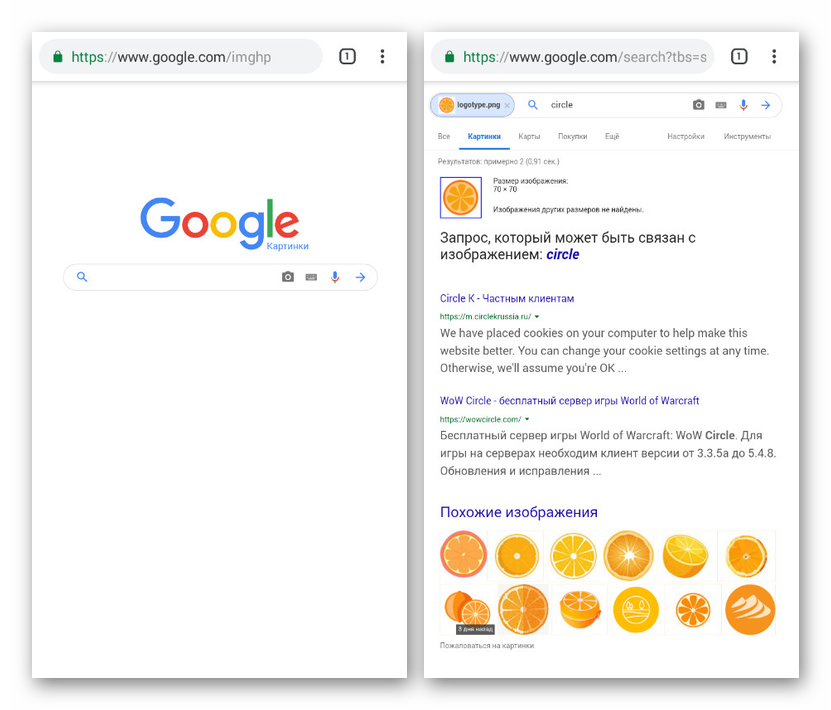
Подробнее:Поиск по картинке в GoogleПоиск по картинке в Яндекс
Помимо Google, похожие функции поиска предоставляют некоторые другие онлайн-сервисы, включая наиболее популярный среди российских пользователей поисковик Яндекс. Однако в большинстве случаев подобные ресурсы плохо адаптированы под мобильные устройства. Решить эту проблему можно путем посещения сервисов, изначально нацеленных на использование со смартфона, к примеру, отличным вариантом является Reverse Photos.







