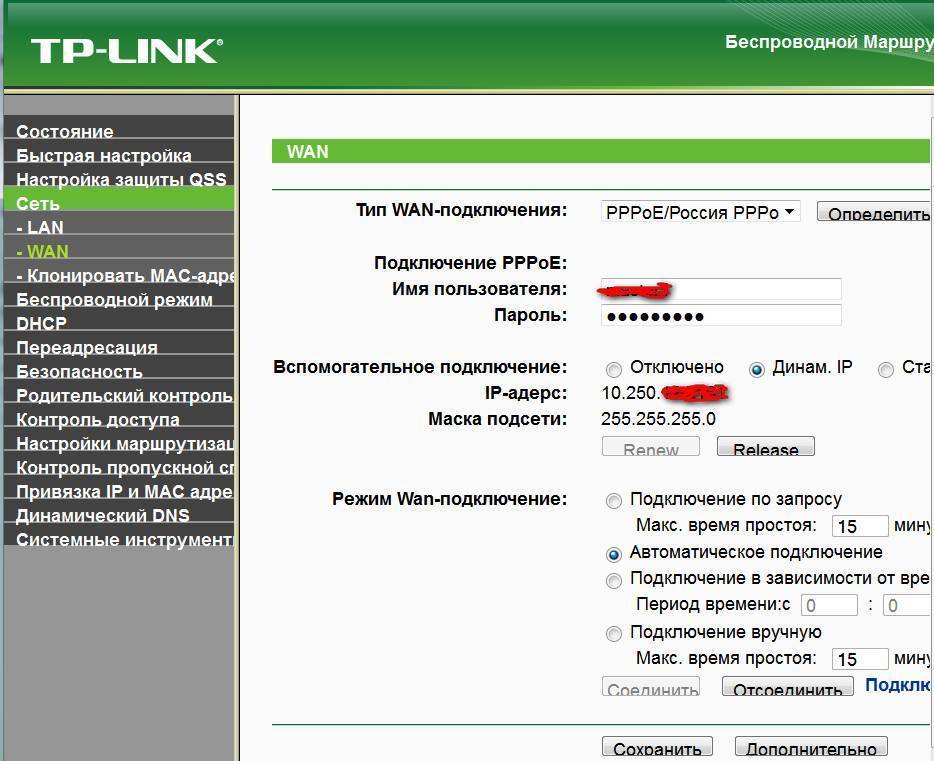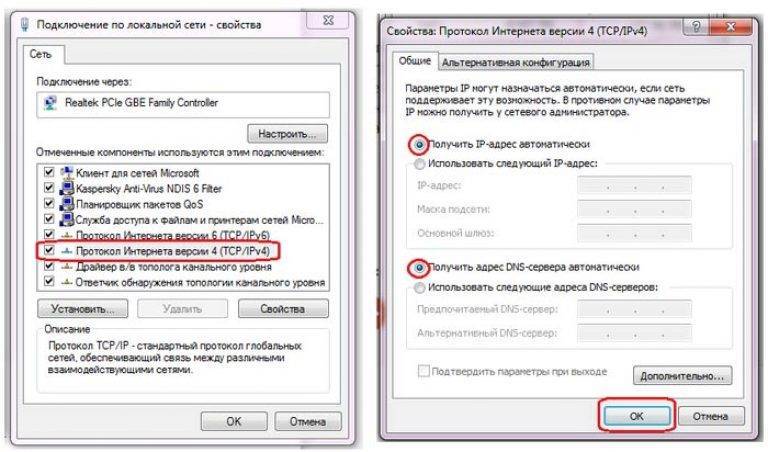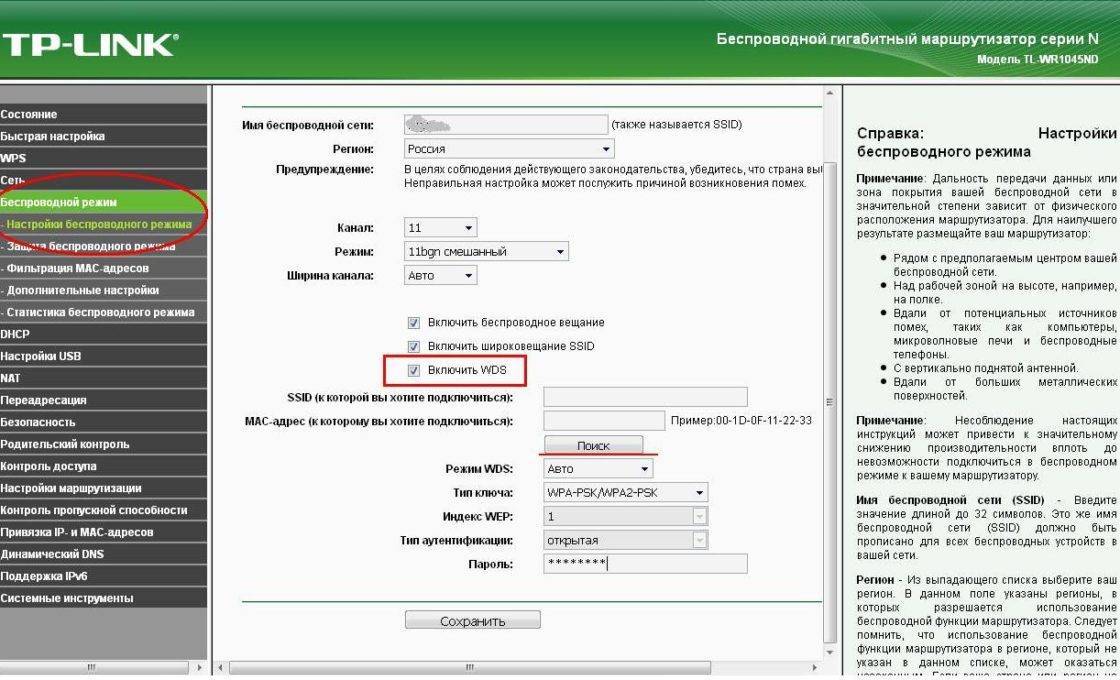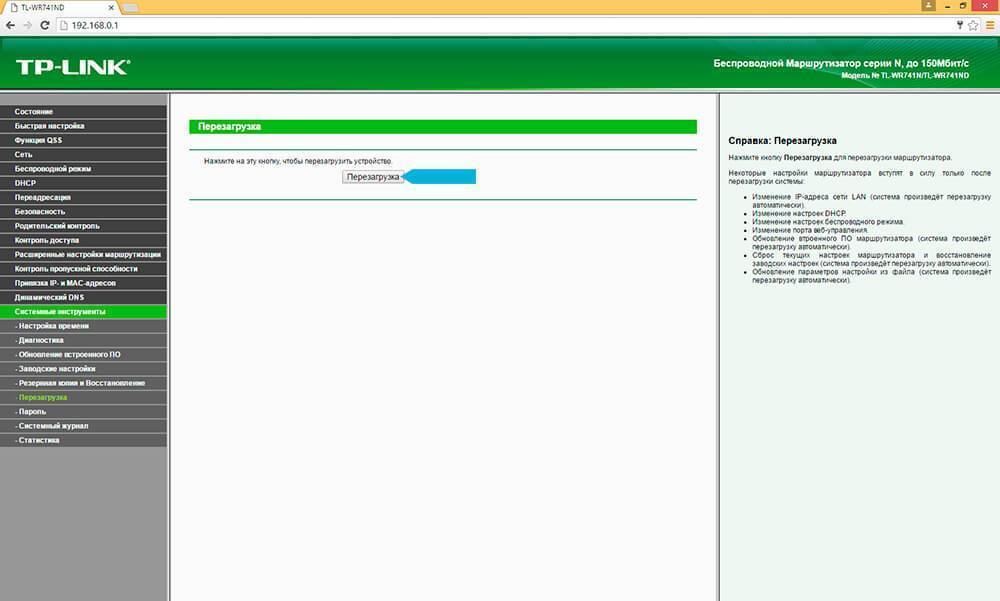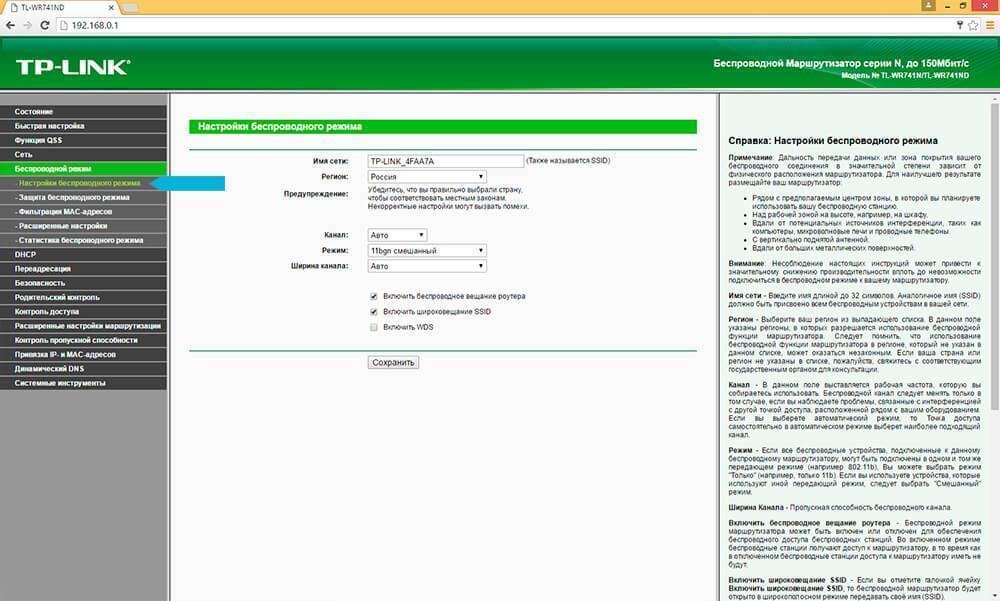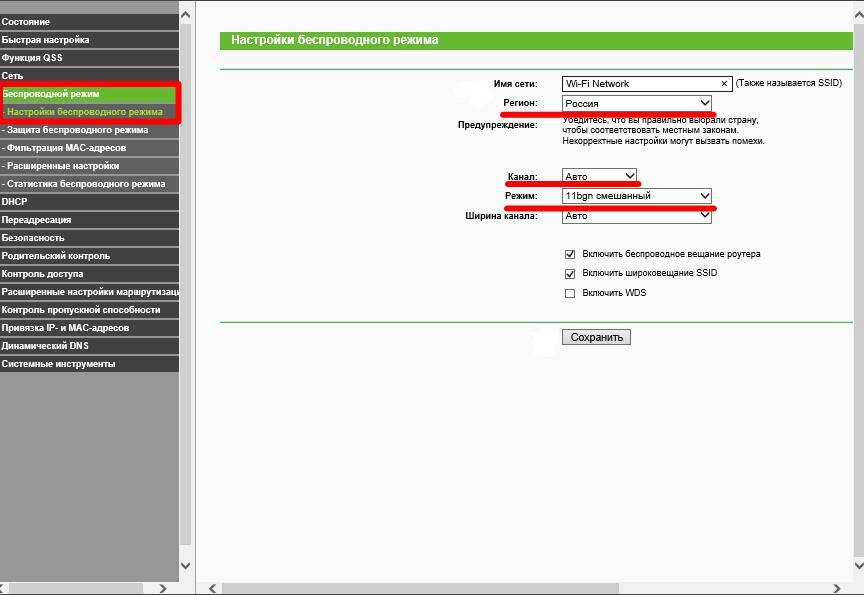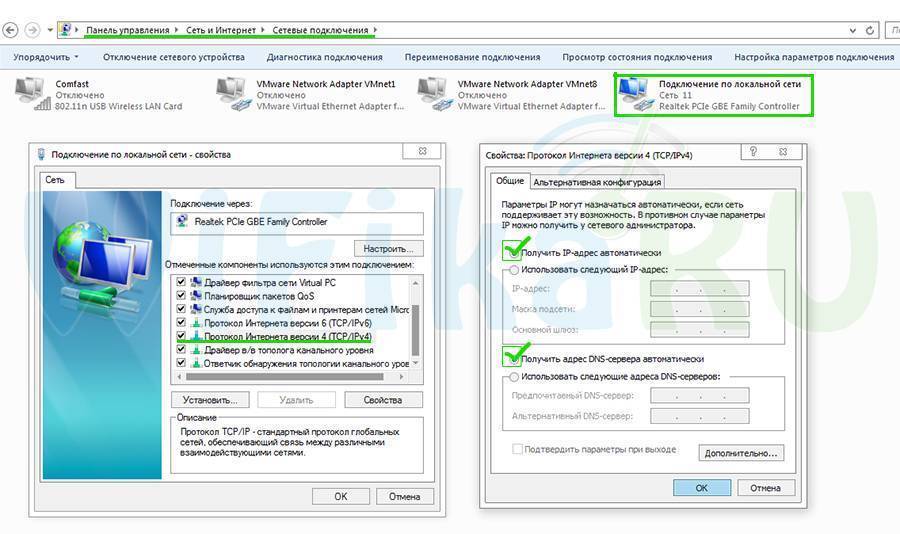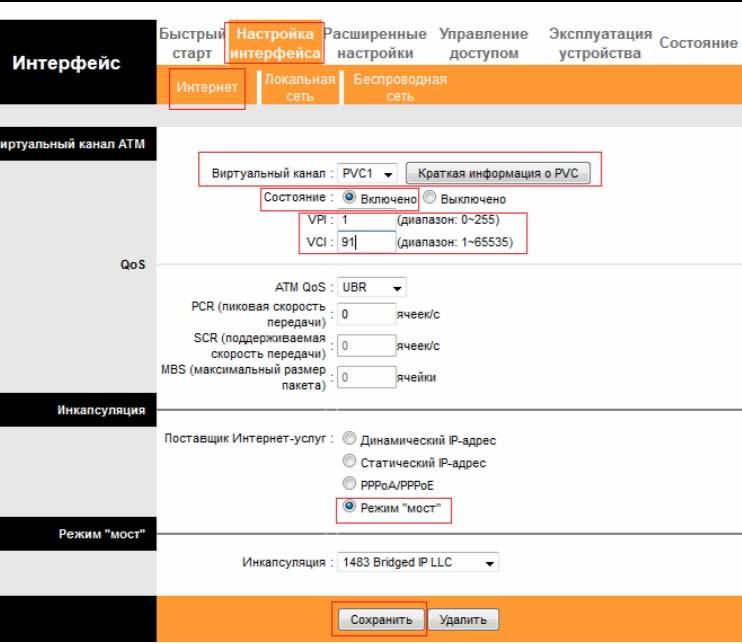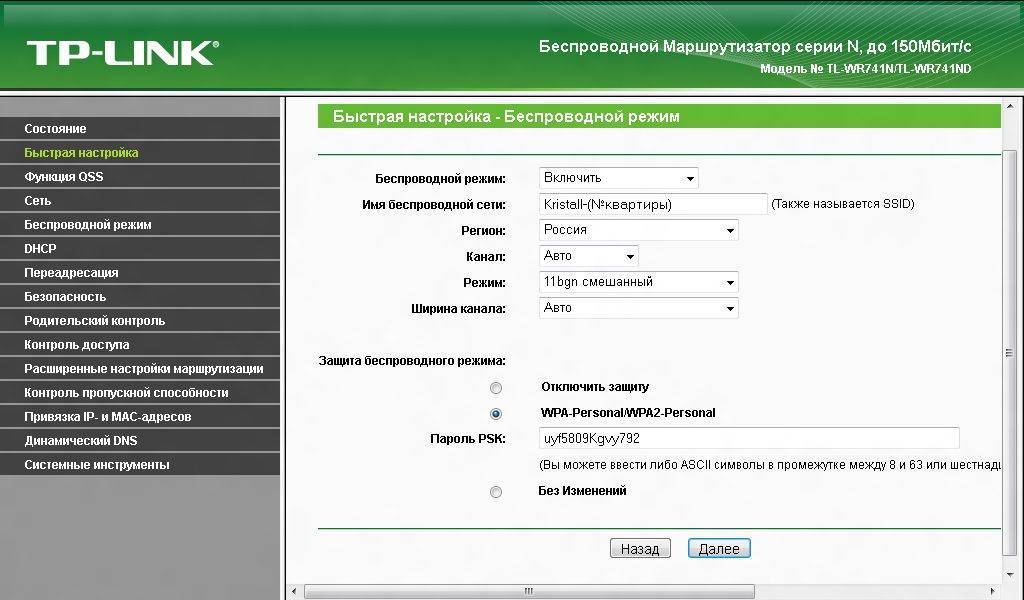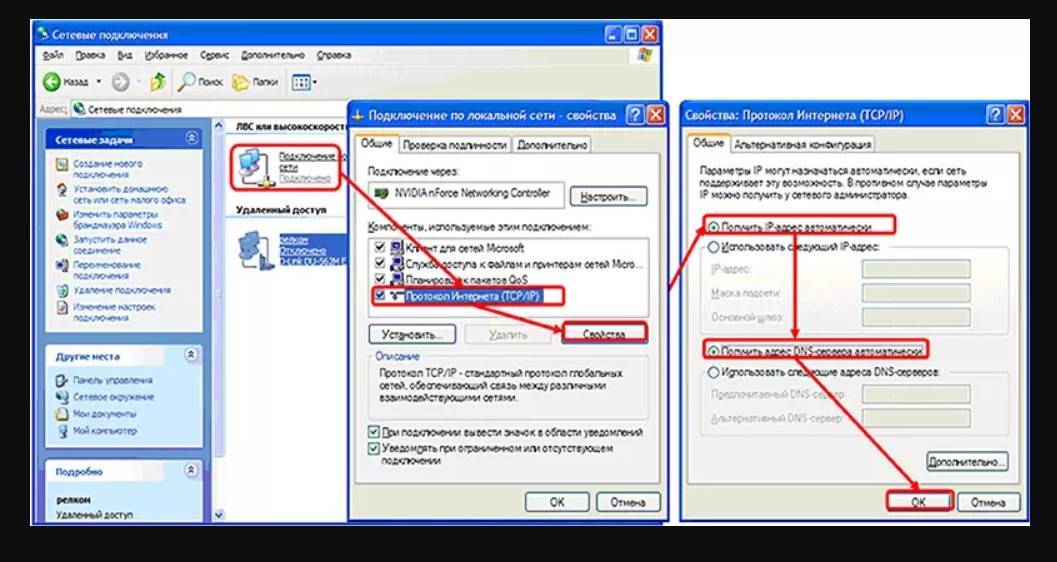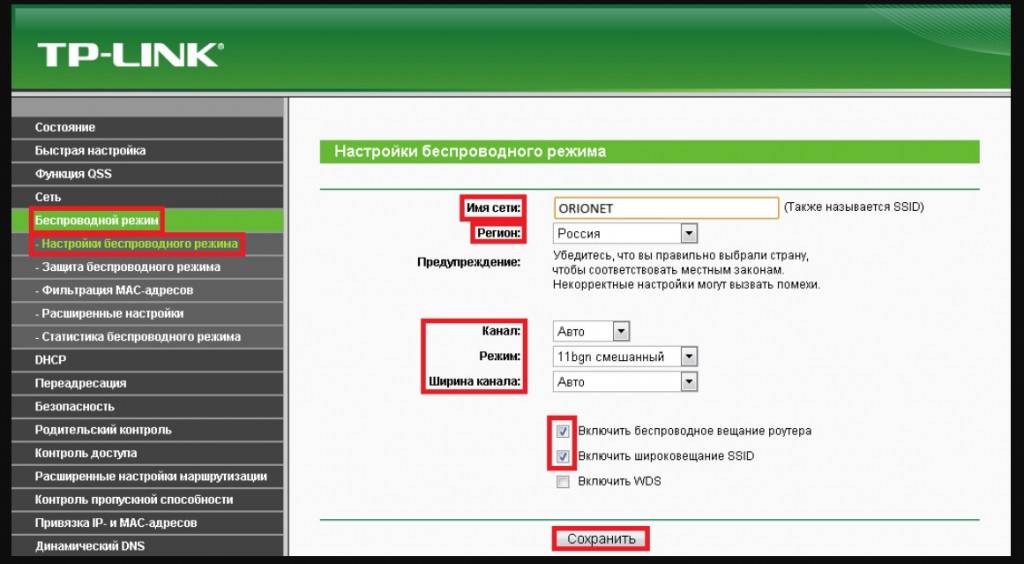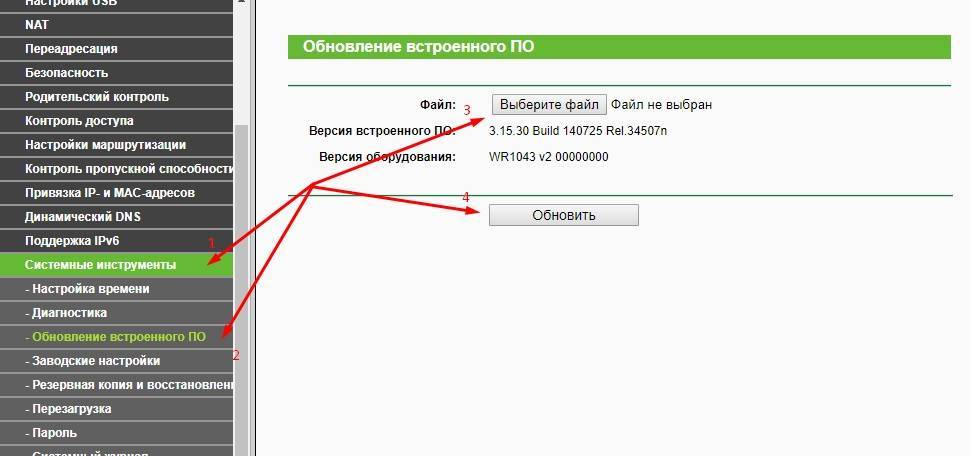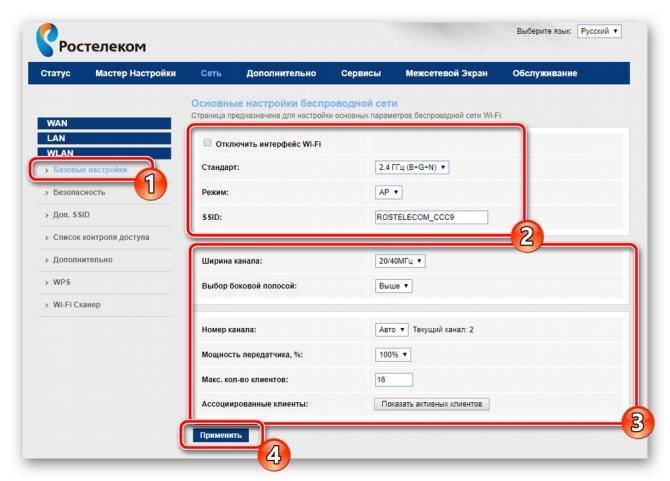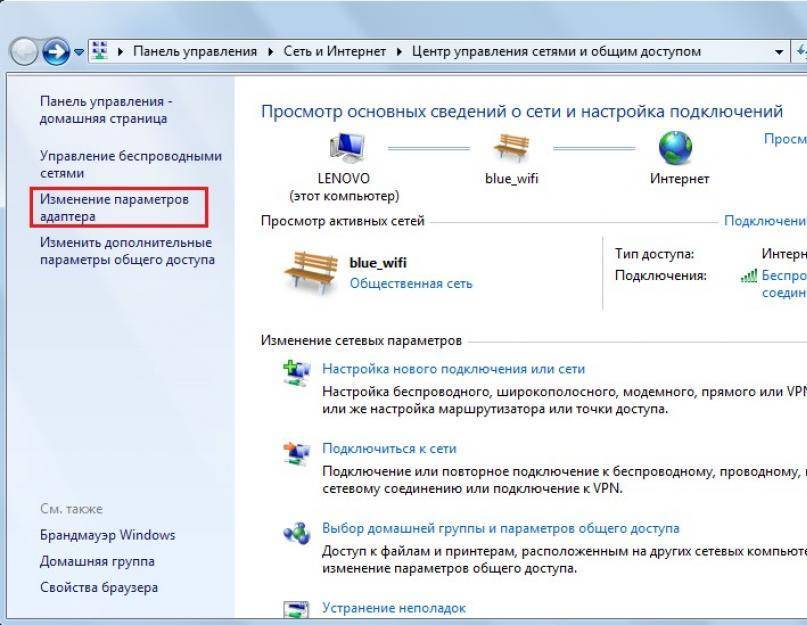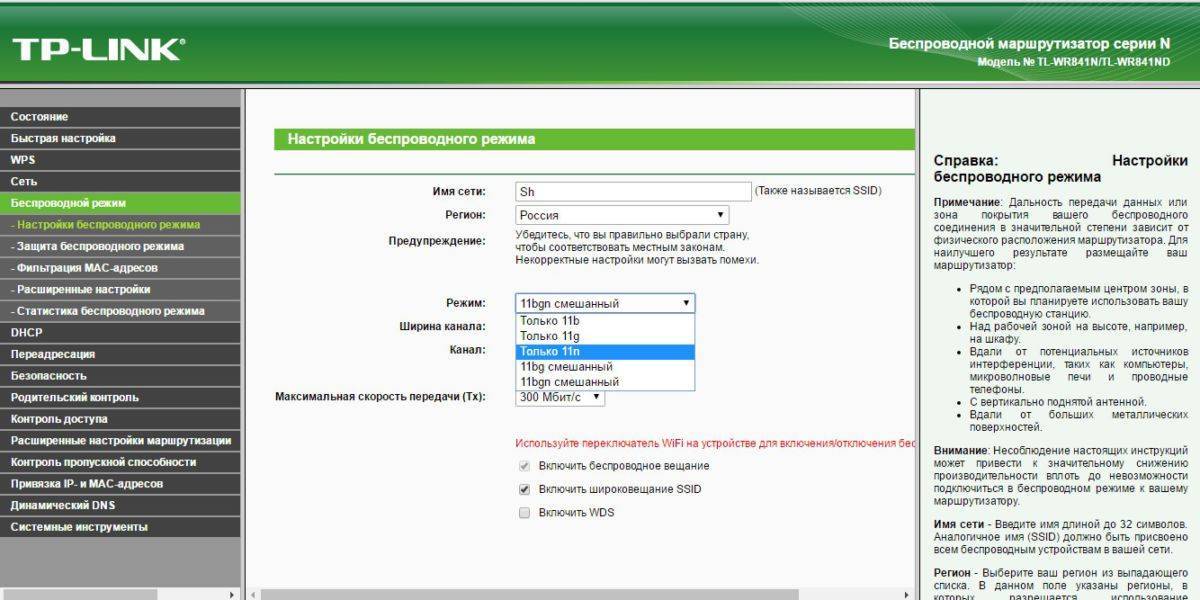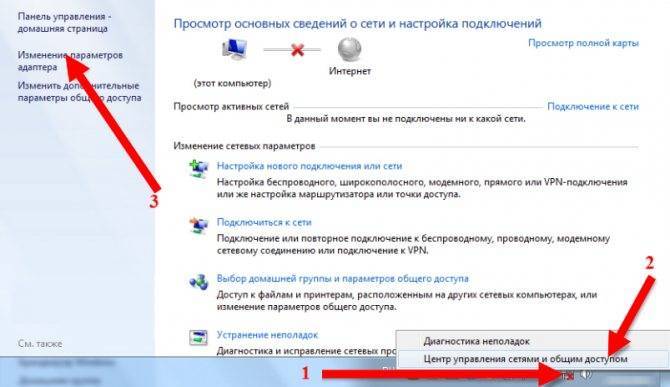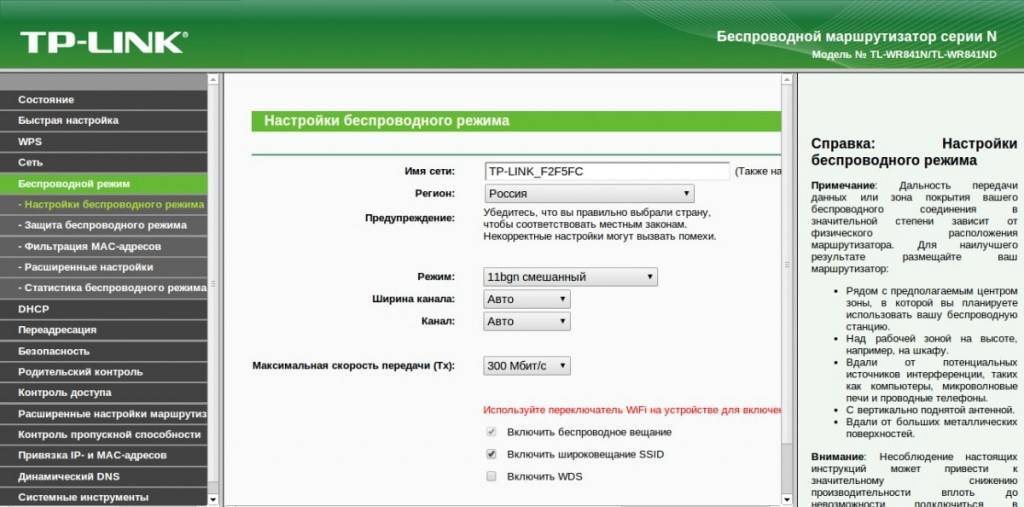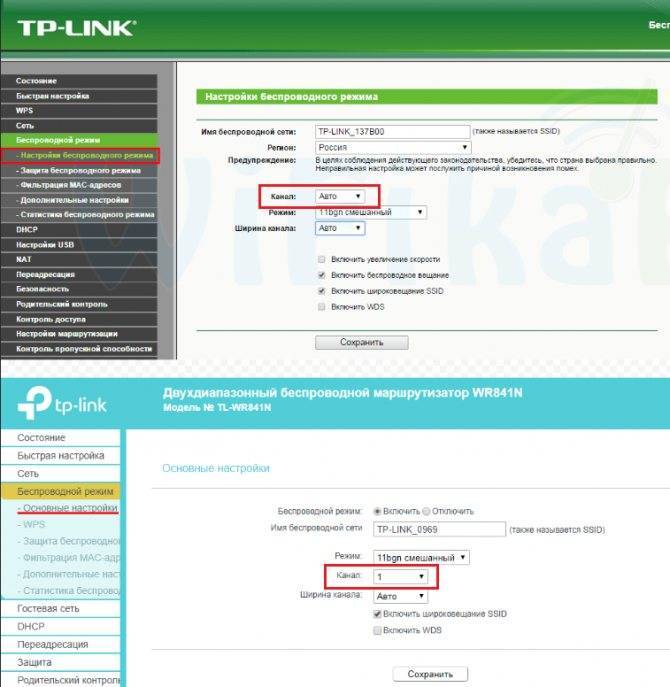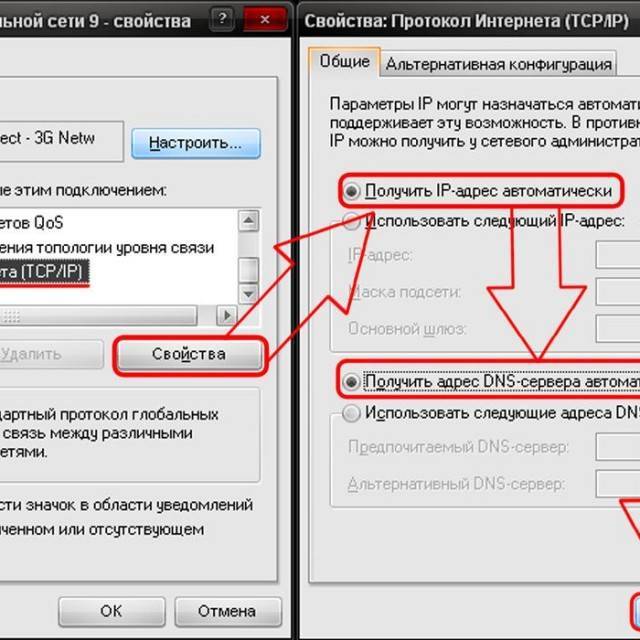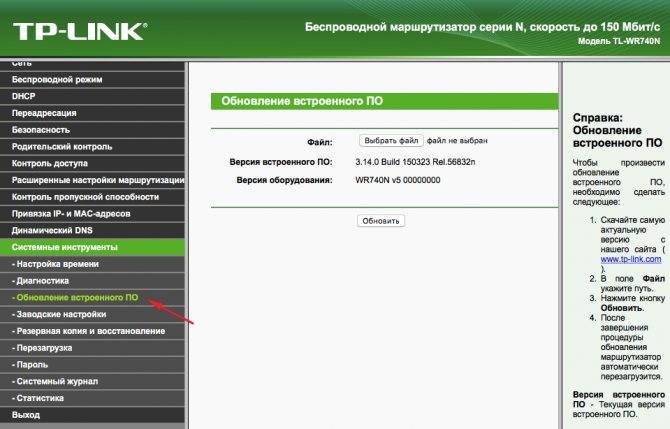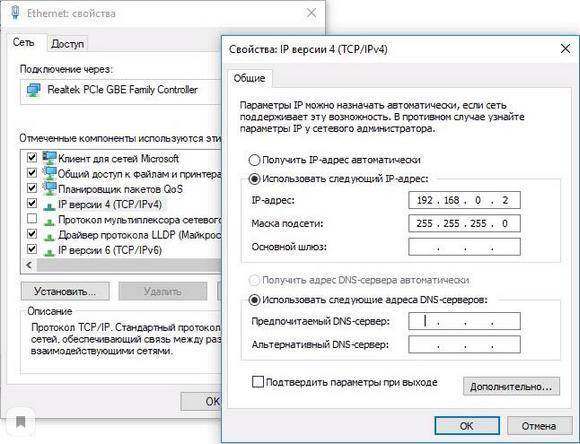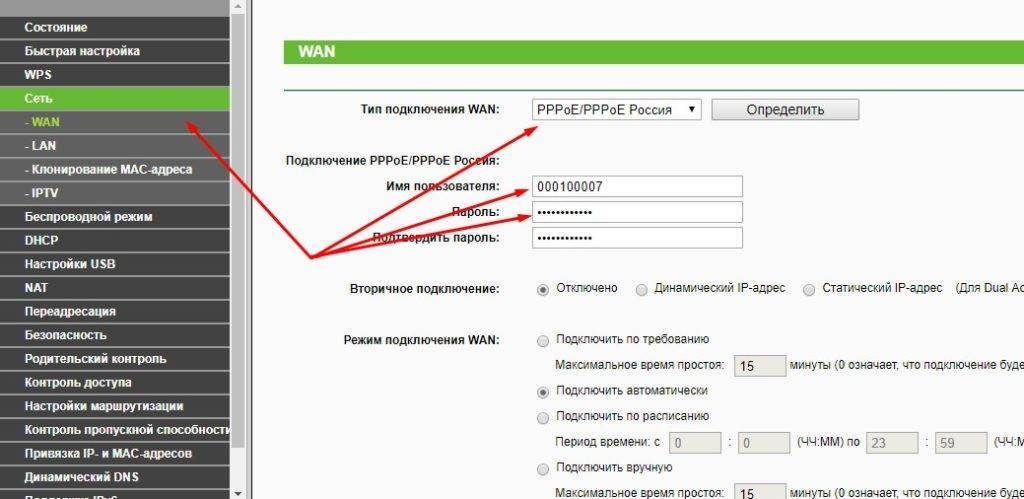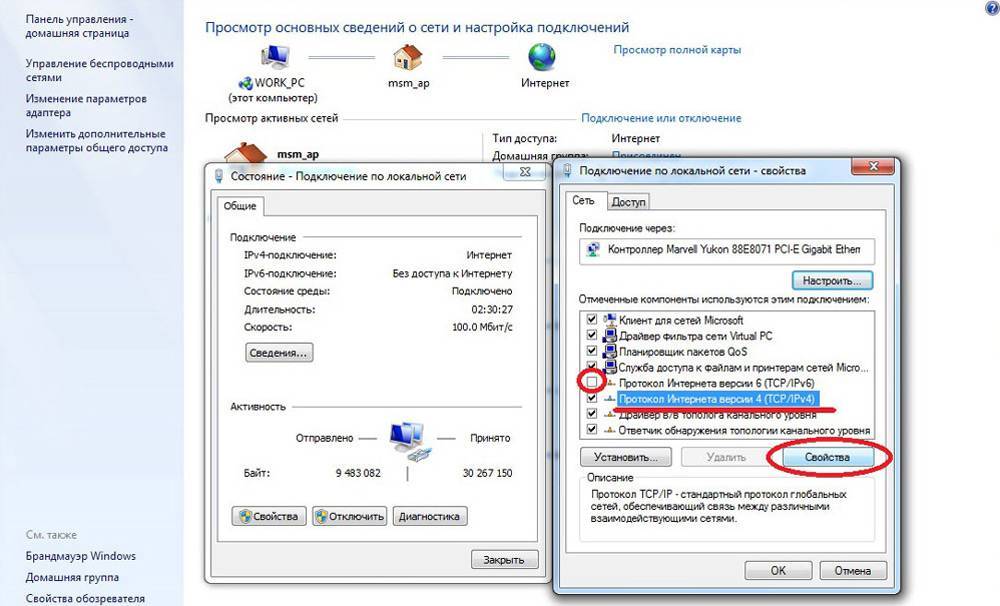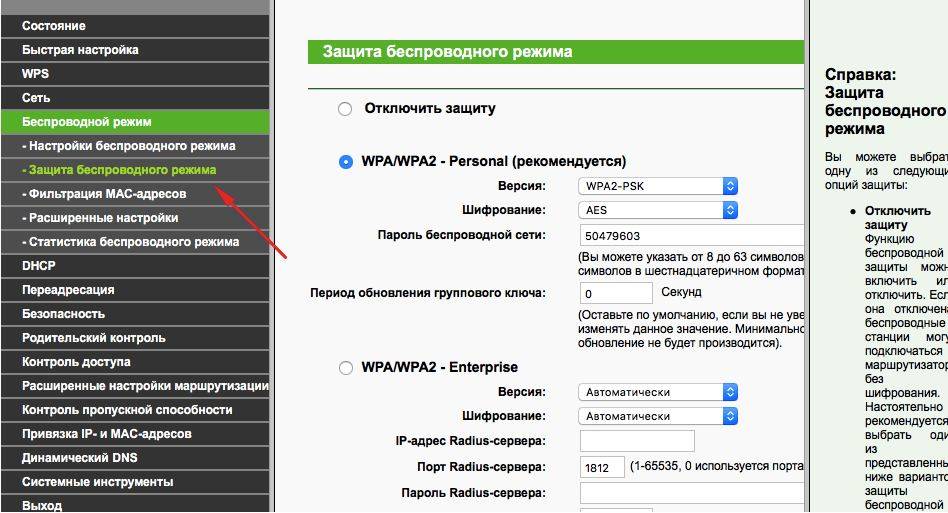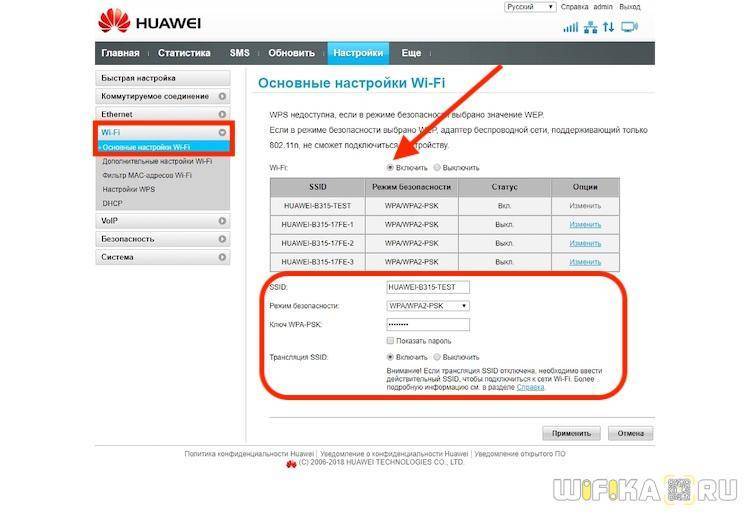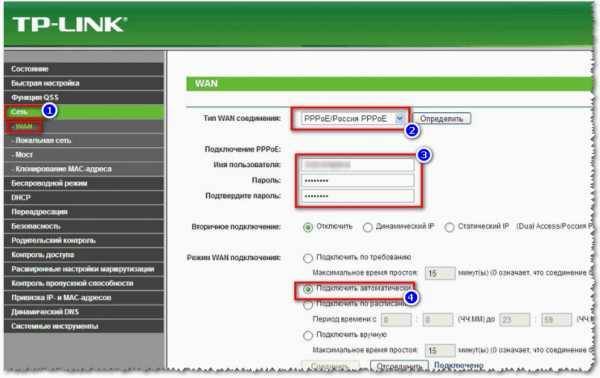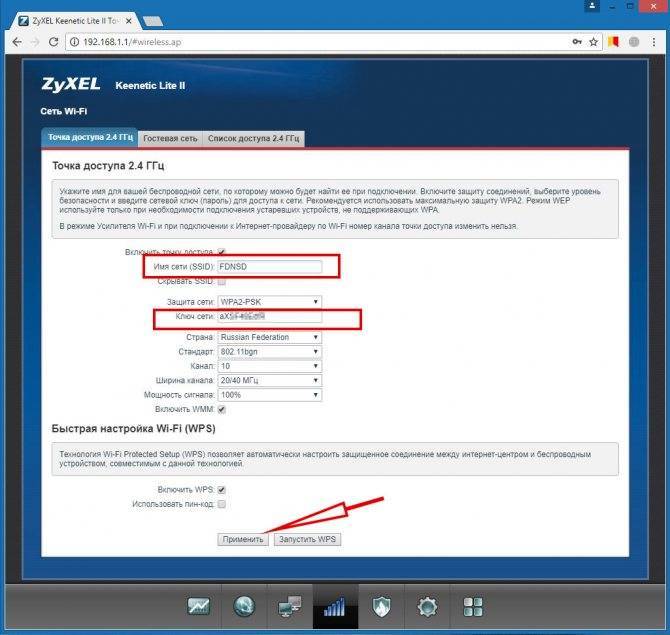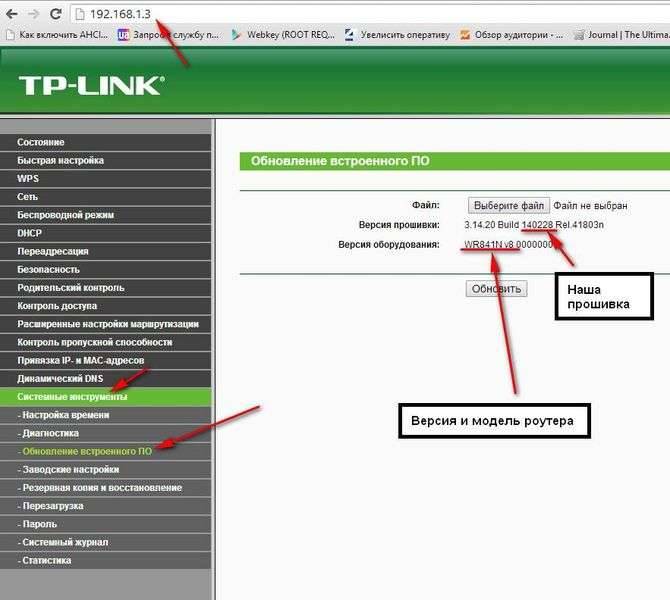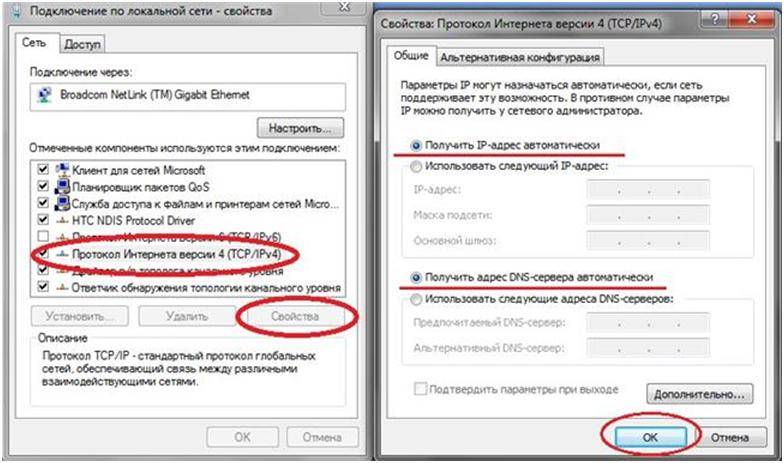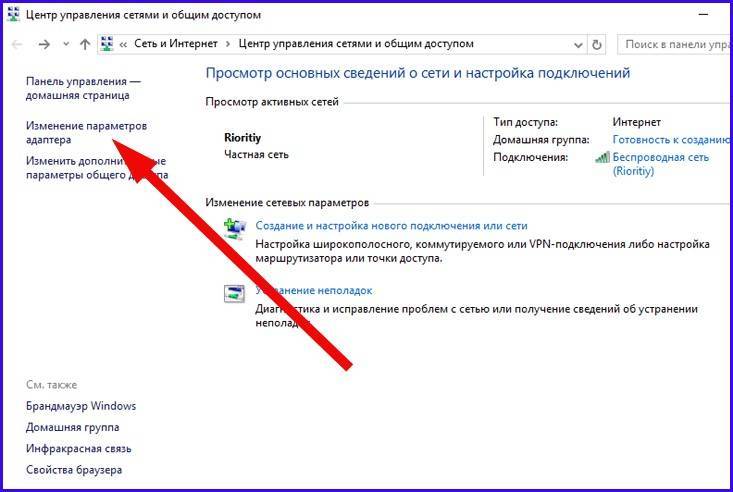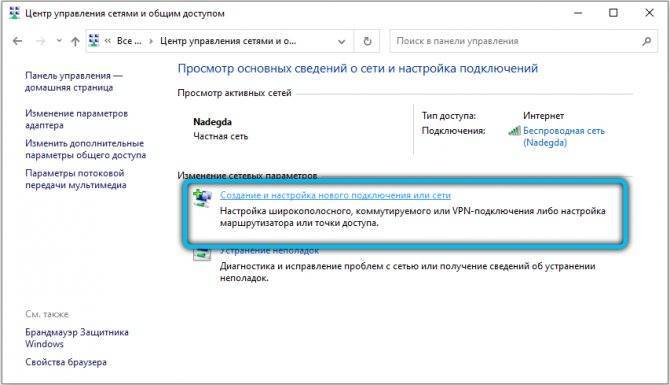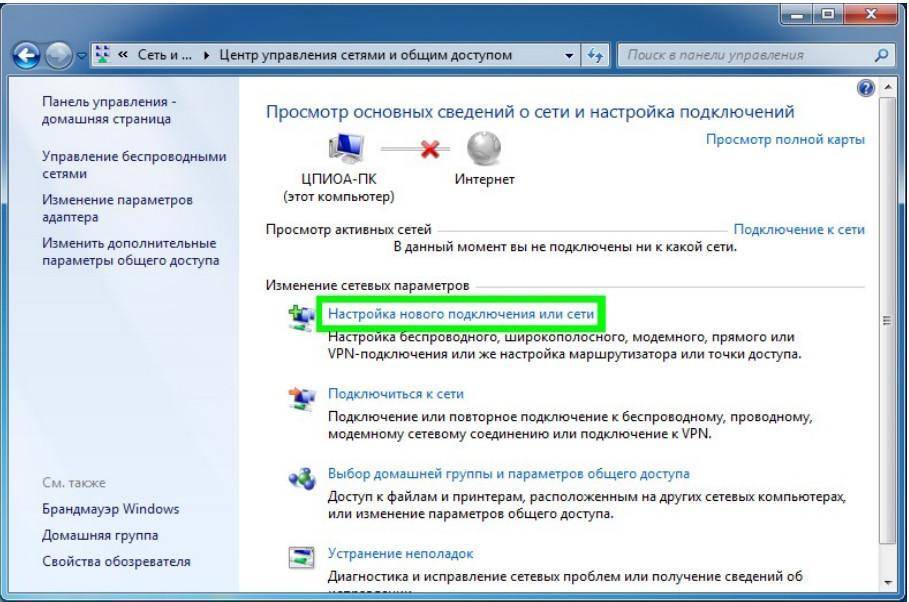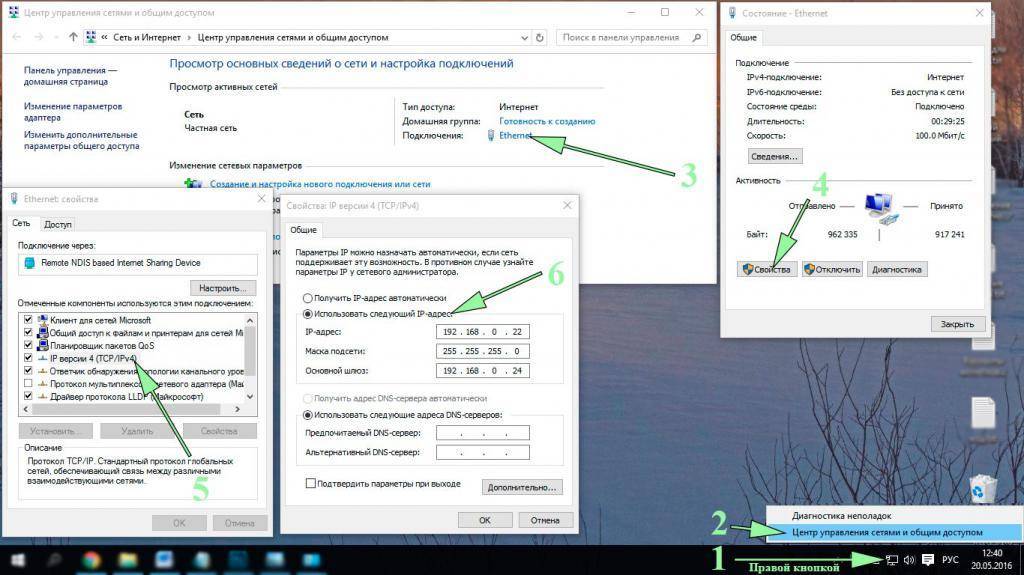Причины и способы перезагрузки роутера
Причин, из-за которых может появиться необходимость сброса настроек маршрутизатора, масса: начиная от восстановления забытого пароля для входа в сеть и заканчивая неожиданно возникшими внутрисистемными ошибками совместимости с ОС Windows. Существует два способа перезагрузки роутера: программный и аппаратный. Оба этих способа подходят для любых марок и моделей маршрутизаторов.
Программная перезагрузка
Программный сброс настроек производится через системную панель, которая присутствует в каждом роутере.
ASUS
Для перезагрузки роутеров фирмы ASUS необходимо:
Открыть браузер и в адресной строке ввести 192.168.1.1 (Enter), после чего войти в панель управления (логин и пароль по умолчанию — admin/admin).
В появившемся окне выберите последовательно пункты «Дополнительные настройки»/«Администрирование»/«Восстановить/сохранить/загрузить настройки». Отыщите строчку «Заводские настройки» и щёлкните по кнопке «Восстановить».
Через несколько секунд все прежние настройки маршрутизатора будут сброшены.
TP-Link
Для сброса настроек роутера от TP-Link выполните следующие действия:
Введите в браузере ip-адрес 192.168.1.1 и выполните вход в панель настроек роутера (логин/пароль по умолчанию — admin/admin).
Найдите категорию «Системные инструменты», щёлкните по ней и выберите подменю «Заводские настройки» — «Восстановить».
Подтвердите запуск процесса восстановления, нажав ОК.
D-Link
Отличительной чертой роутеров от D-Link является развёрнутая система настроек. Благодаря ей программную перезагрузку маршрутизатора можно выполнить двумя способами.
Зайдите в браузер и перейдите по адресу 192.168.1.1. Заполните форму для входа (в обеих строках — admin). После этого у вас будет два варианта сброса настроек роутера:
в корневом каталоге настроек выберите пункт «Система»/«Конфигурация» и нажмите кнопку «Заводские настройки», которая находится напротив строки «Восстановление заводских настроек»;
откройте интерактивное меню настроек, щёлкнув по надписи «Система» вверху основного окна роутера, и выберите значок «Сбросить настройки».
Мне как-то раз довелось столкнуться с одной проблемой во время попытки сбросить настройки роутера D-Link. После выполнения операции «Восстановление заводских настроек» не последовало никаких положительных изменений по восстановлению работоспособности маршрутизатора. Решением возникшей проблемы стала перезагрузка роутера через пункт меню «Система»/«Конфигурация»/«Перезагрузить устройство» сразу же после сброса настроек.
ZyXEL
Алгоритм перезагрузки роутера ZyXEL практически ничем не отличается от описанных выше, кроме слегка запутанной навигации по его панели настроек.
Запустите браузер и пропишите в адресной строке 192.168.1.1, после чего нажмите Enter и заполните стандартное окно авторизации (логин и пароль по умолчанию — admin/admin).
В нижней панели инструментов кликните по значку «Система», затем во вкладке «Параметры» выберите пункт «Вернуться к заводским настройкам».
После этого подтвердите запуск перезагрузки маршрутизатора и дождитесь окончания процесса.
Аппаратная перезагрузка
Аппаратный сброс настроек производится с помощью специальной кнопки (WPS/RESET) на корпусе роутера. Такая кнопка имеется на всех моделях маршрутизаторов. Единственным отличием является то, что она может быть либо утоплена внутрь корпуса, либо выступать из него.
Нажать на утопленную кнопку можно обычной шариковой ручкой
Чтобы выполнить сброс настроек роутера, необходимо сначала включить его и дождаться полного запуска (пока не загорятся все индикаторы), а затем нажать на кнопку WPS/RESET и удерживать её не менее 5 секунд. После этого настройки маршрутизатора будут восстановлены до заводских.
Видео: как выполнить аппаратную перезагрузку роутера на примере TP-Link TL-WR841N
Рано или поздно в любом роутере может произойти критический сбой в работе. Для быстрого решения проблемы производители добавили в инструментарий своих маршрутизаторов специальную функцию перезагрузки, которая позволяет сбросить все настройки до заводских. Выполнить её можно как программно (через панель настроек роутера), так и аппаратным способом благодаря отдельной кнопке WPS/RESET, расположенной на корпусе прибора.
Подключение кабеля в другой разъем роутера
Если на компьютере не отображается маршрутизатор, то проблема может быть и в другом. Дело в том, что причиной неполадки может быть неисправный по разным причинам разъем LAN-кабеля.
Большинство современных маршрутизаторов комплектуются сразу несколькими подобными портами, зачастую их не менее четырех, поэтому можно подключить кабель в другое исправное гнездо.
Необходимо подключить кабель, который соединяет роутер с компьютером, в другое гнездо. Продолжать это следует до тех пор, пока пользователь не увидит загоревшийся LAN-индикатор, который является свидетельством успешного коннекта.
Телефон на Android и WiFi без доступа к интернету
Рассмотрим ещё один вариант развития событий, когда по какой то причине телефон перестал выходить в Интернет через беспроводную сеть и один конкретный Android-смартфон пишет, что Wi-Fi без доступа к Интернету. При этом все остальные устройства работают отлично и проблем не испытывают.
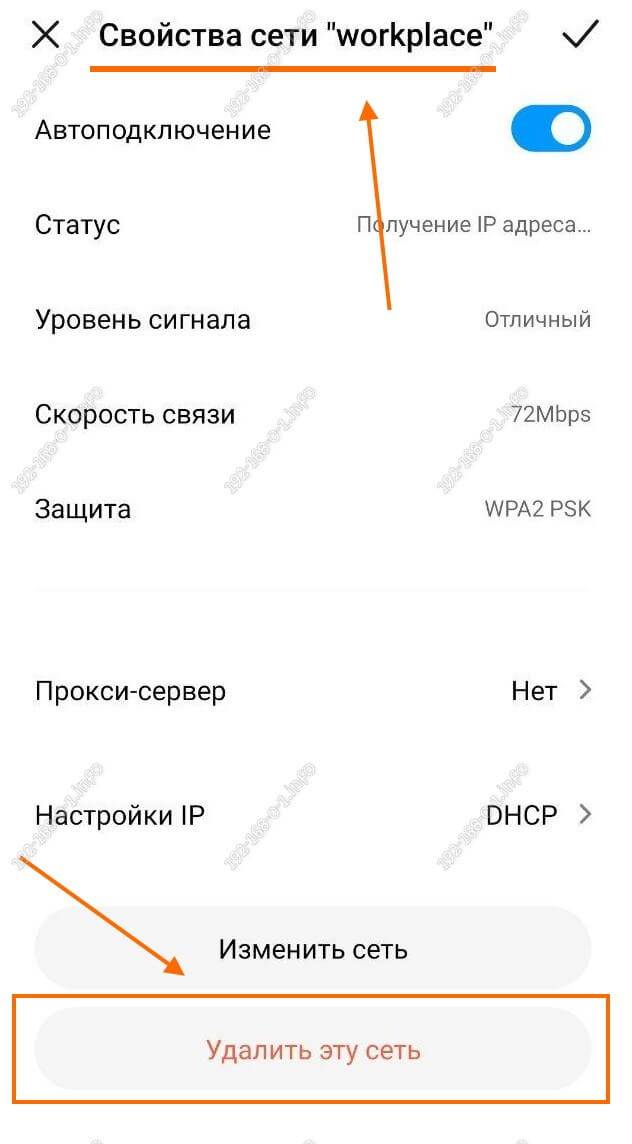
Первое, что стоит сделать — это удалить сохранённую сеть и подключится к ней заново. Для этого открываем настройки Андроида и в разделе Беспроводные сети открываем свойства нужной сети и удаляем её. После чего надо снова к ней подключиться и проверить доступ к сайтам.
Если предыдущая процедура не помогла, тогда пробуем полностью переустановить сеть на своём телефоне. Для этого на последних версиях Android (в частности на смартфонах Samsung, Alcatel, Oppo, Vivo) есть специальный подраздел в настройках. Я буду рассматривать на примере оболочки MIUI от Xiaomi. Здесь надо открыть дополнительные настройки системы и выбрать пункт «Сбросить сетевые настройки»:
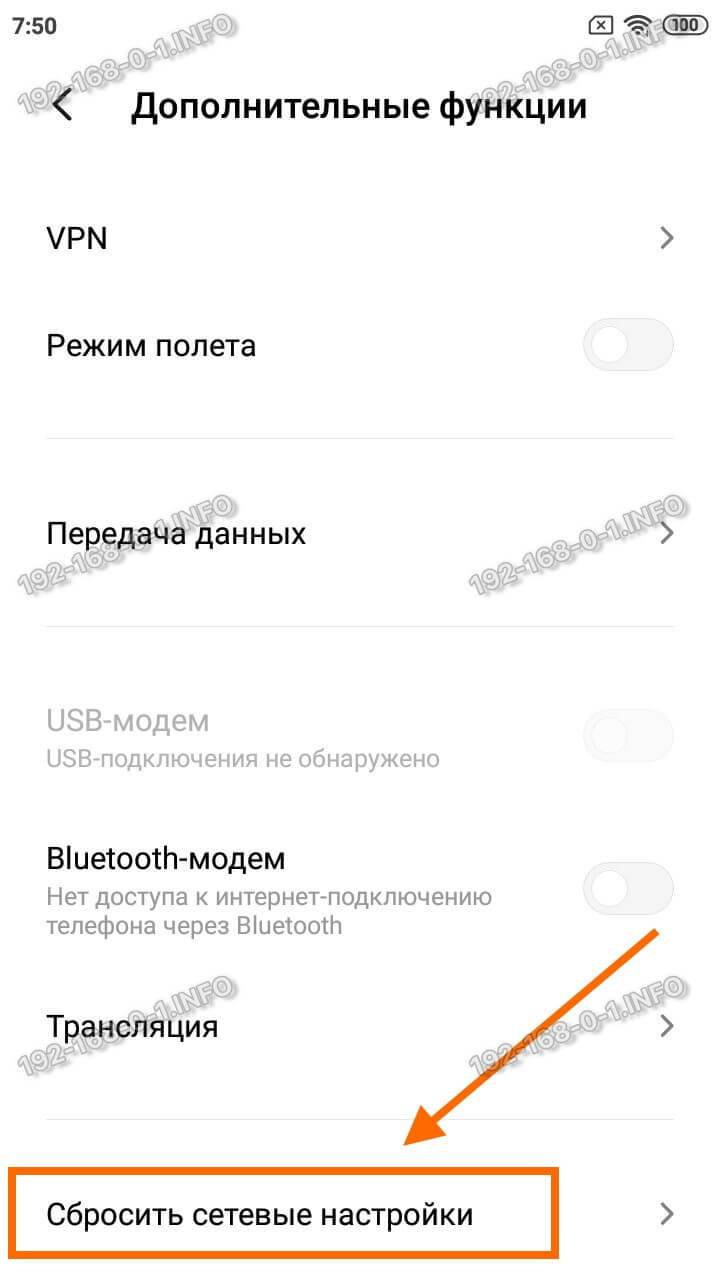
Переходим в следующее меню, где нас предупреждают, что будут сброшены все сетевые настройки как для Wi-Fi, так и для Bluetooth, и для Мобильного Интернета. Соглашаемся и нажимаем на кнопку «Сбросить настройки»:
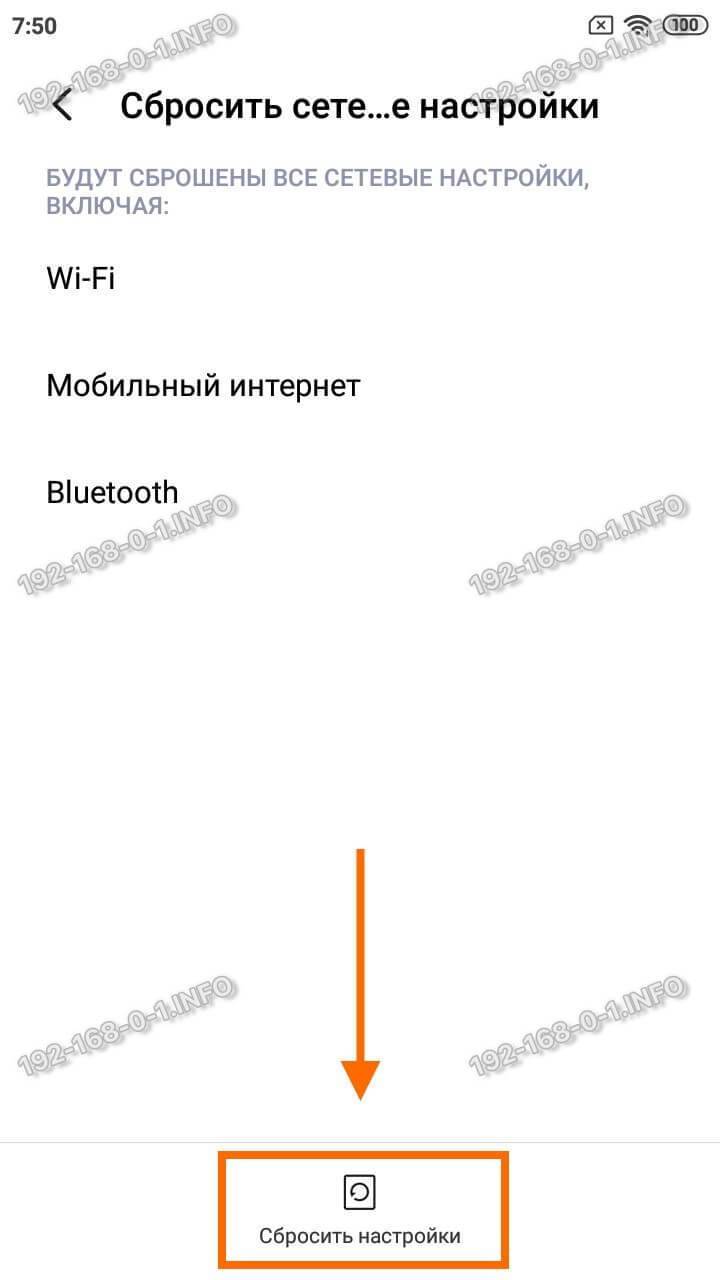
Операционная система Android ещё раз спросит уверены ли мы, что хотим выполнить сброс параметров. Соглашаемся и нажимаем на кнопку «ОК».
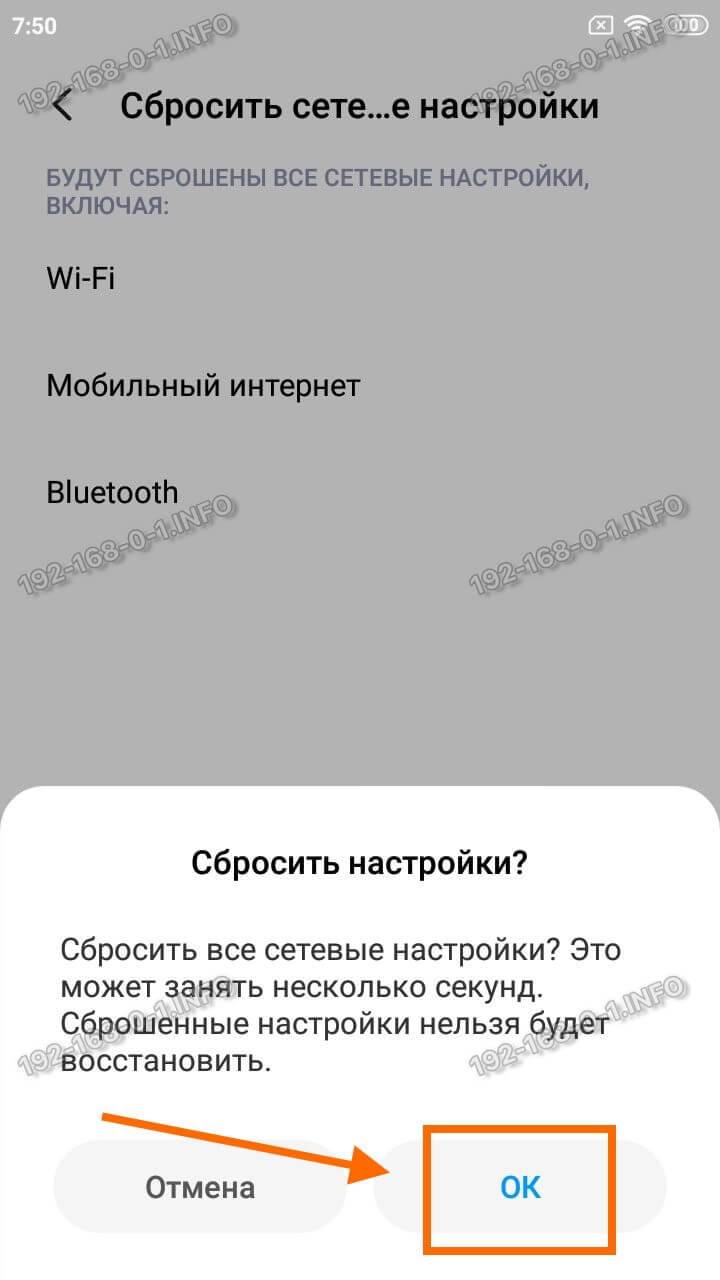
Теперь надо дождаться, пока телефон выполнит все нужные действия и перезагрузится. Дальше нужно будет снова подключиться к нужной сети Вай-Фай и проверить есть доступ в Интернет или нет. Как правило, это помогает чаще всего.
Если не помогло, то стоит попробовать выполнить полный сброс настроек смартфона. И уже если даже такое действие не поможет — тогда уже остаётся только нести его в сервис!
Беспроводная сеть и её безопасность
С развитием IT-технологий и интернета появляется необходимость в дополнительной защите сети. Принято считать, что безопасности беспроводным сетям грозят: вторжение в сеть, подслушивание трафика, а также нарушение физическое целостности сети.
Безопасность беспроводной сети позволит усилить:
Персональные данные пользователей интернета нередко могут стать доступными сторонним лицам, в незаконно перехваченном сетевом сигнале. Такие действия могут также привести к краже персональных данных и другим намеренным действиям.
Для создания WEP шифрования, необходимо перейти в панель управления, и выбрать пункт:
В данной теме выполнен обзор наиболее частых настроек для обеспечения доступа персонального компьютера к интернету при помощи использования роутера.
При возникновении постоянных проблем при подключении к интернету, возможна также неисправность не только с настройками роутера, но и со сбоями сетевого адаптера или роутера.
На многих маршрутизаторах настройки сбиваются после отключения его от сети. Следуйте настройкам, указанным в статье, и с вероятностью 90% роутер должен заработать.
Здравствуйте дорогие друзья. В наше время безлимитным интернетом никого не удивишь, так как и большой скоростью его работы. Люди массово покупают планшеты, ноутбуки и смартфоны, которые имеют встроенный модуль Wi-Fi, который позволяет пользоваться беспроводным интернетом по всему дому. А кое кто, просто хочет избавится от проводов по всей квартире. В обоих случаях на помощь пришли Wi-Fi роутеры, которые позволяют легко раздавать интернет по всему дому. Об этом и поговорим дальше.
Я конечно же немного с опозданием решил обзавестись Wi-Fi роутером. Так что снова статья с собственного опыта. Я напишу сегодня о том как подключить и настроить Wi-Fi роутер TP-Link TL-WR841N
(именно этот роутер я себе купил)
. Так же поставим пароль на Wi-Fi сеть
, что бы соседи не воровали интернет:).
Прежде чем перейти к написанию инструкции, обращу внимание на вопрос, который волнует наверное очень многих, кто задумывался об установке Wi-Fi роутера. Это о вредности Wi-Fi, об этот я писал статью, можете почитать
И еще одно, Вы спросите (да что там спрашивать, если Вы читаете эту статью, то уже наверное купили маррутизатор)
почему я выбрал роутер TP-Link TL-WR841N? По моим наблюдениям, это самый лучший вариант за такую цену, отдал я за него 300 грн. (1200 рублей)
. Это не дорогой роутер, который сможет обеспечить полноценную Wi-Fi сеть для дома.
Что-то я уже очень много лишнего текста написал, а ведь обещал только инструкцию с картинками
1.
Принесли Вы роутер домой, или в офис, это не важно, открываем коробочку и находим там много бумажек, диск на котором инструкция и мастер по настройке роутера. Так же в комплекте идет конечно же сам роутер, если нет, то Вас обманули:), сетевой кабель для подключения его к компьютеру и блок питания, вроде все
2.
Подключаем роутер к компьютеру. Здесь все очень просто. Ставим роутер недалеко от компьютера, просто кабель в комплекте идет не очень длинный, если нужно, то можно обжать больше кабеля (это даже можно сделать самому, поподробнее). Сделать этот могут практически в любом компьютерном магазине.
Подключаем к роутеру питание и включаем его в розетку. Затем подключаем в синее гнездо WAN
интернет кабель. В роутере TP-Link TL-WR841N есть 4 LAN
порта, это значит, что можно подключить 4 компьютера по сетевому кабелю. Соединяем компьютер с роутером с помощью кабеля, который идет в комплекте. Вот картинки:
Давайте быстренько пройдемся по кнопкам и разъемам:
- Кнопка включения/выключения.
- Кабель электросети.
- Разъем WAN, для подключения интернета.
- Разъем LAN для подключения роутера к компьютеру по сетевому кабелю.
- Включение функции .
- Кнопка для сброса настроек роутера.
Вот и все, наш роутер подключен. Давайте теперь перейдем к настройке.
Вход с компьютера по кабелю
В комплекте к роутеру обычно идёт патч-корд, предназначенный для подключения устройства к компьютеру. Этим кабелем нужно соединить разъём сетевой карты вашего ПК с одним из LAN-портов роутера. На большинстве моделей их четыре. Подключать кабель можно к любому.
Настройка компьютера
Для того, чтобы компьютер успешно подключился к роутеру через кабель, нужно настроить сетевое подключение. На современных роутерах по умолчанию включена служба DHCP. То есть маршрутизатор автоматически присваивает IP-адреса подключаемым к нему устройствам. Но для этого в параметрах сетевой карты вашего ПК должна быть включена опция «Получить IP-адрес автоматически».
Автоматическое получение IP-адреса
Откройте «Центр управления сетями и общим доступом» на вашем компьютере. Это можно сделать нажав на настройки сети в правом нижнем углу экрана. И после этого открыть параметры сети или пункт подключения.
В открывшемся окне нажимаем на Ethernet.
Появится окно состояния ethernet сети, переходим в его свойства. В открывшемся окне выбираем компонент «IP версии 4 (TCP/IPv4)» и переходим в свойства, как показано на правом скриншоте.
Здесь нам надо выставить галку в пункте получения IP-адреса автоматически. И нажимаем OK.
Выставленные настройки вступят в силу только после того, как вы закроете окно свойств ethernet.
Задание IP-адреса вручную
Если почему-то не удаётся подключиться к роутеру с использованием этих параметров, пропишите IP‑адрес вручную. Возможно, на нем не включена служба DHCP.
Откройте свойства протокола IP версии 4. Но в этот раз установите галочку в пункте «Использовать следующий IP-адрес». Адрес должен быть в диапазоне IP-адресов вашего роутера. То есть, если у роутера адрес 192.168.0.1, то для сетевой карты нужно прописывать, например, 192.168.0.2 или 192.168.0.5. Адрес вашего роутера указан на наклейке в нижней части устройства. Маска подсети по умолчанию – 255.255.255.0. Основной шлюз – IP-адрес вашего роутера.
Если всё сделано правильно, в нижнем правом углу экрана вашего ПК появится значок активного сетевого подключения. Поздравляем, вы успешно подключили компьютер к роутеру. Можно переходить к выполнению настроек.
Вход в меню
Для входа в веб-интерфейс роутера впишите его IP в адресную строку браузера на вашем ПК и нажмите ENTER. Появится окно запроса логина и пароля. Их можно посмотреть там же, на наклейке, рядом с IP-адресом.
Если логин и пароль введены верно, то удастся войти в личный кабинет роутера — загрузится главная страница панели администрирования устройства. Здесь можно настроить локальную сеть, доступ к интернету и другие параметры. Подробно настройка различных моделей роутеров рассматривается в отдельных статьях на нашем сайте.
Если случится такое, что по указанному на наклейке адресу не удастся подключиться, попробуйте использовать стандартные IP-адреса, такие как 192.168.0.1 или 192.168.1.1.
Если и это не поможет, то, возможно, заводские настройки роутера были уже изменены. В этом случае можно попытаться его сбросить к стандартным настройкам.
Проблема с сетевым кабелем
Сетевой кабель (Ethernet) в большинстве моделей маршрутизаторов идет в комплекте по умолчанию. Как правило, они новые и работоспособные. Но в случае брака или при использовании стороннего кабеля, который может быть изношен или банально поврежден, компьютер не видит ВайФай роутер. И это довольно распространенная причина, делающая видимость устройства и его дальнейшую настройку невозможной. Решение одно: сетевой кабель необходимо заменить, либо выполнить диагностику и ремонт в месте обрыва проводов.
Ethernet-провод приходит в негодность по многим причинам. Чаще всего он подвергается износу из-за домашних животных или маленьких детей. Кроме этого, шнур нередко придавливается дверью или плинтусом, а частые его переносы из комнаты в комнату подвергают его деформации и вызывают неисправности, которые не всегда легко заметить невооруженным глазом.
Тупит и глючит роутер
Самая простая ситуация — роутер заглючил и поэтому пропал Интернет по Wi-Fi. Я чаще всего встречаюсь именно с такими случаями. Причём этому «недугу» подвержены модели абсолютно разных производителей — от дешевых до премиальных. Факторы, влияющие на это очень разнообразны: это может быть и брак, может быть и неудачная версия прошивки. Были случаи, когда роутер тупит и глючит вообще по причине большого количества часов наработки — видимо уже от старости высохли конденсаторы и устройство жутко тупит. Что делать?
Перезагрузите маршрутизатор.

Для этого на многих Вай-Фай роутерах есть специальная кнопка выключения On/Off. Если на вашем устройстве такой нет — просто выдерните блок питания из розетки и через 30 секунд включите его обратно. Вы не поверите, но таким образом решается добрая половина случаев, когда Wi-Fi есть, но не подключается к Интернету.
Смотрим на индикаторы маршрутизатора
Теперь обратите внимание на лампочки-индикаторы, которые есть на любом обычном маршрутизаторе. Уж три индикатора должны быть всегда — питание Power, подключение к сети провайдера Internet или WAN, и беспроводная сеть Wi-Fi
Нас интересует именно индикатор Интернет-соединения. Вот так он выглядит на разных моделях. Если он вообще не горит или горит красным цветом — листайте инструкцию ниже.

Если же индикатор светится приятным зеленым светом, то значит соединение с сетью провайдера прошло успешно и к Интернету маршрутизатор подключился, но вот почему-то раздать его на подключенные устройства не может. Опять же из своего опыта скажу, что чаще всего это просто глючит роутер. Тогда его надо сбросить к заводским настройкам и затем заново настроить. Для этих целей абсолютно на всех подобных гаджетах есть специальная кнопка Reset, которая позволяет обнулить все выполненные настройки до тех, которых были зашиты в него с завода.

Сброс к заводским параметрам выполнить очень просто. На включенном роутере просто зажмите эту кнопкой скрепкой или спичкой и подождите 5-8 секунд, после чего отпустите. Маршрутизатор должен перезагрузится уже с заводскими настройками.
Замечание! Если на роутере горят абсолютно все индикаторы, даже те, которые гореть не должны, то скорее всего у него полетела прошивка. Обычно при этом у Вас не получится зайти в его настройки через 192.168.1.1 или 192.168.0.1. Попробуйте сначала так же сбросить его настройки ресетом, а если не поможет, то ищите в Интернете как восстановить прошивку для Вашей конкретно модели устройства доступа. Та же самая ситуация может быть и когда на нём не горит вообще ни один индикатор кроме питания — Power.