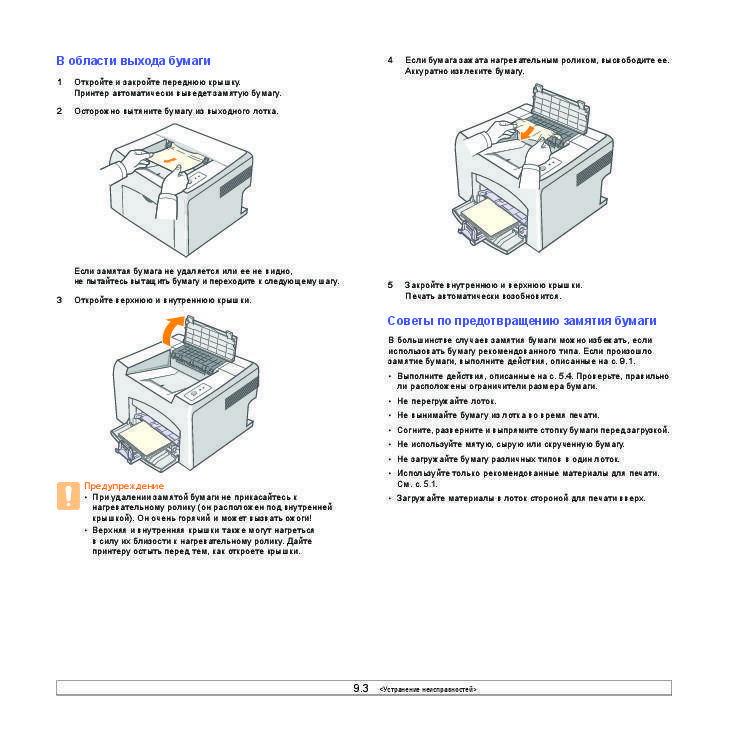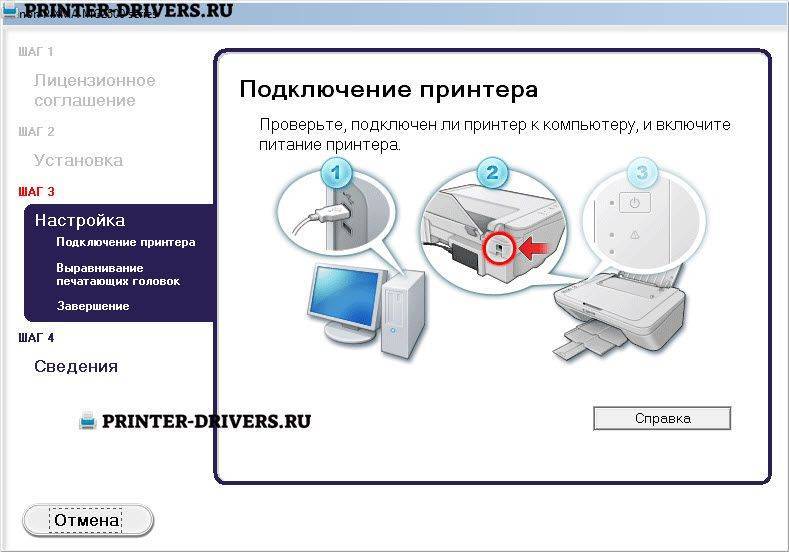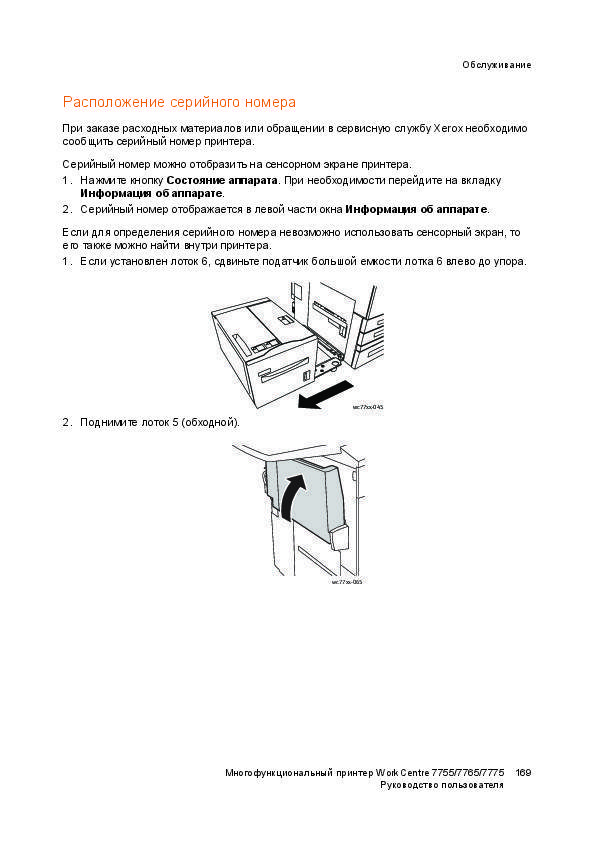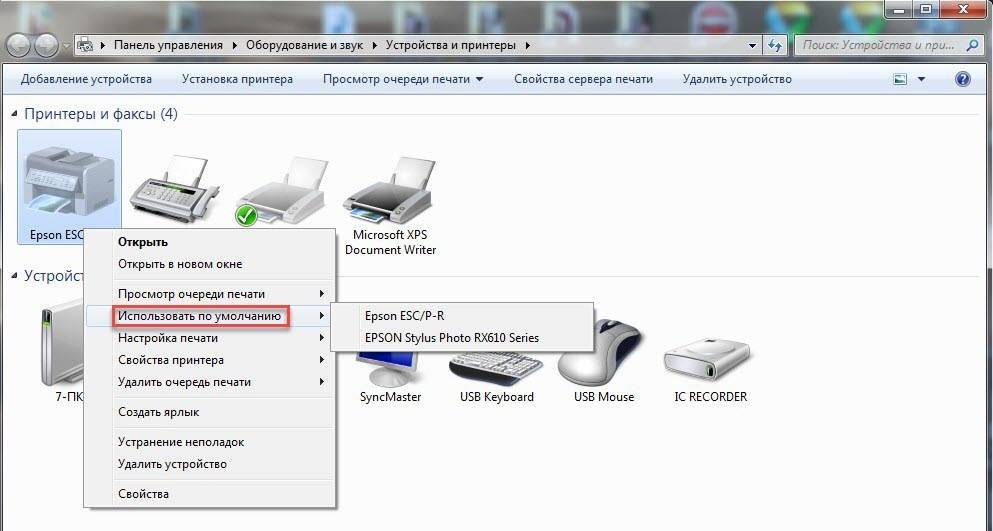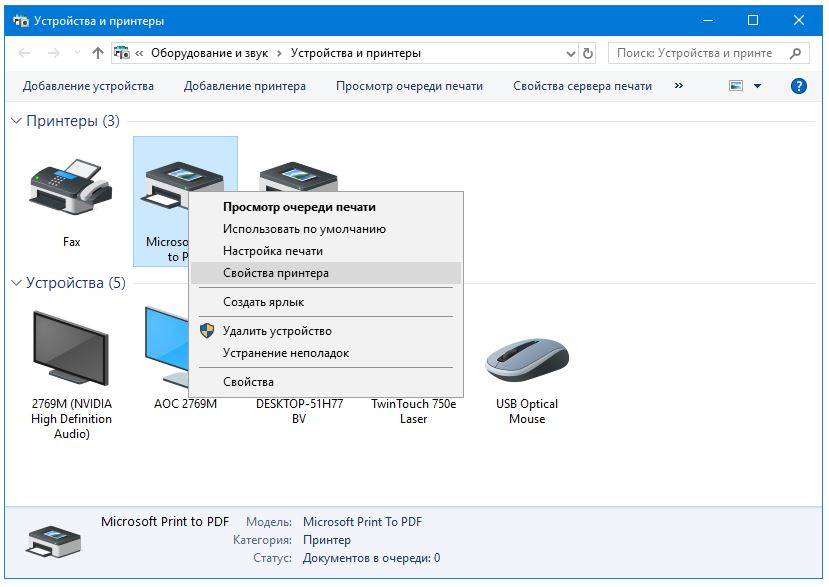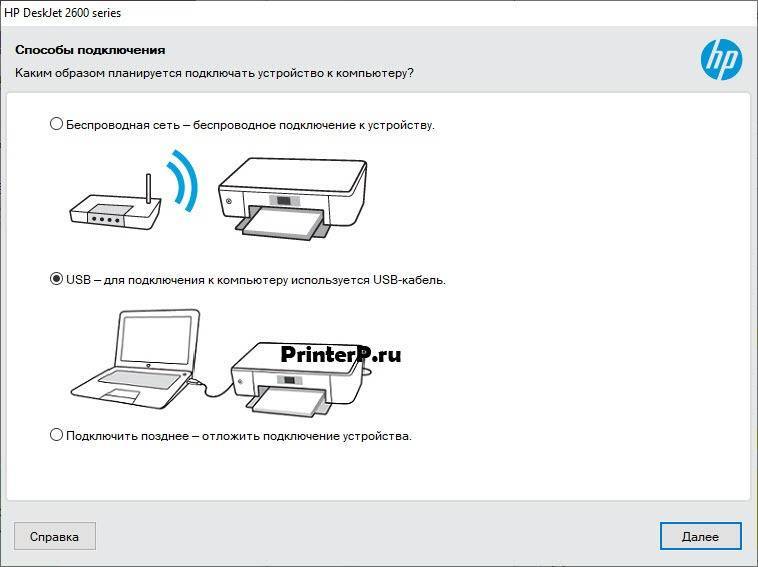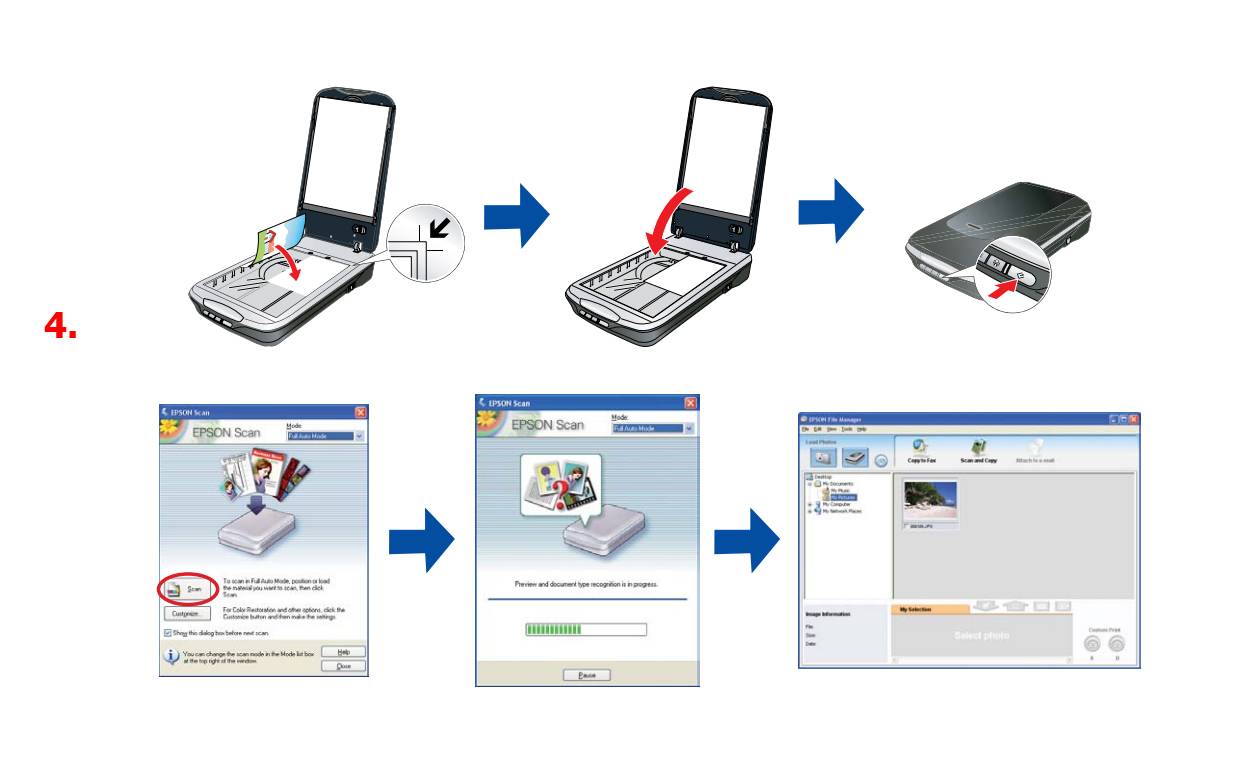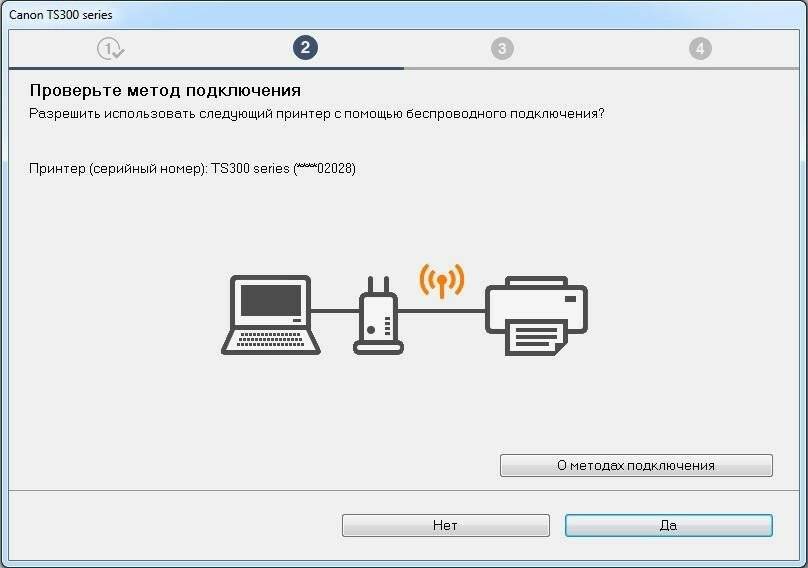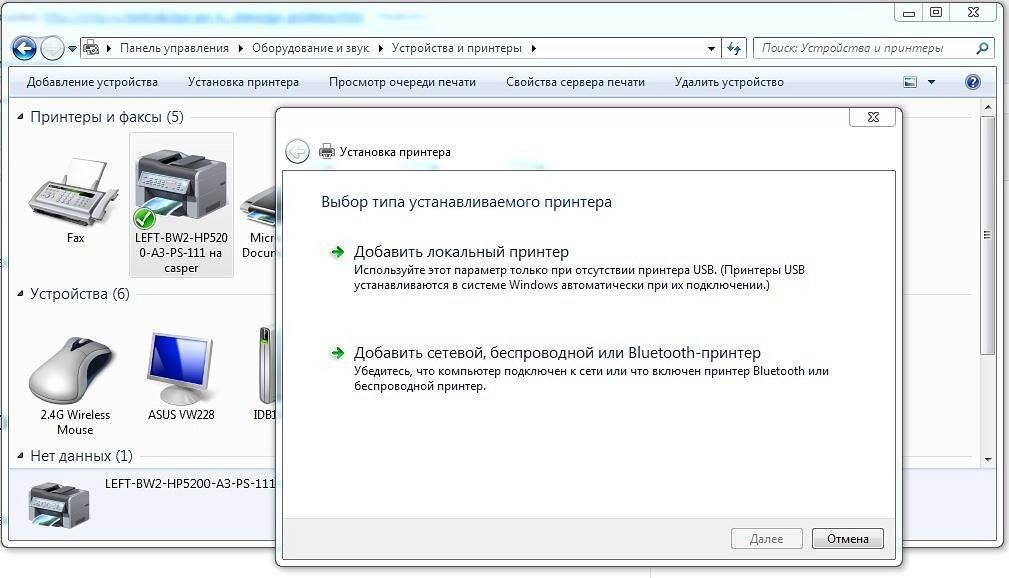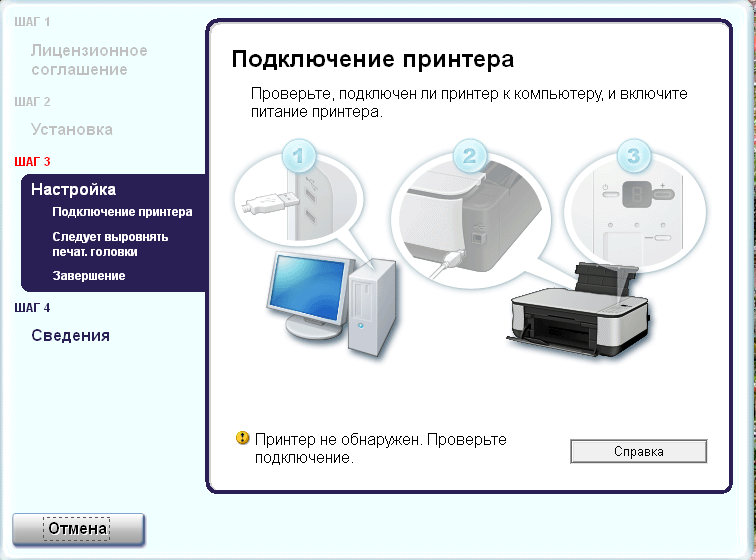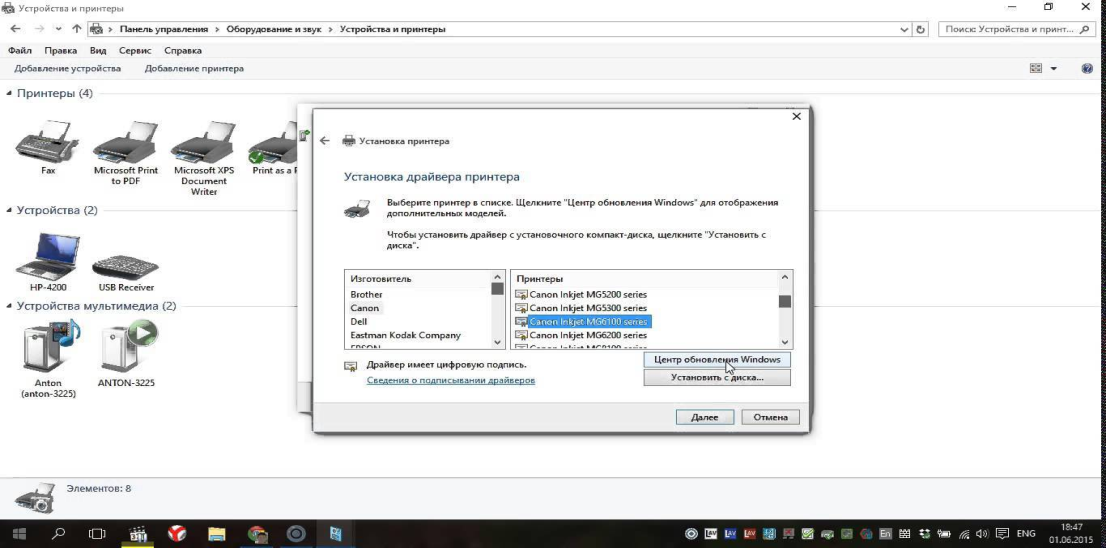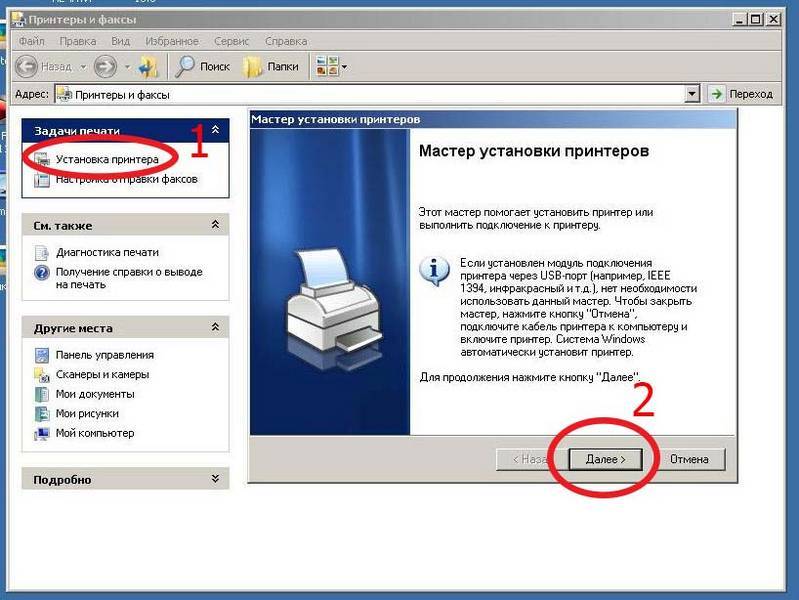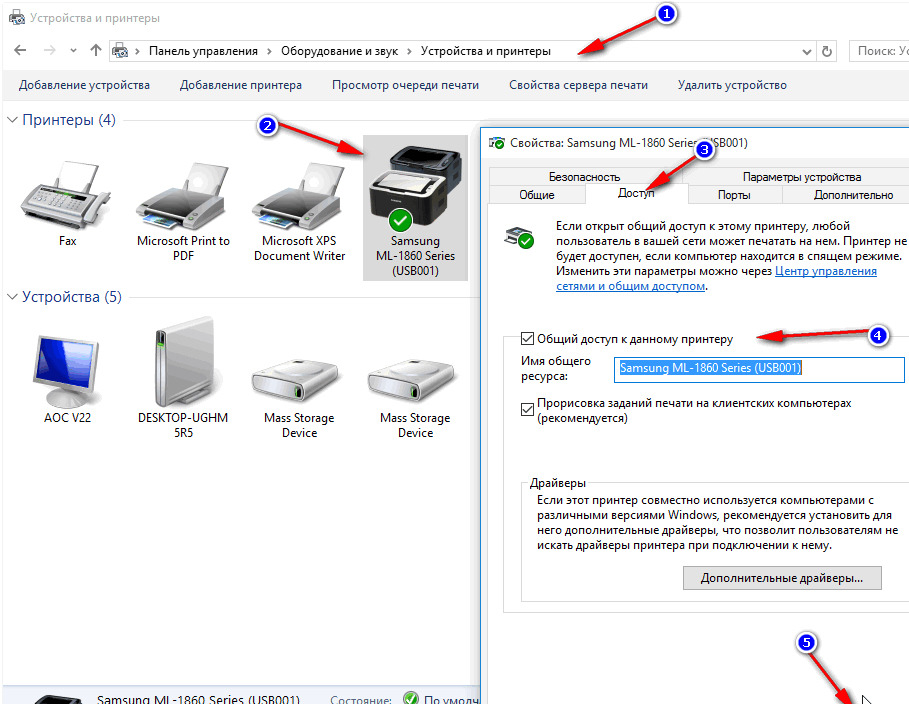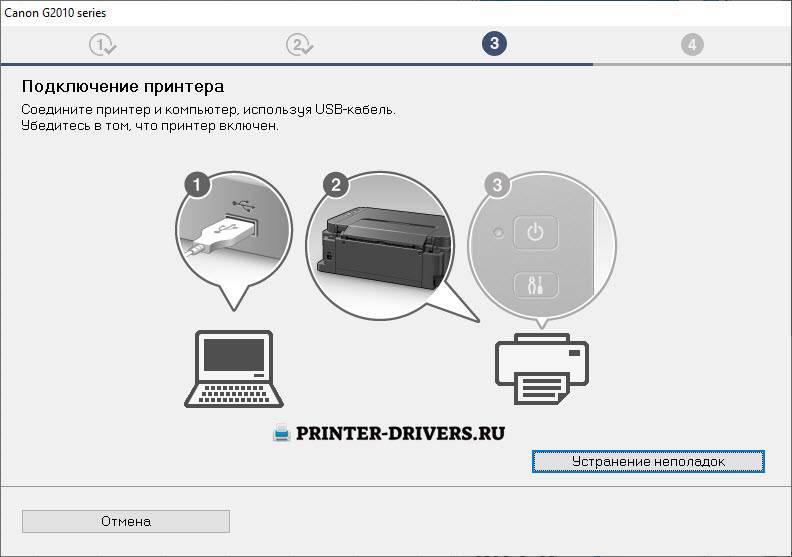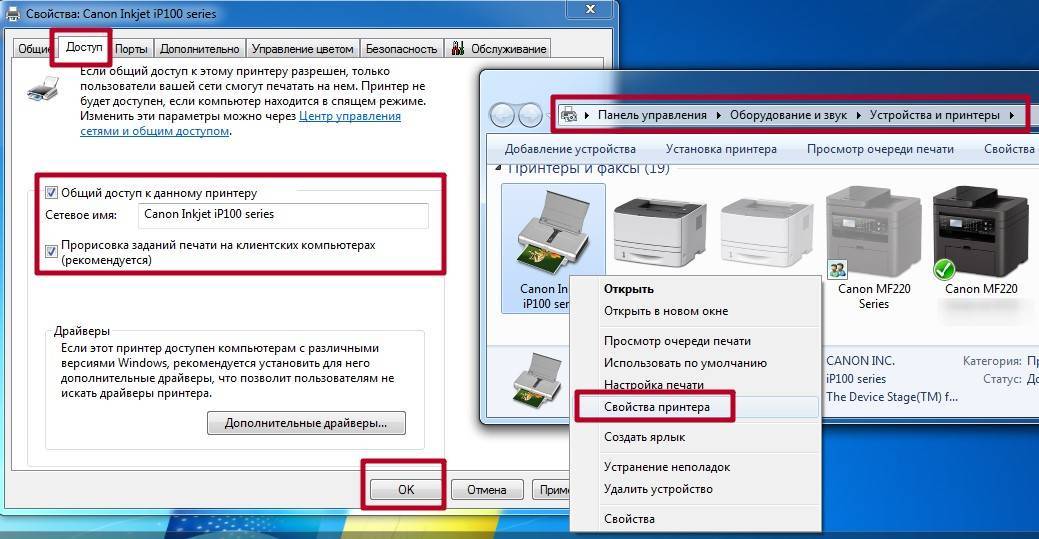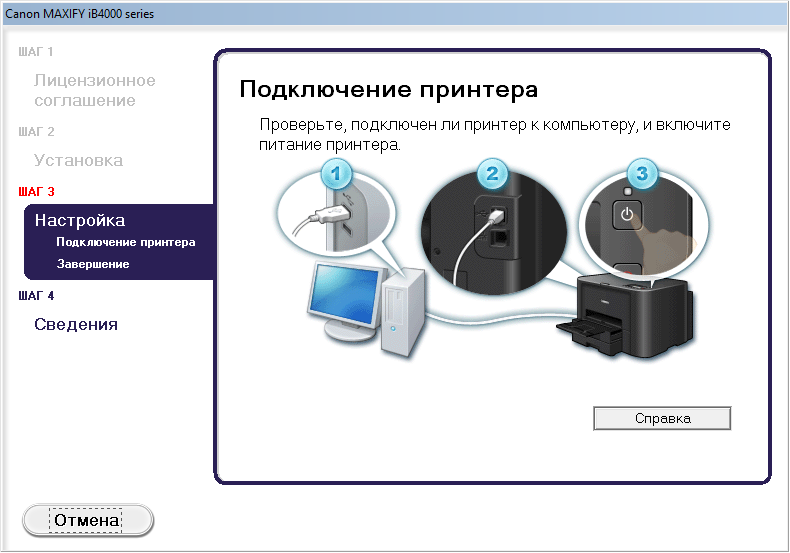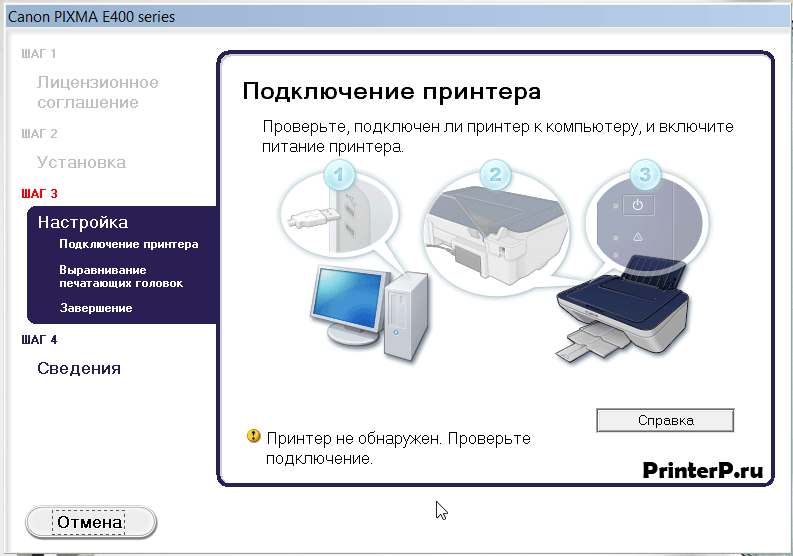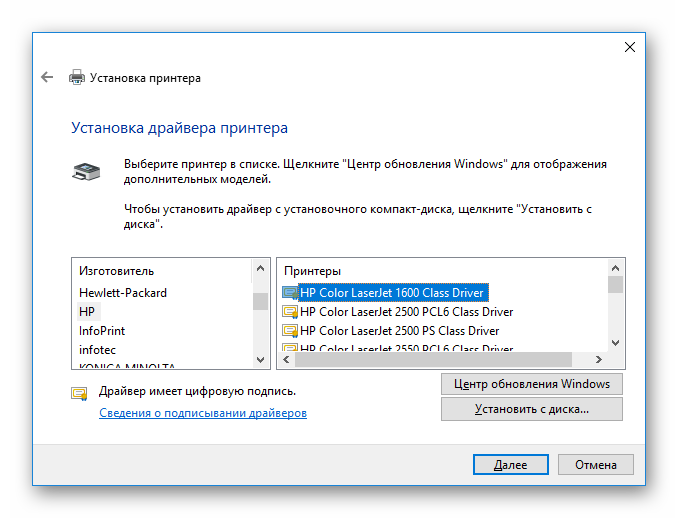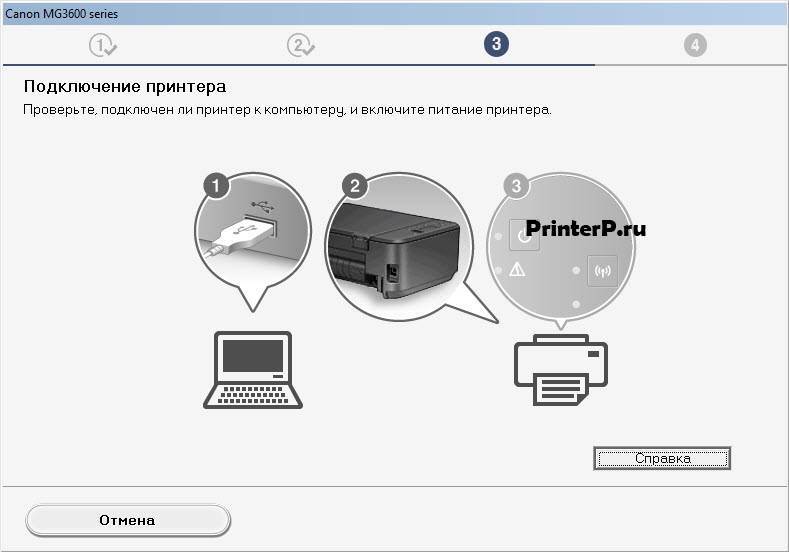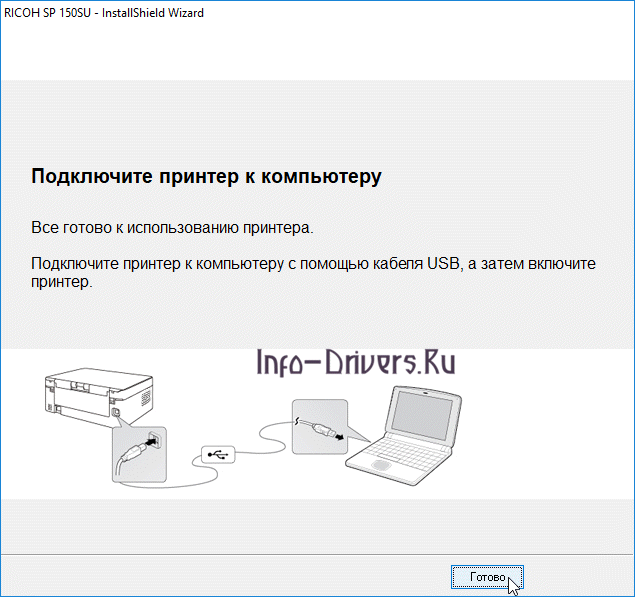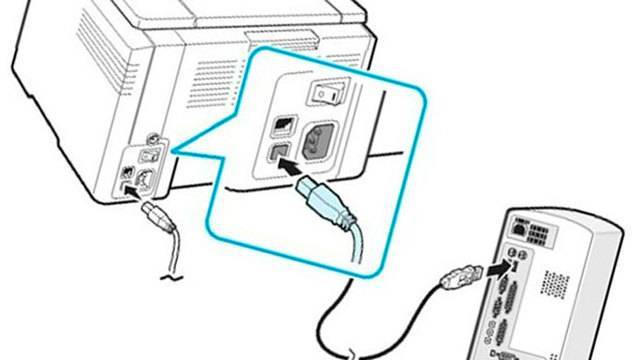Особенности сканирования в программе Paint
Помимо рассмотренных нами приложений существует еще один простой метод сканирования – через стандартную программу Paint. Вам необходимо:
Запустить приложение, отыскав его через кнопку «Пуск».
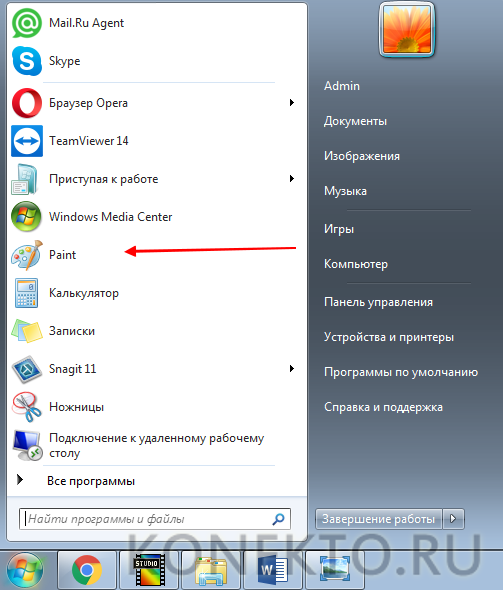
Кликнуть на вкладку «Файл», после чего выбрать «Со сканера или камеры».
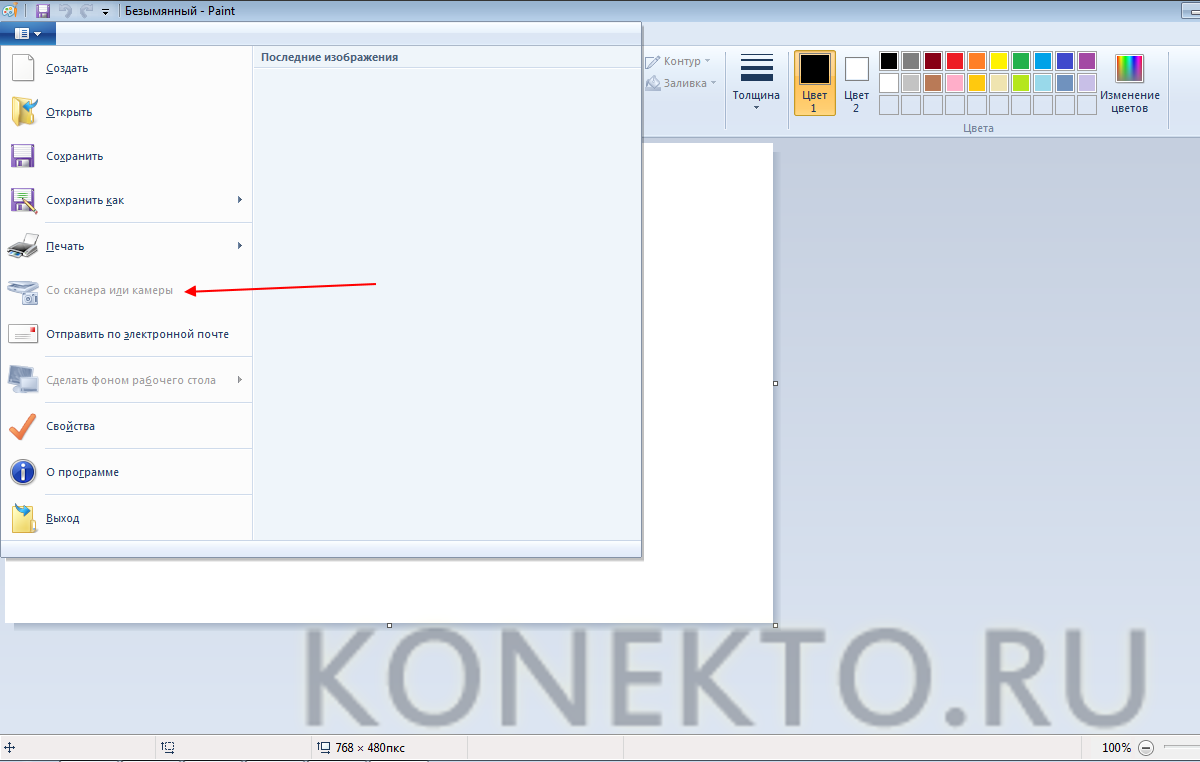
На мониторе компьютера запустится подготовка сканирования, где необходимо выбрать тип файла и скорректировать разрешение/яркость изображения.

После того, как сканирование будет запущено, на экране появится нужная вам картинка или скан документа, останется лишь сохранить файл в требуемом графическом формате.
Преимущество данной программы перед сторонними приложениями заключается в том, что пользователю не нужно скачивать и устанавливать дополнительные продукты – достаточно включить «родную» опцию и произвести нехитрые манипуляции.
Как сканировать с принтера на компьютер?
Рассмотрим несколько способов сканирования документа с принтера на ПК. После того как все подготовительные этапы завершены, необходимо обратиться к встроенным возможностям вашей операционной системы или специальным программам.
Через мастер работы со сканером
Самым распространенным методом оцифровки «живого» документа является взаимодействие с мастером работы со сканером, где для достижения результата необходимо придерживаться следующего алгоритма:
- Включите ваш сканер и убедитесь в том, что он активен. Проверьте стеклянную панель под крышкой – на ней не должно быть пыли, мусора, разводов и т.д.
- Возьмите документ или фотографию, которую необходимо «перенести» в компьютер, разместите объект лицевой стороной к стеклу. Опустите крышку.
- Кликните на кнопку «Пуск» вашего компьютера, отыщите вкладку «Панель управления».
Далее – «Устройства и принтеры».
В отдельных операционных системах после открытия панели управления может возникнуть необходимость кликнуть по разделу «Звук и оборудование», и только после этого удастся найти необходимые нам «Устройства и принтеры».
Перед вами развернется окно, где отобразятся устройства, подключенные к ПК. Отыщите принтер по названию и кликните правой кнопкой мыши на его изображение.
Активируйте команду «Начать сканирование», перед вами откроются параметры, которые можно настроить по индивидуальным предпочтениям, после чего – предварительно просмотреть, как будет выглядеть документ в скане. Чаще всего требуется изменить разрешение и яркость изображения.
Все в порядке? Кликайте «Сканировать» и ждите, когда ваш файл появится на мониторе компьютера. Дальше его останется лишь сохранить.
С помощью сторонних приложений
Помимо стандартных возможностей операционной системы компьютера, пользователи сканеров часто прибегают к помощи сторонних приложений. Самые популярные из них:
- ScanLite. Как и в случае с любой другой программой, после установки сканера на рабочем столе или в панели управления появляется соответствующий ярлык. Удобство данной разработки заключается в простом интерфейсе и необходимости выполнять минимальный перечень манипуляций – пользователю необходимо лишь ввести имя файла, указать путь для сохранения документа, после чего – запустить процесс сканирования соответствующей кнопкой.
- ABBYY FineReader. Не только сканирует, но и распознает текст, помимо этого — позволяет перевести документ в редактируемый формат. Минус – программа платная, однако ею можно воспользоваться в тестовом режиме.
- RiDoc. Популярная программа для юзеров, которым необходимо иметь возможность сканировать документы в разных форматах — как правило, для случайного сканирования в ней нет необходимости.
- WinScan2PDF. Продукт предназначен для операционной системы Windows, отличается простотой в использовании, однако позволяет сохранить файл исключительно в формате PDF. Можно скачать и установить абсолютно бесплатно.
- Xerox Easy Printer Manager – менеджер создан специально для работы с принтерами/сканерами «Xerox». Данное приложение отличается не только удобным и понятным интерфейсом, но и большим количеством возможностей.
Помимо обычной оцифровки, Xerox Easy Printer Manager – программа для улучшения качества фото или любого другого изображения. Рассмотрим процесс сканирования более подробно, подразумевая, что приложение уже установлено на вашем ПК:
Кликните «Пуск» в нижнем левом углу экрана. Выберите вкладку «Все программы», затем папку «Xerox Printers», после – Xerox Easy Printer Manager.
Перед вами откроется окно программы, в котором необходимо отыскать вкладку «Переключение на расширенный режим».
Следующая необходимая активная ссылка в верхней части окна – «Параметры сканирования на ПК», где можно установить интересующие пользователя параметры операции (путь сохранения, разрешение, цвет и т.д.).
Далее перейдите во вкладку «Изображение» и регулируйте настройки так, как нужно именно вам.
Готово? Переключитесь в основной режим и кликните по кнопке «Сканирование» — откроется окно с возможностями программы, останется лишь запустить интересующий вас процесс и сохранить результат.
Следуя данной пошаговой инструкции, отсканировать документ или фото может каждый желающий, даже если ему не доводилось пользоваться программой прежде.
Подключение ксерокса и его настройка
Следующий этап после размещения – подсоединение копира к персональному компьютеру или ноутбуку. Это можно сделать через USB кабель либо по Wi-Fi.
Подсоединение через кабель
При подключении аппарата (например, бразер dcp 7055wr) через USB, нужно выполнить несколько несложных действий, следуя при этом инструкции по применению. В самом начале необходимо запустить программу, которая называется мастер установки программ, чтобы установить драйвер копировального аппарата. Затем следует подсоединить технику к включенному ноутбуку или компьютеру: аппарат будет найден автоматически. Завершающий этап заключается в том, чтобы сделать пробное копирование. После чего можно начинать работать.

С помощью Wi-Fi
Для того чтобы подсоединить аппарат к компьютеру или ноутбуку по Wi-Fi необходимо сделать следующее:
- включить копировальный аппарат;
- на дисплее выбрать символ Wi — Fi;
- запустить автоматический поиск сети;
- выбрать нужную сеть, подключить к ней технику;
- установить программное обеспечение на компьютер обычным методом, но указать вид соединения через беспроводную сеть;
- компьютер определит устройство;
- после завершения установки копировальная техника может работать.

С цифровой техникой идут в комплекте драйвера. Их необходимо устанавливать на компьютер, для правильной и полноценной его работы совместно с копировальной техникой. В том случае, если программное обеспечение отсутствует, то драйвера на модели фирм Kyocera, Canon и других можно скачать из интернета.
Возможные проблемы и их устранение
Любая техника нуждается в постоянном техническом обслуживании. В том случае, если не выполняются элементарные нормы и правила эксплуатации, то аппараты ломаются и выходят из строя.
В каждом копире имеется картридж, благодаря которому происходит перенос данных с одного документа на другой. Это расходный материал. Как только заканчивается тонер, ксерокс перестает печатать. Требуется либо заменить картридж новым, либо заправить старый. Все зависит от денежных средств и модели аппарата.
Бывают случаи, когда копировальный аппарат не видит черного картриджа после заправки. Причин может быть несколько, засохли чернила, неправильно установлен картридж или заблокирован.
 Если промывка не помогла, то нужно проверить, как установлен картридж, закрыта ли крышка на корпусе, подсоединен ли аппарат к компьютеру, установлены ли драйвера. Также картриджи снабжены чипом, который фиксирует количество напечатанных листов и после достижения определенной цифры происходит блокировка печати. В этом случае можно обратиться к специалисту или попробовать самостоятельно обнулить микросхему.
Если промывка не помогла, то нужно проверить, как установлен картридж, закрыта ли крышка на корпусе, подсоединен ли аппарат к компьютеру, установлены ли драйвера. Также картриджи снабжены чипом, который фиксирует количество напечатанных листов и после достижения определенной цифры происходит блокировка печати. В этом случае можно обратиться к специалисту или попробовать самостоятельно обнулить микросхему.
Происхождение копировального аппарата

Честер Карлсон (Фото: Paperhall.org)
Он был на самом деле патентным поверенным и только изобретателем, работающим неполный рабочий день. Его работа в нью-йоркском патентном ведомстве требовала, чтобы он сделал несколько копий важных документов, которые он не только нашел очень утомительным и скучным, но и неудобным, поскольку он страдал от артрита.
Он проводил эксперименты по фотопроводимости на собственной кухне, делал первый грубоватый дизайн копировального аппарата и подавал заявку на патент в 1938 году. Затем он обратился к многочисленным компаниям, включая General Electric и IBM, которые все его отвергли, сославшись на это, поскольку уже имелось несколько методов для создания дубликатов копий документов, и никто не был бы заинтересован в покупке копировального аппарата.
Тем не менее, Карлсон заключил контракт с некоммерческой организацией под названием «Мемориальный институт Баттель», чтобы продолжить свои исследования и усовершенствовать технологию. Спустя какое-то время нью-йоркский продавец фотобумаги получил лицензию на производство и продажу копировальной машины; впоследствии, в 1949 году, был запущен первый ксерографический копир под названием «Модель А».
Настройка через Web-интерфейс
- Подключаемся принтер к компьютеру по сетевому кабелю или по USB. Открываем браузер и вписываем IP адрес устройства. IP-адрес по умолчанию находится на корпусе;
- Вводим данные для входа: admin-1111;
- «Свойства» – «Настройка сети» – «Wi-Fi» – «Настройка беспроводной сети»;
- «Быстрая настройка WiFi» – выбираем из списка ваш WiFi. Вводим ключ и подтверждаем данные;
- Дополнительные настройки:
- Включаем радиосвязь;
- «Список поиска» – выбираем вайфай. Если вы не видите ваш вай-фай – то нажмите на кнопочку «Обновить». Если сеть невидимая, то нажмите «Ввести новый SSID»;
- «Настройки безопасности» – выбираем методы шифрования и аутентификации;
- В поле «Использование ключа» – вводим пароль.
Технические характеристики
Ксерокс – это технически сложное цифровое устройство, которое обладает определенными характеристиками.
Самый первый и важный параметр – это разрешение печати, которое измеряется в dpi. Данный параметр говорит о том, сколько точек копир сможет отпечатать на одном дюйме (больше – лучше)
Однако при этом важно отметить, что разрешение не может улучшить качество оригинала, но оно позволит напечатать копию, максимально приближенную к нему.
Скорость – второй важный параметр. Чем выше будет скорость, тем быстрее оператор сможет получить готовый результат
Данный фактор играет решающую роль, если речь идет о выборе копира для использования в промышленных масштабах. Для крупных компаний, где документы печатают огромными партиями, необходимы очень быстрые ксероксы, способные за минуту выполнять 30 или больше копий. Для домашнего использования этот параметр имеет второстепенное значение.
Число копий за цикл. При регулярном использовании и печати документов в больших масштабах оператор имеет возможность задать настройки цикла. Стандартное значение – 999 копий за цикл.
Масштабирование исходного документа – дополнительный функционал, который ранее мог присутствовать в более дорогих моделях. Хотя большинство современных копиров на данный момент обладает функцией изменения масштаба копии от 25 до 400 %.

Меры безопасности при работе на ксероксе
Безопасное использование ксерокса регламентируется правилами обращения с оргтехникой (компьютерами, ноутбуками, принтерами и прочим оборудованием). Относительно правильного места установки копира рекомендации были даны выше. Действующая инструкция при работе на копировально-множительных аппаратах устанавливает также следующие нормы их эксплуатации.
К работе с копиром должны допускаться только лица, достигшие 18 летного возраста, прошедшие инструктаж и имеющие 1-ю группу электробезопасности.
Необходимое расстояние до устройства от окон составляет не менее 1,5 м, а от стен – более 1 м.
Равномерное освещение в помещении, где установлен копировальный аппарат, должно обеспечиваться естественным и искусственным способами.
Свободный доступ к технике нельзя преграждать посторонними предметами.
Перед началом работы следует удостовериться в отсутствии внешних повреждений техники, розетки и питающего провода, а при обнаружении неисправностей работу можно возобновить только после ремонта устройства.
Нельзя оставлять включенное в розетку копировальное оборудование без присмотра.
Используемые для подключения удлинители должны соответствовать действующей нагрузке.
Если питающий провод либо розетка греется, то следует прекратить работать до выяснения причин.
Посторонние предметы запрещено класть на копир и шнур от него.
При необходимости удаления зажатой бумаги или проведения ремонта следует отключать оборудование от сети во избежание поражения электрическим током.

Если произошло возгорание оборудования, либо на его металлических частях обнаружено наличие напряжения, то требуется незамедлительно выполнить отключение электропитания, обесточивание всей линии, а затем приступить к тушению пожара либо ремонту техники.
Когда происходит отключение питания в сети, тогда нужно отключить аппарат. После окончания работы с оборудованием его также требуется выключить. Перед отключением питающего шнура нужно выключить кнопкой аппарат.
Нельзя допускать намокания копира, чтобы внутрь попала вода.
Обязательным требованием является надежное заземление используемой розетки.

Используемые расходные материалы должны соответствовать тем, что рекомендуются производителями для применяемой модели устройства.
Лучше, когда ксерокс установлен в отдельном помещении. Если такой возможности нет, нужно позаботиться о хорошей вентиляции комнаты, где установлено копировальное оборудование, потому что в процессе его работы выделяется озон, который оказывает негативное влияние на здоровье человека.
Категорически запрещается подключенное к сети устройство разбирать либо вставлять в имеющиеся отверстия и гнезда металлические предметы (скрепки, скобки, шпильки).
Прежде, чем приступать к работе с ксероксом, следует ознакомиться с инструкцией по эксплуатации используемой модели. Там содержится много полезной и нужной информации, касающейся правильного обращения с данной оргтехникой.

Запустить копировальную технику в работу достаточно просто, делать ксерокопии тоже не составляет особого труда. Только следует соблюдать элементарные правила обращения с электрической бытовой техникой, правильно ее эксплуатируя. К копиру должен быть обеспечен свободный доступ со всех сторон. При появлении во время работы копира нехарактерных шумов либо искрения из питающей розетки необходимо прекратить работу. Если ксерокопии приходится делать часто, то следует возле устройства поставить стул для удобства.
Вред ксерокса для здоровья
В процессе печати ксероксом выделяются органические газы, в которых могут содержаться канцерогенные соединения, такие как толуол, трихлорэтан, бензол, ксилол и прочие. В покрытии фоторецептора содержатся сульфид кремния и селен. Во время переноса изображения на бумагу происходит их испарение, вследствие чего они могут попасть в дыхательные пути. Немало людей, чья работа связана с печатью, интересуются вредом ксерокса для здоровья. Как себя обезопасить от возможных последствий при его использовании? Есть несколько простых рекомендаций, подтвержденных нормами СанПиНа:
- Работающее устройство должно находиться на расстоянии не менее одного метра от человека и 60 сантиметров от стен.
- Площадь и кубатура помещения, пригодные для работы с копиром одного человека, должны быть не менее 6 квадратных и 15 кубических метров соответственно.
Как подключить печатающее устройство к «яблочному» ноутбуку?
Сетевым считается девайс, подсоединенный посредством принтсервера, вай фай или Ethernet и имеющий собственный айпи. Правила подключения здесь тоже схожи с предыдущими вариантами подключения печатающих устройств к Маку.
Различия начинаются с момента добавления нового устройства:
- в окне добавления искомая вкладка ай-пи. В строчке адреса вводят ай-пи или сетевой идентификатор устройства. Узнать ай-пи можно при нажатии кнопки печати сетевых настроек или из веб-интерфейса маршрутизатора;
- всеми остальными полями можно пренебречь, кроме самого нижнего, посвященного обеспечению;
нажимают на нижнее, в списке выбирают универсальный вариант «ПостСкрипт».
Действие подтверждают.
Как соединить принтер с ноутбуком
Через USB
Ноутбук, как и любой другой персональный компьютер, можно соединить с принтером обычным USB шнуром. Такой тип подключения поддерживают все без исключения модели печатающей техники. А сам вход точно присутствует на портативном «девайсе». Главное, чтобы совпадали версии используемых интерфейсов. Если ЮСБ 1.0 уже не встретить, то 2.0 и 3.0 на пике популярности.
Когда связь установлена, то нужно немного подождать пока не услышите звуковой сигнал. Еще через некоторое время будет произведена автоматическая установка программного обеспечения самой операционной системой Виндовс и можно переходить к разделу по настройке печати. Если этого не произошло, то драйвера придется устанавливать вручную. В этом нет ничего сложного и легко сделать даже без установочного диска.
По Wi-Hi
WPS расшифровывается как Wi-Hi Protected Setup, что в переводе означает «защищённая Вай-Фай установка». Чтобы воспользоваться этой технологией, она должна поддерживаться роутером и самим принтером. Наличие Wi-Hi на ноутбуке не ставится под сомнение, так как моделей без него не существует в природе.
Производим подключение по такой схеме:
- Ищем кнопку WPS на корпусе роутера. Как правило, она размещена с обратной стороны в большинстве случаев.
- В течение двух минут активируем аналогичную кнопку на печатающем устройстве.
- Ждем окончания создания соединения между устройствами.
- Если ноутбук находится в той же Wi-Hi сети, то проблем с печатью не должно возникнуть.
- Подключаемся к принтеру, как к сетевому.
Если кнопки WPS не нашли на корпусе модема или включить не получается, то попробуем сделать это через веб-интерфейс управления роутером. В большинстве случаев, чтобы зайти в его настройки, нужно в любом браузере ввести адрес в формате IP или попробуйте Введите логин «admin» и такой же пароль, если он не менялся. В настройках найдите раздел «Wireless», а в его подразделах отключите MAC фильтрацию и включите функцию WPS.
Ручная настройка
Если автоматическая установка соединения, описанная в подразделе Выше, невозможна на Ваших моделях техники, то Вай-Фай подключение можно произвести ручным способом. Все, что требуется для настройки это знать название сети и код доступа к ней. Такие данные могут быть указаны на крышке модема или в документах от компании поставщика услуг Интернета.
Порядок ручной настройки:
- На экране принтера заходим в меню.
- Входим в настройки сети.
- Выбираем раздел WiHi.
- Указываем имя сети и пароль SS >Подключение по сети
Независимо был ли подключен принтер в сеть по Wi-Hi, как описано выше, через другой ПК или напрямую патч-кордом в розетку Ethernet, теперь к нему нужно подключится и установить специальное программное обеспечение (драйвера) для правильной работы. Установить соединение можно несколькими способами.
- Найти печатающее устройство через сеть. Для этого открываем «Мой компьютер», слева внизу находим ярлык «Сеть». Если принтер подключен напрямую в сеть (через ВайФай или патч-корд), то нажимаем на ярлык, а если через другой сетевой ПК, то треугольником раскрываем список. Через правую клавишу и контекстное меню производим подключение, соглашаемся на установку драйверов.
Общие рекомендации, как подсоединить принтер к компьютеру несколькими способами
Принтер в большинстве случаев является универсальным устройством и предлагает своему пользователю массу дополнительных функций. Соответственно, подобное оборудование имеет возможность подключения к ПК разными методами:
- Проводное подключение. Этот способ осуществляется путём соединения двух устройств при помощи USB-кабеля. Для этого идущий в комплекте провод со стандартным выходом подключается к USB-разъёму корпуса компьютера, а другой − в соответствующее гнездо принтера.
- Беспроводное подключение. Здесь могут быть задействованы модули Bluetooth и Wi-Fi. Разумеется, данный способ доступен для устройств, оснащённых подобным функционалом.
- Открытие опции «Общего доступа». Данный способ пригодится, если вам необходимо совершать печать с дополнительного ПК, а устройство печати запрограммировано к стационарному компьютеру.
- МФУ к компьютеру подключаются аналогичным образом, как и одиночные устройства
- Подключение посредством встроенных функций. Для новых моделей домашний ПК предполагается самый простой способ подключения принтера. Для этого вам необходимо только включить оба устройства и соединить их кабелем, после чего на мониторе появится «мастер установки», который самостоятельно распознает принтер и установит нужное ПО.
- При помощи драйверов. Их вы можете найти на диске, идущем в комплекте к печатному аппарату, или же на сайте производителя вашего принтера. Но для этого вам нужно точно указать модель прибора.
Способы подключения компьютера и принтера между собой могут разниться в зависимости от типа установленной операционной системы. Отличаются только самые важные этапы.
Обслуживание и профилактика
Печатное устройство требует регулярного техобслуживания, иначе будут появляться серьезные неисправности, а качество печати – ухудшаться. Само программное обеспечение принтера имеет инструменты, помогающие проводить самостоятельную профилактику неисправностей. Чтобы их запустить, нужно открыть «Устройства и принтеры», далее «Настройка печати» и вкладку «Обслуживание». Высветяться инструменты для очистки компонентов, управления питанием и разными режимами работы оборудования.
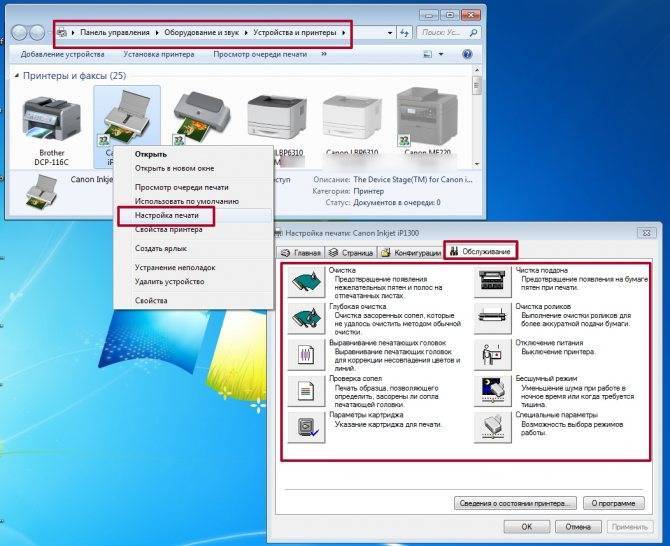
Тест принтера на качество печати Детальная инструкция. Обязательно проверьте свой аппарат.
Как выполнить подключение принтера к компьютеру, имея диск с ПО
К большинству моделей принтеров, которые отличаются сложной установкой, идут в комплекте компакт-диски, на которых записано всё ПО для соответствующего устройства. В этом случае вам нужно выполнить всего три шага поочерёдно.
| Этапы | Описание действий |
| Подключение всех проводов | Для этого правильно вставьте все шнуры в соответствующие разъёмы на принтере и компьютере. Подключите питание. |
| Открытие компакт-диска | Запустите компьютер, вставьте компакт-диск в приёмное устройство и дождитесь его загрузки на экране. |
| Установка ПО | Следуя инструкциям, выполните все действия, нажимая кнопку «Далее», а также выберите способ установки: «Автоматический» или «Вручную». ПО окончании инсталляции осуществите перезагрузку компьютера. |
Многие модели принтеров совместимы с планшетами и смартфонами, поэтому управление удобно выполнять посредством этих гаджетов. В функции такого ПО входит: выбор типа печати, количество копий, ориентация листов и др.
Работа со сканером
Выше мы детально рассмотрели два шага соединения и настройки, теперь можно переходить к работе с оборудованием. Если вы впервые имеете дело с подобным устройством, советуем обратиться к нашему материалу ниже, чтобы ознакомиться с принципом сканирования на ПК.
На этом наша статья подходит к концу. Надеемся, что она помогла вам разобраться с подключением, настройкой и работой со сканером
Как видите, в этом нет ничего сложного, важно лишь последовательно выполнить все действия и найти подходящие драйверы. Обладателям принтеров или МФУ рекомендуем ознакомиться с материалами, представленными ниже
Мы рады, что смогли помочь Вам в решении проблемы.
Опишите, что у вас не получилось. Наши специалисты постараются ответить максимально быстро.
Почему нам нужны прокси-серверы
Перед тем как настраивать прокси, надо разобраться, почему их вообще важно и нужно использовать профессионалам и рядовым пользователям интернета:
засекречивают местоположение и IP адрес;
помогают обойти баны на сайтах за счет подключения через другой IP адрес;
дают возможность анонимно общаться в интернете;
открывают доступ к заблокированному контенту;
могут ускорить соединение за счет быстрой обработки повторяющихся запросов (поддерживают кэширование данных);
помогают избежать блокировки при парсинге данных, раскрутке нескольких аккаунтов с одного компьютера и решении других профессиональных задач;
дают возможность выставить ограничение доступа к сайтам или действиям (например, на скачивание файлов) для пользователей корпоративной сети.
Дальше поговорим о том, как использовать прокси после их приобретения или бесплатного получения.
Как сканировать на принтере HP?
НР – практически у любого человека можно встретить технику этого бренда. Удобен в использовании, простые настройки удобный функционал. Перейдем к мини-инструкции как сканировать на принтере HP.
Способ 1: Программа из пакета HP
- Подключить принтер, либо через WI-FI,либо через USB — кабель.
- Открыть верхнюю крышку
- Лицевой стороной вниз положить документ
- Переходим в программу «HP Deskjet» («ScanJet»)
- Если инструмент не находится, то переустановите его или загрузите через диск, который предоставила компания.
- «Сканировать» (настройки можно оставить стандартные)
- «Сохранить»
Простые действия для ответа на вопрос: Как сканировать на принтере HP.
Способ 2: Как сканировать на принтере HP — Кнопка на сканере
- Повторить все пункты, указанные выше.
- Находим на панели принтера кнопку «Scan», либо «Сканировать»
- «Сохранить»
(Можно воспользоваться аналогами программы, в случае, если лицензионный диск потерялся).
Как можно установить принтер
Стандартное подключение заключается в подсоединении к компьютеру через USB-кабель, который практически всегда идет в комплекте с печатающим устройством. Далее следует сделать установку на компьютер и можно распечатать необходимые документы.
А вот когда аппарат работает в офисе и задания на печать нужно отправлять с двух и более компьютеров, необходимо организовать локальную сеть. Сначала подключение делается обычным способом, как и для дома. Но потом выполняется присоединение следующих компов, а также выставляются настройки, чтобы появился доступ другим клиентам.
Кроме физического соединения, необходимо добавление устройства в «Виндовс», чтобы можно было управлять аппаратом непосредственно через компьютер.
Почему компьютер не видит МФУ?
У МФУ и компьютера нередко бывают проблемы с обнаружением друг друга. Чаще всего ПК не находит устройство печати или воспринимает его неправильно. Самая вероятная причина неполадки – некорректные драйвера. Стоит попробовать загрузить программное обеспечение с сайта производителя, а перед повторной установкой лучше удалить старые драйвера. Для деинсталляции рекомендуем нажать ПКМ по Пуску и перейти в «Диспетчер устройств».
Еще одна вероятная проблема – выключенная служба печати. Стоит посмотреть на ее состояние (найти можем на странице «Службы» при помощи поиска). Включаем сервис «Диспетчер очереди печати», если он неактивен, и перезагружаем ПК. Последний вариант – проверить исправность и качество соединения кабелей.
Мы описали все способы, как подключить МФУ к ноутбуку, и настроить печать в дальнейшем. Даже разобраны основные проблемы с подключением и способы их исправления. Надеемся, это помогло настроить связь с МФУ.
Как понять, что устройство может сканировать или копировать?
Большинство современных принтеров являются так называемыми МФУ — многофункциональными устройствами, сочетающими в себе еще и возможности сканера и копира. Конечно, каждый производитель выпускает продукцию разных ценовых сегментов, что влияет в первую очередь на функционал. Но найти в наше время устройство для печати, не способное сканировать и делать копии изображений, достаточно сложно.
Для того чтобы понять, можно ли сделать ксерокопию на принтере, и является ли ваше устройство МФУ, необходимо ознакомиться с его документацией. Если же такой возможности нет, то достаточно будет простого внешнего осмотра. На МФУ, оснащенных сканером и ксероксом, сверху присутствует крышка. Под ней находится стеклянная панель. В простом же устройстве сверху располагается выход для отпечатанного документа.
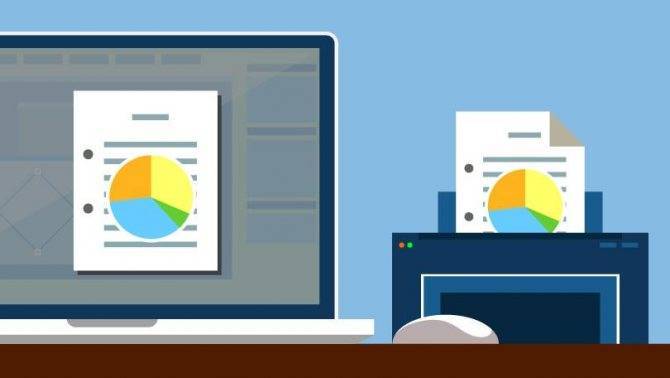
Как правильно пользоваться ксероксом
Студенты перед сессией или перед экзаменами хотят откопировать множество своих лекций, справок, различных документов, или офисным работникам тоже приходится делать копии различных отчетов, паспортов, водительских удостоверений, и если в наличии есть ксерокс, то совсем легко это сделать.
Простая пошаговая инструкция
Теперь самое главное, как надо пользоваться ксероксом с помощью простой пошаговой инструкцией.
- Естественно ксерокс надо включить в сеть;
- Проверить, есть ли чистая бумага и уложить ее в лоток;
- Открыть крышку устройства;
- Документ, который хотите скопировать кладется вниз, строго по меткам, которые есть на стекле и их хорошо видно;
- На ксероксе нажать кнопку “Старт”, на ксероксе может находиться много кнопок, но обычно пользуются только четырьмя кнопками, это конечно “Включить”, “Выключить”, “Пуск” и регулятор количества листов “плюс и минус”;
- Поднять верхнюю крышку, если есть необходимость, то перевернуть документ, после запуска надо проследить, чтобы аппарат протянул лист бумаги и прокатил его через устройство;
- Потом при необходимости все действия повторить столько, сколько нужно;
- Ксерокс может увеличивать и уменьшать документ, можно несколько страничек расположить на одном листе бумаги, чтобы изменился формат бумаги нажать кнопочку “PAPER”;
- Можно делать цветные копии и черно-белые копии, нужно только нажимать на соответствующую кнопку и все.
Способы подключения и настройки
Следующий шаг – это подключение копировальной техники к компьютеру или ноутбуку. Это делается несколькими способами:
с помощью USB кабеля;

через Wi-Fi (при наличии такой возможности).
Через USB
Чтобы подключить через USB кабель и настроить ксерокс Brother, Benq или другой модели, поступают так:
- устанавливают драйвера копира (с диска или предварительно скачанные с интернета) на компьютер с помощью мастера установки программ, следуя его указаниям;
- подсоединяют ПК к включенной в сеть копировальной технике через кабель USB, используя соответствующие разъемы, как показано на фотографиях ниже;
- компьютер автоматически найдет новое оборудование.

После этого можно выполнить пробное копирование и работать с устройством.
При помощи Wi-Fi
Пошаговая инструкция при варианте подключения через Wi-Fi сводится к следующим действиям:
- включают копир;
- на его табло выбирают значок Wi-Fi;
- делают автоматический поиск сети;
- среди найденных точек подключения выбирают используемую и вводят пароль к ней;
- устанавливают драйвера стандартным способом (по умолчанию) используемого устройства на компьютер, отмечая при этом способ подключения через Wi-Fi;
- после обнаружения ПК копировального аппарата, его выбирают и нажимают «Далее»;
- когда установка завершится, тогда копир готов к работе.

При необходимости организации доступа к копиру с нескольких ПК следует через вкладку «Принтеры и факсы» подключиться к устройству. При этом его нужно обозначить как сетевое оборудование, используемое по умолчанию.
Включить отладку
В любом случае, чтобы работать с Android TV по adb необходимо активировать отладку, так же как и на Android смартфоне или планшете!
Включение «Отладки по USB» на Android TV BOX:
- Переходим в меню «Настройки»
- Находим раздел «Об устройстве» и заходим в него
- Находим пункт «Номер сборки» и быстро кликаем по нему 6-7 раз, пока не появиться сообщение «Вы стали разработчиком»
- Возвращаемся в главное окно настроек
- Ищем раздел «Для разработчиков» и переходим в него
- Активируем пункты
- Отладка по USB
- Internet ADB (если этот параметр присутствует)
Примерное видео как все делать на Android TV Box!