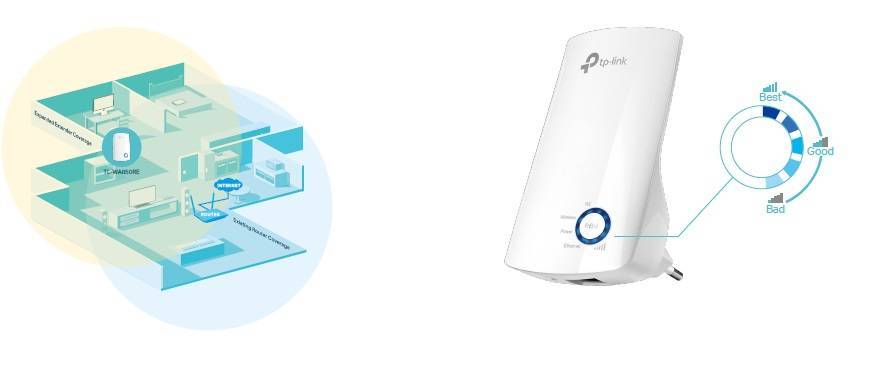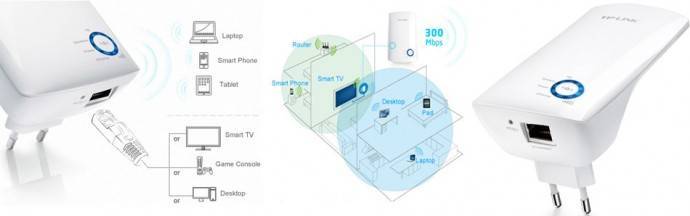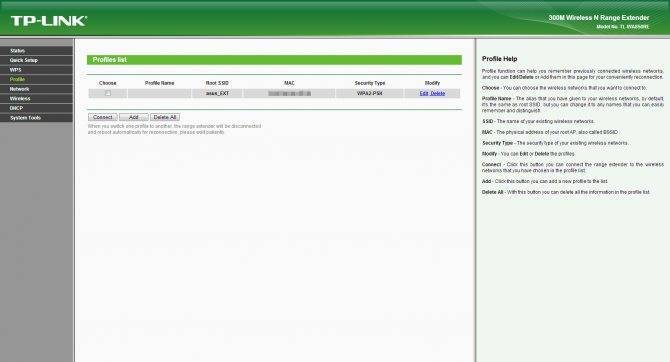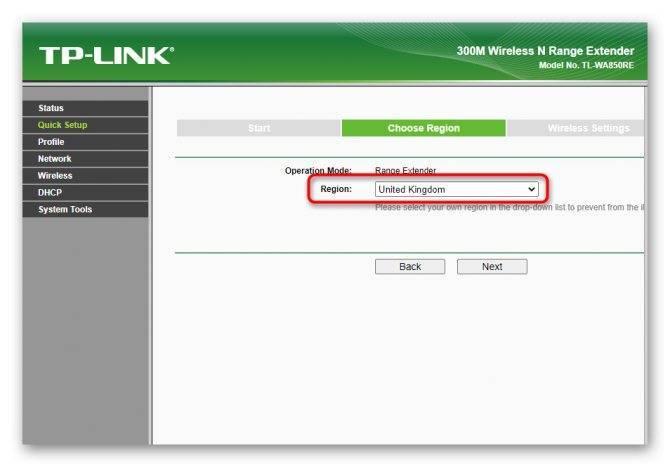Режим повторителя на роутерах TP-Link
Как уже было сказано, производитель роутеров TP-Link не включил в функционал устройства функцию репитера. Однако и TP-Link вполне может играть роль повторителя.
Есть два способа заставить его это делать.
Первый — прошить роутер сторонней прошивкой DD-WRT. Она отлично работает с устройствами TP-Link и режим репитера в ней есть. Однако использование альтернативной прошивки ведёт к потере гарантии. Поэтому, если вы не хотите использовать DD-WRT, можно включить ваш роутер в режиме WDS (мост).
От режима повторителя WDS отличается только тем, что используется он не для расширения радиуса сети, а для объединения двух роутеров, подключённых к интернету, в одну сеть. В вашем случае это будет означать, что вы получите две сети Wi-Fi со своими именами (SSID) и паролями, и скорость интернет будет делиться пополам. Но тем не менее всё будет работать.
Для использования этой опции на главном роутере нужно задать статический канал для беспроводной сети. На разных маршрутизаторах это делается по разному, поэтому изучайте инструкцию к вашему устройству. При использовании роутеров TP-Link, например, нужно зайти в настройки беспроводной сети и в пункте «Канал» выбрать «1».
На роутере, который будет выступать в качестве репитера, нужно сменить IP-адрес. Он должен отличаться от адреса главного роутера, чтобы избежать конфликта IP. Если у главного роутера адрес 192.168.0.1, задайте репитеру 192.168.0.2. При этом следует проверить, что 192.168.0.2 не входит в диапазон адресов, раздаваемых на главном роутере сервером DHCP.
В настройках беспроводной сети укажите тот же статический канал, что и на главном роутере и поставьте галочку «Разрешить WDS». Нажимаем на кнопку “Поиск”. Из списка сетей выбираем ту, к которой нужно подключиться. Выставляем тип ключа такой же как и на главном маршрутизаторе и вводим пароль.
Не забываем отключить DHCP сервер, чтобы в локальной сети он был только один – на главном маршрутизаторе.
Перезагружаем роутер. Теперь он будет получать интернет с главного роутера и ретранслировать его.
Для того, чтобы пользоваться репитером, клиентские устройства (компьютер, ноутбук, смартфон и т. д.) настраивать не нужно. Репитер делает пользование сетью максимально комфортным — несмотря на то, что у вас несколько источников Wi-Fi, беспроводная сеть будет одна и она будет работать с теми настройками, которые были заданы на главном роутере. То есть после добавления в вашу сеть репитера визуально ничего не изменится, все устройства будут продолжать работать точно так же, как и раньше.
Настройка
Для успешной работы с TP-Link модели WA850R настройку нужно провести по инструкции. Подключаем девайс к электророзетке. Далее на маршрутизаторе TP-Link давим на кнопку WDS. Она, как правило, расположена на оборотной стороне. Затем зажимаем кнопку Range Extender (в виде замка) на тридцать секунд. В течение этого промежутка времени устройство TP-Link автоматически соединится с роутером и произведет конфигурацию сигнала беспроводной связи.
Если на маршрутизаторе отсутствует опция WDS, или пользователь предпочитает самостоятельно выполнять все этапы конфигурирования, тогда надо зайти через браузер в веб-конфигуратор на модель вендора TP-Link. Прописываем в адресной строке: tplinkextender.net. Учетные данные для входа: admin, admin.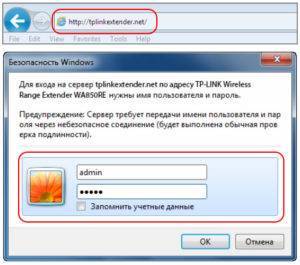
Переходим во вкладку «Беспроводной режим», подраздел «Подключение». Справа откроется рабочая область.
- Также доступны два варианта подключения. В первом случае нажимаем «Поиск». WA850R сканирует пространство и выдает перечень доступных беспроводных сетей. Отмечаем необходимую для подключения к ней усилителя TP-Link.
- Второй способ. Указываем SSID, уровень защиты, например, WPA2-PSK и пароль существующей беспроводной сети. Нажимаем «Сохранить». TP-Link WA850R подключится по указанным параметрам к Wi-Fi-сети.
Перейдем во второй подраздел для дополнительных настроек.
Владельцу WA850R будут доступны следующий опции.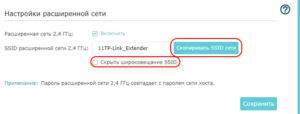
Нажав кнопку «Скопировать SSID сети», увидим, что поле автоматически заполняется на основе данных основной Wi-Fi-сети. Чекбокс «Скрыть» позволяет закрыть точку доступа для остальных клиентов.
Решение проблем
Случается, что после установки ретранслятора возникают некоторые проблемы – не работает интернет или повторитель не хочет подключаться к беспроводной сети. Что можно посоветовать в подобной ситуации:
- Ставим ретранслятор ближе к роутеру, чтобы усилить сигнал от маршрутизатора.
- Сброс настроек на репитере и перезагрузка роутера могут помочь, если усилитель не хочет связываться с маршрутизатором.
- Если не удается подключение по WPS, пробуйте через настройки.
- На крайний случай могу посоветовать сделать перепрошивку репитера.
Если проблема не решится, пишите, будем думать вместе. Всем добра и удачной настройки!
Источник
Панель управления TP-LINK TL-WA850RE. Настройка репитера без кнопки WPS
У этого маленького устройства, есть своя панель управления. Там можно настроить подключение к Wi-Fi сети, если на вашем маршрутизаторе нет кнопки WPS. Сейчас мы рассмотрим, как зайти в настройки ретранслятора TP-LINK TL-WA850RE.
Что бы зайти в панель управления TL-WA850RE, нужно сначала к нему подключится. Можно по сетевому кабелю, или по Wi-Fi. Сразу после включения ретранслятора, он будет транслировать Wi-Fi сеть без пароля, с заводским названием. Если у вас ретранслятор уже настроен, то вы так же можете зайти в его настройки при подключении по Wi-Fi.
Достаточно в браузере перейти по адресу tplinkrepeater.net. Адрес для входа в настройки, заводские имя пользователя и пароль указаны на самом устройстве:
На странице авторизации указываем имя пользователя и пароль. По умолчанию, это: admin и admin.
На главной странице будет отображаться текущее состояние повторителя. Если подключение уже настроено, то вы увидите эту информацию.
Настройка повторителя Wi-Fi сети TP-LINK через панель управления (без кнопки WPS)
Есть такие маршрутизаторы, на которых нет кнопки WPS. В таких случаях, ретранслятор можно настроить вручную, лучше всего через мастер быстрой настройки. В панели управления перейдите на вкладку “Быстрая настройка”, и нажмите кнопку “Далее”.
В следующем окне выбираем свой регион, и нажимаем “Далее”.
Ретранслятор выполнит поиск беспроводных сетей, к которым можно подключится. Выделите свою сеть, и нажмите кнопку “Далее”.
Укажите пароль от Wi-Fi сети, к которой вы хотите подключится. Так же, можно выбрать название Wi-Fi сети. Можно клонировать его с маршрутизатора, или указать свое имя. Нажимаем на кнопку “Далее”.
Смотрим заданные настройки, и нажимаем на кнопку “Завершить”. Репитер будет перезагружен. Затем, он должен подключится к сети, которую мы настроили.
Сброс настроек репитера TP-LINK TL-WA850RE
Если вы хотите сбросить настройки ретранслятора к заводским, то это можно сделать двумя способами. Через панель управления, или кнопкой на самом устройстве. Включите репитер, возьмите что-то острое, и на пару секунд зажмите кнопку RESET (снизу). Загорятся все индикаторы, ретранслятор перезагрузится, и настройки будут сброшены к заводским.
Или, зайдите в web-интерфейс, перейдите на вкладку “Системные инструменты” – “Заводские настройки”, и нажмите на кнопку “Восстановить”.
После перезагрузки настройки будут сброшены.
Если после настройки ретранслятора TP-LINK не работает интернет
Судя по отзывам, в процессе настройки иногда возникают проблемы. Либо ретранслятор не может подключится к Wi-Fi сети роутера, либо подключение есть, но не работает интернет. Несколько советов по решению проблем:
- Установите ретранслятор ближе к маршрутизатору. Чаще всего, проблемы в работе усилителя Wi-Fi сети появляются из-за слабого сигнала, или помех.
- Если репитер не может подключится к маршрутизатору, или не работает интернет, то восстановите заводские настройки на TL-WA850RE (как это сделать, писал выше), затем перезагрузите роутер, и попробуйте соединить их еще раз.
- При возникновении проблем с настройкой через кнопку WPS, можете попробовать установить соединение с нужной Wi-Fi сетью через панель управления. Выше писал как это сделать.
- Можно так же попробовать обновить прошивку вашего ретранслятора.
- И еще, в настройках роутера можно сменить канал Wi-Fi сети. Как это сделать, я писал в статье: как найти свободный Wi-Fi канал, и сменить канал на роутере.
Настройка TP-Link RE650
Нам нужно подключить наш TP-Link RE650 к Wi-Fi сети маршрутизатора. Сделать это можно тремя способами:
- Простая и быстрая настройка с помощью кнопки WPS на роутере и усилителе.
- Настройка TP-Link RE650 через веб-интерфейс (страницу в браузере).
- Настройка через приложение TP-Link Tether с мобильного устройства.
Первым делом я рекомендую попробовать подключить усилитель к роутеру с помощью WPS. На роутере должна быть включена эта функция. Она по умолчанию всегда включена, но иногда ее отключают. В таком случае вам нужно проверить настройки WPS на роутере, или использовать другой способ.
- Включаем усилитель Wi-Fi сигнала в розетку и ждем, пока индикатор Power перестанет мигать и будет гореть синим цветом.
- Нажимаем кнопку WPS на роутере (обычно начинает мигать один из индикаторов).
- Нажимаем на кнопку WPS на TP-Link RE650.
- Ждем около двух минут.
- По завершению подключения индикатор вокруг кнопки WPS должен гореть синим цветом. Так же должен гореть индикатор сети, к которой подключился репитер. Роутер у меня двухдиапазонный. TP-Link RE650 подключился к сети в диапазоне 5 ГГц. Этот индикатор горит на фото ниже. Когда он горит синим цветом, значит сигнал от роутера хороший. Если красным – прием плохой, и нужно переместить репитер ближе к роутеру.В моем случае репитер подключен к роутеру по Wi-Fi на частоте 5 ГГц (это правильно, так как скорость в этом диапазоне намного выше) и он дублирует Wi-Fi сеть в диапазоне 5 ГГц (на устройствах отображается одна сеть) и так же раздает Wi-Fi сеть в диапазоне 2.4 ГГц (добавив к имени _2.4G).
Если, например, вам не нужна сеть в диапазоне 2.4 ГГц, то ее можно отключить, или переименовать в настройках усилителя (в веб-интерфейсе).
Настройка усилителя Wi-Fi сигнала TP-Link RE650 через веб-интерфейс
Если по WPS настроить не удалось, иди что-то пошло не так, можно зайти в настройки TP-Link RE650 и установить нужные параметры (подключить к домашней сети, например). Зайти можно как с ПК, ноутбука, так и с телефона, планшета и т. д. Для настройки с мобильных устройств рекомендую использовать приложение TP-Link Tether.
Прежде чем переходить к повторной настройке, сделайте сброс настроек. Включите усилитель, подождите около минуты и на 5 секунд зажмите кнопку Reset (справа на корпусе).
Дальше пошагово:
- Подключитесь к TP-Link RE650 с помощью сетевого кабеля, или по Wi-Fi. Заводское имя Wi-Fi сети (Default SSID) указано на корпусе самого усилителя. Сеть открыта, без пароля.
- Запустите любой браузер и в адресной строке перейдите по адресу http://tplinkrepeater.net (он так же указан на корпусе устройства). Подробнее в статье: tplinkrepeater.net и tplinkextender.net – пароль admin, вход в настройки репитера.
Сразу устанавливаем пароль администратора (нужно ввести два раза). Он будет защищать настройки. Запишите его, чтобы не забыть. - Начнется быстрая, пошаговая настройка усилителя Wi-Fi сигнала.Сканирование сетей в диапазоне 2.4 ГГц, 5 ГГц. Вам просто нужно выбрать свою сеть, указать правильно пароль, и TP-Link RE650 сразу после сохранения настроек начнет ее усиливать.
Если у вас двухдиапазонный роутер, то подключайте усилитель к каждой сети (2.4 GHz + 5 GHz). После настройки он автоматически будет использовать сеть в диапазоне 5 GHz как основную (держать соединение с роутером на этой частоте). Но будет усиливать обе сети, в обеих диапазонах.
При необходимости, сеть в определенном диапазоне можно отключить в настройках.
Еще несколько полезных советов:
- С помощью кнопки LED на корпусе усилителя вы можете отключить индикаторы. Чтобы они не мешали в темное время суток.
- Старайтесь установить усилитель сигнала примерно на половине пути между маршрутизатором и комнатой с плохим сигналом Wi-Fi сети (либо полным отсутствием сигнала). Ориентируйтесь по индикаторах на усилителе. Они должны гореть синим цветом.
- Если вы хотите подключить интернет к TP-Link RE650 с помощью сетевого кабеля, то переведите усилитель в режим точки доступа (нажав на кнопку “Режим” в веб-интерфейсе).
- Если в процессе настройки что-то пошло не так, не можете зайти в настройки усилителя, или еще что-то – сделайте сброс настроек (Reset) и начните настройку заново.
Если у вас обычный, двухдиапазонный маршрутизатор (без поддержки технологии Mesh), то TP-Link RE650 отличное решение для расширения сигнала Wi-Fi сети. Мощный и быстрый усилитель, который очень просто установить и настроить. Благодаря внешним антеннам и технологии Beamforming, он эффективно усиливает сигнал. А поддержка диапазона 5 ГГц (стандарта 802.11ac) и технологии MU-MIMO обеспечивает быструю передачу данных по беспроводной сети.
14
Сергей
TP-Link
Как настроить Tp-Link TL-WA850RE
После определения места для подключения в розетку, можно подключиться по wifi, так же можно его настроить через кабель ethernet, я вам покажу подключение без включенного WPS на роутере, так как WPS это не надежное по безопасности соединение.
1. И так подключаемся по wifi.

2. Далее в браузере вводим ip адрес 192.168.0.254, далее выйдет окно с аутентификации вводим логин: Admin и пароль: Admin.

3. В этом окне нажимаем next

4. В данном окне нам предлагают выбрать наш регион (регион можете выбрать любой), далее нажимаем next.
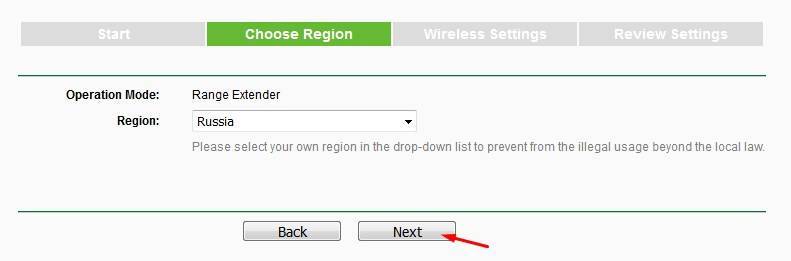
5. Далее пойдет сканирование ближайших сетей wifi.
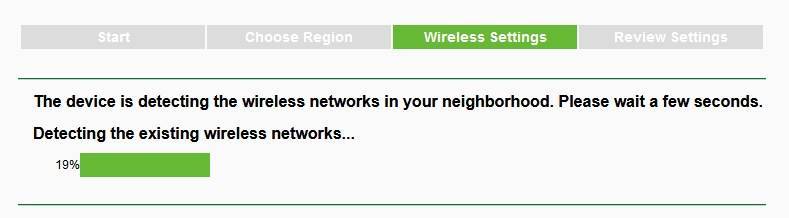
6. Далее выбираем нам нужную точку доступа, ближайшую wifi сеть к которой вы хотите подключиться.
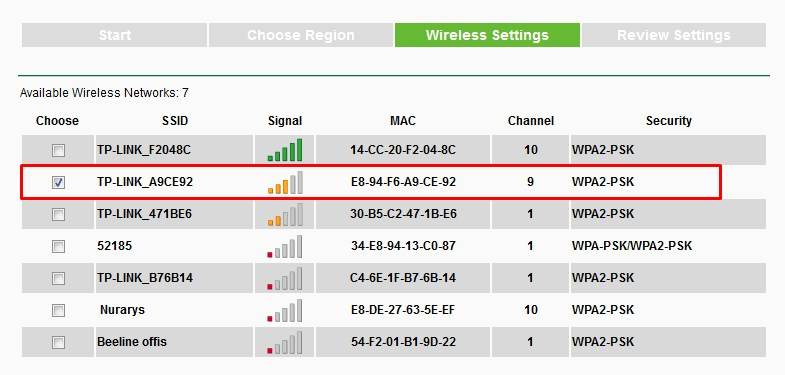
7. Далее после выбора нашей сети, нужно будет ввести ключ шифрования от вашей wifi сети. После в пункте renge extender выбираем customize, то есть что бы не было похожего имени точки доступа как у меня, это нужно для того, что бы потом быть уверенным, что мы подключаемся именно к нашему репитеру, далее нажимаем next.
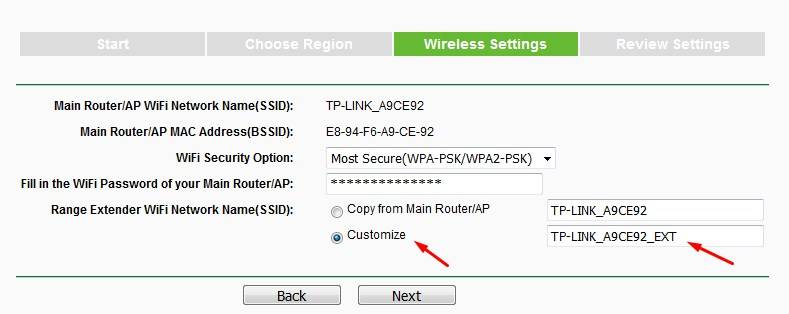
8
Далее, хочу что бы вы обратили внимание на пункт network settings, так как репитер автоматически поменяет адрес для входа в настройки http://tplinkrepeater.net. Далее нажимаем на кнопку finish

далее вам придется немного подождать пока пройдет подключение и настройка сети.
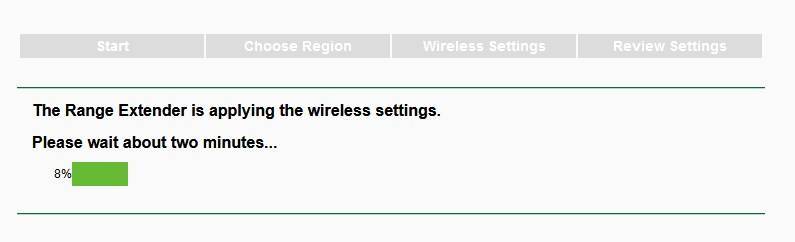
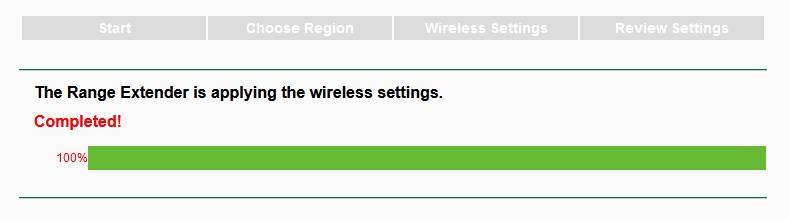
Далее проверяю появился ли интернет в нашем репитере.
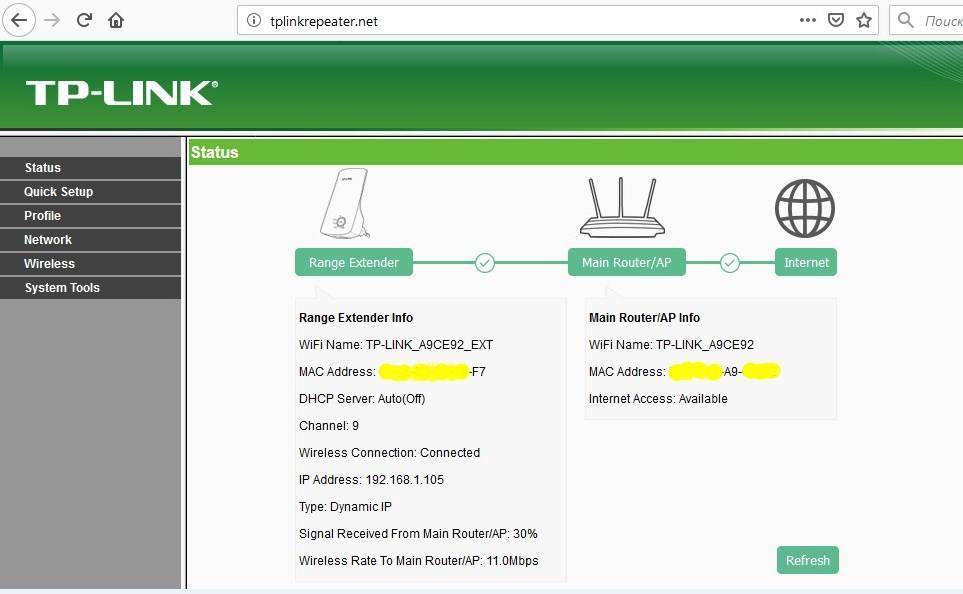
Далее по желанию, можете проверить работоспособность интернета на компьютере. Как это я сделал у себя. Подключаемся к wifi сети, которую мы настроили.
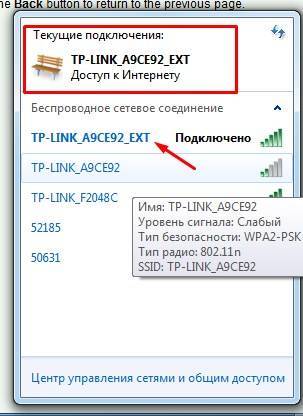
Проверяем ping между роутером и репитером, вводим команду ping 192.168.1.1, так как по умолчанию ip адрес основного роутера, к которому мы настраивали подключение.
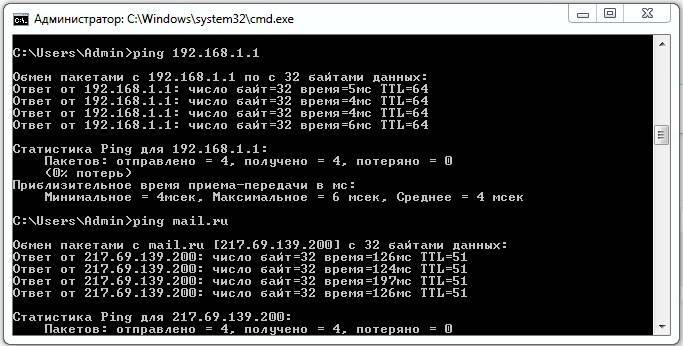
Установка и подключение
Итак, подключается ретранслятор к маршрутизатору как через Ethernet, так и через Wi-Fi сеть (метод годится к использованию и в тех случаях, когда нет кнопок WPS на роутере и/или усилителе).
Начнём, пожалуй, с Ethernet.
- Подключение напрямую с помощью кабеля является одним из лучших вариантов для повторителей моделей TL-WA750RE, TL-WA850RE и TL–WA855RE. Само подключение проходит достаточно просто: берём кабель Ethernet (в идеале, он идёт в комплекте с самим усилителем) и подключаем его сначала к ПК или ноутбуку, а потом и к самому репитеру.
- Итак, нам удалось подключиться. И теперь перед нами появляется окно интерфейса (у всех усилителей любой модели окно абсолютно одинаково).
Руководство по установке репитера TP-LINK TL WA850RE можно посмотреть в видео-формате:
Список часто задаваемых вопросов
Как выполнить сброс настроек усилителя сигнала?
Не отключая питания усилителя, удерживая кнопку RESET в течение 1 секунды с помощью булавки. Усилитель перезагрузится.
Что делать, если индикатор сигнала не горит постоянно после настройки через браузер или через приложение Tether?
- Возможно, вы ввели неправильный пароль сети Wi-Fi для вашего домашнего модема/роутера в ходе настройки. Проверьте правильность пароля и повторите попытку.
- Удостоверьтесь, что усилитель сигнала находится рядом с вашим модемом/роутером, желательно в пределах 5 метров друг от друга и вдали от крупных электроприборов.
- Попробуйте выполнить настройку с помощью кнопки WPS.
- Сбросьте настройки усилителя и выполните настройку снова.
Что делать, если я не могу войти в веб-интерфейс усилителя сигнала?
Источник
Двухдиапазонный репитер
В модельном ряде усилителей сигнала от TP-Link есть двухдиапазонные устройства, которые работают одновременно на 2 частотах – 2,4 и 5 ГГц. Включить такой ретранслятор можно также с помощью волшебной кнопочки WPS или через админку. Об этом подробнее.
- Известным нам путем идем в интерфейс устройства. Мы попадаем в быстрые настройки.
- Указываем свой регион.
- Повторитель найдет все сети в диапазоне 2,4 ГГц. Выбираем свою, указываем код безопасности от нее.
- Теперь наш усилитель ищет сети на другой частоте (5ГГц). Делаем тоже самое – ищем свою, пишем пароль.
- Репитер сам делает настройки, нам остается их только применить.
Двухдиапазонный репитер
В модельном ряде усилителей сигнала от TP-Link есть двухдиапазонные устройства, которые работают одновременно на 2 частотах – 2,4 и 5 ГГц. Включить такой ретранслятор можно также с помощью волшебной кнопочки WPS или через админку. Об этом подробнее.
- Известным нам путем идем в интерфейс устройства. Мы попадаем в быстрые настройки.
- Указываем свой регион.
- Повторитель найдет все сети в диапазоне 2,4 ГГц. Выбираем свою, указываем код безопасности от нее.
- Теперь наш усилитель ищет сети на другой частоте (5ГГц). Делаем тоже самое – ищем свою, пишем пароль.
- Репитер сам делает настройки, нам остается их только применить.
Общая информация
Итак, начнём мы наш обзор с краткого рассмотрения характеристик ретранслятора. Наш усилитель выпущен компанией TP-Link, относится к линейке ретрансляторов TP-Link Range Extender. Имеет несколько стандартов передачи сигнала – 802.11b, 802.11g и 802.11n (со скоростью 11 Мбит/с, 54 Мбит/с и 300 Мбит/с соответственно). Работает репитер в диапазоне 2,4 ГГц.
Репитер стоит относительно недорого (от 1000 до 1750 рублей за штуку). Внешне является небольшой белой пластиковой коробочкой с большой кнопкой в правом нижнем углу тыльной стороны. Сама кнопка подсвечивается голубыми светодиодами, а также на подсвечиваемом кругу включаются дополнительные диоды, отображающие качество сигнала (всего пять делений) и его работоспособность.
На нижней стороне у нас есть ещё одна кнопка Reset и порт Ethernet, что даёт нам возможность настраивать наш ретранслятор в любом удобном для нас режиме – либо через этот порт, либо с помощью беспроводного сигнала.
Шаг 7: Быстрая настройка усилителя TP-Link
Большинству пользователей достаточно стандартных настроек усилителя, которые позволяют выбрать сеть для подключения, соединиться с ней и тем самым расширить зону покрытия
Поэтому в рамках данного материала разберем только быструю настройку, взяв во внимание старую и новую версию прошивки для обладателей разных устройств
Вариант 1: Новая версия прошивки
Почти все современные версии усилителей от TP-Link распространяются с новой версией прошивки, о быстрой настройке которой и пойдет речь далее. Сразу сверьте скриншоты двух вариантов, чтобы выбрать тот, который подходит, а затем выполните инструкции.
- После авторизации в новом интернет-центре сразу переключите язык на русский для упрощения дальнейших действий.
Справа находится кнопка «Выбор режима», которую и нужно нажать для проверки основной настройки.
Убедитесь в том, что маркером отмечен пункт «Режим усилителя Wi-Fi сигнала», потом закройте это окно.
Через меню слева перейдите к разделу «Быстрая настройка».
Дождитесь завершения сканирования доступных сетей и выберите свою домашнюю для подключения.
Если сеть защищена, дополнительно понадобится ввести пароль, а затем подтвердить его.
Создастся вторая расширенная сеть. Для нее укажите новое название и придумайте пароль, который чаще всего делают совпадающим с ключом безопасности основной сети.
После подтверждения новых настроек усилитель отправится на перезагрузку, а вам следует ожидать информации об успешном выполнении операции.
Дополнительно отобразятся инструкции по улучшению сигнала Wi-Fi. Вы можете ознакомиться с ними и нажать «Готово», закончив тем самым процедуру конфигурирования.
Подключитесь к расширенной сети или отметьте галочкой пункт подтверждения подключения, после чего кликните на «Завершить».
Автоматически произойдет переход на главную страницу TP-Link. Если она загрузилась нормально, значит, все настройки выставлены правильно и вы можете приступать к работе с усилителем.
Быстрая настройка TP-Link TL-WA850RE
В новой версии прошивки усилителя TP-Link TL-WA850RE есть инструмент для быстрой настройки, функциональность которого позволяет за несколько минут подключиться к существующей сети и расширить ее для использования через это сетевое оборудование. Для обычного пользователя оптимальным окажется применение именно этого режима, поэтому мы и рассмотрим его в первую очередь.
- Как только авторизация выполнена успешно, предлагаем сменить язык интерфейса для упрощения понимания пунктов меню.
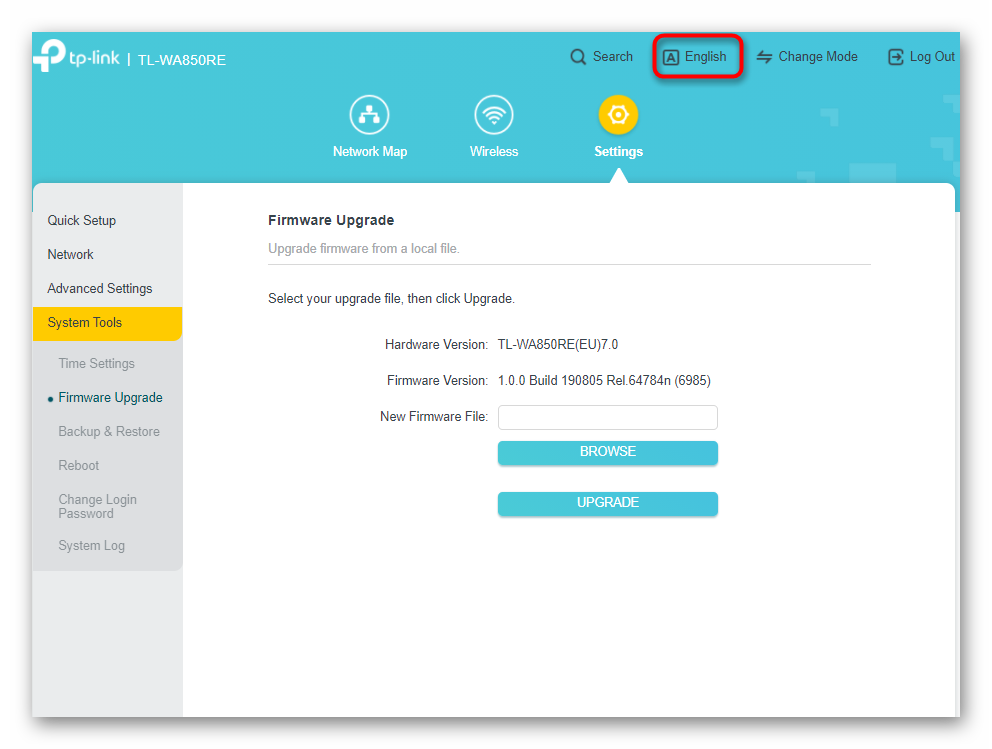
Затем нажмите кнопку «Выбор режима», чтобы проверить самый основной параметр.
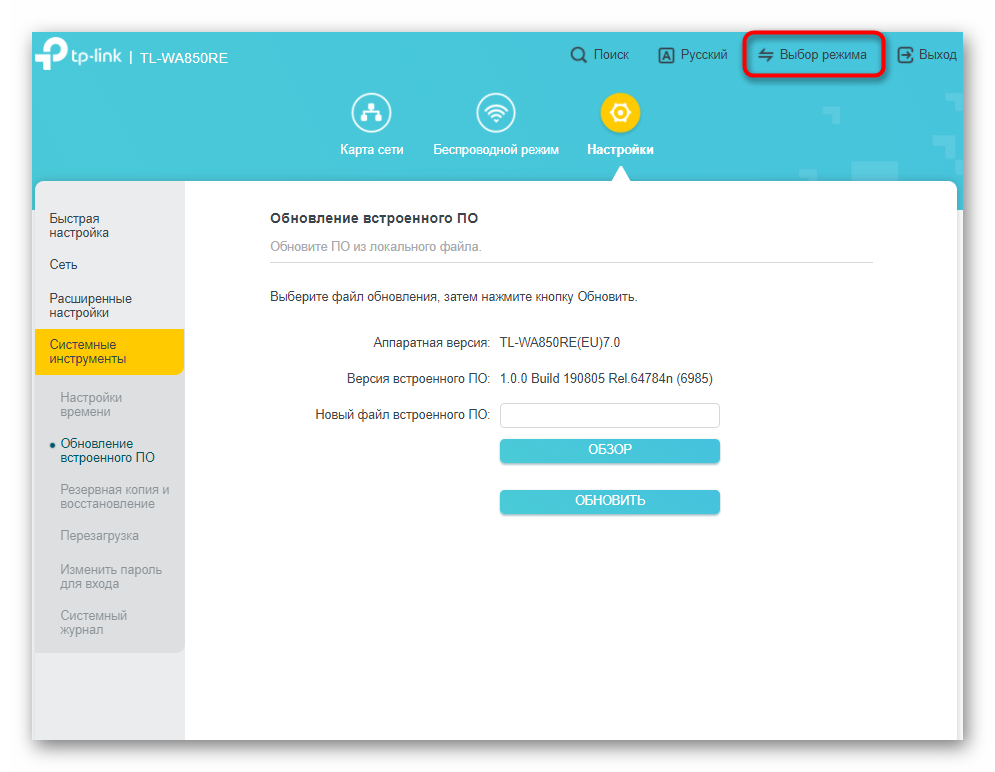
О настройке усилителя как точки доступа мы еще поговорим позже, а пока отметьте маркером пункт «Режим усилителя Wi-Fi сигнала» и примените изменения.
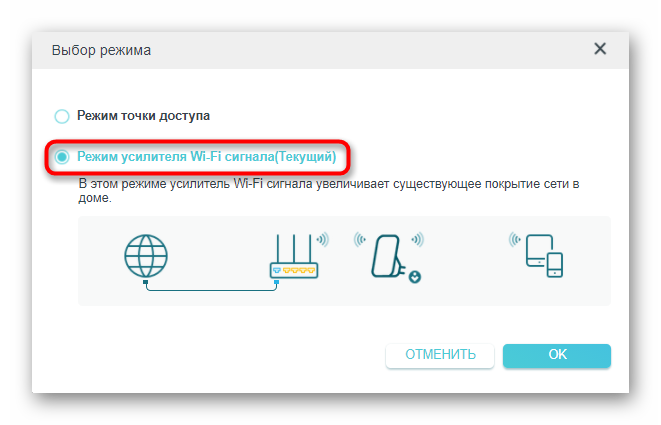
Через меню слева перейдите к разделу «Быстрая настройка».
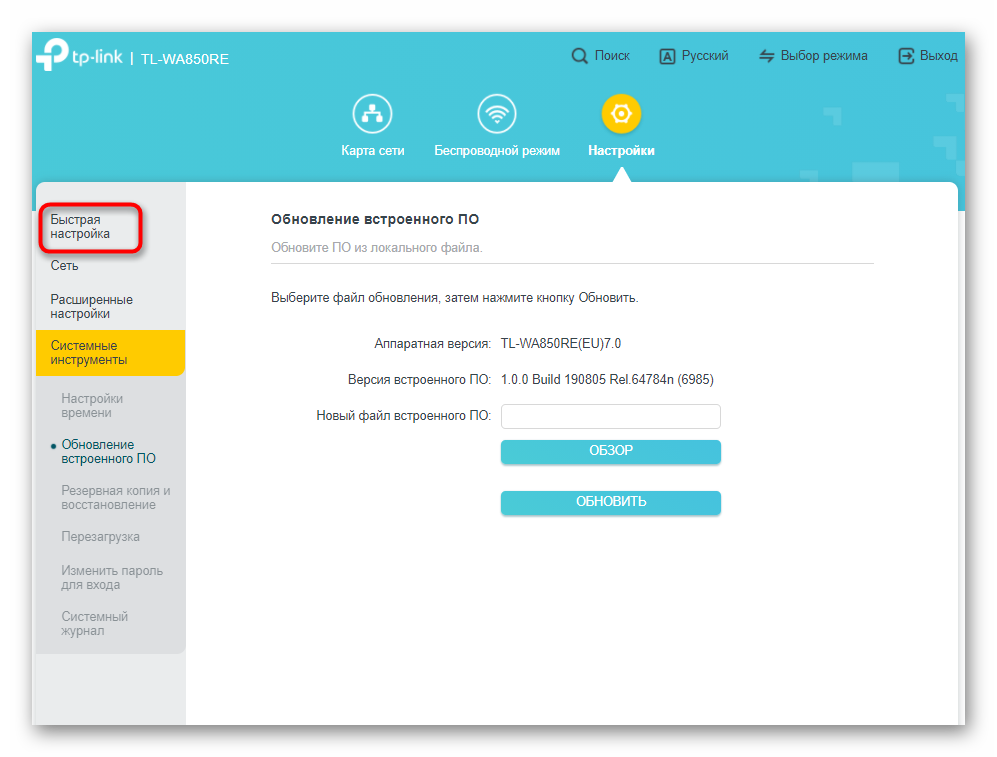
Сканирование сетей запустится автоматически и через несколько секунд на экране отобразится список с доступными SSID. Найдите среди них ту, к которой хотите подключиться, и нажмите по ее названию для подтверждения.
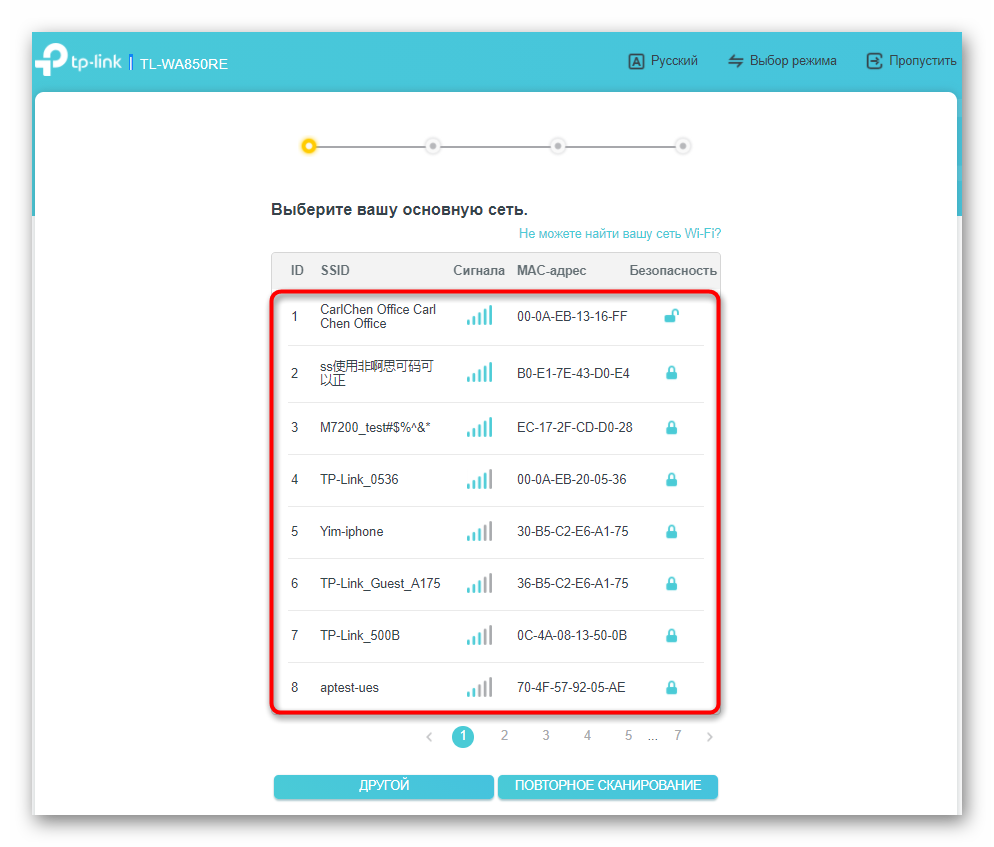
Если же сеть отсутствует или возникают трудности при ее поиске, щелкните по кнопке «Другой», чтобы самостоятельно заполнить всю информацию о точке доступа.
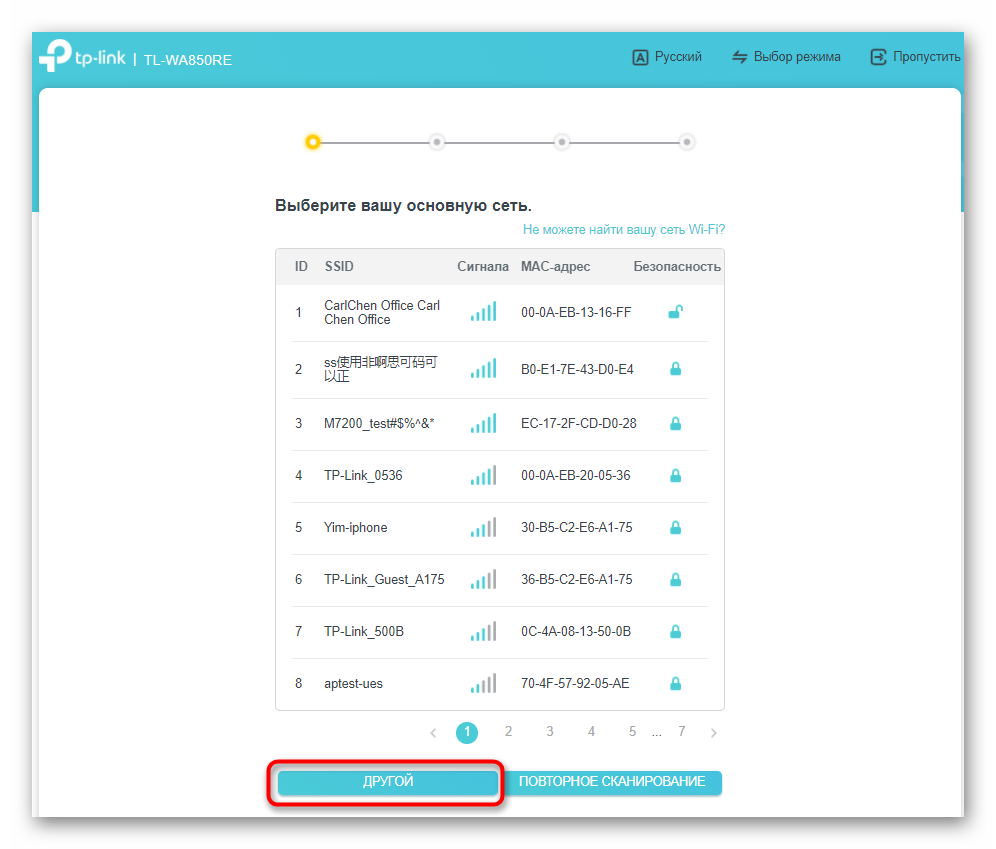
Появится небольшое окно с формой, где укажите имя сети, тип ее защиты и введите пароль. Все эти данные определяются при просмотре состояния Wi-Fi на другом устройстве, которое уже подключено к этой точке доступа.
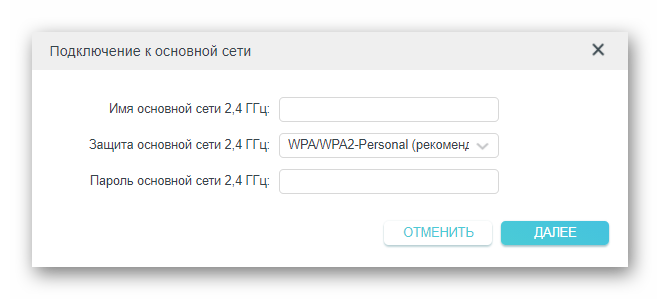
Вне зависимости от выбранного режима добавления SSID после заполнения данных появится окно с подтверждением, где и нужно нажать соответствующую кнопку.

Следующий этап — создание расширенной сети из подключенной точки доступа, которая и будет использоваться для работы с усилителем. Вы можете скопировать ее название и пароль, сохранив аналогичные значения для простоты соединения.
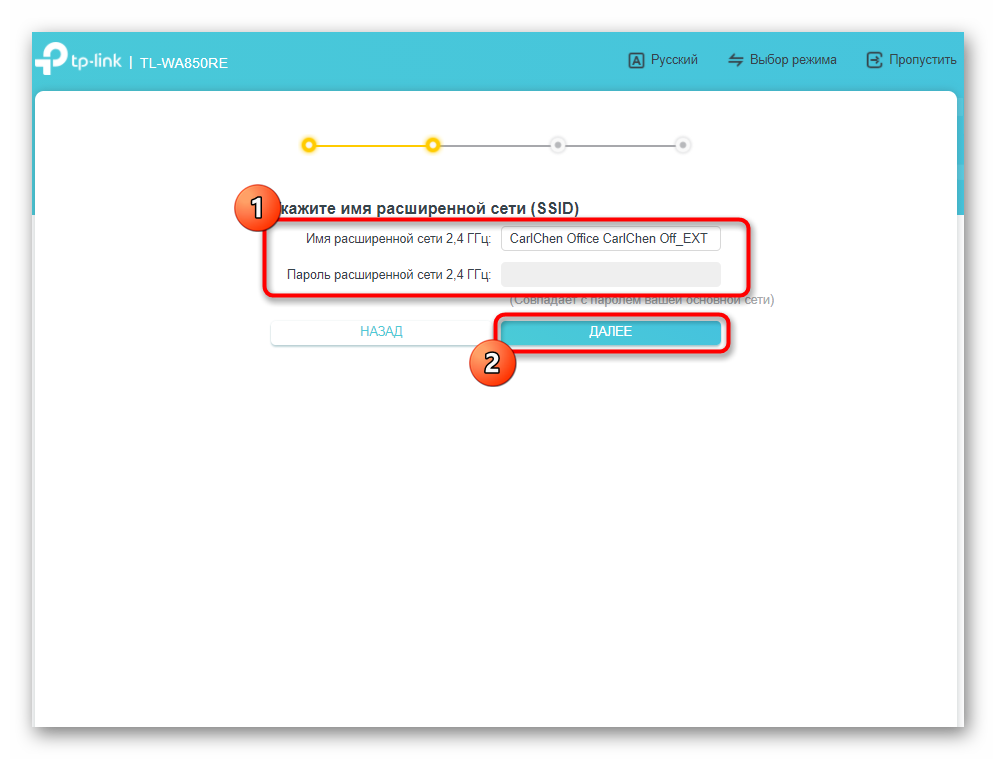
В завершение появится уведомление о возможности перемещения усилителя для увеличения зоны покрытия. Ознакомьтесь с этой инструкцией и прислушайтесь к ней, если окажется, что текущее расположение сетевого оборудования было выбрано не совсем удачно.
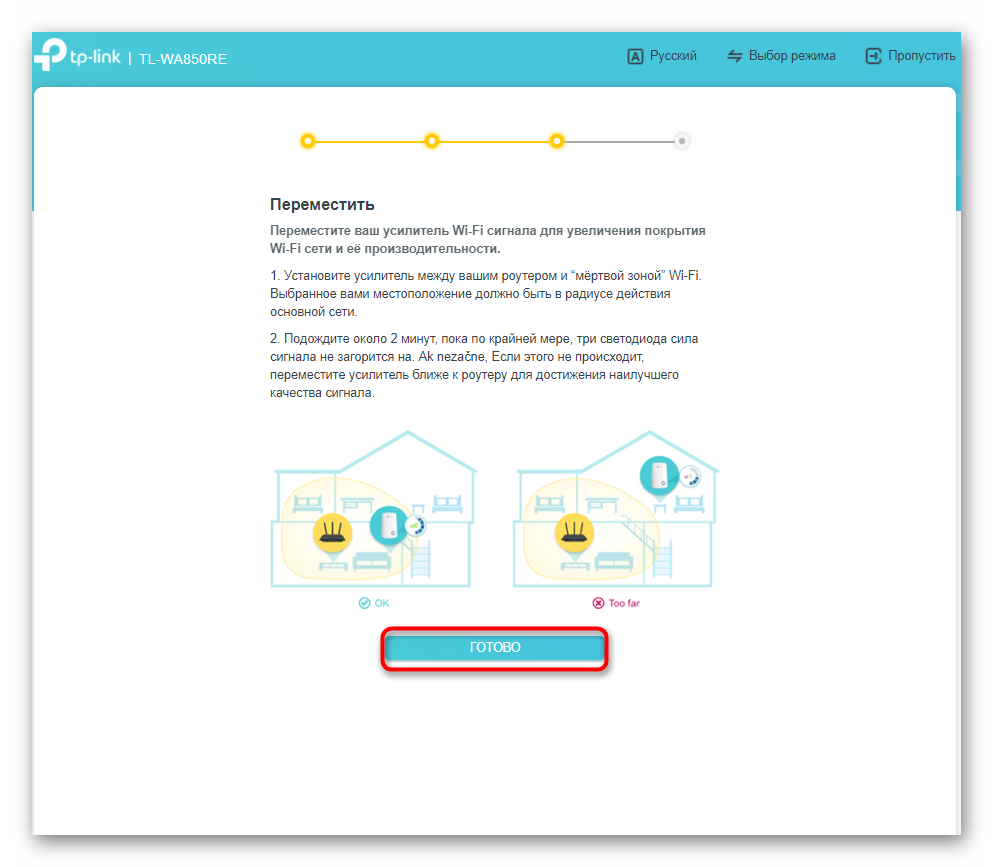
Осталось только подключить одно из устройств к расширенной сети и отметить галочкой «Я подключен к расширенной сети», на чем процедура быстрого конфигурирования считается успешно завершенной.
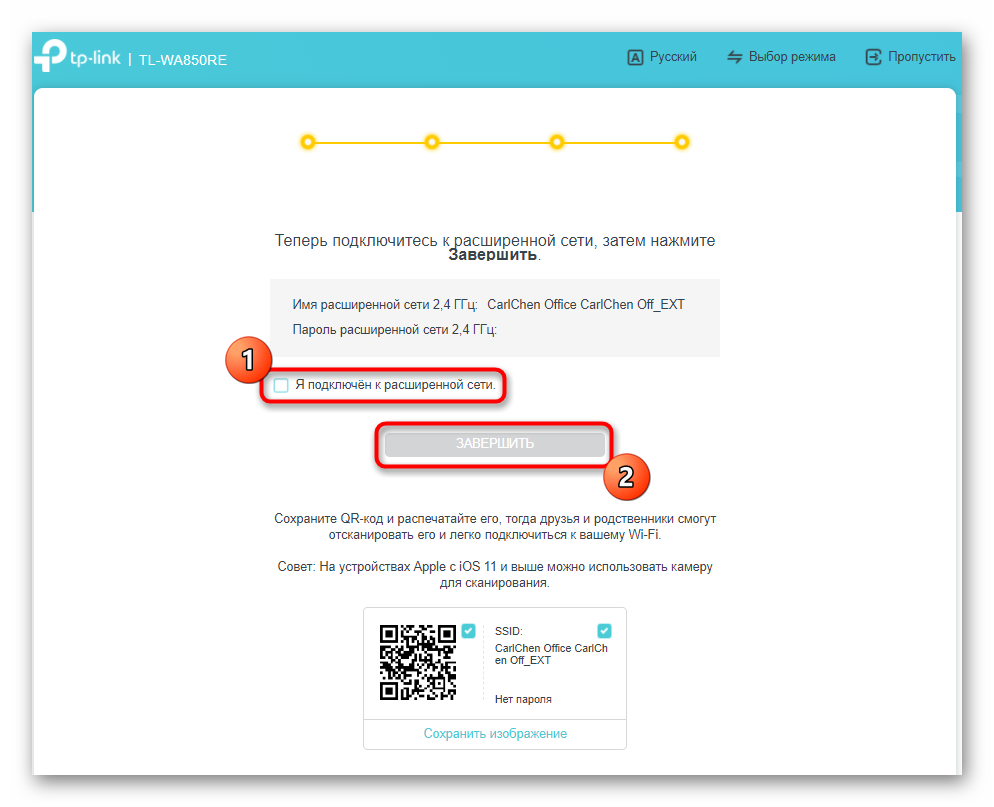
Вкратце отметим QR-код, который отображается под последним окном. Он предназначен для сохранения в качестве изображения или распечатки, чтобы новые пользователи могли отсканировать его либо ввести данные SSID для быстрого подключения.
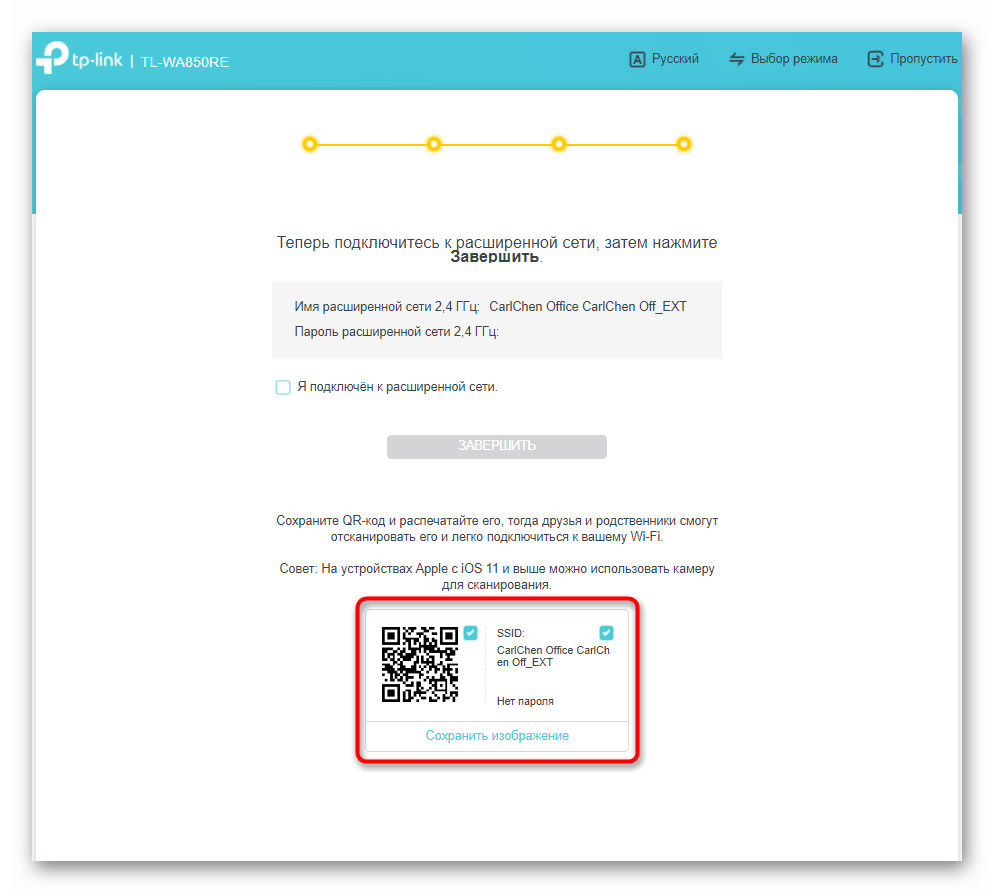
Для проверки после настройки откроется страница TP-Link, и если ее загрузка прошла успешно, значит, выполненные ранее действия правильные и можно переходить к обычному использованию усилителя.
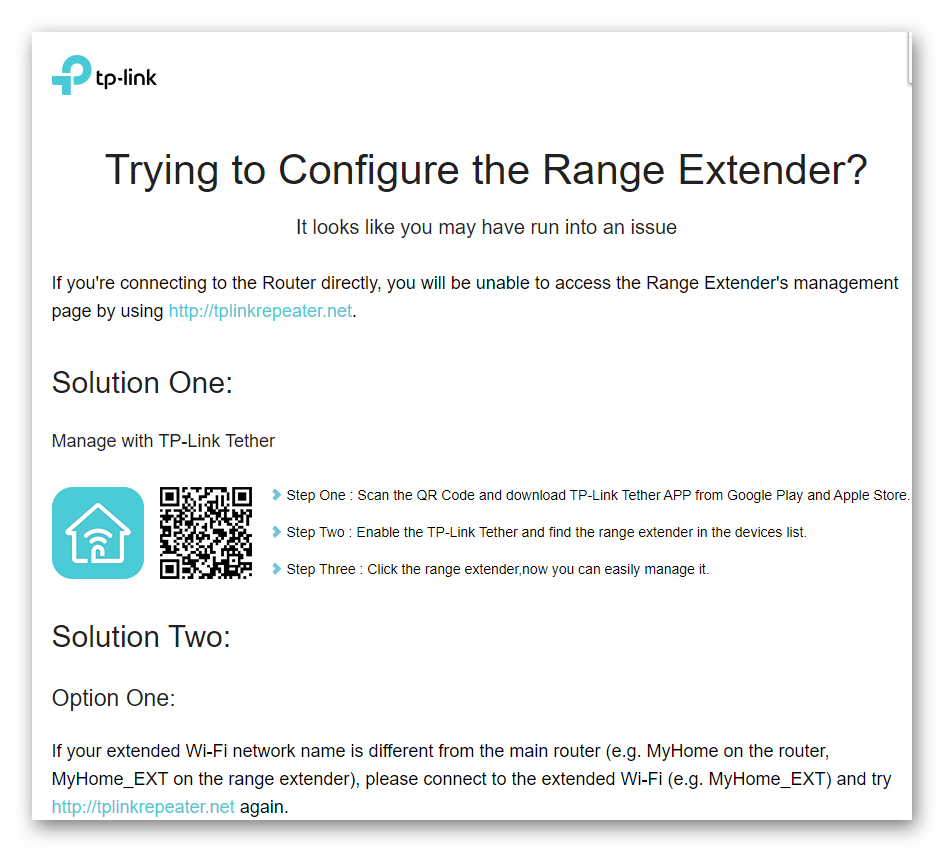
Это был весь этап быстрого конфигурирования рассматриваемого усилителя, который состоит лишь в выборе и подключении к уже существующей сети. Если же вы желаете разобраться с дополнительными параметрами, присутствующими в веб-интерфейсе, переходите к следующему этапу нашего материала.
Настройка
В случаях отсутствия возможности применения клавиши «WPS», можно с использованием патч-корда войти и конфигуратор устройства и ввести нужные параметры для подключения.
Чтобы попасть в web-конфигуратор, следует в браузере написать «https://tplinkextender.net/» и клацнуть «Ввод». К преимуществам этого метода стоит отнести возможность в панели правления задать индивидуальное наименование сети.
Панель управления
Web-конфигуратор не русифицирован, поэтому остается надеется, что в ближайшем обновлении производитель позаботится и о русскоязычных клиентах. Во вкладке «Status» отражено состояние работы прибора, модификация прошивки, настройки главной сети, адреса, показатели скорости и статистика.
Это значительно ускорит процедуру соединения и обеспечит мобильность.
Пример процесса настройки через web-интерфес
Благодаря наличию собственной панели управления опытные пользователи могут тонко настроить подключение этого компактного девайса. Для открытия web-интерфейса можно воспользоваться двумя методами подключения: посредством патч-корда либо через Wi-Fi.
Адрес, пароль и логин для входа в конфигуратор указаны в сопроводительной документации, а также на корпусе самого прибора (в задней его части, со стороны штепсельной вилки).
- Войти в раздел «Быстрая настройка»;
Указать страну и кликнуть «Далее»;
Подождать до завершения автоматического процесса анализа в зоне действия оборудования доступных точек Wi-Fi и поставить галочку в строке сети, транслируемой вашим роутером;
Клацнуть «Далее»;
Ввести код доступа к Wi-Fi. Имя сети рекомендуется оставить прежнее, но при желании можно ввести новое оригинальное наименование. Кликнуть «Далее»;
В отобразившемся меню проверить введенные параметры и клацнуть «Завершить»;
Дождаться перезапуска повторителя;
Готово.
Как подключить репитер к роутеру
Для соединения репитера и роутера существует два варианта и какой из них выбрать — зависит от модели роутера. Если у него есть кнопка WPS (иногда) QSS, надо нажать её, а также кнопку между диодами повторителя. На последнем засветятся индикаторы 3 и 4 (см раздел выше). После «переговоров» с роутером (до 3 минут) ретранслятор перейдёт в рабочий режим: кнопка 3 погаснет, а также засветятся диоды мощности сигнала.
Для настройки репитера можно тоже использовать два варианта. Через кабель — рекомендуется сначала соединить компьютер и репитер напрямую или через беспроводную сеть, если у ПК есть такая возможность.
Итог
Столкнувшись с проблемой плохого соединения в сети маршрутизатора TP-Link, лучше обзавестись небольшим усилителем TL-WA850RE.
Он решит все существующие проблемы с медленным подключением и зоной клиентского доступа к сети.
Репитер отлично справляется с помехами и способен распространять сигнал, независимо от типа стен в помещении.
Тематические видеоролики:
Видеоинструкция по установке беспроводного усилителя сигнала TP-LINK TL WA850RE
Усилитель сигнала TL-WA850RE расширяет зону покрытия беспроводной сети и увеличивает мощность сигнала


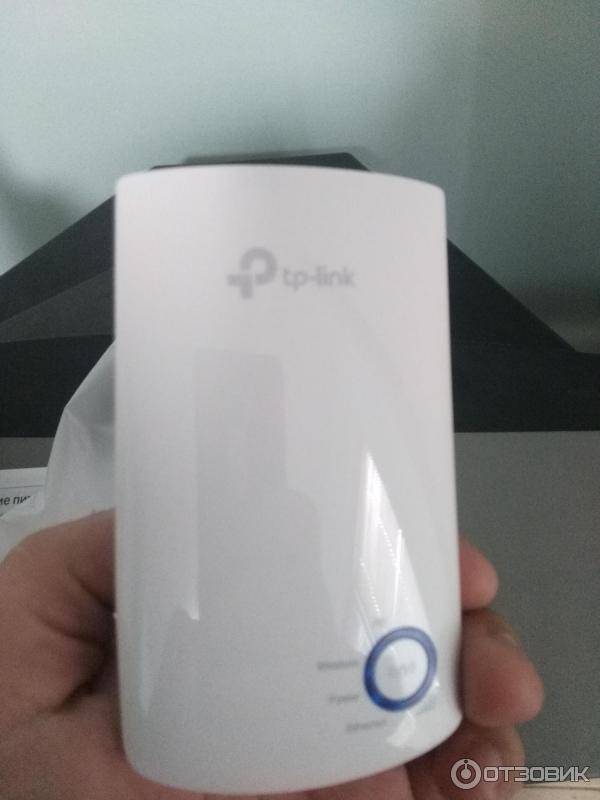
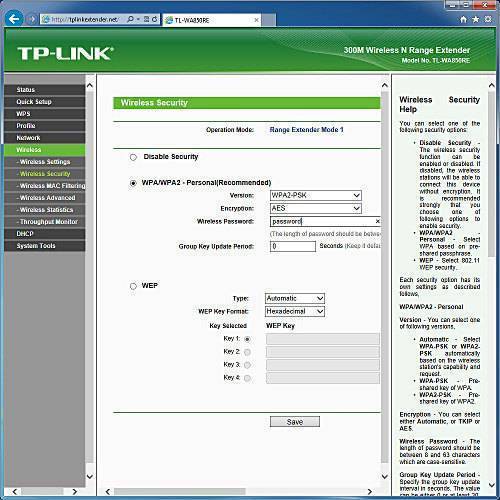

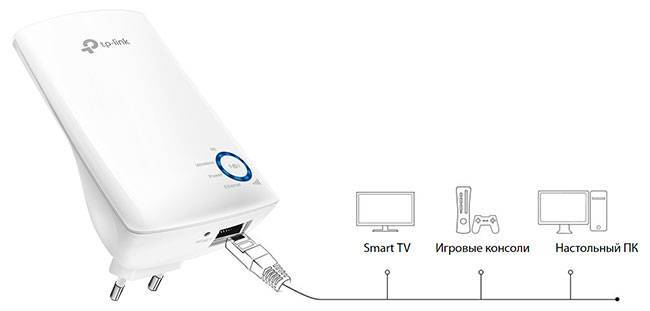



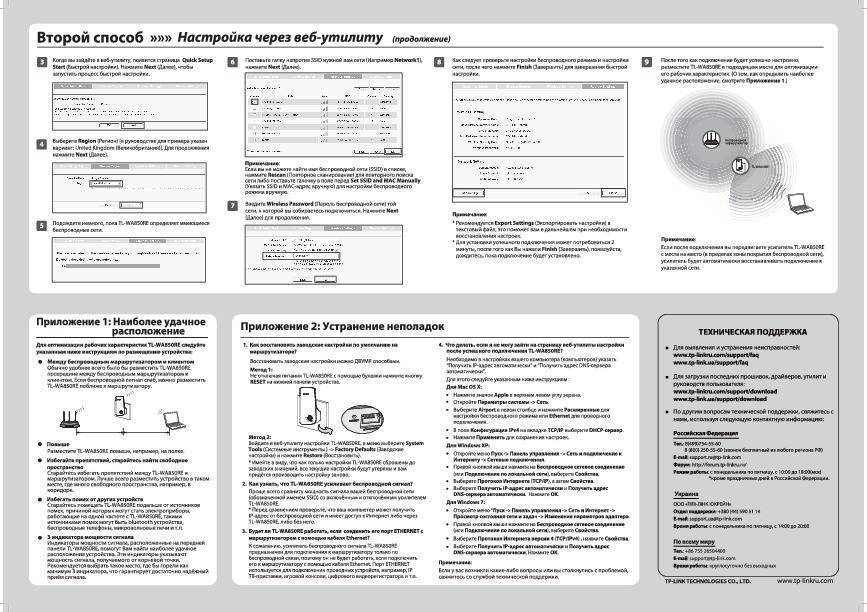
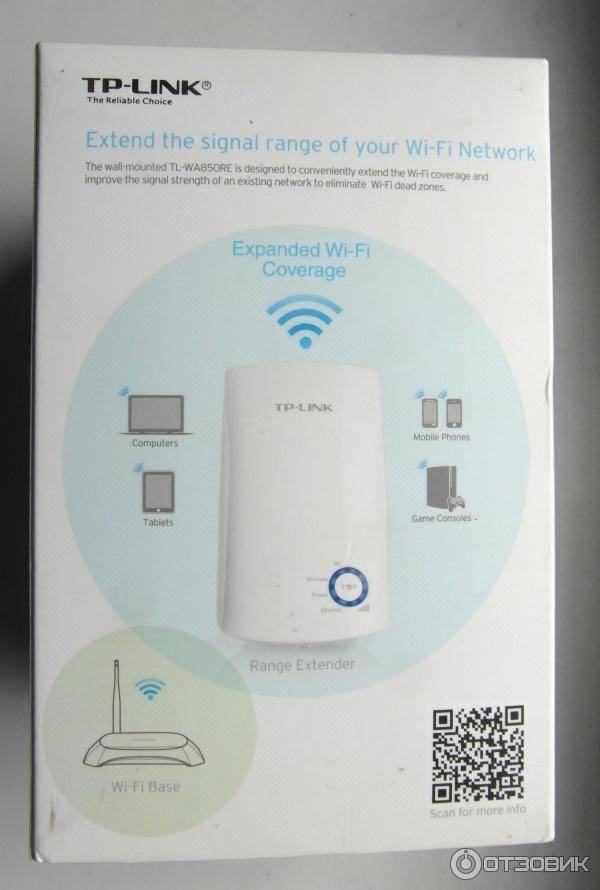


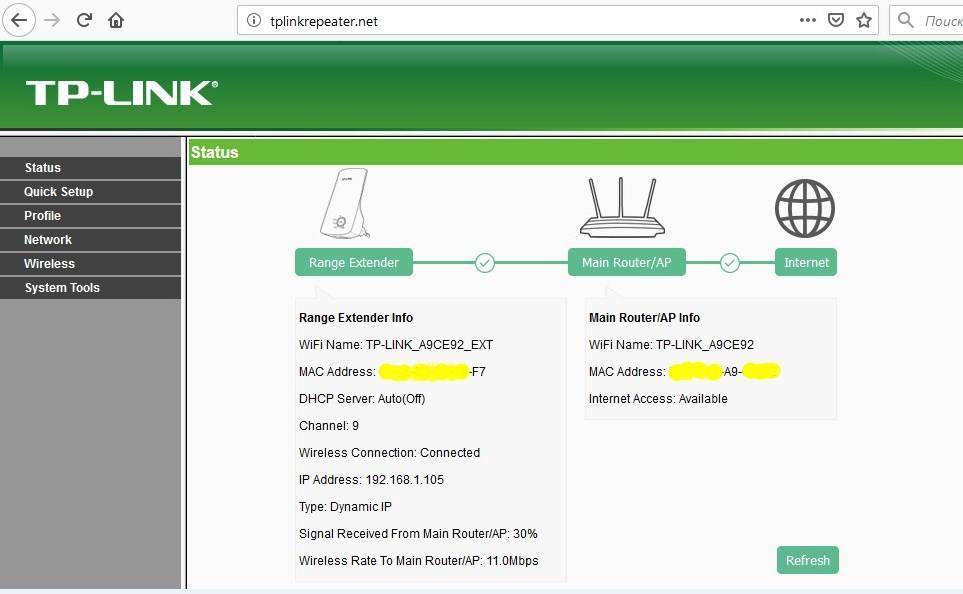

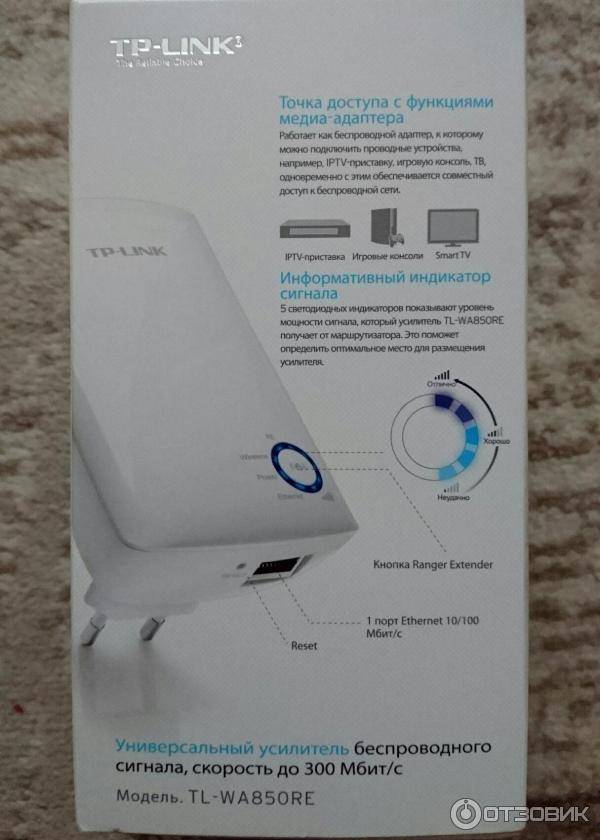

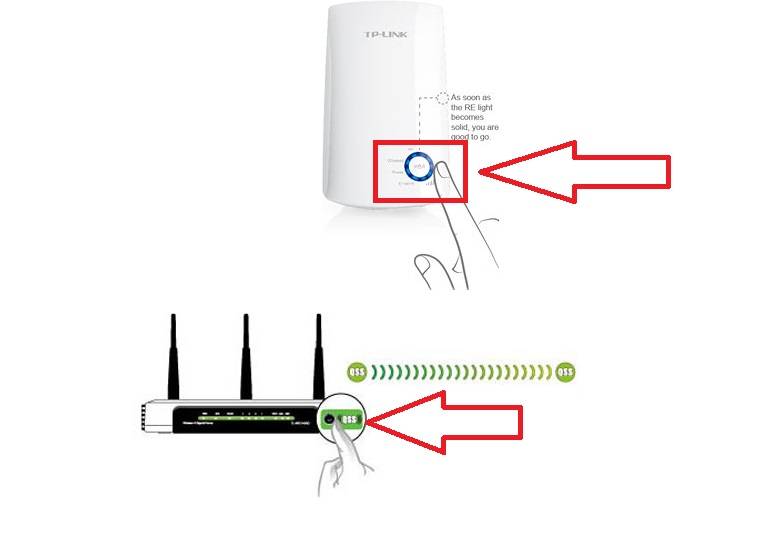

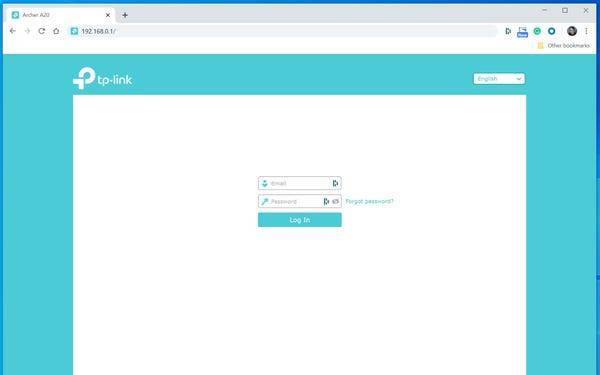




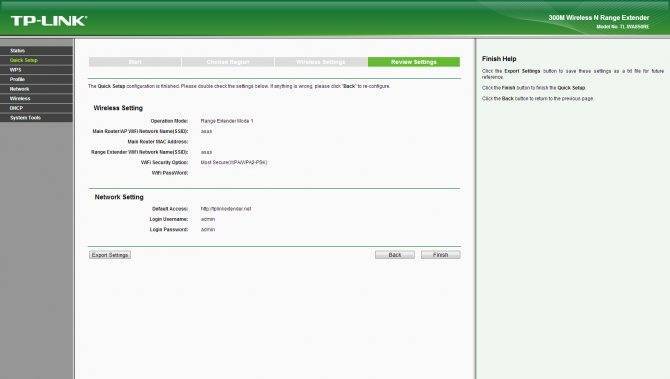

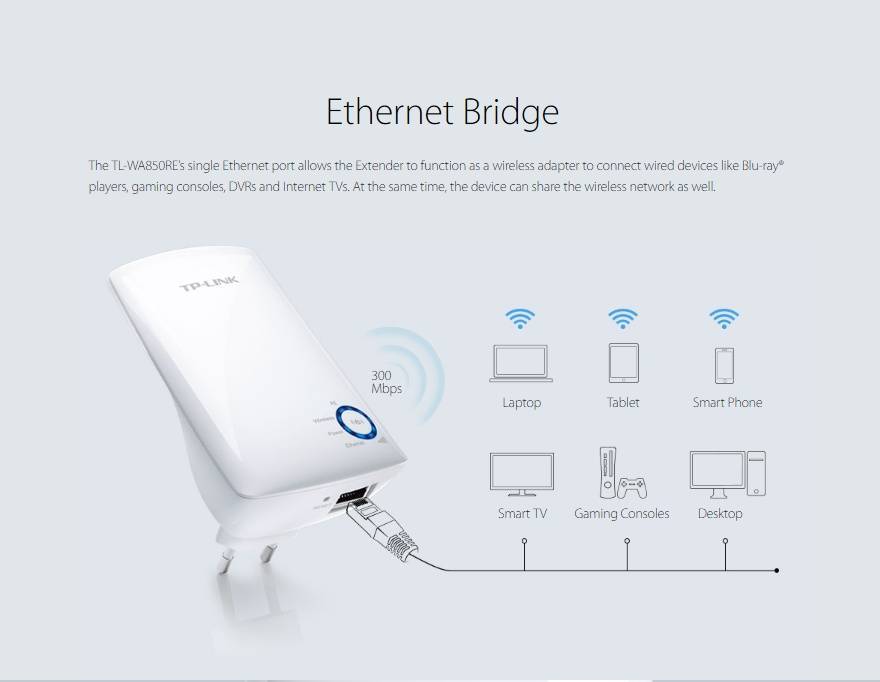

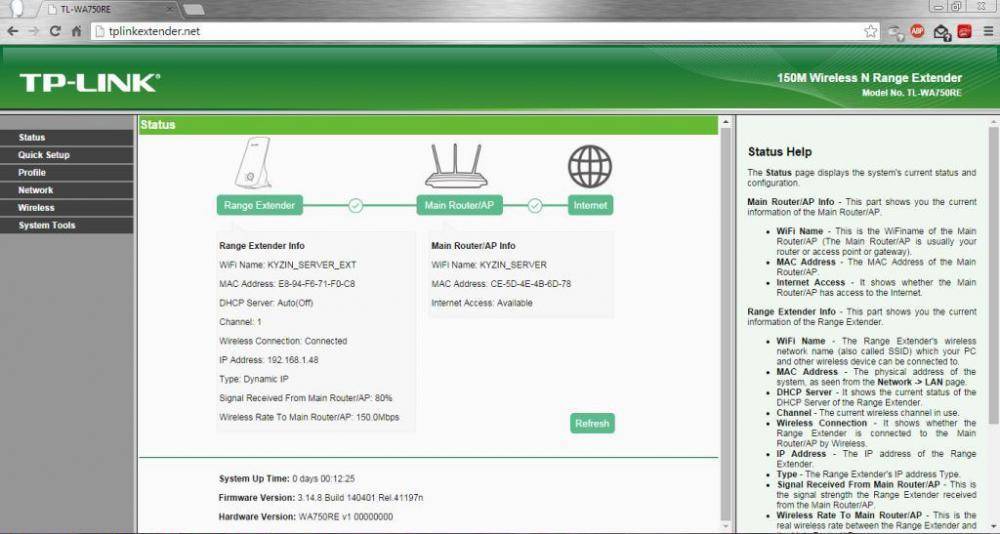

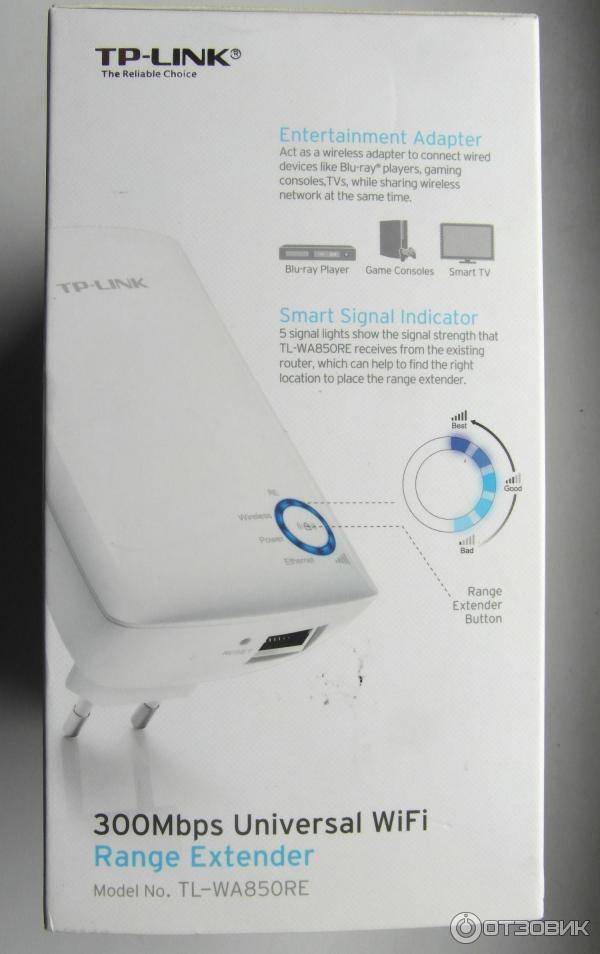




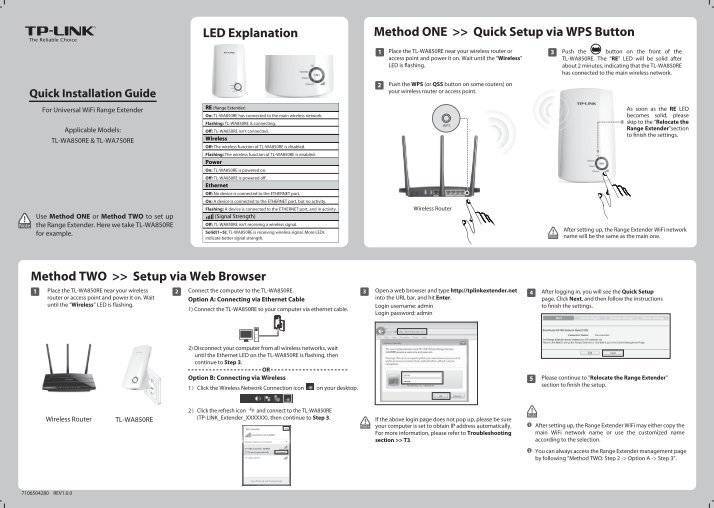


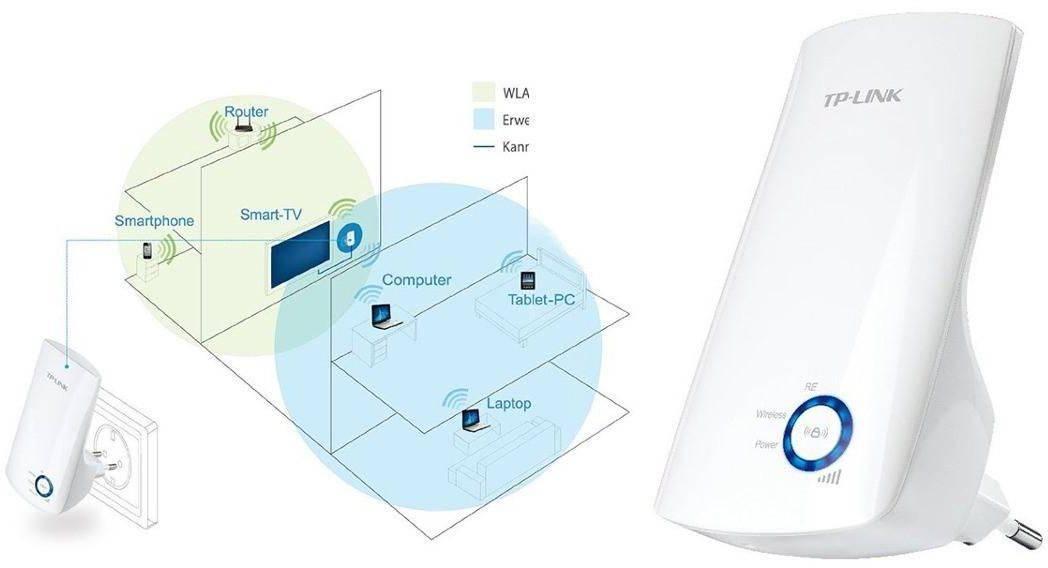



![(2019) tp-link tl-wa850re [#обзор+настройка]](https://all-sfp.ru/wp-content/uploads/9/e/0/9e0ad3ee859c72a5146d9eed75afaaf1.jpeg)