Как раздать с ноутбука интернет при помощи командной строки?
Примечательно, что раздать интернет по Wi-Fi, используя командную строку, можно с любой актуальной версии операционной системы Windows 8, 10, 7, Vista или XP. Если вы не используете кастомную сборку ОС, в которой вырезаны ответсвенные службы , проблем возникнуть не должно. Следуйте подробным правилам и всё непременно получится:
Зайдите в режим командной строки, посредством вызова меню «Пуск» и выбора команды «Выполнить»;
В поисковой строке введите команду CMD;
В открывшемся окне командной строки, прежде всего, советуем проверить совместимость драйверов с параметрами адаптера, позволяющими создавать виртуальный роутер;
Введите запрос netsh wlan show drivers и нажмите Enter;
Если вы увидели строку с надписью из серии: «Поддержка размещенной сети или работа с беспроводным адаптером: да», можете продолжать дальнейшую настройку (если же подобных данных нет, обновите драйвера Wi-Fi);
Теперь можете вводить команду: netsh wlan set hostednetwork mode=allow ssid = ИМЯ key = ПАРОЛЬ (вместо значения ИМЯ вводите идентификатор своего роутера, вместо ПАРОЛЬ — придумываем пароль для созданной точки доступа к беспроводной сети). P.S. Осуществляйте ввод только с помощью латинского алфавита
Чтобы активировать функцию кликните Enter.
Поздравляем, ваша сеть создана! Для её включения введите команду netsh wlan start hostednetwork (аналог кнопки Start);
Не забывайте о важном нюансе! Разрешите другим юзерам подключение к сети;
Следующие шаги: посетите раздел «Центр управления сетями» или «Общий доступ и подключение к интернету» (для более старых версий Виндовс), далее следует выбрать пункт «Изменение конфигураций адаптера» и во вкладке «Доступ» поставить галочку напротив «Разрешить другим пользователям сети использовать подключение к интернету данного компьютера».
Обратите внимание, что управление сетью можно осуществлять при помощи раздела «Сетевые подключения», расположенном в Панели управления Виндовс. Если вам необходимо отключить раздачу виртуальной сети, снова запустите командную строку, после чего достаточно ввода команды netsh wlan stop hostednetwork, которая остановит все действующие процессы
Как раздать Wi-Fi с ноутбука: средства Windows и сторонний софт
Доступ во всемирную Сеть для других устройств, если у вас имеется лишь проводной интернет от провайдера, можно организовать через ноутбук. Рассказываем, как это правильно сделать.


Применение роутера для раздачи доступа в Интернет в домашних условиях сегодня уже можно назвать аксиомой. Такое подключение по WiFi, в отличие от сотовой связи, обеспечивает бесплатный скоростной доступ в Сеть для всех мобильных устройств, включая ноутбуки, смартфоны и планшеты.
Конечно можно! Такое решение, конечно, накладывает некоторые ограничения. Например мощность сигнала будет очень небольшой, а значит и радиус действия существенно меньше. Тем не менее — это вариант решения задачи, и мы расскажем, как его реализовать на практике.
Что делать, когда раздача вай фая не действует?
Если раздача wifi c ноутбука windows 10 или другой версии операционной системы не работает, причина может заключаться в следующем:
- Проверьте настройки установленного на устройстве антивируса или фаервола. Они могут запрещать доступ к виртуальной точке раздачи, поэтому на время использования нового соединения отключите их.
- Проверяйте доступ к настроенной беспроводной сети. Вы могли пропустить этот пункт при настраивании точки доступа.
Удалять антивирусное программное обеспечение полностью не нужно. Отключите его и посмотрите, могут ли другие устройства подсоединяться к вайфаю с Вашего ноутбука. Если брандмауэр заблокировал доступ, добавьте новую сеть в перечень разрешенных программ или действий в зависимости от интерфейса установленного антивирусника.
Проблемы с подключением ноутбука как точки доступа
При настраивании раздачи wifi с ноутбука или ПК пользователь может обнаружить проблемы на любом этапе создания виртуальной точки доступа. Просмотрите варианты их исправления:
- Во время создания точки через командную строку попытка запустить вторую команду влечет за собой сообщение об ошибке или невозможности запуска. Зайдите в Диспетчер устройств (через строку поиска в меню «Пуск») и отключите драйвер WiFi адаптера. Запустите его заново.
- Беспроводной точки доступа нет среди доступных Вашему устройству? Фаервол заблокировал доступ «подозрительной» программе на Вашем ПК. Снимите ограничение на использование созданной сети в параметрах фаервола. Некоторые утилиты запрещают сторонним устройствам заходить в Internet, используя компьютер как точку доступа, поэтому Вы можете на время выключить фаервол.
- Раздачу интернета при помощи стандартной утилиты cmd можно отключить записью netsh wlan stop hostednetwork. Введите ее в окошке командной строчки виндовс, отключите ноутбук от общего подключения. В поле ввода cmd запустите распространение рассмотренной выше командой и снова подключитесь к основному соединению. Иногда такой метод избавляет от ошибки.
Об авторе
Павел Угрюмов
Основатель и главный редактор компьютерного журнала PClegko. Маркетолог, предприниматель и и путешественник. Проект интернет-журнал PClegko — моё хобби. Но я планирую вырастить его в мировой проект. Каждая ваша оценка статьи и оставленный комментарий очень важны для меня. Если проект вам нравится, то буду рад если вы меня поддержите:) В ссылке находится мой основной проект. Буду рад, если загляните!
Раздать wifi мобильного оператора (мтс, билайн, теле2, мегафон, yota и т.д.)
Раздача происходит в точности таким же образом
Неважно какая сеть: 2G, 3G, 4G… Однако некоторые операторы ограничивают возможность раздачи Wi-Fi, поэтому все дальнейшие действия, связанные с обходом (прошивка, изменение TTL и пр.) мы считаем незаконными и нечестными
Устанавливать правила, ограничения, стоимость имеют право только провайдеры. Именно поэтому мы не вправе описывать дальнейшие действия, даже за деньги. Это лично наше мнение.
В любом случае, мы очень ждем Ваши комментарии, пожелания, вопросы, оставить которые Вы сможете в конце этой статьи.
Опубликовано: 2019-11-07 01:05:21
Скорость интернета, раздаваемого с компьютера через wifi адаптер ТП-Линк
Мы решили также проверить скорость интернета, получаемого в двух режимах работы адаптера в роли точки доступа.
Для начала замерили скорость, когда адаптер раздает по WiFi интернет, подключенный к компу по кабелю.

После этого — выбираем в качестве источника «Беспроводное соединение», то есть когда адаптер будет принимать и раздавать интернет одновременно, и активируем этот режим.
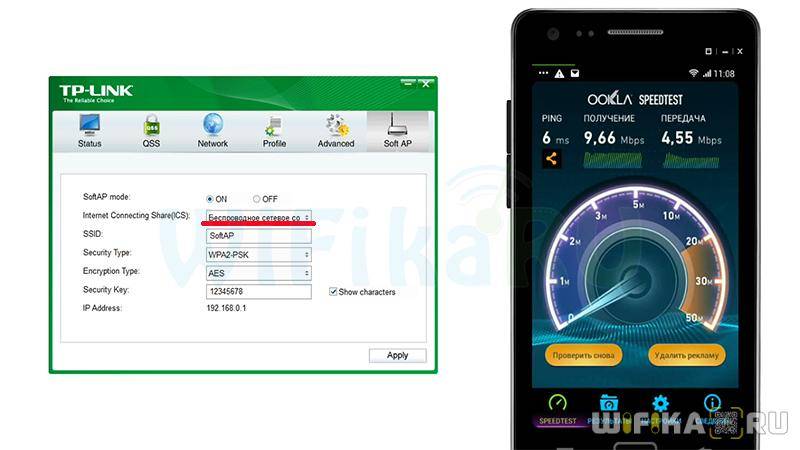
Как видим, скорость стала вдвое ниже, что логично, так как теперь usb адаптер работает за двоих.
Из всего этого можно сделать вывод, что wifi адаптер USB TL-WN822N вполне достойное устройство, адекватно справляющееся со своими задачами. Для того, чтобы добиться от него максимальной производительности желательно использовать его в связке с роутером и другими адаптерами, поддерживающими аналогичную скорость работы до 300 МБит
Запуск точки доступа через системные команды
В состав Виндовс 7 входят различные системные утилиты, и одна из них – netsh – позволяет создать виртуальную беспроводную Вай-Фай сеть через командную строку и раздать интернет. Большой плюс этого метода в том, что не нужны посторонние приложения, все действия выполняются средствами операционной системы. Кроме того, включается он очень быстро, особенно если вы уже работали с командной строкой.
Для применения всех возможностей командной строки нужно запустить ее с администраторскими правами. Для этого введите команду для консоли CMD в поле поиска Пуска. По найденному результату кликните правой кнопкой, в меню найдите нужный пункт.
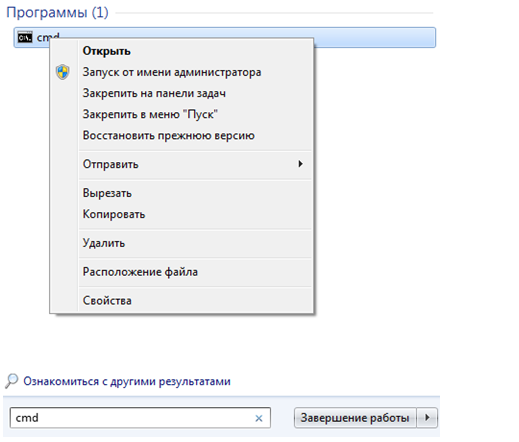
Появится готовое к работе окно консоли Windows 7.
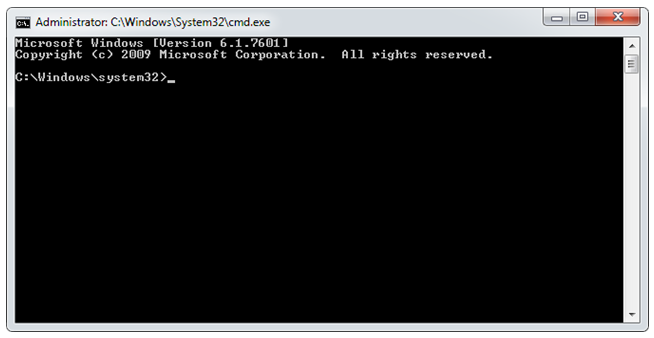
Проверьте, можно ли раздать Вай-Фай с ноутбука. В строке приглашения введите netsh, затем через пробел следующие аргументы:
- wlan – переключает утилиту на работу с беспроводными подключениями (будет использоваться во всех командах);
- show drivers – выводит данные об установленных адаптерах.
В норме должна появиться детальная информация, а также строчка, указывающая на поддержку размещения сети.

В случае отсутствия возможности для запуска будет показано соответствующее сообщение. Например, такое.
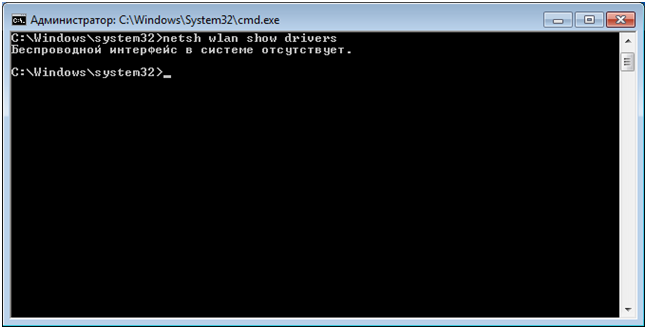
Очевидно, в таком случае раздать Вай-Фай «по воздуху» не получится.
Если все хорошо, создаем виртуальную сеть. Опять вызовем netsh wlan, но пропишем другие аргументы:
- set hostednetwork – создает запись для программного Вай-Фай;
- mode=allow – разрешит использовать его;
- ssid=«WiFi» — установит имя точки доступа;
- key=»key_pass» – защитит связь паролем (надо указать как минимум 8 знаков).
Разумеется, необходимо прописать свои варианты пароля и названия.
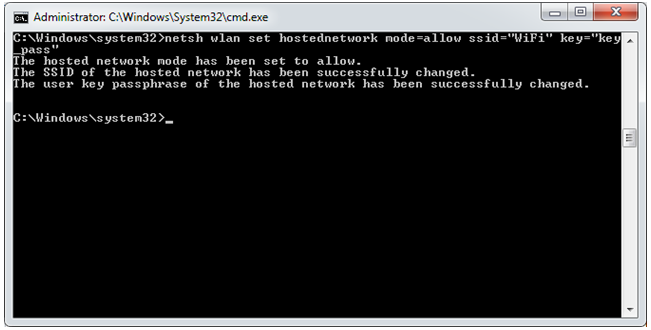
Имейте в виду, что без использования кавычек можно получить ошибку о некорректном значении параметра.
Повторный запуск с таким списком аргументов используется для изменения названия и пароля.
Остается перевести точку в рабочий режим. Для этого вновь используется netsh wlan, но с добавлением start hostednetwork.
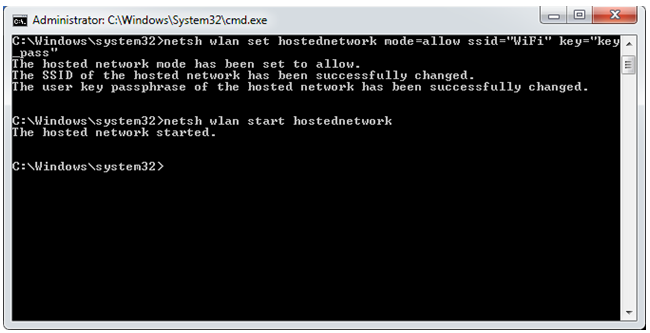
Если теперь перейти в Центр управления сетевыми подключениями, то можно увидеть ее в общем списке.
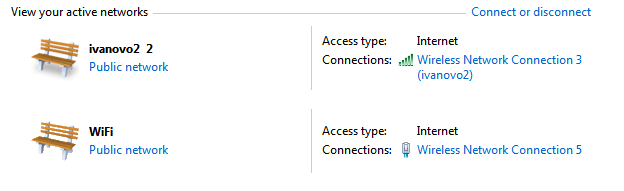
Теперь осталось понять, как раздать через него Вай-Фай интернет. В том же Центре управления на ноутбуке слева кликните по изменению параметров. Виндовс 7 перейдет на страницу настроек, где необходимо открыть свойства вашего соединения с интернетом. Переключитесь на вторую вкладку, где указываются параметры доступа.
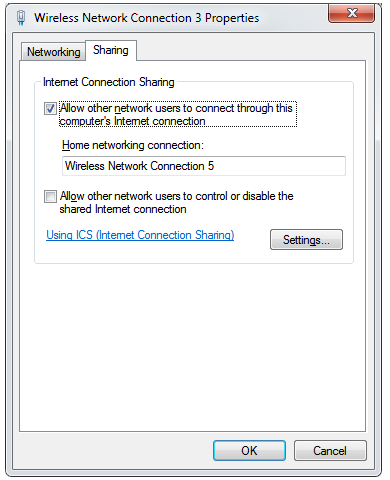
За раздачу отвечает первая галочка, так что обязательно отметьте ее. Прямо под ней находится выпадающий список. В нем необходимо выделить пункт, соответствующий виртуальному роутеру – обычно у него максимальная цифра в названии. Затем подтвердите внесение изменений.
Теперь можно подключаться с тем же значением пароля, который был указан в командной строке ранее.
Обратите внимание, что программный роутер на Виндовс 7 будет работать на ноутбуке только до перезагрузки системы. После перезапуска потребуется вновь выполнять от имени администратора команду запуска с параметром start hostednetwork
Чтобы не делать это каждый раз руками, сохраните ее в файле с расширением BAT, а сам файл переместите в папку автозагрузки. И не забудьте, что выполнять его потребуется в администраторском режиме – в свойствах файла отметьте соответствующую галочку на вкладке совместимости.
Использование хот-спота
В 10-й версии ОС внедрили режим хот-спота, который настраивается в параметрах системы. К сожалению, в Виндовс 7 нет штатного аналога для этого удобного инструмента.
Мобильный хот-спот в Windows 10
В системе Windows 10 существует возможность очень быстро организовать точку доступа для мобильных устройств через утилиту Параметры. Запускаем приложение и переходим в раздел «Сеть и Интернет». В меню слева выбираем пункт «Мобильный хот-спот».
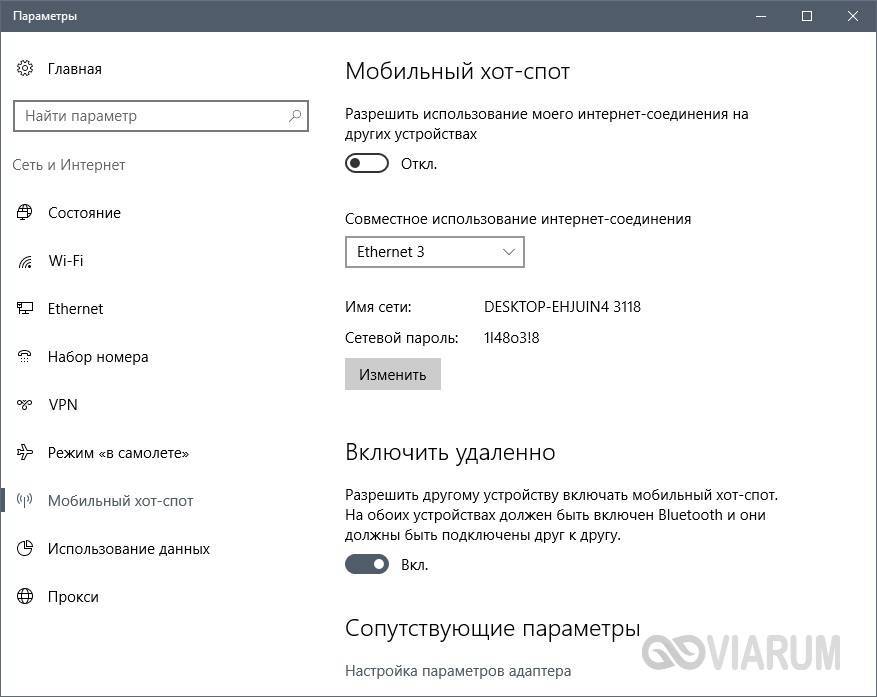
Если ноутбук подключен к интернету проводным способом или с помощью USB-модема, на открывшейся странице можно будет разрешить совместное использование интернет-соединения несколькими устройствами. То есть появится та же точка доступа вай фай, через которую с ноутбука пойдет раздача интернета на другие устройства. Для активации хот-спота перемещаем расположенный сверху ползунок в положение «Вкл».
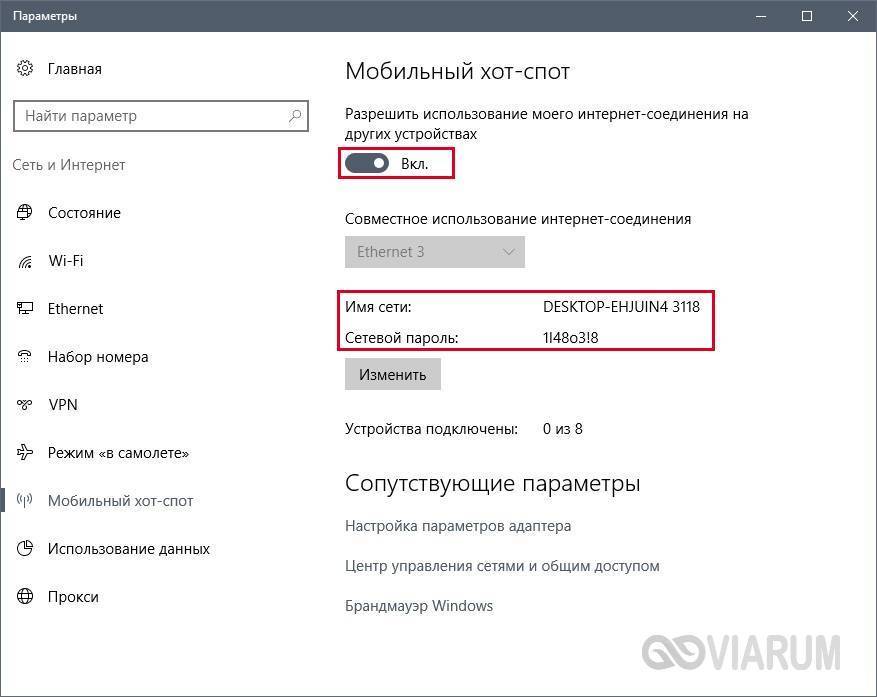
Имя сети и пароль для доступа к ней будут указаны чуть ниже (они генерируются автоматически). Сеть существует (у нас она называется DESKTOP-EHJUIN4 3118), но пока не имеет доступа к интернету, в чем можно убедиться, зайдя в центр управления сетями.
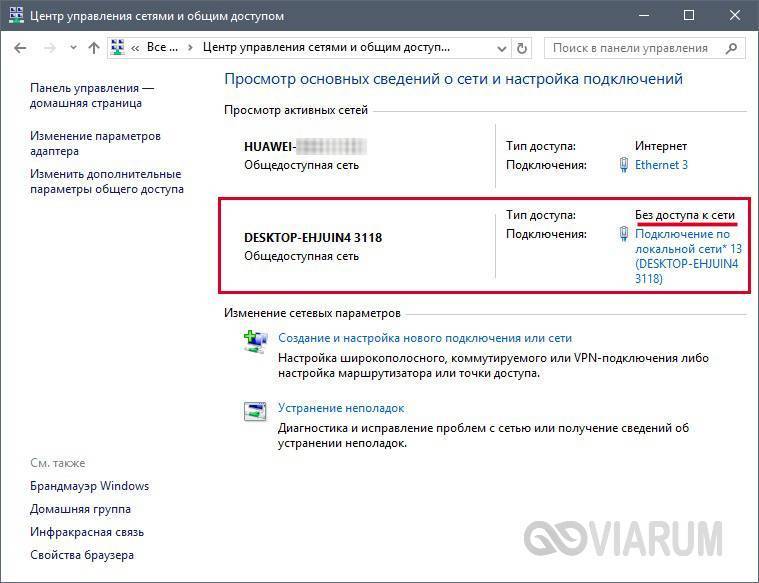
Чтобы открыть этот доступ, нужно повторить все те же действия, которые мы совершали при работе с командной строкой. Заходим в Свойства подключения, отвечающего за «поставку» интернета к ноутбуку, и на вкладке «Доступ» ставим галочку рядом с соответствующим пунктом. Ниже выбираем в списке нужное подключение, для которого открываем доступ к Интернету. Сохраняем изменения кнопкой OK.

Убеждаемся в том, что сеть теперь подключена к Интернету.

Подсоединяемся к ней на смартфоне или любом другом устройстве.

Через сторонние программы
Раздавать Wi-Fi можно при помощи специальных приложений.
Рассмотрим три бесплатные программы, благодаря которым можно поделиться интернетом:
- Virtual Router Manager;
- Maryfi;
- Switch Routr.
Установка программ проходит по одинаковой схеме. Сначала нужно на ПК разрешить доступ к интернету. После этого инсталлируем выбранное приложение и запускаем его, чтобы раздача сети началась.
Virtual Router Manager
- Устанавливаем приложение Virtual Router Manager а потом запускаем.
- После удачного запуска появится следующее окно.
- Здесь можно изменить имя сети (SSID) и пароль (Password). В поле «Shared connection» выбираем, через какое соединение будет проходить подключение.
- Для запуска раздачи нажимаем на кнопку «Start Virtual Router».
- Если окно приложения свернуть, оно появится в панели уведомлений.
Switch Virtual Router
Еще одно неплохое приложение, которое предназначено для раздачи Wi-Fi по сети. Чтобы начать с ним работать, его нужно сначала установить. После запуска программы можно будет сменить параметры соединения. Для этого нужно нажать на шестеренку.
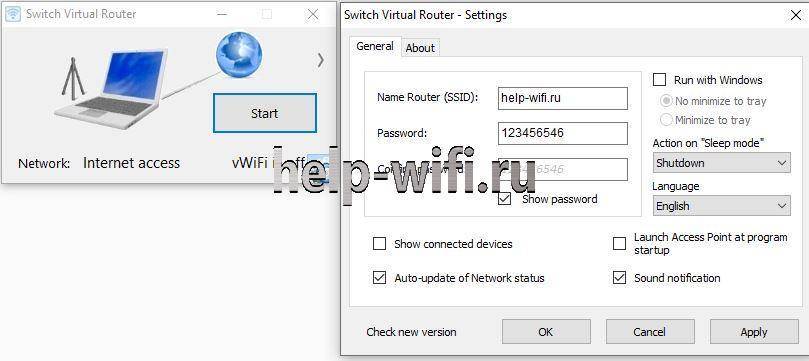
Чтобы запустить сеть, нужно кликнуть по кнопке «Start».
Maryfi
Бесплатно скачиваем с сайта программы. После установки при первом запуске приложение может потребовать установить компонент Microsoft.NET Framework 3.5, если он еще не установлен. Чтобы ничего не устанавливать самому, согласитесь, и приложение само все сделает. Программа настолько проста, что состоит из единственного окна.
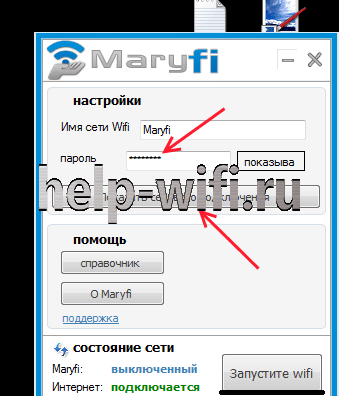
Connectify
Кроме бесплатных, стоит рассмотреть одну платную программу. Это приложение имеет много полезных функций, например, оно предлагает настраивать общий доступ к всемирной сети. Нужно просто выбрать соединение, на которое приходит интернет.
- Приложение необходимо скачать с официального сайта и установить.
- После запуска в выпадающем списке «Internet to Share» выбираем соединение, по которому ПК подключен к интернету.
- При необходимости можно поменять имя (Hotspot Name) и пароль (Password). После чего жмем «Start Hotspot». На вкладке справа отображаются подключенные гаджеты, и статистика (сколько трафика принято, сколько отправлено и скорость приема и передачи) по каждому.
Проверка модуля
Напомню, что в персональных стационарных компьютерах чаще всего нет вайфай модуля. Хотя на новых современных игровых материнских платах он есть. На ноутбуках адаптер встроенный и есть уже с завода, но его нужно проверить прежде через включать вайфай раздачу на ноутбуках.
- Нажмите одновременно на клавиши «Win» и «R»;

- Теперь пропишите «cmd»;
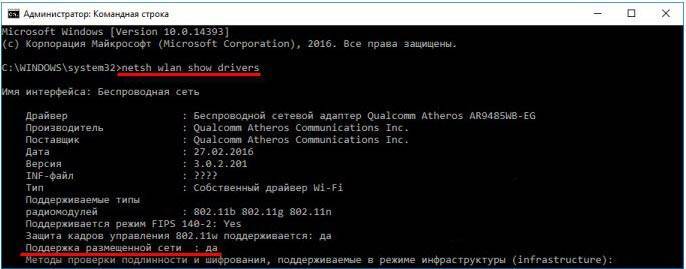
- Откроется командная строка – нам нужно внимательно прописать:
Теперь посмотрите на скриншот выше – у вас должно быть что-то примерно как у меня. Если вы вообще ничего не видите, то скорее всего у вас просто не установлены драйвера, а быть может модуль выключен, его нет или он сгорел. Если стоит значение «нет», то нужно просто обновить сетевые драйвера. Если вы не знаете: как обновить дрова на сетевой адаптер – смотрим мою инструкцию;







