Вход в веб-интерфейс
Манипуляции с модемом выполняются только в веб-интерфейсе. Попасть в него можно с компьютера при подсоединенном сетевом кабеле или через вайфай на беспроводной модели
Внимание! Использовать интерфейс можно в любой момент, даже при неработающем Интернете. Для входа следуйте пунктам приведенной инструкции:
- Откройте любой браузер на своем компьютере (Firefox, Google Chrome, Internet Explorer и так далее). Введите в адресной строке 192.168.0.1 (если не сработает, используйте 192.168.1.1). Этот IP – «родной адрес» роутера.
- Вас перебросит на страницу авторизации. В полях следует ввести логин и пароль.
- Если данные введены правильно, вы попадете на стартовую страницу. Отсюда можно перейти в основные разделы меню.
Настройка маршрутизатора tp link tl wr740n
После осуществления подсоединения самое время задуматься о том, как настроить роутер tp link tl wr740n. При необходимости можно установить свежую прошивку. Для этого рекомендуется обратиться к сетевому ресурсу заранее и скачать необходимые файлы.
Знаете, как настроить роутер Ростелеком ? Описаниенастройкиздесь
Важно! Если для осуществления подключения требовалось проводить запуск высокоскоростного варианта, то теперь необходимость отпадает: оно будет устанавливаться роутером после настройки. Также важно учесть, что в случаях, когда интернет функционирует через роутер wr740n без запуска разнообразных сред и протоколов, то поставщиком услуг используется технология динамического ip
В таком случае конфигурация требуется лишь в целях создания беспроводной сети.
Для решения поставленной задачи необходимо рассмотреть основные установки маршрутизатора tp link wr740n. Обратимся к адресной строке любого доступного браузера и введем цифровую комбинацию – 192.168.0.1. Нередко вместо 0 требуется вписывать 1, т.к. старые модели роутера поддерживают именно комбинацию с 1. Стандартные пароль и логин для входа в меню конфигураций – admin/admin
 логин и пароль на задней стороне роутера
логин и пароль на задней стороне роутера
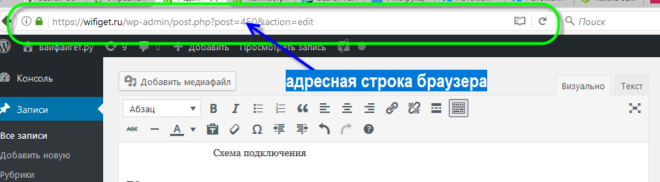 адресная строка браузера, скопируйте и введите http://192.168.0.1 или http://192.168.1.1. и вы войдете в интерфейс роутера
адресная строка браузера, скопируйте и введите http://192.168.0.1 или http://192.168.1.1. и вы войдете в интерфейс роутера
Рассмотрим подробно, как настроить роутер tp link wr740n для различных типов протоколов. Для корректной настройки оборудования рекомендуется предварительно уточнить у поставщика услуг необходимые данные: имя пользователя, комбинацию для входа — пароль, ip и т.п.
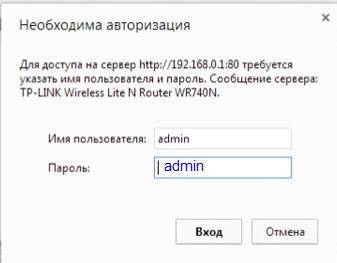 Окно ввода логина и пароля. Обычно admin/admin
Окно ввода логина и пароля. Обычно admin/admin
Настройка PPPOE подключения
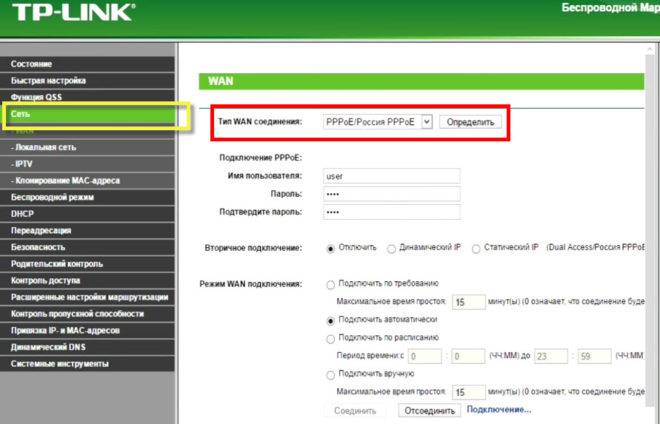 Настройка PPPOE подключения
Настройка PPPOE подключения
 Настройка PPPOE подключения
Настройка PPPOE подключения
Обратившись к меню настроек, выбираем пункт «Network», далее «WAN». В разделе «тип соединения» или «Connection type» выбираем значение «PPPOE/Russia PPPOE». Также потребуется указать данные пользователя — имя и пароль с его последующим подтверждением.
После заполнения необходимых полей потребуется установить подтверждение напротив полей «Динамический ip» и «Подключаться автоматически» (или dynamic ip и connect automatically).
Сохранить конфигурации можно путем нажатия на «Сохранить» либо «Save».
Протокол PPPOE со статическим IP-адресом
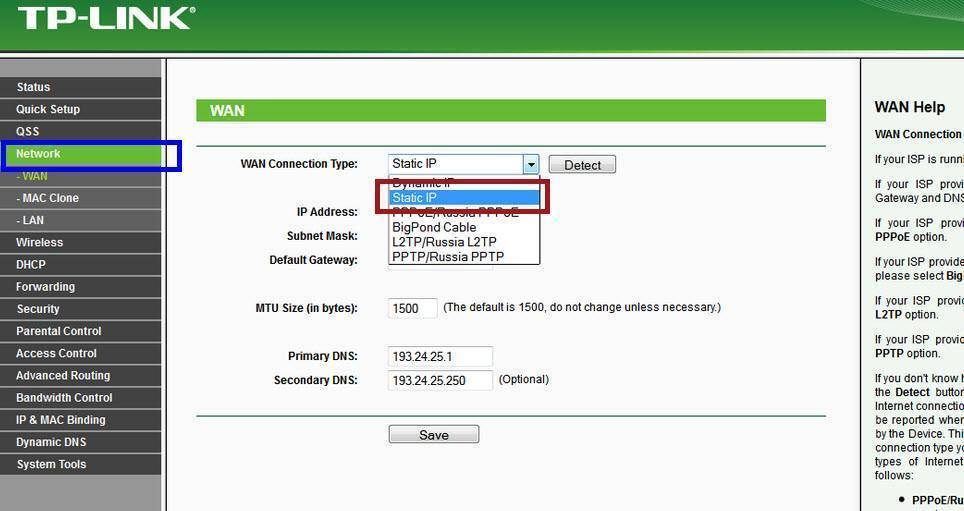 PPPOE со статическим IP-адресом
PPPOE со статическим IP-адресом
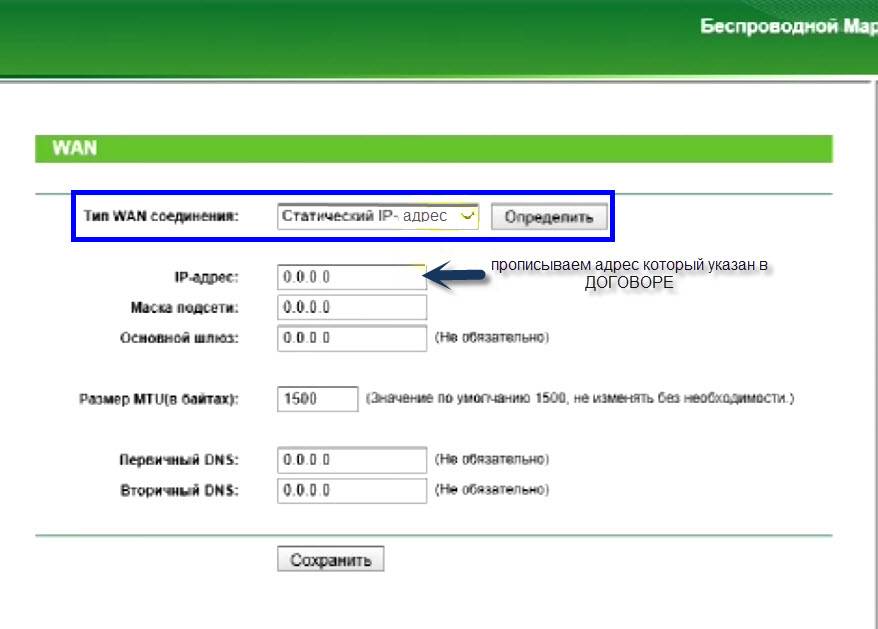 PPPOE со статическим IP-адресом, прописываем IP-адрес
PPPOE со статическим IP-адресом, прописываем IP-адрес
Рассмотрим, как настроить подключение PPPOE со статическим ip адресом в роутере wr740n. Порядок тот же, только вместо «Динамического ip» потребуется выбрать «Статический» или же «Static ip». Дополнительно потребуется указать непосредственно ай-пи адрес и маску подсети.
Настройка соединения PPTP
Чтобы осуществить настройку роутера wr740n для работы с протоколом PPTP, вновь обращаемся к меню «Network», а затем переходим во вкладку «WAN». Выбрав уже знакомый нам вариант, но для протокола PPTP – «Russia PPTP», указываем другие необходимые данные – имя пользователя, пароль, адрес сервера.
Прочие значения выставляются по аналогии с PPPoE протоколом.
Важно! Если тариф на пользование услугами сети – лимитный, то рекомендуется значение «Connect Automatically» изменить на «Connect on demand». Такой вариант означает следующее: подключение осуществляется по требованию, то есть в момент начала использования
В завершение – «Save».
Протокол PPTP со статическим IP-адресом
Порядок конфигурации тот же, что и для динамического ip, за одним лишь исключением – требуется выбор «Static ip», а затем указание адреса сервера и ай-пи адреса, а также маски подсети.
Прочие параметры выставляются аналогичным PPPOE образом.
Настройка протокола L2TP
Работаем уже знакомым нам образом:
- «WAN Connection type» — «L2T/Russia L2T»;
- Далее указываем имя пользователя и пароль, его подтверждение;
- После этого вводим адрес сервера;
- Выбираем способ подключения – автоматический, по требованию – тот, что необходим исходя из тарифного плана.
Настройка соединения L2TP со статическим IP-адресом
Все шаги аналогичны процедуре настройки роутера wr740n для работы с протоколом L2TP, однако потребуется дополнительно задать значения маски подсети, осинового шлюза, адреса сервера и напротив строки «Static ip» установить подтверждающую «галочку».
Настройка соединения через веб-оболочку
Если настроить связь с помощью кнопки WPS не получилось (что бывает крайне редко), переходите к изменению параметров в веб-интерфейсе усилителя.
Входим в его настройки
Что нужно сделать в первую очередь:
- Подключите устройство к розетке. Оно сразу начнёт раздавать «Вай-Фай». На ПК разверните сетевую панель — зайдите в точку доступа репитера (точное название сети находится на этикетке сзади).
- Теперь запустите обозреватель, например, «Хром» или «Яндекс.Браузер». В строке для адресов вставьте одно из значений: tplinkrepeater.net или 192.168.0.254.
Вас попросят вбить данные для входа. Печатаем в двух строчках слово admin и заходим в оболочку с настройками.
Как связать усилитель с роутером через веб-оболочку
Чтобы репитер стал частью сети вашего роутера, сделайте следующее:
Сразу после авторизации вы окажитесь в разделе «Быстрая настройка». Здесь начнётся поиск сетей «Вай-Фай» — подождите, пока закончится сканирование.
В перечне выделите точкой свою сеть «Вай-Фай» с названием роутера.
Если у вас был пароль на сети, вбейте его для входа. Поменяйте при необходимости название для точки доступа усилителя. Пароль останется таким же, как и у основной сети. Щёлкните по «Далее».
Усилитель установит связь с роутером.
То же самое вы можете сделать через вкладку «Параметры»: в разделе «Подключение к сети» в меню с беспроводным режимом.
Когда свяжете два устройства, переходите к тонкой настройке усилителя:
Во вкладке «Параметры» раскройте третье меню. Здесь вы можете настроить локальную сеть усилителя. Например, изменить адрес IP репитера в «локалке».
Прокрутите страницу вниз — дальше идут параметры сервера DHCP. Рекомендуется оставить значение «Авто».
В меню с дополнительными настройками укажите, когда репитер должен отключаться и включаться автоматически.
В зоне «Вай-Фай» укажите степень мощности, с которой должен работать повторитель.
В разделе «Контроль доступа» заведите при необходимости чёрный список девайсов, которым будет запрещён вход в сеть (они не смогут пользоваться «Вай-Фаем», даже если введут правильно пароль).
Обновление прошивки репитера TP-LINK TL-WA855RE
Заметили, что усилитель стал работать некорректно? Посмотрите, есть ли на сайте производителя новая версия прошивки для этого усилителя. Если есть, смело обновляйтесь:
Жмём на . Крутим страницу — смотрим на последний доступный вариант прошивки для усилителя.
Если версия на сайте выше той, что написана мелким шрифтом в оболочке внизу, загружаем архив с апдейтом.
- Распаковываем документ в формате bin.
Возвращаемся в оболочку — заходим в раздел с системными параметрами. Переключаемся на вкладку для обновления. Кликаем по «Обзор». В новом окне выделяем ранее скачанный файл (уже распакованный) и загружаем его в интерфейс с настройками.
- Начинаем апдейт — ждём терпеливо, когда процедура с успехом завершится. В это время не трогаем устройство: не вынимаем из розетки, не жмём ни на какие кнопки на нём. Это займёт 2 – 5 минут.
- После обновления устройство и веб-оболочка перезагрузятся.
Изменение логина и пароля настроек
Чтобы быстро задать новый код безопасности для настроек вашего усилителя, сделайте вот что:
- Щёлкните по второй вкладке вверху «Параметры».
- В последнем меню слева «Системные» кликните по предпоследней ссылке для «учётки» администратора устройства.
Вбейте сначала предыдущий пароль admin, а затем напечатайте новую комбинацию (два раза). Степень сложности вам система покажет. Доведите показатель хотя бы до среднего уровня.
- Не забудьте кликнуть по кнопке для сохранения настроек.
Панель администратора TP-Link TL-WR820N
После применения всех настроек маршрутизатор перезагрузится. И нужно будет подключиться к его уже новой сети wifi.
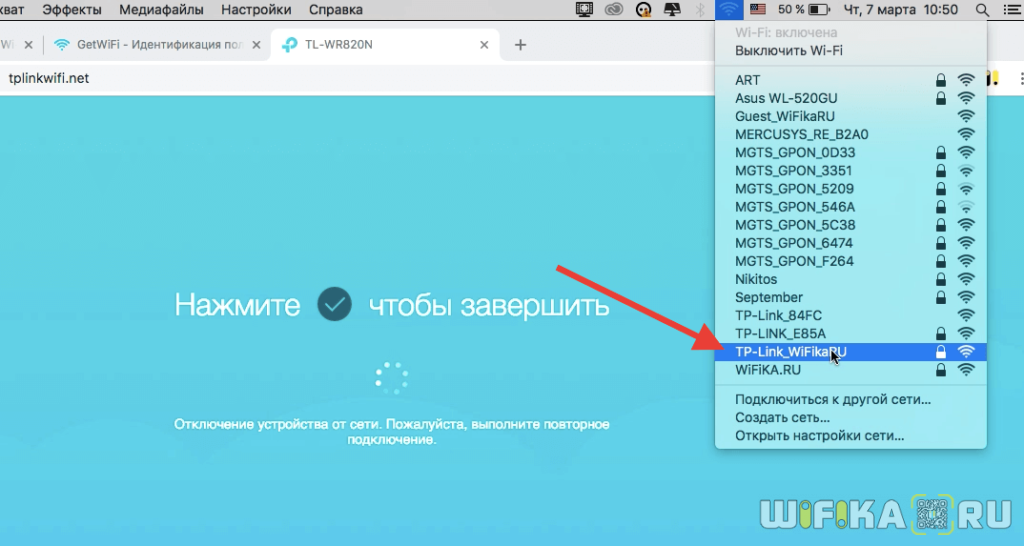
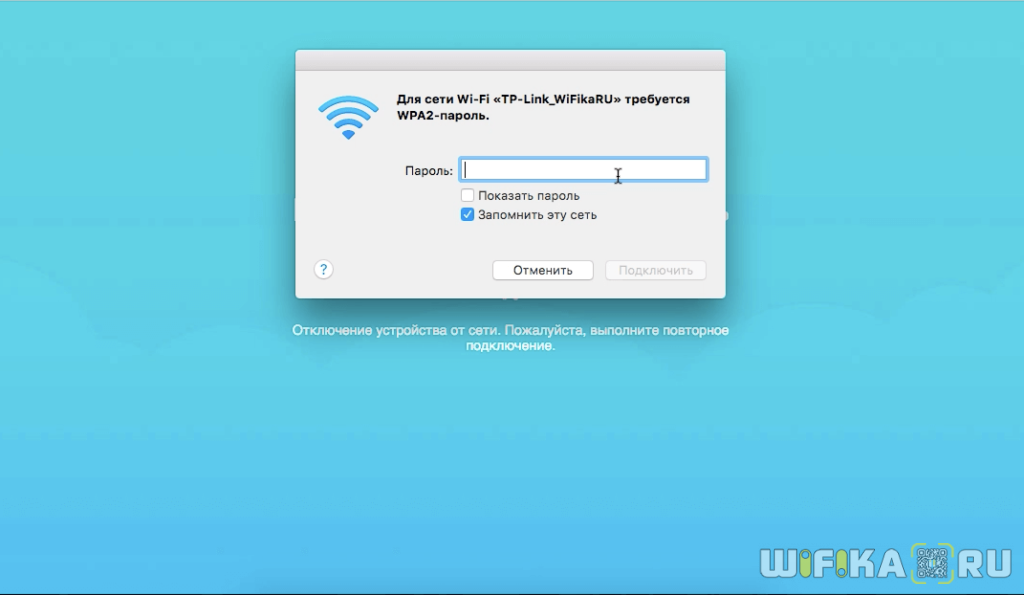
Попадаем в панель управления, или как его еще называют, «личный кабинет» маршрутизатора TP-Link TL-WR820N. На главной странице отображается список подключенных устройств с указанием их IP адресов. Сразу здесь же можно заблокировать любого клиента, кроме администратора. Указывается также текущая скорость соединения с каждым компьютером, ноутбуком или смартфоном.
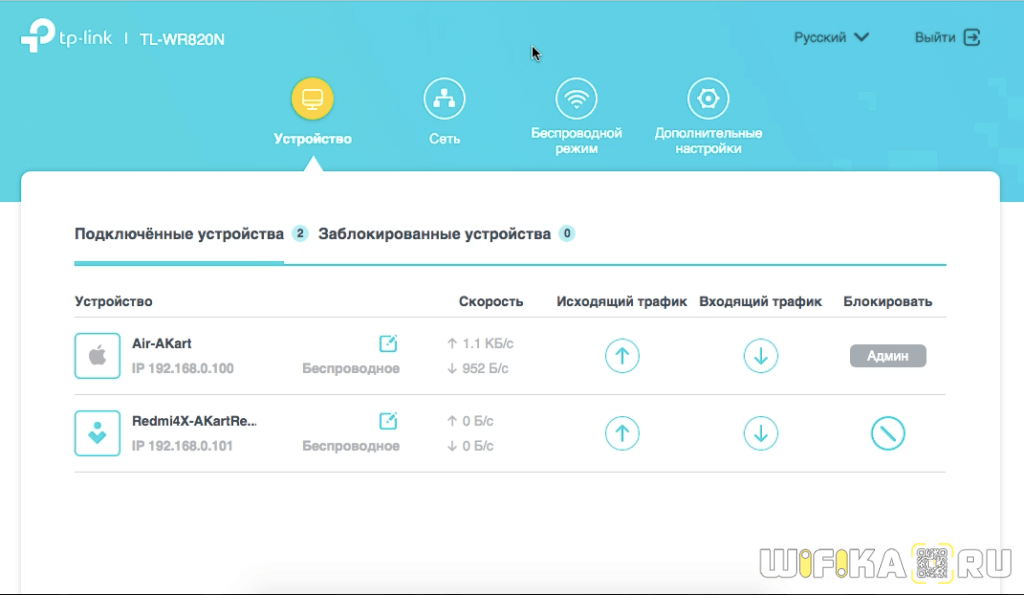
В верхнем меню мы имеем быстрый доступ к основным конфигурациям роутера.
Сеть
В разделе «Сеть» отображаются текущие данные интернет-подключения. Можно, например, поменять его тип при смене провайдера.
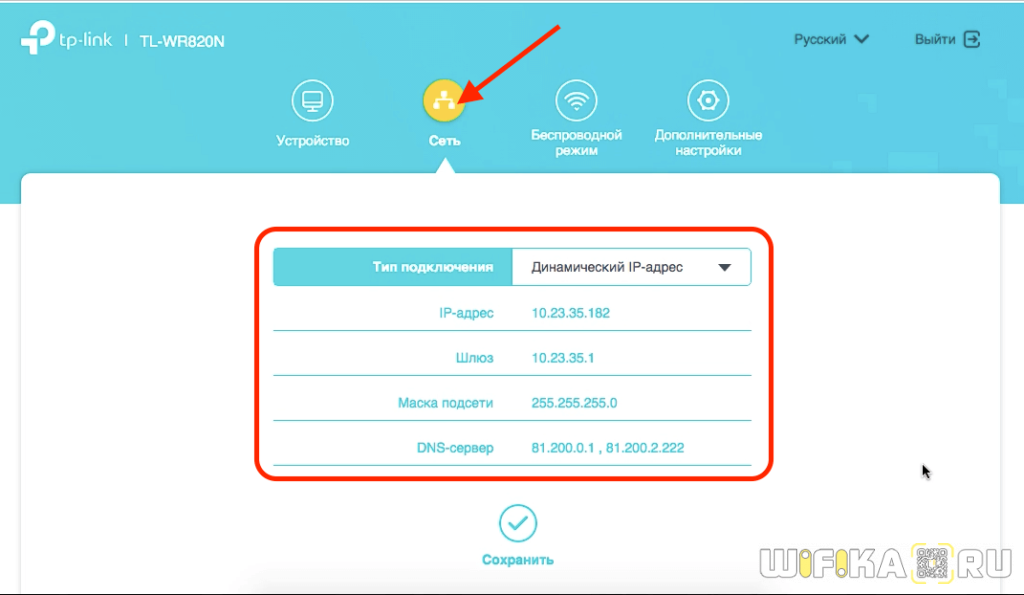
Беспроводной режим
В меню «Беспроводной режим» меняются настройки wifi соединения. Можно также его выключить, чтобы интернет работал только через кабельное подключение.
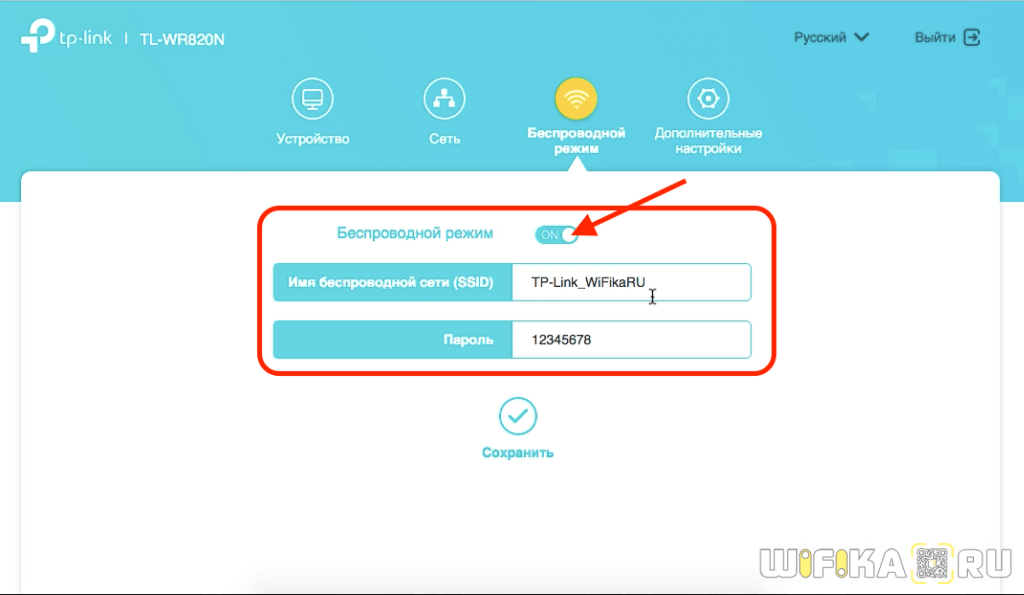
Дополнительные настройки
В «Дополнительных настройках» находятся более детальные параметры. Их немного, поэтому пройдемся по основным.
- Настройка локальной сети — здесь можно сменить IP адрес самого роутера. По умолчанию он выглядит как «192.168.0.1»
- В Настройке MAC адреса есть возможность клонировать его с основного компьютера, если провайдер привязывает подключение к интернету к определенному одному компьютеру.
- DHCP-сервер — тут можно вручную настроить DHCP сервер, то есть назначение IP адресов для пользователей, которые подключаются к TL-WR820n. По умолчанию все происходит в автоматическом режиме, но можно поменять начальный и конечный адреса, прописать DNS сервера. Плюс дополнительные второстепенные параметры.
- Привязка IP и MAC адресов — в этой рубрике можно закрепить за тем или иным клиентом свой IP адрес, который не будет меняться. Это удобно при настройке удаленного доступа из интернета к компьютеру или сетевому ресурсу, типа FTP сервера или IP камеры.
- В расширенных настройках Беспроводного режима есть возможность поменять тип шифрования, канал wifi, ширину канала и мощность сигнала
- Присутствует на TP-Link TL-WR820N и функция Гостевой сети. Здесь можно выставить ограничение по входящей и исходящей скорости и время подключения к ней. А также открыть или запретить доступ к локальным ресурсам сети — общим папкам, принтерам и т.д.
- Родительский контроль — назначение определенного времени, в которое будет ограничен выход в интернет для отдельного пользователя
- Контроль доступа — еще одна разновидность блокировки компьютера по mac адресу через черный или белый список
- DDNS — настройка удаленного доступа к маршрутизатору через сервисы динамической подмены внешнего IP адреса. К сожаленью, в TL-WR820N нет поддержки облачного сервиса TP-Link ID, через который работать намного проще.
Как подключить роутер к интернету
Подключение и настройка интернета происходит в разделе Quick Setup (быстрая настройка роутера TP-Link) бокового меню слева. В других моделях этот раздел может называться WAN Settings / WAN Configurations (настройки WAN).
Как подключить роутер TP-Link к интернету: настройки WAN и ADSL
В этом разделе всё сводится к вбиванию 2-5 параметрах подключения, которые предоставляются провайдером. В нашем примере это:
· способ соединения (WAN Link Type): режим PPPoE;
· значения VPI/VCI, выставленные на 0 и 33;
· логин (PPP Username) и пароль (PPP Password) для авторизации у провайдера (не путать с логином-паролем вашей личной беспроводной сети!).
У каждого провайдера свои настройки: для Билайн они одни, для МТС – другие. Хотя различаются они незначительно, следует узнать их именно у своего оператора интернета. В любом случае, для подключения маршрутизатора к интернету потребуется ввести не более чем несколько значений. Когда роутер работает как репитер, его не следует настраивать на подключение к интернету. Эти параметры нужны лишь для точки доступа.
Проброс портов
Если вам понадобилось добавить новый виртуальный сервер (сделать проброс некоторых портов), следуйте такой инструкции:
На странице настроек роутера нажимаем слева на «Переадресация». В обновившемся окне выберите «Добавить».
- Среди параметров настройки проброса портов в виртуальных серверах вы найдёте поля для заполнения:
- Порт сервиса — это порт, который будет использовать ваше устройство в локальной сети роутера для необходимого сервиса.
- Внешний порт — это порт, который будет использоваться для перенаправления трафика на порт сервиса.
Если вы не знаете какие порты выбрать, в этом вам поможет выпадающий список «Стандартный порт сервиса». Выберите сервис из списка, и порты проставятся автоматически. Выбранный IP адрес нужно указать в соответствующем поле (IP-адрес).
- Выбирать протокол необязательно, роутер автоматически решит, какой протокол ему использовать. Вам следует помнить, что UDP — это протокол без проверки целостности данных. Он используется там, где скорость важнее качества и целостности доставленных данных. Это потоковые видео, аудио, а также онлайн-игры. Сохраните изменения.
Предварительные работы
Сейчас хотелось бы вкратце рассказать обо всех подготовительных действиях, которые требуется выполнить обычному пользователю перед переходом к непосредственной настройке роутера TP-LINK TL-WR840N. Конечно, первоочередная задача — выбор расположения устройства в квартире или доме. Вы должны обеспечить качественный сигнал Wi-Fi в любой точке и убедиться, что сетевые провода достанут до целевых устройств. После этого установите оборудование, подключите к сети и подсоедините оставшиеся кабеля. На нашем сайте имеется отдельная инструкция, в которой вы найдете детальное описание этого процесса.

Подробнее: Подключение роутера TP-Link к компьютеру
Не забывайте, что маршрутизатор обязательно должен быть соединен с компьютером, с которого будет производиться конфигурирование, через LAN-кабель или созданную по умолчанию беспроводную точку доступа. Только после правильного соединения переходите к дальнейшему прочтению материала.
Перед открытием веб-интерфейса советуем проверить одну настройку операционной системы, открыв для этого раздел «Параметры сетевого адаптера». Там вас интересует метод получения адресов DNS и IP. Значения каждого из этих параметров должны находиться в состоянии «Получать автоматически». Если это не так, поменяйте положения маркеров и примените изменения.
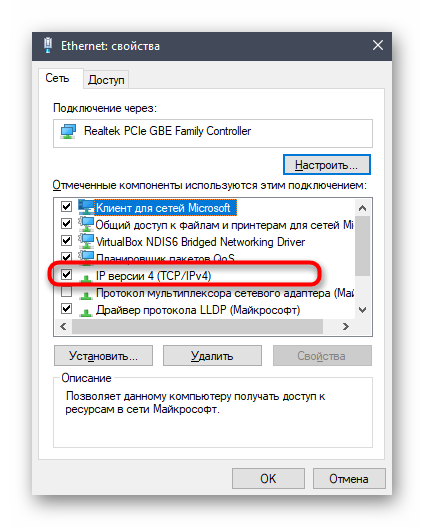
Подробнее:
Быстрая настройка
Раздел веб-интерфейса под названием «Быстрая настройка» предназначен для установки конфигурации TP-LINK TL-WR840N в полуавтоматическом режиме, а от пользователя требуется выбирать только самые основные параметры. Большинству подойдет именно такой режим, поэтому давайте рассмотрим каждое действие.
- После успешной авторизации в интернет-центре откройте раздел «Быстрая настройка», воспользовавшись меню слева.
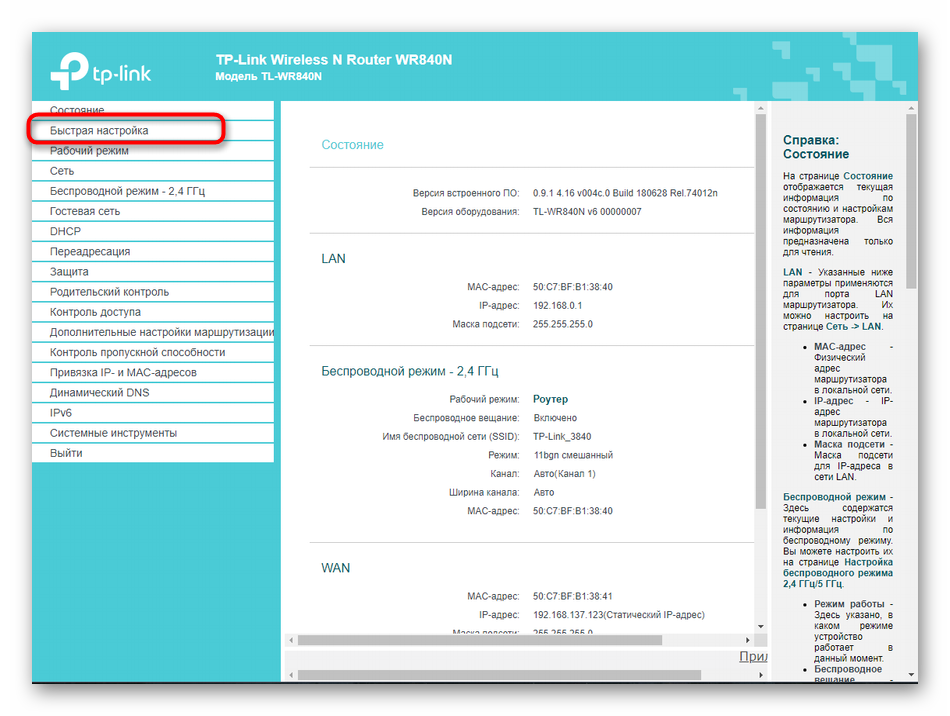
Там ознакомьтесь с основным описанием и нажмите на «Далее».
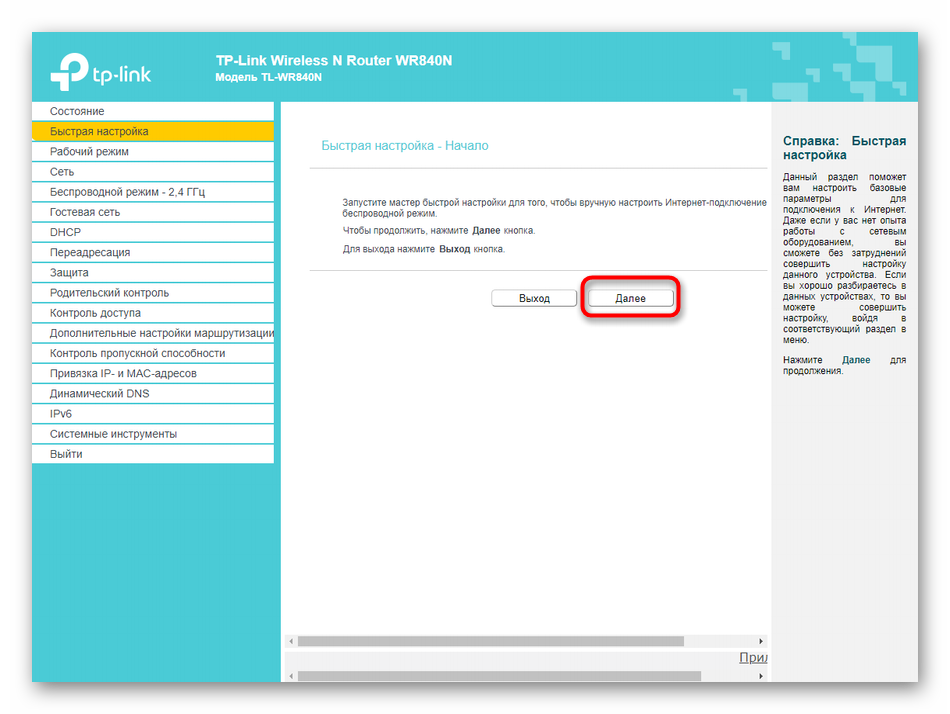
В качестве режима работы выберите «Беспроводной роутер», отметив маркером соответствующий пункт.
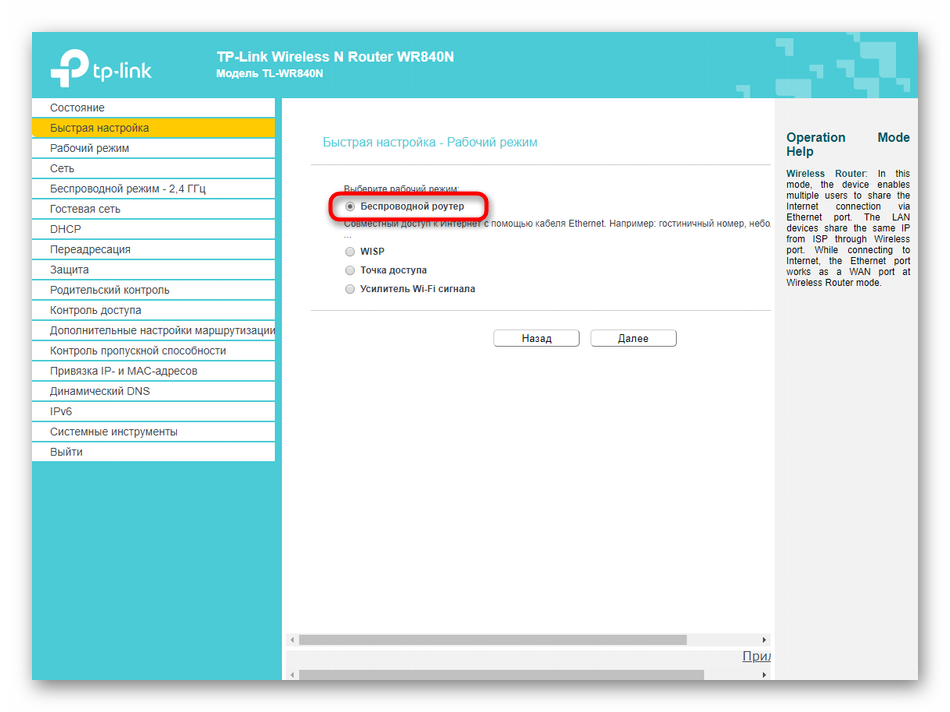
Теперь заполните таблицу в соответствии с имеющимся документом от поставщика интернет-услуг. Здесь понадобится указать страну, город, провайдера и тип подключения к WAN.
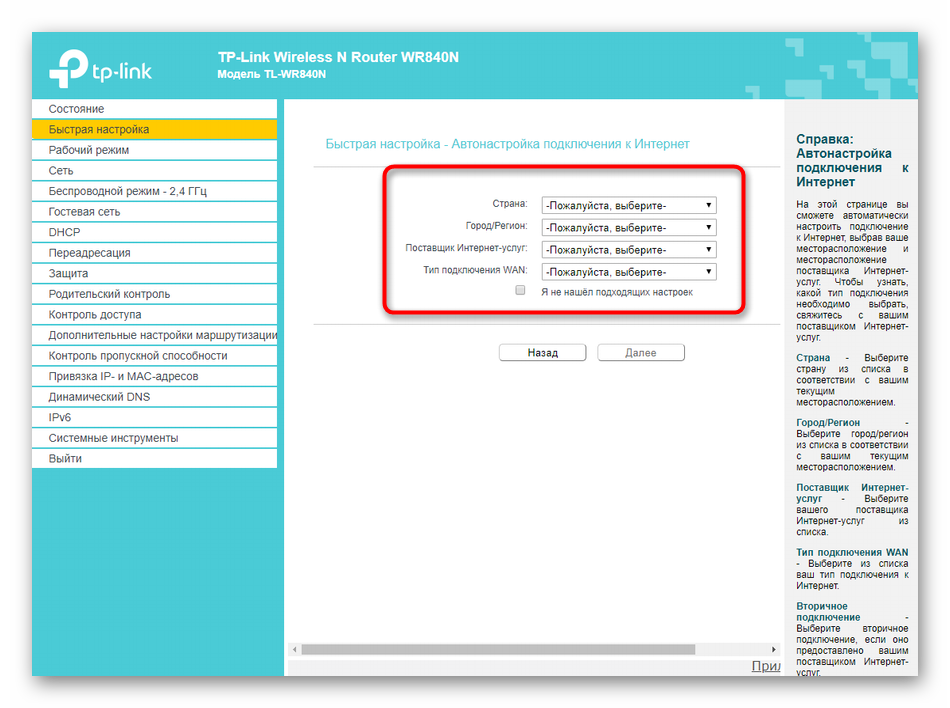
Сейчас в большинстве случаев предоставляется вариант соединения «Динамический IP-адрес», поэтому в данном окне никаких дополнительных манипуляций производить не придется. От вас требуется только заполнить саму таблицу и кликнуть по кнопке «Далее».
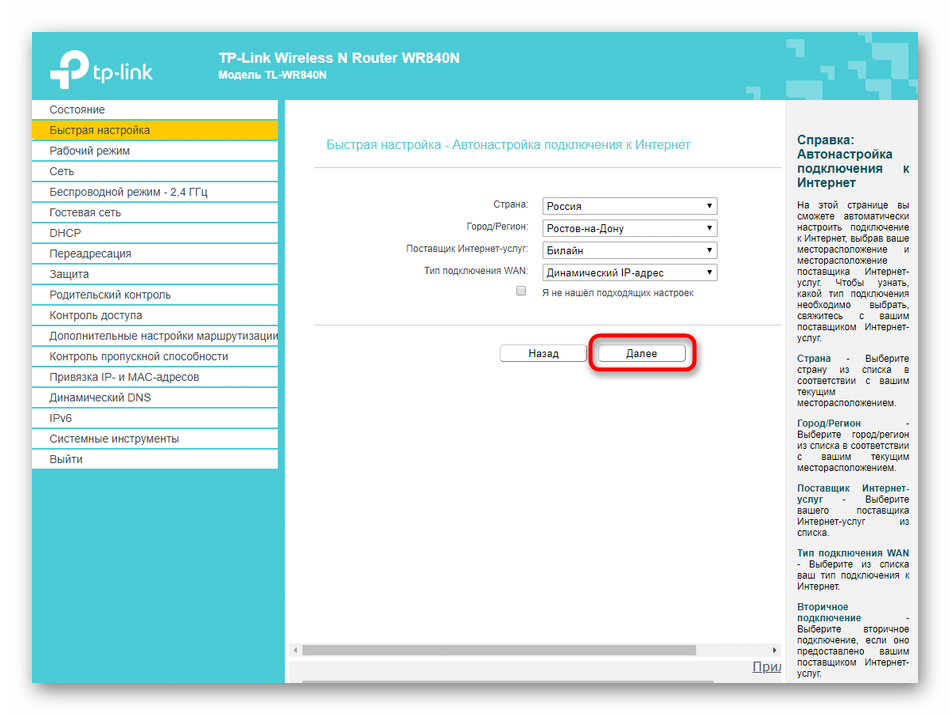
В следующем окне Мастер настройки предложит клонировать MAC-адрес. Более детально обо всем этом разработчики TP-Link написали в этом же меню, а потому мы не будем повторяться. Обычному пользователю вряд ли потребуется клонировать MAC-адрес, потому значение оставляется по умолчанию и происходит переход к следующему окну.
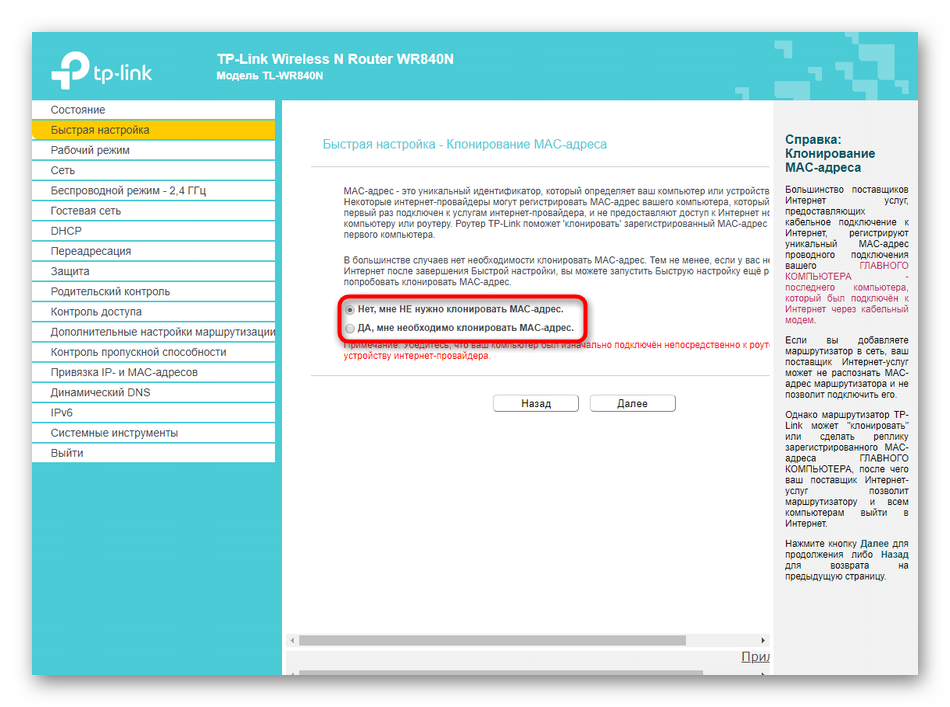
Начинается этап настройки беспроводной сети, чтобы мобильные устройства и ноутбуки смогли подключиться к интернету через Wi-Fi. Выберите любое имя сети (SSID), с которым она будет отображаться в списке доступных подключений. Затем установите рекомендованную защиту и придумайте надежный пароль, состоящий минимум из восьми символов. При желании защиту можно вовсе отключить, но тогда доступ к беспроводной сети будет иметь каждый желающий.
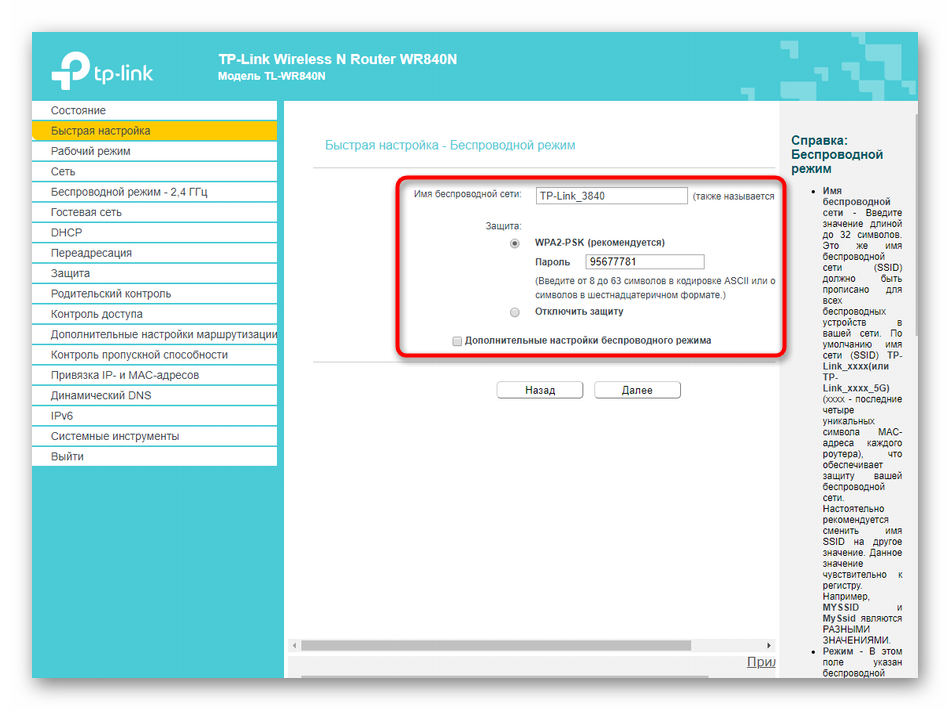
В завершение остается только убедиться в том, что все параметры выбраны правильно. При необходимости всегда можно вернуться к предыдущим этапам и поменять любые значения. Если вас все устраивает, щелкните «Сохранить», чтобы применить все изменения и начать использовать интернет.
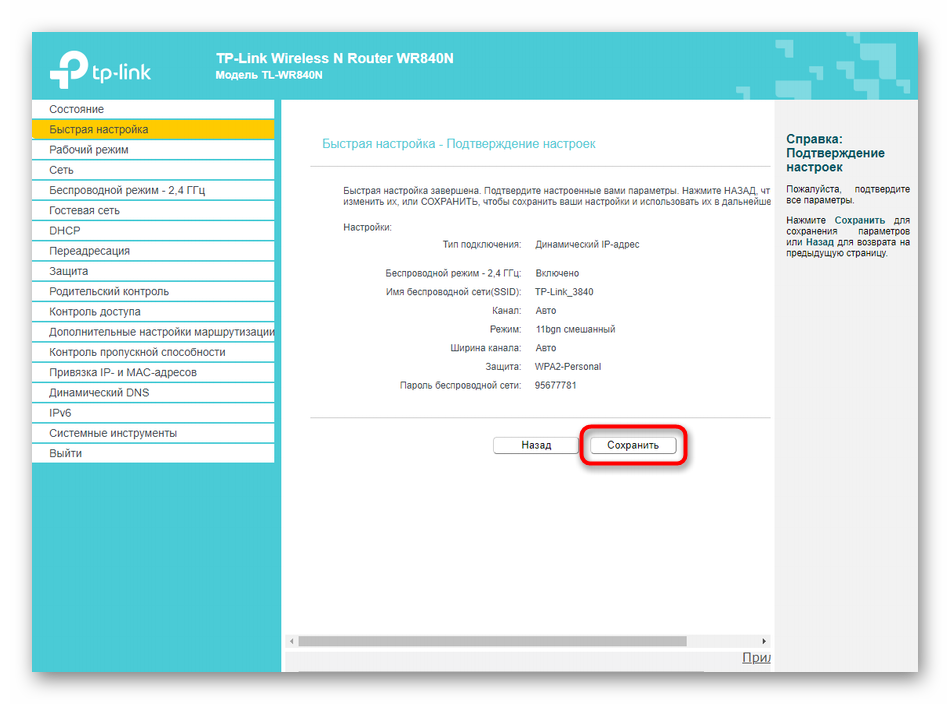
Как видно, режим быстрой настройки как раз подразумевает то, что им воспользуется начинающий юзер, поэтому здесь нет лишних опций, а весь процесс займет буквально несколько минут. Если какие-то из интересующих пунктов для редактирования вы здесь не увидели или же этот режим попросту вам не подходит, переходите к следующим инструкциям.
Описание бюджетной модели TP-LINK TL-WR840N: внешний вид, что в коробке
У этого роутера минималистичный дизайн. Корпус из пластика белого цвета. На верхней панели по переднему краю есть 5 световых индикаторов.

Спереди располагаются 5 индикаторов, которые показывают активность отдельных кнопок, портов и функций роутера
Сзади пара антенн серого цвета, 4 жёлтых гнезда для «локалки» по 100 Мбит/с и одно гнездо синего цвета для кабеля «инета». Справа от локальных выходов маленькая клавиша, которая соединяет в себе две функции — WPS (аппаратный вход в «Вай-Фай» без пароля) и Reset (возврат фабричных настроек).

Сзади находятся 5 сетевых портов и клавиша WPS/Reset
На нижней панели находится этикетка с комбинациями для входа в веб-оболочку роутера с настройками, а также крепёжное отверстие, с помощью которого можно зафиксировать девайс на стене.
В упаковке роутера стандартный комплект из устройства, шнура Ethernet для проводной связи с компьютером, зарядки и руководства по использованию и настройке. Средняя стоимость модели на «Яндекс.Маркете» — 1090 рублей.
TP-LINK TL-WR842ND: настройка интернета (WAN)
Первым делом, нам нужно настроить интернет. Что бы роутер смог подключаться к провайдеру, и раздавать интернет на ваши устройства
Это очень важно. Если роутер не сможет подключится к провайдеру, то на ваших устройствах, которые вы подключите по кабелю, или по беспроводной сети, интернет работать не будет
Подключение будет со статусом “Без доступа к интернету”. Получается, что Wi-Fi маршрутизатор раздавать будет, а доступа в интернет не будет.
Перед настройкой вы обязательно должны узнать, какой тип соединения использует ваш провайдер. И если это PPPoE, L2TP, или PPTP, то так же нужно узнать имя пользователя, пароль, и в некоторых случаях еще адрес сервера. Всю эту информацию можно узнать у интернет-провайдера, или в документах, которые вам выдали при подключении.
Настройка подключения Динамический IP
Если провайдер предоставляет вам интернет по технологии Динамический IP, то настраивать практически ничего не нужно. Интернет скорее всего заработает сразу после подключения. Но, давайте проверим.
На роутерах TP-LINK, настройки подключения к провайдеру можно изменить на вкладке Network (Сеть) – WAN. Тип подключения выбираем в выпадающем меню WAN Connection Type (Тип подключения WAN). Соответственно, если у нас подключение Динамический IP, то выбираем эту технологию, и сохраняем настройки.

Если интернет не заработает, то может быть, что провайдер использует привязку по MAC-адресу. В таком случае, смотрите статью как клонировать (сменить) MAC-адрес роутера.
Настройка других подключений:
Если у вас провайдер использует тип соединения PPPoE, то выбираем соответствующие соединение, затем указываем имя пользователя и пароль, который выдает провайдер. Дальше, выбираем пункт “Connect Automatically” (Подключить автоматически).
Нажимаем на кнопку Connect (Подключить), роутер должен подключиться к интернету. И интернет уже должен работать на устройстве, с которого вы настраиваете. Для сохранения настроек нажимаем Save (Сохранить).
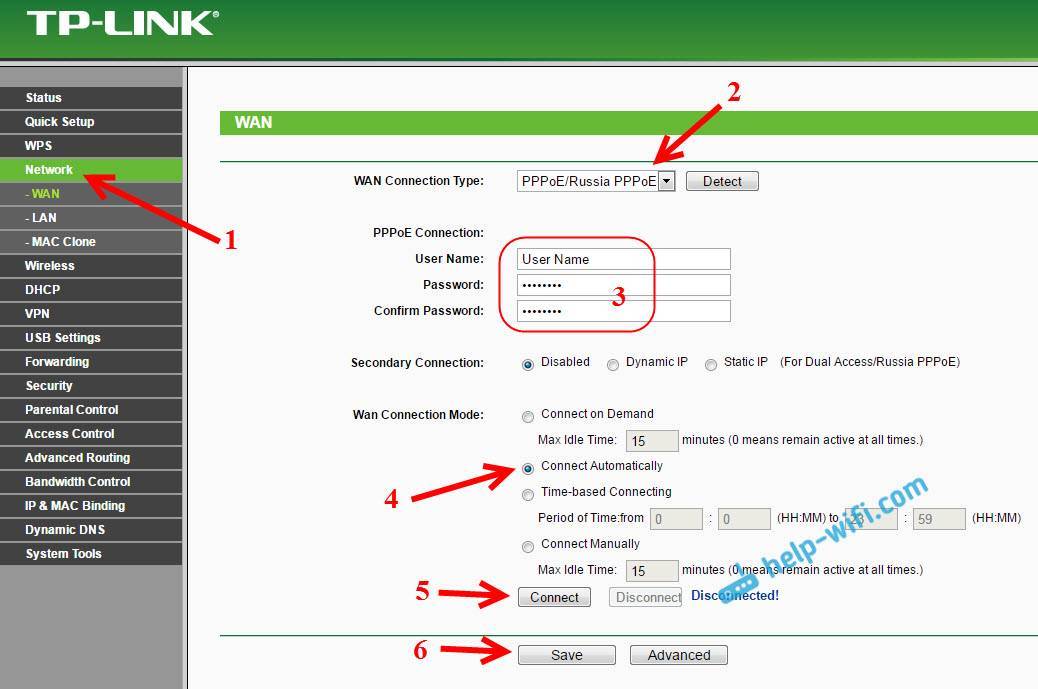
Здесь все точно так же. Выбираем соответствующий тип соединения, задаем имя пользователя, пароль, и IP-адрес/имя сервера (эту информацию выдает провайдер). Затем, ставим переключатель возле пункта “Connect Automatically” (Подключить автоматически).
Нажимаем на кнопку Save, и перезагружаем роутер. Либо, нажимаем на кнопку Connect (Подключить), что бы проверить, подключится ли маршрутизатор к интернету.
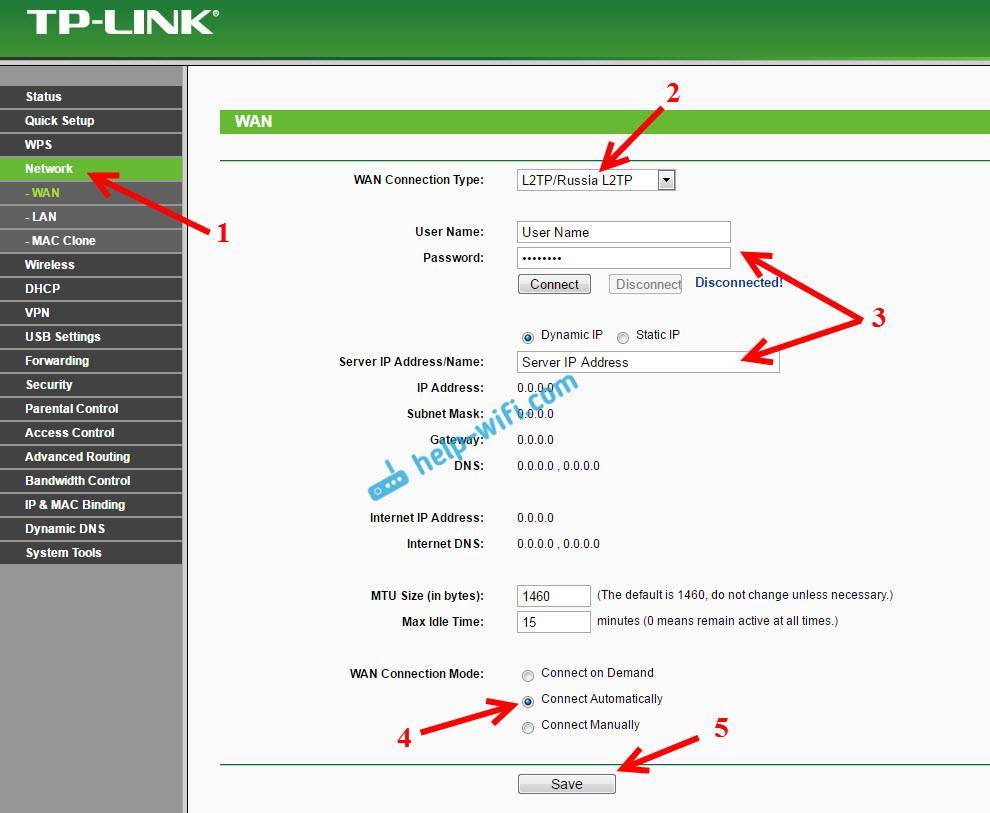
Многие после установки маршрутизатора запускают на компьютере соединение с провайдером (высокоскоростное). И получается так, что интернет через роутер работает до той поры, пока подключение запущено на компьютере. Выключаем компьютер, интернет через роутер не работает.
После установки роутера, на компьютере не нужны никакие соединения. Роутер будет подключаться к провайдеру сам, его нужно только настроить. Если возникнут какие-то проблемы с настройкой на этом этапе, то вам поможет статья: при настройке роутера пишет «Без доступа к интернету», или «Ограничено».
Только после того, как интернет через роутер заработает, можно продолжать настройку нашего TP-LINK TL-WR842ND.







